[USB-приложение] Как настроить Servers Center — Media Server
Шаг1: Подключите Ваш компьютер к сети роутера через соединение Wi-Fi или соединение Ethernet, введите в адресной строке браузера LAN IP — адрес роутера или адрес — URL: http://www.asusrouter.com , войдите в веб-меню.

Шаг2: Введите имя пользователя и пароль для авторизации.

Примечание: если забыли имя пользователя и / или пароль, то выполните сброс настроек роутера к заводским. Подробнее в статье: Как вернуть роутер ASUS к заводским настройкам?
Шаг 3: Подключите Ваш USB-накопитель к порту USB роутера.
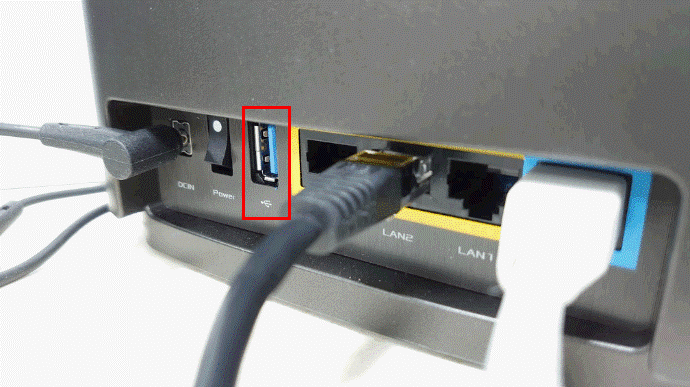
На рисунке ниже для примера взяли ZenWiFi CT8. Место расположения порта USB будет отличаться в зависимости от модели. Обратитесь к руководству Вашего устройства.
Шаг 4: Когда роутер определит, что USB-накопитель подключён, в верхнем правом углу меню, на «Карте Сети» будет гореть такой значок:

Или, когда USB — накопитель будет распознан, его название будет видно в центре, в разделе «Карта сети».

Примечание: подробнее можно узнать из статьи: Список совместимых дисков ASUS Router Plug-n-Share
Шаг 1: В веб-меню роутера откройте раздел > закладка .
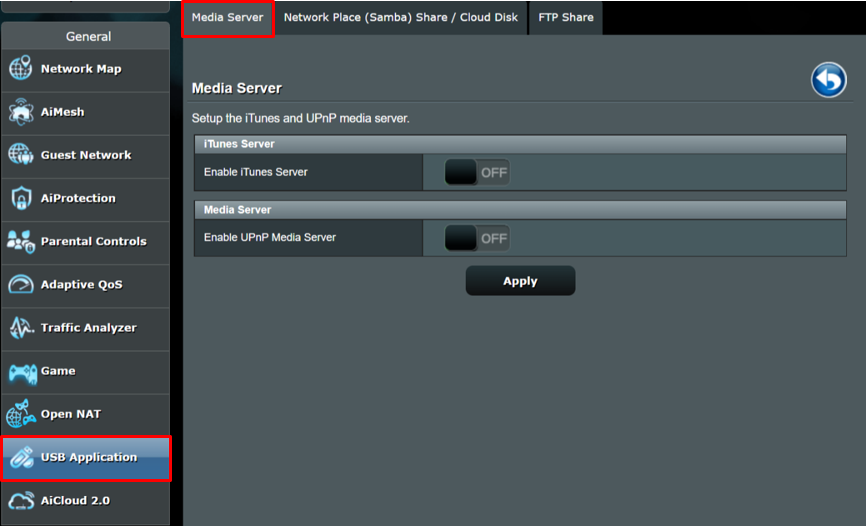
Шаг 2: Выберите iTunes Server => положение чтобы включить сервер (по умолчанию стоит положение ).
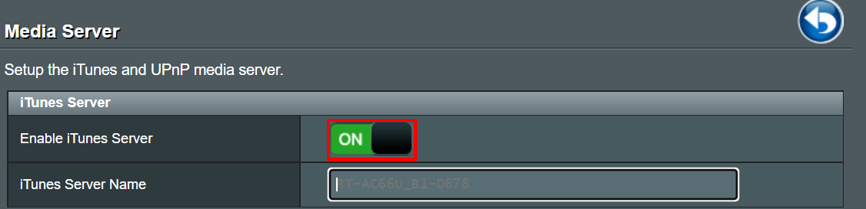
Шаг 3: Задайте имя Вашему iTunes — серверу, это имя будет отображаться в Вашем профиле iTunes. Назвав сервер, нажмите для завершения настройки.
На примере в изображении ниже серверу iTunes задали имя .
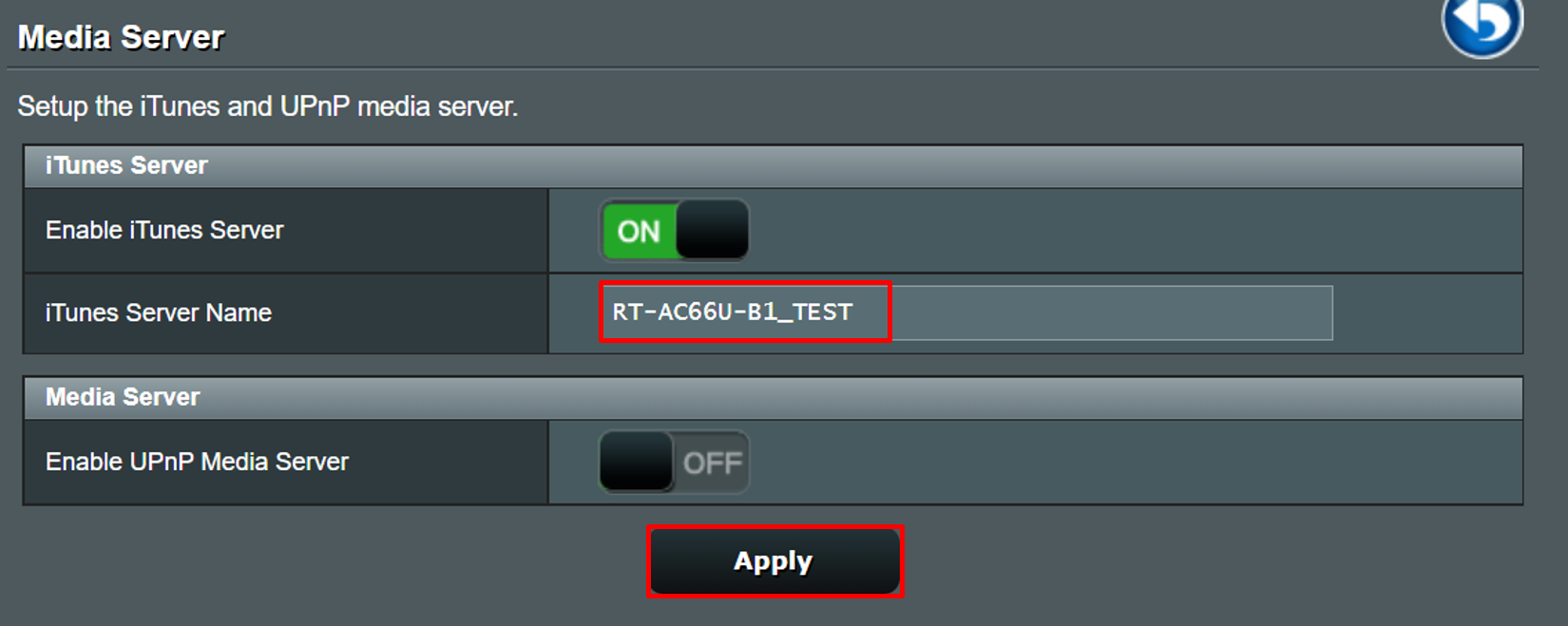
Шаг 4: Если Вам необходимо будет убедиться, что настройка завершена, то сначала откройте iTunes на Вашем компьютере Mac, после этого выберите сервер iTunes, которому назначили имя и, можно будет запускать сервер iTunes.
Шаг 1: В веб-меню роутера откройте вкладку > .
Включите UPnP медиасервер — поставьте выключатель в положение (по умолчанию стоит положение ).
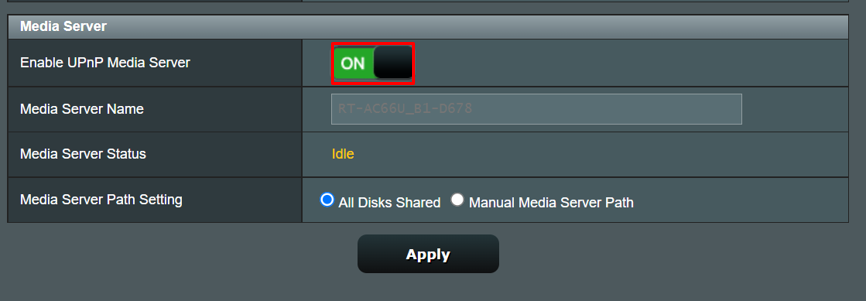
Шаг 2: Назовите Ваш медиасервер — это имя будет отображаться в «Проводнике» в «Сетевой» папке. На картинке в примере ввели имя .
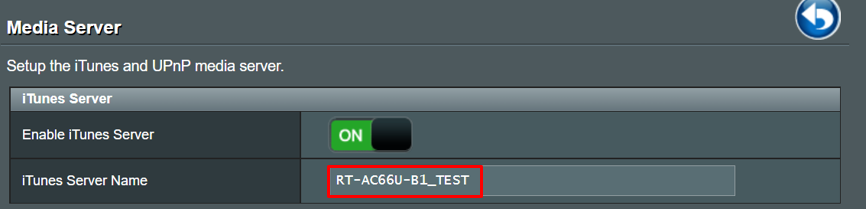
Шаг 3: По умолчанию медиасервер работает в режиме «all disks shared»(открыт доступ сразу ко всему содержимому). Нажмите для завершения настройки.
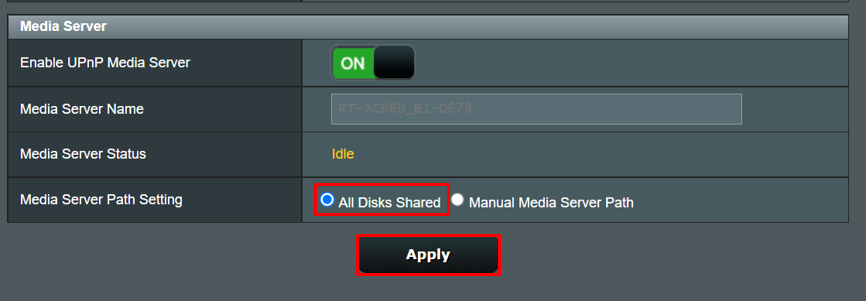
Шаг 4: Можно задавать выборочно путь к открываемому содержимому медиасервера (как показано на рисунке ниже).
Примечание: Если Вам это не требуется, то перейдите к Шагу 9 для подтверждения завершения настройки.
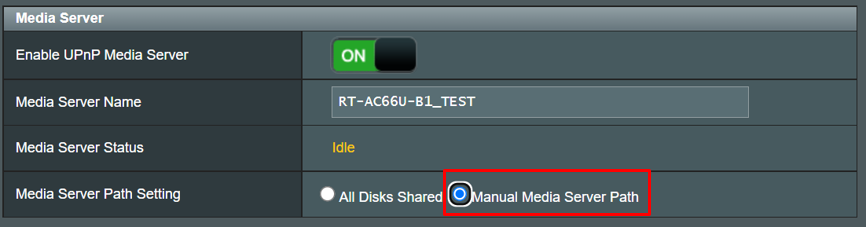
Шаг 5: Выберите нужный медиасервер.
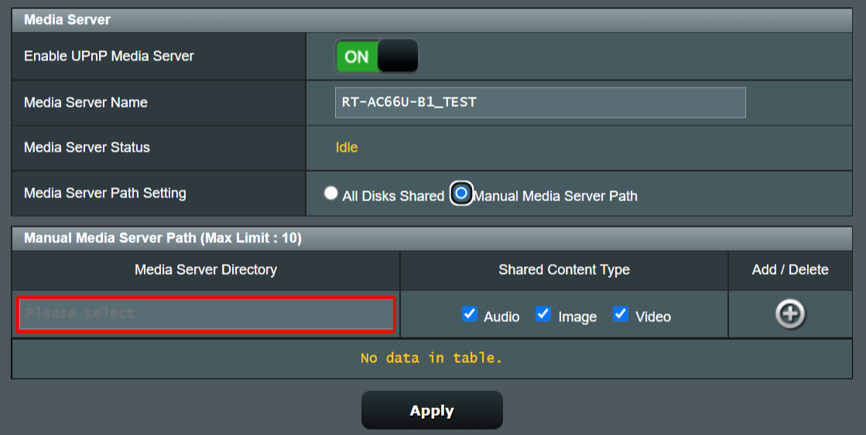
Шаг 6: Выберите необходимое содержимое Вашего медиасервера и нажмите .
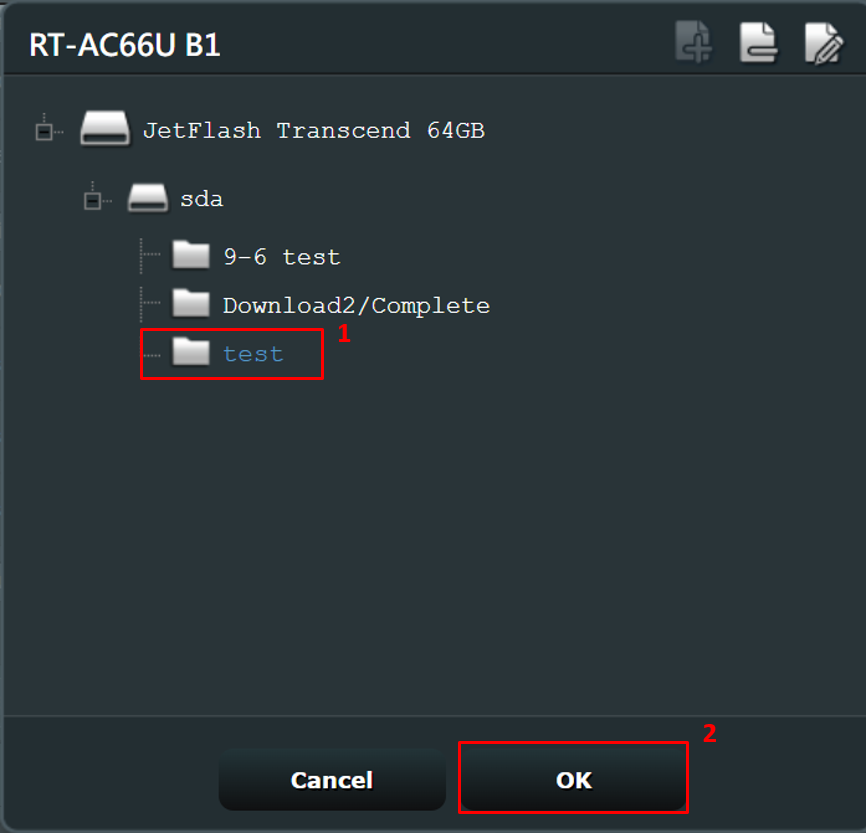
Шаг 7: Выберите тип данных, к которым открываете доступ.
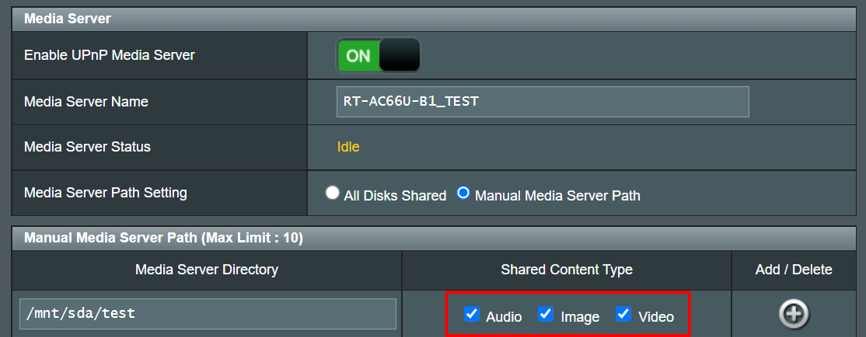
Примечание: Медиасервер поддерживает следующие форматы для аудиостриминга:
Шаг 8: Нажмите и чтобы изменения вступили в силу.
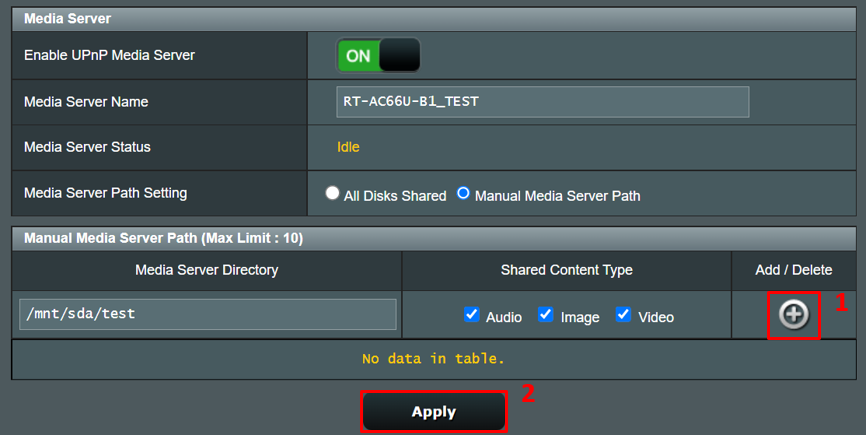
Шаг 9 : Если требуется проверить, завершены ли настройки, откройте в Windows > .
Назначьте имя медиасервера.
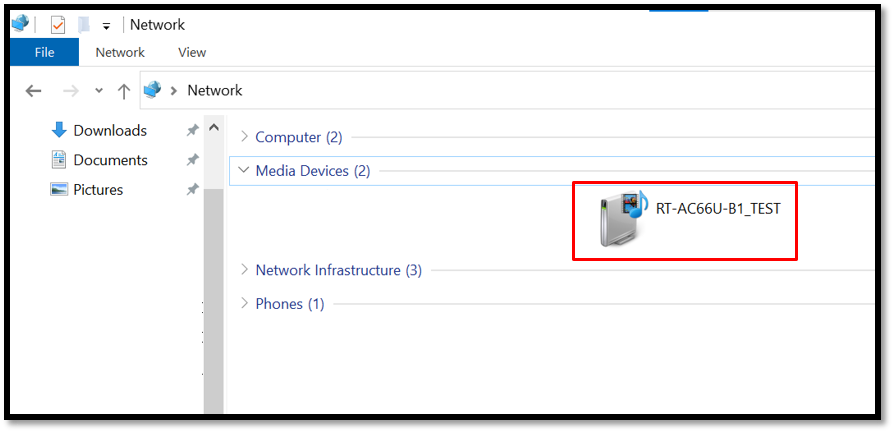
Шаг 10: Правой кнопкой мыши выберите Медиасервер, нажмите , начните использовать медиасервер.
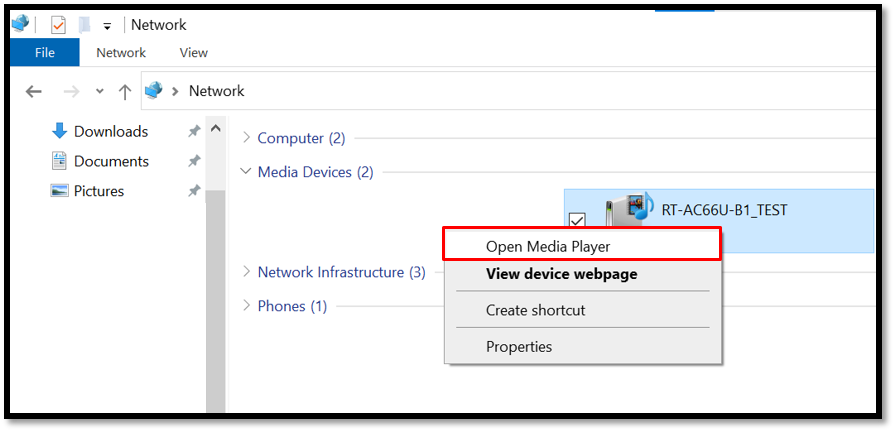
Часто задаваемые вопросы (FAQ):
1. У подключаемого к роутеру ASUS USB-накопителя (HDD) есть ограничения по размеру?
Да, объём места на накопителе должен быть как минимум больше 2ГБ.
2. Если настроить медиасервер по инструкции не получится, то используйте рекомендации:
5.Если ничего не получится, то выполните сброс настроек роутера к заводским. Подробнее: Как вернуть роутер ASUS к заводским настройкам?
Как получить (Утилиту/Прошивку)?
Последние версии драйверов, программного обеспечения, микропрограмм и руководств пользователя можно найти в Центре загрузок ASUS.
Возможности USB-порта на маршрутизаторе
Часто встречаю вопросы, что-то типа: «а зачем нужен USB-порт на Wi-Fi роутере». Выше я перечислил основные функции, но давайте разберемся более подробно. Плюс дам ссылки на некоторые инструкции, которые могут вам пригодится после выбора и покупки такого маршрутизатора.
Как я уже писал выше, в основном функции зависят от производителя и прошивки на которой работает роутер. Но если брать устройства самых популярных производителей (ASUS, TP-Link, D-Link, ZyXEL), то там USB вход используется примерно для одних и тех же задач. Которые мы рассмотрим ниже.
Для внешних жестких дисков и USB-накопителей
Здесь все просто. Берем флешку, или внешний жесткий диск (он же HDD), и подключаем к маршрутизатору. Если необходимо, задаем некоторые настройки и получаем общий доступ к накопителю с любого устройства, которое подключено к маршрутизатору.
Можно настроить следующие функции:
- Общий доступ к файлам на USB-накопителе. Это обычный сетевой доступ к накопителю, который подключен к маршрутизатору. На компьютере, накопитель будет отображаться на вкладке «Сеть». Или можно подключить его как сетевой диск. С Android устройств доступ можно получить например через программу «ES проводник».
- FTP-сервер. Можно настроить на роутере FTP-сервер, и получать доступ к накопителю не только в локальной сети, но и через интернет.
- Медиа-сервер (DLNA-сервер). Еще одна полезная фишка. Она может пригодится для просмотра на телевизоре (в основном на ТВ) фото, видео и прослушивания музыки, которая хранится на сетевом накопителе. Телевизор так же должен быть подключен к роутеру.
- Download Master, или автономная загрузка файлов. Это когда роутер может сам загружать файлы (торренты) на подключенный к нему жесткий диск, или флешку. Без компьютера и других устройств. На новых моделях от TP-Link и ASUS эта функция есть точно. Я сам пользуюсь, очень удобно. Особенно, когда интернет медленный. Можно запланировать загрузку на ночь.
- На роутерах ASUS есть еще AiDisk (общий доступ к файлам через интернет), и Time Machine.
Инструкции по настройке некоторых функций:
- Доступ к USB диску (флешке) через роутер TP-Link по сети
- Настройка общего доступа к USB-накопителю на маршрутизаторах ASUS
- FTP-сервер на TP-LINK
- Настройка FTP сервера на роутере ASUS
- Медиа-сервер (DLNA) на ASUS и TP-LINK
- Автономная загрузка файлов на новых моделях от TP-Link
Небольшой нюанс по поводу подключения внешних жестких дисков. Бывает такое, что питания, которое дает маршрутизатор на USB-порт может не хватать для работы жесткого диска. Я сам с такой проблемой еще не сталкивался. Сразу хочу сказать, что невозможно заранее узнать, «потянет» ли роутер определенный жесткий диск. Если вы столкнулись с такой проблемой, то лучше обменять маршрутизатор на другую модель. Есть там разные USB-хабы и сами диски с дополнительным питанием, можете посмотреть, но мне кажется, что это полная ерунда.
Ну и если у вас накопитель стандарта USB 3.0, и вы планируете активно его использовать, то лучше роутер покупать так же с портом USB 3.0. Это всегда указано в характеристиках. Внешне, их так же можно отличить. Вход стандарта 3.0, и сам штекер внутри окрашены в синий цвет. Скорость записи и считывания информации будет выше.
Для 3G/4G модемов
Если у вас интернет через 3G/4G модем, и вам понадобилось раздать его по Wi-Fi и по кабелю на другие устройства, то вам понадобится роутер, у которого есть поддержка USB модемов.
Важно! Если на маршрутизаторе есть USB вход, то это не означает, что он может раздавать интернет с 3G/4G модема. Вы модем то подключите, но просто ничего не будет работать. Нужно строго проверять совместимость маршрутизатора с модемом
Нужно строго проверять совместимость маршрутизатора с модемом.
На эту тему я написал уже много статей. Поэтому, просто даю ссылки:
- Wi-Fi роутер для USB 3G/4G модема – много информации по выбору и совместимости. Эта статья вам точно пригодится!
- Роутеры ASUS с поддержкой USB 3G/4G модема
- Как подключить 3G/4G USB модем к Wi-Fi роутеру TP-LINK
- Настройка 3G USB-модема на роутере Asus
Главное, серьезно подойти к выбору роутера для этих задач. Советую так же перед покупкой посмотреть в интернете информацию по запросу «модель роутера + модель модема». Я в свое время так и делал.
Для принтера (принт-сервер)
К маршрутизатору подключается принтер (по USB) и настраивается принт-сервер. После настройки, все устройства в локальной сети могут использовать принтер, или МФУ. Процесс настройки принт-сервера будет отличатся в зависимости от самого маршрутизатора.
Честно скажу, что у меня не много опыта в настройке этой схемы. Поэтому, смотрите инструкции на сайтах производителей. Там все есть.
Как выбрать маршрутизатор и HDD?
Для подключения сетевого диска к сети через роутер необходимо обзавестись «правильным» маршрутизатором. Он должен оснащаться USB портом. Если роутер имеет гигабитные LAN-порты, версия USB имеет значение. При наличии интерфейсов со скоростью передачи 1000 Мбит/с обязателен USB 3.0. Он обеспечивает скорость записи до 60 МБ/с, а чтения – до 100 МБ/с.
Если бюджет ограничен, о запасе скорости придётся забыть. При наличии денег и организации серьезного хранилища стоит позаботиться о приобретении двухдиапазонного роутера с поддержкой MIMO. Тогда и интегрированный торрент-клиент не помешает.
С накопителем проще. Подойдёт даже HDD со старого ноутбука. Приобрести переходник USB-SATA несложно, да и стоит он рублей 300-400. Ещё вариант: покупка жесткого диска 3,5” с док-станцией, но роутер такое решение может «не увидеть». Оптимальный выход – внешний HDD с USB интерфейсом.
Подготовка накопителя
Большинство «чайников» работает на Windows, а потому для них выбор файловой системы очевиден – NTFS. Такой жесткий диск лучше подключать к роутерам Асус и Zyxel Keenetic, которые используют специальные NTFS-драйверы, что гарантирует высокую скорость. Остальные маршрутизаторы не могут похвастаться нормальными скоростями чтения и записи. Для Apple нужна файловая система HFS+.
Так как большинство маршрутизаторов работают на базе Linux, проблем с совместимостью при форматировании винчестера в Ext4 не будет. Однако, его подключение к ПК с Windows будет невозможным без создания на диске новой файловой системы с потерей данных.
Инструкция для TP-Link
Совместный доступ к файлам через сеть маршрутизатора TP-Link создается следующим образом:
- Подключите жесткий диск или флешку к роутеру и перезагрузите оба устройства, чтобы не возникло программной ошибки их взаимодействия;
- Откройте любой браузер на компьютере и введите в адресную строку идентификатор сети 192.168.1.1 или 192.168.0.1. Подойдет только один из указанных адресов;
- Введите логин и пароль доступа во всплывающем окне (admin, admin). Нажмите Ввод;
- Выберите вкладку «Network Sharing»;
- Кликните на «Sharing Service»;
Рис. 6 – окно настроек роутера TP-Link
В правой части окна нажмите на поле Edit, которое указано на рисунке ниже. Это позволит внести изменения в параметры общего доступа сети;
Рис. 7 – редактирование доступа к сети
В открывшемся окне задайте новое имя для жесткого диска, который подключён к сети. Обязательно отметьте галочкой поле «share this volume», чтобы другие устройства могли видеть папку накопителя;
Рис. 8 – создание нового хранилища
Получить доступ к информации хранилища со смартфона, планшета, компьютера, ноутбука или телевизора можно точно так же, как это было описано в инструкции для роутера Asus.
Теперь снова перейдите во вкладку «Network Sharing» и откройте подпункт «User Accounts». Придумайте имя пользователя и пароль.
Эти данные вы будете вводить на всех устройствах, чтобы получить доступ к папке накопителя.
Если поля останутся пустыми, любой, кто подключится к сети, сможет просматривать и редактировать файлы, что небезопасно.
Рис. 9 – ограничение доступа для просмотра данных накопителя
Осталось только активировать функцию общего доступа. Для этого вернитесь в окно «Sharing Device» и нажмите на клавишу Start.
Рис. 10 – запуск функции «Network Sharing»
Как подключить флеш накопитель по USB к маршрутизатору Asus?
Соответственно, прежде всего нужно подключить к роутеру flash накопитель. Если это простая флешка или SSD, то достаточно просто вставить ее в порт USB. Если же жесткий диск, то возможно также понадобится дополнительно подсоединить его к электропитанию для того, чтобы силы тока хватило для работы.
Лучше всего, если на маршрутизаторе присутствует порт стандарта USB 3.0. Скорость обмена файлами в нем будет значительно выше, чем USB 2.0. Если же их несколько, выбирайте именно его — отличается синим цветом внутреннего коннектора.
В новой версии панели администратора Asus настройка FTP сервера и прочих функций, выполняемые USB портом, сгруппированы в разделе «USB-приложение».
Тут и уже известный нам AiDisk, и принт-сервер, и настройка 3G модемов. Но нас сейчас интересует «Файл/Медиа-сервер». Заходим в раздел и переключаемся на вкладку «Общий ресурс в FTP»
Переключаем тумблер активации режима в положение «ON». Здесь также можно разрешить анонимный доступ к FTP — если вы настраиваете все у себя дома, то можно включить, так как защищаться, по сути, не от кого. Кроме того выставляем максимальное количество одновременно подключенных устройств.
Если анонимный вход все-таки запретили, то можно также использовать учетную запись администратора, либо добавить новую. Для этого жмем на «плюсик»
и задаем логин и пароль
Ваше мнение — WiFi вреден?
Да 22.55%
Нет 77.45%
Проголосовало: 51506
После добавления кликаем по его имени и выбираем папку на USB накопителе, к которому у него будет доступ. Прав доступа 4 и выбираются они установкой флажка:
- Закрыт (No)
- Только чтение (R)
- Только запись (W)
- Запись + чтение (R/W)
Есть также возможность управлять папками — переименовать или удалить. Сохраняются все параметры кнопкой «Save Permissions». Теперь можно зайти на него — о том, как подключиться к ftp серверу Asus с ПК или телефона я написал отдельно.
На что обратить внимание при выборе роутера с USB портом?
В общем, в пользе наличия и применения USB порта на роутере вы уже убедились. Теперь я бы хотел дать несколько практических рекомендаций, если вы все-таки решили «заиметь» у себя такую штуку.
Стандарт USB порта на роутере
Первое, на что обратите внимание, чтобы разъем был именно стандарта USB 3.0, чтобы работать на максимально возможной скорости. Если вы захотите создать медиа-сервер и транслировать с него видео в высоком разрешении, то USB 2.0 может не справиться с задачей и постоянно тормозить. Обидно будет потратить несколько тысяч рублей, а в итоге не иметь возможности полноценно пользоваться всеми «плюшками»
То же касается и подключаемого к нему накопителя — флешка или жесткий диск должны иметь интерфейс USB 3.0
Обидно будет потратить несколько тысяч рублей, а в итоге не иметь возможности полноценно пользоваться всеми «плюшками». То же касается и подключаемого к нему накопителя — флешка или жесткий диск должны иметь интерфейс USB 3.0
Питание диска от USB маршрутизатора
Не отходя далеко от темы внешних дисков — учтите, что подключаемый накопитель часто запитывается от самого же USB порта. Но в некоторых маршрутизаторах его мощности может не хватать ни на что, кроме передачи данных. Заранее побеспокойтесь — спросите у продавца, почитайте отзывы, — чтобы по USB роутер мог передавать электропитание на диск, либо сам хард должен иметь внешнее питание — такие модели есть.
Функциональность USB разъема роутера
Обращайте внимание на поддерживаемый функционал USB порта роутера. Даже если этот разъем присутствует, это еще не означает, что все, что я описал выше, будет работать на данной модели. Есть маршрутизаторы, которые работают с флешками, но не поддерживают модемы, или наоборот
Например, Apple Airport (кстати, классный роутер) имеет на борту USB разъем, но в нем нет ни DLNA, ни интернет по LTE не подключить — он нужен только для создания собственного медиасервера, который работает только на устройствах Apple и iTunes. Либо как в случае с Xiaomi — разъем есть, можно использовать как фал-сервер, но вот незадача — только через специальное приложение, которое устанавливается на компьютер, а разобраться с ним, при том, что все на китайском, очень не просто, да и не удобно это
Есть маршрутизаторы, которые работают с флешками, но не поддерживают модемы, или наоборот. Например, Apple Airport (кстати, классный роутер) имеет на борту USB разъем, но в нем нет ни DLNA, ни интернет по LTE не подключить — он нужен только для создания собственного медиасервера, который работает только на устройствах Apple и iTunes. Либо как в случае с Xiaomi — разъем есть, можно использовать как фал-сервер, но вот незадача — только через специальное приложение, которое устанавливается на компьютер, а разобраться с ним, при том, что все на китайском, очень не просто, да и не удобно это.
Совместимость с USB модемами
То же касается и совместимости с 3G/4G модемами — моделей их огромное количество, но не все распознаются теми или иными маршрутизаторами.
Наличие на роутере 2 и более портов USB
Наконец, как я уже писал выше, есть модификации, в которых встроено сразу 2 USB порта, как например, в Zyxel Keenetic Giga II. Как вы понимаете, чем больше, тем лучше — можно будет одновременно подключить и флешку, и принтер.
Думаю, теперь у вас не осталось вопросов, зачем нужно USB порт в роутере и как его использовать?
Не помогло
Для чего нужен USB разъем на роутере Asus?
Практически у каждого производителя Wi-Fi роутеров, уже есть множество моделей с USB разъемами. Есть роутеры с несколькими разъемами, и с USB 3.0. Мне кажется, что USB порты скоро будут даже на самых дешевых, бюджетных моделях.

У компании Asus, уже практически в каждой модели, есть 1, или 2 USB разъема. Мы сейчас постараемся выяснить, для чего нужен USB на роутере, и что можно туда подключать. Поговорим конкретно о роутерах компании Asus. У меня самого роутер Asus RT-N18U с двумя USB. Вот на его примере, и будем разбираться.
Что можно подключить в USB порт на роутере Asus?
Мы уже привыкли, что в USB разъем на компьютере, можно подключить что угодно: флешку, HDD, клавиатуру, мышку и т. д. Так вот, на роутере USB нужен примерно для таких же задач. Понятное дело, что клавиатуру, или мышку подключать к маршрутизатору не нужно. А вот флешку, внешний жесткий диск, принтер, или USB 3G модем, к роутеру можно подключить без проблем. Именно для этого, и нужен USB разъем. Это касается всех производителей, не только Asus.
1 USB-модемы – Практический все роутеры Asus, у которых есть хотя бы один USB, поддерживают подключение 3G/4G модемов. Здесь все понятно, роутер получает интернет от модема, и раздает его на ваши устройства. Если у вас нет возможности подключить кабельный интернет, то это очень удобно. Я уже писал отдельную инструкцию по настройке 3G USB-модема на роутерах Asus.
2 Флешки и внешние жесткие диски – Здесь все очень просто. Подключаем накопитель к роутеру, и все подключенные устройства, могут получить доступ к файлам, которые находятся на флешке, или диске. Кроме того, роутер может не просто организовать доступ к файлам, а организовать DLNA медиа-сервер, Или iTunes Server. А функция AiDisk может организовать доступ к файлам с интернета.
Кроме того, подключение USB-накопителей к роутерам Asus нужно для работы менеджера загрузок Download Master. Роутер может сам скачивать торренты, или файлы по обычным прямым ссылкам прямо на накопитель. К тому же, он умеет это делать по расписанию.
А приложение Time Machine позволяет настроить резервное копирование для компьютеров Apple.
3 Принтеры и сканеры — подключаем принтер в USB разъем, настраиваем Сервер печати, и отправляем документы на печать с любого, подключенного к роутеру устройства.
Возможно, можно еще как-то использовать USB порт в роутере Asus. Я перечислил все способы, которые уже изначально реализованы в прошивке роутера, и для их настройки не нужны танцы с бубном. Для каждой функции, в роутере есть специальная утилита.
Что бы узнать, можно ли настроить на вашем роутере функции, о которых я писал выше, зайдите в настройки маршрутизатора и перейдите на вкладку USB приложение. Там будет список приложений, о которых я писал выше.
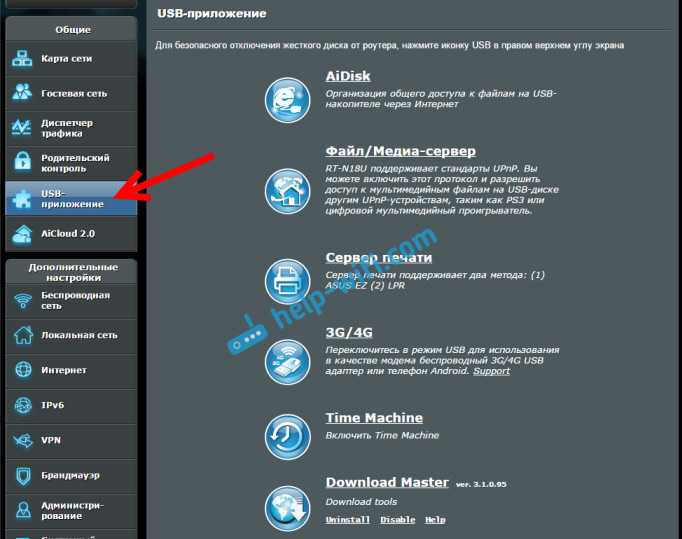
Видел как-то вопрос, мол можно ли использовать USB-хаб с роутером Asus. Представитель компании ответил, что стабильная работа при подключении нескольких устройств к одному USB разъему не гарантируется. Я думаю, что работать вообще не будет. Скорее всего, в панели управления можно будет выбрать из списка устройство, которое будет работать. Жаль, нет USB-хаба, проверить не смогу.
Наличие USB на роутере, это несомненно большой плюс. Открывается очень много возможностей. Я, например, к Asus RT-N18U подключил в один разъем 3G модем, через который роутер получает интернет, а во второй разъем USB 3.0 подключил флешку. И часто пользуюсь загрузкой файлов через Download Master. Настроил, что бы роутер загружал файлы ночью, ставлю в задание загрузку файлов, или фильмов, и роутер ночью сам скачивает их на флешку. Что бы днем не грузить и без того не очень быстрый 3G интернет. А благодаря общему доступу к файлам на флешке, к ним есть доступ с компьютера, и даже телевизора. Не нужно отключать флешку от роутера.
Выбор роутера
Создавать NAS следует на базе подходящего сетевого оборудования. Роутер обязательно должен иметь встроенный USB-порт.
Обязательно обращайте внимание на версию USB. На 2020 год стандарт де-факто для накопителей USB 3.0, он обеспечивает высокую скорость передачи данных, и желательно использовать станции/диски с интерфейсом этой версии
Но если роутер оснащен лишь портами на 100 Мбит, то можно ограничиться и USB 2.0, поскольку стомегабитный маршрутизатор не способен использовать все возможности ЮЭсБи-Три. Но при наличии гигабитных портов настоятельно рекомендуем выбрать гаджет с версией порта 3 — это обеспечит приемлемую скорость чтения/записи по сети.
Отметим, что даже USB 2 будет достаточно для скачивания торрентов, просмотра Full HD-видео и других типичных задач. Но более высокие скорости увеличат общую быстроту системы и помогут организовать плавность передачи контента.
Если планируется высокая нагрузка сети и диска, то понадобится роутер с поддержкой нескольких диапазонов Wi-Fi, гигабитными портами и модульной прошивкой, позволяющей подключать функции по необходимости. Среди таковых, например, последние модели маршрутизаторов ZyXEL со встроенным программным обеспечением NDMA — Keenetic Ultra 2 и прочие. Хорошо смотрятся средние модели от Asus — RT-AC1200G, D-link DIR-825. Все они оснащены мощной аппаратной частью, отлаженной прошивкой со встроенным торрент-клиентом и другими важными возможностями.
Добавить функционала более старым моделям можно установкой программного обеспечения DD-WRT. Но увеличить скорость работы процессора, добавить поддержку отсутствующих изначально стандартов Wi-Fi или преодолеть лимит пропускной способности 100 Мбит порта оно, разумеется, не сможет.
Как подключить флеш накопитель по USB к маршрутизатору Asus?
Соответственно, прежде всего нужно подключить к роутеру flash накопитель. Если это простая флешка или SSD, то достаточно просто вставить ее в порт USB. Если же жесткий диск, то возможно также понадобится дополнительно подсоединить его к электропитанию для того, чтобы силы тока хватило для работы.
Лучше всего, если на маршрутизаторе присутствует порт стандарта USB 3.0. Скорость обмена файлами в нем будет значительно выше, чем USB 2.0. Если же их несколько, выбирайте именно его — отличается синим цветом внутреннего коннектора.
В новой версии панели администратора Asus настройка FTP сервера и прочих функций, выполняемые USB портом, сгруппированы в разделе «USB-приложение».
Тут и уже известный нам AiDisk, и принт-сервер, и настройка 3G модемов. Но нас сейчас интересует «Файл/Медиа-сервер». Заходим в раздел и переключаемся на вкладку «Общий ресурс в FTP»
Переключаем тумблер активации режима в положение «ON». Здесь также можно разрешить анонимный доступ к FTP — если вы настраиваете все у себя дома, то можно включить, так как защищаться, по сути, не от кого. Кроме того выставляем максимальное количество одновременно подключенных устройств.
Если анонимный вход все-таки запретили, то можно также использовать учетную запись администратора, либо добавить новую. Для этого жмем на «плюсик»
и задаем логин и пароль
После добавления кликаем по его имени и выбираем папку на USB накопителе, к которому у него будет доступ. Прав доступа 4 и выбираются они установкой флажка:
- Закрыт (No)
- Только чтение (R)
- Только запись (W)
- Запись + чтение (R/W)
Есть также возможность управлять папками — переименовать или удалить. Сохраняются все параметры кнопкой «Save Permissions». Теперь можно зайти на него — о том, как подключиться к ftp серверу Asus с ПК или телефона я написал отдельно.
Конфигурирование роутера
Рассмотрим процесс на примере маршрутизатора ZyXEL Keenetic Ultra 2 и и диска с подключением по USB на 3 терабайта. Установка для разных роутеров и HDD во многом похожа, различаются лишь названия функций и пункты меню.

Приступим к выполнению определенных действий:
- В меню настройки сетевых папок следует сразу включить общий доступ, автомонтирование дисков и неавторизованный доступ.
- Далее подключаем HDD к порту USB и проверяем, опознался ли он. В программе заходим в пункт интерфейса «Системный монитор», выбираем вкладку «Накопители».
- Теперь решаем, включить ли файл подкачки. Если у роутера меньше 128 Мб оперативной памяти, то без активации Swap не заработают важные функции, например, торрент-клиент Transmission. Если памяти больше, то подкачку можно не задействовать, поскольку она создает дополнительную и высокую нагрузку на жесткий диск. Обращение к Swap во время активной работы — закачки торрентов, раздачи видео — способно быстро вывести накопитель из строя. Но если подкачка все же нужна, то ее можно включить в разделе «Параметры» на вкладке «Файл подкачки». Здесь же задается размер свопа.
На этом первичная настройка завершена.
По умолчанию доступ на чтение и запись имеют все авторизованные пользователи Wi-Fi и проводные клиенты. Ресурс сетевого диска следует «открыть» для всех. С этой целью выполните следующие действия:
- Перейдите в раздел «Сеть Windows».
- Найдите вкладку «Настройка общего доступа».
- Выберите папку и дайте ей имя.
При необходимости можно раздать права пользователей. Это поможет:
- создать отдельные папки для каждого, недоступные другим;
- указать права доступа на отдельные каталоги.
Прошивка позволяет гибко управлять контрольными списками и назначать владельцев каталога, пользователей, имеющих возможность просматривать содержимое, записывать свое или удалять и так далее. Для этого есть несколько инструментов управления:
- создание списка пользователей системы и разграничение уровней доступа;
- открытие для того или иного аккаунта определенного раздела носителя;
- разграничение прав на уровне отдельных папок.
Эти возможности сосредоточены в компоненте интерфейса «Управление правами доступа к папкам». По умолчанию он отсутствует и устанавливается отдельно.
После установки создайте желаемые учетные записи и раздайте права. Это выполняется через раздел «Учетные записи пользователей». Назначаемые здесь права касаются в основном настроек системы, поэтому «взрослым» учеткам назначьте больше, «детским» — минимум. Но для организации доступа к HDD обязательно отметьте параметр «Сеть Windows».

Далее устанавливаются права на папки. Настройка по умолчанию — запрет всего и для всех, что оправданно: администратор открывает доступ к конкретным ресурсам. Обратная практика «все, что не запрещено, разрешено» всегда приводит к проблемам в безопасности.
Конфигурирование выполняется через раздел «Приложения» на вкладке «Доступ к папкам». Здесь можно:
- Дать или запретить доступ. Имейте в виду, что запрет на раздел автоматически закрывает и вложенные папки, и файлы.
- Гибко распределить права на файловые операции: чтение/запись/удаление, только чтение.
Как открыть документы в общем доступе на электронных устройствах
На компьютере вам необходимо зайти в «Проводник» и слева из списка выбрать пункт Сеть. Далее запустите команду «Обновить» (обычно это делается с помощью щелчка правой кнопкой мыши в пустой области окна). После обновления вы увидите приложение роутера, которое необходимо открыть.
В папке будут все файлы и документы, сохраненные на внешний накопитель. Однако для того чтобы открыть документ потребуется ввести тот же логин и пароль, что и для работы с настройками роутера.
Обратите внимание, что на иллюстрации показаны логин и пароль для примера – admin и admin. Если ввели «пароли-явки» верно, то теперь вы настоящий «информационный властелин». Делайте, что хотите: перемещайте, уничтожайте файлы, создавайте новые папки и пр
Делайте, что хотите: перемещайте, уничтожайте файлы, создавайте новые папки и пр
Если ввели «пароли-явки» верно, то теперь вы настоящий «информационный властелин». Делайте, что хотите: перемещайте, уничтожайте файлы, создавайте новые папки и пр.
Пользователи могут сталкиваться с такой проблемой, что если в названии файла использованы буквы кириллицы (русские буквы), то устройство выдает следующее сообщение: “Windows не может получить доступ…”. К сожалению, мы сами еще не знаем, как решить эту проблему. Поэтому, если кто-то из читателей нашел выход, то просим вас поделиться опытом.
Телевизор должен подключиться без проблем и сам увидеть медиасервер. Для запуска файлов никаких паролей вводить не требуется.
Если вы используете телефон, или планшет на Android, то вам потребуется специальная «примочка» как “ES Проводник” (его можно бесплатно скачать через маркет). С его помощью заходите в файл LAN. В нем находятся файлы с внешнего накопителя в общем доступе. В качестве пароля действуют настройки безопасности на компьютере.
Напоследок рассмотрим еще такую фишку.
iTunes Server на маршрутизаторах Asus
Если у вас установлен роутер Asus, то вы можете настроить также iTunes Server и создать общий FTP ресурс. В отличие от медиасервера, для его активации придется немного потрудиться.
Для этого первым делом нужно зайти в настройки маршрутизатора по адресу 192.168.1.1 (если возникнут проблемы, изучите статью: “как зайти на роутер Asus” и общую статью с исправлением ошибок: “192.168.1.1“, а затем открыть USB-приложение – Файл/Медиа-сервер.
Там вы найдете следующие закладки: Медиасервер, Сетевое окружение (Samba) / Cloud Disk и Общий ресурс в FTP.
Как вы успели заметить, сам общий доступ начинает работать уже без дополнительного вмешательства. “Сетевое окружение (Samba) / Cloud Disk” нужно для изменения настроек параметром общего доступа. Например, вы хотите:
- Переименовать устройство;
- Активировать свободный вход;
- Управлять доступом пользователей;
- Заблокировать общий доступ к файлам.
Если вы выберете закладку «Медиасервер», то увидите такое окно и доступные к изменению параметры:
Последнюю закладку «Общий ресурс и FTP» мы пропустим, так как планируем посвятить этой теме отдельную статью.
Практический совет: при настройке всех вышеперечисленных доступов, убедитесь, что вы сделали все возможное, чтобы защитить вашу Wi-Fi сеть. В противном случае, возможно несанкционированное проникновение в ваши личные файлы.






























