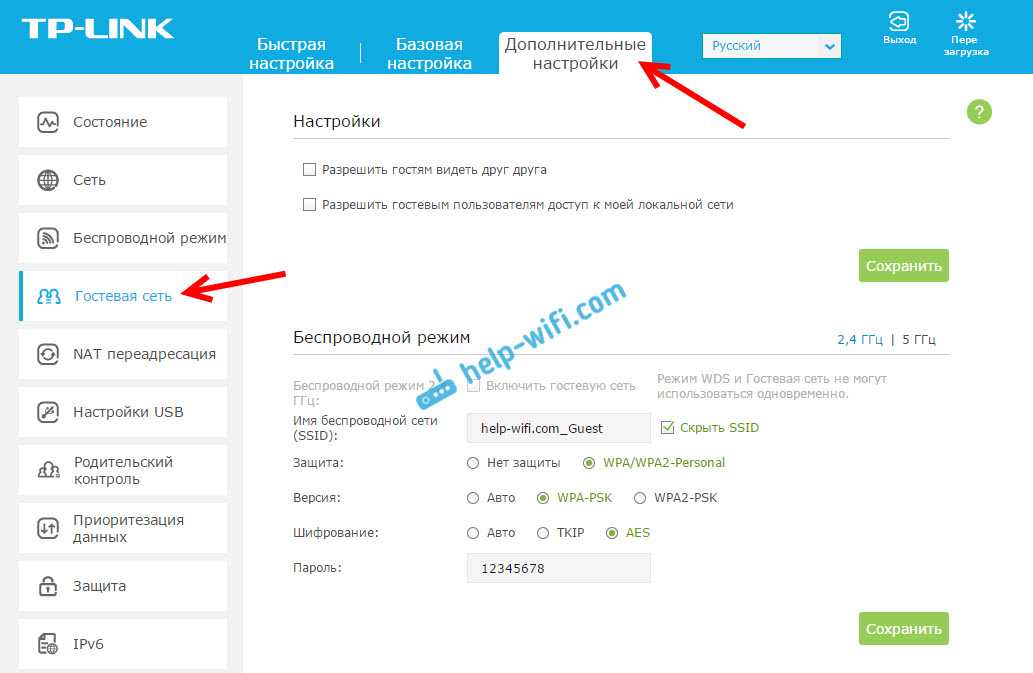Ошибка — нет доступа в интернет в гостевой сети
На практике иногда случается такая ошибка, что в гостевом WiFi Zyxel Keenetic нет доступа в интернет. То есть устройства видят WiFi, коннектятся к нему, но не могут открыть ни один сайт.
Это случается в том случае, если мы пытаемся к нему подключиться с компьютера, к которому уже привязан постоянный IP адрес в основной сети. Это особенность данных маршрутизаторов, которая решается простым отключением статического адреса для данного устройства. Это делается в разделе «Домашняя сеть». Там же в настройках необходимо снять галочку с пункта «Заблокировать доступ в интернет», если она была установлена.
Еще одной причиной ошибки, когда в гостевой сети нет интернета, это активированная функция профиля «Без доступа в интернет» для всех новых устройств. В данном режиме всех клиентов нужно вручную регистрировать в гостевой сети, чтобы они могли выйти в интернет. Для избежания этого просто смените профиль на «Основной»
Настройка роутера ZYXEL Keenetic III
Теперь необходимо выполнить настройки маршрутизатора. Во-первых, защитите беспроводную сеть, установив пароль Wi-Fi. Далее необходимо узнать, какой тип подключения используется для доступа в Интернет: PPTP, L2TP или PPPOE. Вы можете узнать это, позвонив своему интернет-провайдеру (компании, с которой вы заключили договор на предоставление интернет-услуг). Итак, давайте начнем с настройки маршрутизатора.
Настройка пароля на wi-fi
Здесь представлена видеоинструкция о том, как изменить пароль на Wi-Fi маршрутизаторе ZYXEL Keenetic III на примере маршрутизатора ZYXEL Keenetic Omni II.
Давайте также письменно и описательно рассмотрим, как установить пароль Wi-Fi роутера ZYXEL Keenetic III на двух частотах. 1. нажмите на ярлык «Сеть Wi-Fi» в нижнем меню веб-интерфейса и перейдите к настройкам сети «Точка доступа 2,4 ГГц». 2. убедитесь, что выбрано значение «Включить точку доступа», а затем введите имя беспроводной сети в поле «Имя сети (SSID)»; это имя будет отображаться при подключении к сети. «3. Безопасность сети — WPA2-PSK. 4. Теперь необходимо установить пароль для беспроводной сети. Введите пароль в поле «Сетевой ключ». 5. 5. «Ширина канала» — «20 МГц». 6. 6. нажмите «Применить».
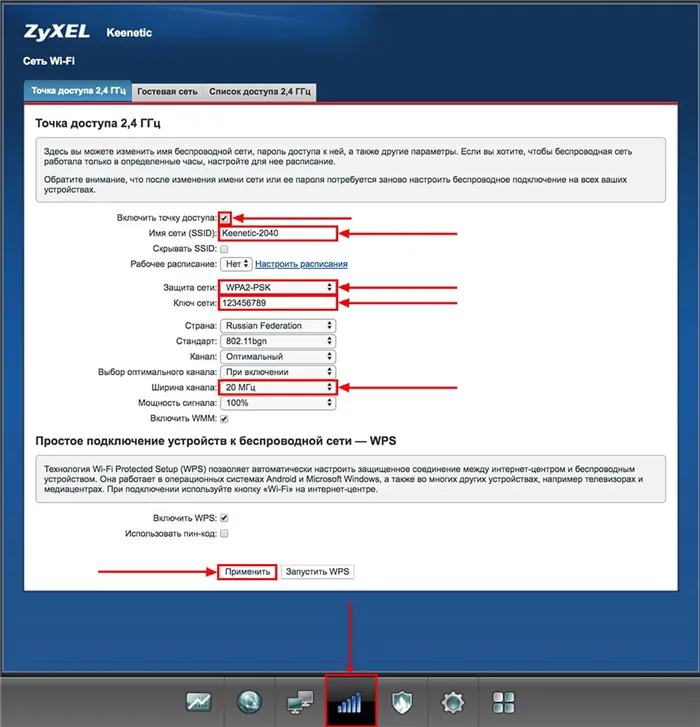
Настройка PPTP
Здесь представлен видеоурок по настройке типа соединения PPTP на маршрутизаторе ZYXEL Keenetic III на примере маршрутизатора ZYXEL Keenetic Omni II.
Давайте также письменно и наглядно рассмотрим настройку PPTP-соединения на маршрутизаторе ZYXEL Keenetic III. 1. нажмите на «Интернет» в нижнем меню. 2. 2. выберите вкладку «PPPoE/VPN» и нажмите на опцию «Добавить соединение». 3.
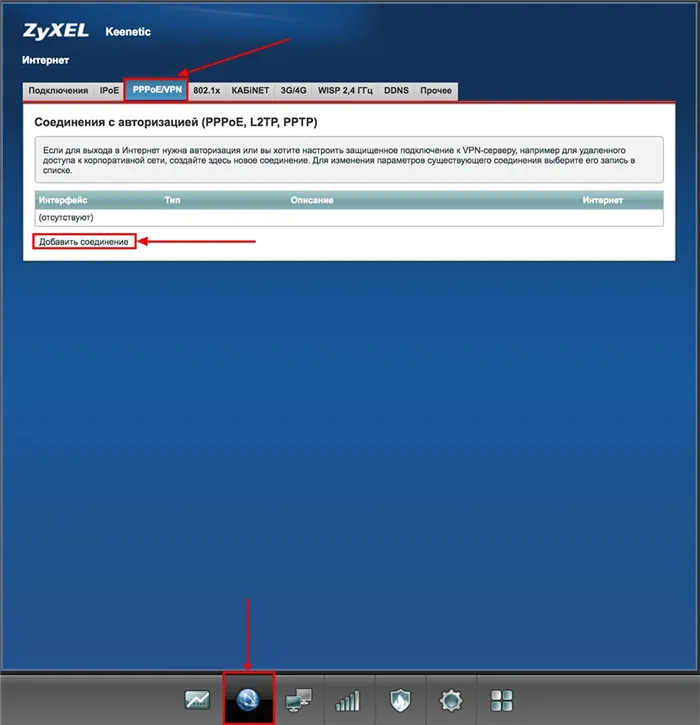
В появившемся окне установите флажки «Включить» и «Использовать как доступ в Интернет». 4. 4. в «Описание» напишите любые латинские буквы, например, «Host», «Тип (протокол)» выберите «PPTP», «Подключение через» выберите «Broadband (ISP)». 5. внизу необходимо выбрать имя пользователя (в строке «User name») и пароль (в строке «Password»). Вы также должны ввести IP-адрес сервера (в разделе «Адрес сервера»). Все вышеперечисленные данные предоставляются провайдером (организацией, которая предоставляет Интернет). Все эти данные обычно включены в договор с провайдером. Если по какой-то причине вы не можете его найти, вам следует позвонить на горячую линию провайдера и узнать, как его получить. 6. «Настроить параметры IP — Автоматически. 7. После ввода всех необходимых данных нажмите «Применить».
Как подключить интернет-центр Keenetic?
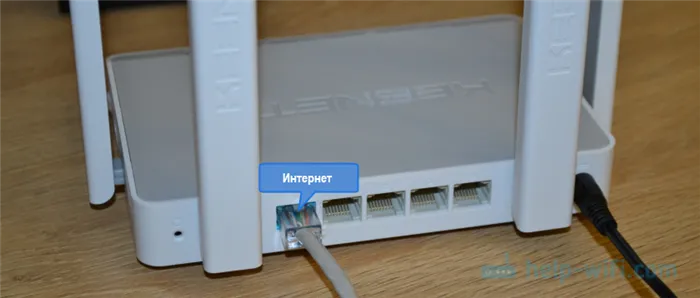
Подключите сетевой адаптер. Подключите Интернет (кабель с разъемом RJ-45, установленный вашим интернет-провайдером) к порту Ethernet 0 (также называемому WAN или Internet). На маршрутизаторах Keenetic это обозначено синим цветом. Если у вас есть подключение к Интернету через ADSL-модем или оптический терминал, подключите сетевой кабель от модема/терминала к интернет-центру Keenetic таким же образом.
Подключите сетевой адаптер к розетке.
Далее нам нужно подключить к маршрутизатору устройство, с которого мы сможем выполнить настройку. Предпочтительно использовать ПК или ноутбук. Если эти устройства недоступны, можно подключиться и выполнить настройку с телефона или планшета. Компьютер можно подключить к маршрутизатору с помощью сетевого кабеля (коммутационного кабеля), который поставляется в комплекте с маршрутизатором. Подключите его к любому порту локальной сети.

Если у вас есть компьютер с адаптером Wi-Fi, ноутбук, телефон и т.д., вы можете подключить их к маршрутизатору Keenetic через Wi-Fi
Маршрутизатор обеспечивает сеть Wi-Fi сразу после включения (обратите внимание на дисплеи). Имя заводской сети Wi-Fi и пароль для подключения отображаются в нижней части маршрутизатора

На устройстве, которое вы хотите подключить к роутеру, нужно включить Wi-Fi, выбрать в списке сеть (с именем, которое вы дали роутеру), ввести пароль и подключиться. Если вы подключили мобильное устройство, попробуйте включить камеру и направить ее на QR-код. Таким образом, вы сможете подключаться без необходимости вводить пароль вручную.
Примечание: Если после включения маршрутизатора устройства не видят сеть, она имеет другое имя, пароль не совпадает и т.д., возможно, маршрутизатор уже настроен. Чтобы старые настройки не мешали работе и вы могли настроить Keenetic в соответствии с инструкциями, необходимо выполнить сброс настроек.
Для этого нажмите кнопку сброса заостренным предметом (см. фото ниже) и удерживайте ее в течение 10-12 секунд.

После подключения к маршрутизатору вы можете не иметь доступа к Интернету. Это происходит потому, что маршрутизатор еще не настроен. Вы можете получить доступ к веб-интерфейсу интернет-маршрутизатора без доступа к Интернету.
Гостевая сеть на роутерах ZyXEL Keenetic. Инструкция по настройке гостевой Wi-Fi сети
На роутерах компании ZyXEL есть возможность запуска гостевой Wi-Fi сети. Что это за функция, для чего она и как ее настроить, вы узнаете из этой статьи. Или, сразу можете перейти к настройке.
Само название, «Гостевая сеть» говорит само за себя. После настройки этой функции, ваш роутер ZyXEL Keenetic будет транслировать еще одну беспроводную Wi-Fi сеть. Подключившись к которой, можно будет выходить в интернет. У гостевой сети будет другое название, и если нужно, то пароль для подключения к ней. Основное отличие гостевой сети от основной, это то, что подключенные к гостевой сети устройства не будут иметь доступа к вашей локальной сети.
На самом деле, очень полезная функция. Вот для примера: к вам приходят друзья, ну и понятное дело, пользуются вашим Wi-Fi. У вас настроен роутер ZyXEL, который раздает этот Wi-Fi. А еще, у вас может быть настроена локальная сеть между вашими устройствами (для обмена файлами, просмотра фильмов на телевизоре по DLNA, игр и т. д.) . Так вот, если ваши друзья, гости, или просто знакомые подключаться к вашей основной сети, то они могут получить доступ к файлам в вашей локальной сети. Это не очень хорошо, согласитесь. Точно так же с клиентами в офисе. В офисе без локальной сети никак, а для клиентов запускаем гостевую сеть.
Мы просто создаем гостевую сеть, к которой будут подключатся наши друзья, гости, соседи, клиенты и т. д., они будут пользоваться интернетом, но не будут иметь доступа в локальную сеть.
Настройка гостевой сети на ZyXEL
На самом деле, все очень просто. Заходим в настройки нашего маршрутизатора. Для этого, переходим в браузере по адресу 192.168.1.1 и указываем логин и пароль для входа в настройки. Данные для входа указаны снизу роутера. Или посмотрите подробную инструкцию.
В настройках откройте вкладку Сеть Wi-Fi, затем перейдите на вкладку Гостевая сеть (сверху) .
Установите галочку возле пункта Разрешить гостевой доступ. Дальше, вы можете задать свое имя гостевой сети. Там по умолчанию задано имя Guest. Вы можете его удалит и написать свое. Или просто что-то добавить до слова Guest.
Если хотите защитит сеть, то напротив пункта Защита сети выберите «WPA2-PSK». Если хотите что бы сеть была открытой, то выберите «Нет». Если установили защиту, то ниже укажите пароль для гостевой сети. Остальные настройки можете оставить без изменений. Для сохранения нажмите кнопку Применить.
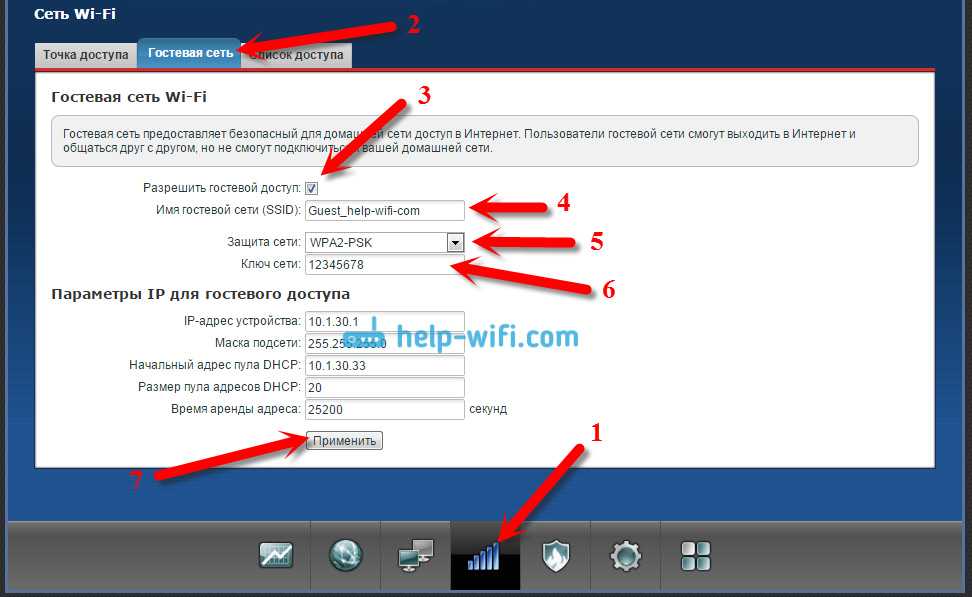
Все, роутер сразу начнет транслировать новую беспроводную сеть. Можете еще перезагрузить роутер (отключить и включить питание) .
Вот моя основная и гостевая сеть на ноутбуке.
Подключаемся к ней, и можно выходить в интернет. Все устройства, которые подключены к новой сети, отображаются в статистике роутера, и вы можете их просмотреть. Как это сделать, я писал здесь. Странно, что не сделали никаких настроек для ограничения скорости для гостевой сети на ZyXEL. По крайней мере, я ничего такого не нашел, думаю, что возможность ограничения скорости многим бы пригодилась.
Инструкция по настройке Keenetic Giga KN-1010
Для входа в веб-интерфейс маршрутизатора Keenetic Giga KN-1010 можно использовать либо адрес my.keenetic.net, либо IP 192.168.1.1. При первом подключении, из коробки, роутер не спрашивает логин и пароль для входа в настройки, хотя по-умолчанию, пароль всё же имеется — 1234. Далее у Вас есть два пути:
Первый — настройка Кинетик Гига через мастер My.Keenetic. Как это сделать я уже подробно рассказал здесь — ссылка.Второй — настроить роутер через полноценный веб-интерфейс. Именно этот способ я дальше и буду подробно рассматривать.
Стартовая страница интерфейса маршрутизатора, она же и статусная, выглядит так:
Меню основных разделов здесь выведено в самой нижней части страницы. Настройка кабельного подключения к Интернету и IPTV выполняется в разделе «Проводной», беспроводной сети — в разделе «Мои сети и Wi-Fi».
Подключение Интернет и IPTV
Открываем раздел «Интернет» -> «Проводной». Здесь собраны все основные параметры для кабельного соединения и сопутствующих ему сервисов
Во-первых, обратите внимание, чтобы ползунок «Интернет» был сдвинут в положение «Вкл». Правее будет выпадающий список, в котором должно стоять значение «Основное подключение»
Ниже смотрим подраздел «Подключение и VLAN»
На него стоит обратить внимание, если Вам надо настроить IPTV или SIP на роутере Keenetic Giga. Все LAN-порты по умолчанию находятся в группе «Домашняя сеть»
При необходимости, каждый из них можно переназначить под ТВ-приставку или VoIP-телефон:
Ниже есть поля, в которые надо указать идентификатор VLAN ID, если Ваш провайдер использует отдельную виртуальную сеть для доставки сервиса до абонента. Узнать его значение можно в технической поддержке.
Далее идёт подраздел «Параметры IP и DNS». Если у Вас используется тип подключения Динамический IP-адрес, как сейчас в Билайн и ТТК-Урал, то в поле «Настройка IP» надо поставить значение «Автоматическая (DHCP)»:
А вот если провайдер использует протокол PPPoE (Ростелеком, Дом.ru, ТТК), то ставим значение «Без IP-адреса».
Ниже, в разделе «Аутентификация у провайдера», надо будет выбрать в списке «Протокол» значение «PPPoE» и прописать логин и пароль для подключения, который Вам выдали при заключении договора. Нажимаем кнопку «Сохранить», чтобы применить используемые настройки маршрутизатора.
Беспроводная сеть WiFi
Настройка сети Вай-Фай на роутере Кинетик Гига в прошивке 2.12 и выше выполняется в разделе «Мои сети и Wi-Fi» -> «Домашняя сеть»:
Первым идёт группа параметров диапазона 2.4 ГГЦ. В поле «Имя сети (SSID)» прописываем любое название на латинице. Под этим именем WiFi-сеть Вашего Keenetic Giga KN-1010 будет отображаться в поиске на подключающихся устройствах. В поле пароль надо так же придумать и ввести ключ безопасности, который маршрутизатор будет запрашивать у клиентских устройств при попытке соединения. В этом качестве лучше всего использовать последовательность символов из цифр и букв латинского алфавита разного регистра не короче 8-10 символов. Нажимаем на кнопку «Сохранить».
Теперь повторите то же самое для диапазона WiFi 5 ГГц.
Лично я не сторонник полного дублирования параметров авторизации для обоих диапазонов, а потому всегда делать разные SSID, чтобы потом не путаться. А вот пароль на WiFi, при желании можно оставить тот же. Сохраняем изменения.
Если Вам нужен доступ к расширенным параметрам беспроводной сети, то для этого есть ссылка «Дополнительные настройки» в подразделе каждого диапазона:
Здесь можно принудительно выбрать тот или иной стандарт, ширину канала и мощность сигнала. Кстати, если у Вас маленькая квартира, то мощность сигнала стоит уменьшить до 50 процентов. Не забудьте сохранить изменения!
Гостевая сеть Zyxel Keenetic
Функция настройки гостевой сети на роутере Zyxel Keenetic находится в разделе «Сеть Wi-Fi» (в нижнее меню — это иконка в виде графика приема беспроводного сигнала) во вкладке «Гостевая сеть».
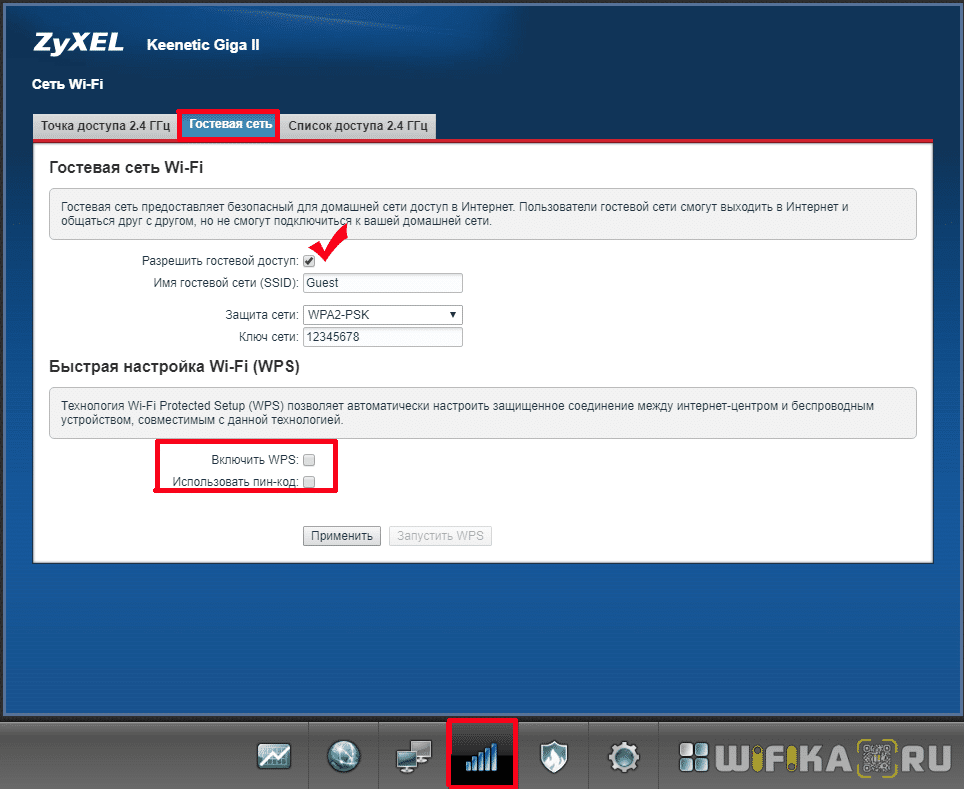
Для включения необходимо поставить галочку на «Разрешить гостевой доступ». После этого задаем:
- Имя сети (SSID) — по умолчанию здесь написано Guest, но можете поменять на свое, которое будет отображаться в списке сетей при подключении телеaона или ноутбука
- Защита сети — здесь выбираем тип шифрования WPA2/PSK, это самый надежный на сегодня способ, который трудно взломать.
- Ключ сети wifi — пароль из 8 символов, который вы скажите своим друзьям или коллегам.
Для удобства и быстроты подключения новых гаджетов к гостевой сети на роутере Zyxel Keenetic есть возможность дополнительно активировать подключение по технологии WPS и с авторизацией при помощи пароля.
После внесения всех изменений жмем на кнопку «Применить», после чего гостевой доступ заработает без дополнительной перезагрузки роутера и он появится в списке WiFi, доступных для подключения.
В данный момент в прошивке нет возможности сделать ограничение скорости.
Как настроить гостевую сеть Wi-Fi на роутере Zyxel Keenetic
Настройка гостевой сети Wi-Fi на роутере Zyxel Keenetic позволяет создать отдельную безопасную сеть для гостей, разделив доступ к вашему основному домашнему Wi-Fi. Для настройки гостевой сети выполните следующие шаги:
- Войдите в веб-интерфейс роутера, открыв веб-браузер и введите IP-адрес роутера в адресной строке (по умолчанию 192.168.1.1).
- Введите имя пользователя и пароль для входа в роутер (по умолчанию admin/admin).
- Перейдите в раздел «Wi-Fi».
- Настройте параметры гостевой сети, включив ее и задав имя сети (SSID) и пароль.
- Опционально можно включить ограничение скорости для гостевого Wi-Fi или ограничить доступ к определенным ресурсам.
- Сохраните настройки и перезагрузите роутер.
Теперь у вас есть отдельная гостевая сеть Wi-Fi, которую вы можете предложить своим гостям для подключения. Гостевая сеть обеспечивает отгороженный доступ к вашей основной сети, обеспечивая безопасность и защиту вашей личной информации. Не забудьте время от времени проверять настройки гостевой сети и обновлять пароль для дополнительной безопасности.
Режим «Точка доступа/Ретранслятор»
Режим «Точка доступа/Ретранслятор» будет полезен, если в вашей сети еще нет точки доступа Wi-Fi или вы хотите расширить зону действия существующей сети с подключением по Ethernet. В этом режиме интернет-центр будет работать как обычный сетевой коммутатор с беспроводной точкой доступа Wi-Fi. Подключение Keenetic в режиме «Точка доступа» к основному интернет-центру возможно только по сетевому кабелю Ethernet. К дополнительному интернет-центру, работающему в режиме «Точка доступа», можно подключать клиентов как по сети Wi-Fi, так и по сетевому кабелю Ethernet
NOTE: Важно! На основном интернет-центре, к которому будет подключаться Keenetic в дополнительном режиме, должен быть включен DHCP-сервер
Для переключения режима работы в интернет-центрах Keenetic Air (KN-1610) и Lite (KN-1310) переведите специальный переключатель режимов на задней панели в положение «D» (Точка доступа). В других моделях Keenetic переключение режима работы нужно выполнить через веб-конфигуратор. На странице «Общие настройки» нажмите «Изменить режим работы» и установите режим дополнительного интернет-.
Вы увидите окно с предупреждением о переключении режима работы интернет- для подтверждения.
Далее вы увидите состояние процесса переключения режима и информационное сообщение о том, как в выбранном режиме подключить интернет-центр к домашней сети и подключиться к его веб-конфигуратору после смены режима.
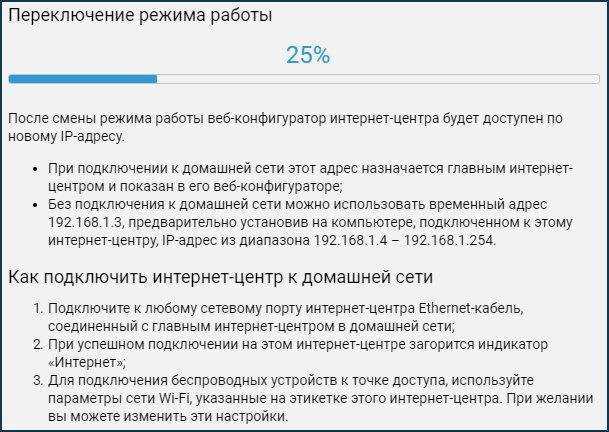
Дождитесь загрузки устройства и затем подключите его к вашей сети кабелем Ethernet, используя любой из его портов (нужно соединить LAN-порт основного интернет-центра с любым свободным сетевым портом дополнительного интернет-центра).
По умолчанию в режиме «Точка доступа» беспроводная сеть будет работать с паролем и именем сети, которые указаны на этикетке дополнительного интернет-центра. Изменить эти настройки можно в веб-конфигураторе интернет-центра по IP-адресу, назначенному ему в вашей сети основным интернет-центром. Этот IP-адрес можно посмотреть на основном интернет-центре. В интернет-центре серии Keenetic посмотреть IP-адрес можно в веб-конфигураторе на странице «Список устройств».
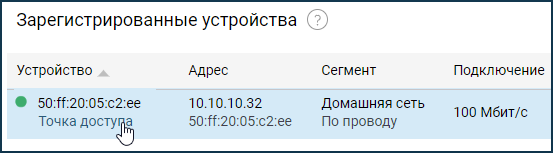
В нашем примере интернет-центр Keenetic в режиме «Точка доступа» получил от основного интернет-центра IP-адрес 10.10.10.32, по которому будет доступен из локальной сети. Далее можно будет зайти в его веб-интерфейс и внести дополнительные настройки. Например, можно указать название сети Wi-Fi такое же, как на основном интернет-центре. При необходимости, в этом режиме можно использовать «Бесшовный роуминг Wi-Fi» (автоматическое переключение клиентов Wi-Fi между точками доступа).
NOTE: Важно! В дополнительных режимах меню веб-конфигуратора Keenetic будет урезанным, по сравнению с основным режимом (будут недоступны пункты меню, которые не используются в дополнительном режиме работы интернет-центра). 1. Если после включения режима работы «Точка доступа/Ретранслятор» вы потеряли доступ к веб-конфигуратору, обратитесь к статье «Доступ к веб-конфигуратору Keenetic, когда он работает в одном из дополнительных режимов»
Если после включения режима работы «Точка доступа/Ретранслятор» вы потеряли доступ к веб-конфигуратору, обратитесь к статье «Доступ к веб-конфигуратору Keenetic, когда он работает в одном из дополнительных режимов»
1. Если после включения режима работы «Точка доступа/Ретранслятор» вы потеряли доступ к веб-конфигуратору, обратитесь к статье «Доступ к веб-конфигуратору Keenetic, когда он работает в одном из дополнительных режимов».
2. В интернет-центре Keenetic, который работает в дополнительном режиме «Точка доступа», при необходимости можно настроить гостевую сеть Wi-Fi. Для этого обратитесь к инструкции «Настройка гостевой Wi-Fi сети в режиме Точка доступа».
Пользователи, считающие этот материал полезным: 13 из 17
источник
TP-Link
Для этих роутеров я напишу 2 инструкции – для старого (зеленого) интерфейса и нового (голубого). Первые действия одинаковы. Заходим в «админку»: IP адрес 192.168.0.1 или tplinkwifi.net, данные для авторизации – admin в оба поля (если вы не меняли).
Старая панель администратора
Чтобы создать дополнительную точку доступа Wi-Fi, слева находим меню «Гостевая сеть» и заходим в раздел «Настройки беспроводного режима…». Далее по пунктам:
- Если не хотите давать доступ к домашней системе, не ставьте галочку на строке «Разрешить гостевым пользователям доступ к моей локальной сети»;
- В пункте «Включить контроль пропускной способности…» можно установить ограничение скорости;
- Ставим галочку напротив «Гостевая сеть»;
- Задаем SSID, тип защиты и ставим пароль;
- В разделе «Время доступа» можно создать расписание;
- После ввода всех данных жмем «Сохранить».
Если роутер DUAL-BAND (двухдиапазонный), такие же настройки выполняются для второй частоты.
Новый ВЕБ-интерфейс
А теперь расскажу, как настроить гостевую сеть Wi-Fi на новых моделях:
- Сверху выбираем меню «Дополнительные настройки», затем переходим в «Гостевую сеть»;
- У первых двух пунктов галочки не ставим (там контроль доступа к домашним сетевым устройствам и совместным ресурсам);
- Включаем дополнительную точку доступа;
- Задаем название и пароль;
- Жмем «Сохранить» и «Перезагрузка», чтобы настройки вступили в силу.
Удивило то, что в старом интерфейсе настройки расширенные, а тут просто включаем и все. Ну да ладно.
Если кто-то искал настройку для роутеров MikroTik, смотрите следующее видео:
Вот и все, что я хотела рассказать. Берегите свои личные данные, но разрешайте друзьям пользоваться своим Wi-Fi без опасений! Как говорится – и волки сыты, и овцы целы!
Гостевая сеть — это дополнительная Wi-Fi сеть роутера, которая служит для предоставления доступа к Интернету гостям, посетителям, клиентам и другим относительно посторонним людям. Суть гостевого Wi-Fi заключатеся в том, что из него нельзя получить доступ к устройствам основной беспроводной сети и компьютерам, которые подключены к роутеру по проводам — с помощью кабелей патч-кордов, принтерам, хранилищам (NAS) и главное — к вашей личной или рабочей конфиденциальной информации.
Функция гостевого Wi-Fi имеется на большинстве современных роутеров среднего и высшего ценового сегментов. Эту фичу можно при надобности включить в настройках, хотя по умолчанию она всегда деактивирована. Кстати, в маршрутизаторах с поддержкой диапазона 5 ГГц можно использовать параллельно две гостевых сети — в диапазонах 2.4 и 5 ГГц.
В этой инструкции мы объясним, как включить гостевой W-Fi на роутере и как его правильно настроить. С помощью этой функции вы сможете организовать вторую беспроводную сеть, чтобы ваши гости или посетители вашего офиса могли пользоваться Интернетом, но не имели доступа к вашей информации, а вы были спокойны.
Как настроить гостевую сеть Wi-Fi
Настройка гостевой сети не составляет труда. Для этого вам не нужен дополнительный кабель, и Вам не придётся дополнительно платить за интернет. Очень вероятно, что ваш маршрутизатор Wi-Fi позволяет настроить дополнительную гостевую сеть полуавтоматически – всё, что вам нужно сделать, это перейти к настройкам и активировать её. Для этого введите IP-адрес маршрутизатора в адресную строку браузера (обычно 192.168.1.1 или 192.168.0.1). Этот адрес также можно найти в руководстве пользователя устройства.
В диалоговом окне введите имя пользователя с правами администратора и паролем. Если они никогда не были изменены вами, вы можете найти их в контракте с вашим интернет-провайдером или в руководстве пользователя.
Чтобы повысить уровень безопасности, лучше измените логин и пароль, и не забудьте сохранить их в менеджере паролей.
В настройках маршрутизатора найдите опцию Гостевая сеть. Обычно она скрыт в одном из разделов с настройками сети Wi-Fi. Если вы не можете найти её, найдите описание в руководстве или используйте поиск, введя имя модели вашего маршрутизатора. Если у вас более старый или более дешевый маршрутизатор, возможно, существует возможность настроить гостевую сеть вручную.
После включения гостевой сети введите свое имя (в некоторых маршрутизаторах оно иногда появляется на панели управления как SSID) – это имя будет отображаться для ваших гостей в списке доступных подключений.
Обычно гостевая сеть Wi-Fi появляется почти сразу; иногда требуется время. Всегда стоит проверить правильность настройки:
- Защитите новую сеть паролем. Обычно вы можете сделать это сразу после создания имени сети. Таким образом, только пользователи, знающие пароль, могут подключаться к гостевой сети.
- Выберите тип шифрования, чтобы исключить возможность перехвата информации, отправляемой по сети Wi-Fi. Если возможно, выберите WPA2 (иногда доступен WPA2-PSK или WPA2-Personal) – это надежный алгоритм, поддерживающий все современные беспроводные устройства.
- Снимите флажок Разрешить посетителям доступ к сетевым ресурсам (или аналогичную настройку). Этот параметр не всегда доступен, но, если возможно, его стоит использовать, чтобы гости не могли видеть ваши файлы и другую информацию, хранящуюся на компьютерах, – это основная цель гостевой сети. Некоторые маршрутизаторы имеют другой подход: опция называется Изолировать (то есть изолирует гостевую сеть от локальной).
- Если возможно, снимите флажок Разрешить доступ к настройкам (или с аналогичным названием). Если опция включена, пользователи гостевой сети будут иметь доступ к настройкам маршрутизатора, которые могут быть изменены (включая разрешения доступа).
Готово! После настройки Wi-Fi-сети для гостей у вас появится безопасный доступ в интернет и защита локальных устройств.
Настройка гостевой Wi-Fi сети на роутере Tp-Link
В этой статье я покажу как настроить гостевую Wi-Fi сеть на роутерах Tp-Link. Но не все роутеры Tp-Link имеют такую возможность. Насколько я понял, гостевая сеть есть только на устройствах линейки Archer. То есть, на таких популярных моделях как TP-Link TL-WR741ND, или TL-WR841ND, гостевую сеть не запустить. В этом плане компании Tp-Link нужно догонять своих конкурентов. Например, на устройствах ZyXEL Keenetic эта функция присутствует даже на самых дешевых моделях. Ну да ладно, лучше поздно чем никогда
Показывать настройку Guest Network я буду на примере роутера Tp-Link Archer C20i. Для тех кто не в курсе, гостевая сеть, это дополнительная беспроводная сеть, которую будет раздавать ваш роутер. У нее будет другое имя и пароль. Гостевая она потому, что создается для ваших гостей, клиентов в вашем офисе, кафе и т. д. И отличается она тем, что полностью изолирована. Это значит, что устройства которые подключены к гостевой сети не смогут получать доступ к локальной сети, доступ к общему принтеру, или накопителю (если вы это не разрешите в настройках) . Такую сеть есть смысл создать, когда вы даете доступ к Wi-Fi своему соседу.
Так же можно настроить работу гостевой сети по расписанию. Например, что бы гостевой Wi-Fi работал только в рабочее время. Или, запустить сеть на несколько часов, или минут, после чего она сама пропадет. И еще один момент, можно настроить пропускную способность. То есть, ограничить скорость подключения к интернету для гостевой сети.
Включаем и настраиваем гостевой Wi-Fi на Tp-Link
Подключаемся к роутеру с помощью кабеля, или по Wi-Fi, открываем браузер и переходим по адресу 192.168.1.1, 192.168.0.1, или http://tplinkwifi.net. Зависит от вашей модели. Адрес указан снизу роутера на наклейке. Появится запрос имени пользователя и пароля. По умолчанию – admin и admin. Возможно, вы или еще кто-то сменил эти данные. Если понадобится, то даю ссылку на подробную инструкцию по входу в настройки маршрутизатора.
Переходим на вкладку Guest Network. И дальше выставляем такие параметры:
Все, нажимаем внизу страницы на кнопку Save, и наша Wi-Fi сеть для гостей начнет работать. Я даже не выделял на скриншоте все настройки, а то стрелок получается очень много Что бы увеличить картинку нажмите на нее.
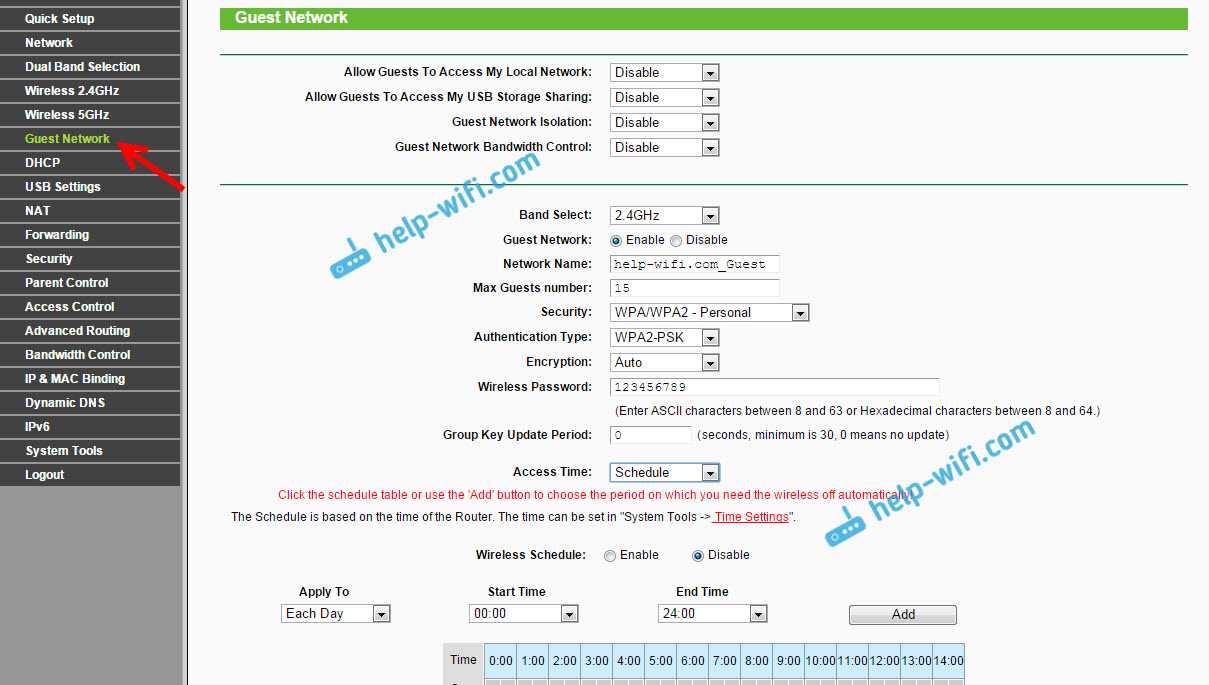
Не забудьте сохранить настройки. Давайте еще отдельно рассмотрим настройку ограничения скорости интернета, и включение/выключение сети по графику.
Ограничиваем скорость интернета гостевой Wi-Fi сети
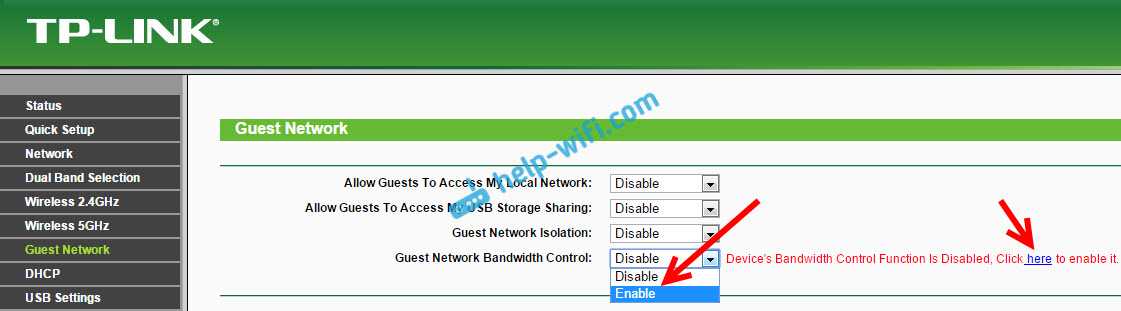
Дальше нужно просто поставить галочку возле Enable Bandwidth Control. В поле Egress Bandwidth задать максимальную скорость выгрузки, а в поле Ingress Bandwidth задать максимальную скорость загрузки с интернета. Все это в Кбит/с.
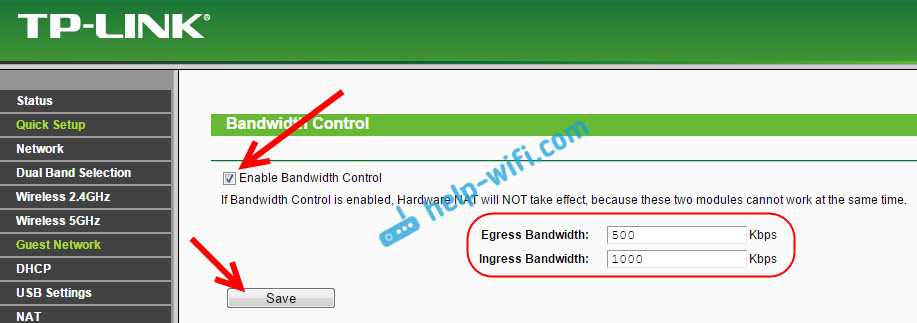
Нажмите Save для сохранения настроек.
Там еще можно создавать правила, я не стал в это вникать. Не очень нужная функция.
Настройка работы гостевой сети по расписанию
Обязательно перейдите сначала на вкладку System Tools — Time Settings и правильно настройте время, дату и часовой пояс в вашем роутере.
Когда вы напротив пункта Access Time выберите Schedule, то сеть будет работать всегда. А снизу появится график. Так вот, что бы настроить работу по графику, нужно еще возле Wireless Schedule поставить метку возле Enable. Включить работу по графику, а затем просто настроить его.
На графику есть время и дни. Просто выделите те ячейки, которые соответствую времени, в которое должна работать гостевая сеть. Или выделите все ячейки кнопкой Add, и снимите ненужные. Думаю разберетесь, ничего сложного.
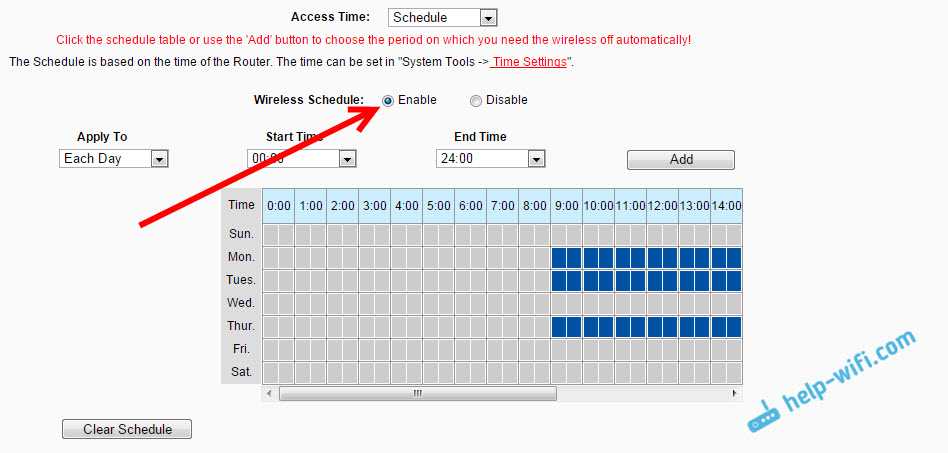
После настройки не забудьте нажать на Save для сохранения настроек.
Если у вас Tp-Link с новой страницей настроек. Например, Archer C9
Есть уже модели роутеров Tp-Link, на которых установлена новая, красивая панель управления. В голубых тонах. Там уже можно выбрать русский язык и настроить гостевую сеть на вкладке Дополнительные настройки – Гостевая сеть. Выглядит это вот так:
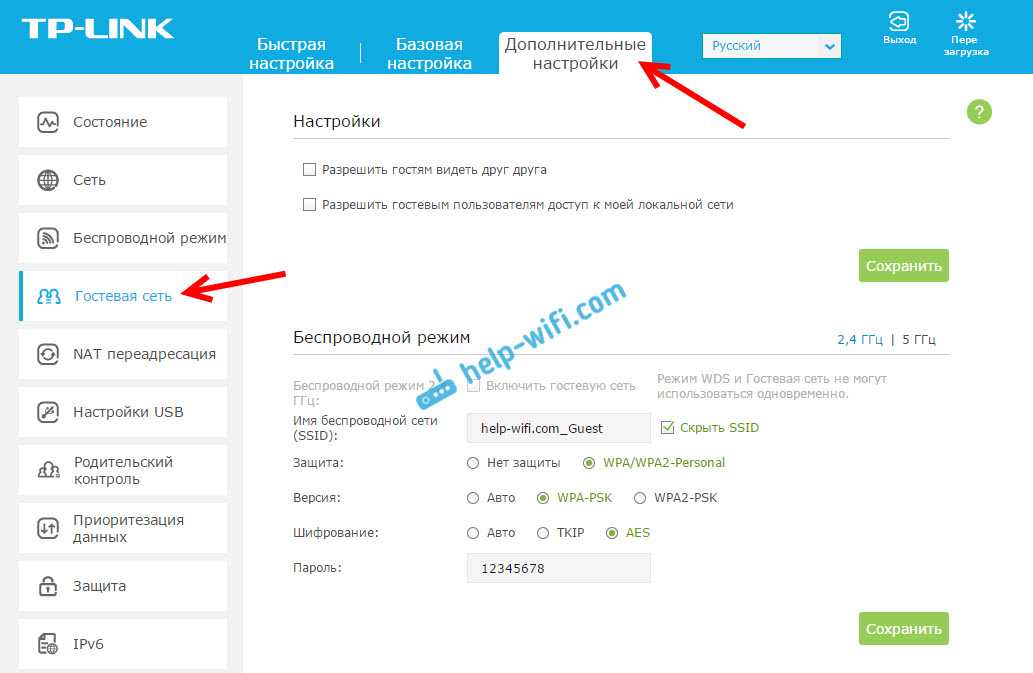
Ничего нового, просто все намного проще, понятнее и красивее. Пора уже вводить такую панель управления на все свои маршрутизаторы.
Настройка MikroTik Hotspot, гостевая сеть WiFi | NEW 2019

Hotspot-ом в WiFi сетях принято считать такую точку доступа, которая обеспечивает беспрепятственный доступ к интернету после просмотра web страницы. Как правило это страница может содержать:
Поддержи автора статьи, просмотри рекламу ↓↓↓
- Приветствие для посетителей, с последующим приглашением к ознакомлению тематического сайта;
- Авторизация через email\код доступа\sms\социальные сети. Этот широкий функционал позволяет собирать email потенциальных клиентов, а также предоставлять доступ к интернету по какому-то правилу — в чеке клиента гостиницы отображается пароль для доступа к WiFi на весь период прибывания.
- Меню ресторана, кафе.
Такой вид доступа решает две основные задачи: упрощенный доступ к интернету и также рекламу сайта.
Что нужно кроме точки доступа WiFi\роутера MikroTik
Оборудование MikroTik не было бы таким популярным, если бы для каждого решения производили отдельные устройства(как в Cisco, Tp-Link, Ubiquiti). Поэтому устройство с уровнем лицензии Router OS Level 4 и прекрасными показателями аппаратных возможностей позволяют использовать службу Hotspot без привлечения дополнительного оборудования.
Предварительная подготовка точки доступа WiFi\роутера MikroTik
В качестве тестового стенда будет использоваться маршрутизатор(роутер) MikroTik hAP ac2. на котором предварительно нужно совершить два действия:
Настройка находится в System→Reset Configuration
Для этого раздела настроек, можно воспользоваться инструкцией «Обзор и настройка роутера MikroTik hAP ac2→»
Этапы настройки Hotspot в MikroTik
План по созданию Hotpot на маршрутизаторе(роутере) MikroTik будет состоять из последовательности:
- Создание интерфейса для Hotspot-а.
- Настройка сервера Hotspot-а;
- Web страниц для Hotspot-а;
- Создание правил Firewall, для ограничения доступа;
- Ограничение скорости для гостевой сети.
Подготовка сетевых интерфейсов, для создания MikroTik Hotspot Server
В качестве интерфейса для Hotspot будет создан Bridge, который будет содержать в себе два виртуальных wlan на 2,4 и 5ГГц.
Настройка находится в Bridge→Bridge
/interface bridge add admin-mac=86:1D:2D:DA:EB:03 arp=proxy-arp auto-mac=no name=Bridge-Hotspot
Стоит отметить присутствие параметра ARP=reply-only, который использует внутреннюю таблицу ARP. Это позволяет исключить ручное назначение IP адреса со стороны клиента. Записи в ARP таблицу будут вноситься DHCP сервером. Этот механизм позволяет повысить защищенность гостевой сети Hotspot.
Настройка находится в Wireless→Security Profiles
/interface wireless security-profiles add authentication-types=wpa-psk,wpa2-psk eap-methods=»» \ management-protection=allowed name=Profile-Security-Hotspot \ supplicant-identity=»»
Запуск мастера по созданию Hotspot в MikroTik
После того, как подготовлены интерфейсы, можно приступать к запуску мастера по созданию Hotspot:
Настройка находится в IP→Hotspot→Servers→Hotspot Setup
Web форма Hotspot для MikroTik
После завершения работы мастера по созданию Hotspot, во внутренней памяти создается html страница. Для авторизации нужно использовать учётную запись, которая была введена в качестве пользователя Hotspot.
Настройка правил Firewall для гостевой сети Hotspot
Исходя из того, что роутер MikroTik hAP ac2 был предварительно настроен и содержит активные правила Firewall, достаточно добавить несколько правил для Hotspot, сохранив общую структуру Firewall. Эти правила также подойдут для большинства Firewall, которые имеют определенные производственные особенности.
Ограничение скорости для гостевой сети Hotspot в MikroTik
В рамках примера, все гостевой сети будет выделено 10Мб.
Настройка находится в Queues→Simple Queues
/queue simple add dst=pppoe-out1 max-limit=10M/10M name=Queue-Hotspot target=10.5.50.0/24
Также можно использовать правила приоритезации трафика.