Установка драйверов
В Windows драйвера должны установиться автоматически. Просто подключаем его к USB порту. Если этого не произошло, то используем диск с драйверами, который идет в комплекте. Если у вас нет дисковода, то подключите компьютер по проводу к роутеру, который имеет доступ к интернету.
Вам нужно просто перейти на официальную страницу устройства . Пролистываем чуть ниже и переходим на вкладку «Программное обеспечение» – скачиваем последний пак для вашей операционной системы. После этого просто устанавливаем его к себе на компьютер.
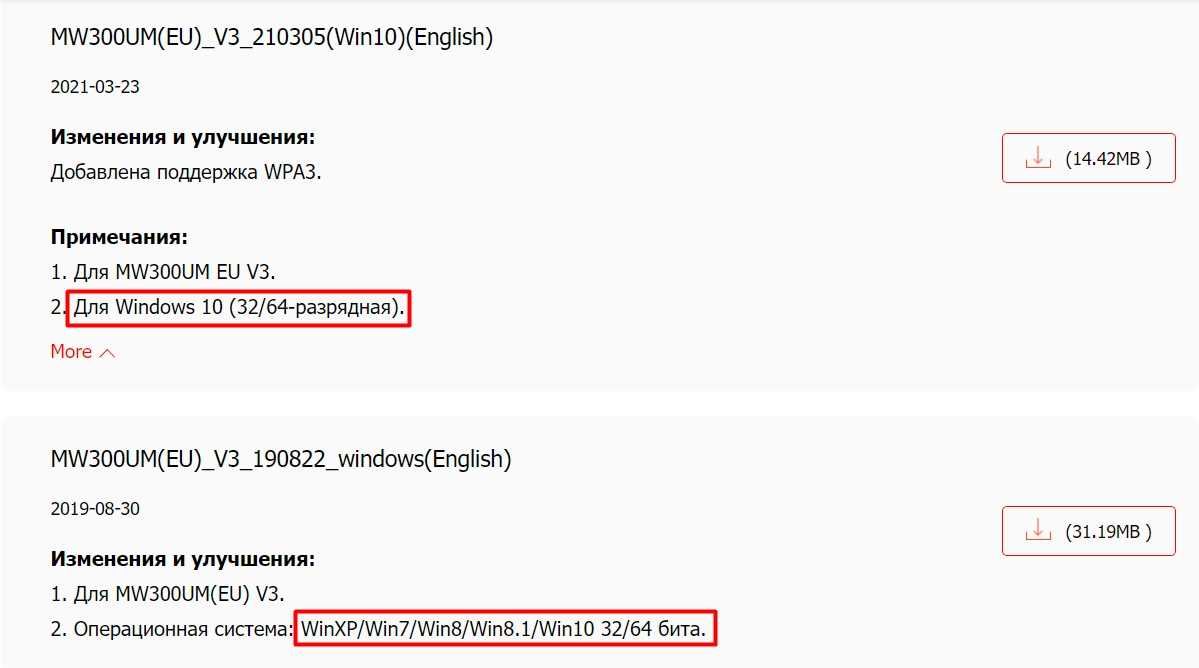
Также ниже вы можете заметить утилиту, которая помогает работать с беспроводными сетями.

Wi-Fi адаптер Mercusys MW300UM: обзор, драйвер, настройка
Чтобы заменить встроенный в ноутбуке Wi-Fi модуль (в случае поломки, например) , или избавится от сетевого кабеля, которым подключен к интернету стационарный компьютер, нам может понадобится недорогой, компактный, но в то же время производительный и универсальный Wi-Fi адаптер. В этой статье я расскажу вам о Mercusys MW300UM – адаптер, который отлично подойдет как для ноутбуков, так и для ПК. Это устройство добавит поддержку Wi-Fi практически для любого компьютера.
Mercusys MW300UM один из самых доступных USB Wi-Fi адаптеров, которые можно сейчас найти в наших магазинах. Цена около 8 долларов. И наверное самый доступный среди устройств со скоростью подключения до 300 Мбит/с. Так как обычно все бюджетные адаптеры обеспечивают скорость только до 150 Мбит/с.

Подключение по USB 2.0. Скорость беспроводной сети, как я уже писал выше – до 300 Мбит/с по стандарту 802.11n. Антенны встроенные. Есть функция Soft AP, которая позволяет превратить этот адаптер в роутер и раздавать Wi-Fi с компьютера.
Честно говоря, даже не знаю, что вам еще рассказать. Давайте посмотрим как выглядит MW300UM. Сделаю небольшой обзор и перейдем к подключению, установке драйверов и настройке этого Wi-Fi адаптера.
Оснащение и тестирование Wi-Fi-адаптера Mercusys MW300UH
Максимальная скорость передачи данных, которую способен обеспечить данный адаптер, — до 300 Мбит/с. Но к сожалению, стандарт Wi-Fi здесь IEEE 802.11b/g/n. То есть подключаться к сетям на частоте 5 ГГц с помощью Mercusys MW300UH — не получится, только к 2,4 ГГц. Однако этот факт не является минусом конкретного адаптера, ведь двухдиапазонные модели продаются уже куда дороже, чем $13-15.

Так получилось, что нужды в подобного типа устройстве конкретно я никогда не испытывал, ведь роутер у меня находится прямо возле стационарного ПК и всегда подключен проводным путем к оному. Но да ладно — вот такие результаты получаются вблизи с роутером. Иногда пинг скачет выше, чем обычно, но в основном всё хорошо. Скорость, естественно, получается не такая, как с проводным подключением, но показатели близки к тому. Неплохо, но ожидаемо и вообще без особого смысла в конкретном случае.
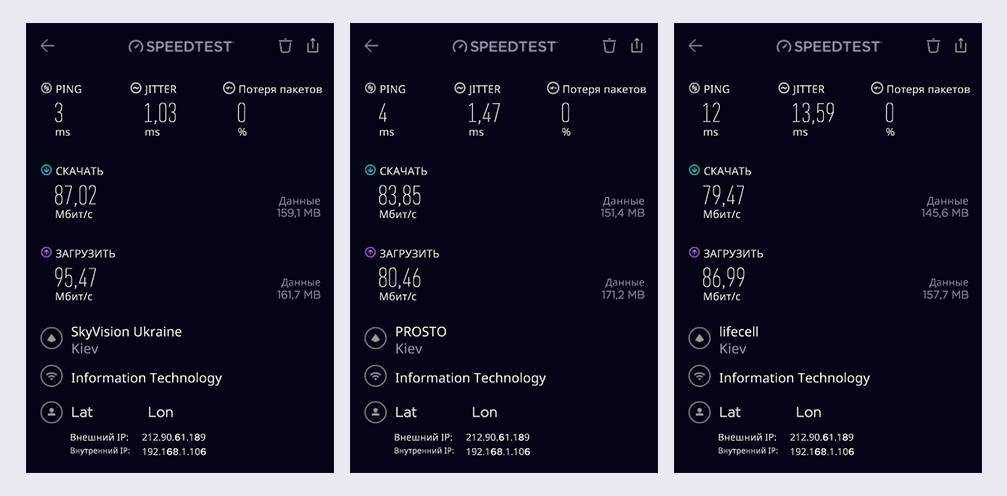
Но у меня оказался недешевый ASUS ZenBook 14 UX433FA, так что раз уж есть такая возможность, то сравним результаты встроенного в него Wi-Fi-модуля и внешнего от Mercusys. И вот здесь, возле роутера, результаты на отдачу отличаются и не в пользу обозреваемого устройства.
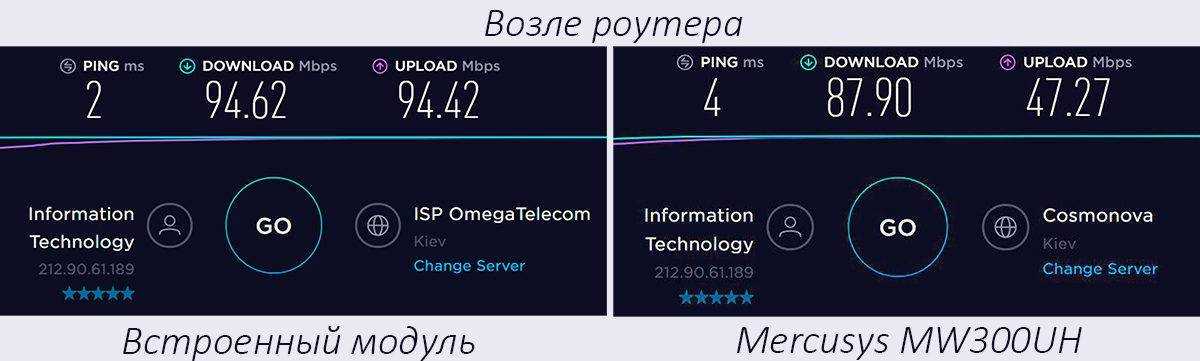
А вот через толстую стену и на расстоянии 5 метров от маршрутизатора — всё уже относительно одинаково. На загрузку и отдачу циферки отличаются так, что где-то выигрывает встроенный в лэптоп модуль, а где-то Mercusys MW300UH.
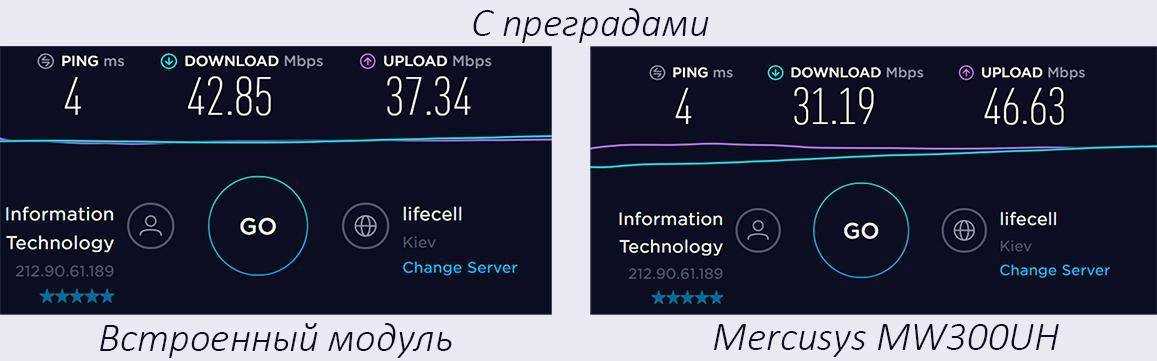
В реальности же нужно учитывать, что всё зависит не только от отдаленности адаптера от роутера, а и от многих других факторов. Кроме того не стоит забывать, что этот адаптер подсоединяется к компьютеру именно кабелем. А это означает, что в случае чего его можно установить и поближе к маршрутизатору.
Способы подключить wifi репитер сигнала Mercusys MW300RE?
В этой инструкции подробно рассмотрим, как установить усилитель wifi Mercusys MW300RE. Посмотрим, как подключить репитер к роутеру и настроить повторитель беспроводного сигнала.
Выполнить соединение можно двумя способами, и оба они работают через wifi.
- Во-первых, можно задействовать функцию WPS. Для этого нужно кратковременно нажать на эту кнопку на репитере и аналогичную на роутере, с которого будет ретранслироваться сигнал.
- Однако мне больше по душе вариант с ручным подключением к усилителю по wifi. Люблю держать весь процесс настройки под контролем. Именно его мы и рассмотрим.
Обзор WiFi адаптера Mercusys MW300UM
Mercusys MW300UM упакован в коробку в фирменных красно-белых цветах с прозрачным блистером, в котором находится сам адаптер. Но не он один. В комплект также входит CD диск, на который записаны драйвера для Windows XP, 7, 8 и 10.
На задней крышке упаковки перечислены основные технические характеристики. Об основных мы уже знаем:
- Подключение через порт USB 2.0
- Поддержка wifi на 2.4 ГГц
- Скорость до 300 мбит/c
Да, 5 ГГц здесь нет — ну а что вы хотели за эти деньги? Адаптер рассчитан для самого базового уровня подключения ПК к сети wifi. Если хотите получить все «блага беспроводной цивилизации», то лучше присмотреть что-то выше классом.
Как любой wifi адаптер без внешних антенн Mercusys MW300UM чем-то напоминает обычную флешку. USB разъем прикрывает съемный колпачок. Корпус выполнен из однородного глянцевого черного пластика.
Отметим, что на нем отсутствуют какие-либо дополнительные кнопки. Например WPS, которая есть на некоторых других моделях. Сделано это, конечно же, для удешевления конструкции. Так что подключить к роутеру простым нажатием кнопки не получится, придется делать это вручную через сетевые настройки Windows или приложение от разработчика.
Обзор Mercusys MW300UM
Поставляется адаптер в небольшой коробочке, которую вы можете видеть на фото в начале статьи.
Внутри надежно упакован сам адаптер, инструкции и диск с драйверами для Windows 10, 8, 8.1, 7, XP.

Сам адаптер сделан из черного, немного прозрачного, глянцевого пластика. Царапается сильно. Но это не флешка, вряд ли будете носить его с собой. Подключили и забыли.

Адаптер небольшой, но не Nano. Как, например, TP-Link TL-WN725N. Думаю, с ноутбуком будет удобно использовать.

А к стационарному компьютеру можно подключить его напрямую в USB порт, или использовать USB удлинитель.

Когда адаптер работает, то внутри мигает зеленый индикатор, который показывает активность передачи данных по Wi-Fi.
Настройка сети и Wi-Fi
Особенности и возможности программы Яндекс Интернетометр
Как настроить маршрутизатор «Mercusys MW325R», можно посмотреть в инструкции. Процесс несложный и выполняется в несколько шагов. Потребуется:
</ul>
- Зайти в браузер и в адресной строке набрать mwlogin.net или 192.168.1.1;
Важно! Этот адрес можно найти на корпусе самого роутера
- Откроется панель управления, которая сразу предложит создать пароль для входа. Он будет запрашиваться при каждом входе в настройки. Заводской пароль отсутствует, то есть нужно сразу придумать свой;
- На сайте автоматически выставлен английский язык, но его легко поменять на русский;
- Затем потребуется выбрать тип подключения к интернету — статический (потребуется ввести IP-адрес, шлюз, маску и DNS-сервер), динамический (ничего дополнительно указывать не нужно), «PPPoE» (используют многие провайдеры, например, «Дом.ру» и «Ростелеком»), «L2TP» (обычно использует «Билайн»), «PPTP» (можно встретить у «МТС» и «Виндовс»). Узнать данные можно у провайдера;
- После можно начать настраивать вай-фай сеть. Необходимо ввести название сети и пароль, состоящий из 8-63 символов;
- В конце нужно нажать зеленую галочку для подтверждения и подождать перезагрузки устройства.
После включения компьютер, ноутбук, телефон и другие устройства можно подключать к вай-фаю: указанная сеть появится среди доступных.
Через сайт можно отключить устройства от маршрутизатора. Для этого нужно зайти в «Управление устройствами» и нажать на зеленый кружок напротив нужного. Также на сайте можно увидеть основные настройки роутера, включить/выключить wifi-сеть, сменить имя или пароль на ней.
Дополнительные возможности
Слева в колонке указаны дополнительные настройки, которые также можно изменить:
</ol>
- Невидимость: подключиться к вай-фаю можно будет только через ручной ввод SSID — в списках доступных сеть не будет значиться. Для включения необходимо зайти в дополнительные настройки и убрать галочку с пункта «Включить широковещание SSID»;
- Смена канала: это позволит найти наименее заспамленный канал сети и подключиться через него. Можно поставить автоматическую настройку (роутер будет при подключении выбирать канал) или поставить конкретный номер;
- Усиление мощности: небольшая мощность может потребоваться, если квартира небольшая, и пользователь не хочет делиться интернетом с соседями;
Важно! Также усилить сигнал можно, нажав кнопку «Turbo» на корпусе устройства. Гостевая сеть: это отдельная wifi сеть, которая не пересекается с основной. Настроить ее можно во вкладке «Гостевая сеть» в «Беспроводном режиме»
Настроить ее можно во вкладке «Гостевая сеть» в «Беспроводном режиме»
Гостевая сеть: это отдельная wifi сеть, которая не пересекается с основной. Настроить ее можно во вкладке «Гостевая сеть» в «Беспроводном режиме».
Также в дополнительных настройках можно изменить режим работы, канал, его мощность, ширину и другие.
Подключение к другому маршрутизатору
Как настроить подключение роутера «Mercusys n300» к другому маршрутизатору, рассказано ниже. Это делается через тот же сайт:
</ul>
- Нужно зайти на сайт и ввести логин и пароль;
- Перейти в «Расширенные настройки» — «Беспроводной режим» — «Беспроводной мост WDS» — «Далее»;
- Маршрутизатор начнет поиск доступных сетей в указанном диапазоне. Нужно выбрать нужную сеть и ввести пароль от нее;
- Затем выбрать логин и пароль от сети, которую будет раздавать уже «Mercusys»;
- Далее потребуется задать новый IP-адрес: для этого обычно меняют последнюю цифру, чтобы оба адреса были в одной подсети;
- В конце нужно сохранить изменения и дождаться перезагрузки.
После войти можно будет по новому АйПи-адресу, введя пароль.
Вход в веб-интерфейс и быстрая настройка Mercusys MW325R
Продолжаем. На устройстве, которое мы подключили к нашему MW325R необходимо запустить браузер и перейти на страницу http://mwlogin.net .
Маршрутизатор понимает, что мы первый раз зашли в панель управления, он еще не настроен, и поэтому предлагает нам установить пароль для защиты настроек. Зайти в настройки роутера сможете только вы (указав этот пароль) . Поэтому, придумайте хороший пароль, укажите его в соответствующих полях и нажмите на стрелочку, чтобы продолжить настройку. Пароль желательно записать, чтобы не забыть.
Дальше необходимо задать очень важные параметры – подключение к интернету (провайдеру) . Нужно выбрать тип подключения, и если необходимо, то указать параметры, которые выдает провайдер (имя пользователя, пароль) .
Очень важно правильно задать эти настройки. В противном случае интернет через роутер работать не будет, так как роутер не сможет подключится к интернету. Об этой проблеме я писал в статье: при настройке роутера пишет «Без доступа к интернету», или «Ограничено»
Об этой проблеме я писал в статье: при настройке роутера пишет «Без доступа к интернету», или «Ограничено».
У меня «Динамический IP», в этом случае не нужно дополнительно ничего настраивать. А если у вас PPPoE, L2TP, PPTP, то необходимо как минимум указать имя пользователя и пароль. Эти настройки вы можете уточнить у своего интернет-провайдера.
Осталось только настроить Wi-Fi сеть. Сменит имя сети (SSID) и установить пароль для защиты Wi-Fi сети. Пароль рекомендую ставить более сложный, чем у меня на скриншоте ниже
Нажимаем на зеленую кнопку, чтобы завершить настройку.
Если мы были подключены по Wi-Fi, то роутер попросит нас выполнить повторное подключение, так как мы сменили параметры беспроводной сети.
Если после подключения к Mercusys MW325R интернет работает, то можно праздновать победу, мы успешно настроили маршрутизатор.
А если доступа к интернету нет, то нужно заново зайти в настройки, в раздел «Настройки WAN», и проверить все параметры. Перед этим позвоните к провайдеру и спросите какой тип подключения, какие настройки нужно указать на роутере и нет ли привязки по MAC-адресу.
Способы подключить wifi репитер сигнала Mercusys MW300RE?
В этой инструкции подробно рассмотрим, как установить усилитель wifi Mercusys MW300RE. Посмотрим, как подключить репитер к роутеру и настроить повторитель беспроводного сигнала.
Выполнить соединение можно двумя способами, и оба они работают через wifi.
- Во-первых, можно задействовать функцию WPS. Для этого нужно кратковременно нажать на эту кнопку на репитере и аналогичную на роутере, с которого будет ретранслироваться сигнал.
- Однако мне больше по душе вариант с ручным подключением к усилителю по wifi. Люблю держать весь процесс настройки под контролем. Именно его мы и рассмотрим.
Видео
Беспроводной USB-адаптер — это простое устройство,которое подключается непосредственно к USB порту вашего компьютера или ноутбука,и позволяет Вам подключиться к беспроводной сети,которая находится в пределах досягаемости сигнала сети.Они приходят с разными скоростями соединения,диапазонами и защитой,что позволяет подключиться к Интернету и использовать сервера электронной почты,без сложных настроек.Установка USB-адаптера на компьютер — это довольно простая задача,и каждый может её выполнить.Для этого вам нужны всего лишь несколько шагов,и вы можете получить доступ к беспроводной сети, в которой он существует.
Как выполнить настройку Wi-Fi посредством беспроводного подключения
Чтобы подготовить адаптер к работе, необходимо предварительно подсоединить устройство к розетке, которая находится неподалеку от маршрутизатора
Важно дождаться полной загрузки оборудования (вам сообщим об этом появление красного цвета на индикаторе)
После авторизации необходимо:
В открывшемся списке Wi-Fi-сетей найти собственную (список отобразит и соседские сети тоже). Выбрать ее и нажать левой кнопкой мышки.
Указать пароль, который используете при подключении к домашней точке доступа.
Нажать кнопку Connect.
Обратите внимание, ваш «усиленная» сеть получит то же название, которое вы прописывали в SSID для маршрутизатора, но будет иметь приставку в виде _EXT. К примеру, если ваша сеть называется Alena18, то подключиться к адаптеру можно по Alena18_EXT
Как подключить Mercusys MW300UM и установить драйвера на Windows?
Давайте подключим Mercusys MW300UM к компьютеру и посмотрим, как установить на него драйверы и настроить. Скачать драйвера на wifi адаптер можно со страницы модели на сайте производителя. Здесь есть две ссылки. По одной из них доступна программа для работы с адаптером, по другой — драйвера для Windows XP, 7, 8 и 10.
Но скачивать их из интернета имеет смысл только если вы решили подключить Меркусис к ноутбуку, у которого нет CD привода. На стационарном компьютере проще всего воспользоваться уже имеющимся диском, который лежал в наборе.
После установки на панели значков Windows в правом нижнем углу мы сможем увидеть характерную иконку WiFi. При нажатии на нее откроется список беспроводных сетей в диапазоне частот 2.4 GHz, к которым теперь можно подключиться.
Характеристики Mercusys MW300UM
Поговорим о характеристиках MW300UM. Краткое их описание выглядит так:
- Тип: Wi-Fi адаптер;
- Корпус: черный;
- Интерфейс подключения: USB 2.0;
- Стандарт Wi-Fi: 4 (802.11n);
- Частота беспроводной сети: 2.4 ГГц;
- Максимальная скорость Wi-Fi соединения: 300 Мбит/с;
- Мощность передатчика: 20 dBm;
- Доступная защита вайфай: WEP, WPA, WPA2, WPA-PSK, WPA2-PSK;
- Тип антенны и количество: внутренняя, несъемная, всенаправленная — 1 (одна);
- Длина: 42 мм;
- Ширина: 17 мм;
- Толщина: 8 мм.
Работает через порт USB, других вариантов не предусмотрено. Максимальная версия юсб 2.0, так что к USB v3.0 подключать смысла нет. Втыкать приемник в порт первой версии тоже не стоит, потому что там маленькая скорость обмена данными, из-за этого скорость уменьшиться.
Адаптер работает со всеми версиями Windows, так что сможете использовать его даже на старых компьютерах. Режим работы один в 2.4 ГГц, для домашней сети этого должно хватить.
Мой отзыв и мнение
Я лично адаптером полностью доволен. Для поездок и командировок он полностью подходит. Но есть несколько нюансов, о которых хочется рассказать. На всех сайтах по отзывам указан плюс – поддержка скорости 300 Мбит в секунду. В теории это конечно возможно, но только при использовании ширины канала в 40 МГц.
Напомню, что у частоты 2,4 ГГц и стандарта 802.11n есть две ширины:
- 20 МГц – скорость 150 Мбит в секунду.
- 40 МГц – скорость 300 Мбит в секунду.

Да, адаптер поддерживает эту ширину, а значит в теории может работать со скоростью в 300 Мбит. Но на практике все не так радужно. Дело в том, что у данной частоты очень мало каналов, а сама она предельно распространена. Она используется как другими роутерами, там и частично Bluetooth. Если вокруг вас очень много других сетей, то роутер не сможет использовать 40 МГц и будет работать на ширине в два раза уже.
Конечно, мне лично этой скорости хватит, просто хотелось уточнить по поводу этого преимущества. Сам адаптер отлично работает, не перегревается и не виснет. Хочется указать еще один недостаток. Если вы все же будете брать его для игр, то я бы на вашем месте выбрал модель с поддержкой 5 ГГц.

Я уже говорил, что 2,4 ГГц очень забитая частота с малым количеством каналов, а это значит 5 ГГц более надежная для тех, кто парится насчет отклика, пинга и потери пакетов. В целом этот адаптер на 100% подойдет тем людям, которые просто работают, кто любит смотреть фильмы, YouTube, или шариться в интернете. Я покупкой полностью доволен, так как я не играю в онлайн-игры, и мне отклик не важен.


Как видите – идет небольшая просадка. Но тут дело не в данном адаптере, а в принципе технологии частоты 2,4 ГГц, так как она не такая надежная, при использовании её в многоквартирном доме. Поэтому если вам важна скорость и надежное подключение (как по кабелю), то советую использовать адаптеры с поддержкой 5 ГГц. Например, модель Intel AX200 с поддержкой Wi-Fi 6.
В интернете есть пара отрицательных отзывов по поводу того, что аппарат сильно греется, а вай-фай в итоге отваливается. У меня подобного не наблюдается. При просмотре видео, в работе и при скачке торрентов – адаптер был еле теплым.
Экстерьер и комплектация
Начнем с внешнего вида Xiaomi Mi Box Mini. Коробочка фирменная без изысков — белый цвет и логотип.

На оборотной стороне перечислены основные технические характеристики. Приставка оснащена довольно производительным 4х ядерным процессором MTK MT8685A Cortex-A7, работающим на частоте 1.3 ГГц. В паре с видеоускорителем Mali-450 MP4 (6 ядерный чип с частотой 416MHz) позволяет воспроизводить видео в высоком качестве Full HD с разрешением 1920 х 1080. При этом есть поддержка 3D видео.

Оперативки маловато — 1 Гб, равно как встроенной флеш-памяти в 4 Гб при отсутствии возможность подключать внешние накопители. Из беспроводных модулей имеем встроенный двухдиапазонный WiFi (2.4 и 5 ГГц) плюс Bluetooth 4.0
Но давайте уже откроем коробочку иии..

Ничего не напоминает? Да-да-да! Все выглядит так же вкусненько, как у яблочных девайсов. Упаковка реально на 5+ — честно говоря так приятно на глаз, что даже не хочется все это трогать. Все элементы аккуратненько вложены в свои собственные коробочки. Но давайте доставать и распаковывать — находим тут саму приставку, пульт управления, HDMI кабель и инструкцию.

ТВ приставка являет собой тяжеленькую квадратную коробочку с замыленными углами. Внешнего адаптера питания нет — он встроен и имеет американскую вилку.

Из внешних интерфейсов имеется только HDMI для подключения к телевизору, то есть подключить мышь или клавиатуру можно только беспроводную по Bluetooth.

Кабель тоже очень смахивает на эппловский — на обоих концах стандартный HDMI коннектор.

Пульт заслуживает отдельного разговора. Мало того, что он упакован в идеально подогнанный по его размеру плотный пакетик, в который после снятия пленки с батарейки (она идет в комплекте), его можно положить обратно. Пульт очень приятно лежит в руке и производит впечатление намного более дорогого, чем есть на самом деле, впрочем как и весь комплект. Кстати, он не инфракрасный, а соединяется с приставкой по блютуз. Кнопок немного, но все необходимые для работы функции присутствуют. Более того, при помощи отдельного приложения их функции можно поменять или добавить новые. Про это напишу отдельную статью.

Как подключить адаптер к компьютеру
В комплекте есть инструкция, диск с драйверами и электронным вариантом инструкции и сам адаптер. Учтите, что Wi-Fi приемник достаточно компактный, чтобы не мешаться при использовании, но обладает мягким корпусом, так что его легко поцарапать. Носите его отдельно, чтобы не повредить корпус.
Можете перед установкой прочитать инструкцию, там есть ответы на большинство вопросов, только часто попадается не переведенный вариант. Обычно установка не вызывает проблем, особенно на новых системах.
Десятка самостоятельно скачивается и устанавливает нужные утилиты. Если этого не произошло или у вас ранняя версия операционной системы, то придется заняться этим самостоятельно. Про это поговорим отдельно позднее.
Установка драйвера
Перейдите в диспетчер устройств, набрав его название в строке поиска, которая появляется при открытия Пуска. Можно щелкнуть по значку компьютера правой кнопкой мыши, выбрать свойства и в открывшемся окне перейти на диспетчер устройств. Здесь девайс называется 802.11 NIC, щелкните по нему правой кнопкой мыши и выберите «Обновить драйвер».
В следующем окне выберите «Выполнить поиск драйверов на этом компьютере». Откроется еще один раздел, здесь нажмите на кнопку «Обзор» и укажите путь до файлов на диске или до скачанного и распакованного драйвера. Дождитесь окончания установки. Теперь в списке устройств адаптер обозначается N300 Wireless Mini USB Adapter.
Установка драйверов
В Windows драйвера должны установиться автоматически. Просто подключаем его к USB порту. Если этого не произошло, то используем диск с драйверами, который идет в комплекте. Если у вас нет дисковода, то подключите компьютер по проводу к роутеру, который имеет доступ к интернету.
Вам нужно просто перейти на официальную страницу устройства. Пролистываем чуть ниже и переходим на вкладку «Программное обеспечение» — скачиваем последний пак для вашей операционной системы. После этого просто устанавливаем его к себе на компьютер.
Также ниже вы можете заметить утилиту, которая помогает работать с беспроводными сетями.
Настройка сети и Wi-Fi
Как настроить маршрутизатор «Mercusys MW325R», можно посмотреть в инструкции. Процесс несложный и выполняется в несколько шагов. Потребуется:
- Зайти в браузер и в адресной строке набрать mwlogin.net или 192.168.1.1;
Важно! Этот адрес можно найти на корпусе самого роутера
- Откроется панель управления, которая сразу предложит создать пароль для входа. Он будет запрашиваться при каждом входе в настройки. Заводской пароль отсутствует, то есть нужно сразу придумать свой;
- На сайте автоматически выставлен английский язык, но его легко поменять на русский;
- Затем потребуется выбрать тип подключения к интернету — статический (потребуется ввести IP-адрес, шлюз, маску и DNS-сервер), динамический (ничего дополнительно указывать не нужно), «PPPoE» (используют многие провайдеры, например, «Дом.ру» и «Ростелеком»), «L2TP» (обычно использует «Билайн»), «PPTP» (можно встретить у «МТС» и «Виндовс»). Узнать данные можно у провайдера;
- После можно начать настраивать вай-фай сеть. Необходимо ввести название сети и пароль, состоящий из 8-63 символов;
- В конце нужно нажать зеленую галочку для подтверждения и подождать перезагрузки устройства.
После включения компьютер, ноутбук, телефон и другие устройства можно подключать к вай-фаю: указанная сеть появится среди доступных.
Через сайт можно отключить устройства от маршрутизатора. Для этого нужно зайти в «Управление устройствами» и нажать на зеленый кружок напротив нужного. Также на сайте можно увидеть основные настройки роутера, включить/выключить wifi-сеть, сменить имя или пароль на ней.
Дополнительные возможности
Слева в колонке указаны дополнительные настройки, которые также можно изменить:
- Невидимость: подключиться к вай-фаю можно будет только через ручной ввод SSID — в списках доступных сеть не будет значиться. Для включения необходимо зайти в дополнительные настройки и убрать галочку с пункта «Включить широковещание SSID»;
- Смена канала: это позволит найти наименее заспамленный канал сети и подключиться через него. Можно поставить автоматическую настройку (роутер будет при подключении выбирать канал) или поставить конкретный номер;
- Усиление мощности: небольшая мощность может потребоваться, если квартира небольшая, и пользователь не хочет делиться интернетом с соседями;
Важно! Также усилить сигнал можно, нажав кнопку «Turbo» на корпусе устройства. Гостевая сеть: это отдельная wifi сеть, которая не пересекается с основной
Настроить ее можно во вкладке «Гостевая сеть» в «Беспроводном режиме»
Настроить ее можно во вкладке «Гостевая сеть» в «Беспроводном режиме»
Гостевая сеть: это отдельная wifi сеть, которая не пересекается с основной. Настроить ее можно во вкладке «Гостевая сеть» в «Беспроводном режиме».
Также в дополнительных настройках можно изменить режим работы, канал, его мощность, ширину и другие.
Подключение к другому маршрутизатору
Как настроить подключение роутера «Mercusys n300» к другому маршрутизатору, рассказано ниже. Это делается через тот же сайт:
- Нужно зайти на сайт и ввести логин и пароль;
- Перейти в «Расширенные настройки» — «Беспроводной режим» — «Беспроводной мост WDS» — «Далее»;
- Маршрутизатор начнет поиск доступных сетей в указанном диапазоне. Нужно выбрать нужную сеть и ввести пароль от нее;
- Затем выбрать логин и пароль от сети, которую будет раздавать уже «Mercusys»;
- Далее потребуется задать новый IP-адрес: для этого обычно меняют последнюю цифру, чтобы оба адреса были в одной подсети;
- В конце нужно сохранить изменения и дождаться перезагрузки.
После войти можно будет по новому АйПи-адресу, введя пароль.
Характеристики Mercusys MW300UM
Поговорим о характеристиках MW300UM. Краткое их описание выглядит так:
- Тип: Wi-Fi адаптер;
- Корпус: черный;
- Интерфейс подключения: USB 2.0;
- Стандарт Wi-Fi: 4 (802.11n);
- Частота беспроводной сети: 2.4 ГГц;
- Максимальная скорость Wi-Fi соединения: 300 Мбит/с;
- Мощность передатчика: 20 dBm;
- Доступная защита вайфай: WEP, WPA, WPA2, WPA-PSK, WPA2-PSK;
- Тип антенны и количество: внутренняя, несъемная, всенаправленная — 1 (одна);
- Длина: 42 мм;
- Ширина: 17 мм;
- Толщина: 8 мм.
Работает через порт USB, других вариантов не предусмотрено. Максимальная версия юсб 2.0, так что к USB v3.0 подключать смысла нет. Втыкать приемник в порт первой версии тоже не стоит, потому что там маленькая скорость обмена данными, из-за этого скорость уменьшиться.
Адаптер работает со всеми версиями Windows, так что сможете использовать его даже на старых компьютерах. Режим работы один в 2.4 ГГц, для домашней сети этого должно хватить.
Комплект поставки.
Обзор WiFi адаптера Mercusys MW300UM
Mercusys MW300UM упакован в коробку в фирменных красно-белых цветах с прозрачным блистером, в котором находится сам адаптер. Но не он один. В комплект также входит CD диск, на который записаны драйвера для Windows XP, 7, 8 и 10.
На задней крышке упаковки перечислены основные технические характеристики. Об основных мы уже знаем:
- Подключение через порт USB 2.0
- Поддержка wifi на 2.4 ГГц
- Скорость до 300 мбит/c
Да, 5 ГГц здесь нет — ну а что вы хотели за эти деньги? Адаптер рассчитан для самого базового уровня подключения ПК к сети wifi. Если хотите получить все «блага беспроводной цивилизации», то лучше присмотреть что-то выше классом.
Как любой wifi адаптер без внешних антенн Mercusys MW300UM чем-то напоминает обычную флешку. USB разъем прикрывает съемный колпачок. Корпус выполнен из однородного глянцевого черного пластика.
Отметим, что на нем отсутствуют какие-либо дополнительные кнопки. Например WPS, которая есть на некоторых других моделях. Сделано это, конечно же, для удешевления конструкции. Так что подключить к роутеру простым нажатием кнопки не получится, придется делать это вручную через сетевые настройки Windows или приложение от разработчика.
Подключение
На этом этапе нужно сделать следующее:
А теперь подробнее. Подключаем к роутеру адаптер питания и включаем его в розетку. В WAN-порт подключаем интернет. Кабель напрямую от провайдера, модема, или оптического терминала.
Дальше к роутеру по Wi-Fi или по кабелю подключаем устройство, с которого через браузер будем выполнят настройку. Лучше всего использовать ноутбук, или ПК. Если их нет, то подойдет планшет либо телефон. Компьютер можно подключить по кабелю в один из трех LAN-портов. Кабель есть в комплекте.
Если тот же ноутбук, или телефон будете подключать по Wi-Fi, то заводское имя Wi-Fi сети и пароль можно посмотреть на наклейке снизу роутера.
Если имя сети отличается, или не подходит пароль, то скорее всего этот роутер уже был настроен. Возможно, вы сами пытались его настроить, но что-то не получилось. В таком случае нужно сделать сброс настроек.





























