Как подключить мышку и клавиатуру к телевизору LG — журнал LG MAGAZINE Россия
Современные модели Smart TV LG имеют возможность подключения дополнительных устройств – беспроводной или проводной мышки и клавиатуры, которые облегчат использование Смарт функций, а также приложений в интернете, в особенности при вбивании текста в поисковике.
Чтобы подключить клавиатуру и мышку к телевизору LG, для начала нужно убедиться в наличии на задней панели телевизора USB-разъёмов для этих устройств. С 2012 года производитель LG добавил новую функцию во все модели Смарт телевизоров, стало возможно подключить к телевизору как проводную клавиатуру и мышку, так и беспроводную клавиатуру и мышку.
Единственное условие для подключения – применение устройств, которые предусмотрены производителем LG. Какие устройства можно подключать к телевизору LG, указаны в инструкции. Если в инструкции ничего не написано, то в настройках телевизора можно проверить возможность подключения дополнительных устройств:
- Необходимо нажать на пульте кнопку «Меню».
- Далее перейти на экране телевизора LG во вкладку «Система».
- С помощью пульта необходимо нажать на значок «Менеджер устройств».
- В этом разделе отобразятся доступные устройства для подключения к Smart телевизору.
- Если в появившемся окне появятся модели ваших устройств – мышки и клавиатуры, к телевизору можно подключить эти аксессуары. При этом применяться может как беспроводная клавиатура или мышь для Смарт телевизоров, так и обычная модель клавиатуры и мышки.
Производитель LG дает гарантии, что только с той техникой, которая указана в перечне, телевизор LG будет правильно работать. Рассмотрим преимущества и недостатки при подключении устройств:
Достоинства:
- Вы всегда можете быть уверены, что телевизор LG верно распознает и определит подключенное устройство.
- Вы можете получить быстрый доступ с помощью специальных клавиш к основным приложениям вашего Смарт ТВ.
Недостатки:
Высокая стоимость фирменных устройств.
Для того чтобы подключить беспроводную мышку или беспроводную клавиатуру к телевизору LG через Bluetooth, необходимо выполнить следующие действия:
- В первую очередь включите беспроводную мышь или клавиатуру, а также телевизор LG.
- Подключите Bluetooth-адаптер мыши или Bluetooth-адаптер клавиатуры в USB-разъём на телевизоре, который находится или на боковой панели, или на задней панели устройства.
- Далее убедитесь в том, что мышь или клавиатура находится в режиме сопряжения Bluetooth.
- После этого на экране Smart TV появится уведомление о подключении дополнительного устройства.
- Начнется подключение и синхронизация через Bluetooth Smart TV с беспроводной мышкой или же беспроводной клавиатурой.
- Телевизор самостоятельно загрузит драйвера из интернета для корректной работы мыши или клавиатуры.
Для того чтобы подключить проводную мышь или проводную клавиатуру к телевизору LG, необходимо выполнить следующие действия:
- Включите телевизор LG.
- После этого провод с USB-разъёмом от клавиатуры или мышки нужно подключать в USB-разъём телевизора. USB-разъём на телевизоре может находиться или на боковой панели, или на задней панели устройства.
- Если на экране телевизора высветилось уведомление о подключении нового устройства, в таком случае проводная мышь или клавиатура подключились к телевизору.
- Smart TV автоматически установит драйвера из интернета для полноценной работы устройства, при таком подключении никакой настройки не требуется.
Бывают такие ситуации, когда пользователь может столкнуться с проблемой, при которой телевизор LG не может обнаружить дополнительные устройства. Существует несколько вариантов возникновения проблемы:
- Не работает клавиатура или мышка. Перед подключением к Смарт телевизору необходимо удостовериться, работает ли устройство на компьютере.
- Несовместимость устройств. Возможно, модель клавиатуры или мыши просто не подходит к телевизору. В инструкции к телевизору должно быть написано о совместимых моделей устройств. Если в перечне нет названия модели вашей клавиатуры и мышки, то придется купить подходящее устройство.
- Устаревшая прошивка телевизора. В таком случае может помочь обновление прошивки телевизора с помощью встроенной функции либо обычной флешки. Возможно, в более новом программном коде будет расширена поддержка внешних устройств.
- Не работает один или несколько USB-разъёмов. В таком случае необходимо использовать другие разъёмы. Если проблема не решена, то нужно обратиться за помощью к специалисту в сервисный центр LG.
Таким образом, подключение клавиатуры и мышки к телевизору LG не вызовет никаких трудностей и при этом позволит получить удовольствие от новых возможностей управления Smart TV.
Несколько слов о том, как выбрать клавиатуру для Смарт ТВ

Прежде всего, при выборе клавиатуры пользователь должен руководствоваться собственными требованиями и уровнем функционала самого телевизора. Главной задачей этого дополнительного устройства является оптимизация процесса навигации по страницам и управления возможностями телевизора. Существуют разные модели клавиатур, к примеру, некоторые устройства прекрасно управляются курсором и, тем самым не требуют дополнительного приобретения мыши. Более дорогие варианты «слушаются» голосовых команд и т.д. Рассмотрим все это на примерах.

Корейский производитель рекомендует использовать модель VG-KBD1000. Благодаря встроенному тачпаду, пользователь может легко и быстро выбирать приложения из списка и осуществлять навигацию по страницам. С такой клавиатурой можно пользоваться всеми функциями Smart TV во время отдыха на диване, например, переключать каналы, регулировать громкость и т.д. При этом, телевизор становится максимально адаптирован под потребности владельца.
Другие особенности устройства:
- Заменяет мышь;
- Обеспечивает пользователю легкое взаимодействие с социальными сетями;
- Упрощает процесс ввода и отправки сообщений;
- Поддерживает Bluetooth 2.1 и выполняет свои функции в любой части помещения;
- Обладает эргономичным стильным дизайном.

LG своим пользователям для облегчения работы предлагает уникальное устройство ввода под названием Magic Motion (AN-MR400).
Его основные возможности:
- Управление курсором;
- Регулировка громкости;
- Переключение каналов;
- Работа с интернет-страницами;
- Поддержка голосовых команд.
Если вам нужна функциональная клавиатура для Смарт ТВ Sony, рекомендуем приобрести модель LogiTech K400, дополненную тачпадом. Большинство «умных» телевизоров данного производителя поддерживают любые беспроводные устройства ввода. Главное условие – связь по Bluetooth. Данный гаджет обеспечивает максимальное удобство при вводе текста.
Клавиатура для Cмарт ТВ Philips обладает не менее впечатляющим функционалом. Благодаря горячим клавишам, можно, к примеру, управлять звуком, запускать необходимые виджеты и т.д. Взаимосвязь клавиатуры с телевизором Philips также осуществляется через Wi-Fi.
Думаю, что ни для кого не секрет, что современные телевизоры с функцией Smart TV поддерживают подключение обычных компьютерных мышек и клавиатур. Для того, что бы можно было управлять встроенным браузером, играми и другими приложениями. Сам процесс подключения мышки и клавиатуры очень простой, достаточно просто подключить устройства в USB разъем телевизора.
В этой статье, я хочу продемонстрировать как все это подключается и работает. Проблем никаких возникнуть не должно. Хотя, часто замечаю сообщения о том, что клавиатура и мышка не хочет работать на телевизорах Mystery Smart TV. Но, в инструкции написано, что эти устройства поддерживаются. Не знаю, в чем там проблема, проверить не могу, так как нет у меня телевизора компании Mystery.
А демонстрировать работу проводной клавиатуры и беспроводной мышки, я буду на примере телевизора LG 32LN575U с функцией Smart TV. Мышка у меня беспроводная Rapoo 3710p (проводную тоже пробовал подключать). И проводная USB клавиатура фирмы A4Tech.
Знаете, я вам так скажу, что для управления Smart TV, там браузером и другими программами, вполне достаточно одной мышки. Клавиатура она для чего нужна, что бы вводить текст, там какие-то поисковые запросы и т. д. Вы же не будете на телевизоре печатать какие-то документы. Так вот, мышкой это делать так же очень удобно, на экранной клавиатуре.
Если вы задумались о покупке беспроводной (или проводной, что не очень удобно) клавиатуры для своего телевизора, то мне кажется, что это не разумная трата денег. Лучше купите хорошую беспроводную мышку.
Подключаем мышку и клавиатуру к телевизору LG
Все намного проще, чем может показаться на первый взгляд. Берем адаптер от мышки, или клавиатуры, или оба (как в моем случае) и подключаем их в USB разъем нашего телевизора.
В этот момент на телевизоре должны появится сообщения, что подключены новые устрйоства. Эти сообщения очень быстро исчезают с экрана.
На этом все:) Подключенная мышь, или клавиатура уже должны работать. Включайте Smart TV и проверяйте. На экране телевизора должен появится курсор.
Работу клавиатуры можете проверить в браузере. Или, например, при поиске видео на YouTube.

Думаю, что ни для кого не секрет, что современные телевизоры с функцией Smart TV поддерживают подключение обычных компьютерных мышек и клавиатур. Для того, что бы можно было управлять встроенным браузером, играми и другими приложениями. Сам процесс подключения мышки и клавиатуры очень простой, достаточно просто подключить устройства в USB разъем телевизора.
В этой статье, я хочу продемонстрировать как все это подключается и работает. Проблем никаких возникнуть не должно. Хотя, часто замечаю сообщения о том, что клавиатура и мышка не хочет работать на телевизорах Mystery Smart TV. Но, в инструкции написано, что эти устройства поддерживаются. Не знаю, в чем там проблема, проверить не могу, так как нет у меня телевизора компании Mystery.
А демонстрировать работу проводной клавиатуры и беспроводной мышки, я буду на примере телевизора LG 32LN575U с функцией Smart TV. Мышка у меня беспроводная Rapoo 3710p (проводную тоже пробовал подключать). И проводная USB клавиатура фирмы A4Tech.
Знаете, я вам так скажу, что для управления Smart TV, там браузером и другими программами, вполне достаточно одной мышки. Клавиатура она для чего нужна, что бы вводить текст, там какие-то поисковые запросы и т. д. Вы же не будете на телевизоре печатать какие-то документы. Так вот, мышкой это делать так же очень удобно, на экранной клавиатуре.
Если вы задумались о покупке беспроводной (или проводной, что не очень удобно) клавиатуры для своего телевизора, то мне кажется, что это не разумная трата денег. Лучше купите хорошую беспроводную мышку.
Популярные марки устройств для подключения
Для упрощения сомнений при выборе производителей клавиатур и мышек для подключения к нашему Smart TV, приведём рейтинг наиболее популярных цифровых устройств, которые пользователи считают лучшим вариантом среди многочисленных конкурентов.
- На первом месте по праву находятся устройства от самих производителей телевизоров. Это исключает проблемы с совместимостью, упрощает работу с продукцией именно этой марки, а также позволяет пользоваться теми функциями, которые нельзя получить с помощью обычной клавиатуры. Так, например, Samsung предлагает отличную модель клавиатуры G-KBD1000, а LG пульт ДУ Magic Remote, который выполняет функции как пульта, так и мышки.
- Неизменной популярностью пользуется продукция фирмы Logitech, например, клавиатура со встроенным touchpad (тачпад) Wireless Touch K400 Plus, которая распознаётся и корректно работает с большинством современных Smart TV.
- В последнее время заметную часть рынка начала занимать и продукция компании Rapoo, которая при хорошем качестве и богатом функционале отличается демократичной ценой. Как пример, можно привести модель K2600 Touchpad этой фирмы.
Телевизор LG: Как подключить клавиатуру, мышь или геймпад к телевизору LG
Телевизор LG: Как подключить клавиатуру, мышь или геймпад к телевизору LG
Краткий обзор
Вы можете подключить проводную или беспроводную клавиатуру , мышь или геймпад к Smart TV, вставив кабель USB в порт USB. Эта функция доступна для моделей Smart TV, выпущенных после 2012 года. Рекомендуется использовать продукты, прошедшие проверку на совместимость с продуктами LG.
Подключение клавиатуры и мыши USB
Совместимые продукты: Logitech K360, Logitech K400, Logitech K750, LG Electronics MKS-1200
1. Подключите клавиатуру или мышь USB напрямую к порту USB. Для беспроводной клавиатуры или мыши подключите USB-адаптер к USB-порту телевизора.
2.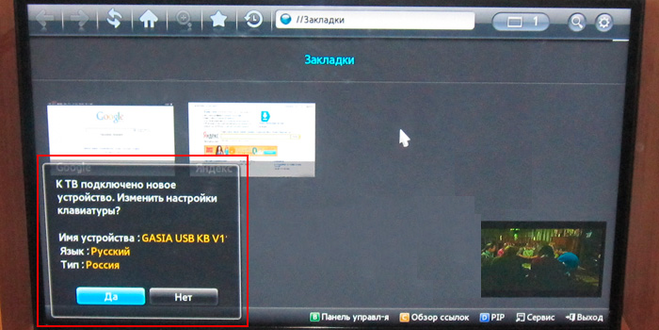
3. Возможно, вы не сможете использовать некоторые приложения. ※ Ввод может быть ограничен на некоторых экранах, а расстояние и условия беспроводной связи могут мешать работе беспроводной USB-клавиатуры.
Подключение геймпада
Logitech F310, Logitech F510, Logitech F710, Logitech Rumblepad 2, Logitech Cordless Rumblepad 2, Logitech Dual Action Gamepad, контроллер Microsoft Xbox 360 (проводной), контроллер Sony PLAYSTATION(R) 3
1. Подключить геймпад, который вы хотите использовать, к USB-порту телевизора. 2. Рекомендуется использовать официальные геймпады, прошедшие проверку на совместимость с телевизорами LG.
Подключение беспроводной клавиатуры LG (Rolly Keyboard)
※ Ее можно подключить только к некоторым моделям.
Как настроить беспроводную клавиатуру в Настройках
2022 WebOS22
Нажимать на пульте дистанционного управления → → → →
Включите телевизор и нажмите кнопку на пульте дистанционного управления.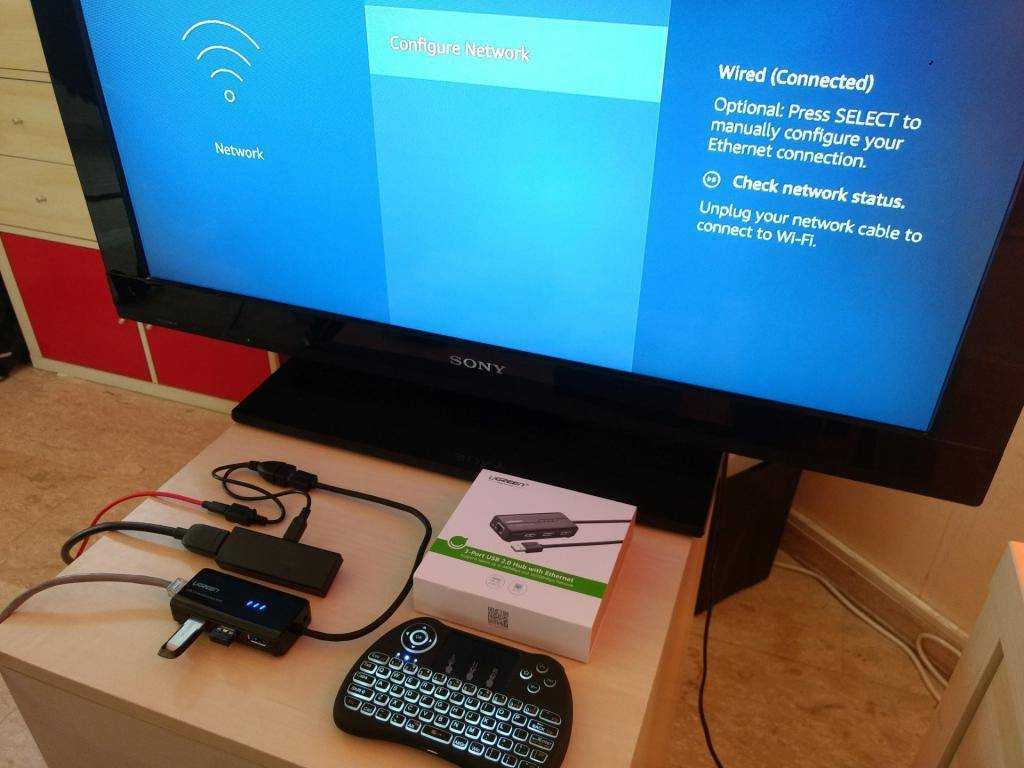
1. Выберите в .
2. Выберите . Выберите беспроводное устройство, к которому вы хотите подключиться.
2020 WebOS 5.0
Нажимать на пульте дистанционного управления → → → →
Включите телевизор и нажмите кнопку на пульте дистанционного управления. Выберите в .
1. Выберите в .
2. Выберите .
2019 WebOS 4.5
Нажимать на пульте дистанционного управления → → → →
Включите телевизор и нажмите кнопку на пульте дистанционного управления.
1. Выберите в .
2. Выберите .
Примечание
Совместимые продукты с 2022 года
1. Bluetooth-мышь: Logitech M535, Logitech MX Master 2S, Apple Magic Mouse 2. Клавиатура Bluetooth: Logitech K480, Artek HB030B, Artek HB192, Apple Magic Keyboard 3. Геймпад Bluetooth: Sony Dualshock4, контроллер Microsoft Xbox One S, контроллер Microsoft Xbox Series X, контроллер NVIDIA SHIELD
- Эта функция поддерживается только на моделях с Bluetooth.
- Если подключено несколько устройств Bluetooth, они могут работать неправильно.
- Если расстояние между устройством Bluetooth и телевизором слишком большое или в зоне действия сигнала Bluetooth имеется физическое препятствие, устройство может работать неправильно.
- Другие устройства, такие как беспроводной маршрутизатор, микроволновая печь и т. д., могут создавать помехи для сигнала связи.
- Если устройство, которое вы выбрали из списка зарегистрированных устройств, не может быть подключено, отключите его и снова подключите.
- Каждое устройство может подключаться по-разному. Подробную информацию см. в руководстве пользователя.
Нужна дополнительная помощь?
Посетите справочную библиотеку телевизоров LG Electronics для получения дополнительных статей и видеороликов или страницу Свяжитесь с нами для получения дополнительных сведений о поддержке продукта.
Это руководство было создано для всех моделей, поэтому изображения или содержание могут отличаться от вашего продукта.
*Обязательный вопрос
Отзыв о содержании
Отзыв о содержании
1. Была ли эта информация полезной?*Обязательный вопрос
ДА НЕТ
Пожалуйста, заполните обязательное поле.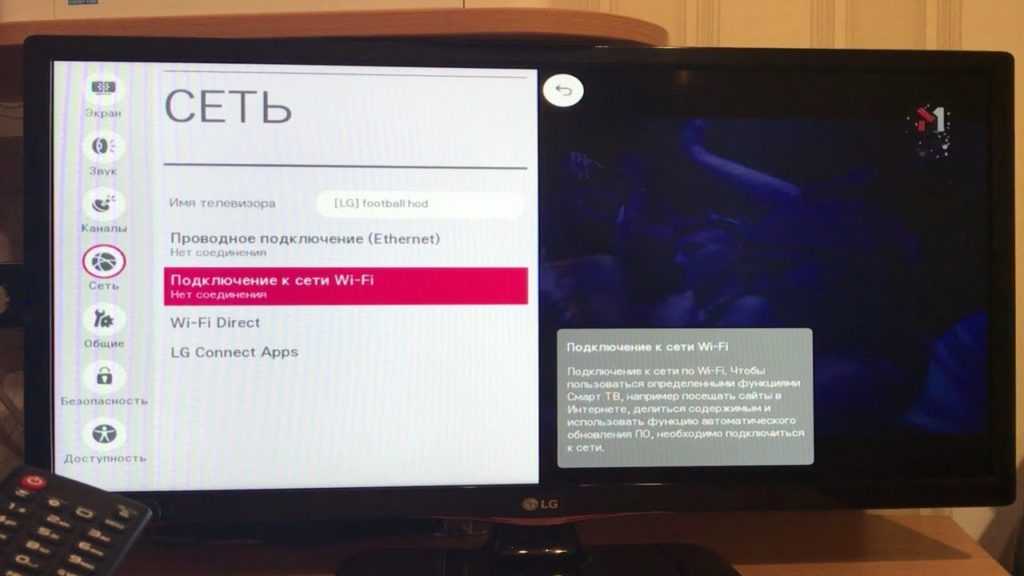
Нужна немедленная помощь?
- Запросить ремонт
1-1. Как мы можем улучшить информацию?*Обязательный вопрос
Пожалуйста, заполните необходимое поле.
Трудно читать Инструкции были не ясны Информация не относится к моему продукту Видео было бы полезно Неработающие ссылки Другое
Отправить
Спасибо за отзыв!
Форма отправки временно недоступна
до (GMT -05:00, местное время США) Приносим извинения за неудобства.
Отправить не удалось из-за системной ошибки.
Повторите попытку.
К каким телевизорам возможно подключить беспроводную мышку?
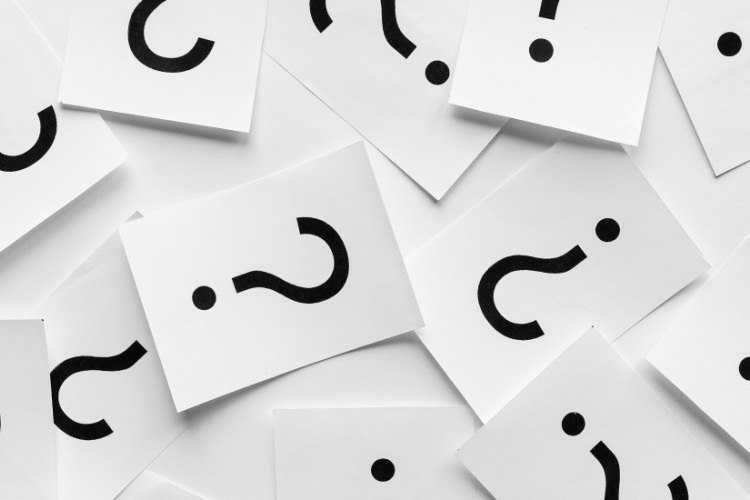
Подключить беспроводную мышь можно к телевизору любой модели и марки. Главное, чтобы у этого телевизора была встроена функция смарт-тв, позволяющая сихронизировать монитор телевизора с компьютером.
Это, прежде всего, модели марки Samsung, а также модели следующих марок:
- Panasonic;
- Philips;
- Sony.
Принцип подключения везде один и тот же, но существуют незначительные нюансы, в зависимости от конкретной марки.
Настраиваем беспроводное соединение
Перед тем, как подключить мышку к телевизору, необходимо настроить беспроводное соединение. Для этого необходимо, прежде всего, убедиться в том, что телевизор конкретной марки поддерживает Bluetooth технологию.
Далее необходимо взять штекер от мышки и вставить его в соответствующий порт на передней или задней панели телевизора. Если все сделано правильно, на телевизоре появится надпись о том, что было подключено и распознано новое устройство.
Далее необходимо проверить, работает ли курсор, для этого нужно только немного пошевелить мышью.
Что делать если возникли проблемы с подключением к ТВ?

Бывает, что пользователь не понимает, как подключить беспроводную мышку к телевизору, потому что телевизор не видит мышь, хоть она и находится уже в подключенном состоянии.
Вот список наиболее вероятных причин возникновения этой проблемы:
- несовместимость портов;
- неправильные настройки;
- механическое повреждение порта.
Бывает, что конкретная модель мышки, которую пытается подключить пользователь, просто не совместима с телевизором. Это довольно редкое явление, но иногда оно имеет место.
Для того, чтобы узнать список устройств, совместимых с телевизором конкретной марки, необходимо обратиться в службу технической поддержки, там пользователю посоветуют, какую модель мышки следует выбрать, чтобы проблем при подключении не возникало.
Также несовместимость часто возникает в том случае, если мышка намного новее телевизора. Чтобы совместить новую мышь со старым телевизором, нужно выполнить обновление программного обеспечения у телевизора или приобрести мышку более старой версии.
Для того, чтобы проблем не было, перед тем, как покупать мышку, необходимо уточнить, в каком именно году был выпущен телевизор. Также следует проверить, поддерживаются ли новые внешние устройства программным обеспечением телевизора
Если не уделить внимание этим деталям, существует большой риск совершить ошибку при покупке мыши
Как подключить мышку к телевизору
Современные модели телевизоров радуют своих владельцев новыми технологиями и возможностью подключения к ним дополнительных устройств. Smart TV — это отличный вариант для тех, кто не хочет искать фильмы в интернете с компьютера, загромождать свой дом лишней техникой и осваивать работу компьютера.
Такая модель ТВ-приемника также идеальна для представителей старшего поколения, которые не хотят или не могут вникать в суть компьютерных программ.
Для более комфортной работы в интернете производители Smart TV предлагают подключить к нему обыкновенную компьютерную мышь.
В данном материале мы расскажем вам о том, можно ли подключить мышь, как выполнить подключение к Smart TV. А также поговорим о разновидностях этих полезных девайсов.
Выбираем клавиатуру
Как вы уже поняли, наш TV может поддерживать работу далеко не каждой клавиатуры или мыши. Производитель гарантирует работу только фирменного оборудования, но это не значит, что другие марки не будут восприниматься вашим устройством.
Вот тут и возникает проблема выбора: стоит ли покупать клавиатуру непосредственно от LG или Samsung, специально разработанной для работы в паре с телевизором того же производителя, или же можно обойтись более дешевым универсальным аналогом от других фирм.
Давайте рассмотрим преимущества и недостатки при подключении фирменных устройств от самих разработчиков ТВ, таких как, к примеру, компания Samsung:
- Во-первых, вы всегда можете быть уверены, что ваш телевизор верно распознает и определит подключенное устройство.
- Как правило, при подключении таких клавиатур, вы можете получить быстрый доступ с помощью специальных клавиш к основным приложениям вашего Смарт ТВ.
- К недостаткам стоит отнести довольно высокую стоимость фирменных контроллеров, которая сопоставима с ценой на модели премиум класса от других компаний.
При подключении же разработок от других компаний, вы не сможете с уверенностью утверждать, что не смогут полноценно работать с вашим TV, хотя современные экземпляры совместимы практически с любыми моделями.
Также следует знать, что в модели телевизоров среднего и премиум класса компания LG, например, включает комплектные беспроводные мышки в виде небольшого пульта, что существенно упрощает навигацию в интернете и управление различными приложениями.
Очень удобным является использование также клавиатур с совмещённым тачпадом, которые позволяют двигать курсором с помощью сенсорного управления.
Как подключить мышь к телевизору
Мышка для Смарт ТВ подсоединяется по такому же принципу, как и клавиатура. Если вы используете беспроводную мышь, значит, вставьте адаптер в USB разъем. Подключение проводных устройств осуществляется аналогичным образом.
Если пользователь все сделал правильно, то на экране ТВ появится оповещение о том, что новое устройство подключено корректно и готово к использованию. Прокручивать web-страницы или меню телевизора можно колесиком. Запуск приложений и воспроизведение файлов осуществляется нажатием левой кнопки мышки для телевизора.
Как подключить мышку Air? Сначала давайте разберемся, что это такое. Аэромыши позволяют изменять положение курсора движением руки. Однако двигать нужно только кисть, а не всю руку. Реакция на команды пользователя осуществляется за счет считывания информации со встроенного гироскопического датчика. Air Mouse идеально подходит для управления ТВ.
Есть два режима скорости работы аэромыши. На обратной стороне такого устройства есть клавиатура. Источником питания являются две батарейки ААА. С целью экономии заряда после 15 секунд бездействия аэромышь отключается автоматически. Подключение выполняется по такому же принципу, как и подсоединение обычной компьютерной мышки.
Подключение к телеприемнику Smart TV (Смарт ТВ)
Для работы мыши и клавиатуры на Смарт-телевизорах потребуются:
- подсоединенный через кабель или Wi-Fi интернет;
- шнур USB или адаптер для беспроводных устройств.
Важно. В инструкциях к телевизору перечислены модели, совместимые с конкретным товаром
Модели от некоторых производителей могут быть несовместимы по параметрам с телевизором, в таком случае соединение не установится.
Сам алгоритм подключения проводных девайсов к Смарт-телевизору очень простой:
- На задней или боковой панели телевизора расположены USB-разъемы. В них вставляются кабели гаджетов (если порт USB один, докупается разветвитель).
- После этого телевизор должен определить устройство и произвести соединение.
 Обычно этого достаточно для корректной работы. Иногда может потребоваться ручная синхронизация. Она проводится в меню телевизора через вкладку «менеджер устройств». В этом же пункте меню можно настроить некоторые простые параметры работы клавиатуры и мыши.
Обычно этого достаточно для корректной работы. Иногда может потребоваться ручная синхронизация. Она проводится в меню телевизора через вкладку «менеджер устройств». В этом же пункте меню можно настроить некоторые простые параметры работы клавиатуры и мыши.
Через менеджер устройств можно управлять такими функциями, как размер текста или курсора мыши, скорость нажатия и т.д. У разных производителей алгоритм подключения может варьироваться.
Samsung (Самсунг)
В первую очередь потребуется ознакомиться с перечнем поддерживаемых моделей гаджетов на Samsung.
Важно. Если клавиатура от другого производителя, она может работать некорректно
Для Самсунга выпускается родовая, с расширенными возможностями.
Выбрав подходящие девайсы, начинают настройку:
- Подсоединяют кабель в разъемы USB на боковой панели экрана. Телевизор сам проведет синхронизацию, уведомив о найденных гаджетах информационным окном.
- После получения уведомления о найденных клавиатуре и мыши заходят в главное меню.
- Во вкладках «Система» — «Менеджер (или Диспетчер) устройств» проводятся устраивающие пользователя настройки девайсов.
Настройки мыши изменяют размеры стрелки-курсора, ее скорость и базовую клавишу. Дополнительные параметры для клавиатуры могут подобрать удобные для пользователя сочетания клавиш для коротких команд или переключения раскладки. Есть возможность выбрать нужный язык.
LG
 Телевизоры LG поддерживают широкий ряд моделей клавиатуры и мыши. Не возникает проблем у этого производителя и с беспроводным соединением. Это значительно упрощает подключение дополнительных девайсов. Потребуется:
Телевизоры LG поддерживают широкий ряд моделей клавиатуры и мыши. Не возникает проблем у этого производителя и с беспроводным соединением. Это значительно упрощает подключение дополнительных девайсов. Потребуется:
- Подключить провод или адаптер мыши и клавиатуры в соответствующие разъемы на боковой панели монитора. После автоматической синхронизации на экране появится отклик, что устройства найдены.
- Корректную работу мыши покажет значок курсора, появившийся на мониторе телевизора, работу клавиатуры можно проверить, зайдя в браузер.
- После синхронизации можно настроить подключенные гаджеты под персональные пользовательские параметры, перейдя в пункт меню «Менеджер устройств».
DEXP
Внимание. Функция управления при помощи клавиатуры и мыши присутствует у моделей серии от D8000.. На задней панели находятся 2 или 3 USB-слота, в которые можно вставить провод от девайса или адаптер
Способ подключения стандартный:
На задней панели находятся 2 или 3 USB-слота, в которые можно вставить провод от девайса или адаптер. Способ подключения стандартный:
- в порт вставляется кабель или адаптер;
- ожидание синхронизации устройства;
- на главном экране появится значок о подключенных USB устройствах с указанием количества.
Можно будет переходить в меню при помощи как пульта, так и мыши, что более удобно. А настройки также изменяются во вкладке «Менеджер устройств».
Как подключить мышку и клавиатуру к телевизору?
Все очень просто. Берем кабель, или адаптер (если у вас беспроводные устройства) и подключаем его в USB разъем телевизора. USB разъемы как правило находятся на боковой, или на задней панели телевизора. На моем LG 32LN575U, сбоку есть три USB разъема. Вот так:
На телевизоре сразу должны появится сообщения о подключении устройств:
И сообщение о подключении мышки:
Не знаю, понадобится ли это кому-то, но подключал две мышки одновременно, и они работали без проблем.
Текст с клавиатуры так же можно набирать без каких либо проблем.
Даже функциональные клавиши на клавиатуре, которые отвечают за отключение и регулирование звука, были активны и работали. Этого я точно не ожидал.
Все работает и вполне удобно пользоваться. Как я уже писал выше, клавиатура не очень нужна, по крайней мере мне. Мышкой удобно даже текст набирать. Всего хорошего!
На вопрос «можно ли подключить мышку к смарт телевизору» производители дают положительный ответ. Современные устройства поддерживают подключение компьютерных мышек и даже клавиатур. Это позволяет пользоваться игровыми и социальными приложениями, а также любыми браузерами.
Для управления телевизором достаточно одной мышки. Если клавиатура нужна для того, чтобы вводить текст, то мышь для выбора программ, управления устройством. Ею вполне удобно печатать на специальной клавиатуре, которая есть на экране. Поэтому, если вы не собираетесь часто набирать текст, можно не покупать клавиатуру, а лучше приобрести качественную беспроводную мышь.
В любом случае использовать мышку намного удобнее, чем пульт, на котором обычно имеется много кнопок. Такое управление позволяет быстрее передвигаться по меню и в полной мере использовать возможности браузера.
Подключение клавиатуры
Перед тем как подключить к телевизору клавиатуру, следует определить, какой именно инструмент ввода используется.
Это может быть проводная или беспроводная аппаратура. Отсюда и появляются различия в том, как можно будет подключить к своему телевизору Samsung или иной марки выбранную клавиатуру.
Проводные модели
Обычно нет никаких серьёзных препятствий для того, чтобы подключить к Смарт ТВ обычную проводную клавиатуру.
Это наиболее простой вариант. Если ТВ имеет доступ к сети интернет, при проводном подключении устройство автоматически найдёт и установит необходимые драйверы
Тут важно выбрать изначально совместимую модель, а также выполнить требования производителя при соединении
Если речь идёт о проводных инструментах ввода, подключение осуществляется такими способами:
- с помощью USB разъёма;
- через переходники.
В большинстве случаев имеется возможность именно USB подключения. Такой разъём предусмотрен на большинстве ТВ, плюс аналогичный вариант соединения имеется на современных клавиатурах.
Для USB соединения нужно:
- вставить шнур клавиатуры в разъём на задней панели ТВ;
- подождать, пока ТВ определит новое устройство;
- если необходимо, дать разрешение на установку драйверов;
- дождаться завершения установки.
После этого на экране должно появиться уведомление о том, что девайс подключён и готов к работе.
ВАЖНО. При USB подключении клавиатура может стабильно работать в одних приложениях и не реагировать на команды в других.. Это связано с датой изготовления устройства ввода, конкретной моделью и производителем
Это связано с датой изготовления устройства ввода, конкретной моделью и производителем.
Аналогичный вариант предусматривает использование переходников.
У современных Смарт ТВ и приставок имеется минимум 1 разъём USB. Потому переходник потребуется, если хочется подключить старую модель клавиатуры.
ВНИМАНИЕ. Старые клавиатуры могут иметь разъёмы DIN или PS/2.. В случае с PS/2 потребуется купить специальный переходник под USB
Они продаются в специализированных магазинах, потому с поиском проблем возникнуть не должно
В случае с PS/2 потребуется купить специальный переходник под USB. Они продаются в специализированных магазинах, потому с поиском проблем возникнуть не должно.
А вот с DIN клавиатурами всё сложнее. Потребуется перепаять кабель, отрезать от него разъём DIN, и затем припаять PS/2. Затем уже используется USB переходник.
ВАЖНО. Не существует прямых переходников DIN-USB или DIN-HDMI.. Проблема лишь одного порта USB на телевизоре может стать проблемой, если хочется подключить клавиатуру и мышку
В этом случае потребуется воспользоваться USB Hub. Это аналог двойников и тройников, только предназначен именно для USB
Проблема лишь одного порта USB на телевизоре может стать проблемой, если хочется подключить клавиатуру и мышку. В этом случае потребуется воспользоваться USB Hub. Это аналог двойников и тройников, только предназначен именно для USB.
Беспроводная клавиатура
Теперь к вопросу о том, как правильно подключить к телевизору беспроводную клавиатуру.
Здесь нет ничего сложного. Чаще всего пользователи предпочитают подключить именно беспроводную компьютерную клавиатуру к телевизору LG, Samsung или иного производителя.
Обойтись простым соединением шнура с разъёмом не получится. Тут задача несколько более сложная, поскольку потребуется выполнить некоторые настройки.
Само подключение беспроводной и более удобной клавиатуры к смарт телевизору выглядит примерно так:
- на клавиатуре и ТВ включается Bluetooth;
- открываются настройки телевизора;
- выбирается раздел «Диспетчер устройств» или аналог, в зависимости от меню конкретного ТВ;
- затем добавляется новое устройство через Bluetooth;
- система находит активный девайс;
- согласно инструкции, которая отображается на экране, пошагово выполняется сопряжение двух девайсов.
В некоторых случаях, чтобы подключить клавиатуру к телевизору, используя технологию Блютуз, применяется специальная заглушка. Она вставляется в USB разъём и тем самым обеспечивает сигнал связи между устройством ввода и Смарт ТВ. Драйвера загружаются автоматически, никаких сложных настроек проводить не нужно.
Выбираем клавиатуру

Как вы уже поняли, наш TV может поддерживать работу далеко не каждой клавиатуры или мыши. Производитель гарантирует работу только фирменного оборудования, но это не значит, что другие марки не будут восприниматься вашим устройством.
Вот тут и возникает проблема выбора: стоит ли покупать клавиатуру непосредственно от LG или Samsung, специально разработанной для работы в паре с телевизором того же производителя, или же можно обойтись более дешевым универсальным аналогом от других фирм.
Давайте рассмотрим преимущества и недостатки при подключении фирменных устройств от самих разработчиков ТВ, таких как, к примеру, компания Samsung:
- Во-первых, вы всегда можете быть уверены, что ваш телевизор верно распознает и определит подключенное устройство.
- Как правило, при подключении таких клавиатур, вы можете получить быстрый доступ с помощью специальных клавиш к основным приложениям вашего Смарт ТВ.
- К недостаткам стоит отнести довольно высокую стоимость фирменных контроллеров, которая сопоставима с ценой на модели премиум класса от других компаний.
При подключении же разработок от других компаний, вы не сможете с уверенностью утверждать, что не смогут полноценно работать с вашим TV, хотя современные экземпляры совместимы практически с любыми моделями.
Также следует знать, что в модели телевизоров среднего и премиум класса компания LG, например, включает комплектные беспроводные мышки в виде небольшого пульта, что существенно упрощает навигацию в интернете и управление различными приложениями.
Очень удобным является использование также клавиатур с совмещённым тачпадом, которые позволяют двигать курсором с помощью сенсорного управления.


























