ВВЕДЕНИЕ
Устройства Майкрософт, указанные в разделе «Информация в данной статье применима к», поставляются без приемопередатчика. Эти мыши или клавиатуры используют приемопередатчик, встроенный в настольный или портативный компьютер, к которому они подключены. Способы подключения мыши или клавиатуры к компьютеру по технологии Bluetooth различаются и зависят от реализации технологии Bluetooth на конкретном компьютере. Если действия, описанные в этой статье, не устранят проблему, может потребоваться связаться с изготовителем компьютера с целью получить сведения о том, как включать службу Bluetooth на компьютере и подключать к нему устройства.
Примечание. Приемопередатчик — это разновидность USB-адаптера, небольшого устройства с логотипом USB на корпусе. Чтобы увидеть USB-адаптер, щелкните следующую ссылку:
Включение на Windows 7
Рассмотрим, как включить блютуз на компьютере с Windows 7.
Некоторые РС имеют встроенный блютуз. Если у вас не такой. Нужно отдельно его приобрести в магазине вместе с переходником.
Также необходимо знать получили ли вы, вместе с приспособлением для передачи данных, драйвера? Если да – вперед их устанавливать.
Если же нет, нужно найти точное название устройства и порыться в интернете для того, что б найти эти самые установочные программы и скачать.
Что бы устройство начало функционировать, нужно объединить его с компом — подключить. Потом включить и сделать так, чтобы его смог найти пользователь.
Затем надо кликнуть на «Пуск», выбрать «Устройства и принтеры» и опуститься к пункту «устройства». Здесь нужно поискать название своего РС, потом кликнуть по нему правой клавишей мыши «параметры блютуз» и выбрать имя своего компьютера.
Во вкладке «параметры блютуз» необходимо установить галочку «отключить адаптер блютуз».
Теперь нужно подключить сам Bluetooth.
Существует 2 варианта:
- Первый вариант: «Пуск»/ «Устройства и принтеры»/ «Устройства»/теперь нужно по названию обнаружить свой компьютер и кликнуть на нем правой кнопкой мышки./ «Параметры Bluetooth»/имя РС/отключить «Адаптер Bluetooth». Готово.
- Второй вариант: Правой кнопкой мышки кликнуть по иконке «Устройства Bluetooth». Она находится на панели задач. Затем найти и активировать пункт «Включить адаптер». Готово
Активируем пункт «Включить адаптер»
Устанавливаем галочку на обнаружении
В дальнейшем связь между компьютером и блютузом будет поддерживаться самостоятельно и устанавливаться в момент, когда они находятся в зоне действия друг друга. Дело сделано.
Теперь давайте рассмотрим как включить блютуз на ноутбуке.
При покупке ноутбука, в комплекте идет диск с программным обеспечением. Если его нет, нужно обратиться на сайт производителя и найти, а затем скачать все необходимое. Установите драйвер.
Теперь компьютер увидит новое оборудование. Это отобразится в диспетчере устройств. Установите утилиты для правильной работы. Их задачей есть подключаться к приборам даже без проводной связи.
Теперь приступим к самому РС.
Иногда актуален вопрос – где в ноутбуке найти блютуз. Зайдите в диспетчер задач – он там.
Как сделать Блютуз на компьютере, если его нет?
Сейчас есть много разных устройств, которые имеют возможность беспроводного подключения к компьютеру по Bluetooth. Среди самых популярных: мыши, клавиатуры, наушники, колонки, гарнитуры, геймпады т. д. Даже телефон, или планшет можно соединить с компьютером по воздуху. Но что делать, если на компьютере нет Bluetooth? Вот нет этих иконок в трее, кнопок и разделов в параметрах системы, нет адаптера в диспетчере устройств и т. д. Как добавить поддержку Блютуз в Windows?Чтобы на стационарном компьютере, или ноутбуке была возможность подключать Bluetooth-устройства, нам понадобится:
- Наличие в ноутбуке/ПК самого Bluetooth-модуля (передатчика) . В ноутбуках он встроенный, а в стационарных компьютерах его как правило нет.
- Программное обеспечение (драйвера) . Драйвер «сообщает» операционной системе, как работать с устройством (Bluetooth адаптером в нашем случае) .
Так как я не знаю, какой у вас компьютер (я имею ввиду стационарный (системный блок), или ноутбук) , то дальше разделим статью на две части. Так мне будет проще объяснить, а вам понять, что нужно сделать, чтобы появилась поддержка Bluetooth.
Блютуз на ноутбуке
Как мы уже выяснили, в ноутбуках Bluetooth встроенный. Как правило, это один модуль (небольшая плата) , которая подключена к материнской плате ноутбука. Она добавляет поддержку Wi-Fi и BT. Выглядит примерно вот так:
Такая штучка есть в каждом ноутбуке. И все что необходимо для работы Блютуз – это установить нужный драйвер. Или просто включить этот адаптер.
Я не буду рассказывать, как это сделать, так как эта информация есть в следующих статьях:
Нужный драйвер без проблем можно скачать с сайта производителя ноутбука.
Блютуз на стационарном компьютере (ПК)
Если у вас новая, и особенно игровая материнская плата, то обязательно посмотрите ее характеристики. Еще на самой плате должны быть разъемы под антенны (или сами антенны, которые просто прикручиваются) .
В таком случае достаточно скачать необходимый драйвер с сайта производителя материнской платы и установить его.
Если у вас материнская плата без встроенного Bluetooth/Wi-Fi модуля, то придется покупать USB Bluetooth адаптер. Есть и PCI (которые устанавливаются внутри системного блока) , но их очень мало и в них сразу идет поддержка Wi-Fi (например, Asus PCE-AC55BT, PCE-AC55BT) .
А вот Bluetooth адаптеров, которые подключаются в USB-порт и которые можно использовать как на ПК, так и на ноутбуках (при необходимости) есть очень много. У меня вот такой адаптер:
Подключаем его к ПК, устанавливаем драйвер (если система сама не установит) и получаем поддержку Блютуз.
Более подробно о выборе Bluetooth-адаптера и о том, как его подключить и настроить я не рассказываю лишь по той причине, что делал это в отдельных статьях:
После настройки вы сможете подключать к своему компьютеру Bluetooth наушники, колонки, мышку и даже AirPods можно подключить к компьютеру на Windows. А техника от Apple не очень дружит с устройствами от других производителей.
Выводы: сделать Блютуз не сложно, но одними программами и настройками не обойтись. Нужен сам модуль (устройство) . В этом многие заблуждаются, думая, что это какая-то программа, после установки которой все волшебным образом заработает.
Настройка Bluetooth на компьютере (ПК). Подключение Bluetooth адаптера и установка драйвера
В этой статье я постараюсь подробно объяснить, что делать в ситуации, когда у вас стационарный компьютер и появилась необходимость подключить к нему какое-то устройство по Bluetooth. Например: беспроводные наушники, мышку, клавиатуру, акустическую систему, джойстик, телефон, планшета и т. д. Таких устройств очень много, и без Bluetooth на компьютере сейчас ну никак. К тому же, такое подключение позволяет нам избавится от большого количества проводов.
Чтобы подключать к компьютеру устройства по Bluetooth, нужно купить и установить в компьютер Bluetooth-адаптер. Обычно, это адаптеры которые подключаются в USB-порт. У меня такой, модель Grand-X BT40G. Выглядит вот так:

Есть еще PCI адаптеры, они устанавливаются внутри корпуса системного блока. Но они не очень популярные. На выборе адаптера я останавливаться не буду, так как писал об этом в отдельной статье как выбрать Bluetooth адаптер для компьютера. Их очень много на рынке. Есть как дешевые, так и дорогие модели. С Китая вообще можно заказать за три копейки. Но если вы планируете часто использовать беспроводное соединение, подключать по Bluetooth какие-то серьезные устройства, типа наушников, джойстиков, то на адаптере лучше не экономить.
Я разделю эту статью на две части: сначала покажу как подключить Bluetooth адаптер к компьютеру на Windows 10, настроить его, при необходимости найти и установить драйвер, и подключить какое-то устройство. А во второй части мы все это сделаем на ПК с установленной Windows 7.
У меня сейчас нет возможности продемонстрировать все это на Windows 8 и Windows 8.1, но от более старой и новой версии этой операционной системы (я имею введу семерку и десятку) там отличий не много.
В любом случае, сначала подключаем Bluetooth адаптер к компьютеру.

После этого переходим к установке драйверов и настройке.
Где найти Блютуз на ноутбуке и как его включить?
Скорее всего, у вас уже все включено и все работает. Независимо от установленной Windows, если драйвер на Блютуз установлен, то на панели уведомлений будет синий значок «Устройства Bluetooth». Это значит, что он включен и готов к работе. Проверьте на своем ноутбуке. В редких случаях этот значок может быть отключен в настройках.
Нажав на эту иконку, можно выполнить разные операции: добавить устройство, показать подключенные устройства, принять/отправить файл, настроить сам адаптер и т. д.
Если у вас такого значка нет, то здесь три варианта:
- Bluetooth на ноутбуке отключен и его нужно включить.
- Удалили сам значок BT с панели уведомлений.
- Либо не установлен необходимый драйвер.
Давайте попробуем включить.
Bluetooth в Windows 11
На ноутбуке или ПК с Windows 11 включить Bluetooth можно в системном трее. Для этого просто нажмите на иконку сети. Там будет кнопка Bluetooth. А если нажать на стрелочку рядом с ней, то можно посмотреть подключенные устройства, или подключить новые.
Или в Параметрах, в разделе Bluetooth и другие устройства.
Более подробная информация в отдельной статье: как включить Bluetooth на Windows 11 и где он находится на ноутбуке или компьютере.
Для подключения нового устройства нужно нажать на кнопку «Добавить устройство». Или смотрите инструкцию, в которой я показывал как подключить наушники по Bluetooth.
Самая частая проблема, когда в трее и в параметрах нет настроек и кнопки Bluetooth и соответственно Bluetooth в Windows 11 не работает. Обычно причина в драйвере, который нужно установить или обновить.
Bluetooth в Windows 10
Самый простой способ, это открыть центр уведомлений и нажать на соответствующую кнопку.
Или зайти в параметры, затем в раздел «Устройства», и на вкладке «Bluetooth и другие устройства» включить модуль ползунком.
По Windows 10 я писал отдельную статью: как включить и настроить Bluetooth на ноутбуке с Windows 10. После этого должен появится значок на панели уведомлений, как я показывал выше.
Как подключить устройство?
Нажмите на «Добавление Bluetooth или другого устройства» и выберите соответствующий пункт в следующем окне.
Если ваше устройство включено и доступно для поиска, то оно появится в списке доступных для подключения устройств. Выбираем его и подключаем к ноутбуку. Можете посмотреть на примере подключения Bluetooth наушников.
Включаем Блютуз на ноутбуке с Windows 8 и 8.1
Открываем боковую панель (можно сочетанием клавиш Windows + C) и выбираем «Параметры». Дальше нажимаем на «Изменение параметров компьютера». Переходим на раздел «Bluetooth» и включаем модуль переключателем.
Windows начнет искать доступные устройства, к которым можно будет подключится.
Должна появится иконка на панели уведомлений, через которую можно управлять подключениями.
Как активировать Bluetooth в Windows 7?
Если синей иконки на панели уведомлений нет, то перейдите в «Центр управления сетями и общим доступом» – «Изменение параметров адаптера» и посмотрите, есть ли там адаптер «Сетевое подключение Bluetooth». Если нет, то устанавливайте драйвер для своей модели ноутбука, или проверьте наличие адаптера в диспетчере устройств (об это ниже в статье). А если есть, то посмотрите, включен ли он. Возможно, его нужно включить на ноутбуке.
Как подключить устройство?
Нажмите на значок «Блютуз» и выберите пункт «Добавление устройства…»
Откроется новое окно, в котором подключите свое устройство следуя инструкциям.
Или зайдите в «Панель управления», в раздел «Устройства и принтеры». И нажмите на кнопку «Добавить устройство». Так же можно открыть свойства «Bluetooth Adapter» и включить отображение значка в области уведомлений. Так будет проще подключать устройства и управлять ими.
Установка нужных драйверов
Первый метод, с диска из комплекта
Обычно, в комплекте с модулем идет диск со всеми необходимыми для его нормальной работы программами.
Найти его можно в коробке от модуля. Чтобы воспользоваться им нужно:
- Вставить его в дисковод.
- Щелкнуть два раза на диск в компьютере.
- Следовать несложным инструкциям, а именно вам будет предложено поставить галочку на соглашении и перейти к установке.
Если по каким-то причинам сделать так у вас не получилось или диск был утрачен, то переходите к следующему методу.
Третий метод, через диспетчер устройств
- Открываем меню пуск и в строчке поиска пишем «Диспетчер».
После этой процедуры адаптер должен начать полноценно функционировать.
Где папка с драйверами в Windows 10/11 (где они хранятся). Как перенести драйвера из одной Windows в другую
Всем здравия!
При переустановке (обновлении) Windows одна из больных тем — это драйвера (относительно редко на каком ноутбуке/ПК всё проходит «гладко» и ОС сама их обновляет). Именно поэтому, я не сторонник полного форматирования системного диска со «старой» Windows (до тех пор, пока не будет ОТ и ДО настроена «новая») , т.к. даже, если она не загружается — из нее можно «вытащить» драйвера или еще какие файлы!
Собственно, сегодняшняя заметка будет посвящена как раз этой проблеме.
Вообще, при установке драйверов — их файлы копируются на системный раздел (на котором установлена ОС Windows, обычно, это диск «C:\»). Точное расположение файлов на диске — в каждом случае может быть разным (но чаще всего это каталоги «Windows» и «Program Files» ).
Само собой, в большинстве случаев можно найти расположение установленных драйверов, и перенести их в другую ОС (однако, с этим нужно быть осторожным и не забывать перед этим сделать контрольную точку восстановления. ).
Ниже рассмотрим как это всё можно сделать.
Как понять, что нет драйвера
Заметить, что у вас отсутствует (не обновлен) драйвер на какое-нибудь оборудование — достаточно легко. Например, чаще всего сталкиваешься с тем, что:
- при запуске определенных игр или программ — вылетают ошибки;
- при подкл. второго дисплея — появляется сообщение о невозможности подать на него изображение (а иногда и дословное: «reinstall drivers» как у меня в примере ниже );
- отсутствуют панели управления звуком, графикой;
- могут не работать часть функциональных клавиш и те функции, за которые они отвечают (подсветка, тачпад, тонкая настройка звука и пр.) — это касается ноутбуков.
Драйвера в системе нет — еще один дисплей к ноутбуку не подключается (Win+P не работает)
Пример ошибки при запуске игры
В помощь!
Как установить драйвера на компьютер, ноутбук — см. инструкцию с неск. способами
В какой «папке» Windows хранятся файлы драйверов
В подобных случаях (как на скринах выше) — рекомендуется сразу же открыть диспетчер устройств (Device Manager) — именно в нем, кстати, можно будет узнать установлен ли драйвер, и где та папка, в которой хранятся его файлы.
Например, возьмем видеокарту — для начала нужно найти и раскрыть вкладку «Display adapters» («Видеоадаптеры»), затем кликнуть по нужной видеокарте правой кнопкой мыши и в меню выбрать «Properties» (свойства). См. пример ниже.
Далее перейти во вкладку «Driver» (Драйвер) и нажать по кнопке «Driver Details» (Сведение о драйвере).
Собственно, все файлы драйвера будут представлены списком (напротив каждого показан путь). Обычно, это системная папка: «C:\Windows\System32» («C:\Windows\System32\DriverStore»).
Обратите внимание, что помимо самих файлов драйверов (для установки их на др. ПК) — важен еще и файл INF (файл сведений для установки)
Находятся подобные файлы в системном каталоге «C:\Windows\INF» .
Основное!
Чаще всего файлы драйверов располагаются в каталогах:
- C:\Windows\INF
- C:\Windows\System32
- C:\Program Files
Когда «новая» Windows установлена на одном ПК со «старой»
Допустим, у вас была ОС Windows 10, но она начала сбоить и вы установили себе еще одну ОС Windows 10 на другой раздел диска (благо, это можно сделать без потери данных и не спеша перенести все программы и файлы из одной системы в другую).
Теперь вам нужно в «новую» ОС установить какой-нибудь драйвер, который был в «старой».
В этом случае нажмите ПКМ в диспетчере устройств по устройству, для которого вы хотите обновить драйвер — из появившегося меню выберите пункт «Update driver» (обновить драйвер).
Update driver (обновление)
Далее следует выбрать второй вариант «Browse my computer. « (Искать на моем компьютере).
Browse my computer
Затем указать папку «Windows/system32» у «старой» ОС Windows (в которой раньше был установлен этот драйвер). В моем примере ниже этот путь «F:\Windows\System32» .
Далее согласиться на поиск драйвера в этой папке и подождать.
Как правило, Windows автоматически его находит, устанавливает и просит у вас разрешение на перезагрузку устройства! Задача решена?
Перезагрузка (драйвер поставлен)
Способ весьма не плохой, и позволяет быстро обновить все драйвера, который у вас были в предыдущей версии Windows (за редким исключением, где нужны спец. панельки управления. ).
Универсальный вариант
Есть спец. утилиты, который могут сделать бэкап драйверов в одной системе, а затем восстановить этот бэкап в другой. Речь идет о: 3D Chip, Driver Easy, SlimDrivers, Driver Genius, Driver Booster.
В одной из своей прошлой инструкции я показал, как это можно сделать на практике. Ссылочка ниже в помощь.
Подключение беспроводных наушников с помощью BlueSoleil
Шаг 1: скачайте, установите и запустите программу. Софт платный, в бесплатном режиме можно использовать в течение 3 минут — для проверки качества связи.
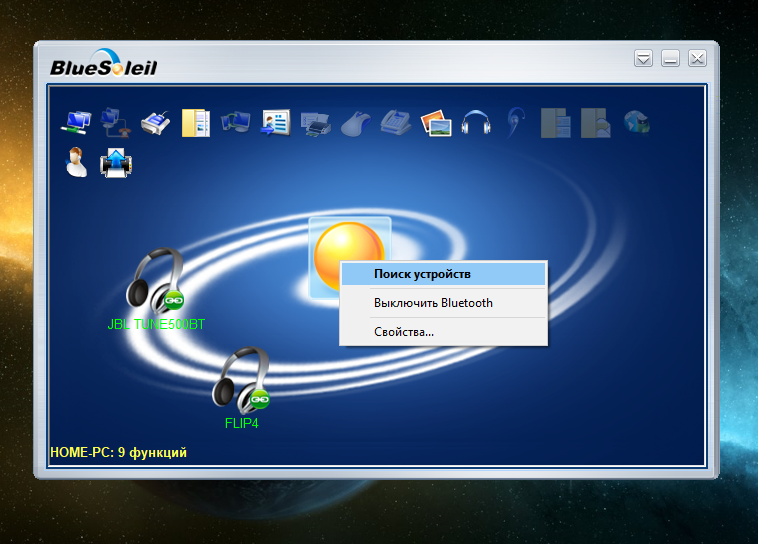
Шаг 2: кликните правой клавишей мыши по золотому шару, в меню выберите «Поиск устройств» или просто нажмите «F5», находясь в активном окне программы. Используйте ползунок для поиска доступных устройств.
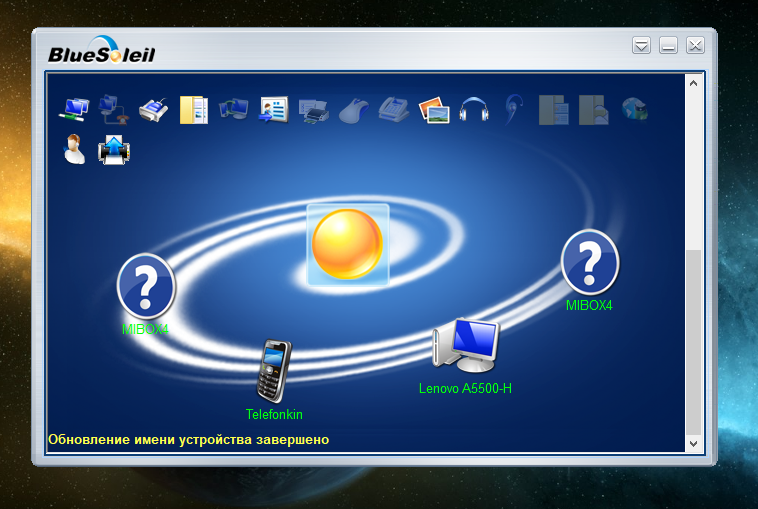
Шаг 3: выберите свое устройство, дважды кликните на его иконку левой клавишей мыши или один раз правой, чтобы выбрать в контекстном меню пункт «Поиск функций».
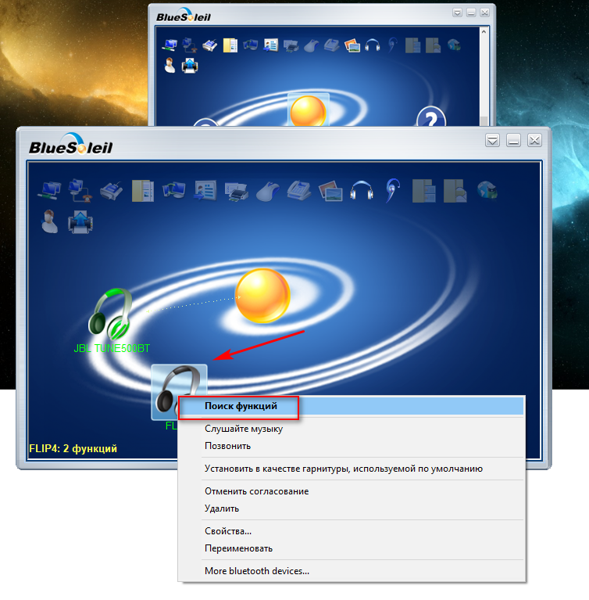
Шаг 4: когда функции будут найдены, нажмите «Слушать музыку».
Шаг 5: вы можете разрешить автозапуск отдельно для каждого устройства, чтобы при включении наушники сами коннектились к компьютеру.
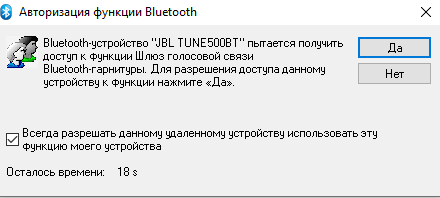
Когда устройство одновременно подключено к смартфону и ПК, звук будет транслироваться с компьютера. Если в это время раздастся звонок, видеоплеер встанет на паузу, наушники автоматически переключатся на телефон. С аудиоплеерами сложнее: некоторые из них продолжат играть музыку, но она не будет воспроизводиться в наушниках. По окончании разговора наушники снова присоединятся к компьютеру и будут воспроизводить звук.
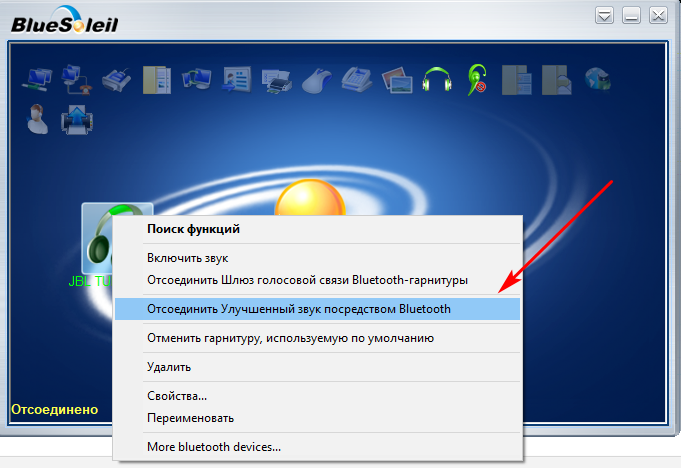
Шаг 6: чтобы разорвать связь устройства с BlueSoleil, кликните на него правой клавишей мыши, выберите «Отсоединить Улучшенный звук посредством Bluetooth».
Подготовка компьютера к подключению
Если у вас Mac OS
Современные ПК от Apple оснащены адаптером беспроводной связи, поэтому сопряжение с бесперебойной периферией происходит практически без проблем. Для начала необходимо включить Bluetooth, для этого необходимо всего лишь кликнуть на соответствующий значок в статус-меню, расположенном в верхнем правом углу. В выпавшем меню необходимо выбрать пункт «Bluetooth on». Надпись должна стать темнее. В новом окне появится список доступных к подключению устройств. Если в списке wire-free гарнитуры нет, убедитесь, что устройство включено и находится на нужном расстоянии. После стоит зайти в «Системные настройки» в раздел «Звук» и проверить отображаются ли наушники среди устройств для вывода.
Включение блютуз на Mac
Если у вас Windows
Проверяем наличие Bluetooth
Далеко не все десктопные компьютеры оснащены адаптером беспроводной связи, именно поэтому процедуру подключения стоит начать с проверки его наличия. Чтобы это сделать, откройте окно «Выполнить» (сочетание клавиш Win + R), в строку впишите команду «devmgmt.msc», она откроет диспетчер устройств. Если ваш компьютер имеет встроенный Блютуз модуль, он обязательно будет отражен в списке устройств.
Диспетчер устройств Windows
Наличие блютуз модуля у ноутбука обязательно будет указано на наклейке с основными характеристиками устройства. Если таковой нет, проверьте наличие модуля описанным выше способом.
Как подключить блютуз наушники к ноутбуку windows 7 или Vista
В этом случае по строке Bluetooth в панели управления кликаем правой кнопкой мыши и выбираем «Свойства», откройте вкладку драйвер и убедитесь, что с ним все в порядке. В случае если необходимо обновление, нажмите на соответствующую кнопку. В «Панели управления» откройте «Центр управления сетями и общим доступом». Здесь необходимо выбрать «Изменение параметров адаптера». Правой кнопкой мыши кликните по разделу «Сетевые подключения Bluetooth» и выберите «Включить»
Включаем Bluetooth в Виндоус
Как подключить блютуз наушники к компьютеру windows 10
В Windows 10 разработчики упростили процедуру включения передатчика. В меню «Пуск» выбираем пункт «Параметры» далее переходим в раздел «Устройства». Здесь выбираем пункт «Bluetooth» и включаем его.
Подключение наушников черед внешний bluetooth адаптер.
Если блютуз приемник отсутствует, можно приобрести отдельный адаптер. Он собой представляет компактное устройство, подключаемое к компьютеру через USB порт. После подключения приемника, ОС самостоятельно подберет драйвер и установит его. После этого передатчик беспроводной связи появится в списке «Диспетчера устройств».
USB Bluetooth адаптеры
Блютуз на стационарном компьютере (ПК)

В таком случае достаточно скачать необходимый драйвер с сайта производителя материнской платы и установить его.
А вот Bluetooth адаптеров, которые подключаются в USB-порт и которые можно использовать как на ПК, так и на ноутбуках (при необходимости) есть очень много. У меня вот такой адаптер:

Подключаем его к ПК, устанавливаем драйвер (если система сама не установит) и получаем поддержку Блютуз.
Более подробно о выборе Bluetooth-адаптера и о том, как его подключить и настроить я не рассказываю лишь по той причине, что делал это в отдельных статьях:
После настройки вы сможете подключать к своему компьютеру Bluetooth наушники, колонки, мышку и даже AirPods можно подключить к компьютеру на Windows. А техника от Apple не очень дружит с устройствами от других производителей.
Steam Link для подключения наушников если нет блютуз
Еще один способ подключения наушников к компьютеру если на нем отсутствует модуль блютуз. Для этого понадобится программа Steam Link.
Эта программа создана для удобства геймеров, но она может отлично стримить звук на беспроводные наушники, подключенные к смартфону.
- Переходите в браузер, в поиске набираете название программы, скачиваете и устанавливаете на ПК.
- В программе нужно зарегистрироваться, для этого там есть подробная инструкция.
- Далее вам понадобится телефон, к которому нужно подключить гарнитуру.
- Затем скачиваете приложение Steam Link из Плэй Маркет на смартфон и устанавливаете.
- Пройдите авторизацию в приложении введя тот же логин и пароль, который использовали на компьютере.
- Для синхронизации компьютера с телефоном нужно ввести на смартфоне то же PIN, что и на ПК.
- Произойдет подключение устройств.
- Осталось нажать клавишу Win для дальнейшего использования программы Steam Link для стрима звука с игр.
- Если вы хотите смотреть Ютуб, жмете клавиши Tab + Alt и выбираете рабочий стол, где будете запускать ярлыки или браузер для просмотра Ютуб.
Подготовка модуля в подключаемом устройстве
Очень часто проблемы с обнаружением устройств на компьютере с Windows 7 связаны именно с подключаемым девайсом. Дело в том, что в большинстве случаев, для экономии батареи и повышения безопасности обнаружение, к примеру, телефона выключено. Другими словами, модуль работает, но другие устройства, такие как ноутбуки, не могут его обнаружить. Если же модуль не установлен, читайте эту статью. Решение предельно простою Нужно войти в настройки блютуз (если это планшет или смартфон) и поставить в строке «Обнаружение». Обычно, оно включается не более чем на 2 минуты. Если вы не успели подключиться за это время, то следует снова включить обнаружение.
Если же речь идет о таких устройствах, как принтеры, гарнитура и так далее, то на них имеется кнопка обнаружения, которую необходимо нажать перед тем, как начинать поиск доступных девайсов на компьютере. После этого ошибка, когда Windows 7 не видит устройства блютуз, будет решена. Более детально о беспроводной гарнитуре мы уже рассказали здесь.
Как выполнить поиск устройств на компьютере с Windows 7
После того как вы проделали все вышеуказанные действия адаптер необходимо настроить. Для этого находим соответствующий значок в трее (нижний правый угол рабочего стола). Если нажать на него правой кнопкой мышки, то появится меню, в котором можно отключить адаптер, показать устройства Bluetooth и так далее.
Среди возможностей нас интересует «Открыть параметры». Выбираем его. После этого откроется меню, в котором можно настроить наш модуль. Здесь нам потребуется две вкладки:
- Параметры.
- Совместное использование.
В первой нужно установить галочки на всех пунктах, кроме строки «Отключить адаптер Bluetooth». Таким образом, мы включим обнаружение ПК, а также разрешим устройствам подключаться к нему. Более того, при попытке подключения система будет выдавать сообщение.
Во вкладке «Совместное использование» нужно поставить галочку для разрешения передачи файлов (музыка, видео, фото и так далее). Немного ниже можно указать папку, в которой будут сохраняться всей файлы, передаваемые по Bluetooth. На этом настройка завершена. Для получения более подробной информации о настройках беспроводного адаптера перейдите во вкладку «Параметры» и нажмите на надпись «Настройка параметров для устройств Bluetooth». Это встроенная функция, которая подробно описывает абсолютно все моменты, связанные с настройками подобного оборудования.
Теперь можно переходить к поиску доступного для подключения оборудования. Для этого снова нажмите на значок Bluetooth в трее. На этот раз выберите пункт «Добавить устройство». Появится окно, в котором будут отображаться доступные подключения. Однако прежде чем выдать список, компьютер выполнит поиск (все происходит автоматически). При этом, как уже говорилось выше, если требуется на подключаемом оборудовании нужно включить обнаружение, чтобы ноутбук смог его обнаружить.
После того как система предоставит список, просто выберите нужное оборудование и нажмите кнопку «Далее». Дальше просто следуйте подсказкам на экране.
Поиск доступного для подключения оборудования для соединения по Bluetooth: Видео
Здесь стоит отметить, что если у вас имеются драйвера для подключаемого устройства. То следует их установить. Дело в том, что Windows 7 не всегда самостоятельно может найти необходимое программное обеспечение, из-за чего часто возникают проблемы с подключением.
На этом настройка беспроводного оборудования завершена. Теперь вы знаете, почему не работает Блютуз на компьютере с Windows 7, а также как устранить такую ошибку. Конечно, могут встречаться и другие проблемы. Однако все описать невозможно, и, как правило, нетипичные ошибки требуют индивидуального подхода.
Работаю частным компьютерным мастером. Профессионально занимаюсь ремонтом компьютеров более 12 лет, как любитель с 90-х годов. Два года проработал руководителем сервисного центра, специализирующегося на подключении абонентов к интернету и компьютерной помощи.
Установка драйверов вручную
Как включить Блютуз на компьютере если нет драйверов? Это самое неприятное, так как производителей устройств очень много и программное обеспечение разное. Для встроенных адаптеров в ноутбуках нужно знать или название материнской платы или ядра.
Найдите диск с драйверами, который шел вместе с ноутбуком при покупке. Там должен быть диск от материнской платы. Вставляем его в дисковод и устанавливаем нужное ПО.
Если диска нет, а у вас новая модель без дисковода, то проверьте наличие дополнительного раздела жёсткого диска с драйверами. Зайдите в компьютер и посмотрите. Так часто делают производители, просто выводят отдельный раздел прям на ноуте. Если там есть раздел Drivers, то сделайте полную установку драйверов или только установите только нужный.
Если ничего этого нет, то придётся выуживать название материнки, а потом скачивать и устанавливать ПО.
- Скачиваем программу Piriform с официального сайта.
- Устанавливаем и запускаем программку.
- Переходим в раздел «Системные платы».
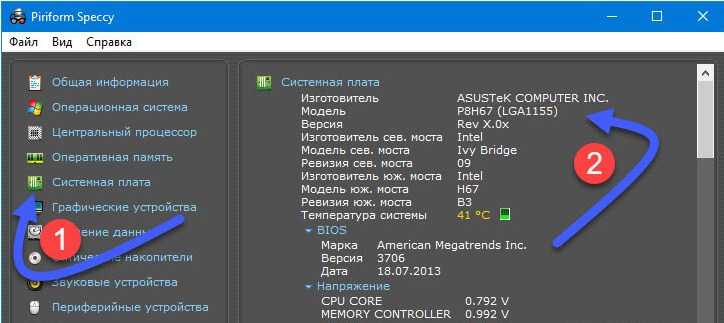
- Далее в правой части в разделе модель вы увидите цифры и буквы, обозначающие модель материнской платы, которая нам и нужна. В моём случае это будет P8H67.
- Просто вбиваем эту комбинацию в поиск.
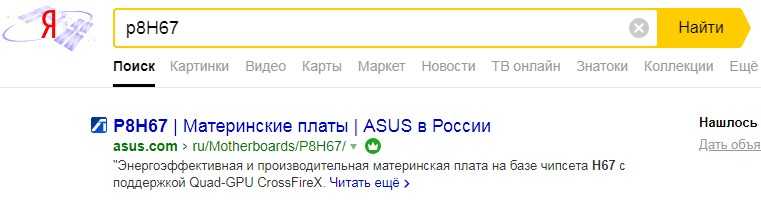
- Заходим на сайт производителя. В разделе «Поддержка» находим драйвера и скачиваем для вашей версии Windows. Там будет много паков, лучше брать самый полный и последней версии.
- Далее скачиваем и устанавливаем дрова.
Включение на персональном компьютере
К сожалению, на многих персональных компьютерах наличие подключения связи без проводов не предусмотрено производителями. Поэтому пользователям придется самим приобретать блютуз устройство для компьютера с последующей его настройкой через установку драйверов.
Теперь следует четко различать 2 ситуации, с которыми может столкнуться владелец компьютера. Первая – беспроводной модуль установлен, но не настроен, вторая – модуля нет и придется использовать специальный адаптер.
Итак, первоначально устанавливаем как и где найти блютуз на компьютере с предустановленной системой Windows.
- Через меню ПУСК выбираем ПАНЕЛЬ УПРАВЛЕНИЯ
- Далее выбираем вкладку ОБОРУДОВАНИЕ И ЗВУК
- После в меню УСТРОЙСТВА И ПРИНТЕРЫ выбираем ДИСПЕТЧЕР УСТРОЙСТВ.
- Диспетчер откроется спустя некоторое время, затем ищем строку РАДИОМОДУЛИ или РАДИОМОДУЛИ BLUETOOTH. Если такая строка высвечивается, то модуль блютуз на пк в компьютер встроен, остается только его настроить.
Если подобной строки нет, то придется приобретать адаптер. Тогда необходимо предварительно ознакомиться с инструкцией как подключить к компьютеру блютуз адаптер, и как не ошибиться при его покупке.




























