Ошибка «Подключение к интернету через Wi-Fi ограничено»
Часто владельцев ноутбуков беспокоит «популярная» ошибка, когда вдруг доступ в интернет ограничен и рядом с иконкой сети появляется желтый треугольник с восклицательным знаком. Это означает, что доступ к сети Wi-Fi запрещен. Если попытаться подключиться напрямую от кабеля провайдера, то результат будет такой же: выведется сообщение об ошибке «Подключение к интернету отсутствует».

Чтобы наладить ситуацию, необходимо пройтись по основным, базовым советам, которые помогут решить проблему в некритичном случае
Причем не важно, выполнено ли подключение по беспроводной технологии Wi-Fi или с помощью кабельного метода Ethernet:
Попытаться перезагрузить свой ноутбук или телефон, а также сделать рестарт для роутера.
При подключении по кабелю важно проверить, нормально ли он воткнут в маршрутизатор и не поврежден ли он. Крайней мерой будет замена патч-корда.
Попробовать на время отключить антивирус. Иногда блокировщики запрещают выход в сеть
В таком случае, если интернет появился, следует найти инструкцию, как разрешить подключение на текущем антивирусе в его настройках.
Проверить, оплачена ли услуга предоставления интернет-соединения с глобальной сетью. Иногда люди забывают сделать это и получают запрет на сеть.
Если куплен новый роутер и ошибка возникает именно в момент его первого подключения, то ограниченное подключение Wi-Fi на телефоне или ноутбуке, скорее всего, связано с неправильными заводскими настройками самого сетевого прибора. Некоторые не знают, зачем настраивать только что купленный роутер, но это необходимо.
Точно определить, где скрывается проблема: в маршрутизаторе, в компьютере (в телефоне) или в провайдере, который затеял технические работы или отключить доступ за неуплату услуг.
Иногда блокировщики запрещают выход в сеть. В таком случае, если интернет появился, следует найти инструкцию, как разрешить подключение на текущем антивирусе в его настройках.
Проверить, оплачена ли услуга предоставления интернет-соединения с глобальной сетью. Иногда люди забывают сделать это и получают запрет на сеть.
Если куплен новый роутер и ошибка возникает именно в момент его первого подключения, то ограниченное подключение Wi-Fi на телефоне или ноутбуке, скорее всего, связано с неправильными заводскими настройками самого сетевого прибора. Некоторые не знают, зачем настраивать только что купленный роутер, но это необходимо.
Точно определить, где скрывается проблема: в маршрутизаторе, в компьютере (в телефоне) или в провайдере, который затеял технические работы или отключить доступ за неуплату услуг.

Важно! Чаще всего именно вай-фай роутер становится виновником проблемы. Проверить его можно, подключив другие устройства напрямую или беспроводным способом. Если на них все работает, то проблема с единичным устройством и ее нужно искать в нем
Если на них все работает, то проблема с единичным устройством и ее нужно искать в нем.
Устранение ошибок при подключении
В зависимости от причин неполадок существуют различные методы их ликвидации. Операционная система об ошибках сообщает пользователю во всплывающих оповещениях. Чаще всего пользователи сталкиваются со сбоями под кодами 651 и 691.
Ошибка 651
Этот код свидетельствует о наличии проблем сетевым оборудованием пользователя или провайдера.
Неполадки с клиентом RASPPPoE
Решить проблему часто помогает создание нового подключения с предварительным удалением старого.
Для этого потребуется исполнить следующие шаги:
- Выполнить пункты 1 – 3 из предыдущей инструкции, приведенной выше: «Процедура выполнения»;
- В отобразившемся меню удалить соединение с ошибкой 651»;
- Клацнуть «Настройка нового подключения»;
- Затем кликнуть «Подключение к Интернету»;
- Щелкнуть «Далее»;
- Нажать «Высокоскоростное…»;
- Воспользовавшись договором с предприятием, предоставляющим связь, заполнить отобразившееся меню и клацнуть «Подключить»;
- Готово.
В случае, когда сбой под кодом 651 повторяется после выполненных действий, перейти к исполнению нижеописанной инструкции.
Некорректные параметры протоколов TCP/IP
Правильно обновить настройки поможет приложение «Microsoft Fix It», которая доступна на официальном ресурсе для установки в компьютеры или ноутбуки с Windows 7.
Поставив программу, необходимо сделать следующее:
- Запустить приложение и клацнуть «Далее»;
- Дождаться, пока программа завершит автоматический процесс устранения проблем;
- Перезапустить компьютер, вновь осуществить процедуру соединения.
При безуспешности выполненных действий, следует деактивировать пункт 6-ой версии протокола. С этой целью осуществить шаги:
- Снова выполнить пункты 1 – 3 из первой инструкции: «Процедура настройки»;
- Клацнуть «Изменение параметров адаптера»;
- Вызвать контекстное меню от сбойного подключения;
- Клацнуть «Свойства»;
- В отобразившемся меню выполнить вход в закладку «Сеть»;
- Снять отметку с графы 6-ой версии TCP/IPv6;
- Клацнуть «Ok»;
- Готово.
Программное обеспечение сетевой карты
Устаревшие драйвера часто приводят к ошибкам. Рекомендуется обновить их, используя ресурс разработчика оборудования. Также нередко сбой бывает вызван одновременно установленными 2-мя картами в ПК, например, одна плата может быть встроенной в материнку, а другая подключена к ней через специальный слот. При этом следует войти в «Диспетчере устройств» и отключить одну плату.
Комплектующие и соединения
Если исполнение вышеописанных мероприятий не помогло устранить проблему, то требуется проверить аппаратную составляющую ПК.
Рекомендуется отсоединить периферийное оборудование и осмотреть провода и шлейфы на предмет наличия дефектов. Проверить работоспособность комплектующих ПК.
Поставщик услуг связи
При неудачных попытках устранения причин сбоев рекомендуется связаться с провайдером.
Ошибка 691
Не менее редко пользователи сталкиваются и со сбоем с кодом 691.
Ошибки пользователя при вводе параметров авторизации
Требуется внимательно печатать имя и пароль, указанные в контракте с поставщиком интернета.
Банальная нехватка денег на балансе абонента является одним из лидеров среди причин, вызывающих ошибку. Рекомендуется посетить личный кабинет на ресурсе поставщика и узнать текущую сумму, лежащую на счете абонента. Если выявлена недостаточная сумма для абонентского платежа, то после пополнения сбой будет устранен.
Перезапустить маршрутизатор
При выходе в глобальную сеть посредством маршрутизатора, рекомендуется произвести его перезагрузку и проверить введенные параметры. На скриншоте ниже приведен пример ввода настроек в web-конфигуратор роутера для абонента с договором от «ТТК».
Включен ли Wi-Fi-модуль в ПК
Ошибка появляется и в случае неактивности Wi-Fi-адаптера при соединении посредством беспроводной связи. После включения модуля ошибка исчезает.
Защитник Windows
Если в Windows 7 брандмауэр деактивирован, то это часто приводит к появлению сбоя с кодом 691. Потребуется выполнить следующее:
- Запустить «Панель управления», воспользовавшись пунктами 1 – 2 из первой инструкции;
- Перейти во вкладку «Администрирование»;
- Затем зайти в раздел «Службы»;
- Найти Брандмауэр Windows;
- Проверить, что брандмауэр запускается в автоматическом режиме. Если нет, то клацнуть по нему ПКМ и войти в «Свойства»;
- Установить параметр «Автоматически»;
- Клацнуть «Применить»;
- Готово.
Антивирусник
Сбой может быть вызван как вредоносными приложениями, заразившими ПК, так и самим антивирусником, который заблокировал соединение. В первом случае требуется, обновив базы антивирусной программы, осуществить полный анализ памяти ПК, а во втором, временно остановить работу защитного ПО.
Другие решения ошибки «Запуск этого устройства невозможен»
- Если проблема с внешним USB Wi-Fi адаптером, то подключите его в другой USB-порт. Если есть возможность – проверьте на другом компьютере.
- В диспетчере устройств откройте свойства Wi-Fi адаптера и на вкладке «Управление электропитанием» уберите галочку «Разрешить отключение этого устройства для экономии энергии».Так же в настройках схемы электропитания установите максимальную производительность для беспроводного адаптера. Как выполнить эти настройки, я подробно показывал в статье настройка электропитания адаптера беспроводной сети.
- Попробуйте откатить драйвер Wi-Fi адаптера в Windows 10.
- В Windows 10 и Windows 8 ошибку «Запуск этого устройства невозможен. (Код 10)» можно попытаться исправить отключив функцию «Быстрый запуск».
- Обновите BIOS ноутбука (материнской платы), если на сайте производителя есть новая версия.
Отключение ноутбука кнопкой питания
Простое решение, которое помогло многим (судя по комментариям под этой статьей). Если зажать кнопку питания на ноутбуке и подержать ее, то ноутбук выключится. Это нужно для выключения/перезагрузки ноутбука, когда он, например, завис и ни на что не реагирует. Но так как это действие, как я понимаю, полностью обесточивает материнскую плату, то это каким-то образом влияет на ошибку код 10 Wi-Fi или Ethernet адаптера.
- Закройте все открытые программы, сохраните открытые файлы и т. д.
- Нажмите на кнопку питания и держите ее пока ноутбук не выключится.
- Подождите секунд 10 и включите ноутбук нажав на кнопку питания.
- Проверьте наличие ошибки сетевого адаптера в диспетчере устройств.
Как исправить через редактор реестра?
Если вы уже применили все решения, но сетевой адаптер так и не заработал, в диспетчере устройств по прежнему висит желтый восклицательный знак и ошибка с кодом 10, то можно попробовать исправить это в реестре. Перед этим рекомендую сделать резервную копию реестра.
- Запустите редактор реестра нажав комбинацию клавиш Win + R и выполнив команду regedit.
- Перейдите в раздел HKEY_LOCAL_MACHINE\SYSTEM\CurrentControlSet\Control\Class\{4d36e972-e325-11ce-bfc1-08002be10318}. Этот раздел {4d36e972-e325-11ce-bfc1-08002be10318} отвечает именно за сетевые адаптеры. Если у вас ошибка Код 10 с другим устройством, то раздел будет другой.
- Если в окне справа есть параметры UpperFilters и LowerFilters – удалите их. Просто нажмите правой кнопкой мыши и удалите.
- Перезагрузите компьютер.
135
149947
Сергей
Решение проблем и ошибок
Слабый или нестабильный сигнал
Если сигнал вашего Wi-Fi роутера слаб и нестабилен, подключение к сети может оборваться в любой момент. Изредка причиной тому служит само устройство, и устранить неисправность поможет лишь обращение в сервисный центр. Однако нередко слабый сигнал обусловлен:
Некорректным направлением антенн
Если прибор оснащен одной антенной, производители советуют устанавливать ее перпендикулярно устройству. Если двумя – под углом 45°, если тремя, боковые наклоны под углом 45 °, средняя – вертикально. Однако это работает не для всех приборов. Поэтому, если предложенный вариант не работает, попробуйте наклонить антенну иначе, пока уровень сигнала не достигнет нормы.
Перегрузкой канала связи
Чтобы решить проблему, выберите диапазон частот с минимальной загруженностью. Для этого:
- Откройте административную панель роутера, введя в поисковую строку 192.168.0.1 или 192.168.1.1.
- Авторизируйтесь (связка «логин-пароль» указывается в сопроводительной документации к прибору или на коробке).
- В разделе Wireless Settings укажите предпочитаемый номер канала.
Поскольку далеко не все приборы работают на каналах свыше 11, в третьем шаге выбирайте значение от 1 до 10.
Устаревшей или кривой прошивкой
Найти свежую версию прошивки роутера можно на официальном сайте производителя. Чтобы обновление прошло успешно, предварительно:
- Сбросьте настройки прибора до заводских.
- Отключите от маршрутизатора все устройства (кроме компьютера, с которого будете обновлять систему).
- Подключите оба прибора к источнику бесперебойного питания, чтобы внеплановое отключение электричества не помешало завершить установку.
Убедитесь, что обновленная версия совместима с вашей моделью роутера (соответствующая информация прописывается на сайте или предоставляется технической поддержкой производителя).
Недостаточной мощностью самого прибора
Если вы купили бюджетный роутер, предназначенный для домашней сети, и планируете охватить им многоэтажное здание, сигнал ожидаемо будет слаб и нестабилен. Решить проблему помогут Wi-Fi репитеры, антенны повышенной мощности и другое оборудование, созданное для усиления/расширения сигнала. Однако подобная «экономия» нередко влетает в копеечку.
Диагностика Wi-Fi
Далеко не всегда причинами отсутствия интернет-соединения являются неполадки в работе компьютера. Прежде чем приступать к диагностике ноутбука, не помешает сделать следующее:
- Попробуйте подключиться к Wi-Fi-сети с другого беспроводного устройства связи — телефона или планшета. Если оно будет работать, вероятно, проблема заключается в ноутбуке.
- На корпусе (рядом с клавиатурой либо в боковой части) некоторых моделей ноутбуков ASUS присутствует специальная кнопка, позволяющая аппаратно включать и выключать бортовой Wi-Fi-приемопередатчика. Возможно, кнопка была случайно нажата, что привело к отключению беспроводного соединения.
- Позвоните в техническую поддержку интернет-провайдера. Не исключены аварии на магистральных линиях связи (особенно актуально в ветряную погоду и во время грозы).
Если ничего из этого не помогает, идем дальше.
Подключение к Wi-Fi есть, но интернет не работает
Это вообще отдельная история
Поэтому, у нас по этой проблеме, когда ноутбук к Wi-Fi подключается, но интернет не работает, есть отдельные, большие статьи:
- Без доступа к интернету в Windows 7 при подключении по Wi-Fi сети
- «Подключение ограничено» в Windows 10 по Wi-Fi и сетевому кабелю
Не буду здесь писать из-за чего появляются ошибки «Без доступа к интернету», и «Ограничено». Статья и так поучилась очень большая. Если вы после подключения к беспроводной сети столкнулись с проблемой, когда подключение есть, а интернет не работает, то смело переходите по ссылкам выше. Уверен, там вы найдете решение этих проблем.
Я хотел собрать все возможные, или хотя бы самые популярные проблемы, с которыми сталкиваются во время подключения компьютера к Wi-Fi. Думаю, у меня это получилось. Если вы так и не смогли решить свою проблему, то внимательно прочитайте статью еще раз. Если все же не получается, то описывайте свой случай в комментарий, будем думать вместе.
571
1759809
Сергей
Решение проблем и ошибок
Соединение без доступа к Интернету
Во многих случаях проблемы с Wi-Fi представляют собой следующее: при просмотре свойств соединения вы видите, что соединение установлено, но отображается надпись «без доступа к интернету». Что это значит?
Скорее всего, IP-адрес был прописан неверно. Этот вариант актуален, когда при просмотре свойств подключения строка «Без доступа к сети» стоит напротив значения IPv4-подключения. Чтобы исправить это, проверьте, включён ли DHCP-сервер в параметрах сетевого оборудования. Далее, просмотрите настройки IP-адреса, в параметрах соединения нажмите на свойства, а в появившемся окне вы увидите настройки адресов IP и DNS. Если они установлены вручную, то перепишите себе на всякий случай комбинации, затем выберите варианты получения адресов автоматическим способом.
Не помогло? Введите вручную стандартную комбинацию адресов, присущую большинству роутеров:
- IP-адрес — 192.168.1.2., маска подсети — 255.255.255.0, шлюз — 192.168.1.1. В настройках DNS введите в строке сервера тот же адрес, что и для шлюза, альтернативное значение — 8.8.8.8.
- Для моделей марок D-Link и NetGear значения немного отличаются — в строках IP-адреса введите 192.168.0.2, маска – 255.255.255.0, шлюз – 192.168.0.1 и адрес DNS – 192.168.0.1.
Изменений нет, как и прежде? Сверьте настройки локальной сети с параметрами маршрутизатора — все данные IP и DNS должны совпадать, чтобы компьютер мог получить доступ к Интернету.
Включение службы Диспетчер печати
Эта инструкция поможет в том случае, если система выдает ошибку «Windows не удается подключиться к принтеру. Локальная подсистема печати не выполняется». В Windows 7, 10 и других популярных версиях данная локальная подсистема представлена службой «Диспетчер печати». Она может быть отключена действиями пользователя, в результате работы программ или вирусной активности. Как только служба будет включена заново, ошибка перестанет появляться.
Включение Диспетчера печати через Панель управления:
- Нажать «Пуск», выбрать «Панель управления».
- Перейти в раздел «Администрирование», затем открыть вкладку «Службы». Следует открыть именно вкладку Службы , а не Локальные службы , как это по ошибке делают многие пользователи.
- Открывшийся список нужно пролистывать до тех пор, пока не будет найдена служба «Диспетчер печати». В старых версиях Windows, в том числе Windows XP, служба носит название «Диспетчер очереди печати».
- Открыть службу двойным кликом левой кнопки мыши.
В открывшемся окне в пункте «Состояние» должен стоять выбор Автоматически . Если это не так, следует поставить это значение. Чуть ниже НЕ должна быть активной кнопка «Запустить». Могут работать «Отключить», «Приостановить» или «Продолжить». Если кнопка «Запустить» активна, ее нужно нажать для запуска службы, поскольку она отключена. После этого нужно нажать «Применить» и «Ок», чтобы сохранить все настройки.
После выполнения указанных действий окно с настройками можно закрывать. Служба должна быть включена, в общем списке служб состояние Диспетчера печати должно быть в статусе Выполняется . Тип запуска должен быть выставлен Автоматически .
Если проблема была только в службе, то после выполнения этих действий окно с сообщением «Локальная подсистема печати не выполняется» перестанет беспокоить. Если же была нарушена работа и других компонентов, то включенная служба отключится спустя несколько секунд, а ошибка продолжит появляться. Следует попробовать применить другие способы решения проблемы, а затем включить службу еще раз.
Параметры протоколов
Любые установки, касающиеся протоколов TCP/IP проводятся в настройках операционной системы «Виндовс». Для всех элементов необходимо добиться автоматического получения необходимых адресов. Если получение уже автоматическое, то рекомендуется применять устанавливаемые вручную адреса серверов DNS. Подходящим вариантом будет прописать 8.8.8.8 или 8.8.4.4, что соответствует адресам сервиса Google.
Важно! Если вместе с четвертой версией протокола, используется еще и шестая, то ее следует полностью отключить (возможно, провайдер не использует DHCP-сервер, а активный протокол IPv6 вызывает появление в системе конфликтов)
Параметры точки доступа
В чем отличия между сетями 3G и 4G: особенности, преимущества и недостатки
Необходимо открыть параметры маршрутизатора. Это выполняется путем ввода соответствующего адреса, имени и пароля. Адрес, если он не менялся пользователем, указан в наклейке на корпусе маршрутизатора. Оригинальные имя и пароль: «admin, admin» или схожие.
Отыскать и зайти в раздел Wireless или похожий по названию. Там следует проверить активацию раздачи данных для подключенных пользователей.
Рекомендуется провести проверку включения DHCP-сервера в одноименном разделе. В качестве последнего варианта можно провести сброс сетевых настроек до оригинальных. Это выполняется в специальном разделе.
Дополнительные способы решения проблемы
Дополнительно следует отметить часто встречающиеся проблемы:
- WiFi-адаптер по какой-то причине оказался выключен программными методами. Подключить и вернуть его в активное состояние можно при помощи сочетания клавиш Fn + значок беспроводной сети (обычно располагается на функциональных клавишах или цифрах, на современных компьютерах может быть выполнен в виде значка самолета, символизируя режим полета). Также управление его видимостью доступно из диспетчера устройств, через варианты контекстного меню.
- Модуль беспроводной связи выключен аппаратным путем. Зачастую это происходит при задевании специальной кнопки, которая разъединяет цепь питания приемопередатчика и располагается на корпусе ПК, соответственно, для решения проблемы нужно вернуть ее в исходное положение. Также может быть и крайний случай – выход WiFi-модуля из строя, при этом его можно заменить самому или обратиться в сервисный центр.
Как видно, причин, почему ОС Windows 10,8 и Windows 7 не подключается к WiFi довольно много, при этом сложность их устранения заметно варьируется. В данном случае необходимо четко следовать приложенным инструкциям и, главное, не бояться пользоваться журналом ошибок.
Сброс или повторная установка настроек роутера
Еще один взгляд на беспроводное сетевое подключение. Нет подключения? Возможно, проблема связана с кратковременными сбоями в работе роутера (маршрутизатора). Такое, к сожалению, наблюдается достаточно часто, особенно при использовании недорогих моделей роутеров серии TP-Link.
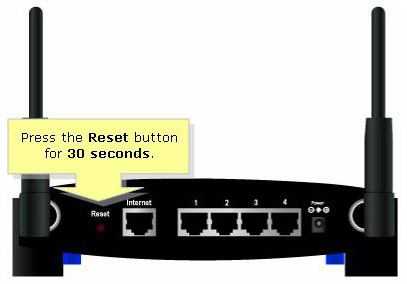
В этом случае частичным решением проблемы может стать перезагрузка маршрутизатора. Роутер нужно отключить от электросети примерно на 10 секунд, после чего включить снова. После полной загрузки подключение может появиться. В некоторых ситуациях помогает использование кнопки сброса, которая располагается на тыльной стороне устройства (длинное нажатие и удерживание в течение 30 секунд).
Проверка сети при помощи утилиты «NetAdapter Repair»
Хотите сократить временные затраты на обнаружение и устранение сетевых проблем? Утилита NetAdapter Repair позволяет выполнить большинство описанных в статье операций буквально за один клик. В число возможностей программы входят:
- Переподключение устройства к DHCP-серверу.
- Просмотр файла hosts, его редактирование и очистка.
- Отключение статического IP-адреса, установка разрешения «получать IP-адрес автоматически».
- Смена текущих DNS на Google Public DNS.
- Удаление DNS-кэша и очистка SSL.
- Перезагрузка NetBIOS.
- Включение сетевых и Wi-Fi адаптеров.
- Сброс до базовых значений настроек безопасности браузеров и системных сетевых служб.
- Иные функции, добавленные в новых версиях.
Хотя утилита не требует установки на компьютер, запускать ее следует от имени администратора. А для защиты от вредоносных программ и несанкционированного проникновения в систему – скачивать только с сайта разработчика или проверенных интернет-ресурсов.
Помогли ли вам советы, описанные в статье? Столкнулись с проблемой, решение которой здесь не описано? Хотите поблагодарить за помощь или спросить совета? Оставляйте комментарии, обсудим.
Пожаловаться на контент
Решение проблем с драйвером беспроводного Wi-Fi адаптера в Windows 10
Очень много пользователей, которые обновились, или просто установили Windows 10, столкнулись с проблемами в работе Wi-Fi. У кого-то ноутбук вообще не видит беспроводного адаптера, не отображаются доступные для подключения сети, возникают проблемы при подключении к Wi-Fi. А если все подключается, то может возникнуть проблема «Подключение ограничено», когда интерн просто не работает.
Так вот, практически все проблемы и ошибки и-за драйвера. Драйвер дает команды системе как правильно «общаться» с железом. В нашем случае с беспроводным адаптером. И если сам адаптер и Windows 10 не очень понимают друг друга, то у нас на компьютере появляются проблемы в работе интернета при подключении по Wi-Fi. Поэтому, первым делом нужно проверять и экспериментировать с драйвером беспроводного адаптера.
Мы рассмотрим случаи, когда драйвер все же установлен (возможно, самой Windows 10), но появляются проблемы с Wi-Fi. Либо, не получается подключится к беспроводной сети по стандартной схеме, которая описана в этой статье.
Что делать, если не удается подключиться к этой сети на Windows 10?
Всем привет, в данной теме мы поговорим о проблеме с подключением к сети. Допустим у вас имеется роутер с функцией беспроводной сети. По Wi-Fi вы можете подключиться к этой сети и выходить в интернет. Бывают случаи, когда к сети подключиться не удается, другими словами, вы видите вот такую ошибку: «Не удается подключиться к этой сети». Довольно-таки печально, но разобраться с этим стоит.
Кстати говоря, можно было бы воспользоваться самым простым методом – забыть сеть, к которой вы пытаетесь подключиться. Нужно зайти в сетевые параметры, потом в управление параметрами сети Wi-Fi, там нажать на кнопку «Управление известными сетями» и среди списка найти проблемную сеть и нажать на кнопку «Забыть», потом перезагрузить компьютер и заново попробовать подключиться. К сожалению, такой метод не всегда помогает, поэтому мы воспользуемся более действенными.
Это интересно: Ноутбук не подключается к Wi-Fi решаем проблему 4-мя способами
Не удается подключиться к сети WiFi, что делать?
Ошибка невозможности подключения к сети выглядит вот так. И появится она может в любой момент.
Есть несколько моментов, почему эта проблема появляется:
- В параметрах самого роутера вы изменили спецификацию с WPA-PSK на WPA2-PSK, либо наоборот.
- Изменили ключ безопасности в настойках роутера.
Тогда вам будет предложено, как обычно ввести новый ключ безопасности, а еще может выскочить сообщение, что некоторые данные были изменены. Попробуйте заново ввести ключ от сети Wi-Fi и подключиться, новые данные должны автоматически применяться.
Это интересно: Как исправить ошибку: «На компьютере отсутствуют один или несколько сетевых протоколов»?
Но вот и случай, когда вместо требования ввода ключа, появляется ошибка о невозможности подключения к сети.
Первый способ – «Забыть эту сеть»
Да, в начале я говорил, что этот способ не всегда помогает, но я не сказал, что вообще не помогает.
Нажмите на значок Wi-Fi на панели задач, а потом перейдите в «Сетевые параметры»
Это интересно: Создание точки доступа Wi-Fi на Windows 8 и 10?
Перейдите на вкладку «Wi-Fi», если еще не на ней и пролистайте в самый низ, выберите пункт «Управление параметрами сети Wi-Fi», либо пункт «Управление известными сетями».
Появляется окошко, где можно увидеть список всех сетей, к которым вы когда-либо подключались. Находим там свою, нажимаем на нее и жмем на кнопку «Забыть».
Закрываем все окна и снова жмем на значок сети панели задач. Пытаемся заново подключится к сети посредством ввода ключа.
Использование данного способа не всегда приводит к положительному результату.
Второй способ – «Сброс сети»
Насколько помню, данный способ есть только в обновлении Anniversary Update. Вы нажимаете на значок сети и переходите в «Сетевые параметры». Перейдите на вкладку «Состояние» и прокрутите окошко самый низ. Там будет кнопка «Сброс сети». Нажимаем ее.
Появится окошко, в котором нам говорят, что будет при сбросе. Компьютер, кстати, будет перезагружен. После этого попробуйте заново подключиться к сети.
Способ третий – удаление сетевого драйвера и его переустановка
Способ чем-то похож на предыдущий, но его тоже не стоит обходить стороной. Заходим в диспетчер устройств, для этого нажимаем право кнопкой мыши по меню Пуск и выбираем этот пункт.
Раскрываем вкладку «Сетевые адаптеры» и устройство, не удаляет только драйвер.
После этого компьютер перезагрузите, устройство восстановится, а вы сможете подключиться к сети. Если не помогает, возможно дело в роутере и уже его нужно сбросить, но это тема другой статьи.
Что делать, если у вас нет подключения к Интернету?
Если у вас есть проблемы с подключением к Интернету, сначала попробуйте перезагрузить ваше устройство. Если это не сработает, дальнейшие действия зависят от того, где вы находитесь.
Если вы находитесь дома, то можете попробовать устранить неполадки с самим маршрутизатором (например, перезапустив его). Если вы технически достаточно квалифицированы, то можете предпринять другие шаги с помощью своего компьютера для устранения неполадок с подключением к Интернету. Это может быть, к примеру, перенастройка роутера. В случае отсутствия результата вам придется обратиться к своему интернет-провайдеру и сообщить о проблеме. Вполне вероятно, что неполадки возникли не у вас в квартире и даже не в вашем доме. Узнав об аварии, вы сможете уточнить сроки ее устранения.
Если у вас проблемы с подключением к Интернету на работе, обратитесь в ИТ-отдел и опишите симптомы неполадки. Если вы находитесь в общественном месте, например, в магазине, кабинете врача или ресторане, то можете вежливо сказать одному из сотрудников, что не можете получить доступ к Интернету через эту сеть. Вполне вероятно, что она и не дает такой возможности. Но помните, что проблема может быть связана конкретно с вашим устройством, так что не всегда кто-то посторонний сможет быстро ее решить за вас.
























