Фильтрация по MAC адресам
Это полезная опция, которая нужна для того, чтобы заблокировать определенных пользователей и не позволить им подключаться к вашей сети, даже если им будет известен ключ безопасности. Для активации и настройки нужно сделать несколько простых шагов:
- В панели находим раздел «Wi-Fi», далее подраздел «MAC-фильтр».
- Активируем режим ограничений MAC-фильтра.
- В окне «MAC-адреса» можно добавлять адреса устройств, которые необходимо заблокировать, нажав на кнопку «Добавить», либо выбрать из уже известных адресов. После выбора нужно нажать на «Применить», чтобы изменения вступили в силу. Теперь нежелательные клиенты не будут иметь доступа к данной сети.
Внешний вид
Для начала давайте познакомимся поближе с нашим зверем, узнаем какие у него есть индикаторы и отверстия, и для чего они предназначены. Это нужно для того, чтобы в дальнейшем вы легко могли понять, что не так в случае отключения сети или интернета.
Передняя часть

На рисунке представлена модель DIR-615S N300, но они имеют примерно одинаковое строение, так что не запутаетесь. Начнём с индикаторов расположение слева направо:
- Питание: Горит – значит включено,
- Не горит – выключено.
Беспроводная сеть WIFI:
- Не горит – значит сеть выключена.
Горит – значит включена.
Мигает – обозначает, что идёт подключение с другим устройством и передача данных.
WPS:
- Мигает – подключение беспроводной сети с помощью WPS.
Не горит – WPS выключено.
Интернет:
- Горит – соединение есть.
Мигает – Трафик идёт в одном направлении.
Не горит – интернета нет.
LAN порты от 1 до 4, которые указывают на подключение устройств по кабелю:
- Горит – идёт трафик.
Не горит – есть проблемы с проводом или сетевой картой, трафика нет.
Эти индикаторы в постоянном режиме показывают правильность работы маршрутизатора.
Задняя панель

- Кнопка ВКЛ и ВЫКЛ.
- VDC разъём для питания.
- Кнопка для включения WPS – зашифрованная безопасная защищённая сеть. Для дома это функция не нужна.
- 1-4 LAN порта, для подключения компьютера или других устройств по витой паре.
- Жёлтенький разъём для интернет кабеля вашего провайдера.
Настройка подключения к сети Информтек (ТТК)
Самое время перейти к основным настройкам роутера. Переходим в расширенные настройки. В меню-блоке Сеть кликаем по WAN.
Dir-615 M1 Расширенные настройки роутера — Кликаем по WAN в блоке Сеть
Высветится список подключений. Если какое-либо подключение уже есть, то можете удалить его, чтобы не путаться. Нажмите кнопку Добавить.
Добавить новое соединение
В появившемся окне выбираем тип соединения (режим подключения) PPTP + статический IP или L2TP + статический IP. Далее выбираем MAC-адрес своего компьютера из выпадающего списка (нажать на стрелку вниз).
Прокрутите настройки ниже и введите данные из договора (IP-адрес, маска подсети. основной шлюз). DNS сервер Информтека можно задать один — 172.22.0.1. В настройках «Разное», поставьте галочки там, где показано на рисунке.
Прокручиваем ниже и указываем имя пользователя, пароль из договора. Далее нужно указать VPN-сервер Информтека. Есть два варианта — vpn.local и 172.22.0.254 (для тех роутеров, которые не понимают доменное имя). По завершению нажмите кнопку Сохранить.
Теперь нажимаем беленькую стрелку, расположенную с левой стороны, чтобы выйти в предыдущее меню. Зайдите в настройки локальной сети, кликнув по тексту LAN в блоке Сеть.
Ниже на картинке указаны рекомендуемые настройки. При помощи DHCP происходит автоматическая раздача IP адресов компьютерам и устройствам находящимся в сети и рекомендуется включить эту опцию. IP-адрес — это адрес самого роутера Dlink Dir-615 M1. Указанный диапазон (Начальный IP … Конечный IP) в данном случае обозначает, что подключенные устройства могут получить адрес в диапазоне от 2 до 100. После того, как все настройки сделаны — нажмите кнопку Сохранить.
Включаем DHCP на Dir-615 M1
Настройка wi-fi на роутере d-link dir615
Перейдите на вкладку Wi-Fi — Основные настройки. Здесь мы будем менять имя Wi-Fi сети. В поле SSID укажите название вашей сети. Нажмите кнопку применить.
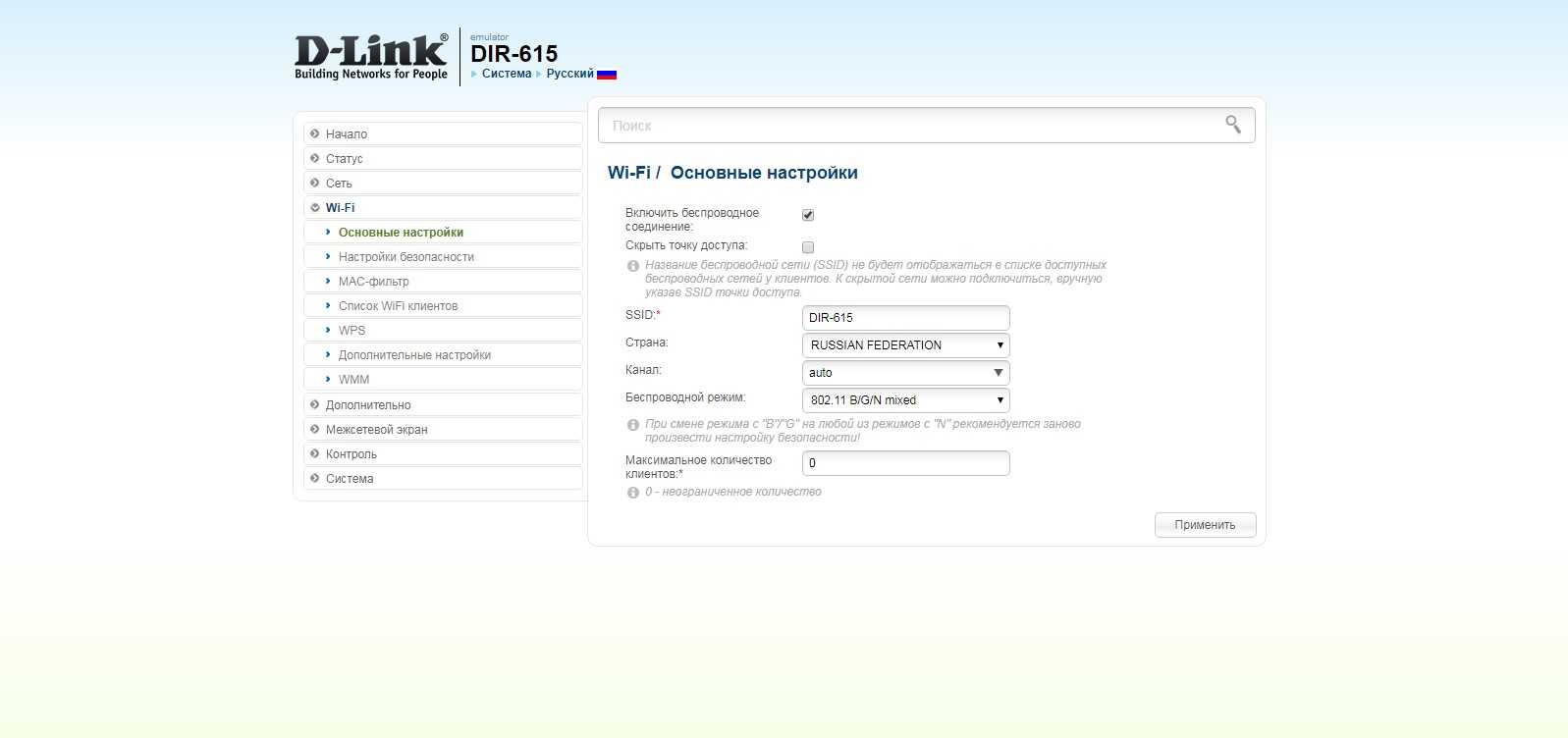
Дальше переходим на вкладку Wi-Fi — Настройки безопасности, и в поле «Ключ шифрования PSK» указываем пароль, который будет использоваться для подключения к Wi-Fi. Пароль должен быть минимум 8 символов. Сразу запишите пароль, чтобы не забыть его.
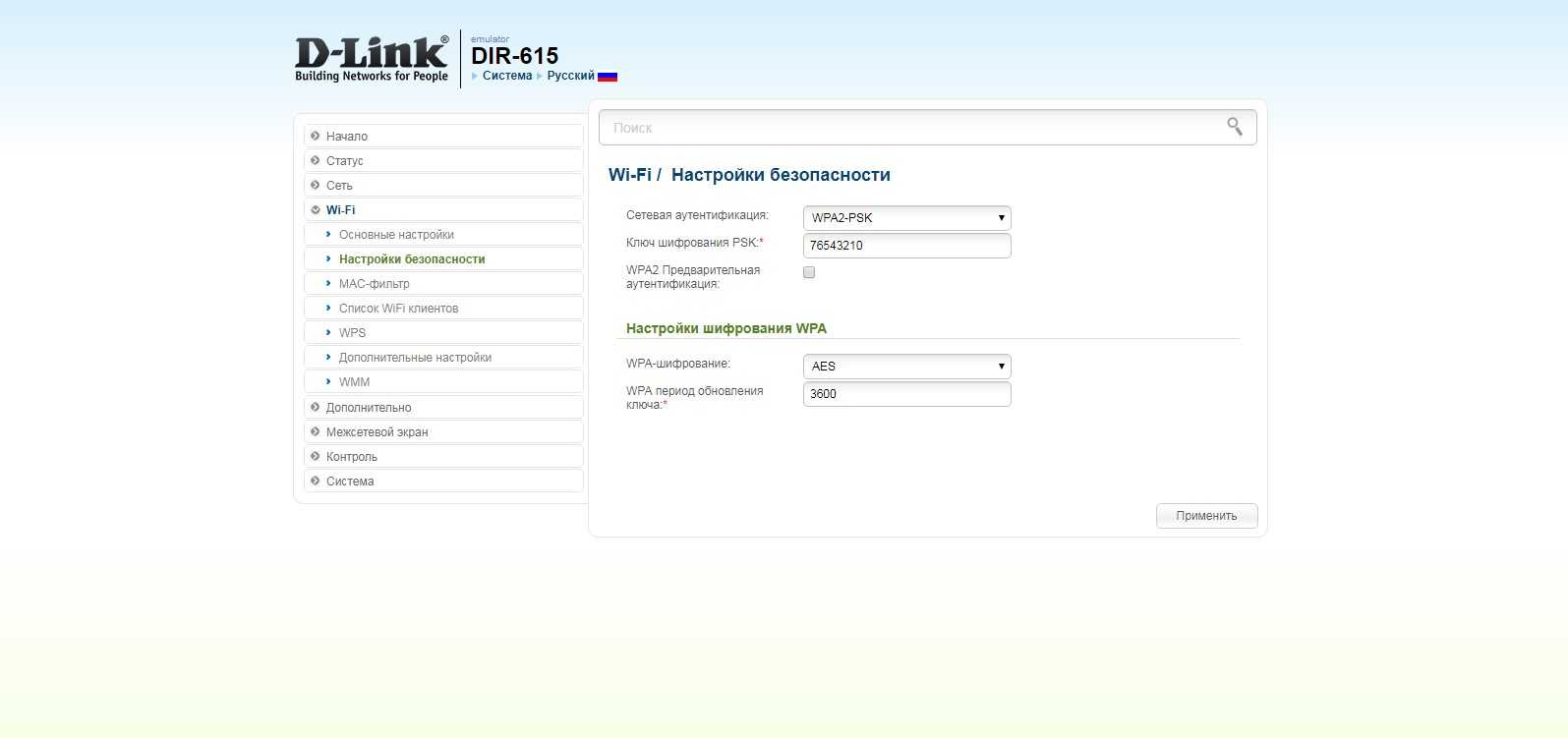
Сохраните настройки. Система — Сохранить.
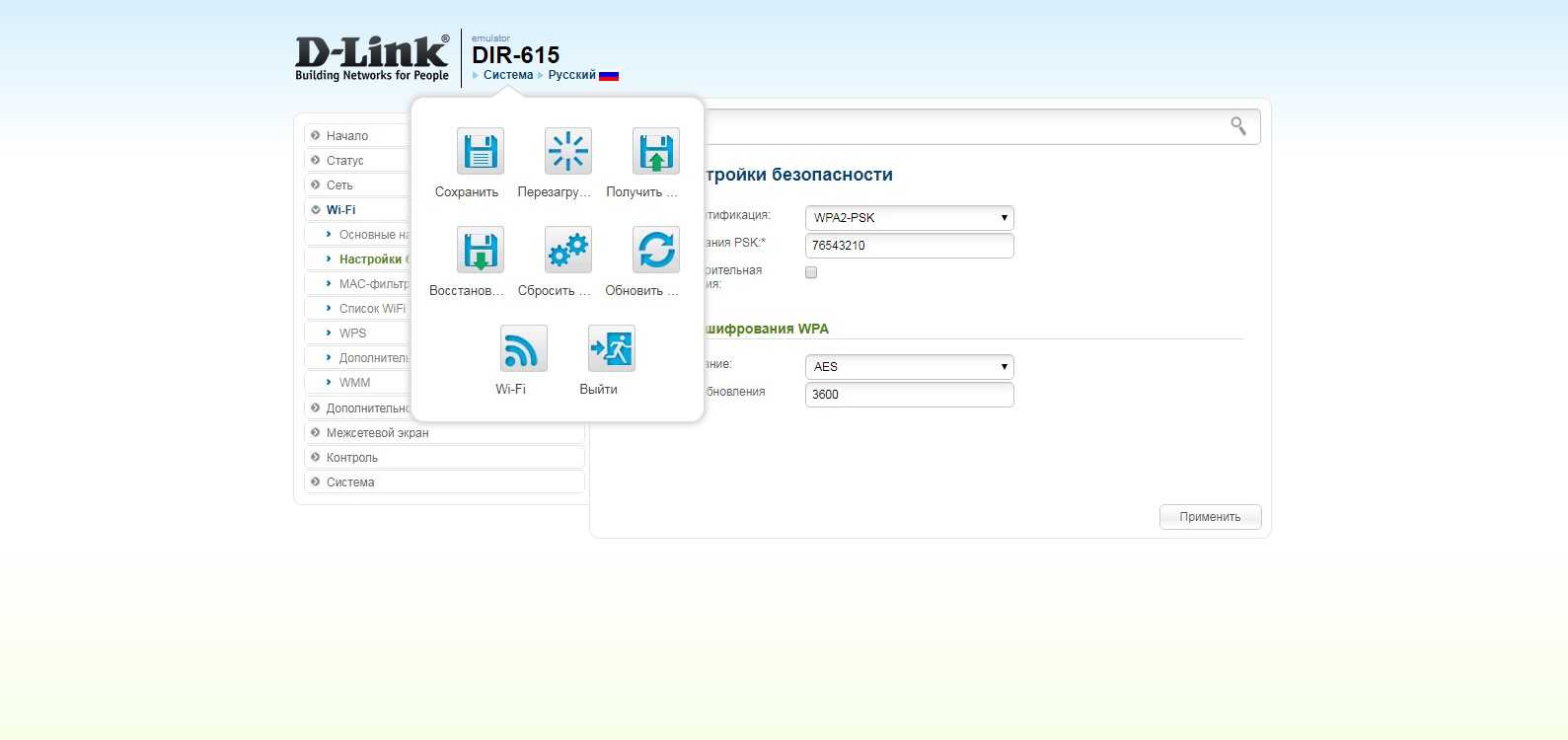
Если после настройки роутера, услуга не заработала, необходимо обратиться на горячую линию по номеру 8-800-775-0-775 для обновления настроек.
Для уточнения вашей технологии подключения обратитесь к провайдеру.
Вариант 2: Беспроводная точка доступа (Wi-Fi)
Не во всех моделях устройств от D-Link беспроводная точка доступа активирована по умолчанию, что вызывает необходимость ее дополнительной настройки в веб-интерфейсе. Войти в него можно только после того, как роутер будет соединен с компьютером по кабелю локальной сети. Реализуйте сначала такое подключение, а затем переходите к инструкции.
- Посмотрите на заднюю панель маршрутизатора, найдите там адрес и авторизационные данные для входа в веб-интерфейс.
- Откройте на компьютере браузер и введите там тот самый IP-адрес. Чаще всего стандартным будет или .
- После нажатия по клавише Enter отобразится форма для входа. Здесь нужно написать логин и пароль. По умолчанию в каждом поле вводится значение .
Подробнее:Определение логина и пароля для входа в веб-интерфейс роутераРешение проблемы с входом в конфигурацию роутера
В интернет-центре выберите русский язык интерфейса, чтобы проще ориентироваться в следующих шагах.
Легче всего настроить беспроводную сеть будет через соответствующий мастер. Запустите его через раздел «Начало», выбрав пункт «Мастер настройки беспроводной сети».
При выборе режима работы беспроводной сети отметьте маркером «Точка доступа».
Далее задайте название (SSID), с которым сеть будет отображаться в списке доступных, и переходите к следующему шагу.
Тип сетевой аутентификации рекомендуется установить в состояние «Защищенная сеть», а затем задать пароль, состоящий минимум из восьми символов. Это позволит защитить Wi-Fi от несанкционированных подключений, например, со стороны соседей.
Проверьте все настройки, а уже потом нажимайте на «Применить», чтобы сохранить их. При необходимости вернитесь назад для внесения изменений.
Вернемся к моменту настройки типа сети, о чем мы упоминали в конце первого варианта. Дело в том, что параметры WAN нужно настроить отдельно, чтобы вы не только могли войти в веб-интерфейс, но имели и доступ к интернету. Мы советуем ознакомиться с детальным разбором полного конфигурирования роутеров от D-Link, чтобы понять, какие параметры следует изменить, чтобы обеспечить корректное получение трафика от провайдера. Только после этого вы сможете войти в интернет как на компьютере, так и на мобильных устройствах вне зависимости от типа подключения.
Это были все рекомендации по настройке соединения маршрутизаторов D-Link с компьютером и мобильными устройствами. Выполните приведенные инструкции, учитывая все нюансы каждого варианта, чтобы с легкостью справиться с поставленной задачей.
Обзор модели
Рассматриваемая линейка роутеров от компании D-Link насчитывает несколько десятков модификаций. D-Link версии Dir-615S a1a является последней выпущенной моделью.
Основные характеристики Dir-615S:
- Стандарт связи 802.11n, частотный диапазон 2,4 ГГц.
- Максимальная скорость беспроводного соединения 300 Мбис/с.
- Мощность передатчика 15 дБм.
- Скорость портов 100 Мбит/с.
- 4 LAN порта.
- Поддержка VPN (4 протокола).
- Защита информации WEP, WPA, WPA2.
- Размеры 174х115х30 мм.
- Вес 226 г.
Внешний вид
Устройство Dir-615S поставляется в традиционной для компании коробке. На ней изображен сам роутер, имеется описание портов и кнопок, некоторые характеристики и информация о производителе. В комплектации роутера находятся само устройство, блок питания, патч-корд, инструкция и гарантийные талоны.
Габариты Dir-615S 175х123ъ32 мм без учета длины антенн. Каждая из двух антенн в высоту составляет 17 см. Роутер выполнен из черного глянцевого пластика, на передней части находятся светодиодные индикаторы. Количество портов такое же, как у предшественников. Имеются разъемы для питания, Wi-Fi, WPS, интернета или порты LAN. USB-порты отсутствуют.
Нижняя часть сделана из матового пластика. На торцах присутствуют решетки вентиляции. Dir-615S устанавливается на ножки, также имеется крепление на стену.
Антенны несъемные, есть две степени свободы. Коэффициент усиления 5 dBi. Между антеннами расположены выключатель, порты питания, LAN, порт WAN и кнопка WPS.
Dir-615S выглядит стильно, из недостатков дизайна можно выделить только глянцевую поверхность, собирающую пыль и легко царапающуюся.
Подключение и подготовка к работе
Подключение Dir-615S к компьютеру через Ethernet адаптер:
- Подключается Dir-615 через порты LAN.
- Подключить роутер D-615S к розетке при помощи адаптера питания.
- Нажать On/Off на задней панели роутера.
- Включить компьютер, открыть браузер.
Для входа в веб-интерфейс используется стандартный IP-адрес интернет-шлюза Dir-615 — 192.168.0.1. Имя пользователя и пароль, по умолчанию, admin. После первого входа будет предложено поставить новый пароль. После этого можно приступать к настройке модема.
Настройка интернета на D-link DIR-615
Первое, что вам нужно сделать, это узнать какую технологию соединения использует ваш провайдер. Динамический IP, статический, PPPoE (использует Дом.ру и другие провайдеры), L2TP (например, использует провайдер Билайн). Я уже писал, как узнать технологию соединения. Можно просто позвонить в поддержку провайдера и спросить, или посмотреть на официальном сайте.
Если у вас соединение по популярной технологии Динамический IP, то роутер должен раздавать интернет сразу после подключения к нему кабеля от провайдера и вам остается только настроить Wi-Fi сеть (смотрите ниже в статье). Если у вас не Динамический IP, то нужно настраивать.
Перейдите на вкладку Начало — Click’n’Connect. Проверьте подключен ли Ethernet кабель и нажмите на кнопку Далее.
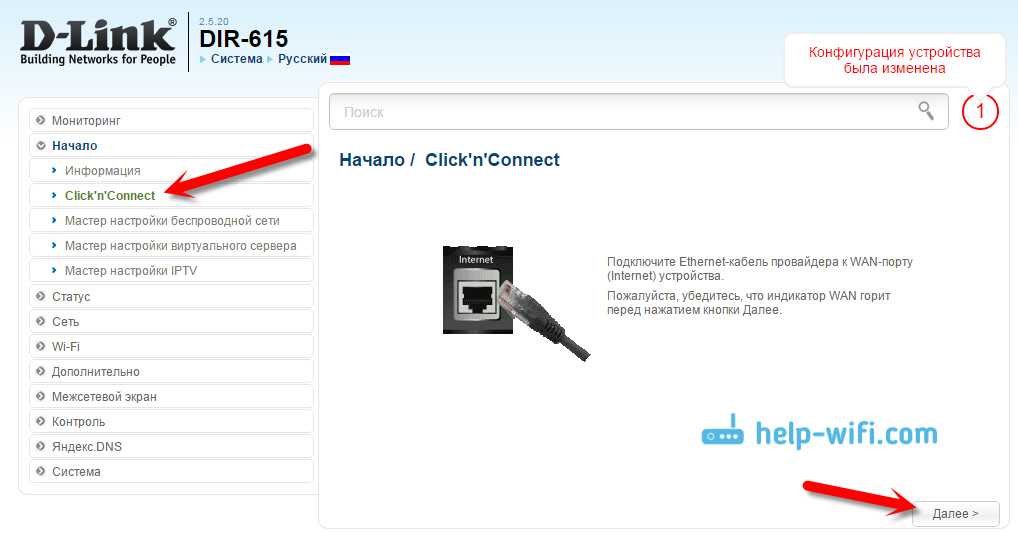
Выберите из списка ваше соединение. Если у вас например PPPoE и провайдер предоставляет еще и IP адрес, то выбираем PPPoE+Статический IP. Если IP нет, то выбираем просто PPPoE+Динамический IP. Или точно так же с L2TP.
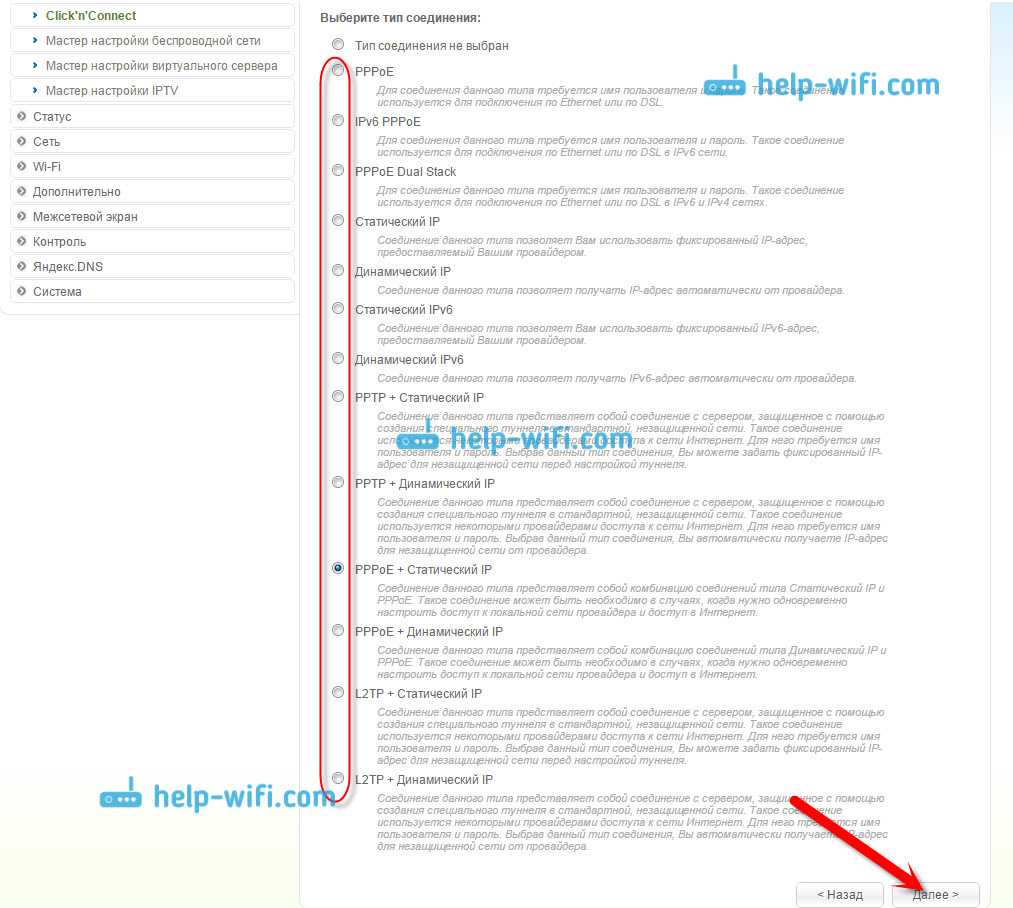
Дальше укажите параметры IP, которые предоставляет провайдер и если он их предоставляет (у вас этого окна может не быть). Нажмите Далее.
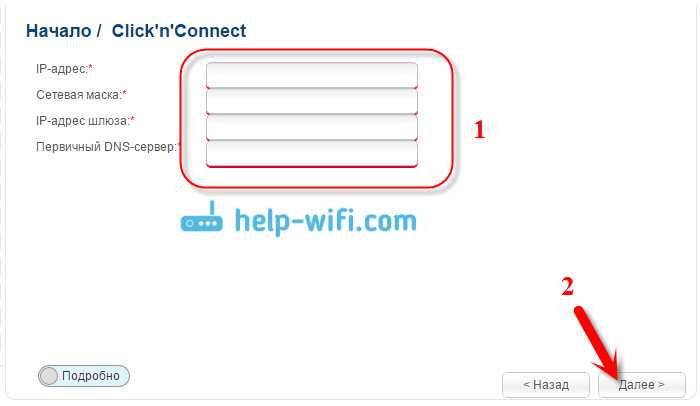
Если появится окно «Адреса локальных ресурсов провайдера», и вы не хотите добавлять адреса, или не знаете что это такое, то просто нажмите Далее. Появится окно, в котором нужно указать имя соединения, логин и пароль. Эту информацию так же предоставляет провайдер. Вы можете нажать на кнопку Подробно, что бы открыть более широкие настройки (MTU и другие).
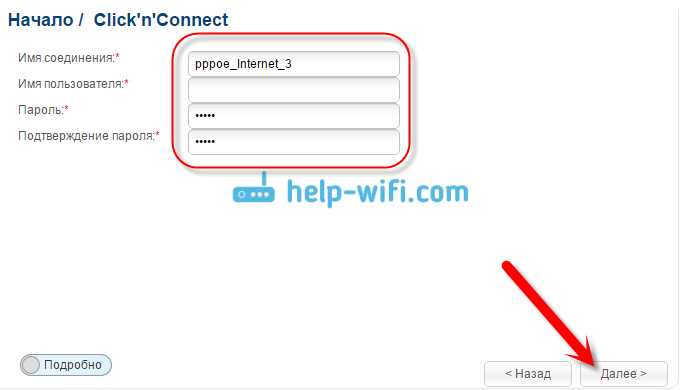
Дальше будет проверка соединения с интернетом и возможность включить фильтр Яндекс.DNS. Это уже по желанию. В любом случае, вы потом сможете изменить эти настройки. Это я показывал пример настройки PPPoE соединения на D-link DIR-615. У вас же настройки могут отличаться от тех что у меня.
Если после настройки интернет через роутер не работает, статус соединения «без доступа к интернету», или просто не открываться сайты, то проверяйте настройки от провайдера. Возможно, вы неправильно выбрали тип соединения, или неправильно задали какой-то параметр.
Как видите, с PPPoE, L2TP, PPTP и Динамическим IP, заморочек намного больше, чем с технологией Статический IP.
Один важный момент: если у вас на компьютере было высокоскоростное соединение, с помощью которого вы подключались к интернету, то теперь оно не нужно. Это соединение будет устанавливать наш роутер D-link и просто раздавать интернет по кабелю и по Wi-Fi.
Сменить настройки провайдера вы всегда можете через этот же мастер быстрой настройки Click’n’Connect, или на вкладке Сеть — WAN, выбрав и отредактировав нужное соединение.

Желательно сохранить настройки:
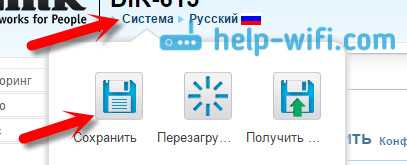
Если интернет через роутер уже работает, то можно приступать к настройке Wi-Fi сети.
Настройка Wi-Fi и смена пароля на D-link DIR-615
Все что нам нужно сделать, так это сменить имя Wi-Fi сети и задать новый пароль для защиты нашего Wi-Fi.
Перейдите на вкладку Wi-Fi — Основные настройки. Здесь мы будем менять имя нашего Wi-Fi. В поле SSID укажите название вашей сети. Нажмите кнопку Применить.
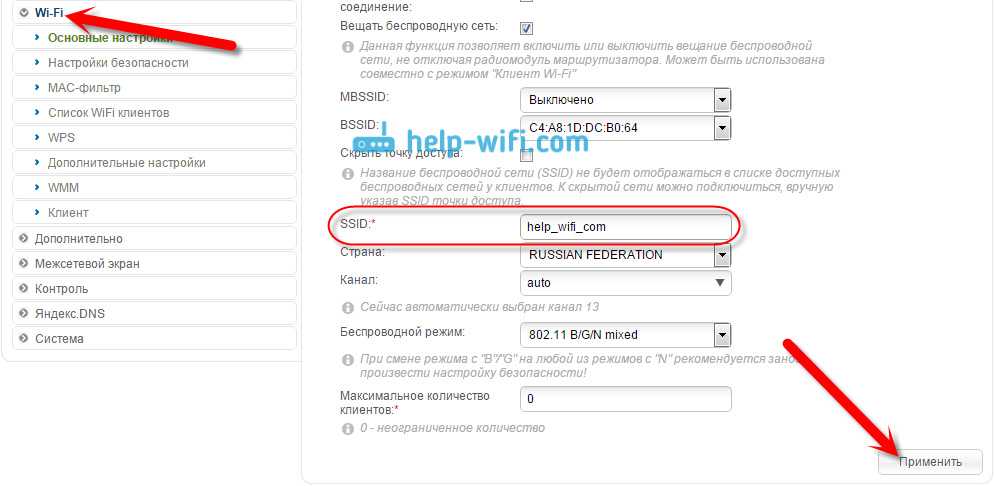
Дальше переходим на вкладку Wi-Fi — Настройки безопасности, и в поле «Ключ шифрования PSK» указываем пароль, который будет использоваться для подключения к Wi-Fi. Пароль должен быть минимум 8 символов. Сразу запишите пароль, что бы не забыть его.
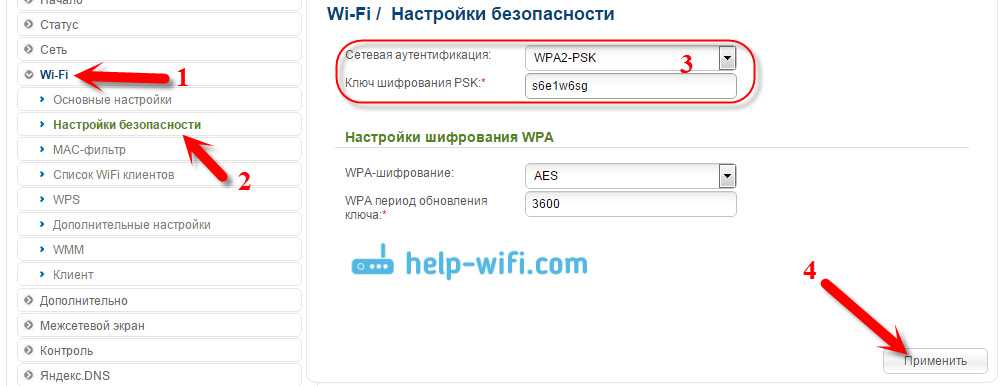
Сохраните настройки. Система — Сохранить. Если больше ничего настраивать не будете (на этом настройка D-link DIR-615 может быть закончена), тогда перезагрузите роутер. Система (пункт меню сверху, возле логотипа) — Перезагрузить.
Все, беспроводную сеть настроили. Можете еще посмотреть более подробную статью по настройке Wi-Fi.
Еще можете сменить пароль администратора, который используется для доступа к настройкам роутера. Если вы его не меняли, или меняли, но уже забыли, то сделать это можно на вкладке Система — Пароль администратора.
Укажите два раза новый пароль и нажмите Применить. Не забудьте сохранить настройки.
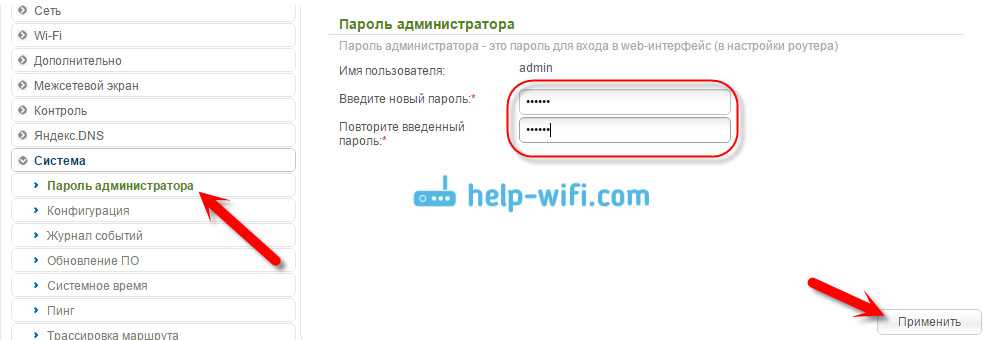
Обязательно запишите где-то этот пароль. Если вы его забудете, то не сможете зайти в панель управления, и придется делать сброс настроек.
Как настроить
- Запускаем любой браузер и в адресной строке вписываем IP адрес нашего устройства – 192.168.0.1;
- Теперь вас поприветствует мастер начальной настройки. Просто нажмите «НАЧАТЬ».
- Выберите язык.
- Далее попросят ввести новый пароль администратора. Придумаете любой, который вы легко запомните или запишите его. Не оставляйте поле пустым, во избежание взламывания вашего устройства извне. В поле Имя сети (SSID) указываем наименование ВайФай сети.
- Следующий шаг даёт вам выбор подключения. Ставим в поле «Способ подключения» – «Проводное подключение». То есть интернет подключается через провод. Чуть ниже в поле «Режим работы» выбираем «Маршрутизатор». Можете потыкать и посмотреть какие ещё есть возможности коннекта, но этот самый распространённый вариант.
- После этого нажмите «ДАЛЕЕ».
- Можете изменить маску и IP устройства, или просто продолжите работу со старыми данными.
- Следующий шаг – настройка интернета. В разделе «Тип подсоединения с Интернетом» надо указать все данные для подключения, которые использует ваш провайдер. Эта информация находятся в договоре с поставщиком интернета. Также вы можете позвонить по номеру горячей линии и уточнить данные для подключения. В зависимости от выбора в первом поле (PPPoE, IPv6 PPPoE, PPPoE Dual Stack, PPPoE + Динамический IP (PPPoE Dual Access)) будут настройки, которые нужно ввести. Ничего сложного тут нет и не пугайтесь, просто вводите то, что указано в договоре, в разделе подключения.
- Нажимаем «ДАЛЕЕ».
- Теперь настраиваем беспроводную сеть. Вводим название WIFI сети и пароль. Можете сразу поставить ограничение по скорости для устройств, которые будут подключены к вай-фай.
- Переходим далее.
- Следующий шаг необходим, если вы хотите подключить телевизор через этот Маршрутизатор. Если нет, тогда просто уберите галочки и нажмите далее. Для настройки LAN-портов для IPTV/VoIP выберите и установите галочку «К устройству подключена ТВ-приставка». Если идёт подключение через VLAN нажмите «Использовать VLAN ID» и укажите данные (Вся эта информация есть у провайдера в договоре данной услуги).
- Следующий шаг настройка IP-телефонии, если провайдер предоставляет данную возможность. Убираем галочки и идём дальше или делаем настройки аналогично как и в прошлом шаге.
- Снова попросят придумать более сложный пароль от админки.
- Далее вы увидите все введенные данные. Можно нажать на кнопку «СОХРАНИТЬ ФАЙЛ С НАСТРОЙКАМИ» и использовать их в случаях сброса.
- Нажимаем «ПРИМЕНИТЬ».
- Теперь вы увидите вот такое окно, если всё введено верно и интернет работает. Если какие-то проблемы, то можете повторно проверить соединение, нажав на кнопочку «ПРОВЕРИТЬ ПОВТОРНО».
Если соединения нет, то проблемы могут быть в провайдере. Просто звоним в техническую поддержку, номер указан в договоре. Можно также позвонить в тех. поддержку D-Link, номер сразу же отобразиться на этой странице.
Вариант 1: Проводное подключение
Вариант с проводным подключением реализуем благодаря локальному кабелю, который идет в комплекте с сетевым оборудованием или может быть приобретен отдельно. Однако соединение устройств одним этим проводом — не единственное действие, которое нужно произвести пользователю. Сначала роутер нужно распаковать и выбрать для него место, чтобы длины WAN-кабеля и провода локальной сети хватило для подключения. Учитывайте и зону покрытия Wi-Fi, ведь практически всегда требуется, чтобы сигнал был одинаково хорош в любой комнате дома или квартиры. После этого приступайте к выполнению следующей инструкции.
- Найдите в комплекте с маршрутизатором D-Link кабель питания. Воткните его в соответствующий разъем на самом устройстве, а вторую сторону подключите к розетке.
- Кабель от провайдера вставляется в порт под названием «Internet», «Ethernet» или «WAN». Отыскать его на корпусе будет нетрудно, ведь он отмечен отдельным цветом, а снизу или сверху напечатана соответствующая надпись.
- Далее подготовьте кабель локальной сети. Его представление вы видите на следующем изображении. В большинстве случаев в комплекте идет метровый провод желтого цвета. Его длины может не хватить, поэтому учитывайте это заранее, а при необходимости приобретите подходящий провод в компьютерном магазине.
- Любую из его сторон воткните в один из разъемов LAN, находящихся на корпусе маршрутизатора. Они не зря отмечены цифрами: во время конфигурирования устройства через веб-интерфейс может понадобиться указать активный порт или тот, который будет отведен для IPTV.
- Вторая сторона соединяется с материнской платой компьютера или ноутбука. LAN-порт ПК находится на задней панели, а у лэптопа — сбоку корпуса.
- Теперь, когда все провода подключены, остается только запустить роутер. Сделайте это, нажав по специально отведенной кнопке на его корпусе.
- Спустя несколько секунд загорятся и начнут мигать разные индикаторы. Один из них отвечает за питание, второй — за соединение с провайдером, третий указывает, работает ли сейчас Wi-Fi, а остальные обозначают активный порт LAN. В разных моделях сетевого оборудования D-Link эти индикаторы могут светиться статично или мигать, что означает совершенно разное состояние устройства. Более детально об этом рекомендуем прочесть в его инструкции, чтобы в будущем суметь разобраться с любой ситуацией, связанной с необходимостью проверки индикаторов.
- Посмотрите на панель задач непосредственно в операционной системе. После запуска маршрутизатора там должна отобразится информация о подключении к сети.
Подробнее: Подключение компьютера к интернету
Дополнительно учитывайте, что не всегда после первого соединения состояние сети покажется как «Подключено». Часто доступ к интернету отсутствует, и связано это с тем, что через веб-интерфейс не заданы параметры WAN, а провайдер использует протокол, отличающийся от динамического IP. Более детально об этом мы расскажем в конце второго варианта.
Сброс
Если у вас установлены неверные установки, либо же вы забыли пароль или логин администратора, можно сбросить установки устройства до заводских.
Это можно сделать:
-
из web-интерфейса;
«железно», что особенно полезно, когда по каким-то причинам доступ к нему невозможен. Для «железного» сброса нажмите на кнопку resetи удерживайте её 10-15 секунд.
Возможности D-link DIR 615 обширны и позволяют использовать его для широкого спектра задач, но настроить домашний интернет самостоятельно совсем не сложно даже если у вас совсем мало опыта, благодаря интуитивному, продуманному интерфейсу.
Настройка D-link DIR-615
Действуем по следующей схеме:
- Подсоединяем роутер и входим на страницу настроек D-lіnk DІR-615.
- Настраиваем Интернет-соединение на маршрутизаторе
- Настраиваем беспроводную сеть и меняем парольную комбинацию.
А сейчас рассмотрим каждый из этапов более детально.
Подсоединяем D-lіnk DІR-615 и переходим в настройки
Включите маршрутизатор, первоначально подсоединив его к источнику питания. При условии, что на переднем плане не загорелись индикаторы, возможно, сзади выключена кнопка питания. В случае если настраивание D-lіnk DІR-615 будет осуществляться через кабель, найдите сетевой шнур, и подключите точку доступа к компьютеру (кабель продается в составе роутера). Одну сторону шнура подсоединяем в LАN разъём черного цвета (в первое из четверых), а другую подсоедините к сетевому адаптеру ноутбука или компьютера. Интернетовский кабель следует вставить в WAN разъём, который окрашен в желтый цвет.
В случае, если нет в наличии шнура, либо компьютера с сетевой платой, можно произвести настройки с помощью беспроводной сети. В этом случае подойдёт даже телефон, или планшет.
Подсоединение маршрутизатора к беспроводной сети для настраивания
Сделайте подключение к сети интернет под обычным наименованием “DІR-615”
На ней может стоять защита. В этом случае воспользуйтесь паролем, который обозначен внизу маршрутизатора
Затем следует открыть панель управления роутера. Но прежде, я рекомендую, обнулить все существующие настройки, чтоб в случае их установления, они не дали сбой. Таким образом, наш маршрутизатор будем настраивать «с чистого листа».
Huawei
На этом роутере поменять ключ так же легко, как и на остальных:
1. Запускаете браузер.
2. В адресной строке впишите 192.168.100.1 .
3. Окно авторизации затребует ввести данные. Чаще всего это такие комбинации:
- telecomadmin admintelecom (самое распространенное).
- root admin.
- Логин — telecomadmin с разными ключами — NWTF5x%RaK8mVbD, nE7jA%5m, NWTF5x%.
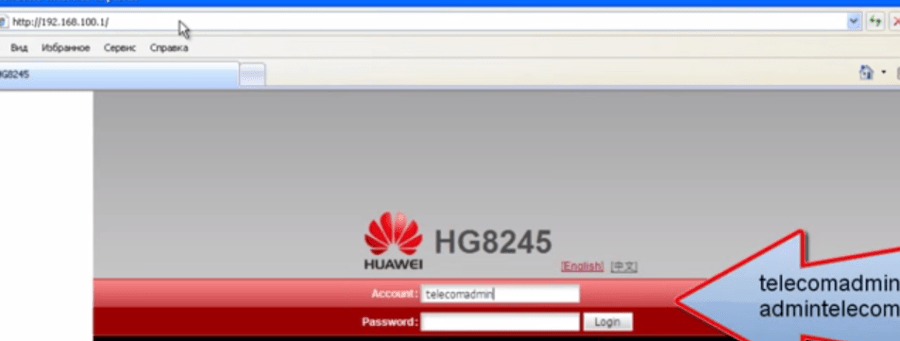
4. После успешной авторизации открывайте вкладку «WLAN».

5. В строке «SSID Name» вписываете самостоятельно придуманное имя для Wi-Fi.
6. В строке «Authentication Mode» ставите WPA2Pre-SharedKey и тут же вписываете новый пароль.
7. Нажимаете «Apply».
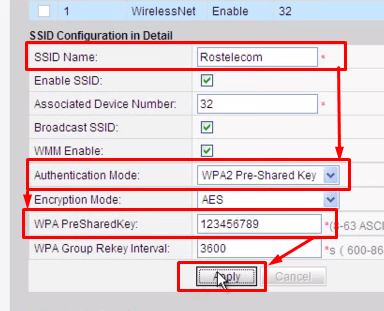
8. Чтобы сохранить изменения, перейдите на «System Tools».
9. Слева будет «Configuration File». Здесь нажимаем «Save Configuration».
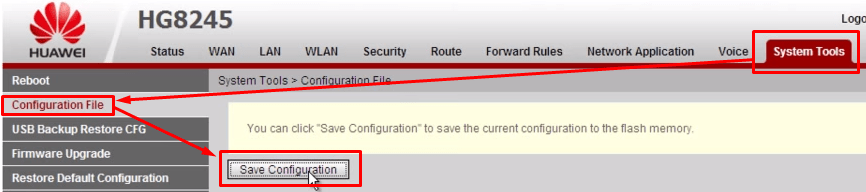


















![Настройка роутера d-link dir-615 – подробная инструкция [2020]](http://rwvt.ru/wp-content/uploads/e/1/7/e170bcf68172b051bd751c74e8149b2d.png)








