Настройка беспроводного моста (2,4 ГГц и 5 ГГц) на новой версии прошивки
Решил обновить данную статью и добавить актуальную информацию по настройке WDS на маршрутизаторах TP-Link с новой прошивкой. Которая в голубых тонах. Там все настраивается немного иначе. Сейчас покажу.
Если у вас маршрутизатор с новой панелью управления, то необходимо перейти в раздел «Дополнительные настройки» – «Системные инструменты» – «Параметры системы». Если у вас роутер двухдиапазонный, то там вы увидите возможность настроить режим моста в двух диапазонах. На частоте 2,4 GHz и 5 GHz.
1
Установите галочку «Включить мост WDS» возле необходимой частоты. Я, например, поставил галочку возле 2,4 ГГц. Нажмите на кнопку «Поиск»
2
Выберите из списка сеть, к которой вы хотите подключится. Просто нажмите «Выбрать» напротив своей сети. Думаю, вы без проблем найдете свою сеть в списке доступных.
3
Если необходимо, можете сменить настройки защиты (Защита, Пароль) и нажмите на кнопку «Сохранить». Если будете ставить пароль, то выбирайте «WPA-PSK/WPA2-PSK». Так же сеть можно оставить без пароля. Если это необходимо.
Ротуре по Wi-Fi подключится к другому роутеру, и будет получать интернет по беспроводной сети.
Если понадобится отключить DHCP-сервер, то сделать это можно на вкладке «Дополнительные настройки» – «Сеть» – «DHCP-сервер».
Если не работает интернет по кабелю в режиме WDS
Если выполнить настройки, которые я показывал выше, то интернет будет работать только по Wi-Fi, а при подключении к роутеру (который в режиме WDS)
по кабелю, интернет не работает. Без доступа к интернету. Это конечно же не дело, и использовать роутер в качестве приемника Wi-Fi сети, например, не получится. Поэтому, я написал вопрос в поддержку TP-LINK, и они мне ответили.
Я проверил все на TP-LINK TL-WR740N, и действительно, после отключения DHCP-сервера интернет сразу заработал по сетевому кабелю. Отключить DHCP совсем не сложно. В настройках маршрутизатора откройте вкладку DHCP
, установите переключатель возле Disable
(отключить), и сохраните настройки.
Перезагружаем роутер, и все отлично работает. У меня сразу появился интернет по кабелю. В настройки этот роутера можно зайти по адресу, который мы установили на втором шаге. У меня это 192.168.1.2.
Обновление.
Еще одно решение проблемы, когда соединение по WDS установлено, но доступа к интернету нет. В настройках DHCP-сервера на роутере? который мы настраиваем в режиме WDS нужно в качестве «Основной шлюз» (Default Gateway) прописать LAN IP-адрес главного роутера.
Если не поможет – попробуйте IP-адрес главного роутера прописать еще в качестве DNS-сервера.
Сохраните настройки и перезагрузите маршрутизатор.
Если не получается настроить WDS соединение
На роутерах TP-Link это сделать не сложно. В разделе WPS (или QSS) нужно просто отключить данную функцию.
И в новой прошивке.
Отключать нужно на обоих рутерах. На главном, и на котором пытаемся настроить соединение в режиме моста. Больше информации (в том числе по устройствам других производителей)
можете найти в этой статье: .
шаг 1.
Заходим в интерфейс роутера TP-Link TL-WR941ND
. Для этого вводим IP-адрес роутера — 192.168.1.1
— в адресной строке браузера. Вот так: http://192.168.1.1
.
Затем, для авторизации потребуется ввести логин на доступ — admin
, и пароль по умолчанию — admin
(конечно при условии, что его не сменили при первоначальной настройке роутера).
шаг 2.
Попав в интерфейс настройки роутера TP-Link TL-WR941ND
ищем раздел меню Беспроводной режим
>>> Настройка беспроводного режима
:
Имя беспроводной сети
— SSID
желательно сразу поменять на какое-либо свое. К примеру: HomeRouter
. Делается это для того, чтобы Вы всегда могли сразу отличать свою сеть от других, которых могут быть в поблизости
Ещё один параметр, на который надо обязательно обратить внимание — это Режим. Его желательно выставить 11bgn смешанный
Все остальные параметры можно не трогать. Нажимаем кнопку Сохранить
.шаг 3.
Переходим в раздел меню Безопасность беспроводного режима
:
Тип шифрования
— WPA-PSK/WPA2-PSK
. Так надо сделать потому, что среди устройств, подключаемых по WiFi, может оказаться такое, которое не поддерживает стандарт безопасности WPA2-PSK
.
В поле Пароль PSK
вводим пароль на нашу сеть WiFi
, в качестве которого может выступать любое слово, число или смешанный набор символов не короче 8 символов.
Нажимаем кнопку Сохранить
.
Настройка WiFi на TP-Link TL-WR941ND завершена.
Рекомендации:
Чтобы подключать по WiFi
различные устройства быстро и без проблем — нужно включать DHCP-сервер
. Чтобы это сделать, надо зайти в раздел DHCP
>>> Настройки DHCP
и поставить галочку Включить
. Нажимаем кнопку Сохранить
.
Установка
Перед подключением и настройкой прибора, нужно выбрать место для маршрутизатора TP-Link TL-WR840N. Аппарат лучше установить в центре квартиры подальше от металлических дверей и железобетонных перегородок. Прибор также «не любит» бытовую технику, потому что она создает помехи в работе роутера.
Теперь можно переходить к подключению. Сначала вилку вставляют в розетку, после чего нажимают на кнопку включения, расположенную на задней панели прибора. Об успешном подключении «скажут» зажегшиеся лампочки на лицевой панели роутера.
В разъем WAN подключают кабель провайдера домашнего интернета. Далее соединяют роутер с компьютером с помощью сетевого кабеля. Первичное подключение лучше сделать через провод. Это позволит лучше выполнить настройку TP-Link TL-WR840N. После провод можно отсоединить и установить беспроводное подключение.
С помощью кабеля к маршрутизатору можно присоединить 4 сетевых устройства. Один конец провода вставляют в разъем LAN на маршрутизаторе, другой – в сетевую карту прибора, с которым нужно выполнить соединение.
Все, что нужно сделать пользователю для подключения, – ввести пароль от роутера. Производитель указывает его на нижней панели прибора. Здесь написана и другая информация, которая потребуется для доступа к настройкам роутера:
- адрес;
- имя администратора;
- пароль для доступа к веб-интерфейсу.
Настройка подключения к интернету (Динамический IP, PPPoE, L2TP)
Это самые важные настройки. Вам нужно выяснить, какой тип подключения к интернету использует ваш интернет-провайдер. У знать все необходимые данные для подключения, если они необходимы. Скорее всего, у вас Динамический IP, PPPoE, PPTP, или L2TP. Задать эти параметры нужно на вкладке «Сеть» (Network) – «WAN».
В зависимости от вашего подключения, открывайте нужный спойлер, и смотрите инструкцию по настройке.
Это самый простой тип соединения, в плане настройки. Выбираем его в выпадающем меню «Тип подключения WAN», и нажимаем на кнопку «Сохранить» (Save).
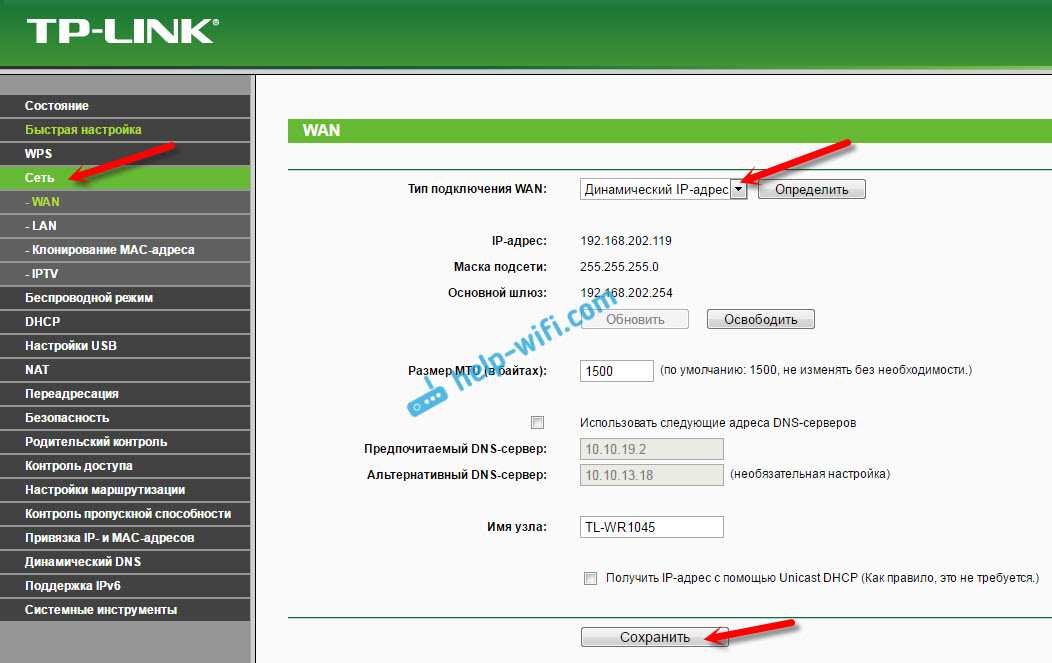
Такой же тип соединения нужно выбрать, если вы подключили роутер к модему.
Некоторые провайдеры, до этой поры делают привязку по MAC-адресу. Если у вас такой провайдер, то смотрите эту статью. Там я показывал как клонировать MAC-адрес на примере TP-LINK.
Сразу после сохранения настроек, интернет через роутер уже должен работать.
Выбираем тип подключения PPPoE, задаем имя пользователя и пароль (которые выдает провайдер), затем проверяем, выставлено ли автоматическое подключение, нажимаем на кнопку «Подключить», и если соединение с провайдером будет установлено, сохраняем настройки.
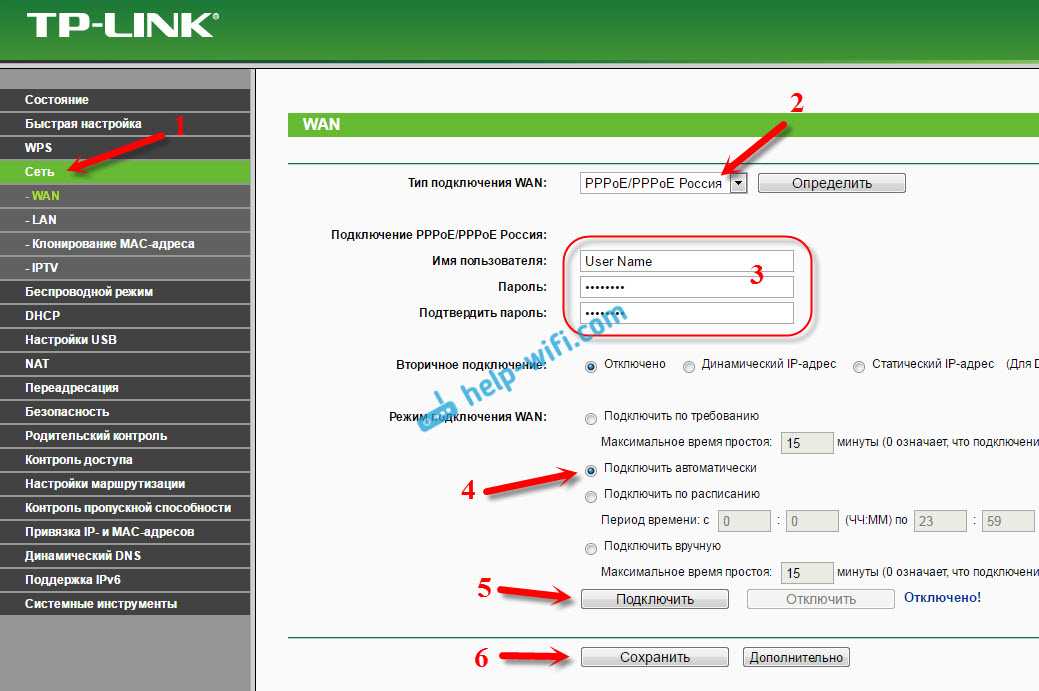
Здесь все так же, как в случае с PPPoE. Выбираем в выпадающем меню свое подключение L2TP, или PPTP. Указываем имя пользователя, пароль, и IP-адрес (имя сервера). Выставляем автоматическое подключение, и пробуем установить соединение с провайдером. Если соединение есть, и интернет работает, сохраняем настройки.

Если интернет через роутер уже работает, то можно продолжать настройку. Но, самое главное, мы уже сделали. Если до установки роутера у вас на компьютре было высокоскоростное подключение, то оно уже не нужно. Его не нужно запускать, и можно удалить. Роутер сам будет устанавливать это подключение, мы его только что настроили.
Настройка Wi-Fi и установка пароля на TP-LINK TL-WR1045ND и TP-LINK TL-WR1043ND
Перейдите на вкладку «Беспроводной режим» (Wireless). Здесь нужно сменить название Wi-Fi сети (SSID), и указать регион. Для сохранения настроек нажимаем на кнопку «Сохранить» (Save).
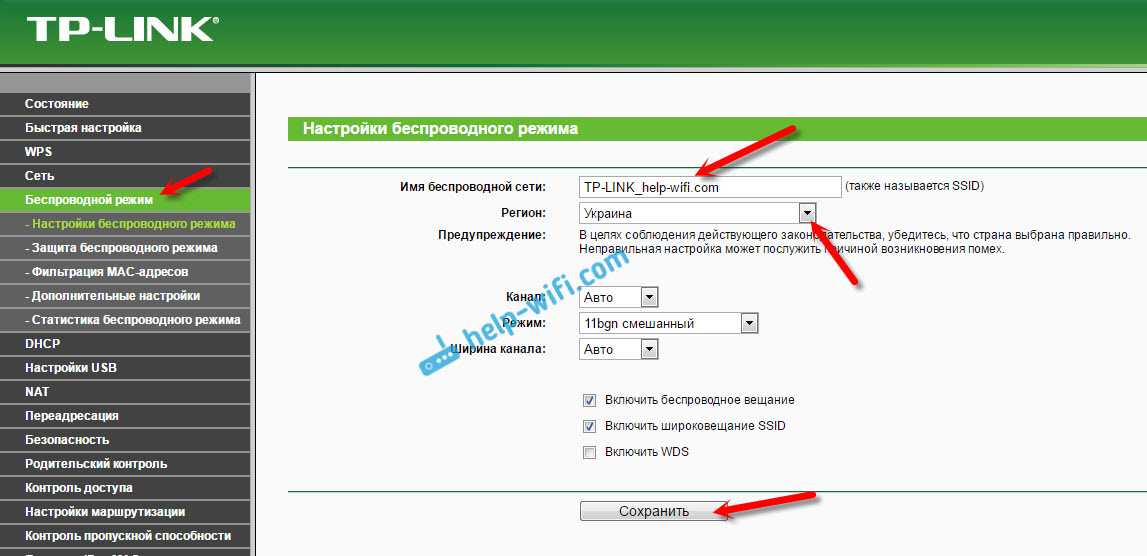
Установка пароля на Wi-Fi сеть
Перейдите на вкладку «Защита беспроводного режима» (Wireless Security). Выделите пункт «WPA/WPA2 — Personal (рекомендуется)», выставьте параметры версии и шифрования, как на скриншоте ниже, и в поле «Пароль PSK» придумайте и запишите пароль, который будет использоваться для защиты вашей Wi-Fi сети. Пароль должен быть минимум 8 символов.
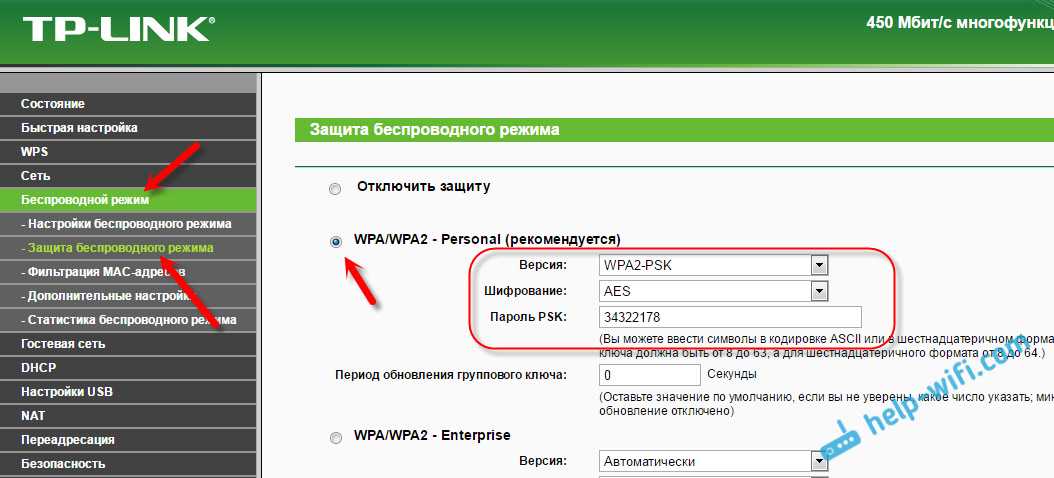
Не забудьте сохранить настройки. И нужно перезагрузить роутер. Это можно сделать из панели управления, на вкладке «Системные инструменты» – «Перезагрузка» (Reboot), нажав на кнопку «Перезагрузить».
После перезагрузки, роутер будет транслировать беспроводную сеть с новым именем, которое вы задали в настройках. Для подключения, нужно использовать установленный пароль.
Смена пароля admin. Защита настроек маршрутизатора
При входе в web-интерфейс маршрутизатора, мы указываем пароль и имя пользователя. Заводские admin и admin. Так вот, этот пароль лучше сменить, что бы никто не смог получить доступ к настройкам.
Сделать это можно на вкладке «Системные инструменты» (System Tools) – «Пароль» (Password).
Указываем сначала действующее имя пользователя и пароль, а затем, придумываем новый пароль. Имя пользователя можете оставить admin.
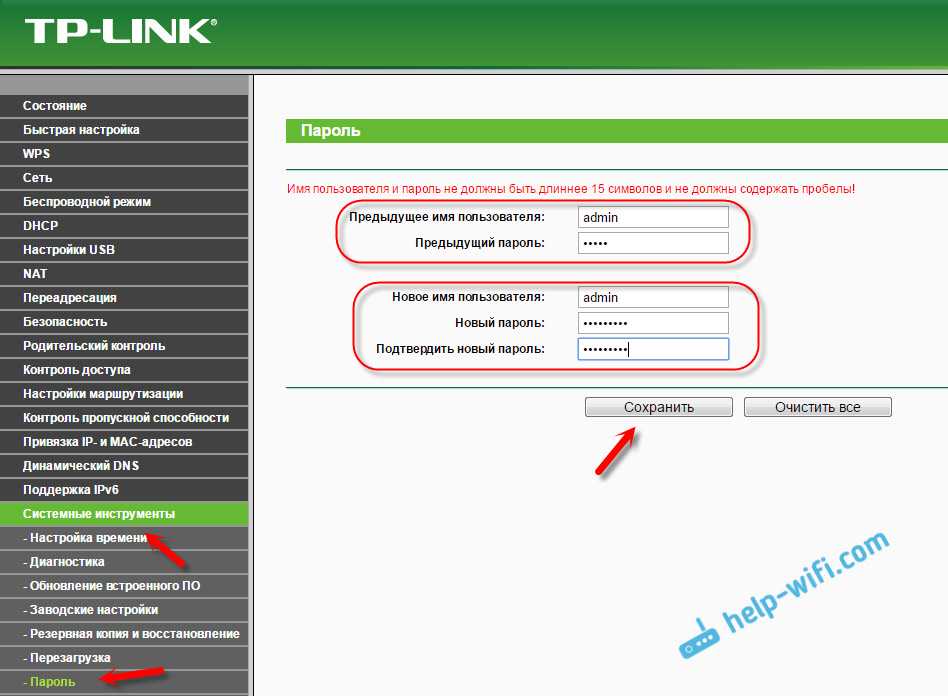
Настройка IPTV на роутерах TL-WR1045ND и TL-WR1043ND
Если ваш провайдер предлагает услуги IPTV, то настроить его можно на вкладке «Сеть» (Network) – «IPTV».
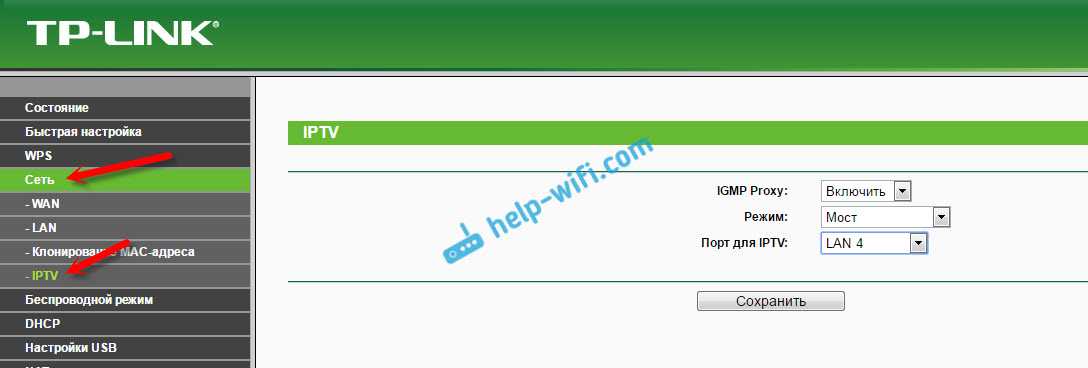
Достаточно выбрать режим работы. Если у вас есть приставка, то выбираем «Мост», указываем LAN порт, сохраняем настройки и подключаем STB-приставку к выбранному LAN порту.
Если же нужно транслировать IPTV по Wi-Fi и кабелю, например, для просмотра на компьютере, или планшете, то выберите 802.1Q Tag VLAN, и включите IGMP Proxy.
15
58291
Сергей
TP-Link
Подключение проводов для Wi-Fi роутера TP-Link
Как настроить вай-фай роутер ТП-Линк? Прежде чем переходить к данному пункту, необходимо подсоединить оборудование. Как уже говорилось, дальнейшая настройка будет проводиться с компьютера, ноутбука или иной техники, через которую можно зайти в браузер.
Однако к подключению нельзя подходить спустя рукава. Разумеется, на устройстве не так много портов, и перепутать их достаточно сложно. Тем не менее, далее в подробностях рассматривается сама процедура с учетом некоторых нюансов.
Что подключать при ADSL-соединении
Существенное различие в технологии соединения проявляется в том случае, если используется телефонный кабель ADSL. Тоже касается и USB-модема. Во всех указанных случаях пользователю предварительно потребуется узнать логин и пароль у интернет-провайдера.
Обратите внимание! Если вдруг возникнут какие-то вопросы или сомнения, можно отдельно поискать инструкцию по соединению на конкретной модели роутера. Если говорить о ADSL, то рекомендуется использовать современный тип ADSL-модема, это поможет избежать некоторых трудностей
Перед тем как приступать к соединению, нужно произвести сброс настроек до заводских на TP-Link. При этом не имеет значения, взято устройство где-то с рук или было куплено в магазине. Дальнейшие действия:
Если говорить о ADSL, то рекомендуется использовать современный тип ADSL-модема, это поможет избежать некоторых трудностей. Перед тем как приступать к соединению, нужно произвести сброс настроек до заводских на TP-Link. При этом не имеет значения, взято устройство где-то с рук или было куплено в магазине. Дальнейшие действия:
- Взять сетевой кабель,
- Один конец подключить в LAN-разъем на модеме. Обычно он подписывается или помечается желтым. Если на устройстве сразу несколько LAN-разъемов, то можно использовать любой.
- Второй конец вставляется в WAN-разъем на роутере.
Важно! Если предварительно провести сброс настроек, то два устройства синхронизируются друг с другом автоматически
Что подключать при WAN-соединении
В данном случае все достаточно просто. В WAN-порт вставляется кабель от интернет-провайдера, или по-другому, Ethernet-провод. Вторая его часть изначально выведена за пределы квартиры и подсоединена провайдером, соответственно пользователю делать с ней ничего не надо.
Найти порт WAN на устройстве достаточно просто. В большинстве случаев он или подписан, или помечен синим цветом. Кроме того, такой разъем идет в единственном числе. Ошибиться просто невозможно.
Несколько разъемов идет под LAN-соединение. От него идут кабеля к компьютеру, ноутбуку и иной технике, по которой будет проводиться именно такое подключение.
Обратите внимание! Разумеется, если есть вай-фай адаптер, использовать данный порт нет необходимости. При желании можно использовать репитер, он же усилитель
Соединения кабеля
Вход в панель управления TL-WR840N и настройка интернета
Значит к роутеру мы подключились. Теперь открываем любой браузер, и переходим в нем по адресу http://tplinkwifi.net, или 192.168.0.1. Должно появится окно с запросом имени пользователя и пароля. По умолчанию, это admin и admin. Указываем их и попадаем в панель управления. Если не получается открыть настройки, то смотрите эту статью с возможными решениями.
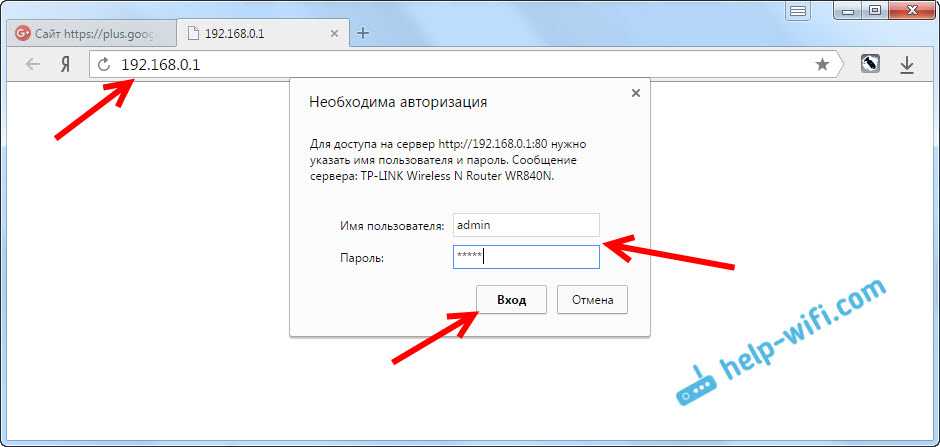
Сейчас самое главное. Настройка роутера на подключение к провайдеру. Что бы роутер смог подключился к интернету, и раздавать его на все ваши устройства.
Если у вас на компьютере есть какое-то подключение к интернету, то теперь оно нам не нужно. Подключение будет устанавливать маршрутизатор.
Вы обязательно должны знать, какой тип подключения использует ваш интернет-провайдер. Это может быть: Динамический IP, Статический IP, PPPoE, L2TP, PPTP. И если у вас не Динамический IP, то у вас еще должна быть информацию по подключению, которую выдает провайдер. Обычно это имя пользователя и пароль (может быть еще адрес сервера, и IP-адрес).
В настройках открываем вкладку Сеть – WAN, и в выпадающем меню Тип подключения WAN выбираем подключение, которое использует наш провайдер (если вы подключились через модем, то выберите Динамический IP, и сохраните настройки).
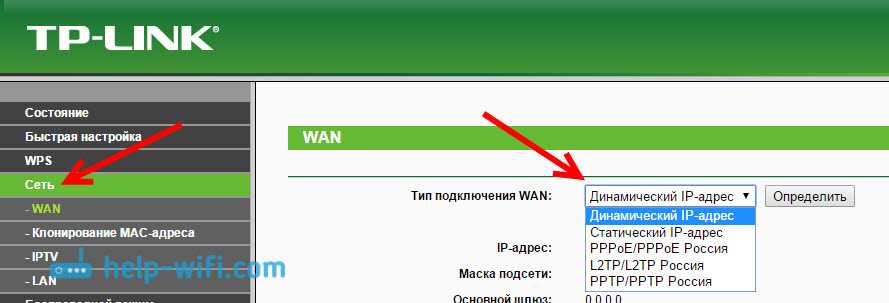
Если у вас подключение Динамический IP, то интернет сразу должен заработать через роутер. Может быть еще такое, что провайдер делает привязку по MAC-адресу. Это можно уточнить у самого провайдера, и попросить их прописать MAC-адрес роутера (указан снизу устройства), или клонировать его с компьютера, к которому раньше был подключен интернет.
Настройка других подключений:
Достаточно выбрать PPPoE, указать имя пользователя и пароль, выставить обязательно автоматическое подключение, и сохранить настройки.
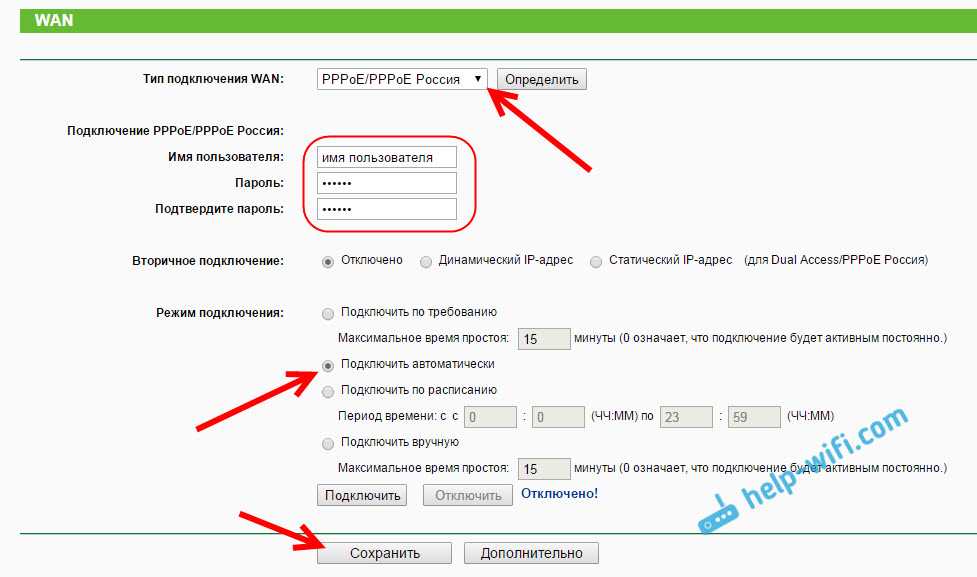
Точно так же выбираем нужное подключение, указываем имя пользователя и пароль, затем указываем IP-адрес, или адрес сервера (например tp.internet.beeline.ru), ставим автоматическое подключение и сохраняем настройки.
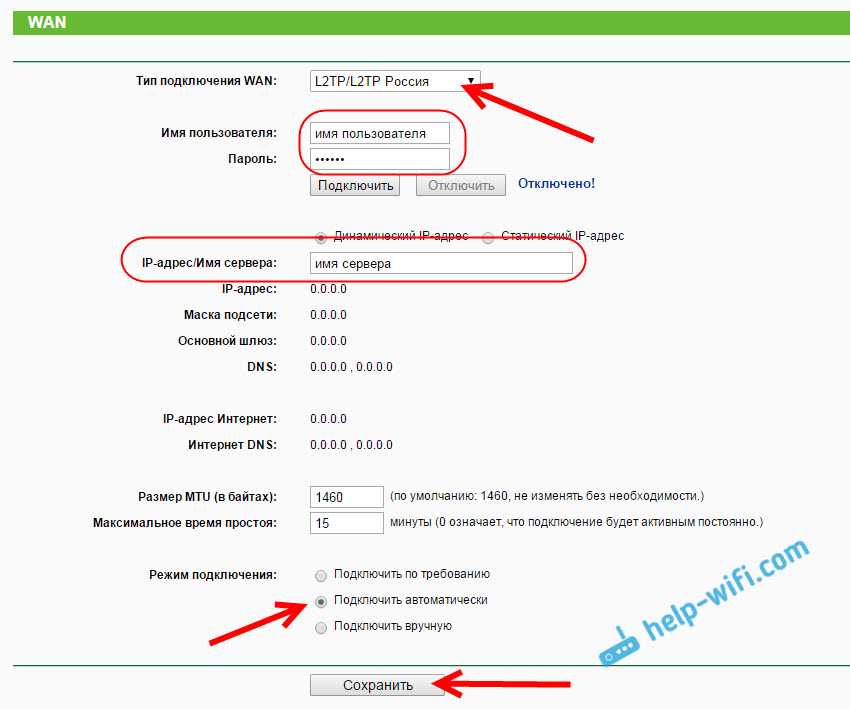
Главное, что бы роутер подключился к интернету. Если это произошло, то можно продолжать настройку.
Настройка Wi-Fi сети и пароля
В панели управления открываем вкладку Беспроводной режим. Придумайте название для своей Wi-Fi сети, и запишите его в поле Имя сети. Если хотите, можете оставить стандартное имя. Дальше, в меню Регион выберите свой регион, и нажмите на кнопку Сохранить.
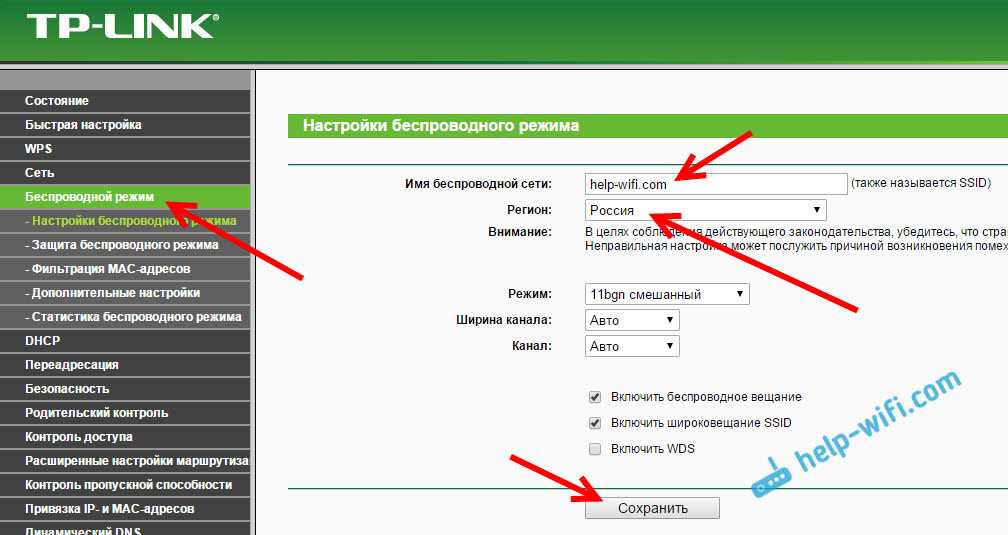
Откройте вкладку Защита беспроводного режима, что бы сменить пароль нашей Wi-Fi сети. Выберите WPA/WPA2 — Personal (рекомендуется), Версия – WPA2-PSK, Шифрование – можно оставить AES. И в поле Пароль PSK запишите пароль (минимум 8 символов), который нужно будет указывать при подключении к вашему Wi-Fi. Нажмите кнопку Сохранить.
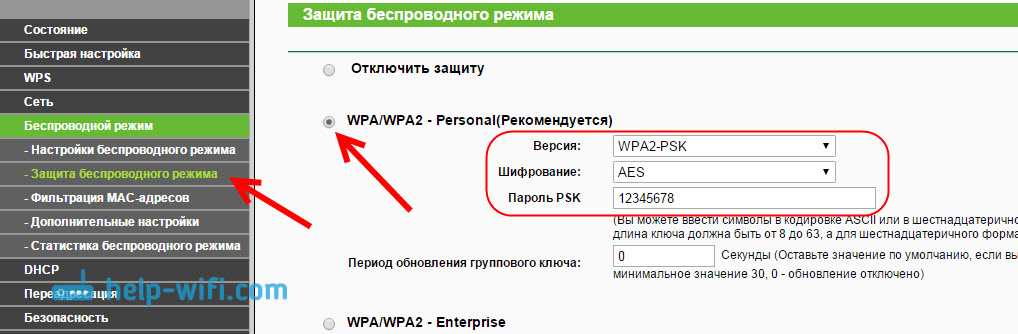
Все, беспроводную сеть настроили.
Смена заводского пароля admin
Те устройства, которые будут подключаться к вашему роутеру, смогут зайти в его настройки. Это не совсем безопасно, поэтому, я рекомендую сменить стандартный пароль admin на какой-то другой. Это можно сделать на вкладке Системные инструменты – Пароль.
Там все просто. Указываем старые данные, и задаем новые. Не забудьте сохранить настройки.
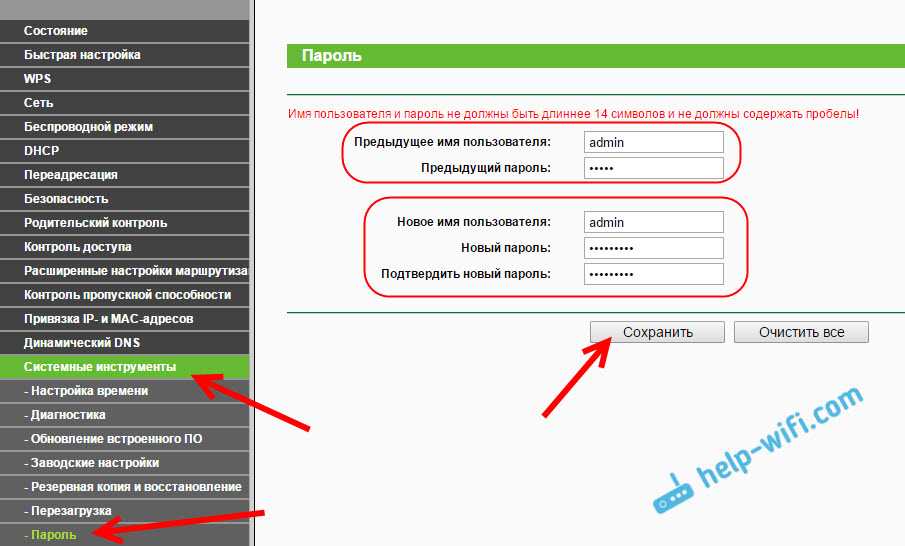
После этого, при входе в настройки нужно будет указывать установленный нами пароль. Постарайтесь его не забыть, а то придется делать сброс настроек к заводским.
Основные настройки мы задали, осталось только перезагрузить роутер что бы настройки вступили в силу. Сделать это можно на вкладке Системные инструменты – Перезагрузка, нажав на кнопку Перезагрузить. После этого можно подключать свои устройства к роутеру и пользоваться интернетом.
Настройка IPTV на TP-LINK TL-WR840N
Если ваш интернет-провайдер предоставляем услугу цифрового телевидения, то его нужно будет настроить. Сделать это можно в панели управления на вкладке Сеть – IPTV.
В большинстве случаев, достаточно выбрать режим Мост, и указать в какой LAN разъем вы хотите подключить STB-приставку. Если же вам нужно настроить IPTV с указанием VLAN ID, то нужно в меню Режим выбрать 802.1Q Tag VLAN.
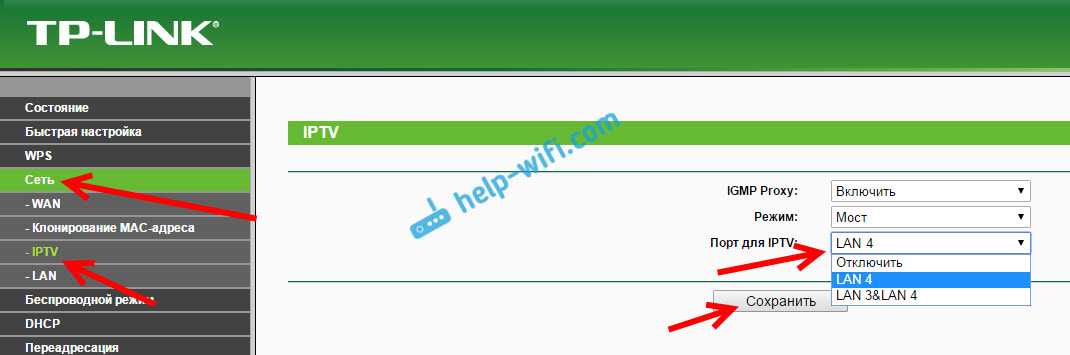
Думаю, это все настройки которые вам пригодятся. Инструкции по настройке других функций вы можете найти у нас на сайте в категории «TP-LINK».
Хотел еще добавить, что TP-LINK TL-WR840N поддерживает режим WDS. Настроить его можно по этой инструкции: https://help-wifi.com/tp-link/nastrojka-routera-tp-link-v-rezhime-mosta-wds-soedinyaem-dva-routera-po-wi-fi/.
340
471633
Сергей
TP-Link
Как наладить показ ТВ (функция IPTV)
Если вдобавок к «инету» вы подключили ещё и ТВ, выполните такие шаги:
- В блоке «Сеть» переходим на третью вкладку с параметрами IPTV. Теперь настройка зависит от вашего провайдера. Посмотрите в договоре, по какой технологии работает ваш оператор.
-
Если он не поддерживает IGMP, выключаем опцию в выпадающем меню. Определяем режим в меню ниже.
-
Если укажите обычный мост, появится ещё одна панель — на ней поставьте номер гнезда LAN (жёлтое), к которому будете подключать шнур от приставки TV. Кликните по «Сохранить». После этого подключите приставку к маршрутизатору и включите её. Подождите, пока произойдёт синхронизация, и на телевизоре появится картинка.
Подключение и настройка Wi-Fi роутера TP-LINK TL-WR840N
Очередная подробная инструкция по настройке роутеров компании TP-LINK. И в этот раз мы будем настраивать TP-LINK TL-WR840N. Интересная модель маршрутизатора, которая подойдет для небольшого дома, или офиса. Я уже все подключил, проверил, сделал фото, и сейчас подробно напишу и покажу как правильно настроить роутер TP-LINK TL-WR840N, что бы он раздавал интернет на ваши устройства и радовал вас своей работой.

Не буду сейчас рассказывать о роутере, его обзор и свой отзыв я сделаю в отдельной статье. Да и вы скорее всего купили этот маршрутизатор, и читать о его характеристиках вам уже не интересно. Вам нужно быстрее его настроить. Что касается самой настройки, то здесь есть два варианта: настроить с мощью утилиты, которая находится на диске (который должен быть в комплекте) , или через web-интерфейс роутера. Мы будем настраивать через web-интерфейс. Там есть доступ к самым разным настройкам, которые вам могут пригодится позже, и вы уже будете знать где их найти. Да и не у всех сейчас есть возможность запустить программу с диска.
Настраивать наш TP-LINK TL-WR840N будем по стандартной схеме:
- Установка и подключение маршрутизатора.
- Настройка подключения к интернету.
- Настройка Wi-Fi сети на TL-WR840N и защита беспроводной сети паролем.
- Настройка IPTV (если ваш провайдер предоставляет эту услугу) .
- Защита настроек маршрутизатора.
Если вы уже раньше настраивали роутер TP-LINK, то и эту модель сможете настроить с закрытыми глазами, так как там все идентично
Да и настройки на русском языке, что немаловажно
Wi-Fi и код доступа
Чтобы настроить беспроводное подключение Wi-Fi на TP-Link TL-WR840N, придерживайтесь такой инструкции:
- войдите в панель управления аппарата;
- найдите вкладку с беспроводным подключением;
- в поле с именем сети укажите данные. Имя можно придумать любое, оно не повлияет на дальнейшую настройку. Можно оставить вариант, предложенный системой;
- напротив слова «Регион» выберите место, где вы находитесь;
- ширину канала и канал ставим на автоматический вариант;
- режим рекомендуется выбирать 802.11b/g/n;
- ставим галочку напротив «Включить беспроводное вещание»;
- если не хотите каждый раз вводить пароль при подключении к Wi-Fi, отметьте пункт «Включить широковещание SSID»;
- сохраните введенные данные.
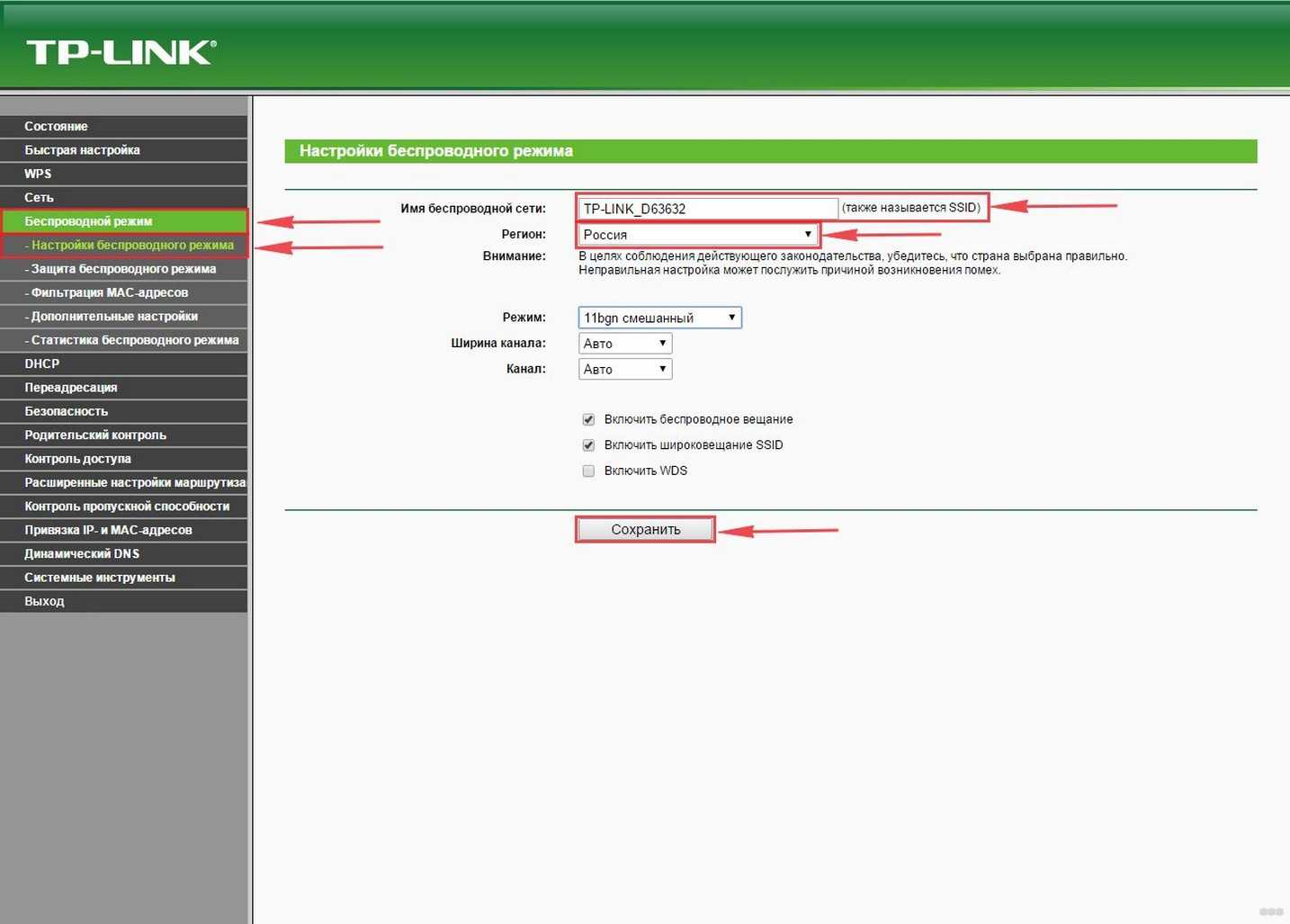
На этом настройка не закончена. После того, как вся введенная информация сохранится в системе, смените пароль от сети. Придерживайтесь инструкции:
- найдите раздел «Защита беспроводного соединения»;
- задайте значение WPA/WPA2 – Personal;
- раздел шифрования не изменяйте, оставьте указанное значение;
- напротив словосочетания «Пароль PSK» введите цифровой код, состоящий из восьми символов – такой пароль лучше всего записать на листочке, чтобы не забыть. Значение потребуется для подключения новых устройств к сети;
- сохраните внесенные изменения.
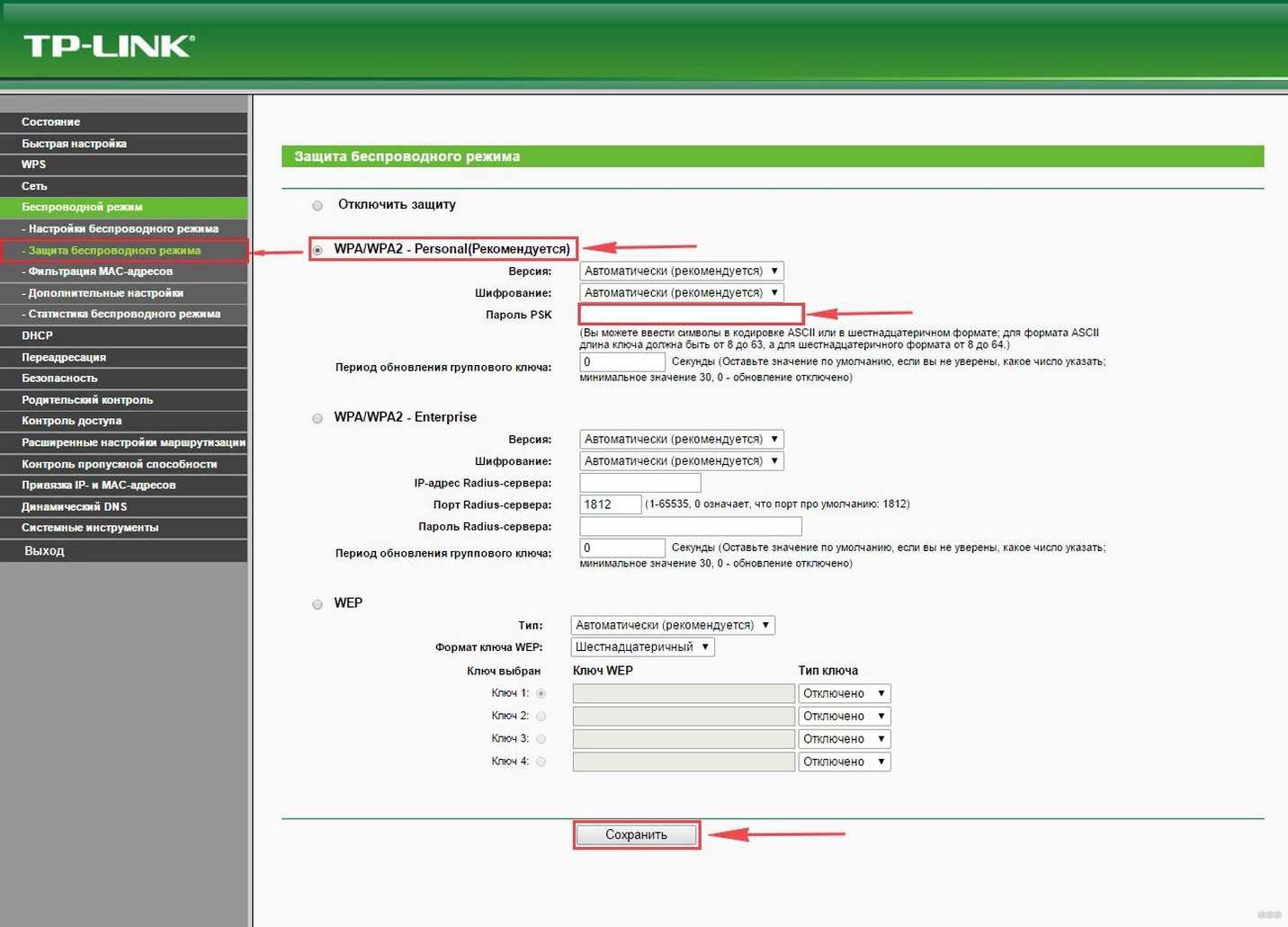
Теперь можно отключать кабель от компьютера и роутера и пользоваться беспроводным соединением.
Настройка беспроводного моста (2,4 ГГц и 5 ГГц) на новой версии прошивки
Решил обновить данную статью и добавить актуальную информацию по настройке WDS на маршрутизаторах TP-Link с новой прошивкой. Которая в голубых тонах. Там все настраивается немного иначе. Сейчас покажу.
Если у вас маршрутизатор с новой панелью управления, то необходимо перейти в раздел “Дополнительные настройки” – “Системные инструменты” – “Параметры системы”. Если у вас роутер двухдиапазонный, то там вы увидите возможность настроить режим моста в двух диапазонах. На частоте 2,4 GHz и 5 GHz.
1 Установите галочку “Включить мост WDS” возле необходимой частоты. Я, например, поставил галочку возле 2,4 ГГц. Нажмите на кнопку “Поиск”
2 Выберите из списка сеть, к которой вы хотите подключится. Просто нажмите “Выбрать” напротив своей сети. Думаю, вы без проблем найдете свою сеть в списке доступных.
3 Если необходимо, можете сменить настройки защиты (Защита, Пароль) и нажмите на кнопку “Сохранить”. Если будете ставить пароль, то выбирайте “WPA-PSK/WPA2-PSK”. Так же сеть можно оставить без пароля. Если это необходимо.
Ротуре по Wi-Fi подключится к другому роутеру, и будет получать интернет по беспроводной сети.
Если понадобится отключить DHCP-сервер, то сделать это можно на вкладке “Дополнительные настройки” – “Сеть” – “DHCP-сервер”.
Если не работает интернет по кабелю в режиме WDS
Если выполнить настройки, которые я показывал выше, то интернет будет работать только по Wi-Fi, а при подключении к роутеру (который в режиме WDS) по кабелю, интернет не работает. Без доступа к интернету. Это конечно же не дело, и использовать роутер в качестве приемника Wi-Fi сети, например, не получится. Поэтому, я написал вопрос в поддержку TP-LINK, и они мне ответили.
Я проверил все на TP-LINK TL-WR740N, и действительно, после отключения DHCP-сервера интернет сразу заработал по сетевому кабелю. Отключить DHCP совсем не сложно. В настройках маршрутизатора откройте вкладку DHCP, установите переключатель возле Disable (отключить), и сохраните настройки.
Перезагружаем роутер, и все отлично работает. У меня сразу появился интернет по кабелю. В настройки этот роутера можно зайти по адресу, который мы установили на втором шаге. У меня это 192.168.1.2.
Обновление. Еще одно решение проблемы, когда соединение по WDS установлено, но доступа к интернету нет. В настройках DHCP-сервера на роутере? который мы настраиваем в режиме WDS нужно в качестве “Основной шлюз” (Default Gateway) прописать LAN IP-адрес главного роутера.
Если не поможет – попробуйте IP-адрес главного роутера прописать еще в качестве DNS-сервера.
Сохраните настройки и перезагрузите маршрутизатор.
Если не получается настроить WDS соединение
На роутерах TP-Link это сделать не сложно. В разделе WPS (или QSS) нужно просто отключить данную функцию.
И в новой прошивке.
Отключать нужно на обоих рутерах. На главном, и на котором пытаемся настроить соединение в режиме моста. Больше информации (в том числе по устройствам других производителей) можете найти в этой статье: что такое WPS на Wi-Fi роутере.
1144
Сергей
TP-Link
Быстрая настройка
Раздел веб-интерфейса под названием «Быстрая настройка» предназначен для установки конфигурации TP-LINK TL-WR840N в полуавтоматическом режиме, а от пользователя требуется выбирать только самые основные параметры. Большинству подойдет именно такой режим, поэтому давайте рассмотрим каждое действие.
- После успешной авторизации в интернет-центре откройте раздел «Быстрая настройка», воспользовавшись меню слева.
- Там ознакомьтесь с основным описанием и нажмите на «Далее».
- В качестве режима работы выберите «Беспроводной роутер», отметив маркером соответствующий пункт.
- Теперь заполните таблицу в соответствии с имеющимся документом от поставщика интернет-услуг. Здесь понадобится указать страну, город, провайдера и тип подключения к WAN.
- Сейчас в большинстве случаев предоставляется вариант соединения «Динамический IP-адрес», поэтому в данном окне никаких дополнительных манипуляций производить не придется. От вас требуется только заполнить саму таблицу и кликнуть по кнопке «Далее».
- В следующем окне Мастер настройки предложит клонировать MAC-адрес. Более детально обо всем этом разработчики TP-Link написали в этом же меню, а потому мы не будем повторяться. Обычному пользователю вряд ли потребуется клонировать MAC-адрес, потому значение оставляется по умолчанию и происходит переход к следующему окну.
- Начинается этап настройки беспроводной сети, чтобы мобильные устройства и ноутбуки смогли подключиться к интернету через Wi-Fi. Выберите любое имя сети (SSID), с которым она будет отображаться в списке доступных подключений. Затем установите рекомендованную защиту и придумайте надежный пароль, состоящий минимум из восьми символов. При желании защиту можно вовсе отключить, но тогда доступ к беспроводной сети будет иметь каждый желающий.
- В завершение остается только убедиться в том, что все параметры выбраны правильно. При необходимости всегда можно вернуться к предыдущим этапам и поменять любые значения. Если вас все устраивает, щелкните «Сохранить», чтобы применить все изменения и начать использовать интернет.
Как видно, режим быстрой настройки как раз подразумевает то, что им воспользуется начинающий юзер, поэтому здесь нет лишних опций, а весь процесс займет буквально несколько минут. Если какие-то из интересующих пунктов для редактирования вы здесь не увидели или же этот режим попросту вам не подходит, переходите к следующим инструкциям.
Вход в панель управления TL-WR840N и настройка интернета
Значит к роутеру мы подключились. Теперь открываем любой браузер, и переходим в нем по адресу http://tplinkwifi.net, или 192.168.0.1. Должно появится окно с запросом имени пользователя и пароля. По умолчанию, это admin и admin. Указываем их и попадаем в панель управления. Если не получается открыть настройки, то смотрите эту статью с возможными решениями.
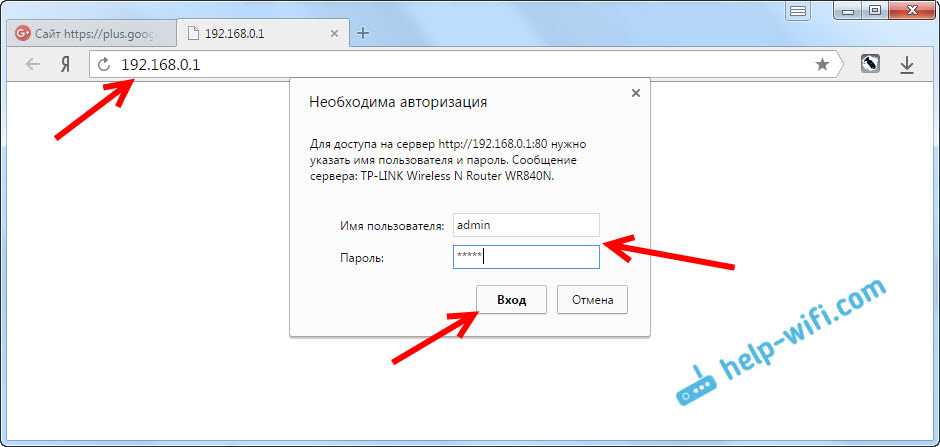
Сейчас самое главное. Настройка роутера на подключение к провайдеру. Что бы роутер смог подключился к интернету, и раздавать его на все ваши устройства.
Если у вас на компьютере есть какое-то подключение к интернету, то теперь оно нам не нужно. Подключение будет устанавливать маршрутизатор.
Вы обязательно должны знать, какой тип подключения использует ваш интернет-провайдер. Это может быть: Динамический IP, Статический IP, PPPoE, L2TP, PPTP. И если у вас не Динамический IP, то у вас еще должна быть информацию по подключению, которую выдает провайдер. Обычно это имя пользователя и пароль (может быть еще адрес сервера, и IP-адрес).
В настройках открываем вкладку Сеть – WAN, и в выпадающем меню Тип подключения WAN выбираем подключение, которое использует наш провайдер (если вы подключились через модем, то выберите Динамический IP, и сохраните настройки).
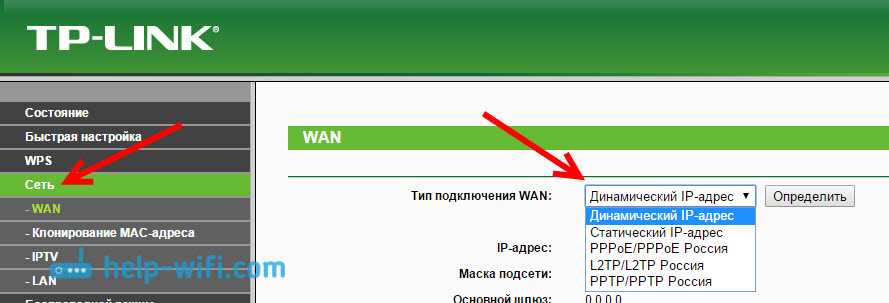
Если у вас подключение Динамический IP, то интернет сразу должен заработать через роутер. Может быть еще такое, что провайдер делает привязку по MAC-адресу. Это можно уточнить у самого провайдера, и попросить их прописать MAC-адрес роутера (указан снизу устройства), или клонировать его с компьютера, к которому раньше был подключен интернет.
Настройка других подключений:
Настройка PPPoE
Достаточно выбрать PPPoE, указать имя пользователя и пароль, выставить обязательно автоматическое подключение, и сохранить настройки.
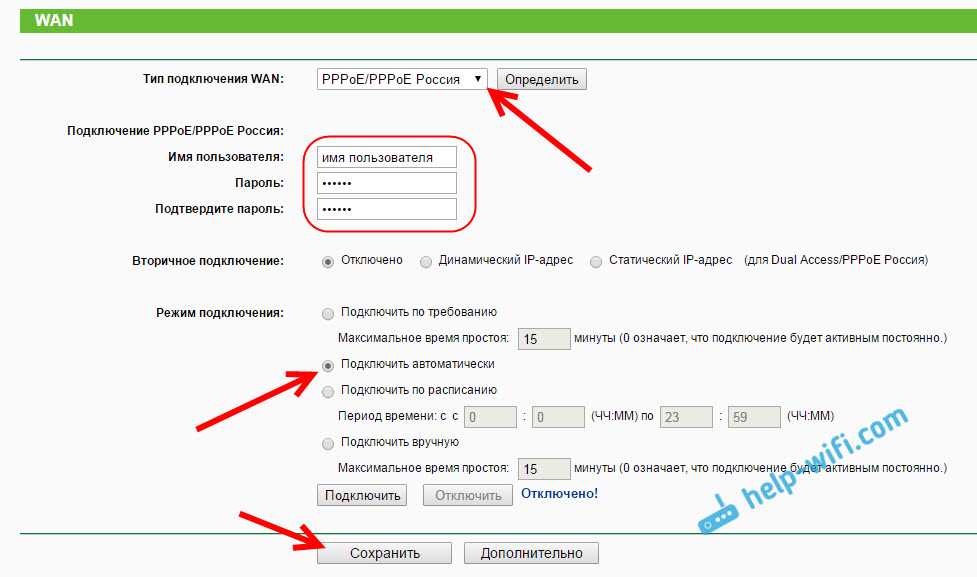
Настройка подключения PPTP, или L2TP
Точно так же выбираем нужное подключение, указываем имя пользователя и пароль, затем указываем IP-адрес, или адрес сервера (например tp.internet.beeline.ru), ставим автоматическое подключение и сохраняем настройки.
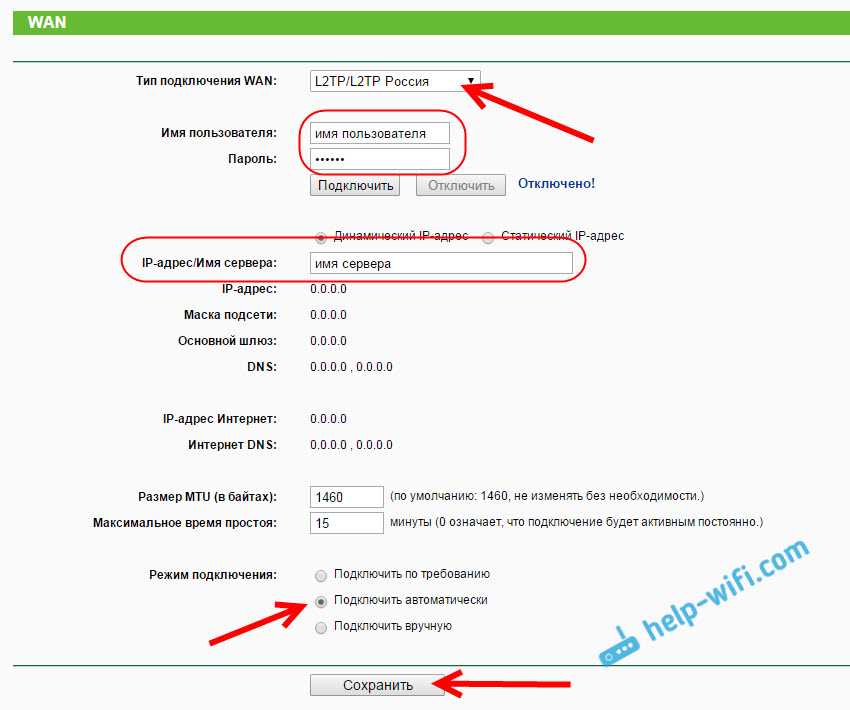
Главное, что бы роутер подключился к интернету. Если это произошло, то можно продолжать настройку.
Настройка Wi-Fi сети и пароля
В панели управления открываем вкладку Беспроводной режим. Придумайте название для своей Wi-Fi сети, и запишите его в поле Имя сети. Если хотите, можете оставить стандартное имя. Дальше, в меню Регион выберите свой регион, и нажмите на кнопку Сохранить.

Откройте вкладку Защита беспроводного режима, что бы сменить пароль нашей Wi-Fi сети. Выберите WPA/WPA2 — Personal (рекомендуется), Версия – WPA2-PSK, Шифрование – можно оставить AES. И в поле Пароль PSK запишите пароль (минимум 8 символов), который нужно будет указывать при подключении к вашему Wi-Fi. Нажмите кнопку Сохранить.
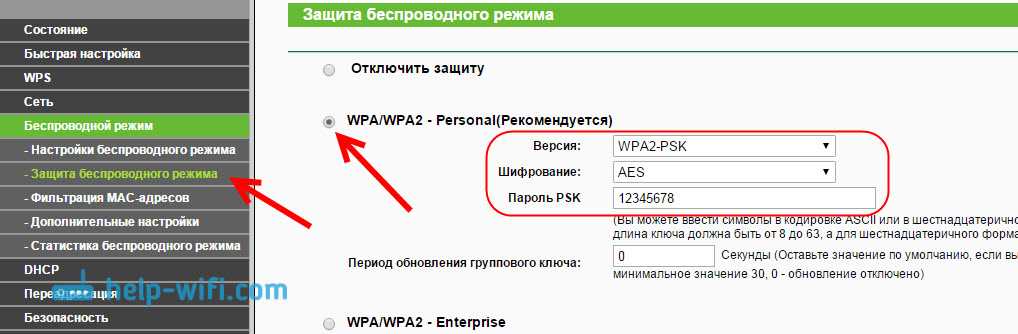
Все, беспроводную сеть настроили.
Смена заводского пароля admin
Те устройства, которые будут подключаться к вашему роутеру, смогут зайти в его настройки. Это не совсем безопасно, поэтому, я рекомендую сменить стандартный пароль admin на какой-то другой. Это можно сделать на вкладке Системные инструменты – Пароль.
Там все просто. Указываем старые данные, и задаем новые. Не забудьте сохранить настройки.
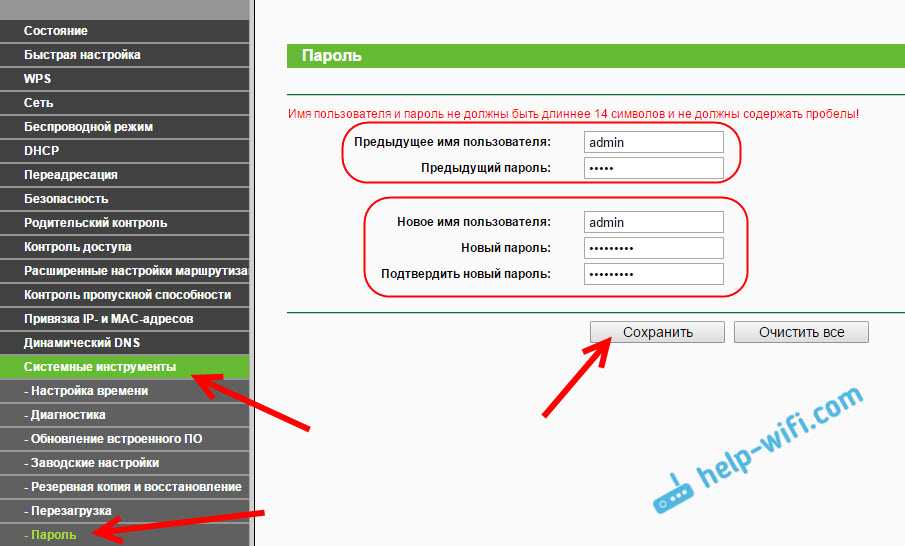
После этого, при входе в настройки нужно будет указывать установленный нами пароль. Постарайтесь его не забыть, а то придется делать сброс настроек к заводским.
Основные настройки мы задали, осталось только перезагрузить роутер что бы настройки вступили в силу. Сделать это можно на вкладке Системные инструменты – Перезагрузка, нажав на кнопку Перезагрузить. После этого можно подключать свои устройства к роутеру и пользоваться интернетом.
Настройка IPTV на TP-LINK TL-WR840N
Если ваш интернет-провайдер предоставляем услугу цифрового телевидения, то его нужно будет настроить. Сделать это можно в панели управления на вкладке Сеть – IPTV.
В большинстве случаев, достаточно выбрать режим Мост, и указать в какой LAN разъем вы хотите подключить STB-приставку. Если же вам нужно настроить IPTV с указанием VLAN ID, то нужно в меню Режим выбрать 802.1Q Tag VLAN.
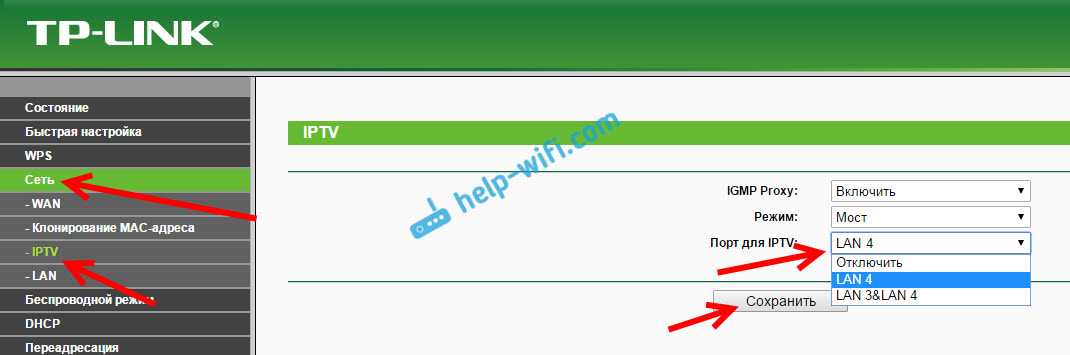
Думаю, это все настройки которые вам пригодятся. Инструкции по настройке других функций вы можете найти у нас на сайте в категории «TP-LINK».
Хотел еще добавить, что TP-LINK TL-WR840N поддерживает режим WDS. Настроить его можно по этой инструкции: https://help-wifi.com/tp-link/nastrojka-routera-tp-link-v-rezhime-mosta-wds-soedinyaem-dva-routera-po-wi-fi/.
Настройка роутеров на примере TP-LINK TL-WR340GD
Рассмотрим настройку наиболее типичного способа подключения к сети Битл с использованием популярной модели роутера производства TP-LINK на примере модели TP-LINK TL-WR340GD.
Данная инструкция включает в себя настройку только основных необходимых параметров — доступа в Интернет на основе PPPoE соединения и настройку беспроводной точки доступа, встроенной в эту модель. Больше информации о всех настройках конкретно вашей модели можно получить в инструкции пользователя или на сайте производителя.
Подключение роутера
Типичный роутер всегда оснащен двумя типами ethernet-портов — WAN и LAN.
- Первый тип порта (WAN) синий — используется для подключения к глобальной сети (wide area network) — в нашем случае этот порт используется для подключения входящего от провайдера кабеля. Подключите к нему кабель, который входит в квартиру от коммутауционного ящика Битл. Обычно такой порт всего один.
- Второй тип порта (LAN) желтые — используется для подключения к встроенному свичу роутера компьютеров, находящихся у вас в квартире. Таких портов обычно несколько, в рассматриваемом случае — 4. Подключите к ним с помощью обычных сетевых кабелей (патч-кордов) компьютеры, которые должны получить доступ в Интернет.
Вход в роутер
Рассматриваемый роутер, как и все новые роутеры имеет встроенный административный интерфейс для настройки, попросту говоря — специальную веб страничку, зайдя на которую, роутер можно настроить. Для этого необходимо использовать любой компьютер, подключенный к порту LAN на роутере.
Обратите внимание — новый роутер после подключения к сети автоматически назначает всем подключенным к LAN-портам компьютерам набор сетевых настроек, поэтому проверьте, чтобы в настройках сетевой карты не было указано никаких IP-адресов, все значения должны быть установлены в положение «получать автоматически». Параметры нового роутера по умолчанию в моделях TP-LINK обычно указаны на специальной наклейке внизу корпуса – обычно это IP – 192.168.1.1, логин – admin, пароль – admin, однако могут быть и другие значения
Уточните эти параметры на наклейке или в инструкции пользователя
Если ваш роутер не новый и уже был кем то использован – найдите в инструкции пункт о процедуре сброса параметров к заводским настройкам, обычно для этого используется специальная утопленная кнопка «reset» на тыльной стороне корпуса, которую нужно нажать чем-нибудь острым и держать несколько секунд
Уточните эти параметры на наклейке или в инструкции пользователя. Если ваш роутер не новый и уже был кем то использован – найдите в инструкции пункт о процедуре сброса параметров к заводским настройкам, обычно для этого используется специальная утопленная кнопка «reset» на тыльной стороне корпуса, которую нужно нажать чем-нибудь острым и держать несколько секунд
Параметры нового роутера по умолчанию в моделях TP-LINK обычно указаны на специальной наклейке внизу корпуса – обычно это IP – 192.168.1.1, логин – admin, пароль – admin, однако могут быть и другие значения. Уточните эти параметры на наклейке или в инструкции пользователя. Если ваш роутер не новый и уже был кем то использован – найдите в инструкции пункт о процедуре сброса параметров к заводским настройкам, обычно для этого используется специальная утопленная кнопка «reset» на тыльной стороне корпуса, которую нужно нажать чем-нибудь острым и держать несколько секунд.
После того как вы узнали параметры своего роутера (IP-адрес, логин и пароль) – запускайте любой браузер и вводите в адресную строку IP-адрес. Если все правильно – перед вами появится приглашения на авторизацию – вводите логин и пароль (см. рис).
После авторизации попадаем на главную страницу настроек роутера, после чего выбираем меню Network/MAC Clone. В данном разделе клонируем физический адрес сетевой платы Вашего компьютера, который уже был подключен к сети, нажав кнопку «Clone MAC Address To». Как показано на рисунке значение поля WAN MAC Address должно стать идентичным «Your PC s MAC Address». Сохранить изменения.
Потребуется перезагрузка, жмем ОК.
Дальше снова авторизируемся и заходим в раздел Network/LAN. Здесь меняем ip адрес LAN внутренней сети роутера на 10.10.1.1 и сохраняем.
Дальше заходим на роутер под новым адресом 10.10.1.1
Раздел Network/WAN. Настраиваем PPPoE соединение, выбрав тип соединения Dual Access/Russia PPPoE. указав свои логин и пароль, которые указаны в договоре, дальше как на рисунке и сохраняем. Дальше для проверки соединения жмем Connect.
Перейдем к настройкам беспроводной сети Wireless Settings. Делаем все как указано на рисунке. К названию SSID Вашей беспроводной сети можете добавить № квартиры.



























