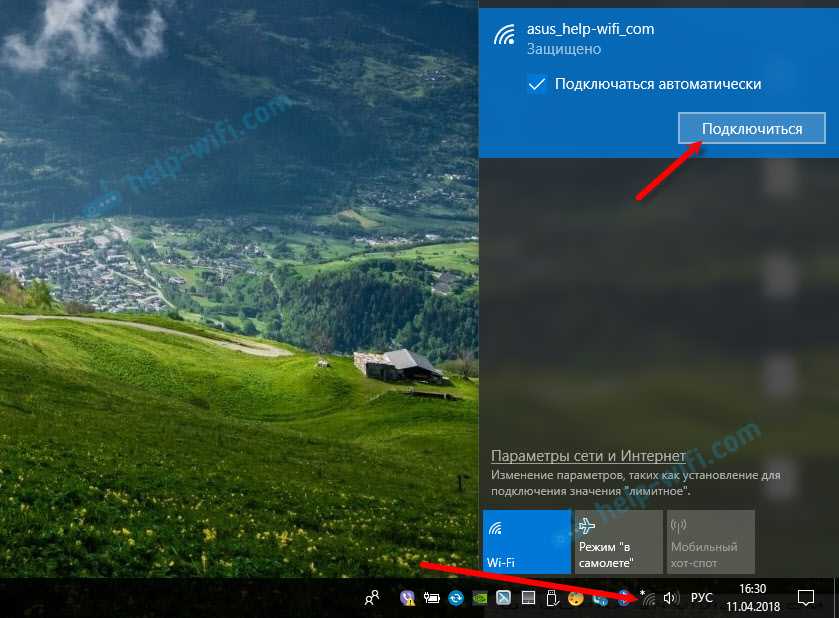Как пользоваться WPS на роутере
Существует два способа подключения к Wi-Fi сети с помощью WPS: аппаратный и программный.
- Аппаратный. Первый способ называют аппаратным, он максимально простой и быстрый. Для того чтобы подключиться с помощью данного способа нужно просто нажать одновременно на кнопку WPS на роутере и на устройстве, которое подключается к Wi-Fi. После чего роутер и подключаемое устройство определят друг друга и наладят подключение по Wi-Fi. Если на подключаемом устройстве нет отдельной кнопки WPS, то нужно зайти в настройки Wi-Fi и запустить там подключение через WPS, после чего нажать на кнопку WPS на роутере.
- Программный. Второй способ подключения к Wi-Fi через WPS называют программным. Он предполагает использования специального PIN кода. В этом случае для подключения нужно узнать PIN код устройства, которое вы хотите подключить к Wi-Fi и ввести данный PIN код в настройках роутера. После чего роутер и подключаемое устройство определят друг друга и настроят подключение по Wi-Fi. Из-за необходимости использовать PIN код, данный способ значительно медленней, но зато он не требует нажатия никаких кнопок.
Использование QR-кода на WPS для доступа к Wi-Fi без пароля
Если вы хотите получить доступ к чьей-либо сети WPS Wi-Fi, вы всегда можете вместо этого использовать QR-коды. Имейте в виду, что метод QR-кода немного сложен и требует некоторых технических знаний.
Некоторые маршрутизаторы имеют QR-код на задней или нижней панели, как правило, рядом с SSID и информацией о пароле по умолчанию. Однако этот метод работает только для SSID и паролей, установленных на заводе. Кроме того, QR-код на более новых маршрутизаторах может быть для DPP/Wi-Fi Easy Connect соединения, а не WPS. Подробнее о DPP см. ниже.
Если пользователь изменил имя SSID или пароль в любой момент, напечатанный на маршрутизаторе QR-код станет непригодным для использования. Несмотря на этот недостаток, этот метод обычно используется для смартфонов и планшетов, потому что ноутбуки обычно не предлагают устройство или приложение для сканирования QR.
Использование QR-кода маршрутизатора для доступа к чьей-либо сети Wi-Fi
- На iPhone откройте приложение камеры и перейдите в «Настройки». Убедитесь, что сканирование QR-кода включено, затем перейдите к шагу 3. Для пользователей Android перейдите к шагу 2.
- На Android загрузите приложение, которое сканирует QR-коды.
- Запустите Приложение QR-кода на Android или приложение камеры (iPhone/iOS) и отсканируйте QR-код на задней панели маршрутизатора.
- Теперь вы должны получить баннер или уведомление о подключении к сети Wi-Fi. . Нажмите на SSID Wi-Fi для подключения.
Инструкции по установке
Cкачать и установить WPS Connect на компьютер бесплатно.
Многие из нас стали задавать простой вопрос: как скачать, установить и сыграть в нашу любимую игру прямо на компьютере?
Если вы не любите маленькие экраны смартфона или планшета, то сделать это можно с помощью программы-эмулятора. С ее помощью можно создать на своем компьютере среду Android и через нее запустить приложение. На данный момент самыми популярными утилитами для этого являются: Bluestacks и NoxPlayer.
Установка WPS Connect на компьютер с помощью Bluestacks
Bluestacks считается самым популярным эмулятором для компьютеров под управлением Windows. Кроме того, есть версия этой программы для Mac OS. Для того, чтобы установить этот эмулятор на ПК нужно, чтобы на нем была установлена Windows 7 (или выше) и имелось минимум 2 Гб оперативной памяти.
Установите и настройте Bluestacks. Если на компьютере нет Bluestacks, перейдите на страницу https://www.bluestacks.com/ru/index.html и нажмите зеленую кнопку «Скачать Bluestacks» посередине страницы. Щелкните по зеленой кнопке «Скачать» в верхней части следующей страницы, а затем установите эмулятор:
+ Windows: дважды щелкните по скачанному EXE-файлу, нажмите «Да», когда появится запрос, щелкните по «Установить», нажмите «Завершить», когда эта опция станет активной. Откройте Bluestacks, если он не запустился автоматически, а затем следуйте инструкциям на экране, чтобы войти в свою учетную запись Google.
+ Mac: дважды щелкните по скачанному файлу DMG, дважды щелкните по значку Bluestacks, нажмите «Установить», когда будет предложено, разрешите устанавливать программы сторонних разработчиков (если понадобится) и нажмите «Продолжить». Откройте Bluestacks, если он не запустился автоматически, и следуйте инструкциям на экране, чтобы войти в свою учетную запись Google.
Щелкните по вкладке «Мои приложения». Она находится в верхней левой части окна Bluestacks.
Нажмите «Установить APK». Эта опция находится в нижнем правом углу окна. Откроется окно Проводника (Windows) или Finder (Mac).
Выберите скачанный файл APK. Перейдите в папку со скачанным файлом APK и щелкните по нему, чтобы выбрать.
Нажмите «Открыть». Эта опция находится в нижнем правом углу окна. Файл APK откроется в Bluestacks, то есть начнется установка приложения.
Запустите приложение. Когда значок приложения отобразится на вкладке «Мои приложения», щелкните по нему, чтобы открыть приложение.
Установка WPS Connect на компьютер с помощью NoxPlayer
Nox App Player бесплатна и не имеет никакой навязчивой всплывающей рекламы. Работает на Андроиде версии 4.4.2, позволяя открывать множество игр, будь то большой симулятор, требовательный шутер или любое другое приложение.
+ Для того чтобы установить эмулятор Nox App Player, нажимаем на кнопку «СКАЧАТЬ».
+ Далее начнется автоматическая загрузка, по завершении которой необходимо будет перейти в папку «Загрузки» и нажать на установочный файл скачанной программы.
Установка и запуск программы:
+ Для продолжения установки необходимо в открывшемся окне нажать на кнопку «Установить». Выберите дополнительные параметры инсталляции, нажав на кнопку «Настроить», если вам это необходимо. Не снимайте галочку с пункта «Принять «Соглашение»», иначе вы не сможете продолжить.
+ После того как эмулятор будет установлен на компьютер, вы увидите на экране окно запуска, где необходимо будет нажать на кнопку «Пуск».
+ Все, на этом этапе установка эмулятора Nox App Player завершена. Для полноценной работы программы вам необходимо будет зайти в свой аккаунт Play Market — нажмите на иконку приложения в папке Google, введите логин и пароль от вашей учетной записи.
Загрузка и установка приложений: Для этого вам необходимо скачать файл приложения в формате APK и просто перетащить его на рабочий стол Nox App Player. После этого сразу начнется установка, по окончании которой вы увидите значок этого приложения на главном экране.
С телефона
Вынесу в отдельный раздел, т.к. можно для этих целей использовать и свой смартфон, но технический анализ будет жуть каким медленным. Поэтому большая часть таких мобильных приложений работает именно с базами паролей по умолчанию WPS. Так они живут гораздо спокойнее. Но есть и исключения. Два известных представителя:
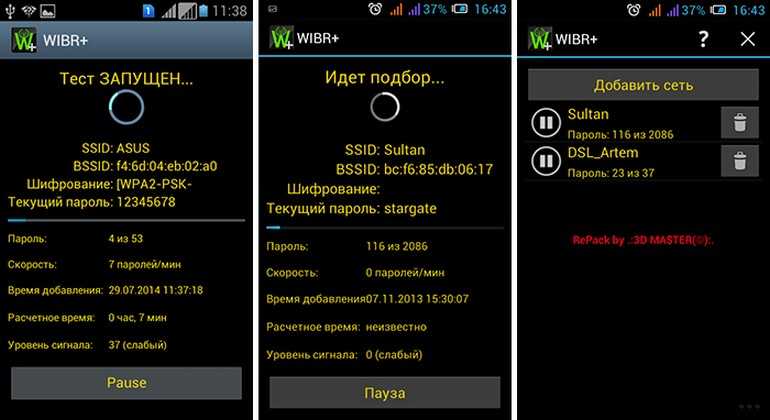
Эти программы точно есть на Android, как там дела обстоят с iOS сейчас, даже не знаю. Все-таки лучшее устройство – компьютер, затем Андроид, а вот свои айфоны лучше оставить для интаграма)
Вот и все! Надеюсь, эта статья была действительно самой полезной среди тех, что вы прочитали за последний месяц. Мы рассмотрели действительно все методы, позволяющие узнать пароль от Wi-Fi от своих соседей. Если еще остались какие-то комментарии – пишите их ниже, попробуем разобраться в любой вашей проблеме. Но главное прежде чем спросить, все попробовать. И еще раз, пожалуйста, не забывайте про УК своей страны и применяйте все это только на своих разрешенных сетях.
Ответственность
Многие пишут про ответственность по ряду статей УК РФ: 272, 273, 274. Еще в вузе изучали этот вопрос и как-то тогда это все выглядело подозрительным. Вот названия статей:
По факту здесь остается только 272. Но давайте посмотрим на нее подробнее:
Обратите внимание – что само использование интернета, если это не причинило никакого ущерба мягко говоря подогнать сюда сложно. Другое дело, если тарифицируется трафик или время, а вы его используете… Но в наше время на вай-фае кругом безлимит
Как бы там не было, я все равно категорически не одобряю любого злодейства в близком окружении – ведь все мы братья, кто если не мы.
Wi-Fi WPS
Способ даст возможность подключиться к сети Wi-Fi, закрытой паролем, в том случае, если есть беспроводной адаптер в клиентском устройстве и физический доступ к роутеру. Обычно сзади раздающей Wi-Fi-точки или на ее корпусе поверху есть маленькая кнопка, помеченная как «WPS». Варианты расположения данной кнопки представлены на рисунке ниже.

На нее необходимо кратко нажать для запуска процедуры соединения. А вот долго ее держать в утопленном состоянии не стоит. Некоторые производители, такие как TP-LINK, к примеру, зачастую объединяют две функции на названой клавише — собственно соединение и аппаратный сброс настроек маршрутизатора. Поэтому, утопив кнопку более чем на 10–15 секунд, можно получить вместо процедуры инициации контакта — очистку настроек роутера до заводского состояния.
Кстати, о последнем действии. Если точка доступа не используется как модем, то сбросом можно привести ее в параметры, установленные по умолчанию, без потери связи, а информация о пароле к сети Wi-Fi станет стандартной, как и у всех моделей аналогичного ряда у производителя с завода. Все перечисленное означает открытие возможности воспользоваться для подключения к роутеру данными, указанными в документации к подобным маршрутизаторам.
Еще одно место, где можно найти нужные сведения, относящиеся к настройкам по умолчанию — этикетка, прикрепляемая к корпусу самого устройства. На ней перечислен и ПИН-код WPS, и пароль беспроводной сети.
Вернемся к подключению с использованием WPS. После нажатия кнопки начала связи на самом маршрутизаторе, требуется активировать аналогичную на устройстве клиента, конечно, если она физически присутствует на нем. Дальше все произойдет автоматически, будет установлено соединение между роутером и аппаратурой пользователя. Возможные расположения кнопок «WPS» на роутере и Wi-Fi-адаптере представлено на рисунке ниже.

В том случае, когда кнопки нет — применяют программную авторизацию. Для смартфона или планшета при подключении необходимо выполнить следующую последовательность действий, рассмотренную на примере Android-смартфона:
- Зайти в основное меню.
- Выбрать пункт «Wi-Fi».
- Откроется список доступных беспроводных сетей. Следом справа сверху необходимо нажать на три точки.
- В открывшемся меню выбрать «Кнопка WPS».
- Начнется соединение с роутером.
Можно вначале активировать функцию на смартфоне и только потом на маршрутизаторе. Результат действий не изменится — будет произведено подключение к сети.
Способ приведен для Android-устройств, в случае iPhone или iPad последовательность будет другой. Она полностью расписана в документации к конкретному устройству Apple.
Компьютер или ноутбук подключить к роутеру с использованием технологии WPS (Wi-Fi Protected Setup) еще проще. Конечно, доступна указанная возможность только тогда, когда само клиентское устройство оснащено адаптером беспроводной сети с поддержкой названой функции.
Рассмотрим, как же это осуществить:
Первое, что требуется сделать — зайти в сетевые соединения Windows. Выбрать интересующую беспроводную точку и нажать «Подключение».
Откроется окно с полем ввода пароля сети
Обратите внимание, что, если на роутере разрешены соединения Wi-Fi Protected Setup , то снизу будет примечание об этом.
Далее нажать «WPS» на маршрутизаторе, что приведет к автоматической установке связи между компьютером и точкой доступа сети
Как включить, отключить и настроить WPS (QSS) на роутере?
Давайте рассмотрим основные настройки технологии Wi-Fi Protected Setup на маршрутизаторах разных производителей. Настроек там практически нет. В основном, это отключение технологии (так как она включена по умолчанию), и смена PIN кода.
На маршрутизаторах TP-LINK
Заходим в настройки маршрутизатора, и переходим на вкладку «WPS». Если не знаете как зайти в панель управления, то смотрите эту инструкцию.
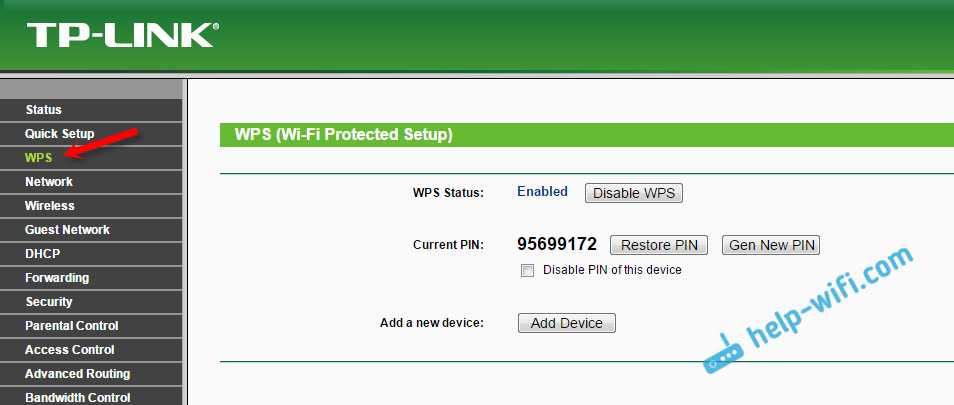
Управление WPS на маршрутизаторах ASUS
Если у вас роутер ASUS, то заходим в настройки по адресу 192.168.1.1, переходим на вкладку «Беспроводная сеть» – «WPS».
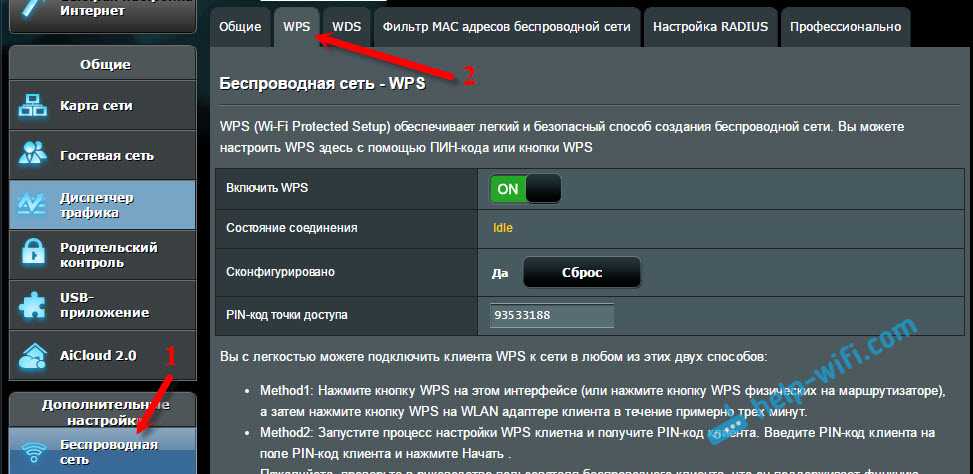
Достаточно в настройках открыть вкладку «Wi-Fi сеть». Там вы увидите необходимые настройки.
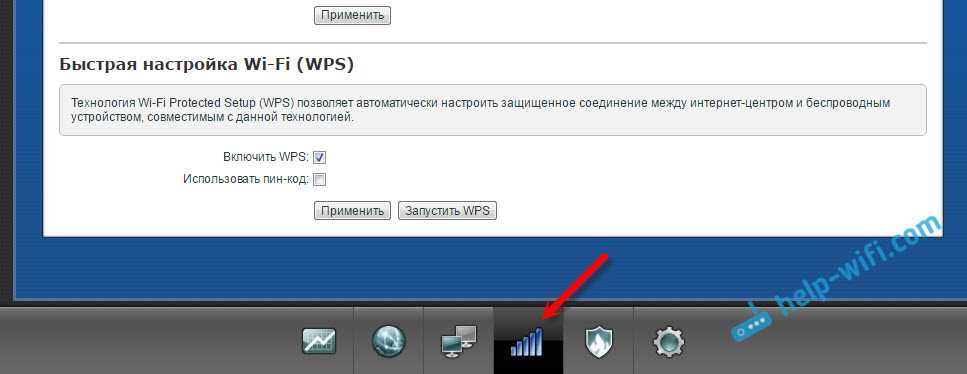
Wi-Fi Protected Setup на D-LINK
Заходим в панель управления D-LINK, переходим на вкладку «Wi-Fi» – «WPS». Кстати, как оказалось, на маршрутизаторах D-LINK эта технология по умолчанию отключена. Поэтому, ее нужно включить.
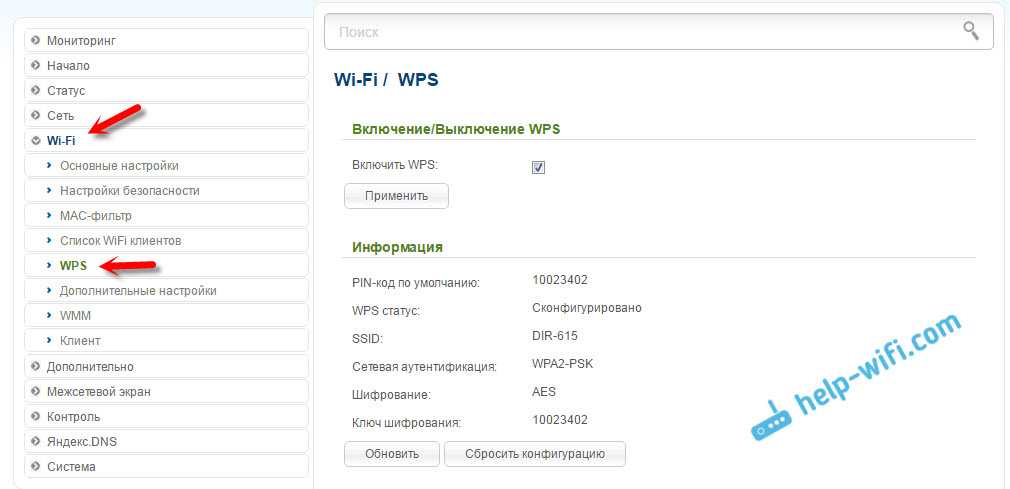
Ну и не забывайте сохранять настройки.
Выводы
С помощью WPS (QSS), можно действительно быстро подключить устройство к Wi-Fi без ввода пароля. Технология работает, и очень простая в использовании. Лично я, только несколько раз пользовался этой фишкой. Нет необходимости часто подключать новые устройства, да и пароль ввести не сложно.
Кстати, если вы не пользуетесь функцией WPS, то ее желательно отключить. Честно говоря, не знаю почему, но уже несколько раз встречал информацию, что отключать ее желательно в целях безопасности. Хотя, думаю, что это полная ерунда. Главное, что бы вам было удобно пользоваться беспроводной сетью, подключать новые устройства и т. д.
92
1105319
Сергей
Советы по настройке роутеров (общие)
Быстрое беспроводное подключение по WPS смартфонов и планшетов на ОС Android: принцип настройки
Кроме компьютеров, смартфоны и планшеты также можно подключать к Wi-Fi сети, используя технологию QSS. Это очень упрощает жизнь, ведь не на каждом гаджете клавиатура удобна для ввода паролей, но при этом эти устройства активно используются для выхода в интернет.
Общий порядок действий следующий: если для подключения к Wi-Fi роутеру с наличием функции Wi-Fi Protected Setup используется мобильное устройство на Android системе, предварительно требуется включить эту технологию в настройках гаджета. Для этого в расширенных настройках смартфона или планшета зайти в настройки Wi-Fi и выбрать WPS-соединение. После этого на самом роутере нужно нажать кнопку QSS. Сопряжение устройств произойдет автоматически.
В зависимости от модели гаджета сами настройки могут немного отличаться в названиях и разделах, но порядок будет оставаться таким. Обычно том же разделе можно выбрать и ввод PIN-кода для WPS-соединения.
Таким образом могут быть подключены и бытовые приборы со встроенным модулем Wi-Fi. Например, в телевизорах Philips (с системой Android TV) можно использовать эту функцию.
Подключение Android устройств через WPS
Начиная с Android 10 технология WPS больше в устройствах не используется. Она заменена более современной, технологичной и удобной функцией Wi-Fi Easy Connect. Эта технология представляет собой метод обнаружения соединения без дополнительного нажатия кнопок на Wi-Fi роутерах. Для подключения нужен еще один гаджет, работающий на Android, с уже выполненным подключением к определенной Wi-Fi сети. На этом устройстве создается QR-код и его сканируют вторым устройством, который нужно подключить к сети.
Что же касается Apple
Считается, что в продукции на операционной системе iOS технология QSS отсутствует, но тем не менее установить подключение без пароля можно следующим образом:
- Нажать кнопку WPS на роутере
- Начать поиск Wi-Fi сети на устройстве Apple
- Когда устройство начинает запрашивать пароль, снова нажать клавишу этой технологии на роутере.
Как быстро и просто включить, отключить и настроить WPS (на некоторых устройствах — QSS) на любом современном роутере: основные функции
Обычно на роутерах современных производителей технология WPS изначально активирована (за редким исключением). Настройки Wi-Fi Protected Setup как таковой в маршрутизаторах нет, только активация и деактивация, установка PIN-кода и его замена. Ниже рассмотрены примеры включения функции QSS для роутеров разных фирм.
Взлом с телефона
Все методы выше были в основном про использование ПК. Оптимальной средой для взлома по-прежнему остается Kali Linux – там уже все предусмотрено. Крайний вариант – Windows. С телефонами намного сложнее. Пока готовил статью, начитался «соседних изданий» с рекомендациями воткнуть Кали на Эппл, или запуска свободного Aircrack-ng на них прямо в Android или iOS, да бонусом с приправкой странных ключевых слов – короче в жизни так не бывает. Хочешь ломать – ставь Kali, если есть только телефон – классного решения не будет.
В основном все рекомендации из сети на этом поле являются откровенным бредом. Моя рекомендация – введите в Google Play или App store что-то вроде «взлом wi-fi», и вам вывалится целая подборка программ. А там уже смотрите по отзывам и не ставьте всякую фэйковую дрянь. Основные категории софта здесь:
Никакого подбора здесь не будет – для него нужны вычислительные мощности, чего у телефонов (да и у некоторых компьютеров) нет. Так что еще раз – хотите ломать с телефона, ставьте кали на ноутбук/компьютер. На некоторые модели смартфонов Kali устанавливается, но если вы не профи, даже не пытайтесь – бессмысленная затея.
https://youtube.com/watch?v=4-gPpiVd4V8
С телефона
Вынесу в отдельный раздел, т.к. можно для этих целей использовать и свой смартфон, но технический анализ будет жуть каким медленным. Поэтому большая часть таких мобильных приложений работает именно с базами паролей по умолчанию WPS. Так они живут гораздо спокойнее. Но есть и исключения. Два известных представителя:
- WIBR+ – занимается брутом. Но по скорости заявлено 8 паролей в минуты. Вы понимаете как это будет нескоро…
- WPS Connect – тот самый способ с WPS. Бонусом есть получение списка сохраненных паролей на самом устройстве.
Эти программы точно есть на Android, как там дела обстоят с iOS сейчас, даже не знаю. Все-таки лучшее устройство – компьютер, затем Андроид, а вот свои айфоны лучше оставить для интаграма)
Вот и все! Надеюсь, эта статья была действительно самой полезной среди тех, что вы прочитали за последний месяц. Мы рассмотрели действительно все методы, позволяющие узнать пароль от Wi-Fi от своих соседей. Если еще остались какие-то комментарии – пишите их ниже, попробуем разобраться в любой вашей проблеме. Но главное прежде чем спросить, все попробовать. И еще раз, пожалуйста, не забывайте про УК своей страны и применяйте все это только на своих разрешенных сетях.
Кнопка WPS на роутере — как настроить
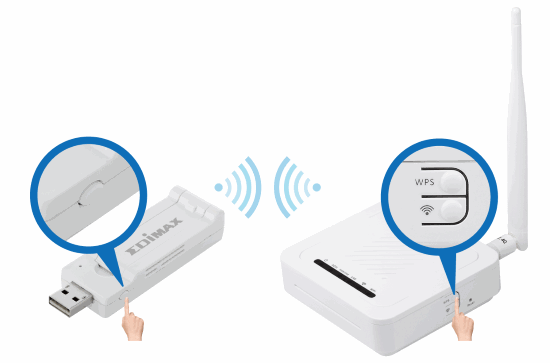
Вначале поговорим о настройке WPS на роутере. Вообще, есть три способа настроки:
1. Если есть кнопка WPS, то достаточно ее нажать и тогда безопасная Wi-Fi сеть автоматически настроится. По умолчанию, на роутерах сама поддержка технологии обычно включена. Если это не так, то так же нужно воспользоваться вторым методом.
2. Если кнопки нет, но в спецификации устройства указана поддержка WPS для Wi-Fi сетей, то нужно зайти в настройки роутера и там ее включить, если она отключена, а затем активировать.
3. Третий вариант, это активация WPS с помощью специального PIN кода, который обычно написан на наклейке с обратной стороны роутера. PIN код представляет собой 8 цифр, так что вводить их куда проще. Однако, стоит учитывать, что в этом случае может потребоваться указание параметров сети, хотя обычно они генерируются автоматически.
Теперь поговорим о методах подключения устройств к Wi-Fi сети через WPS. Тут их по сути два:
1. Аппаратный. В этом случае необходимо нажать на обоих устройствах кнопку WPS (на ряде Wi-Fi адаптеров она так же есть). После этого доступ настроится автоматически. Если же кнопки на Wi-Fi приемнике нет, как например часто у ноутбуков, то необходимо начать настройку соединения, ничего не вводя, а затем просто нажать кнопку WPS на роутере и Wi-Fi сеть так же автоматически настроится (пример чуть ниже в статье).
2. С использованием PIN кода. Если на корпусе Wi-Fi роутера нет отдельной кнопки, то может потребоваться ввод PIN кода в настройки роутера. Этот вариант подключения редко встречается, так как обычно кнопка WPS вынесена на корпус роутера (суть же технологии в быстроте и удобстве).
А теперь, рассмотрим реальные пример подключения.
Как подключится к Wi-Fi без ввода пароля по WPS (QSS)?
С активацией технологии на маршрутизаторе мы разобрались, давайте теперь рассмотрим процесс подключения разных устройств.
Способы подключения к Wi-Fi сети без ввода пароля (по WPS):
- Когда кнопка WPS есть на маршрутизаторе, и на устройстве, которое подключаете. Например, внешний USB Wi-Fi приемник, то достаточно нажать кнопку на обоих устройствах, и соединение будет установлено.
- Если на устройстве, которые вы хотите подключить к Wi-Fi нет механической кнопки, а ее нет на ноутбуках, смартфонах, планшетах и т. д., то WPS активируется кнопкой на роутере, а на компьютере, например, подключение происходит автоматически. На мобильных устройствах, в настройках просто выбираем подключение с помощью WPS. Все зависит от конкретного устройства.
- Бывают такие модели маршрутизаторов, на которых нет кнопки WPS. Но, это не значит, что технология не поддерживается. В любом случае, активировать эту технологию можно через настройки роутера.
- Подключение с использование PIN кода. В настройках функции WPS задается специальный PIN код, с помощью которого так же можно подключать устройства. Просто выбрав соответствующий способ подключения, и указав код.
Для подключения к Wi-Fi описанными ниже способами, на вашем маршрутизаторе должна быть включена функция WPS. Она включена по умолчанию, но на моем D-LINK была выключена. Так что, если вы ничего не отключали, то все будет работать. Если же что-то не получается, то нужно проверить настройки. Как это сделать, я напишу ниже в статье.
Подключаем к Wi-Fi компьютер (ноутбук) на Windows 7, 8, 10 по WPS
Обновление: подробная инструкция по подключению к Wi-Fi с помощью WPS в Windows 11.
Здесь все очень просто. Открываем на компьютере список доступных для подключения сетей, выбираем необходимую сеть, и нажимаем на кнопку «Подключение».
Появится окно с вводом пароля. А ниже, должно быть сообщение «Можно так же подключиться, нажав кнопку на маршрутизаторе». Возможно, придется подождать пару секунд, пока это сообщение появится.

Теперь, нажимаем кнопку WPS на роутере, и компьютер подключится к Wi-Fi без ввода пароля.
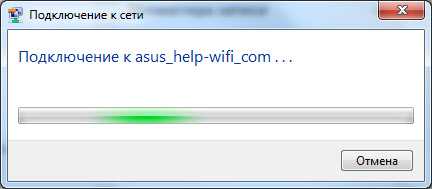
Вот и все, можно пользоваться беспроводным подключением к интернету. На роутере ничего отключать не нужно.
Если у вас адаптер с кнопкой WPS (QSS)
Например, у меня на роутере ASUS есть кнопка WPS, а на USB Wi-Fi адаптере TP-LINK кнопка QSS.

По иди, при нажатии на кнопку на обоих устройствах, должно быть установлено соединение. Так и есть, но насколько я понял, на компьютере, должна быть установлена фирменная утилита Wi-Fi адаптера. Находится она на диске, который идет в комплекте. Так же, скачать ее можно с официального сайта, для вашей модели адаптера.
Подключение по WPS смартфонов и планшетов на Android
Что бы подключится к Wi-Fi без ввода пароля на Android, нужно зайти в настройки Wi-Fi, выбрать расширенные настройки, затем выбрать подключение с использованием WPS, и нажать кнопку на роутере. Смартфон, или планшет автоматически подключится к Wi-Fi сети.
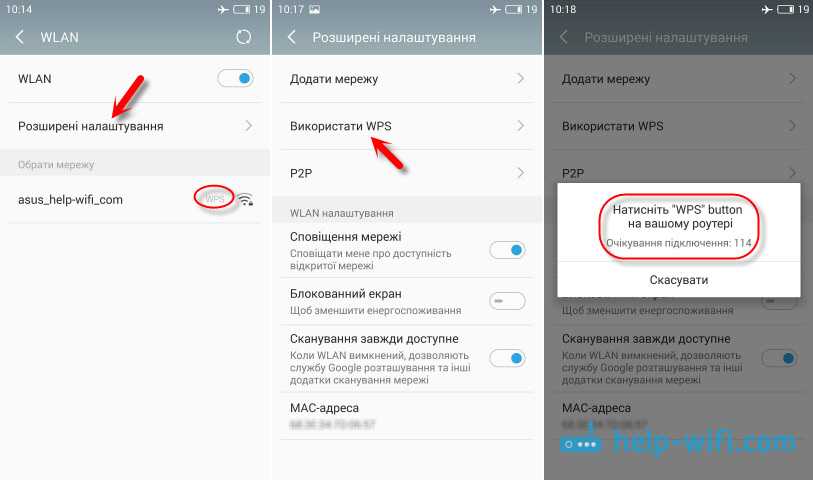
На разных устройствах, эти настройки могут выглядеть по разному. Но порядок действий будет такой же. Там еще можно выбрать подключение по WPS с использованием PIN кода.
Даже при подключении к Wi-Fi телевизора Philips (Android TV), можно использовать технологию WPS.
Русификация WPS
Меню WPS Office на русском языке. Для тех кто перешел на новую версию WPS Office методом обновления достаточно просто включить в файловом менеджере просмотр скрытых файлов и перейти в директорию /home/wasya/.kingsoft/office6/mui/10.1.0.5707 Там берем папку «ru_RU», копируем ее и вставляем в каталог /opt/kingsoft/wps-office/office6/mui Запустите WPS Writer и нажмите на стрелочку в правом углу кнопки Выбираем «Tools –
Switch Language» (Инструменты — Поменять язык) WPS Office соединится со своим сайтом и отобразит список доступных языков. Найдите Russian и сделайте по нему двойной щелчок мышкой. Как только в окне загрузки будет завершено копирование русской локализации, WPS Office сообщит, что переключение интерфейса произойдёт после перезапуска приложения.
Как отключить автоматическую загрузку шаблонов из интернета. При старте WPS Office происходит не вполне понятный процесс, который отображается окном Docer: Это происходит потому, что WPS Office пытается получить дополнительные шаблоны оформления из Интернет. Чтобы в WPS Office не запускалось это окно, нажмите на стрелочку в правом углу кнопки и перейдите в «Инструменты – Параметры». В левом меню выберите «Общие и сохранение». Прокрутите правый движок вниз и найдите «Начать с»: Установите «Новый документ» и перезапустите приложение.
Если Устанавливаете WPS впервые то
Где находится кнопка WPS на модеме или роутере?
Функция WPS присутствует на всех современных моделях WiFi роутеров и модемов. Также ее можно обнаружить на wifi адаптере или принтере, оборудованном беспроводным модулем.
На корпусе роутера она выглядит как небольшая кнопка, расположенная в неприметном месте рядом с сетевыми портами, сбоку или прямо рядом с панелью индикаторов. Обозначается как:
- WPS, WPS/RESET
- QSS (старые TP-Link)
- Значком WiFi (Zyxel Keenetic)
- MiNet (Xiaomi)
Кнопка WPS на роутере TP-LINK (QSS)
Компания TP-LINK на свои роутерах до недавнего времени применяла собственное название «QSS», что расшифровывалось как Quick Security Setup — быстрая безопасная настройка. А вот в новых моделях также используется общепринятое название «WPS».
На маршрутизаторе TP-LINK кнопка WPS на многих моделях очень часто совмещается с функцией Reset. В этом случае кратковременное нажатие активирует WPS, а длительное — сброс настроек.
Если ее на корпусе нет, то это не значит, что функция WPS на роутере отсутствует. Просто производитель сэкономил и не стал ее выносить на корпус в виде кнопки. Настройку включения-выключения функции WPS на маршрутизаторе TP-Link необходимо искать в панели управления.
Она находится в верхней вкладке «Дополнительные настройки». Здесь в боковом меню в разделе «Системные инструменты» нужно открыть пункт «Параметры системы» и установить флажок на «Включить WPS», после чего нажать на кнопку «Сохранить».
Zyxel, Keenetic
На роутерах Zyxel и Keeentic функция WPS по умолчанию запрограмирована на кнопку WiFi, которая находится на верхней панели рядом со световыми индикаторами.
Хотя впоследствии через меню настроек ее можно назначить также на кнопку FN.
Перед тем, как включать функцию WPS с помощью кнопки на маршрутизаторе Zyxel Keenetic, нужно проверить, работает ли данный режим, так как он может быть отключен в настройках. Активация кнопки WPS в старой версии прошивки Zyxel находится в разделе меню «WiFi»
В новой админке роутеров Keenetic зайти в нужную нам конфигурацию можно сразу со стартового экрана
И здесь нажать на кнопку «Запустить WPS»
Asus (EzSetup)
Присутствует функция WPS и на роутерах Asus. Вот кнопка:
А вот скриншот включения WPS на Асус из панели управления
Обратите внимание, можно при желании также задать свой собственный пин-код
Если у вас старая модель, то скорее всего вместо WPS вы увидите такую программу, как EzSetup. Эта кнопка запускает данное приложение для быстрой конфигурации.
Netis
Точно такая же кнопка WPS для активации режима быстрого подключения к сети присутствует и на роутерах Netis
Ваше мнение — WiFi вреден?
Да 22.56%
Нет 77.44%
Проголосовало: 51409
Кстати, здесь можно также подключить какое-либо устройство по WPS с паролем в обратном направлении. То есть когда ключ шифрования задается на самом гаджете, а потом вводится в панели управления роутера. Иногда так подключаться гораздо удобнее.
D-Link
А вот как выглядит панель настройки WPS на роутере D-Link
Активируем данный режим и применяем изменения. После чего находим кнопки WPS на роутере D-link и на втором устройстве, и кратковременно нажимаем на них одновременно. Обмен сигналом будет происходить всего несколько секунд, поэтому нужно, чтобы они работали в одно время.
MiNet в роутерах Xiaomi
Разработчики Xiaomi решили идти по стопам Zyxel Keenetic и отступить от общепринятого обозначения WPS. На роутерах этой фирмы на лицевой части корпуса можно обнаружить кнопку «Mi», которая активирует так называемую функцию «Mi Net».
По сути она является ничем иным, как тот же самый WPS.
Upvel
На маршрутизаторах Upvel кнопка WPS также может быть как отдельной, так и совмещенной с функцией сброса.
Настройка подключения по PIN-коду происходит в разделе «Wi-Fi сеть — WPS». Здесь же можно и запустить ее принудительно.
Tenda
Точно также совмещенной кнопка WPS/RST выглядит на роутерах фирмы Tenda
В панели управления данная функция вызывается в разделе «Настройки WiFi»
Если есть настроенный доступ на ином оборудовании
Бывают ситуации, когда пароль роутера забыт, но есть сохраненный доступ на другом устройстве. В большинстве случаев можно его посмотреть в настройках подключенного аппарата. Для Windows операция производится совсем просто, одним из двух способов. Первый состоит из следующих действий:
- Правой кнопкой мыши на меню «Пуск» выбрать «Сетевые подключения».
- Зайти в пункт меню «Состояние».
- Кликнуть «Настройки параметров адаптера».
- Найти «Беспроводная сеть».
- Правой кнопкой мыши вызвать подменю и выбрать пункт «Состояние».
- В появившемся окне активировать кнопку «Свойства беспроводной сети».
- В следующем открывшемся окне выбрать вкладку «Безопасность» и поставить галочку на «Отображать вводимые знаки».
- В строке «Ключ безопасности сети» будет находиться искомый пароль.
Для получения аналогичной информации можно воспользоваться консолью системы. Плюсом способа будет то, что можно узнать контактные данные от любого беспроводного подключения, вне зависимости от срока его давности. Последовательность действий будет следующей:
- Правой кнопкой мыши нажать на меню «Пуск».
- Выбрать «Windows PowerShell (Администратор)» или «Командная строка (Администратор)», в зависимости от версии Windows.
- В открывшейся консоли посмотреть все существующие записи о беспроводных подключениях, введя команду: «netsh wlan show profiles» (без кавычек).
- Выбрать интересующую сеть из списка «Профили пользователей» и посмотреть информацию по ней: «netsh wlan show profile name=Rl key=clear» (без кавычек). Команда покажет сохраненные данные о точке доступа «Rl», используемой для примера.
- Сам пароль будет написан в разделе «Параметры безопасности» в строке «Содержимое ключа».
В том случае, если сведения сохранены только в Android устройстве, то все немного сложнее. Во-первых и основных, его необходимо рутировать, то есть установить полный «Root» доступ. Тут для каждого смартфона, планшета или хромобука свои нюансы, ищите на профильных сайтах. Если «Root» есть, то стандартным образом из «Play Market» ставиться программа «WiFi Key Recovery (needs root)». После запуска она выведет список всех сетей, к которым когда-либо подключалось устройство, и их пароли.
WPS в Windows 10: подключение к Wi-Fi без ввода пароля
Чтобы открыть список всех доступных Wi-Fi сетей, которые обнаружил ваш компьютер, нужно нажать на значок беспроводной сети на панели уведомлений (в трее) .
Дальше просто нажимаем на нужную нам беспроводную сеть и нажимаем на кнопку «Подключиться».
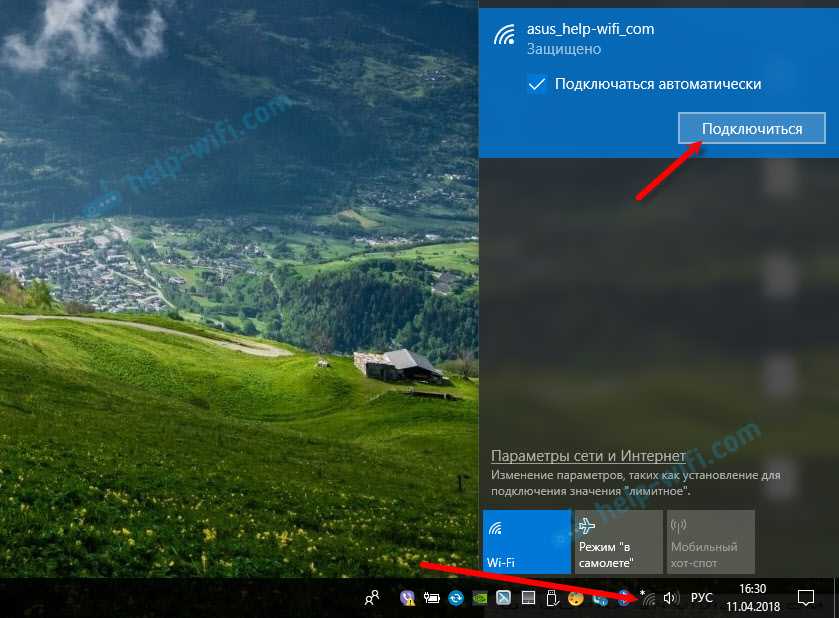
Появится привычное поле ввода пароля, а ниже должна быть надпись «Вы так же можете подключится, нажав кнопку на маршрутизаторе.» Это значит, что функция WPS на маршрутизаторе включена. Если она отключена, то такой надписи не будет.
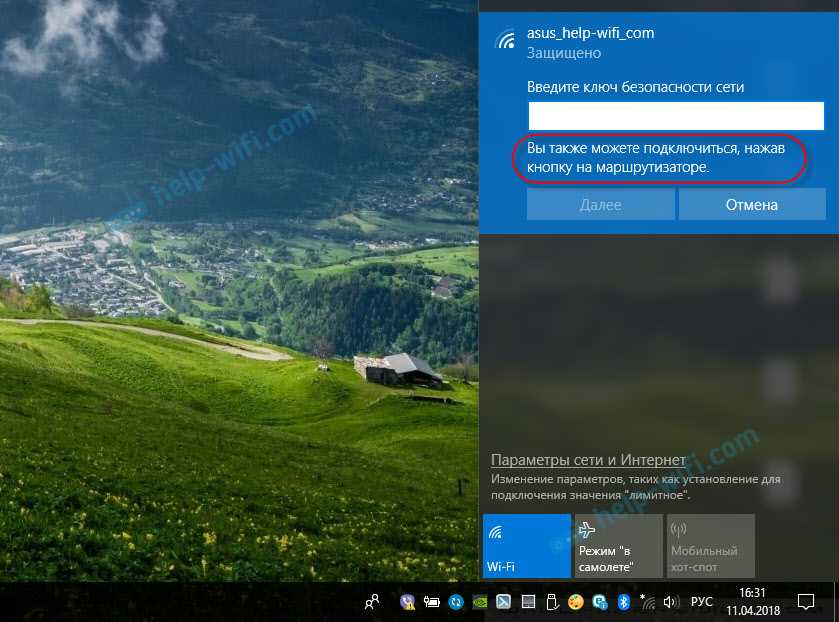
Идем к маршрутизатору, находим кнопку WPS и нажимаем на нее. Здесь, в зависимости от модели маршрутизатора, может быть много нюансов. Например:
- Кнопка не всегда подписана как WPS. Может быть просто значок.
- Для активации функции может быть достаточно кратковременного нажатия. В некоторых случаях нужно подержать кнопку нажатой 2-3 секунды. Только не дольше, а то можно сбросить настройки маршрутизатора. Иногда кнопка активации WPS выполняет еще и функцию Reset.
- Скорее всего на маршрутизаторе начнет гореть/мигать индикатор WPS (в виде замочка) . На ASUS, например, мигает индикатор питания.

В окне подключения на Windows 10 должен появится статус «Получение параметров от маршрутизатора».
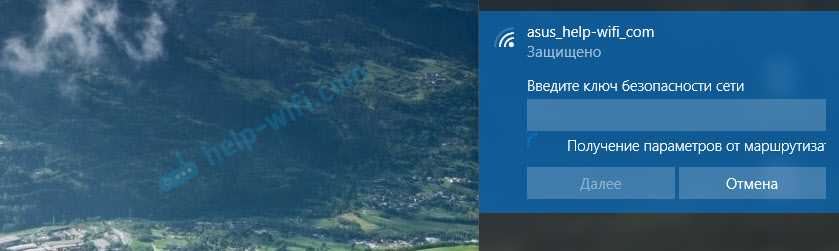
Нужно немного подождать. Компьютер должен подключится к Wi-Fi сети.
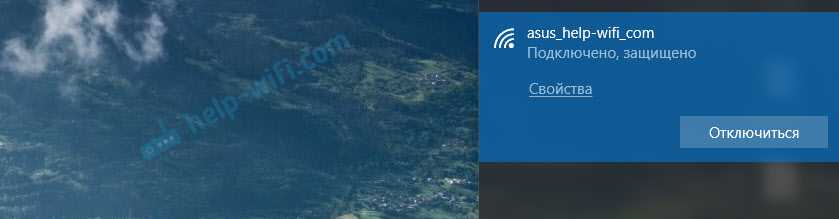
Готово! На роутере ничего отключать не нужно. Функция WPS автоматически деактивируется через некоторое время. Индикатор перестанет мигать, или гореть.
Я пока тестировал это подключение, у меня ноутбук на Windows 10 почему-то никак не хотел подключаться к одному маршрутизатору (с другим все работало) . Появлялась ошибка «Windows не удалось автоматически получить параметры. Введите ключ безопасности».
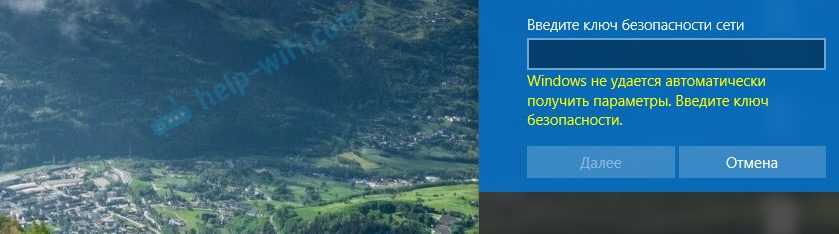
Почему, я так и не понял. Да и разбираться не стал. В таких ситуациях проще ввести пароль, чем искать решение. Ну, можете разве что маршрутизатор перезагрузить и компьютер.
5
71829
Сергей
Настройка Wi-Fi на компьютере (ноутбуке)