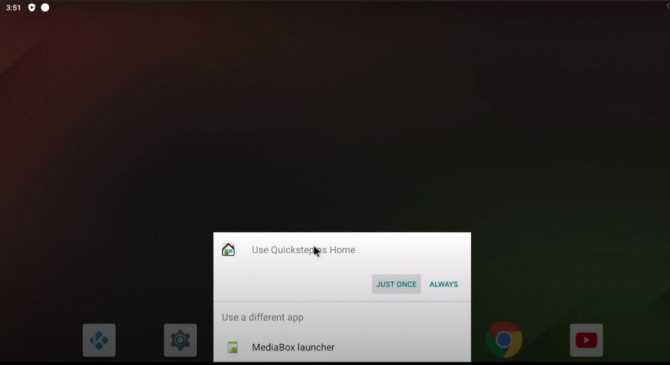[Вопросы] не устанавливаются приложения на mi tv4s?
| Здравствуйте! Приобрёл телевизор mi tv4s. После обновления не устанавливаются приложения через Google play! Как исправить эту ошибку? |
не помогало. нашел решение проблемы сам. покопался в настройках. нашел раздел с разрешениями,где включил выключатели в нужное место и пошло дело. мне просто интересно зачем разработчики изначально отключают доступ к установке приложений
* Рекомендуется загружать изображения для обложки с разрешением 720*312
Изменения необратимы после отправки
Cookies Preference Center
We use cookies on this website. To learn in detail about how we use cookies, please read our full Cookies Notice. To reject all non-essential cookies simply click «Save and Close» below. To accept or reject cookies by category please simply click on the tabs to the left. You can revisit and change your settings at any time. read more
These cookies are necessary for the website to function and cannot be switched off in our systems. They are usually only set in response to actions made by you which amount to a request for services such as setting your privacy preferences, logging in or filling in formsYou can set your browser to block or alert you about these cookies, but some parts of thesite will not then work. These cookies do not store any personally identifiable information.
These cookies are necessary for the website to function and cannot be switched off in our systems. They are usually only set in response to actions made by you which amount to a request for services such as setting your privacy preferences, logging in or filling in formsYou can set your browser to block or alert you about these cookies, but some parts of thesite will not then work. These cookies do not store any personally identifiable information.
These cookies are necessary for the website to function and cannot be switched off in our systems. They are usually only set in response to actions made by you which amount to a request for services such as setting your privacy preferences, logging in or filling in formsYou can set your browser to block or alert you about these cookies, but some parts of thesite will not then work. These cookies do not store any personally identifiable information.
Установка HD VideoBox
Установим еще одну программу, с помощью которой будет удобно искать фильмы с разных медиаресурсов, включая HDrezka, LostFilm и другие популярные ресурсы.
Итак, файл hdbox.apk:
- Переходим в «Х-plorer» и устанавливаем файл hdbox.apk уже привычным способом (смотри выше).
- После установки так же открываем и обновляем приложение HD VideoBox.
- Не забываем разрешить установку неизвестных приложений из нашего файлового менеджера. На этот раз это приложение HD VideoBox.
- Теперь у вас самые новые фильмы в отличном качестве на вашем Mi TV Stick!
Мне этих серверов достаточно, но если вам нужно что-то еще, вы можете самостоятельно находить и устанавливать другие apk-файлы.
После таких нехитрых манипуляций лично мой старенький телевизор стал круче, чем Samsung Smart TV с функцией умного дома. И теперь я счастливый обладатель самых разнообразных сервисов, которые мне нужны!
Step For Top — Шаг к Вершине class=»mb10″>
Добро пожаловать на Канал STEP FOR TOP, который является неотъемлемой частью сайта stepfor.top.
Установка браузера с флешки через apk файл на приставку Xiaomi Mi Box S
Браузеры, которых нет Google Play Store можно установить на ТВ приставку с флешки. Загрузив установочный apk файл браузера с интернета. Как я уже писал выше, этим способом можно установить даже Хром, Яндекс.Браузер, Оперу, Firefox. Но я не советую вам это делать, так как они совсем не оптимизированы под Android TV приставки и телевизоры. Только время потратите.
Есть один хороший браузер, которого нет в Google Play Store, но он оптимизирован под телевизоры (управление пультом). Наверное это лучший браузер для Android TV. Называется он TV Bro. Как я уже писал, его почему-то нет в официальном магазине приложений (на момент написания статьи), но установить его можно через .apk файл. Этим способом можно установить любой браузер и вообще любое приложение на Xiaomi Mi Box S, которого нет в Google Play.
- Скачайте установочный .apk файл браузера TV Bro на компьютер. Я скачал его за несколько секунд. Ищите по запросу «скачать TV Bro».
- Скопируйте загруженный .apk файл с компьютера на флешку.
- Подключите флешку к Android TV приставке или к телевизору. Я подключил к своей Xiaomi Mi Box S.
- Откройте на приставке Google Play Store, найдите через поиск и установите приложение File Commander. Можно так же использовать X-plore, или другой файловый менеджер.
- File Commander пока не запускаем, а переходим в настройки приставки. Откройте раздел «Настройки устройства» – «Безопасность и ограничения» – «Неизвестные источники». И там включаем (разрешаем) наш File Commander. Или другой файловый менеджер, который установлен у вас. Этим мы разрешаем установку приложений через данный файловый менеджер.
- Открываем установленный File Commander и в нем открываем нашу флешку.
- Запускаем .apk файл с нашим браузером TV Bro.
- Нажимаем на кнопку «Установить» и ждем.
- После установки можно сразу запустить браузер. Его иконка так же появится в списке установленных приложений на Xiaomi Mi Box S.
- Вы сможете запустить браузер TV Bro в любой момент и использовать его для просмотра сайтов.
Как искать в интернете и смотреть сайты с помощью браузера TV Bro?
Действительно, TV Bro оказался самым удобным и понятным браузером. Давайте покажу, как с его помощью можно смотреть сайты через Смарт приставку и как им пользоваться. На главной странице отображаются ссылки на популярные сайты и социальные сети. Так же там будут отображаться сайты, на которые вы заходили.
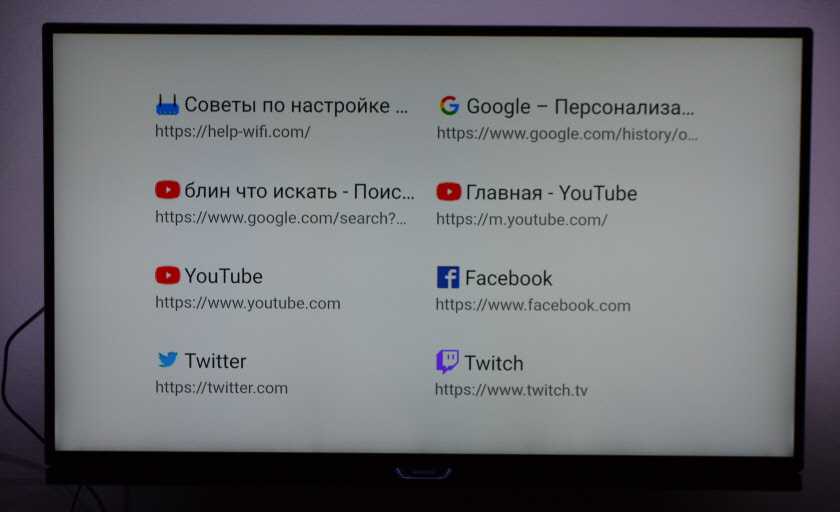
Чтобы открыть меню – нужно на пульте ДУ нажать на кнопку «Назад».
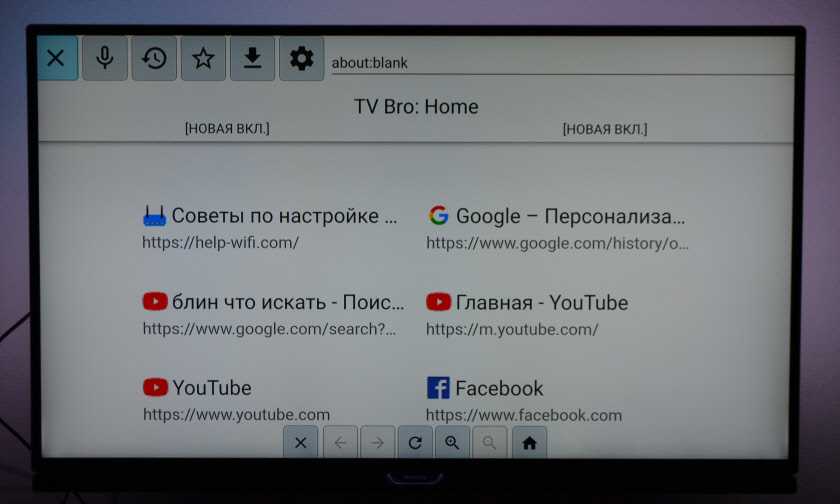
Сверху панель с кнопками «Закрыть браузер», «Головой поиск», «История», «Избранное», «Загрузки» и «Настройки». Там же есть строка для ввода адреса сайта или поискового запроса и вкладки. Снизу строка со стандартными кнопками: «Стоп», «Вперед/назад», «Обновить страницу», кнопки изменения масштаба и кнопка «Домой».
Это меню можно вызвать в любой момент. При просмотре сайта, например.
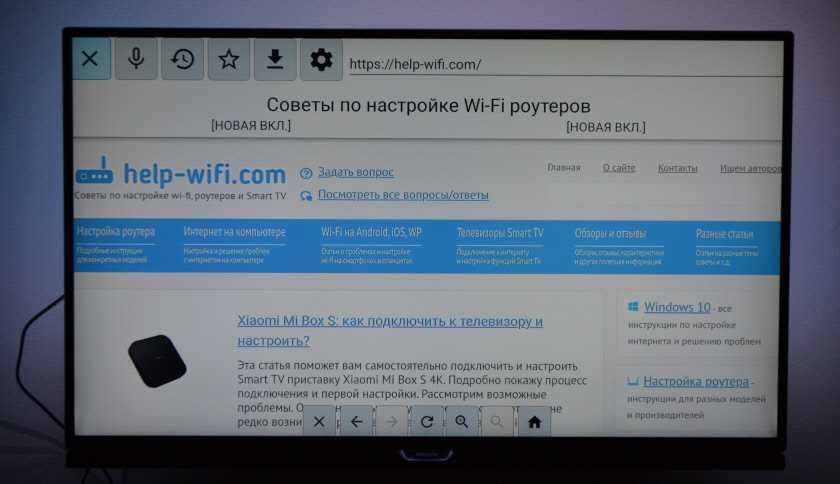
Навигация по сайту осуществляется с помощью курсора, который можно перемещать кнопками на пульте.
Одна особенность: когда нажимаете на ссылку, такое впечатление, что ничего не происходит. Нужно немного подождать и все откроется. Просто нет индикатора загрузки. Возможно, в следующих версиях это исправят.
В настройках TV Bro можно сменить поисковую систему и User Agent браузера. Там же можно назначить быстрые клавиши и посмотреть версию установленного браузера.
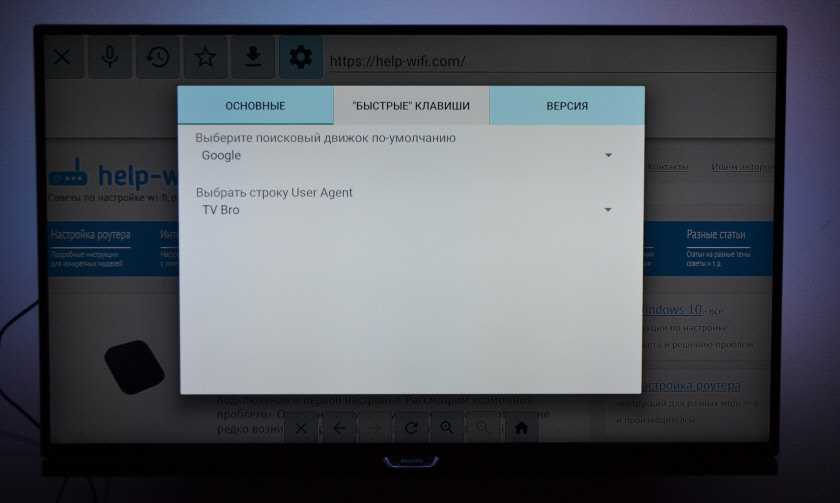
В целом, TV Bro неплохой браузер. Я даже попытался запустить просмотр фильма онлайн на сайте. И даже получилось. Но наверное не хватает производительности Xiaomi Mi Box S. Тормозит, вылетает, во весь экран сделать не получилось (но это уже программная проблема).
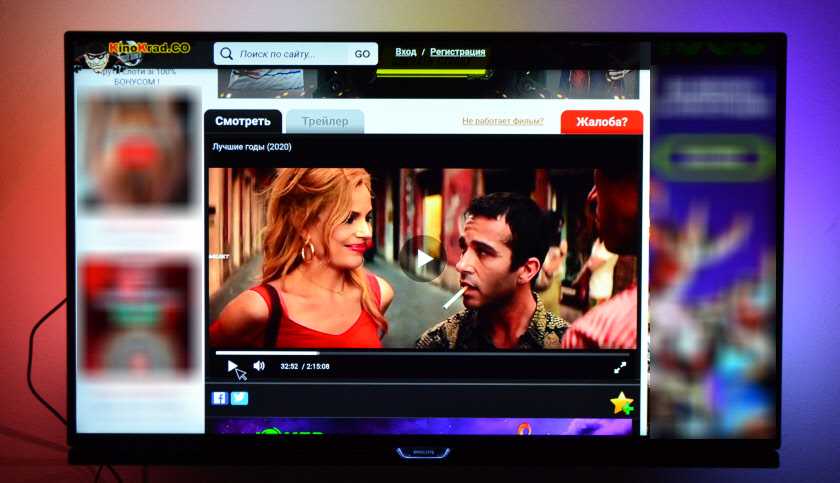
Смотреть онлайн фильмы через браузер у вас вряд ли получится. Да и не удобно это. Лучше через специальные приложения.
Выводы
Браузеры для Android TV есть, и установить их не сложно. Но вот толку от них немного. Пользоваться ими не очень удобно. Можно к приставке или телевизору подключить мышку и клавиатуру, что упросит процесс навигации по сайту. Но все равно, полноценным браузером это назвать сложно. Но если хочется и очень нужно, то можно пользоваться.
Думаю, что в Google могли бы оптимизировать свой Chrome для работы на Андроид ТВ. Или та же Opera могла бы сделать браузер для этой платформы. Но почему-то они это не делают. Возможно считают, что он там просто не нужен.
31
130700
Сергей
Приставки Smart TV
Как подключить и настроить приставку Xiaomi Mi TV Stick — пошаговая инструкция
Smart TV приставку от Xiaomi под названием Mi TV Stick легко подключить к телевизору или любому другому устройству. Данная приставка работает под управлением операционной системы Android и благодаря своему широкому функционалу способна добавить технологию умного телевидения в любой обычный телевизор. Ваш телевизор легко подключится к интернету и получит доступ к любому контенту. Далее подробно разберемся, как подключить и пользоваться приставкой. Также рассмотрим самые распространенные проблемы, которые часто возникают у пользователей при настройке Ми ТВ Стик и предоставим ответы по устранению.
Mi Box 3 установка приложений
Установка приложений на mi box 3 осуществляется в несколько этапов. Чтобы воспроизвести стороннее ПО на тв приставке, требуется:
- Скачать требуемое app;
- Загрузить скачанное приложение формата .apk на флеш-устройство;
- Вставить его в приставку;
- Начать установку, используя удобный файловый менеджер.
Установка приложений с флешки
В play market представлено много утилит, адаптированных специально для Тв-приставки. Однако часть программ недоступна либо из-за текущего местоположения, либо из-за ошибки устройства.
Приставка ми бокс версии Android 8 оборудована USB-разъемами, поэтому можно установить утилиты с флешки или с жесткого диска. Для этого требуется:
- скачать саму программу требуемого формата;
- скопировать программу на USB-устройство;
- подключить его к приставке;
- открыть проводник и установить файл.
Как открывать APK-файлы
Включить / отключить видео и аудио превью
Опять же, не все приложения поддерживают эту функцию, но некоторые приложения для Android TV позволяют просматривать предварительный просмотр аудио и видео на главном экране, пока вы ищете что-то для просмотра.
Некоторые люди будут любить этот вариант; другие будут ненавидеть это. К счастью, Android TV позволяет настроить параметры в соответствии с вашими личными предпочтениями.
Чтобы выбрать, будут ли видео и аудио предварительные просмотры воспроизводиться автоматически, перейдите в « Настройки»> «Установки»> «Главный экран»> «Каналы» и переместите переключатели рядом с « Включить предварительный просмотр видео» и « Включить предварительный просмотр аудио» по мере необходимости.
Устанавливаем приложение через APK файл на приставке Xiaomi Mi TV Stick

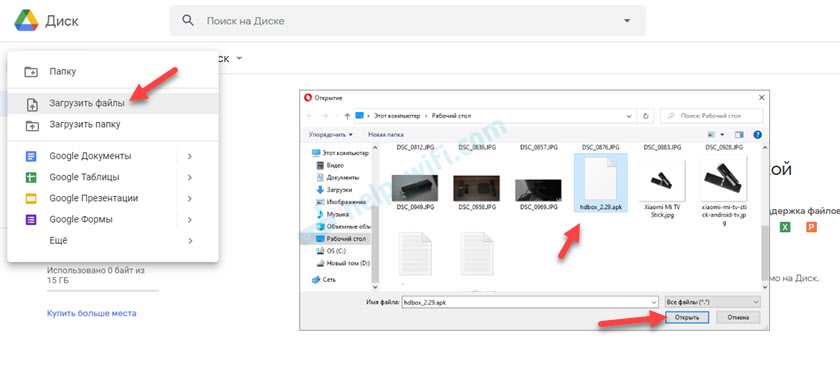
Готово, файл загружен на облако.
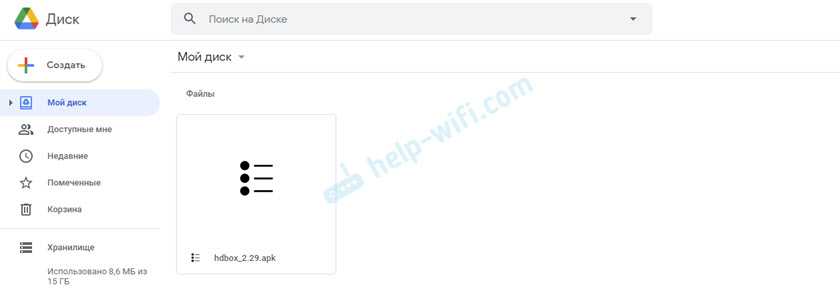
В дальнейшем вы сможете загружать на облако другие приложения и устанавливать их на свой Mi TV Stick этим способом.
Дальше переходим к нашей Смарт ТВ приставке. Первым делом устанавливаем из Play Маркет файловый менеджер. Я использую File Commander. Есть еще неплохой X-plore. Главное, чтобы в нем была возможность получить доступ к нашему облачному сервису. Просто находим файловый менеджер в Play Маркет и устанавливаем его.
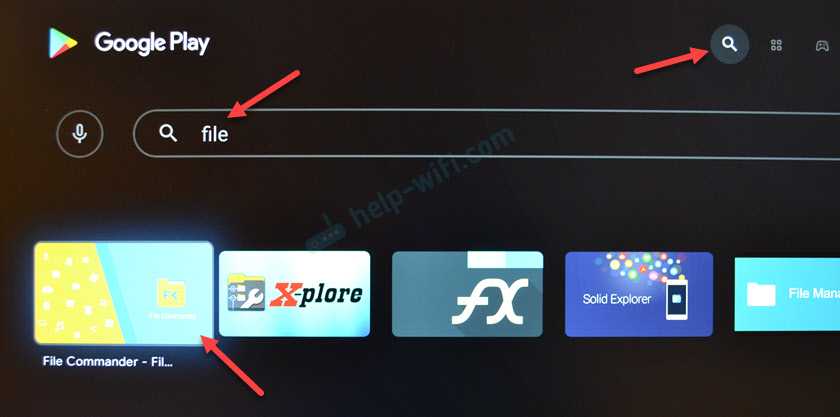
После установки можете сразу запустить файловый менеджер.
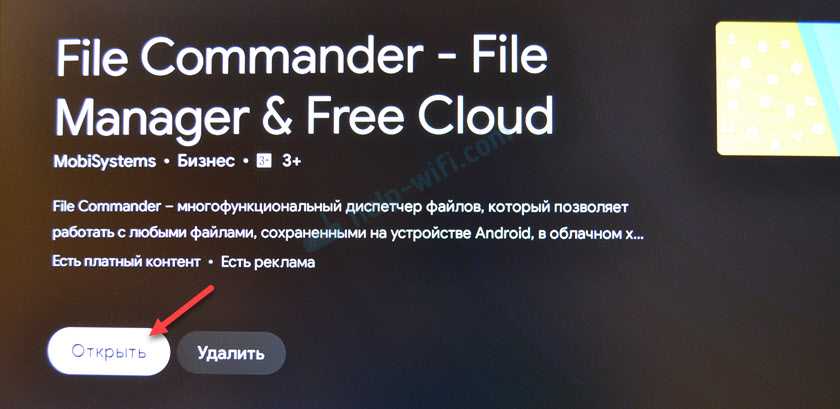
Он так же появится в списке установленных приложений. Оттуда вы сможете открыть его в любой момент.
В File Commander открываем меню (три полоски в левом верхнем углу) и выбираем «Добавить облачное хранилище».
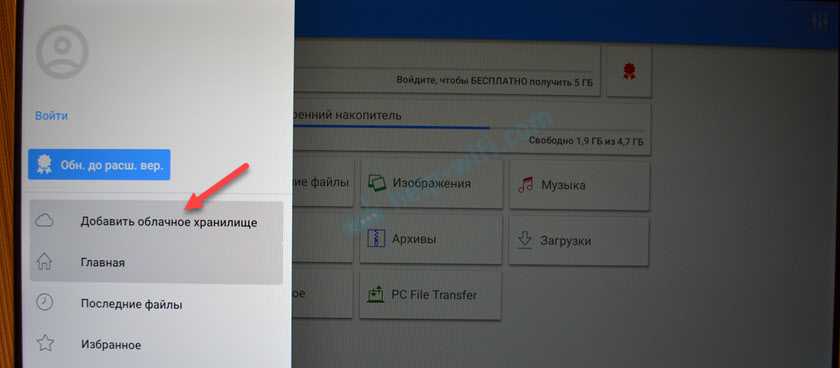

Система сразу предложит зайти под нашим аккаунтом Google. Под которым мы выполнили вход на Android TV. Если вы выберете другой облачный сервис, то понадобится указать логин (почту) и пароль для входа.
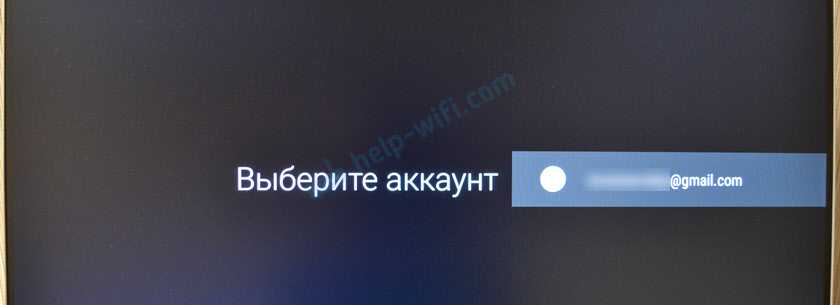
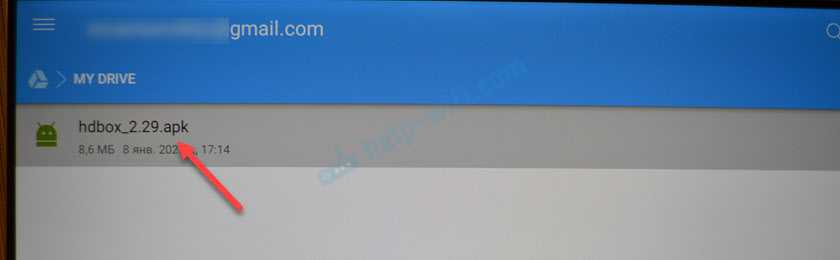
Появится сообщение, что установка приложений из неизвестных источников заблокирована. Переходим в настройки.
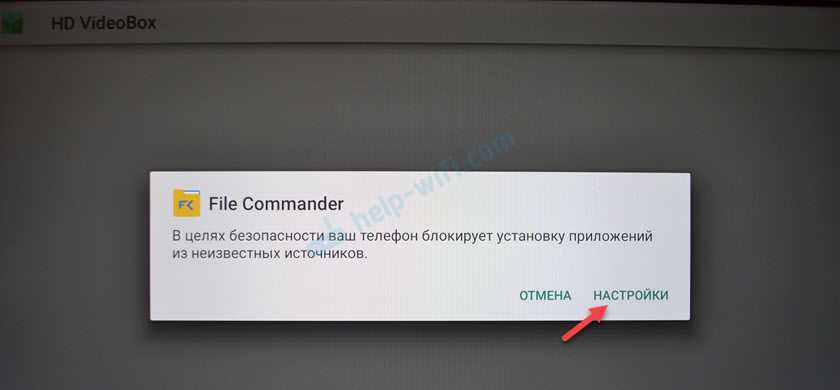
Разрешаем установку неизвестных приложений из нашего файлового менеджера. В моем случае из File Commander. Это нужно сделать только один раз. В дальнейшем этого предупреждения не будет.
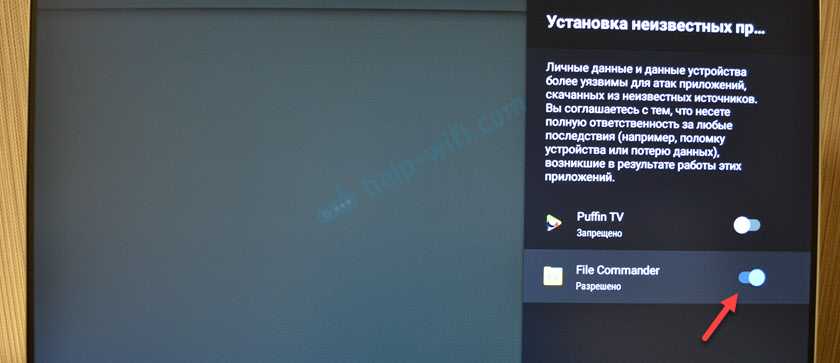
Возвращаемся назад (нажав кнопку на пульте ДУ) и снова запускаем установку этого файла. Когда появится запрос на установку нажмите на кнопку «Установить».
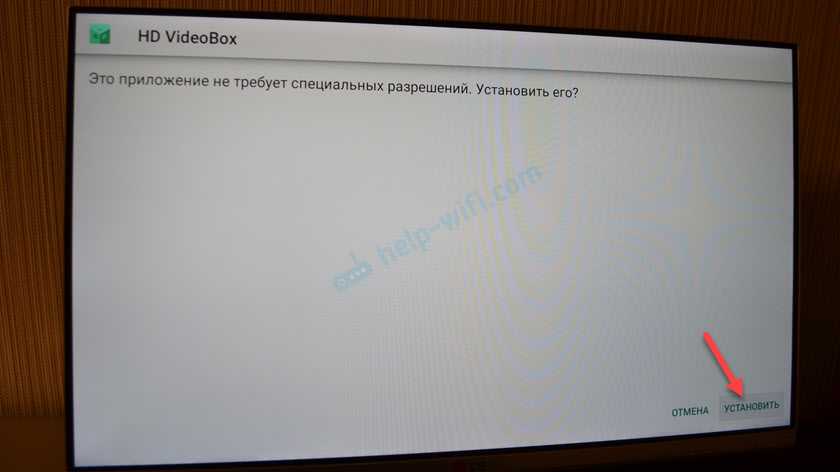
После завершения установки появится возможность открыть установленное приложение.
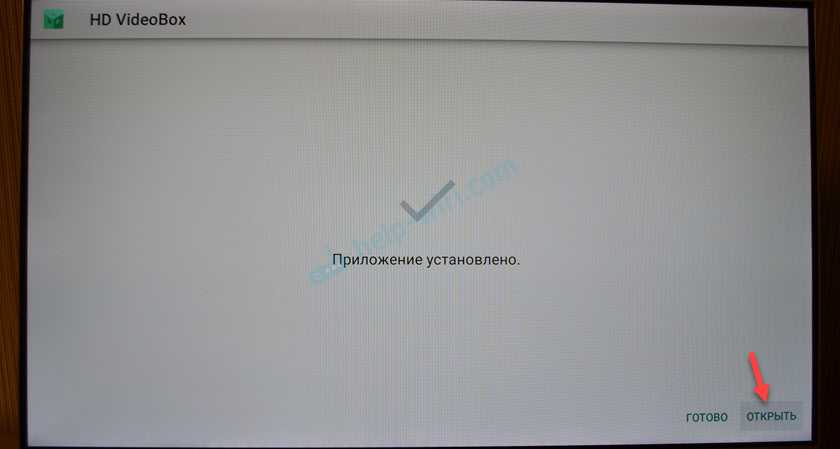
Установка завершена! В случае с HD Videobox, его иконка появится в списке установленных приложений, откуда вы сможете его запускать.
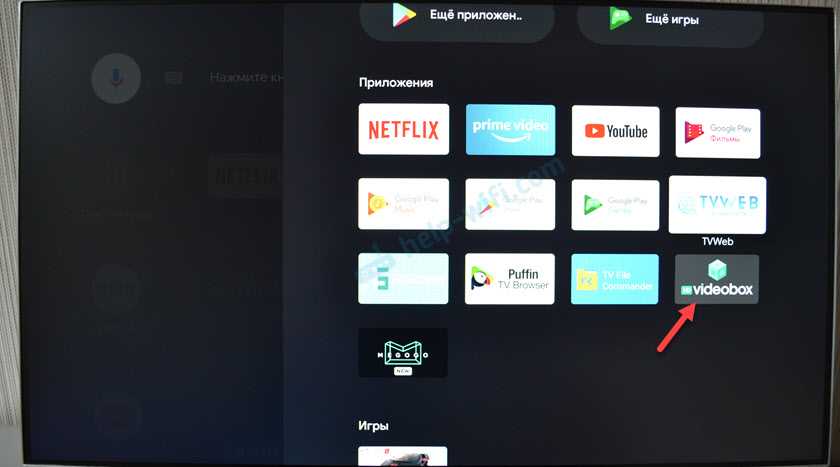
Но есть приложения, которые не адаптированные для работы на Android TV. После установки таких приложений ярлык (иконка) для их запуска не появляется в списке приложений в меню Xiaomi Mi TV Stick. Для запуска таких приложений можно установить HAL Launcher. Он есть в Play Маркет, не нужно заморачиваться с установкой через APK файл.
HAL Launcher будет отображать абсолютно все установленные приложения. Даже те, которые не оптимизированы для Android TV.
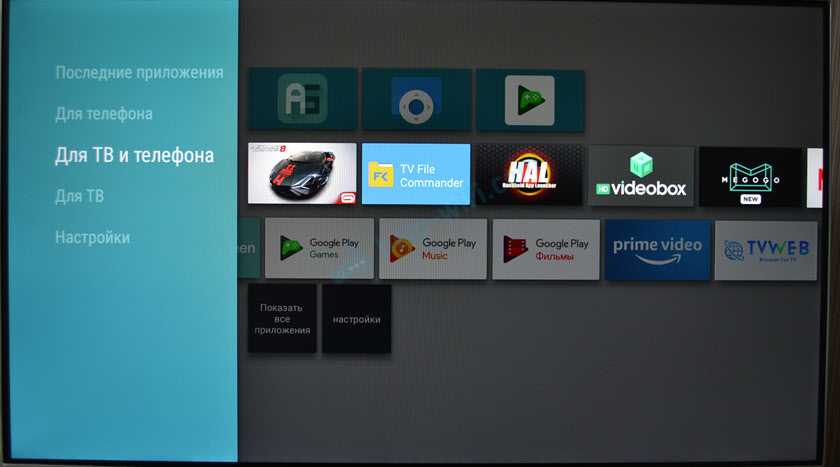
Теперь вы знаете, как можно быстро установить любое приложение на свою Смарт ТВ приставку. Даже то, которого нет в Play Маркет.
Настройка Xiaomi Mi TV Stick
Первый шаг – привязка пульта дистанционного управления. Не забудьте вставить батарейки в пульт ДУ!
На экране телевизора появится подробная инструкция, где будет показано, как привязать пульт. Нужно нажать на центральную кнопку джойстика. Если это не сработает, система попросит вас одновременно нажать на кнопку с точками и кругом.
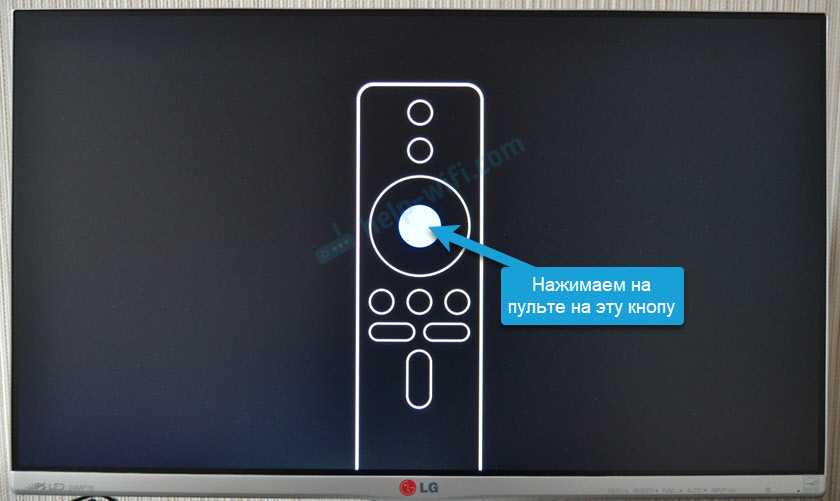
После подключения пульта нужно выбрать язык.
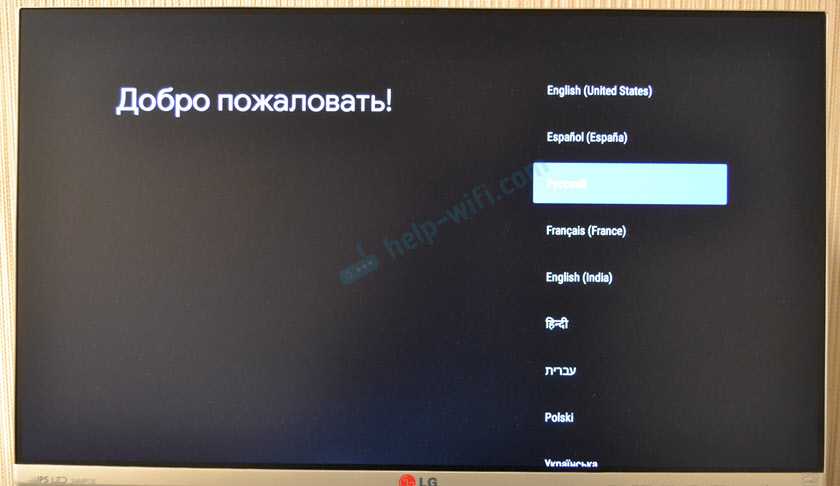
Дальше выбираем регион.
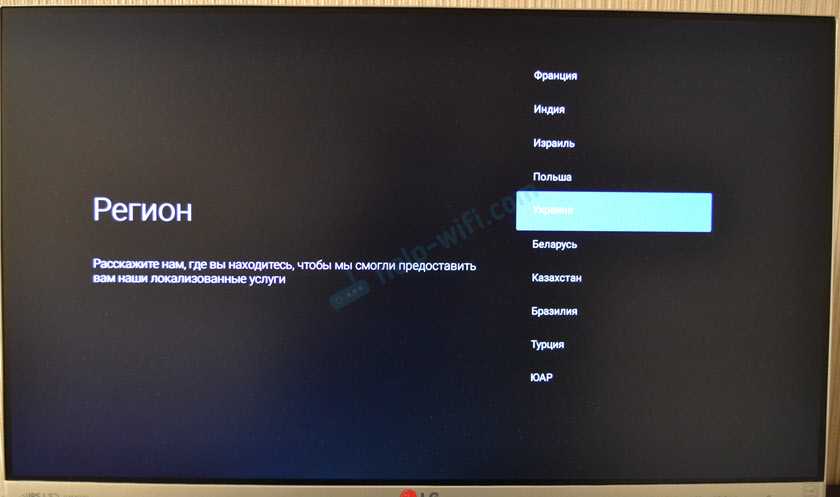
Система предложит нам настроить приставку с помощью телефона. Можно либо согласиться, либо пропустить.
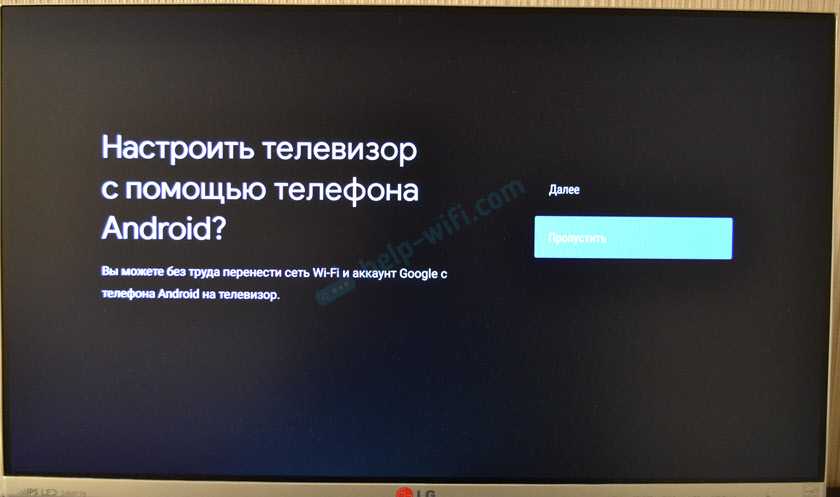
Настройка с помощью телефона Android, это очень удобно и быстро. Если у вас есть телефон на Android, то можно автоматически перенести настройки Wi-Fi и аккаунт Google на приставку Mi TV Stick. Нужно только выполнить простую инструкцию.
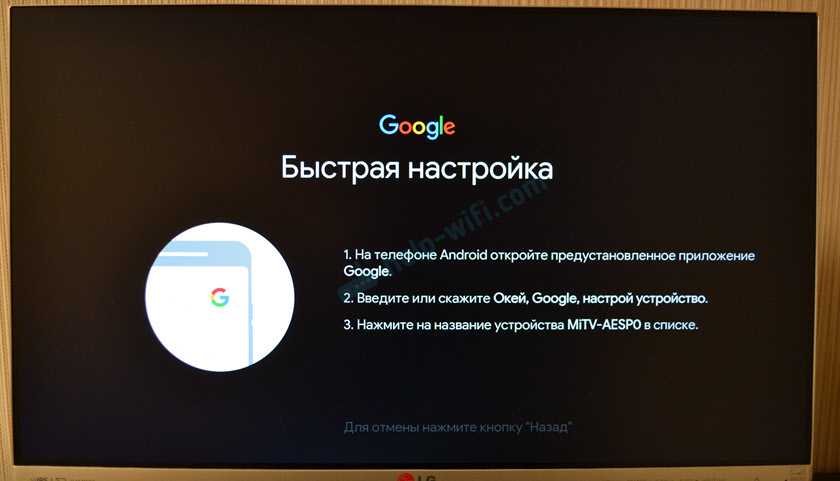
Если вы пропустите настройку с помощью телефона, то на следующем шаге нужно будет подключить Xiaomi Mi TV Stick к Wi-Fi сети. Выберите свою сеть из списка.
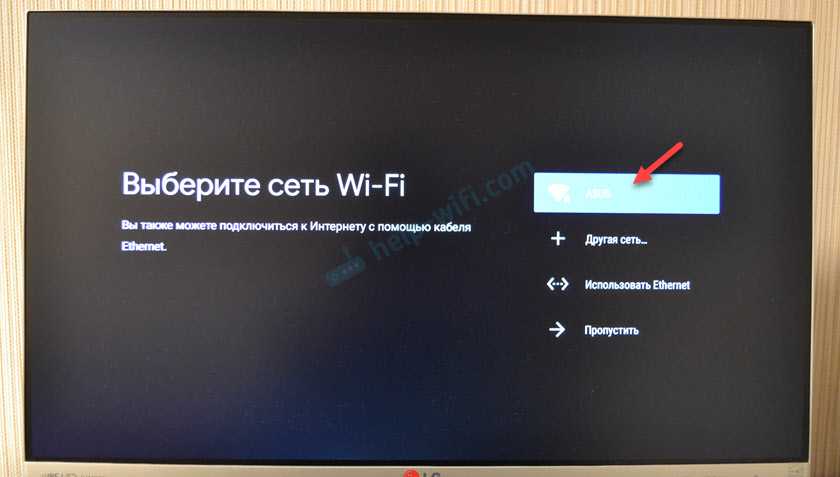
Введите пароль для подключения к своей сети.
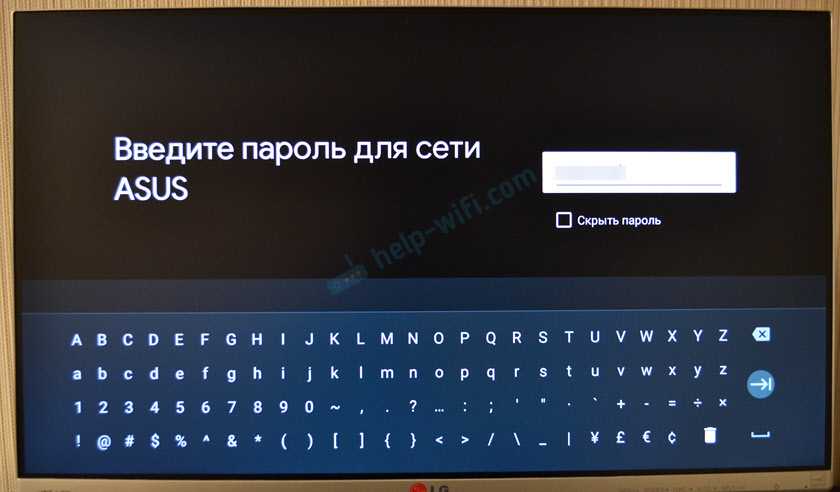
Дальше нам предложат выполнить вход в аккаунт Google. И я настоятельно рекомендую это сделать. Чтобы была возможность пользоваться всеми функциями. Автоматически будет выполнен вход в аккаунт YouTube. Так же вы сможете устанавливать приложения из Play Маркет. В принципе, этот шаг можно пропустить и зайти в свой аккаунт Google позже в настройках, но я рекомендую сделать это сразу.
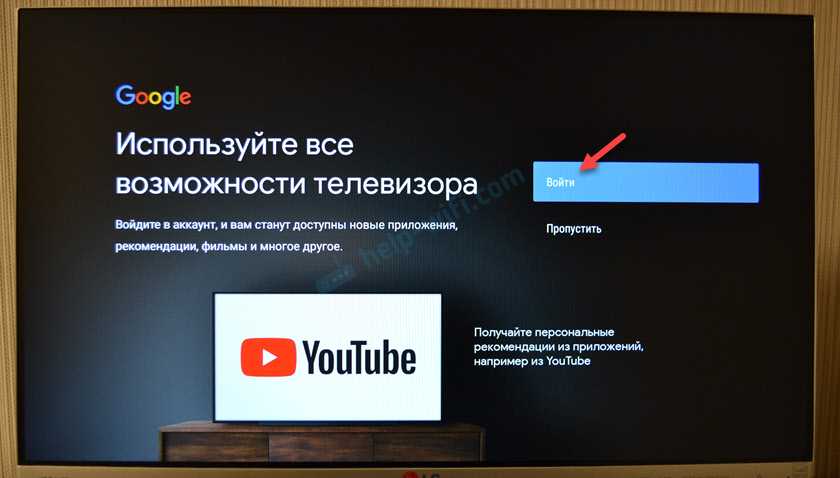
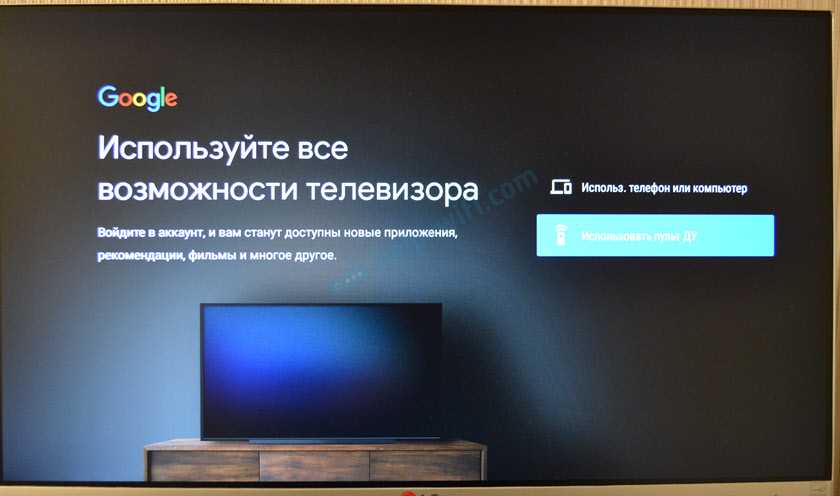
Я буду использовать второй вариант. Сначала вводим свою почту, или номер телефона, на который зарегистрирован аккаунт.
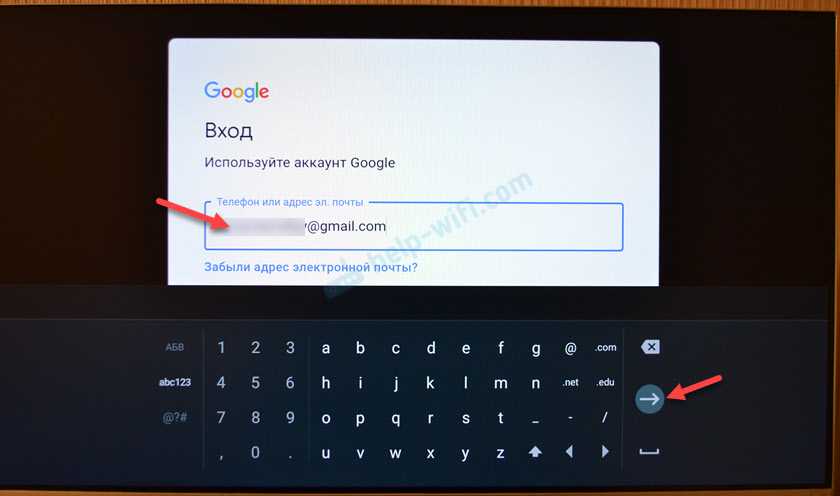
Дальше вводим пароль (не сделал фото). Возможно, понадобится еще подтвердить вход с помощью телефона. Если вы все ввели правильно, то будет выполнен вход в ваш аккаунт.
Принимаем условия использования.
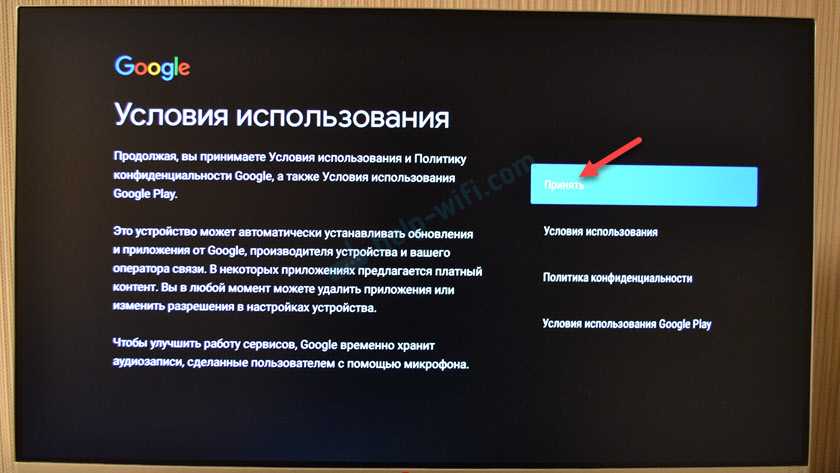
Разрешаем, или запрещаем доступ к геоданным.
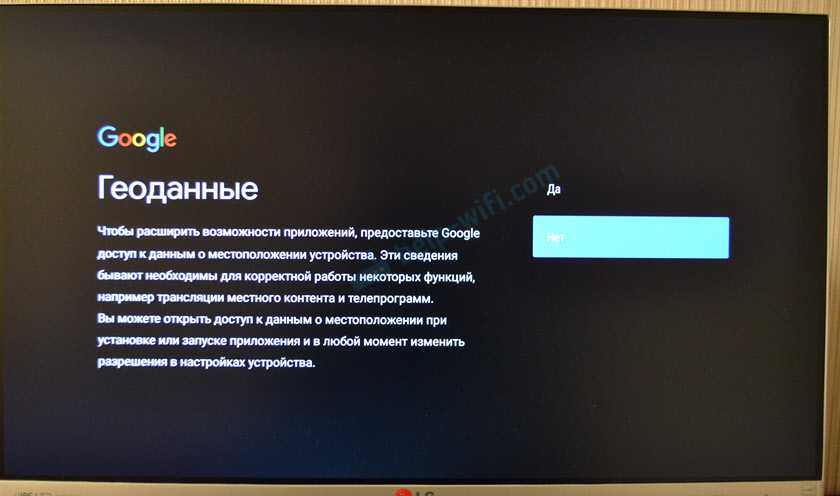
Разрешаем, или запрещаем приставке отправлять в Google диагностические сведения.

Следующий шаг – установка дополнительных приложений. Система предложит вам установить несколько приложений. Если вы не откажетесь (не снимете галочки), то они будут установлены автоматически в фоновом режиме. Я рекомендую отменить установку этих приложений (а то приставка будет подтормаживать после настройки из-за их установки). Все необходимые приложения вы сможете самостоятельно установки из маркета.
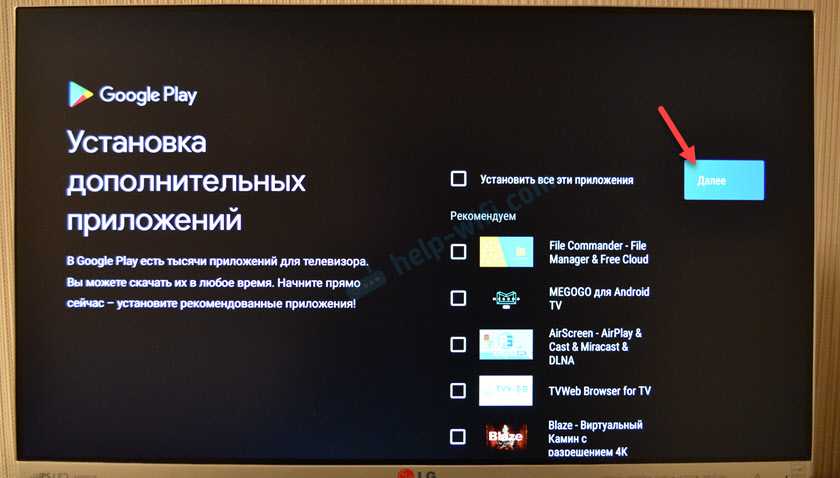
Знакомимся с некоторыми возможностями нашей приставки Xiaomi Mi TV Stick.
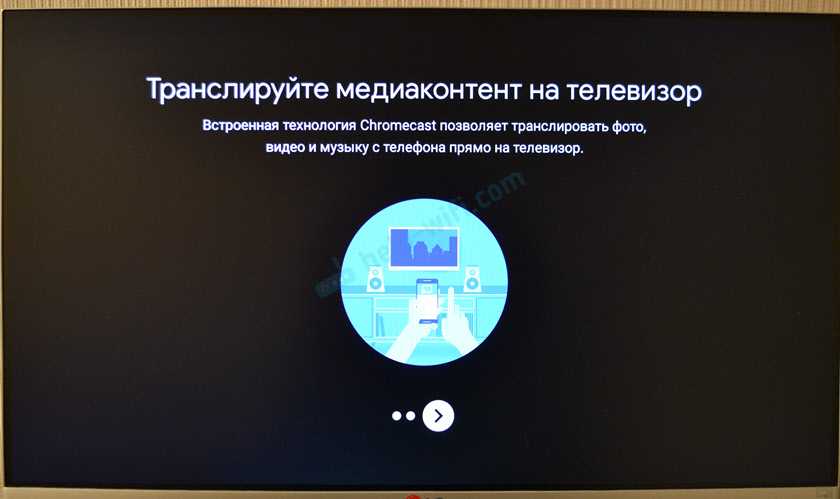
Принимаем условия использования от Xiaomi.
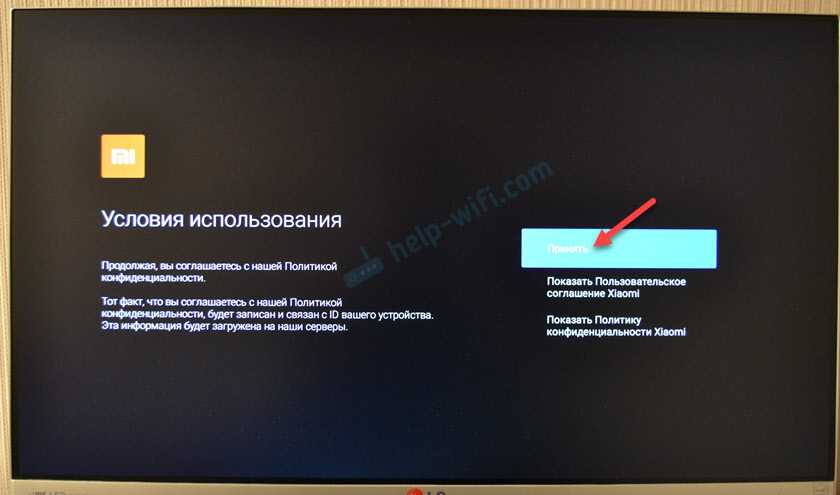
Все, настройка завершена! Появится главный экран.
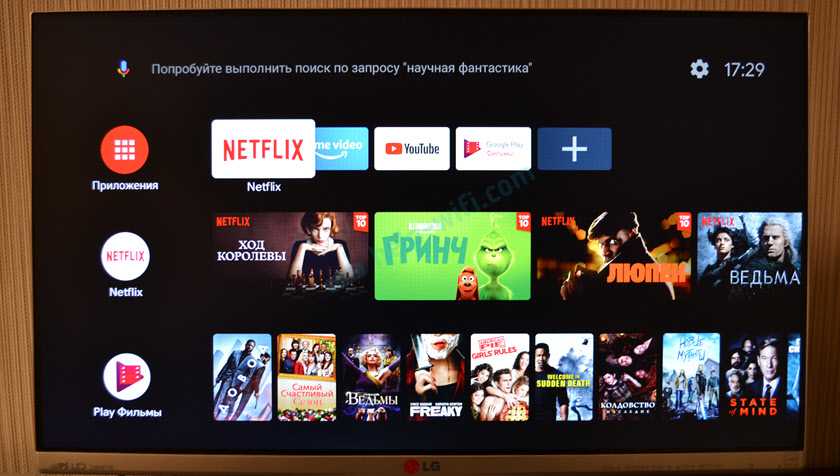
Можно пользоваться всеми функциями Android TV.
Часто задаваемые вопросы и решения возможных проблем и ошибок
Бывают случаи, когда Стик не видит вашу Wi-Fi сеть 5 ГГц. Данную проблему можно решить двумя способами. Первый из них заключается в том, что в настройках роутера необходимо выставить ограничение «Канал» на значение не больше 44, так как компания Xiaomi по каким-то причинам заблокировала для России и Украины «Канал» свыше 44. Соответственно, второй способ — это смена региона в настройках приставки на Китай или любую другую страну, где нет подобных ограничений.
Попробуйте в настройках роутера изменить тип шифрования на WPA2-PSK.
Используйте переходник или поменяйте его на более качественный, а также для подключения пользуйтесь качественным блоком питания и кабелем USB.
Таким образом, подключение, настройка и дальнейшее использование приставки Mi TV Stick не вызывает никаких сложностей, если использовать качественные переходники и блоки питания. Сам Стик отличается быстротой работы и простотой настройки, несмотря на относительно небольшое количество оперативной памяти.
Samsung
Стандартные виджеты устанавливаются через встроенный магазин Samsung Apps. Со сторонними приложениями ситуация чуть более сложная. Samsung ограничил возможность их установки, но этот запрет можно обойти. Для установки сторонних виджетов понадобится флешка. Отформатируйте её в FAT32. Для этого:
- Подключите флеш-накопитель к компьютеру.
- Откройте «Компьютер» и щёлкните по накопителю правой кнопкой.
- Выберите пункт «Форматировать».
- Выберите файловую систему FAT32.
- Нажмите «Начать».
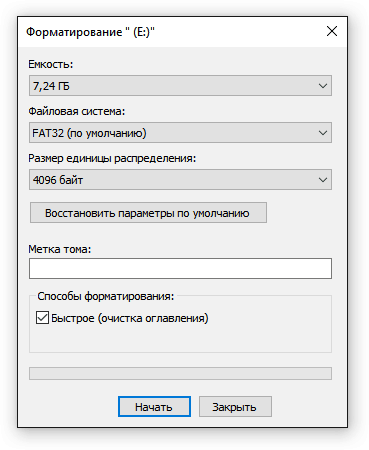
При форматировании все данные с накопителя будут удалены. Осталось подготовить его для установки виджетов на Samsung Smart TV.
- Откройте флешку.
- Создайте папку «userwidget».
- Скачайте архивы с виджетами и закиньте их папку без распаковки.
- Подключите накопитель к телевизору.
Установка виджетов с флешки начнётся автоматически и завершится появлением сообщения «Package is done». После этого в меню Smart TV появится новый виджет.
Кроме того, виджеты на Samsung можно скачивать по IP-адресу. Для этого нужно нажать кнопки «Smart Hub» и «А». Вписать имя пользователя «develop». Пароль подставится автоматически на всех сериях, кроме F — на телевизорах этой серии нужно использовать ключ «sso1029dev!».
Дальше необходимо нажать кнопку «Tools», чтобы попасть в настройки, перейти в раздел «Разработка», о и ввести адрес приложения, которое вы хотите установить.
Как ускорить Mi TV Stick?
Для того чтобы ускорить Mi TV Stick и меньше тормозил в дальнейшем, то:
Какие приложения отключить?
Переходим в «настройки» > «приложения» > пролистать вниз и выбрать «все приложения».
Для того чтобы отключить приложения, выберите его и нажмите кнопку «отключить».
Убрать анимацию
Переходим в «настройки» > «настройки устройства» > «об устройстве» > листаем в самый низ и кликаем быстро 5-6 раз по пункту «Сборка» пока не появится сообщение, что вы активировали меню разработчика.
Возвращаемся в «настройки устройства» листаем в самый низ и выбрать «Для разработчиков» и перейти в него. Отключите анимацию для:
Убрать все лишние с главного экрана
Для того чтобы убрать с главного экрана все лишнее, перейдите в самый низ и выберите «Настроить каналы». Отключите всё в «Избранном» и «Каналы на главном экране», а также «Рекламные каналы».
На главном экране должно остаться только список ваших приложений и все! Никаких лент и рекомендаций Youtube и прочего!
Как установить приложение на xiaomi mi box s с флешки
Купив Xiaomi Mi Box S и подключив её к телевизору можно обнаружить, что список предустановленных приложений довольно ограничен и не даёт в полной мере насладиться работой устройства. Помимо стриминговых сервисов Netflix и Prime, которыми пользуется далеко не каждый, единственное, что действительно нужно и полезно в приставке по умолчанию – видеохостинг YouTube, хотя возможности устройства позволяют устанавливать и другие приложения и игры. Так как же установить приложения на MI Box S и значительно расширить возможности своей Андроид приставки?
Инструкция
Установка приложений на MI Box S из магазина Google Play
Наиболее простой и распространенный способ установки приложений – с помощью магазина Google Play.
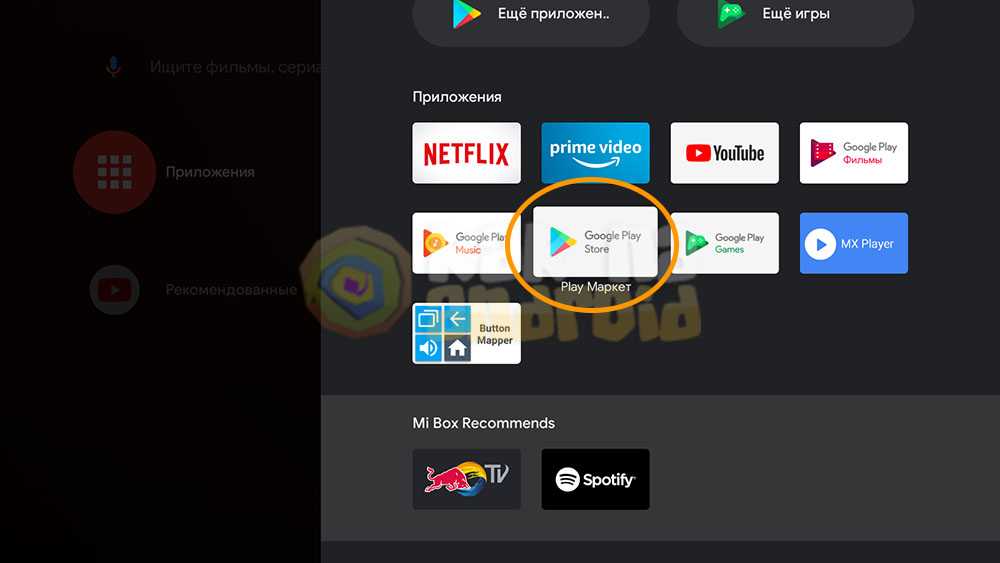
Всё что нужно для этого – открыть список всех установленных программ и открыть приложение Google Play Store. Естественно, в этот момент вы уже должны быть авторизированы в Google аккаунте.
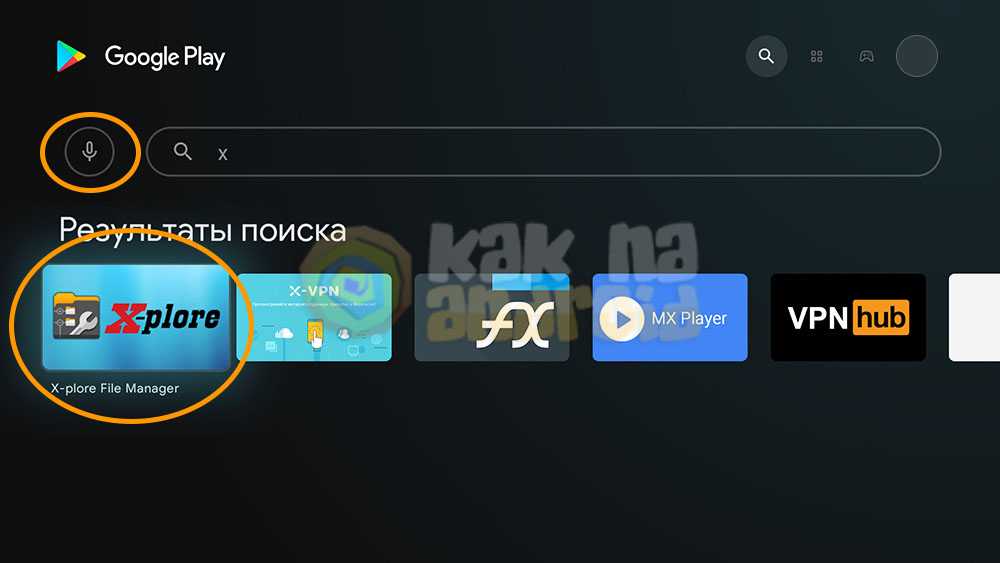
Далее с помощью голосового набора или виртуальной наэкранной клавиатуры вводим название нужного приложения, находим его и нажимаем на кнопку “Установить”.
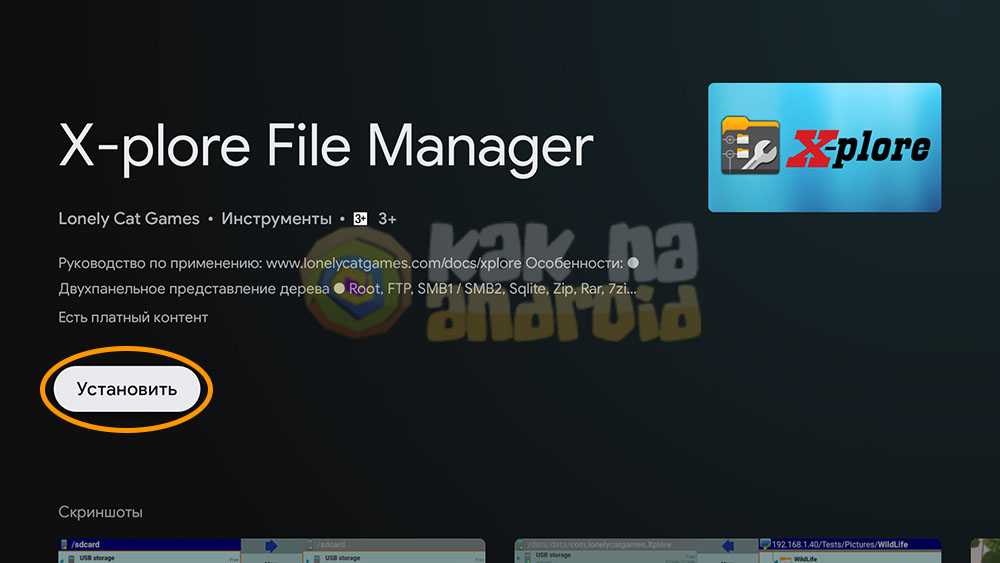
После этого запустится процесс загрузки приложения и установка, впоследствии его можно будет найти в списке установленных программ.
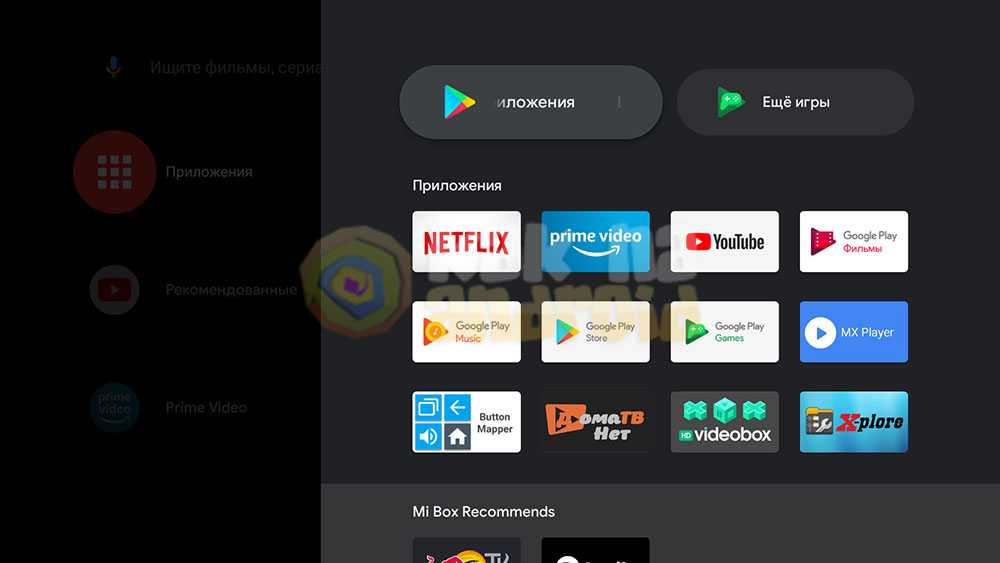
В некоторых случаях приложения из Google Play могут не загружаться и постоянно висит сообщение об ожидании установки (особенно, если приставка новая и еще ни разу не обновлялась). Для решения данного вопроса можно попробовать проверить приставку на наличие обновлений и обновить до имеющейся последней версии.
Установка приложений на MI Box S из APK файлов (из неизвестных источников)
Второй способ установки приложений на приставку – с помощью установочных APK пакетов. Благодаря им можно устанавливать приложения даже в тех случаях, когда их уже убрали из Google Play по каким-то причинам или, например, обновили версию, а она вас не устраивает.
Как правило, APK используются для того, чтобы ставить модифицированные программы, премиум версии и тому подобное.
Так, например, можно установить приложение HD VideoBox, которое позволяет смотреть фильмы на Mi Box S совершенно бесплатно в отличие от того же Netflix или любого другого стримингово сервиса, где требуется наличие платной подписки.
Первое, что делаем в данном случае – скачиваем APK файл на флешку с помощью компьютера и подключаем её к Mi Box S (на этом этапе в любом случае потребуется установить из Google Play какой-либо файловый менеджер, например X-plore, так как изначально он не установлен в системе).
Далее ищем необходимый файл и нажимаем на него (в случае с Mi Box S, необходимо устанавливать версии предназначенные для ARM7, о чем может быть написано в названии установочного файла, если же это не написано – пробуем устанавливать, неподходящие версии попросту не смогут быть установлены в системе).
В том случае, если запуск APK файла из данного приложения производится впервые – система в целях безопасности заблокирует установку из неизвестных источников.
В этом случае нажимаем на кнопку “Настройки” и активируем переключатель возле пункта с названием вашего приложения (в нашем случае – X-plore).
При активации режима установки из неизвестных источников вы соглашаетесь с тем, что несете полную ответственность за любые последствия (например, поломку устройства или потерю данных), возникшие в результате работы этих приложений. Так что скачивать подобные программы следует из проверенных источников, например, сайта 4PDA.
После того, как переключатель активирован, вновь выбираем APK файл и нажимаем на кнопку “Установить”. В том случае, если всё пройдет успешно, иконка для запуска приложения появится в списке установленных программ.
В том случае, если необходимо установить APK без флешки, можно попробовать загрузить его на приставку с помощью облачного хранилища, например, Google Disk. Подробнее об этом можно узнать из материала:
(2 гол., 5,00)
Полная настройка Mi Box
Настройка Mi Box — довольно простая задача, если быть внимательным.
Все шаги в деталях:
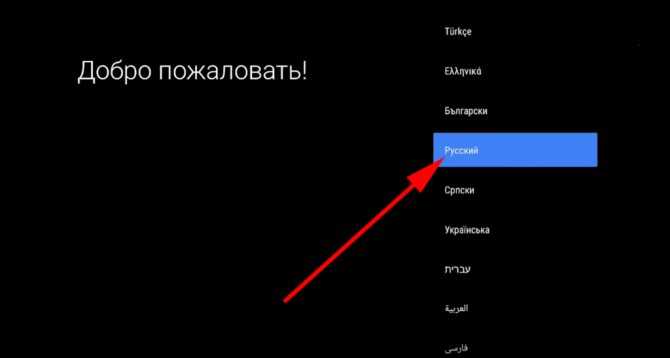
Нажмите кнопку питания на пульте дистанционного управления, чтобы включить устройство. Появится заставка Android, а затем экран «Добро пожаловать». На этом этапе выберете русский язык из предлагаемого списка.
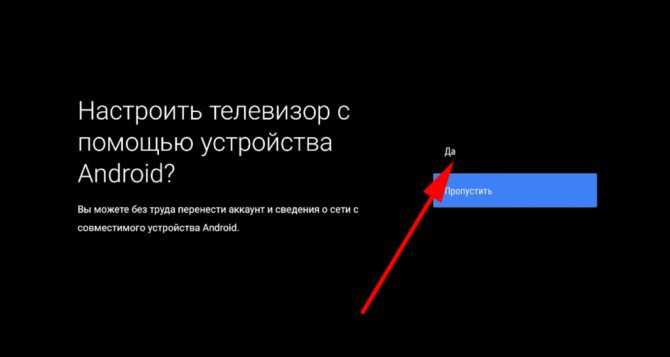
На экране появится вопрос, хотите ли вы произвести быструю настройку с помощью телефона или планшета на Андроид. Если такого устройства нет — придётся набирать пароли от Wi-Fi и Google аккаунта вручную.
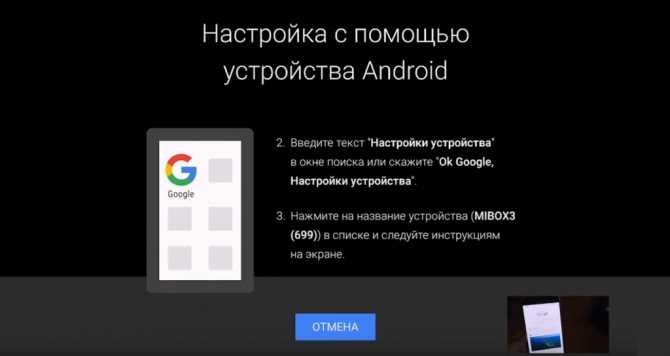
Откройте официальное приложение Google на телефоне и введите текст «Настройки устройства».

- Синхронизируйте два устройства с помощью проверочного кода. Сравните их и если они совпадают — подтвердите это в приложении.
- Программа автоматически скопирует аккаунты, настройки и подключит к интернет-сети.
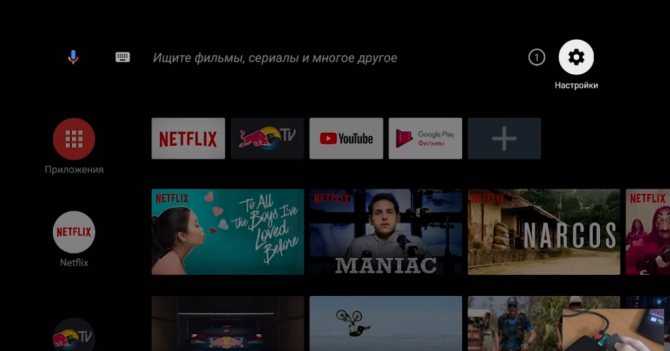
После этого откроется основной интерфейс Android TV.
Подключение к телевизору, монитору или проектору
Первым делом нужно подключить Mi TV Stick в HDMI вход на телевизоре. Перед эти желательно выключить питание телевизора. Дальше к приставке нужно подключить питание. Подключите к ней кабель USB-microUSB. Запитать приставку можно либо от USB-порта на телевизоре, либо от блока питания. Если на вашем телевизоре есть USB-порт, то можете кабель питания подключить к нему.
Если вы подключаете питание от USB телевизора, то обратите внимание, что порт должен выдавать силу тока 1A (посмотрите, возможно эта информация указана возле самого порта, так же там может быть написано HDD). Есть телевизоры, USB порты на которых выдают 0.5A. Если после включения телевизора индикатор на Mi TV Stick не горит и она не работает (у меня на фото индикатор не горит, так как телевизор был выключен), то подключите питание от розетки (через адаптер, который идет в комплекте)
Если после включения телевизора индикатор на Mi TV Stick не горит и она не работает (у меня на фото индикатор не горит, так как телевизор был выключен), то подключите питание от розетки (через адаптер, который идет в комплекте)
Есть телевизоры, USB порты на которых выдают 0.5A. Если после включения телевизора индикатор на Mi TV Stick не горит и она не работает (у меня на фото индикатор не горит, так как телевизор был выключен), то подключите питание от розетки (через адаптер, который идет в комплекте).
В подключении питания от телевизора есть еще один момент. В зависимости от модели телевизора, при его отключении (с пульта) питание на USB-порт может не подаваться. Это значит, что Смарт приставка всегда будет выключаться при выключении телевизора, а не переходить в спящий режим. И каждый раз после включения вам придется жать около минуты, пока она загрузится.
Если все HDMI-входы на вашем телевизоре расположены так, что напрямую Ми ТВ Бокс никак не подключить, то используйте HDMI удлинитель. С моей приставкой он шел в комплекте. Знаю, что попадаются экземпляры (скорее всего устройства с первых партий), с которыми HDMI удлинитель не идет в комплекте. Я к телевизору LG и Philips без проблем подключил приставку напрямую. Но это зависит и от конкретных моделей. Вот так выглядит подключение через переходник:
После подключения включите телевизор. Если на экране нет изображения с приставки, надпись “Нет сигнала” или что-то типа этого (при этом на приставке горит белый индикатор), то скорее всего на телевизоре нужно в качестве источника входящего сигнала выбрать HDMI-вход, в который подключен Ми ТВ Стик.
Чаще всего для доступа к меню выбора источника сигнала на пульте ДУ от телевизора есть отдельная кнопка. Обычно она подписана SOURCES или INPUT. Нажимаем на нее и выбираем HDMI-вход, в который мы подключили приставку (они под номерами).
После выбора источник сигнала появится изображение с приставки. Сначала идет загрузка Android TV, а затем появляется главный экран. Но так как наша приставка скорее всего еще не настроена, то она попросит нас подключить пульта ДУ и начнется процесс первой настройки. Об этом дальше в статье.
Как подключить Mi TV Stick к старому телевизору без HDMI?
Подключить можно, но для этого понадобится отдельное устройство. Конвертер видеосигнала, который преобразует сигнал полученный через HDMI на AV (тюльпан). AV вход есть даже на самых старых телевизорах. Примерно вот так (на примере Mi Box):
Я не проверял, так как еще не обзавелся таким конвертером видеосигнала. Но судя по информации в интернете все отлично работает даже на очень старых кинескопных телевизорах. При этом система Android TV неплохо выглядит на таких экранах. Все оптимизировано (в сторонних приложениях могут быть нюансы).
Подключение Ми ТВ Стик
Подключается очень легко к любому телевизору. Однако в зависимости от модели и производителя, иногда могут возникать некоторые трудности. Поэтому для максимального удобства предоставляем пошаговый мануал:
- Прежде всего, найдите на корпусе своего телевизора HDMI-разъем и с помощью соответствующего кабеля подключите Mi TV Stick. Если же у вас совсем старая модель телевизора и разъем HDMI отсутствует, то воспользуйтесь специальным переходником (придется докупить) HDMI на AV (тюльпан). А входом AV оснащены даже старые телевизоры.

Далее необходимо дать приставке питание – это можно сделать либо от USB-порта на самом телевизоре (если он присутствует и выдает необходимую силу тока), либо с помощью обычного блока питания, который идет в комплекте с приставкой Ми ТВ Стик.
На этом шаге необходимо включить телевизор. Если после включения перед вами полностью черный экран или появилась надпись «Нет сигнала», а на корпусе приставки горит светодиод белого цвета, это говорит о том, что в настройках телевизора в качестве источника получения сигнала необходимо выбрать HDMI-разъем. Делается это через пульт, нажатием на кнопку «Input/Source».
Пользователи могут настроить Ми ТВ Стик с помощью пульта дистанционного управления, который идет в комплекте с устройством, либо использовать для этого свой смартфон на базе ОС Android. Далее в статье подробно рассмотрим оба варианта.
Через пульт
В пульт предварительно необходимо вставить две батарейки типа AA. В комплектацию устройства они не входят, поэтому придется докупить батарейки.
- Синхронизируйте пульт ДУ с приставкой. Для этого на пульте одновременно зажмите две кнопки, как показано ниже на картинке.
Далее система предложит выбрать язык, на котором будет отображаться меню Стика, а также страну, в которой вы находитесь.
На данном шаге возможны два варианта развития событий. Если хотите продолжить настройку Mi TV Stick с помощью своего смартфона Android, то нажмите кнопку «Далее». Если нет — жмите «Пропустить», что мы и советуем сделать.
В случае, если на предыдущем шаге был выбран вариант «Пропустить», система предложит подключится к своей беспроводной сети. Для этого выбираете название своей сети Wi-Fi и вводите пароль.
Через некоторое время появится главный экран, интерфейс которого идентичен со стандартным Android TV.
Мастер настройки предложит пользователю пройти авторизацию в своем аккаунте Google. Для полноценного использования функционала Стика рекомендуется сделать это сразу после данного предложения.
- Авторизоваться в аккаунте можно с помощью смартфона или компьютера, который подключен к этой же Wi-Fi сети и на котором уже выполнен вход в этот аккаунт. Для этого необходимо открыть в любом браузере указанную на экране телевизора страницу androidtv.com/setup и ввести специальный проверочный код, указанный внизу экрана.
Также можно авторизоваться с помощью пульта дистанционного управления. При выборе этого варианта на экране появляется обычная форма авторизации, где необходимо в соответствующие поля ввести адрес своей Gmail-почты и пароль от нее.
Когда вы успешно авторизуетесь в своей учетной записи, примите все условия политики Google и предоставите доступ к своим геоданным, то получите возможность устанавливать любые из нужных вам приложений, доступных в Маркете.
Через телефон
Чтобы настроить приставку через смартфон под управлением операционной системы Android или iOS, потребуется приложение Google:
- Откройте приложение Google и в поисковой строке напишите «Настройки устройства». Также можно воспользоваться специальной голосовой командой «Ok Google, Настройки устройства».
В списке найденных устройств нажмите на строчку с названием Ми ТВ Стик. Появится проверочный код как на телевизоре, так и на смартфоне. Необходимо проверить, чтобы эти коды совпадали.
Смартфон предложит вам установить приложение под названием Android TV Remote Control, с помощью которого можно будет управлять вашей приставкой. Для телефонов Android приложение доступно в Google Play, а для iOS – в App Store.
Как установить лаунчер на Android TV приставку?
Чаще всего лаунчер устанавливается на устройство, как обычное приложение. При этом полностью меняя внешнюю составляющую интерфейса, предоставляя возможность пользователю подогнать практически любые графические элементы под индивидуальные требования.
Инструкция по установке лаунчера на ТВ приставку
1. Загружаем на приставку установочный файл избранного Вами лаунчера(заканчивается на .apk), либо скачиваем его через Play Маркет.
2. При установке через Play Маркет достаточно выбрать пункт «Установить» в карточке интересующего приложения-лаунчера и подождать завершения установки. Про установку же с помощью apk файлов подробнее можно почитать здесь.
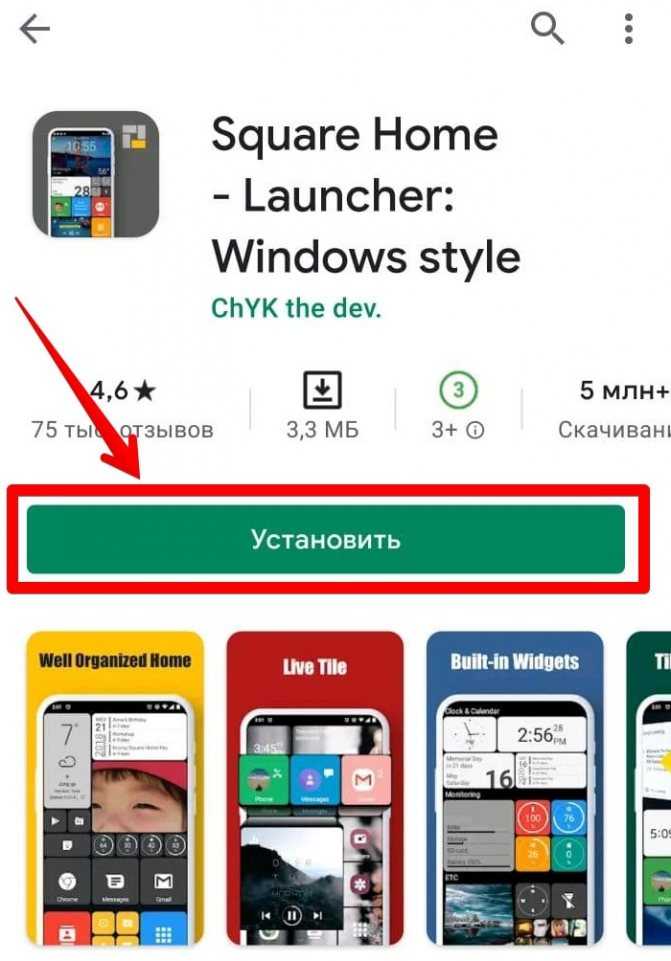
3. После завершения установки, переходим в список приложений на Вашем устройстве и выбираем установленный лаунчер.
4. При первом запуске, лаунчер скорее всего попросит Вас дать ему разрешение на доступ к геопозиции и мультимедийным данным, которое необходимо некоторым виджетам, например, для загрузки информации о погоде в соответствующем регионе.
5. После подтверждения лаунчер будет автоматически установлен и активирован на Вашей ТВ приставке.
Меню выбора действующего лаунчера, на большинстве ТВ приставок, можно вызвать с помощью быстрого двойного нажатия по клавише «Home», на пульте ДУ. На популярной приставке TOX1 оно выглядит следующим образом.
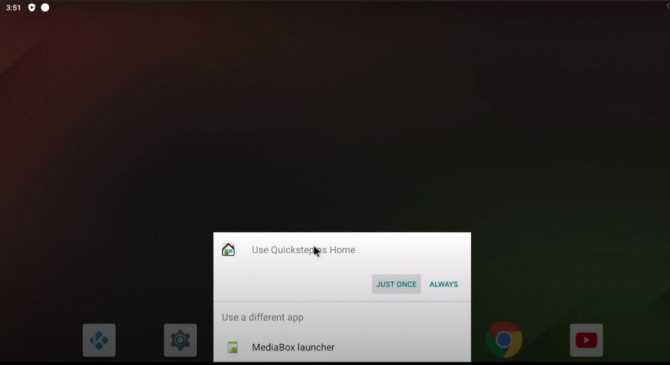
Из списка можно выбрать любой доступный на ТВ приставке лаунчер, а также установить загруженный лаунчер, как основной, отметив при его выборе «Always», либо «Всегда» в русифицированном варианте операционной системы. Также ранее установленный лаунчер можно активировать через меню: «Настройки» — «Настройки устройства» — «Домашний экран».
TvHome Launcher
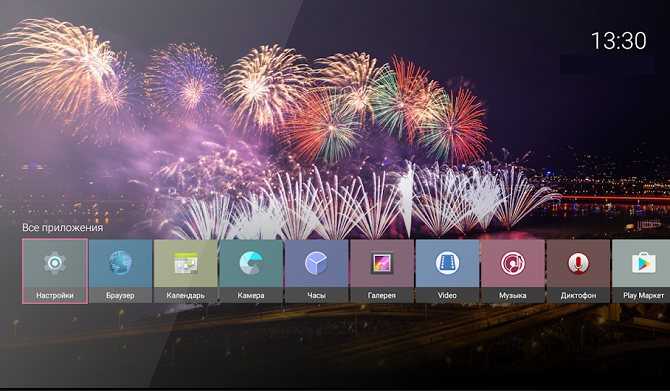
Если у вас есть умный телевизор от Samsung или LG, который работает под управлением TizenOS или webOS, TvHome Launcher будет вам знаком. Действительно, если вы хотите воссоздать опыт Smart TV, TvHome — один из лучших лаунчеров Android TV, которые вы найдете.
Все ваши приложения отображаются в нижней части экрана в виде минималистичной отдельной строки. Вы можете прокручивать список, используя левую и правую кнопки на пульте дистанционного управления Android TV. Фоновое изображение настраивается.
TvHome Launcher также отличается минимальным расходом ресурсов вашей системы. Если у вас есть более дешевая Android TV-приставка с низким энергопотреблением, этот лаунчер определенно стоит попробовать.
Скачать: TvHome Launcher (бесплатно)
QR-Code
TvHome Launcher для приставок
Developer: mediatech.by
Price: Free