Расширенная конфигурация устройства:
Если Вы более продвинутый пользователь и хотите всё настроить самостоятельно «от и до», то в этом случае Вам надо зайти в раздел меню Basic -> WAN:
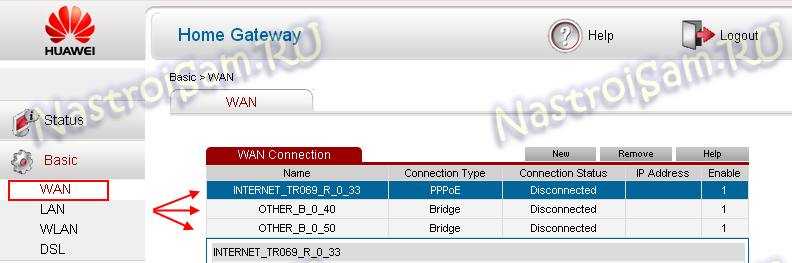
Здесь Вы увидите созданные подключения,которые мы и будет удалять. Кликаем по очереди на каждое из них и нажимаем кнопку «Remove». Каждый раз у Вас будет запрашиваться подтверждение действия:

После того, как все имеющиеся виртуальные каналы удалены, приступаем к созданию новых. Для этого нажимаем на кнопку «New» и начинаем заполнять поля:
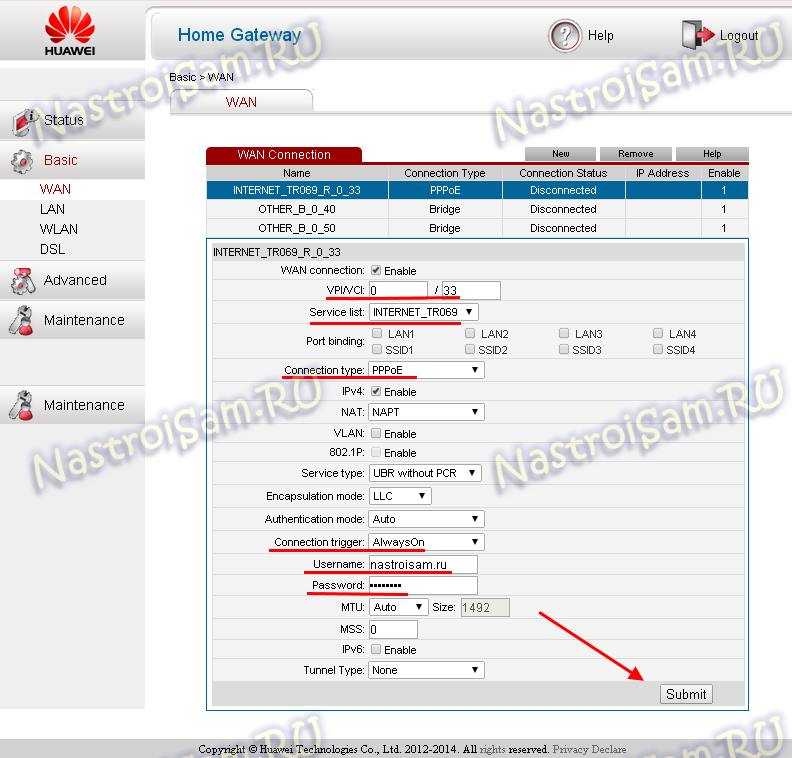
Во-первых, для каждого из создаваемых соединений проверяйте чтобы стояла галка «WAN connection — Enable». В поля VPI/VCI вводим параметры канала для Интернет, которые надо предварительно узнать в техподдержке. В нашем филиале это — 0/33. В списке «Service List» надо выбрать INTERNET или INTERNET_TR069, что практически одно и то же. Раздел «Port Binding» пропускаем. «Connection Type» выставляем PPPoE и прокручиваем страницу ниже. «Connection trigger» ставим в значение «Always On». В поле «Username» вводим логин для доступа в Интернет, а в поле «Password» — пароль. Нажимаем кнопку «Submit» и проверяем доступ в глобальную сеть.
Настройка цифрового телевидения IPTV:
Создаём ещё одно ATM-соединение с помощью кнопки «New»:
![]()
Вводим значения VPI и VCI для IPTV, в списке «Service List» выбираем пункт «Other», а в разделе «Port binding» ставим галку на тот порт, в который будет включена STB приставка. При этом заметьте, что «Connection type» надо выбрать «Bridge» — это значит что соединение будет типа «прозрачный мост». Так же я бы советовал поставить галку Enable напротив пункта «DHCP transparent transmission». Применяем настройки нажатием «Submit».Настройка сети WiFi
В интерфейсе модема Huawei HG532E, настройки WiFi собраны на страничке «WLAN»:
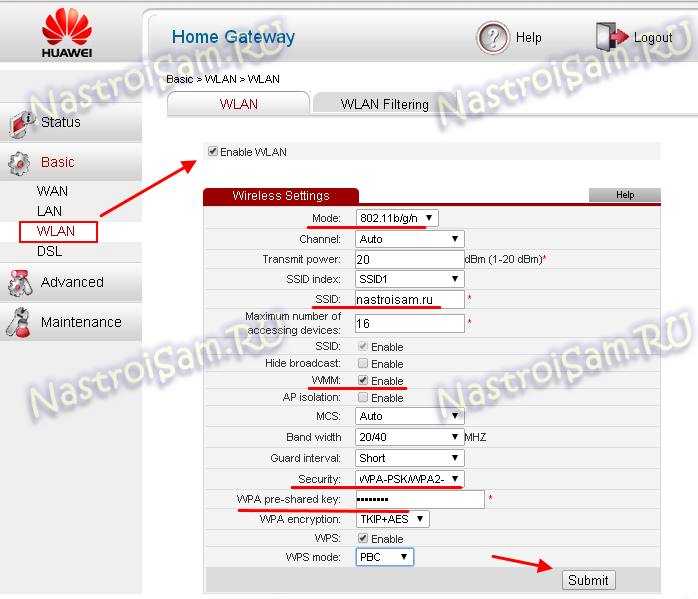
Беспроводной режим по умолчанию выставлен универсальный — 802.11b/g/n, таким его и оставляем. В поле «SSID» надо прописать имя нашей сеть WiFi — любое слово на латинице. Ставим галку «WMM» — WiFi Multimedia. В списке «Security» выбираем тип «WPA2-PSK», либо смешанный — «WPA-PSK/WPA2-PSK». В поле «WPA pre-shared key» вводим пароль к Вай-Фай — им может быть любая буквенная или цифирная последовательность не короче 8 символов. Если Вы не пользуетесь технологией WPS — эту галку лучше убрать. Применяем настройки.
Как сменить пароль Wi-Fi на роутере Укртелеком (Huawei Hg532E, ZTE ZXV10 h208L)
Кроме услуг фиксированной связи, оператор «Укртелеком» (ОГО) предоставляет своим клиентам услугу доступа к Интернету. Чаще всего, для обеспечения подключения клиентам предоставляются ADSL модемы ZTE ZXV10 h208L и Huawei Hg532E. Специалисты компании производят первоначальную настройку устройств, включая организацию домашней сети WiFi. Если же нужно поменять пароль или изменить другие настройки, необходимо заказывать платную услугу в службе поддержки или сделать это самостоятельно.
При настройке модема мастера “Укртелекома” устанавливают пароль по собственному усмотрению или организуют беспарольный доступ к сети через WiFi. Многие считают, что защита домашней сети не важна, так как у них нет ценной информации на компьютере. Однако, следует учесть такие моменты:
- Если пароль не установлен или он стал известен всем соседям, они могут беспрепятственно подключаться к вашей сети. В результате интернет-канал будет забит сторонним трафиком, который уменьшить скорость вашего доступа и станет причиной “лагов” при игре в сетевые игры, просмотре видео и т. д.
- Посторонние, подключившиеся к вашей сети, могут распространять запрещенную информацию или заниматься мошеннической деятельностью. В результате правоохранители выйдут именно на ваш адрес и придется, как минимум, давать объяснения.
- Если вы забыли пароль на WiFi, то не сможете подключить к нему новые устройства. В этом случае придется сменить пароль WiFi сети на своем модеме Huawei Hg532E, или ZTE ZXV10 h208L.
Если в последнем случае существуют способы узнать пароль, то в первых двух поможет только замена пароля на новый и надежный.
Меняем пароль Wi-Fi сети на модемах от Укртелеком
Для смены пароля вам понадобится компьютер, планшет или смартфон. Вы должны быть подключены к модему по Wi-Fi, или по кабелю (LAN).
Запустите браузер и наберите в адресной строке IP-адрес 192.168.1.1. Откроется окно авторизации, в котором необходимо ввести логин «admin» и текущий пароль, установленный для защиты устройства. Производители роутеров устанавливают пароль по умолчанию «admin» или «1234». Информация о нем доступна в инструкции к устройству. Если пароль по умолчанию изменен на новый, он может быть записан на тыльной стороне модема. По умолчанию чаще всего используется логин «admin» и пароль «admin».
Вот так выполняется вход в настройки Huawei Hg532E:
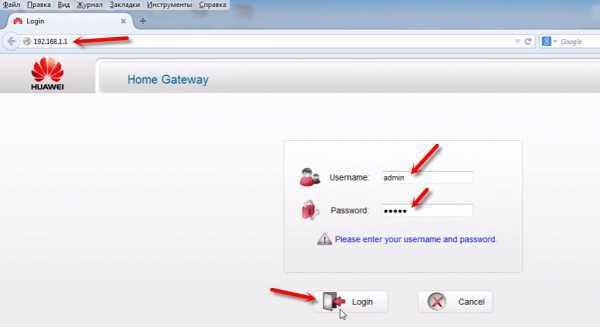
И точно так же заходим в настройки ZTE ZXV10 h208L. Если у вас этот модем.
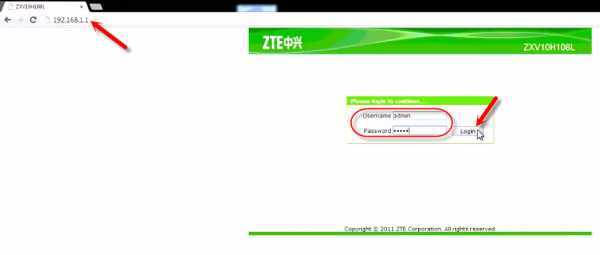
В случае, когда вы не помните пароль и не можете авторизоваться на странице настроек модема, придется выполнить полный сброс на заводские настройки. Однако учтите, что вместе с паролем доступа будут сброшены и настройки подключения к Internet. Придется вызывать мастера или самостоятельно вводить параметры подключения и заново настраивать модем от Укртелеком.
Давайте подробнее рассмотрим, как менять пароль на каждом модеме.
Смена пароля WiFi на Huawei Hg532E
В настройках модема Huawei нужно открыть раздел «Basic» и «WLAN».
- В поле SSID можно сменить название Wi-Fi сети.
- В поле «WPA pre-shared key» меняем пароль от нашей Wi-Fi сети.
Выглядит это вот так:
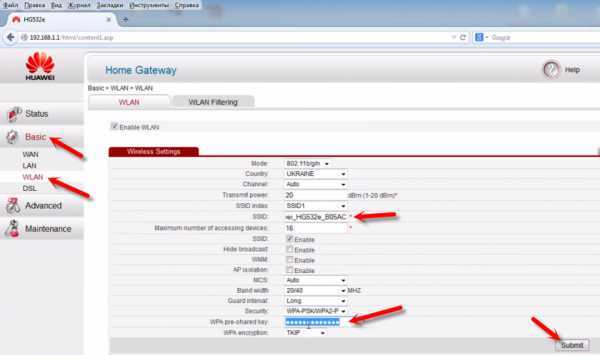
Укажите новый пароль (английские буквы и цифры, минимум 8 символов) и для применения настроек нажмите кнопку «Submit». Перезагрузите модем.
Как поменять пароль WiFi сети на модеме ZTE ZXV10 h208L?
После входа в панель управления перейдите на вкладку «WLAN» – «Security».
В поле «WPA Passphrase» (WPA Password (в зависимости от модели модема и прошивки)) введите новый пароль доступа к WiFi сети.
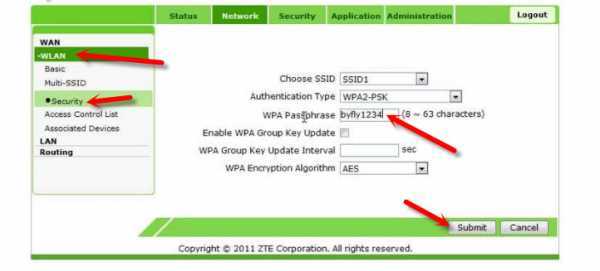
Сохраните изменения, нажав на кнопку «Submit». Так же нужно перезагрузить модем.
На этом настройка пароля закончена и вы можете использовать канал доступа к Internet от «Укртелекома» всеми своими устройствами, имеющими WiFi-интерфейс. Только уже нужно подключатся к WiFi с новым паролем.
Если будут проблемы с подключением после смены пароля
В том случае, если вы сменили только пароль, без смены имени сети (SSID), то могут возникнуть проблемы с подключением к беспроводной сети на разных устройствах. На компьютерах это ошибка «Параметры сети, сохраненные на этом компьютере, не соответствуют требованиям этой сети». О решении этой ошибки я писал в рамках статьи: почему ноутбук не подключается к Wi-Fi. Если коротко, то на компьютере нужно удалить Wi-Fi сеть и подключится к ней уже с новым паролем. В отдельных статьях я уже писал как забыть сеть в Windows 10, и удалить Wi-Fi сеть в Windows 7.
На мобильных устройствах (Android, iOS) нужно просто открыть свойства беспроводной сети, или нажать на сеть и подержать. В меню выбрать «удалить сеть».
Подключение Укртелеком через ADSL
Использование этого устаревшего способа соединения обусловлено тем, что провайдер имеет широкую базу пользователей стационарной телефонии. Если в вашей квартире есть домашний телефон от Укртелеком, для подключения Интернета по ADSL в помещение не потребуется протягивать новый кабель. Соединение выполняется через телефонный кабель, из дополнительного оборудования понадобится модем и сплиттер (ADSL-фильтр), который обычно входит в комплект поставки.
В отличие от Dial-Up, телефонная линия не становится занятой при доступе в Интернет. Звонки по домашнему телефону и выход в сеть можно совершать одновременно. Провайдер не указывает максимальную скорость приёма информации по ADSL, единственное ограничение с его стороны обусловлено возможностями телефонной линии.
Но следует учитывать, что даже при идеальных параметрах работы сетевого оборудования скорость скачивания не превысит 24 Мбит/с — максимальный предел технологии ADSL2+. Скорость отправки будет ещё меньшей. Она ограничена интернет-провайдером на уровне 3 Мбит/с. Работа при такой ширине пропускного канала может вызвать дискомфорт у активных пользователей Интернета.
Если к Интернету будут одновременно подключаться несколько домашних устройств, используйте ADSL-роутер вместо модема. Укртелеком предлагает взять девайс в аренду с правом последующего выкупа по акционной цене. Ежемесячный платёж за оборудование составит 1 грн. По окончании срока соглашения (24 месяца) вы сможете купить арендуемый маршрутизатор за 2 грн. В случае досрочного расторжения договора потребуется заплатить штраф.
Когда Wi-Fi роутер куплен и работа услуги активирована в личном кабинете на сайте провайдера, можно приступить к установке и подключению оборудования. Первым делом выберите место размещения устройства. Рекомендуется ставить роутер на равном удалении от всех комнат, в которых вы будете пользоваться Интернетом. Идеальной будет установка в центральной комнате квартиры, на значительной высоте над уровнем пола. Например, роутер можно поставить на шкаф или повесить над дверным проёмом.
После этого подключите аппарат к телефонному кабелю через сплиттер. Коннектор на конце кабеля вставьте в порт «Line» на ADSL-фильтре. С другой стороны устройства находятся два разъёма: «Phone» и «Modem». В первый порт вставьте шнур от стационарного телефона, во второй — коннектор кабеля от роутера. Если телефон не используется, можно подключить маршрутизатор напрямую к телефонному кабелю, проложенному в квартиру. В порты «LAN» вставьте коннекторы шнуров от устройств локальной сети (компьютеров, ноутбуков, Smart TV).
Инструкция по смене пароля на разных моделях роутеров
Изменить пароль ByFly очень просто. Вы можете сначала проконсультироваться у специалиста Белтелеком. Или сделайте это полностью самостоятельно. Необходимо войти в настройки роутера, в личном кабинете пользователя изменить данные невозможно.
Чтобы получить доступ к панели администрирования роутера, вам необходимо открыть браузер и ввести IP-адрес устройства в адресной строке. Затем выполните авторизацию, указав логин и пароль администратора. Эти данные могут быть одинаковыми или существенно отличаться, все зависит от модели роутера. Поскольку веб-интерфейс каждого из них выглядит по-разному, мы предоставим пошаговые визуальные инструкции для популярных шаблонов, чтобы упростить настройку.
TP Link
Учетные данные по умолчанию напечатаны на задней панели модема.
Изменить пароль от ByFly wi-fi на модемах TP Link можно с помощью следующих инструкций:
- В левом столбце выберите раздел «Беспроводная связь».
- Подраздел «Беспроводная безопасность».
- Выберите тип шифрования.
- Введите новый пароль Wi-Fi в окне «Пароль PSK».
- Нажмите кнопку, отмеченную на изображении, чтобы сохранить.
Для надежности и простоты поиска вашего Wi-Fi вы можете мгновенно изменить имя беспроводной сети.
Промсвязь MT PON AT 4
Используя значения, показанные на рисунке, войдите в веб-конфигуратор устройства (пароль совпадает с именем пользователя).
Инструкция по смене пароля wi-fi от ByFly:
- Разверните ветку «Сеть».
- Итак, «WLAN».
- Выберите «Безопасность»;
- Введите новый код доступа в «Парольную фразу WPA.
- Нажмите «Отправить», чтобы сохранить.
Huawei HG8245A и HG8245H-256M
Настройки вводятся в 192.168.100.1. Данные, показанные на изображении, используются для авторизации.
Вы можете изменить пароль для Wi-Fi, используя следующие инструкции:
- В верхней панели веб-интерфейса выберите вкладку «WLAN».
- Перейдите в «Базовая конфигурация WLAN».
- Введите имя вашей сети, заполнив поле «Имя SSID».
- В окне «Предварительный общий ключ WPA» введите секретный код для Wi-Fi.
- Нажмите «Применить».
Huawei HG532E
Вход в панель администрирования роутера осуществляется по данным, указанным на рисунке.
Инструкция по смене пароля:
- Разверните раздел «Основные».
- Выберите подраздел «WLAN».
- В окне «SSID» введите название беспроводной сети;
- Введите секретный код из него в окне «Предварительный общий ключ WPA».
- Нажмите «Отправить», чтобы сохранить.
Промсвязь M200A
Введите настройки модема в соответствии с данными, показанными на картинке. IP для входа — 192.168.1.1. Пароль такой же, как и имя пользователя — admin.
Чтобы изменить пароль Wi-Fi, сделайте следующее:
- Выберите «Настройка интерфейса».
- Также запись «Беспроводная связь».
- Активируйте поля, показанные на рисунке.
- Укажите название сети.
- Запишите новый код доступа от WiFi в окне «Pre-Shared Key».
- Щелкните «Сохранить».
Zxhn H208N
Данные, представленные на рисунке, используются для входа в настройки. Пароль такой же, как и имя пользователя.
вы можете изменить пароль Wi-Fi на роутере Zxhn H208N согласно следующей инструкции:
- Выберите сеть».
- Откройте подпункт «WLAN».
- Выберите «Безопасность».
- Введите новую парольную фразу в поле «Парольная фраза WPA.
- Нажмите кнопку «Отправить».
Zxv10 H208L
Вход в веб-конфигуратор устройства осуществляется в соответствии с данными, представленными на рисунке. Пароль такой же, как и имя пользователя.
Смена пароля беспроводной сети выполняется так же, как и в предыдущей модели:
- Выберите вкладку «Сеть».
- Откройте раздел «WLAN».
- Выберите «Безопасность».
- Введите новый код доступа в поле «Парольная фраза WPA».
- Нажмите кнопку «Отправить».
Как подключить и настроить модем-роутер Укртелеком: полная инструкция
Всем привет! Сегодня мы поговорим про вопрос настройки модема или роутера от провайдера «Укрателеком». На сегодняшний момент это несколько моделей: Huawei-HG532e, ZXHN H108N V2.5, TP-Link TD-W8901N, ZTE ZXV10 H108L. Но если я какой-то аппарат не указал, то напишите название вашей модели в комментарии, чтобы я дополнил статью. Или можете поискать инструкцию на нашем портале.
И так, в первую очередь начнем, наверное, с подключения. Все они подключаются одинаково, если взглянуть на заднюю панель и на порты, то у всех есть сходства.
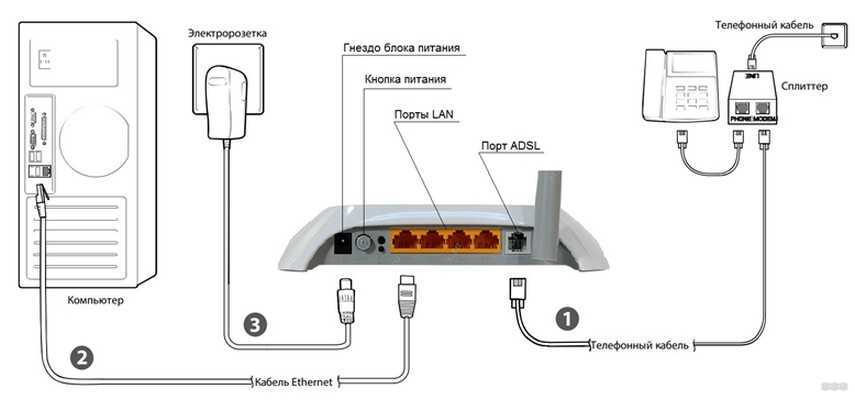
Покажу на примере маршрутизатора TP-Link. Сначала подключаем его в розетку. Далее в единственный aDSL порт подключаем телефонный кабель от сплиттера или из подъезда. Далее я буду для настройки использовать подключение напрямую. Я просто подключу компьютер к одному из LAN портов желтого цвета. Туда же можно подключить ноутбук, телевизор, камеру видеонаблюдения или принтер.
На некоторых моделях также можно подключиться и настроить с телефона или планшета. Имя беспроводной сети Wi-Fi (SSID) и пароль от ней находится на этикетке (может иметь название WIFI KEY или PIN). Данная этикетка наклеена на сам роутер. Вообще, при возникновении любого вопроса, следует обращаться именно туда.
Чтобы настроить модем, нужно зайти в настройки Web-интерфейса. Для этого нам нужно будет ввести или DNS адрес или IP – они также указаны на той бумажке. Вводим в адресную строку любого браузера. Но перед этим повторю ещё раз – вы должны быть подключены к роутеру.
Huawei-HG532e
- Начнем, наверное, с вопроса – как настроить модем от компании Huaw После того как вы подключились к интернет-центру, открываем браузер и заходим по адресу 192.168.1.1;
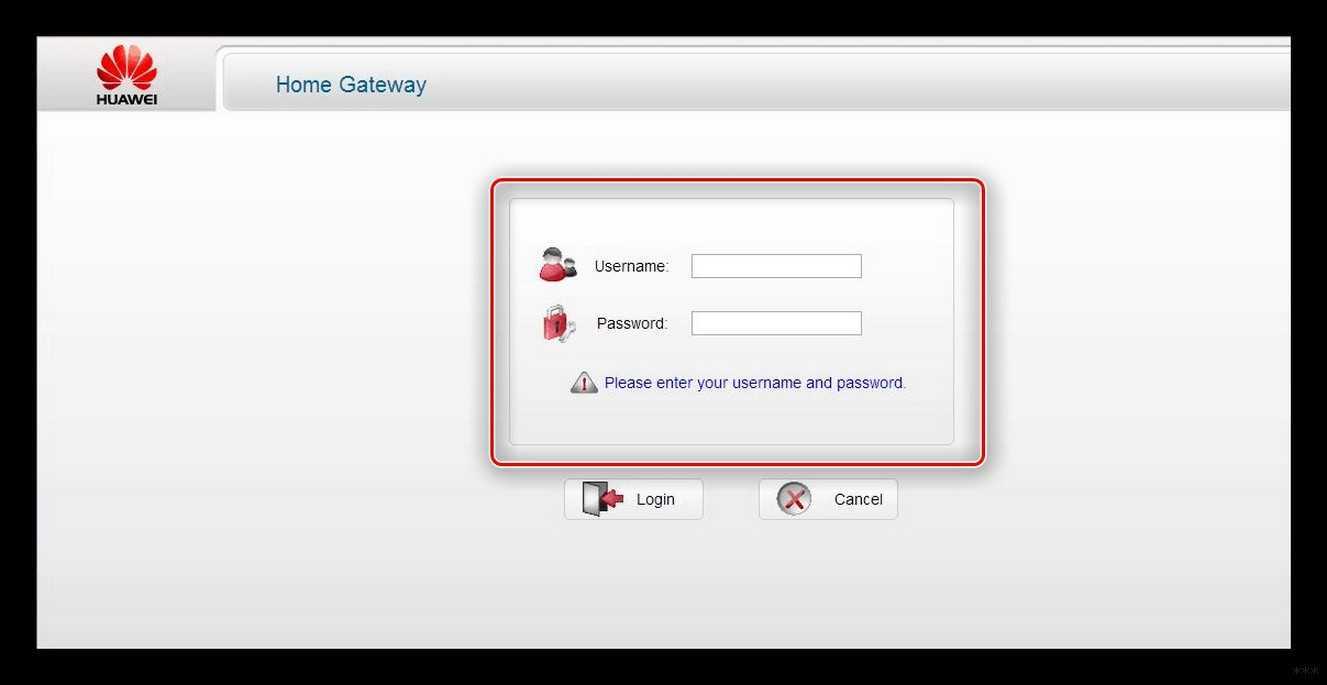
- Далее вводим логин и пароль – он указан на той самой бумажке, которая наклеена на маршрутизаторе. Чаще всего используют: admin-admin;
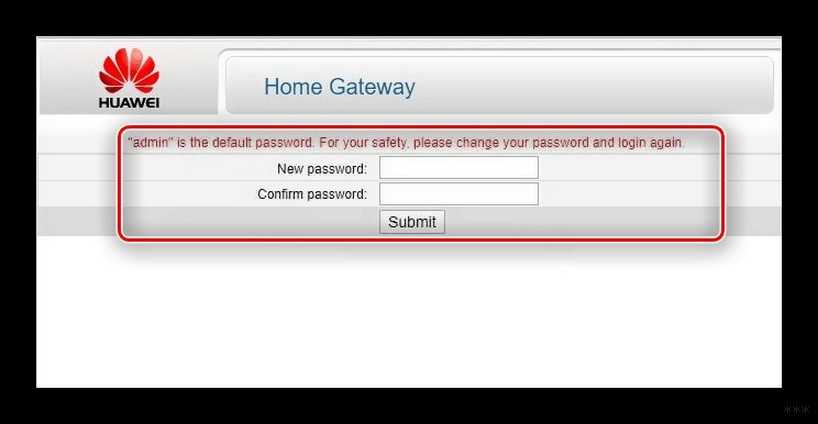
- Вводим новый пароль от админки – запомните его;
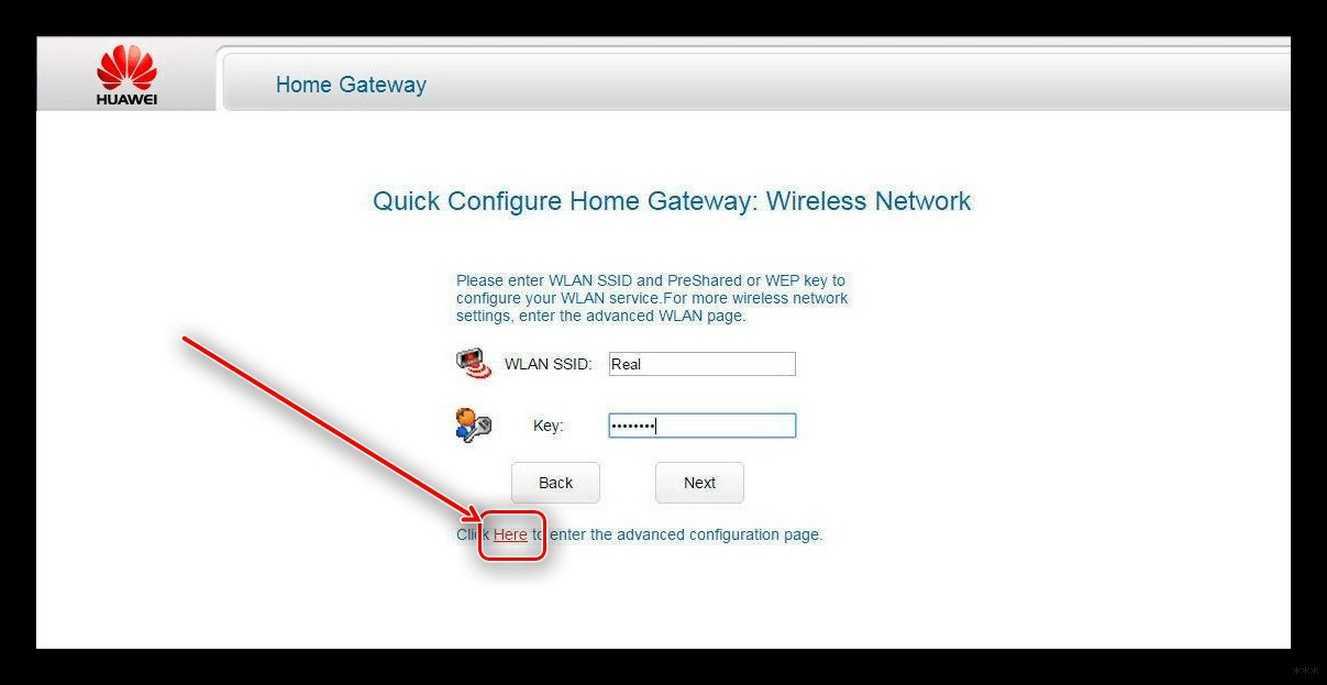
- Можете попробовать настроить через режим «Быстрой настройки», но лучше сделать это вручную – нажимаем «Here»;
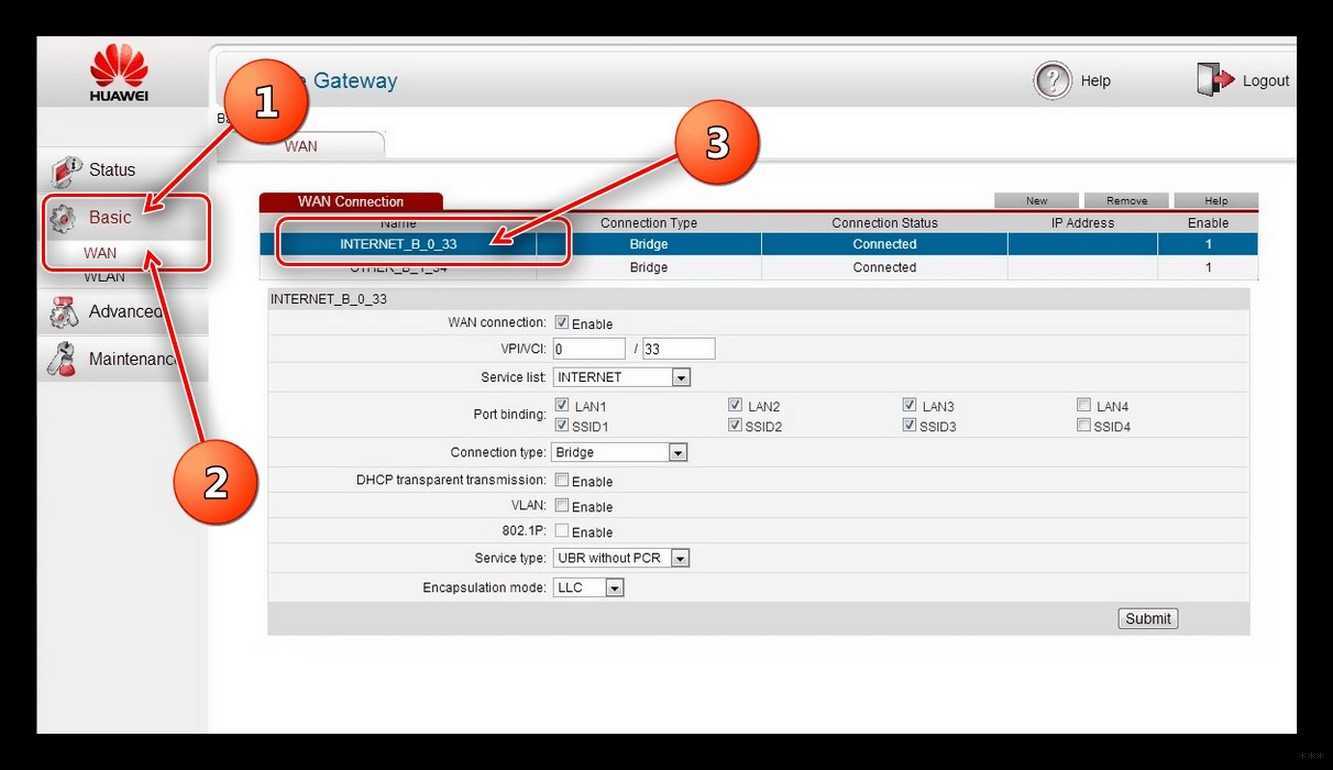
- «BASIC» – «WAN». Теперь кликаем первое подключение и включаем галочку «WAN connection». Далее нужно будет ввести дополнительные данные из договора: VPI, VCI. Также на забываем указать «Connection type» – от этого будет зависеть дополнительные данные, которые нужно списать с договора.
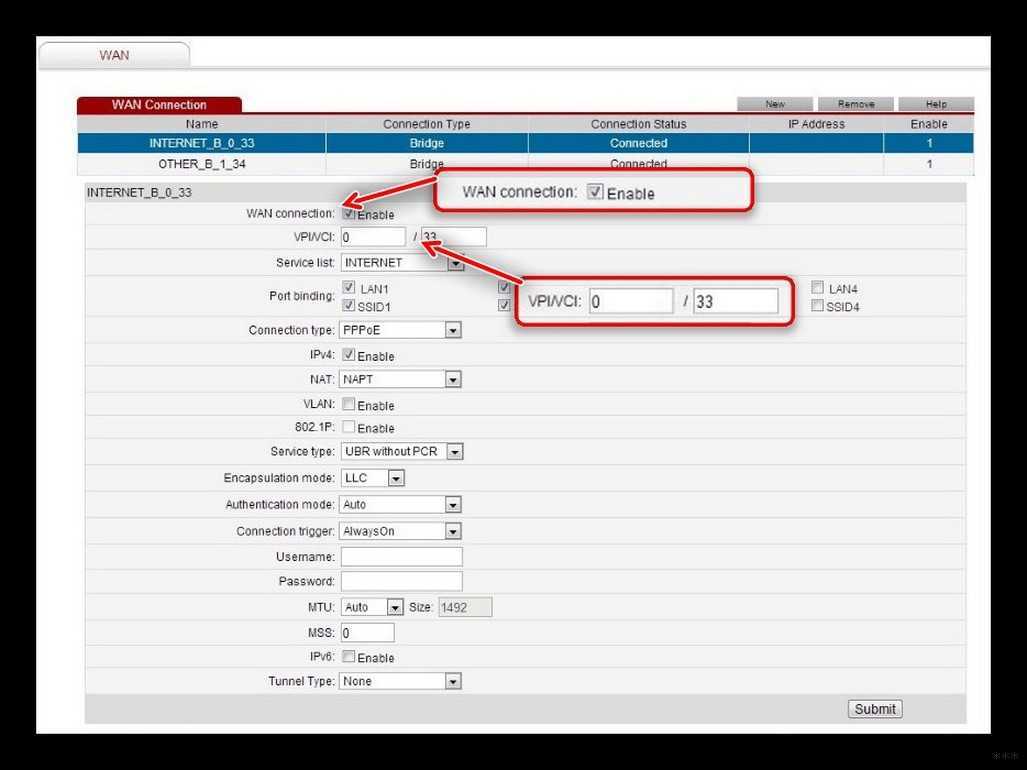
- При выборе PPPoE нужно будет ввести только логин и пароль, а потом нажать «Submit».
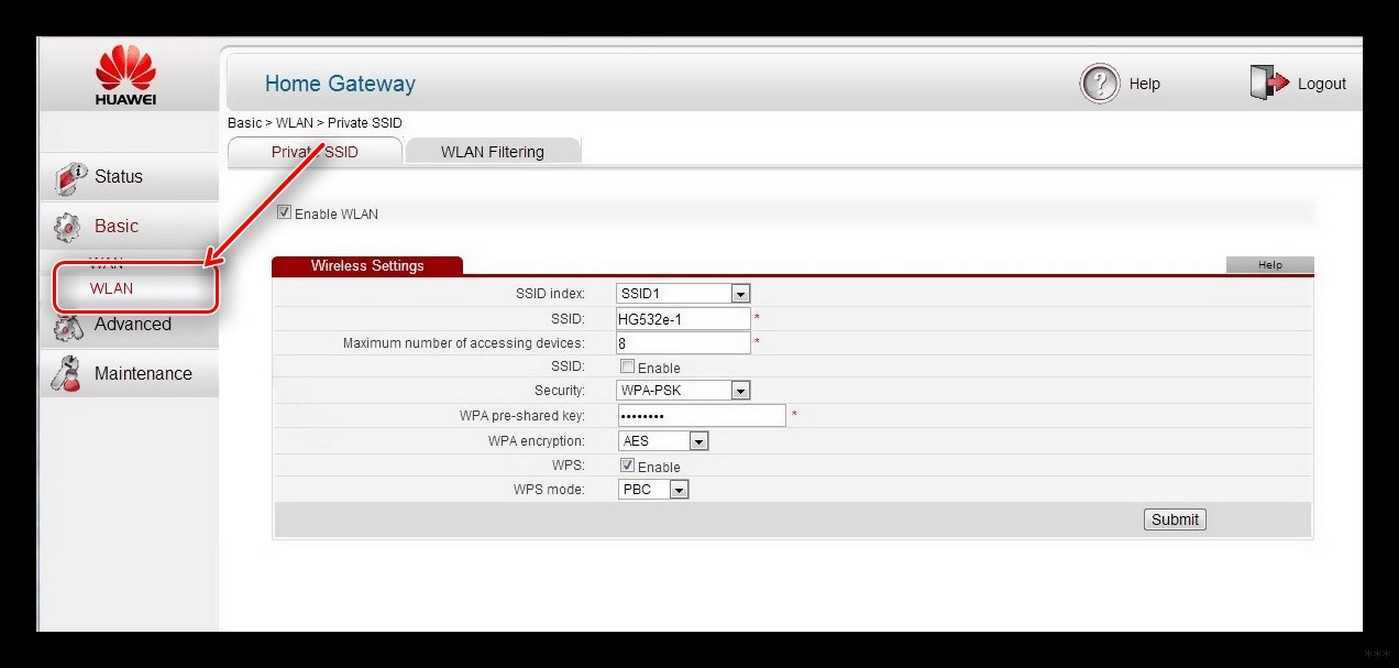
- Теперь для настройки Wi-Fi, переходим в «WLAN». Имя сети можно поменять в строке «SSID», а пароль в «WPA preshared key», если у вас строит «Security» как «WPA-PSK».
Более подробная настройка по данной модели есть в детальной инструкции по этой ссылке. Там также есть короткий обзор по роутеру.
ZXHN и TP-Link
- В браузере переходим по адресу 192.168.1.1. Далее вы должны увидеть примерно одинаковый интерфейс, так что я буду показывать на примере одного.
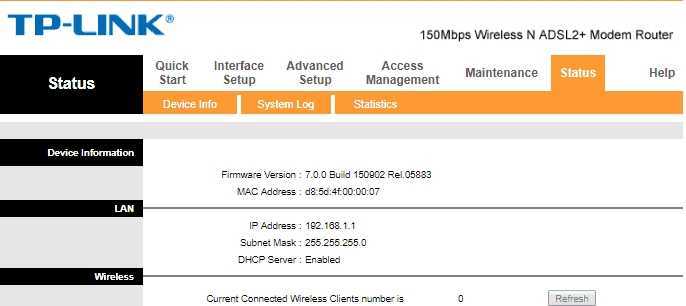
- Для настройки интернета «Interface Setup» – «Internet». Указываем тип подключения DHCP или «PPPoE». В обоих случаях нужно будет указать параметры VPI и PCI. Во втором надо также будет вписать логин и пароль из договора.
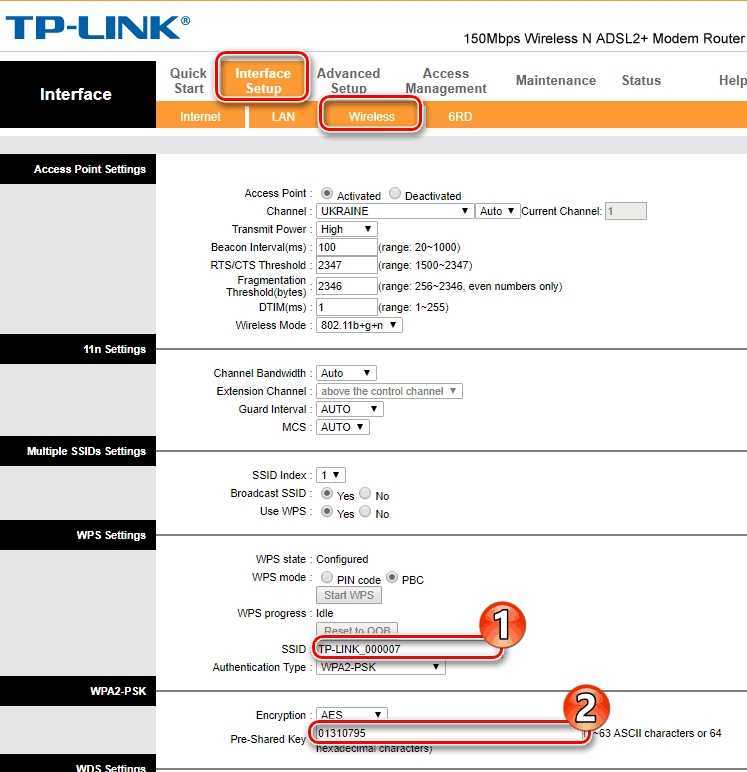
- Для настройки Wi-Fi переходим: «Inerface Setup» – «Wireless». В строке «SSID» вписываем наименование беспроводной сетки, а чуть ниже пароль. Не забудьте сохранить настройки.
Меняем пароль
Чтобы поменять пароль от Вай-Фай на устройстве Хуавей, нужно выполнить 2 шага:
- Вход на страницу с настройками.
- Внесение коррективов.
Заходим в интерфейс с настройками
Первое, что нужно сделать, чтобы поменять пароль на Wi-Fi роутере Huawei для любого провайдера (Ростелеком, Казахтелеком и другие) – открыть любой браузер на компьютере и внести в адресную строку один из следующих вариантов:
Вносим коррективы
Наглядную инструкцию смотрите в следующем видео:
После” того, как правильный пароль и логин были внесены, пользователь попадает на веб-страницу настроек. Для всех маршрутизаторов Huawei она почти одинакова, независимо от того какой провайдер предоставил вам оборудование – ByFly, Ростелеком или Казахтелеком.
Общая инструкция, чтобы сменить пароль от Wi-Fi на роутерах Huawei, выглядит так:
- В верхней строке выбираете вкладку «WLAN».
- Слева выбираете пункт «SSID Name» и прописываете здесь название вашего соединения. Например, «ByFly» или «Rostelecom» (можно любое слово, это не принципиально).
- Далее проверяете, чтобы в строке «Authentication Mode» был прописан сертификат «WPA2 Personal…». Он дает максимальную защиту подключению. Можно выбирать и «WPA-PSK», если первого нет в списке-выдачи. Если все правильно сделали, в строке ниже должно высветиться «AES» (этот такой тип шифрования).
- В строке «WPA2 Pre Shared Key» можно сменить пароль от Wi-Fi на маршрутизаторах Huawei. Прописываете код безопасности, который придумали. Он должен состоять из 8 символов минимум.
- Кликаете по кнопке «Apply».
- Выбираете вверху вкладку «System Tools».
- В меню слева делаете активным пункт «Configuration File» и нажимаете кнопку «Save Configuration». В появившемся окне подтверждаете действия клавишей «ОК».
Возможные проблемы и их решения
Страница настроек может не отображаться по следующим причинам:
- Терминал Huawei не включен или перебит кабель;
- Изменился адрес. В этом случае сбрасываются настройки до заводских;
- Устройство поломалось и требует ремонта;
- В настройках задан статический адрес. Исправить ошибку можно, выполнив действия, описанные ниже.
Устанавливаем автоматический режим приема IP-адреса:
- В трее нажимаем правой кнопкой мыши по значку подключения;
- Из контекстного меню выбираем «Центр управления сетями и общим доступом»;
- Кликаете по пункту «Изменения параметров адаптера»;
- Правой кнопкой мыши нажимаете на актуальное подключение, используемое роутером. Выбираете пункт «Свойства».
- Далее следуете в раздел «Протокол Интернета версии 4… », снова выбираете «Свойства». Галочки должны быть напротив «Получить IP-адрес автоматически» и «Получить адрес DNS-сервера автоматически». Если их нет, поставьте.
Процедура смены пароля на роутере
Как правило, настройку работы роутера и его установку проводят люди от провайдера. Однако через некоторое время у пользователя могут начаться следующие проблемы: 1. Начинает сильно падать скорость передачи данных. 2. Даже на момент, когда никто в доме не использует беспроводную сеть, лампочки-индикаторы сети WiFi все равно мигают. 3. Если провайдер берет плату за объем переданной информации сверх нормы, постоянная задолженность на счете, что некоторые связывают со своей невнимательностью первое время.
Все эти случаи указывают лишь на одно – к WiFi смог подключиться кто-то неизвестный, угадав или взломав пароль. Если же пароль на установлен, то даже и угадывать нет необходимости.
Выходом из этой ситуации является смену пароля на более сложную комбинацию. При этом отметим, что взломать пароль от сети WiFi довольно сложно. Поэтому часто причина проблем это человеческий фактор – кто-то из знакомых, когда был у вас дома, попросил пароль для подключения своего устройства, а затем рассказал о нем другим (стоит помнить, что все устройства сохраняют пароли от сетей WiFi). Как поменять пароль на роутере и как сделать сеть более защищенной?
При рассмотрении вопроса смены пароля от WiFi, к примеру, провайдера Ростелеком, следует понимать, что провайдеры не проводят производства сетевых маршрутизаторов, а только заключают соглашение на их поставку своим клиентам с различными производителями. Установить новый пароль можно на всех сетевых маршрутизаторах, однако процесс смены зависит именно от особенностей самого роутера.
Провайдера Ростелеком предоставляет свои услуги с установкой следующих сетевых маршрутизаторов: 1. D-Link. 2. TP-Link. 3. HUAWEI. Также мы рассмотрим процесс смены пароля роутеров других производителей.
Меняем пароль на роутерах от МТС
Все приведенные далее инструкции основаны на самой популярной модели маршрутизаторов, предоставляемых компанией МТС. Она называется Sagemcom F@st 2804. Следующие по популярности роутеры имеют наименования D-Link DIR-300 и TP-Link TL-WR841N. О настройке паролей в этом оборудовании мы предлагаем прочесть в других статьях на нашем сайте по ссылкам ниже.
Доступ к 3G
Этот вариант подойдет не всем пользователям, поскольку только единицы подключают USB-модем к имеющемуся роутеру от МТС, чтобы обеспечить раздачу 3G. Однако если такое соединение все-таки произошло, может понадобиться изменить существующий пароль или задать новый, что осуществляется так:
- После входа в веб-интерфейс воспользуйтесь левой панелью, где переместитесь в раздел «Дополнительные настройки».
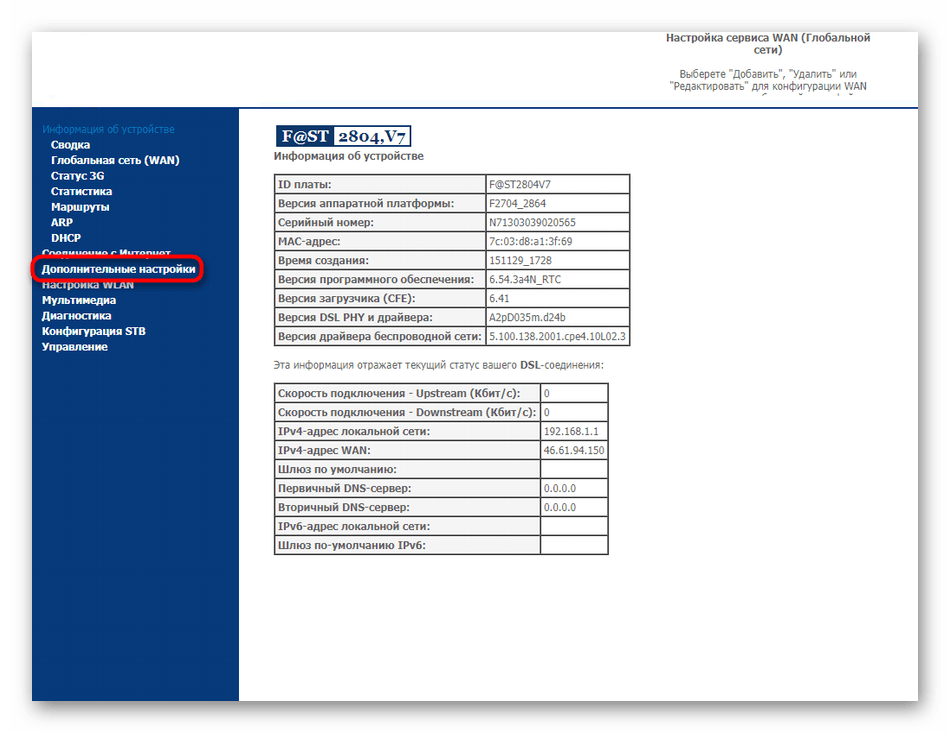
Здесь выберите категорию «Конфигурация 3G».
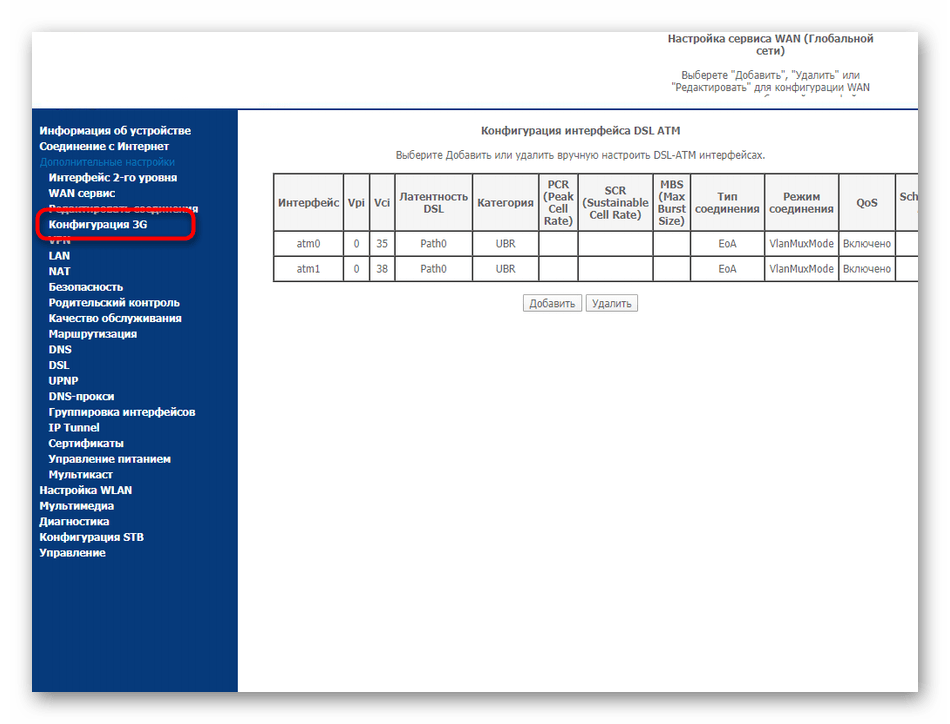
Смените или задайте новый пароль, изменив состояние соответствующей строки. Протокол аутентификации можно не менять, поскольку он никак не относится к ключу доступа.
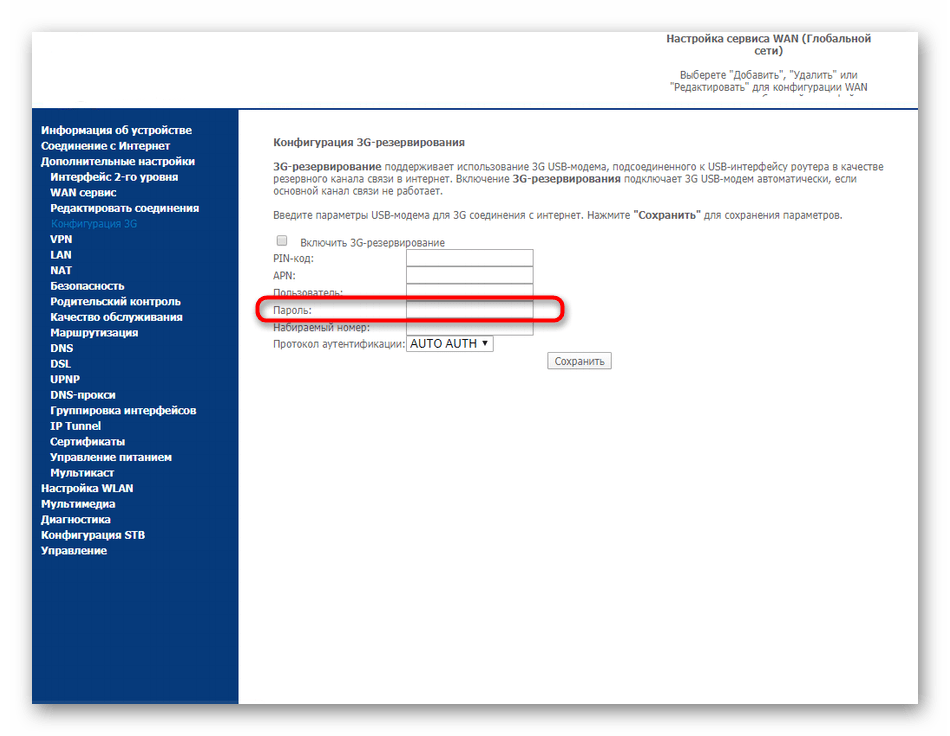
Не забудьте применить изменения, чтобы модем начал функционировать с уже новыми параметрами. Учитывайте, что если вы подключите его к другому роутеру или компьютеру, этот пароль будет сброшен, поскольку корректен он только для текущего устройства.
Беспроводная точка доступа
Wi-Fi на маршрутизаторе Sagemcom F@st 2804 используется гораздо чаще, поскольку практически в каждой квартире или доме имеется оборудование, соединяемое с интернетом через беспроводную точку доступа. При возникновении необходимости изменения для нее пароля выполните следующие действия:
- В веб-интерфейсе через ту же панель слева перейдите в раздел «Настройка WLAN».
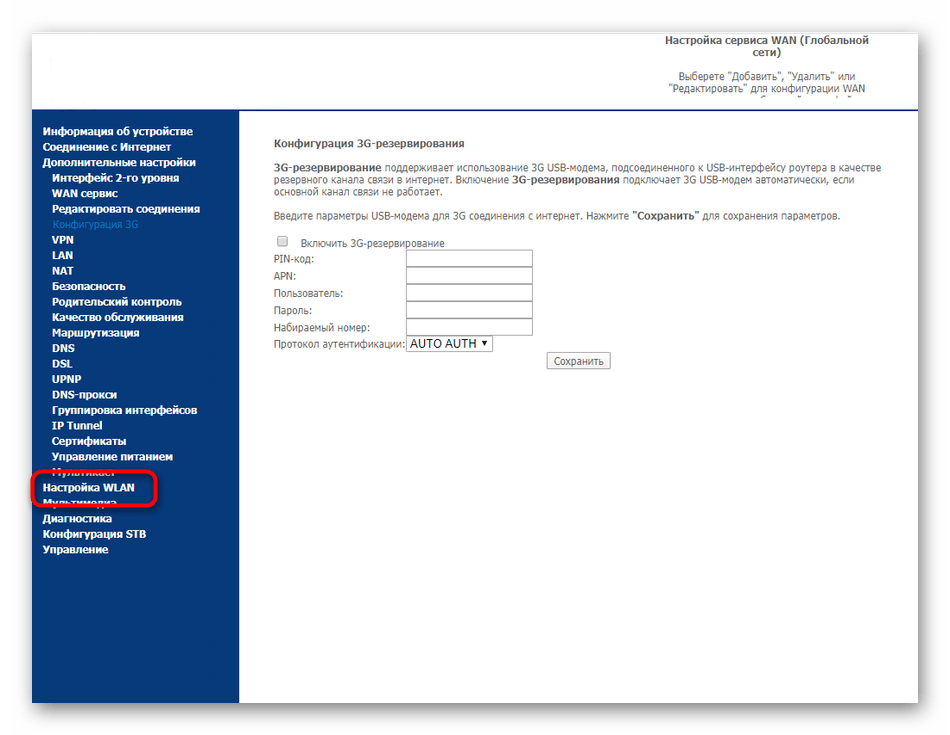
Переместитесь к категории «Безопасность».
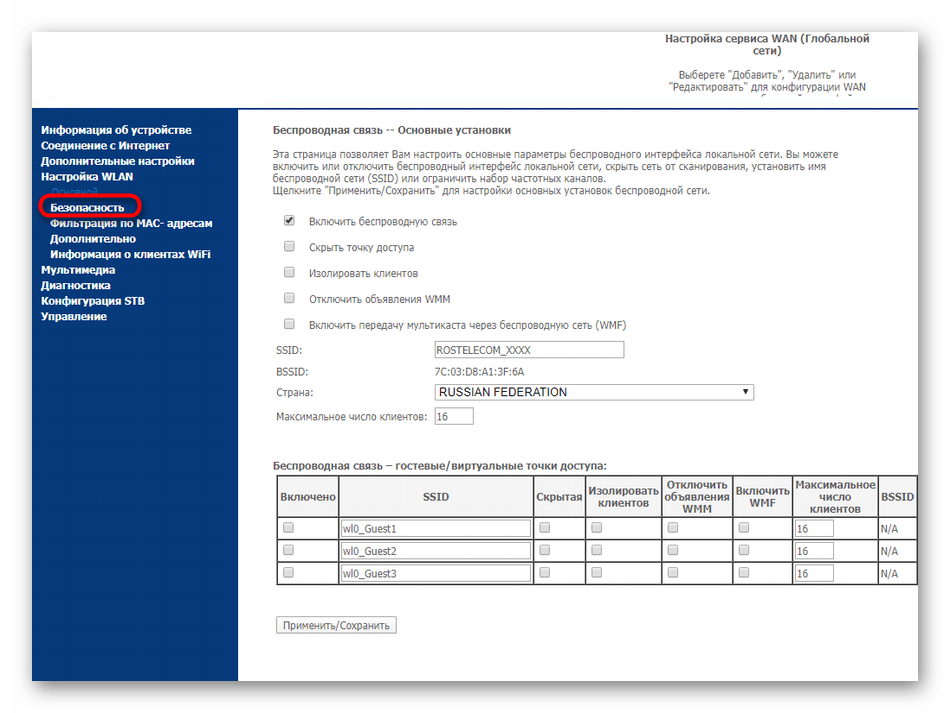
Как видите, здесь имеется PIN для доступа через WPS. Он сработает только в тех ситуациях, когда данная технология активирована. Чтобы изменить стандартный пароль выберите тип аутентификации и задайте новый ключ доступа, состоящий минимум из восьми символов. Мы советуем выбирать рекомендуемое производителем шифрование, а оно, скорее всего, уже будет установлено по умолчанию.
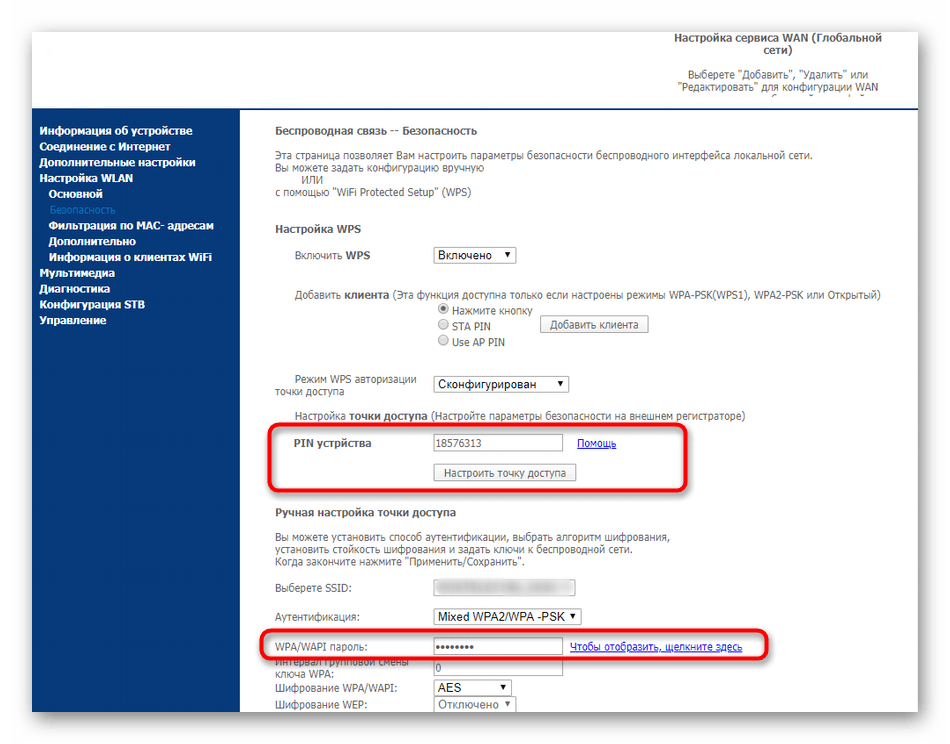
Сохраните изменения, а затем перезагрузите роутер, чтобы разъединить всех участников беспроводной сети, обязав тем самым вводить их уже новый пароль, если они захотят снова подключиться к Wi-Fi.
Веб-интерфейс
В завершение сегодняшнего материала поговорим о смене пароля администратора, который необходимо вводить каждый раз, как появляется надобность авторизоваться в веб-интерфейсе. Если вы уже вошли в интернет-центр, значит, знаете текущий пароль. Он пригодится в дальнейшем, чтобы применить изменения.
- Переместитесь в раздел «Управление».
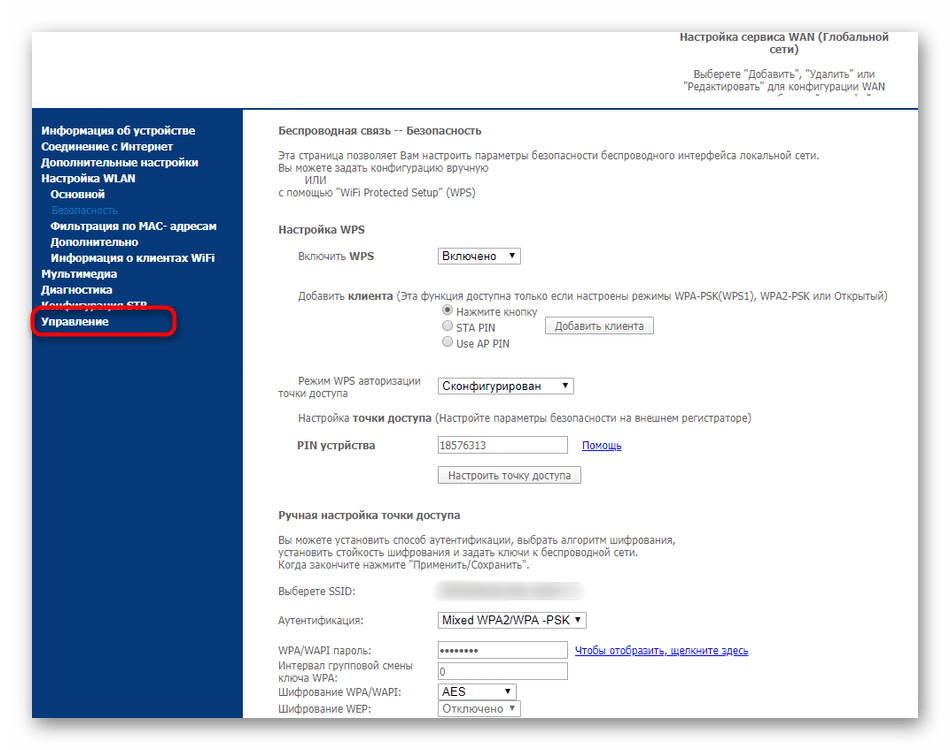
Здесь вас интересует пункт «Контроль доступа».
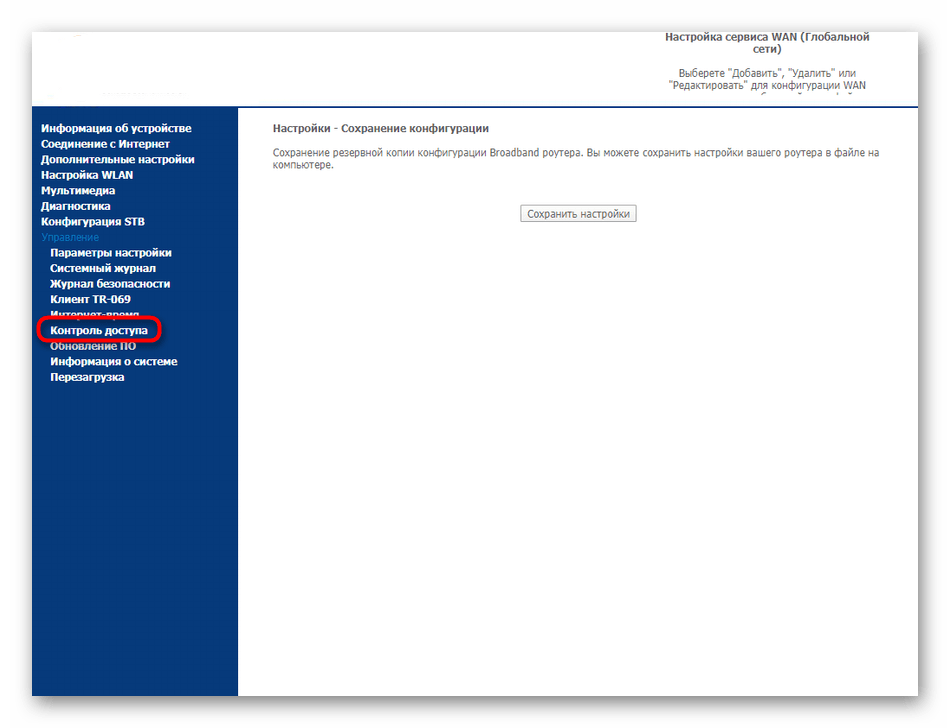
Выберите имя пользователя, для которого будет меняться пароль. Введите сначала старый ключ доступа, затем новый и подтвердите его. Нажмите на «Применить/Сохранить».
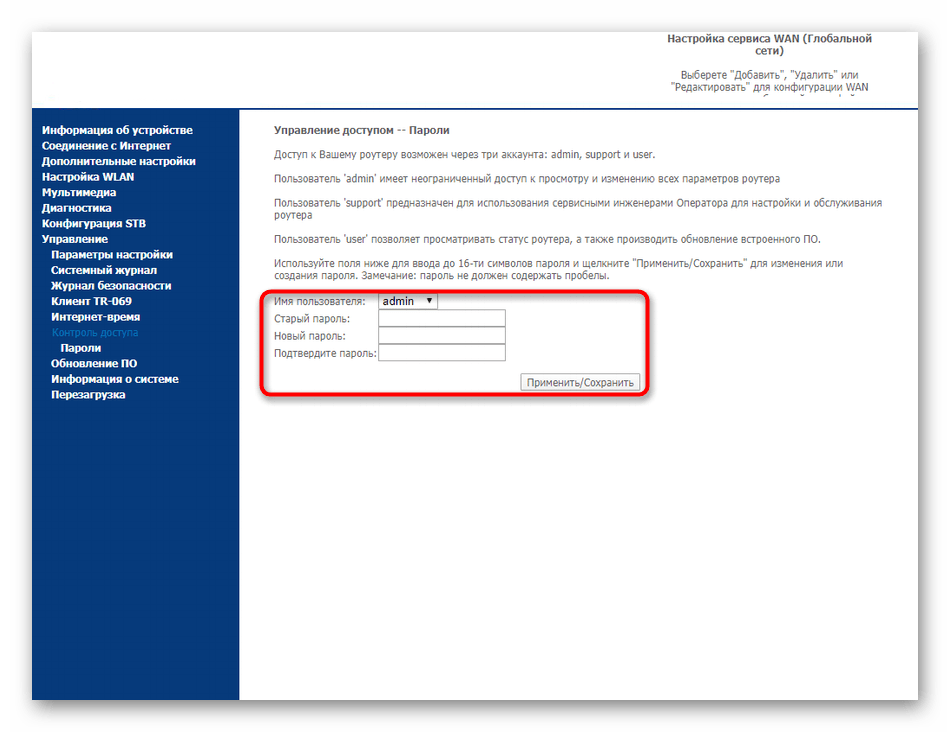
При следующем входе в веб-интерфейс уже нужно будет вводить новый пароль. Если вы не уверены в том, что сможете запомнить его, мы советуем сохранить его в текстовом формате на компьютере или записать на бумажку, чтобы потом не пришлось сбрасывать устройство до заводских настроек из-за забытого ключа доступа.
Это были все инструкции по изменению разных паролей в роутерах от МТС. Они являются универсальными и подойдут даже в тех ситуациях, если вы используете другую модель маршрутизатора, но при этом нужно будет учитывать особенности внешнего вида интернет-центра.
Как настроить роутер ZTE ZXHN H108N
Модель ЗТЕ используют многие российские и зарубежные провайдеры, например Промсвязь, Movistar. В большинстве источников указывается, что устройство работает только с ADSL линией, но эта информация неверная. Роутер может использоваться по технологии FTTB и подключаться как 3G-модем. Производителем такая возможность предусмотрена, но реализована не везде. Со стороны внутренней составляющей, устройства абсолютные близнецы, но у каждого провайдера своя прошивка роутера, поэтому полноценная функциональность может не поддерживаться.
Для настройки в первую очередь подключите блок питания, Ethernet-провод и кабель провайдера. Рекомендуется поставить специальный разделитель (сплиттер), чтобы пользоваться телефоном и интернетом одновременно. Сплиттер закрепляется на столе или стене для обеспечения бесперебойной работы сети. После того как все провода подключены, на передней панели должны загореться индикаторы Power, LAN, WLAN и DSL.

Для дальнейшей работы с маршрутизатором нужно зайти в веб-интерфейс. В поисковой строке браузера введите адрес 192.168.1.1. В появившемся окне наберите данные для входа, они указаны на наклейке с обратной стороны роутера. В основном используются стандартные значения: логин — admin, пароль — admin. После этого откроется главная страница интерфейса устройства.
Существуют два варианта настройки: быстрая и продвинутая. При первом запуске модема проще всего использовать быструю, она не требует специальных знаний. Дальнейший порядок действий следующий:
- Первым шагом прописываем новый пароль для доступа к модему.
- Автоматически откроется вкладка «Быстрая настройка».
- Выберите тип подключения DSL.
- Нужно указать тип соединения PPPoE (PPP over Ethernet). В большинстве филиалов используется PPPoE, но если задан тип «Динамический IP», то выберите пункт DHCP.
- В строке VPI/VCI выберите вариант «Создать». В полях VPI, VCI введите данные интернет-канала. Вводимые параметры отличаются в зависимости от филиала. Уточнить цифры можно в службе технической поддержки.
- Тип инкапсуляции LLC.
- В строке «Связь с LAN портами» отметьте порты, которые будут использоваться для подключения к интернету. Для работы Wi-Fi сети ставится галочка перед строкой SSID1.
- Откроется страница ввода учетных данных, которые указаны на регистрационной карте клиента. При использовании типа соединения DHCP такой страницы не будет, все параметры применяются в автоматическом режиме.
- В окне конфигурации Wi-Fi поставьте галочку около пункта «Включение беспроводной сети». В поле «наименование SSID» наберите имя сети, а в строке «ключевая фраза WPA» — пароль для доступа к интернету.
- В следующем окне откроется таблица, в которой можно проверить правильность введенных данных.
- Нажмите кнопку завершение, и устройство перезагрузится. Если все выполнено верно, то загорится индикатор Internet. На этом настройка завершена.
Настройки устройства под интернет и IPTV практически не отличаются. Для телевидения выбирается тип соединения Bridge — это единственное отличие





























