Настройка IP TV
Теперь настроить цифровое телевидение от провайдера:
Зайти в категорию Status. Посмотреть на номер PVC (виртуальный канал), который используется для интернета. Узнать его можно по параметрам VPI/VCI.
Открыть заново раздел в категории Interface Setup. В VC (virtual circuit) указать номер PVC, не совпадающий с номером PVC для интернета.
- Указать также свойства для VCI и VPI (для телевизора и интернета они различаются – следует обратиться в поддержку провайдера или поискать информацию в договоре). Сохранить, нажав на кнопку «Save».
- Открыть категорию LAN. Убрать отметку с порта, к которому будет подсоединена приставка. Сохранить изменения.
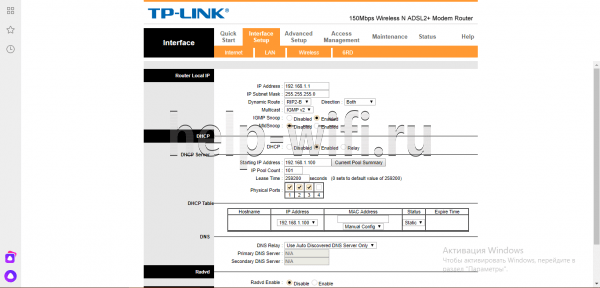
Перейти в Advanced Setup. В категории VLAN поставить «Да» и открыть 2-й пункт в Индексе VLAN. Отметить локальный выход в таблице и сохранить.
Перезапустить роутер и подключить приставку через локальный порт. Проверить работоспособность устройства.
Настройка Keenetic через Netfriend
Итак, Вы распаковали свой новенький Кинетик, подключили электропитание и подсоединили к компьютеру или ноутбуку. Далее, нужно открыть веб-браузер и ввести адрес устройства — my.keenetic.net. Если вдруг появится ошибка «страница не найдена» — попробуйте ввести IP-адрес — 192.168.1.1. Вам должна открыться вот такая страничка:
Если роутер уже настраивался до этого, то при входе на my.keenetic.net Вы увидите запрос логина и пароля. В этом случае мастер Netfriend запускаться уже не будет, пока не выполните сброс настроек маршрутизатора до заводских настроек с помощью кнопки «Reset».
Первым шагом Нетфренд запросит установить свой собственный пароль для доступа настройкам Интернет-центра Кинетик:
После этого необходимо будет выбрать используемые способ подключения к сети провайдера. Я буду рассматривать обычное кабельное подключение по витой паре — Ethernet. Для использования 3G/4G и ADSL необходимо будет подключить к роутеру соответствующий модуль через USB порт.
Теперь поставьте галочки на те услуги, которыми будете пользоваться. В базовой версии это Интернет и Телевидение. На моделях с телефонным FXS-портом добавиться ещё одна услуга — Телефония.
Если для работы одной или нескольких услуг необходимо ввести идентификатор VLAN ID (как в Ростелеком, например), тогда в интерфейсе NetFriend выделите плитку «Настроить VLAN»:
Появятся поля для ввода идентификаторов для Интернет и для IPTV. Напоминаю, что эти значения, как правило, индивидуальные для каждого домового коммутатора и узнавать их необходимо в технической поддержке Вашего провайдера.
На следующем шаге нужно выбрать свой MAC-адрес по умолчанию, либо изменить, если на оборудовании провайдера настроена жёсткая привязка по аппаратному адресу.
Теперь необходимо настроить параметры протокола IP на внешнем интерфейсе WAN. В основном используются два варианта — либо «Автоматическая» для Динамического IP (Билайн, ТТК Урал), либо «Без IP-адреса» для PPPoE (Дом.ru, Ростелеком):
После этого в мастере быстрой настройки Keenetic Netfriend выберите используемый тип подключения к Интернет. Если используется Динамический IP, то выбирать надо вариант «Без пароля (IPoE)»:
В случае использования оператором связи для соединения протокола PPPoE, надо выбрать соответствующий вариант:
После чего нужно будет прописать логин и пароль на подключение к Интернету, которые Вам выдали при подключении:
После этого Ваш роутер проверит подключение к сети провайдера.
Кстати, на этом этапе в My.Keenetic.Net так же проверяется и наличие новой версии ПО для Вашего устройства. Если она есть, то будет предложено сделать обновление (настоятельно рекомендую).
Теперь мастер быстрой настройки Нетфренд предложит проверить работу цифрового телевидения IPTV:
По умолчанию, на последних моделях роутеров Кинетик, под STB-приставку настраивается второй LAN-порт. При необходимости позднее можно его поменять на любой другой. Если всё нормально показывает — кликните на кнопку «IP-телевидение работает».
На завершающем этапе Netfriend в веб-интерфейсе My.Keenetic предложит Вам варианты защиты домашней сети от угроз из вне, то есть из Интернета — фишинговые и вредоносный сайты, обманные платёжные системы и т.п.
Не сказать, что такая уж мощная защита, но от многих мелких пакостей новичков спасёт точно! В большинстве случаев с этим вполне справляется Интернет-фильтр через Яндекс.DNS.
В последнем диалоговом окне Вам будет выведена информация по настройкам WiFi на маршрутизаторе — имя сети и используемый пароль для подключения. Нажмите кнопку «Завершить настройку». После этого Вы будете перенаправлены на стартовую страницу Веб-интерфейса роутера Кинетик.
Все современные WiFi-роутеры настраиваются через специальный веб-конфигуратор и маршрутизаторы Keenetic любой модели (Start, 4G, Lite, Air, Duo, Extra, Giga, Omni, Ultra, Viva) в этом не исключение. У всех них одинаковый алгоритм входа в настройки, который не особо изменился ещё с тех пор, когда устройства Кинетик носили шильдик ZyXEL.
Вход в настройки выполняется одним из этих способов:
my.keenetic.net – буквенно-символьное имя, упрощённый вариант для новичков. Именно этот адрес указан на стикере, приклеенном на корпусе девайса.192.168.1.1 – LAN IP-адрес устройства в локальной сети
Есть ещё третий вариант — мобильное приложение для телефона или планшета. Это самый современный способ настройки Кинетика. Рассмотрим все их по очереди!
Режим повторителя
Бывает, что для покрытия площади квартиры или дома недостаточно мощности обычного роутера. На помощь приходят репитеры – усилители беспроводного сигнала. Подключив такой гаджет, пользователь получает мощный хороший сигнал, там, где стандартный роутер «не тянет». Например, к классу повторителей относится устройство Tp-Link TL WA850RE.
Но в качестве усилителя можно использовать и обычный роутер. Для работы TP-LINK TD-W8961ND в режиме репитера нужно в настройках Wi-Fi («Настройка интерфейса» -> «Беспроводная сеть») включить WDS и ввести MAC адрес точки доступа, к которой будет подключаться ваш маршрутизатор.

Как настроить подключение к интернету через роутер tp link td w8960n для ростелеком
Перед проведением настроек необходимо изучить инструкцию по подключению изделия. В заключенном договоре отражена информация, необходимая при создании интернет соединения. По телефону call- центра круглосуточно можно получить консультацию.
Изучив возможности и характеристики модема, можно приступать к его подключению. Для этого на задней панели изделия расположены разъемы и кнопки:
- гнездо для подключения источника постоянного тока DC 12 В, 1 А;
- 2 высокочастотных разъема съемных Wi-Fi антенн диапазона 2,4 Ггц;
- разъем ADSL типа RJ11 подключения кабеля провайдера услуг по телефонной линии;
- 4 разъема LAN типа RJ45 подключения потребителей проводной Ethernet локальной сети;
- кнопка ON/OFF включения/выключения питания;
- кнопка WI FI включения режима беспроводной связи;
- кнопка RESET (утоплена) сброса текущих настроек к их заводским значениям;
- кнопка WPS для быстрого подключения устройств потребителей беспроводной сети.
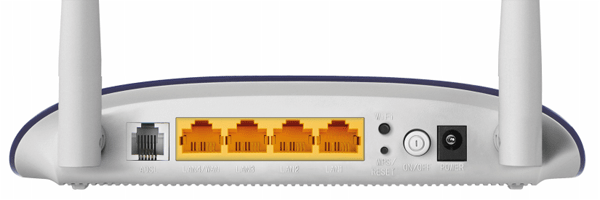
К разъему ADSL подключается телефонный кабель от одного из выходов сплиттера. Особенностью роутера является его способность использовать один из портов LAN для подключения кабеля провайдера, работающего с использованием Ethernet линий. Порт имеет обозначение WAN-LAN4.
Для настройки маршрутизатора ТП-ЛИНК используется стационарный компьютер (ПК) или ноутбук, подключаемые к коннектору LAN1. Кабель провайдера подстыкован к ADSL разъему.
Вход в интерфейс модема осуществляется вводом в строку адреса, используемого на ПК веб-браузера, его IP-адреса. Информация о нем доступна на этикетке изделия — http://tplinkmodem.net. После его ввода во всплывающем окне требуется заполнить поля с именем пользователя и паролем. На новом изделии заводские значения — admin/admin. Их надо занести в нужные поля и нажать Login. Должна открыться главная страница интерфейса.
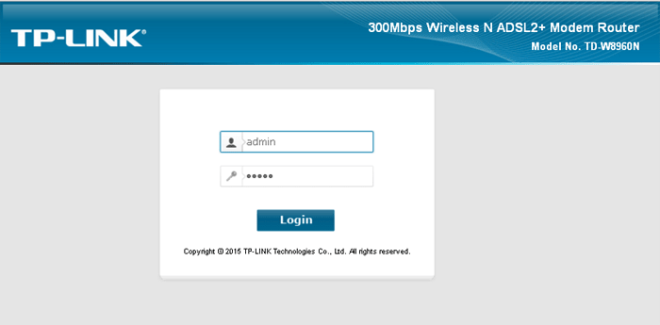
Смена заводского пароля
Заводские значения доступны для всех. Необходима смена заводского пароля на индивидуальное его значение для абонента. В меню надо открыть раздел System Tools. После выбора в нем пункта Password появляется возможность заменить старый стандартный пароль admin на индивидуальный новый, а также имя пользователя.
Указав действующие заводские данные, в дополнительных полях надо внести информацию о их новых значениях с подтверждением и сохранением (Save). После этого во всплывающем окне производится ввод сохраненных значений и вход в интерфейс роутера.
Ppp over ethernet — pppoe
Настройка типа интернет-соединения доступна на главной странице интерфейса. Выберите advanced setup, а в нем раздел wan service. Надо удалить все существующие до этого соединения. Такие же действия по удалению надо произвести в подразделе «Интерфейс уровня 2». Для создания новых интерфейсов на этой странице надо нажать «Добавить».
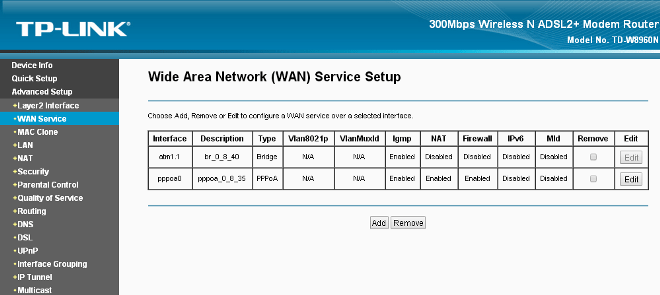
На следующей странице потребуется ввод значений показателей VPI и VCI. Для каждого филиала Ростелекома они индивидуальны для интернета и для телевидения. О них можно узнать в техподдержке. Введенные значения интерфейса интернета надо «Сохранить». Таким же образом добавляются и сохраняются показатели iptv.
После следующего выбора подраздела WAN в нем надо кликнуть «Добавить». Из списка созданных интерфейсов надо выбрать тот, что для интернета. Нажмите кнопку Next. На следующей странице указывается тип соединения -«ethernet pppoe с нажатием Next. После перехода в соответствующие поля страницы заносятся имя пользователя и пароль из договора, заключенного с провайдером. Дальнейший переход выводит на итоговую страницу созданного соединения. Нажимаем кнопку save apply.
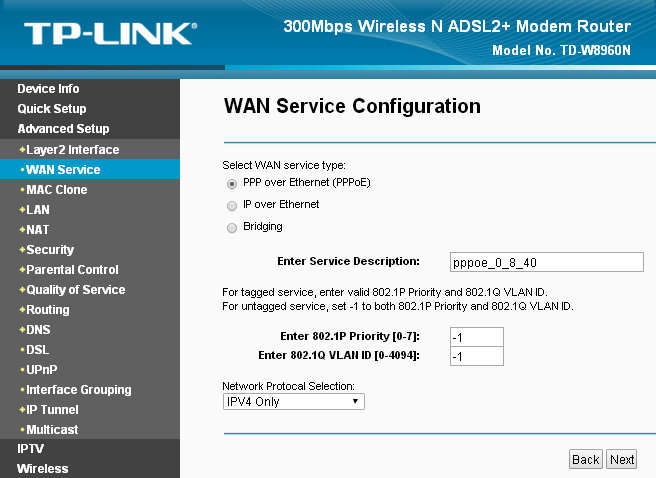
Ip over ethernet
Настройка повторяет предыдущую, но тип подключения на странице «Настройка подключения WAN» указывается как IP over Ethernet. Для него не требуется ввод имени пользователя и пароля. IP-адрес может быть получен автоматически в сети от сервера DHCP или быть статическим. Для такого соединения открывается дополнительная страница интерфейса, в которой указывается статический адрес, маска подсети, путь к IP-адресу.
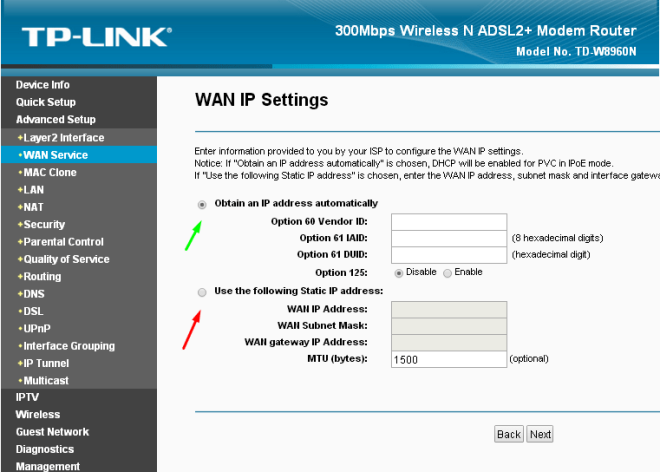
Bridging
На странице «Настройка подключения WAN» маркер ставится напротив пункта «Мост». Режим используется для расширения уже существующей на другом роутере Wi-Fi сети. Маршрутизатор, на котором выбран этот режим? принимает сигнал ведущего роутера и организует свою сеть со своим именем и паролем.
Характеристики
Настройка прибора
Обзор и быстрая настройка тут:
С технологией ADSL в основном работает Ростелеком, поэтому мы рассмотрим, как настраивать для Ростелекома маршрутизатор TP-Link TD-W8951ND. Алгоритм действий:
Если используется подключение через телефонный кабель с помощью сплиттера, схему смотрите на картинке:
Прошивка маршрутизатора
Не все роутеры выпускают с последней версией программного обеспечения. Иногда производители используют старую версию. Бывает еще и так, что была установлена новая версия ПО, но за время нахождения в продаже она устарела. Профессионалы советуют сразу выполнить прошивку маршрутизатора перед началом настройки.
Через любой браузер скачайте последнюю версию программного обеспечения на компьютер. Алгоритм дальнейших действий:
- войдите в настройки маршрутизатора;
- перейдите в меню «Эксплуатация устройства»;
- выберите вкладку «Обновление встроенного ПО…»;
- нажмите на кнопку «Обзор»;
- выберите путь к файлу со скаченным программным обеспечением;
- нажмите кнопку «Обновить».
Подключение роутера td w8951nd к сети
В комплекте с роутерам, идет сплиттер который нужен для отделение голосового сигнала, от интернет сигнала adsl. Поэтому нужно подключить его правильно. Для этого берем провод провайдера ( ваш телефонный провод ) и подключаем в порот «Line»( ном.1), затем в гнездо «Phone» подключаем наш телефон (ном.3), а в гнездо «ADSL» подключаем провод идущий в комплекте для роутера(ном.2).
Внимание: Если вы не используете телефон то все ровно стоит подключить роутер через сплитор , для избежание помех вовремя работы сети. Затем подключаем роутер, ну тут все проста. С начало подключаем блок питание затем специальный полт «Line», подключаем провод от сплитора (ном
5), а с помощью любого порта «LAN»(ном.4) соединяем сетевую карту компьютера с роутером. Да и не забываем включить роутер нажав на кнопку
С начало подключаем блок питание затем специальный полт «Line», подключаем провод от сплитора (ном. 5), а с помощью любого порта «LAN»(ном.4) соединяем сетевую карту компьютера с роутером. Да и не забываем включить роутер нажав на кнопку
Затем подключаем роутер, ну тут все проста. С начало подключаем блок питание затем специальный полт «Line», подключаем провод от сплитора (ном. 5), а с помощью любого порта «LAN»(ном.4) соединяем сетевую карту компьютера с роутером. Да и не забываем включить роутер нажав на кнопку.
Процесс настройки
Существует 2 варианта настройки роутера ТП-Линк, если провайдер «Ростелеком»:
- Автоматический.
- Ручной режим.
Автоматический режим
В общую комплектацию маршрутизатора входит диск. На нем сохранены базовые настройки оборудования. Пользователь должен выполнить следующие шаги:
- Вставить диск в дисковод компьютера и запустить соответствующую программу. Например, «Easy Setup Assistant».
- Далее в открывшемся окне выбрать модель роутера и язык.
- Кликнуть по клавише «Начало».
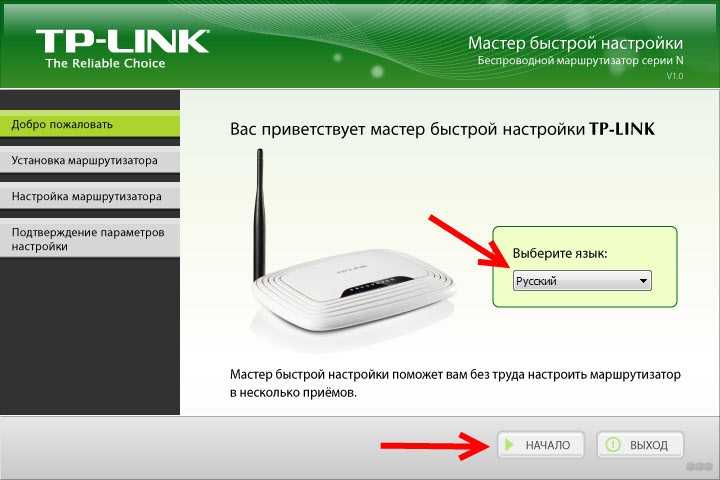
- Прочесть текст с обозначением светодиодных индикаторов, и проверить соответствие их горящим на устройстве. Нажать кнопку «Далее».
- Указать свою локацию и провайдера в строке «ISP». В строке «Тип подключения WAN» для Ростелеком должен быть выбран «Динамический IP-адрес». Кликнуть на клавишу «Далее».
- Если выбран статистический IP, тогда достать договор с «Ростелекомом». Из него вносите данные на страницу «Настройка L2TP». Нет договора, позвонить на горячую линию для уточнения реквизитов.
- Прописать название сети Wi-Fi, по желанию, и нажмите «Далее».
- На странице «Настройка безопасности беспроводной сети» поставить галочку напротив пункта «WPA2-PSK». Так обеспечивается высокий уровень защиты для сети.
- Ввести свой вариант пароля собственного Wi-Fi, состоящий из восьми символов минимум.
- Поставить галочку для сохранения данных настройки и кликнуть «Далее».
- Если все выполнено правильно, программа выведет на экран сообщение-поздравление. Останется нажать «Завершить» и достать диск.
Ручная настройка
Инструкции в формате видео смотрите тут:
Если диск был утерян или на устройстве отсутствует дисковод, тогда «Ростелеком» рекомендует настройку роутера TP-Link в ручном режиме.
Настройка TP-Link TD W8961N, W8951ND и других моделей практически идентична. Действовать нужно следующим образом:
- Заходите в браузер (Мозила, Хром или любой другой) и в адресной строке прописываете 192.168.0.1 или tplinklogin.net.
- Вводите логин и пароль. По умолчанию в обе строки нужно внести – admin. Если не подходит, нужные данные есть с обратной стороны роутера.
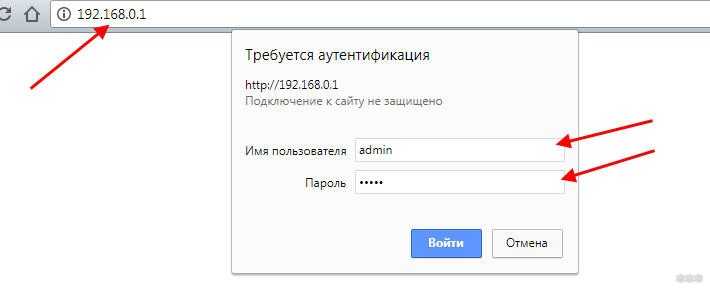
- В меню справа выберите пункт Сеть →WAN.
- В открывшемся окне напротив строки «Тип WAN» выбираете категорию «PPPoE».
- Затем заполните строки «Имя» и «Пароль». Их предоставляет «Ростелеком». Посмотрите в договоре.
- Категорию «Вторичное подключение» выключите. Все остальное не меняете и кликаете «Сохранить».
- Нажмите кнопку «Соединение».
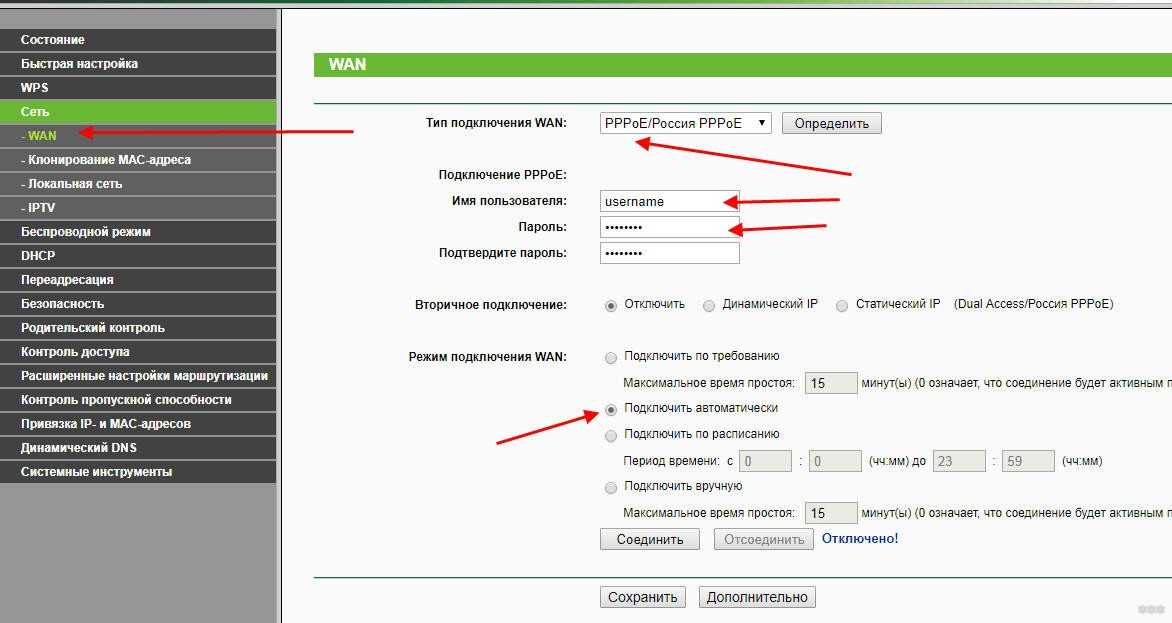
Следующий этап – выставление значений для Wi-Fi соединения. Действуйте по шаблону:
- В меню выбираете закладку «Беспроводной режим» → «Настройки…».
- В строке «Имя сети» указываете ее название.
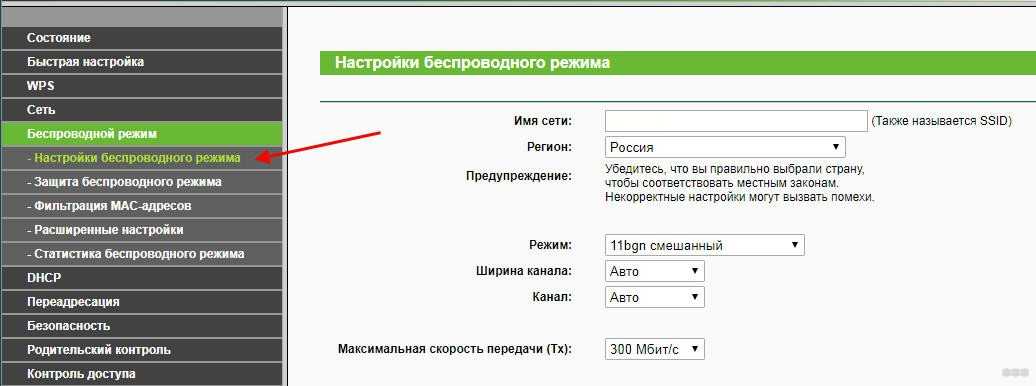
- В разделе «Защита беспроводного режима» выбираете «WPA2 Personal». Прописываете пароль, указанный на коробке, или придумываете индивидуальный. Он должен состоять как минимум из 8 символов (латинские буквы и цифры).
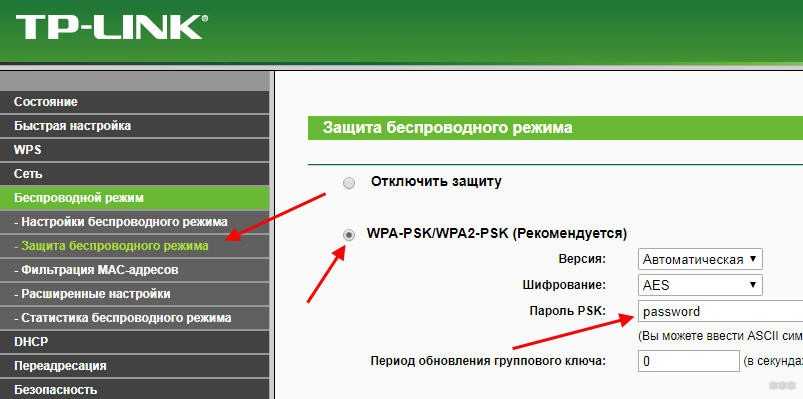
- Сохраните изменения и перезагрузите компьютер.
Как настроить ADSL модем для этого провайдера, смотрите тут:
Как настроить маршрутизатор для работы во Всемирной паутине
Наиболее крупным провайдером, предоставляющим услуги по технологии ADSL, остаётся Ростелеком, потому именно на его примере мы покажем, как настроить модем TP-LINK TD-W8951ND.
Настройка выполняется в таком порядке:
- Соединяем модем с компьютером через LAN-порт и входим на веб-интерфейс по адресу 192.168.1.1 под именем admin и с таким же паролем (указанный пароль лучше сменить при первом же входе — в целях безопасности дальнейшей работы. Это делается в меню «Maintenance», пункт «Administration»).
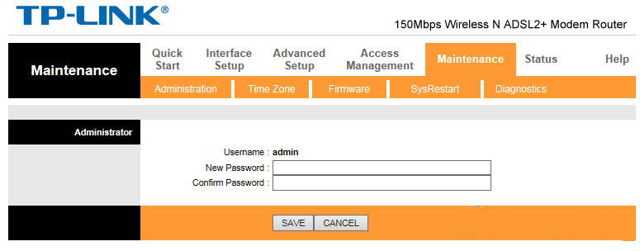
- Затем вы можете выбрать быструю настройку (меню «Quick Start») или же настроить соединение вручную (меню «Interface Setup»). В обоих случаях вы выбираете подключение PPPoE, потому что именно указанную технологию в основном эксплуатирует Ростелеком. Имя и пароль для установки соединения, а также параметры VPI и VCI вы получаете от провайдера при заключении договора.
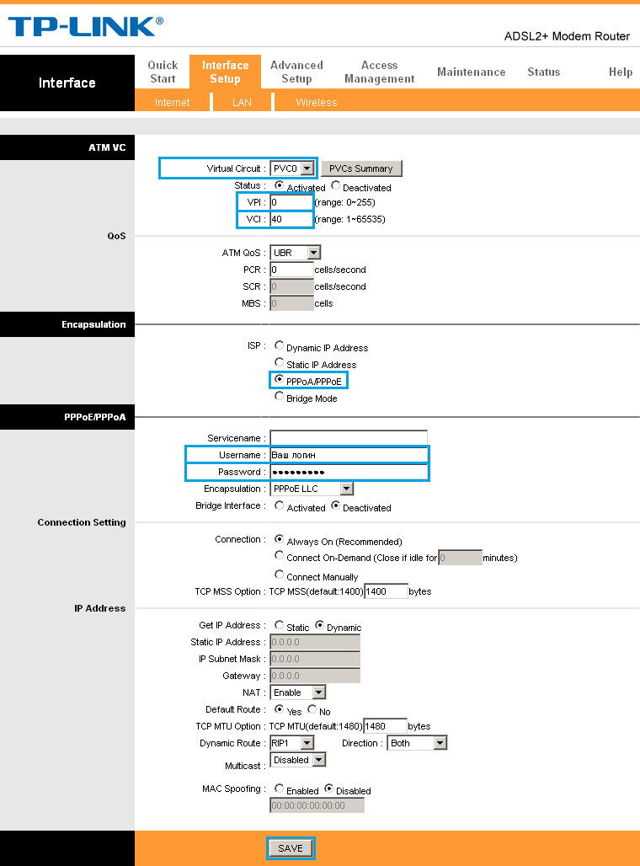
- Настройка Wi-Fi производится в этом же меню, но на вкладке «Wireless». Активируете точку доступа, выбираете название и тип шифрования для неё и назначаете пароль.
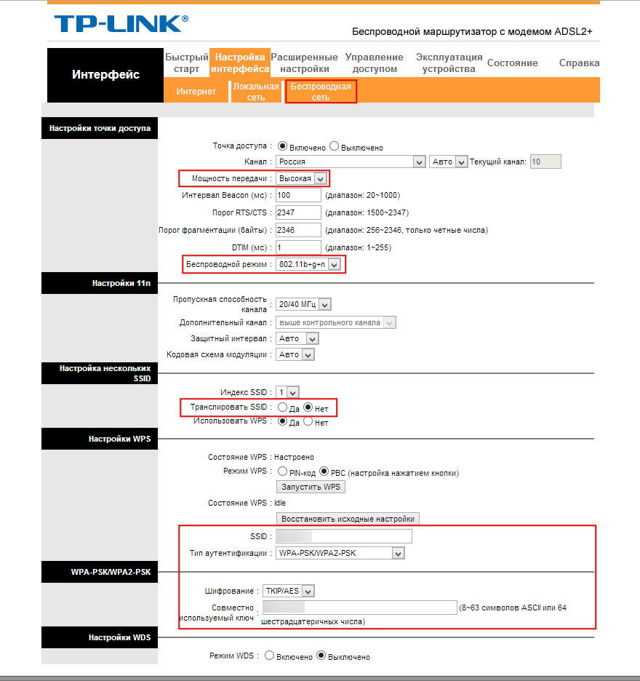
- Следующий шаг — настройка DHCP-сервера. Это нужно для того, чтобы вам не пришлось вручную назначать IP-адреса для устройств, которые будут работать в вашей сети. В данном же меню, но на вкладке «LAN» нужно поставить отметку «Enabled».
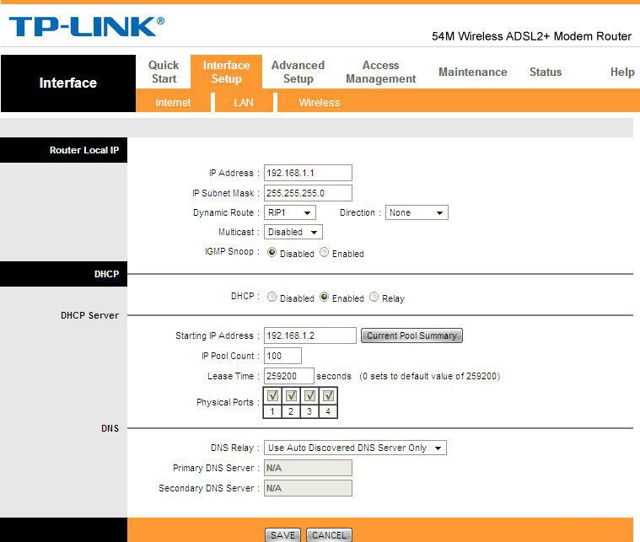
- Здесь же находится настройка фильтрации по МАС-адресам — это ограничение доступа определённых гаджетов в вашу сеть. Если у вас есть такая необходимость, пропишите в соответствующих полях МАС-адреса девайсов, на которые будет распространяться запрет.
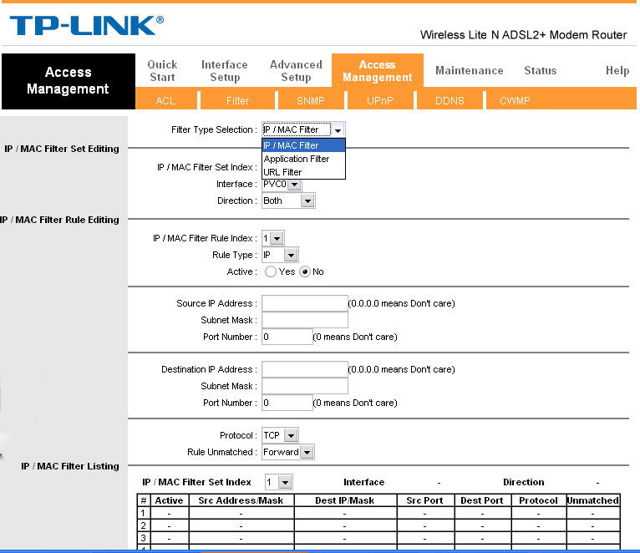
Обновление микропрограммы, или прошивка имеет смысл в том случае, если компоновщик уже выпустил новую версию для вашей модели устройства . Рекомендуем проверять это перед началом настройки.
Чтобы прошить модем, сначала скачайте новую версию на жёсткий диск компьютера. Затем зайдите на интерфейс управления, в меню «Maintenance», далее пункт «Firmware Update».
В верхнем поле с помощью кнопки «Обзор» выберите путь к сохранённому *.bin-файлу и нажмите кнопку «Update». Процесс будет длиться 3–5 минут, после этого маршрутизатор перезагрузится и выдаст окно авторизации.
Это будет означать, что прошивка прошла успешно.
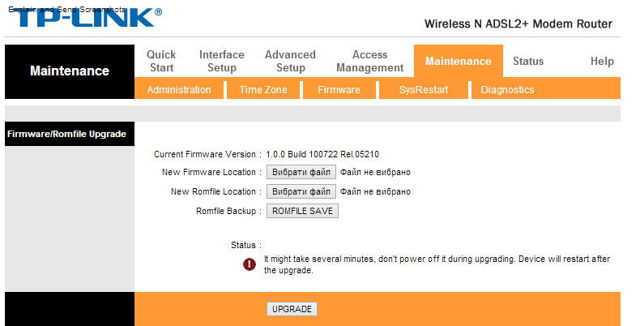
Во время обновления не перезагружайте устройство вручную, не отключайте его от электронной вычислительной машины или от электросети — это может необратимо повредить микропрограмму.
Заключение
ADSL-роутер и модем TD-W8951ND компании TP-LINK — универсальные маршрутизаторы для тех, кто хочет создать скоростную локальную сеть на основе ADSL-подключения.
Его настройка почти не отличается от аналогичных моделей, а широкий функционал удовлетворяет даже мастерских юзеров, учитывающих все нюансы создания сети.
А у вас есть опыт работы с такими устройствами? Напишите нам об этом в х.
Здравствуйте, в данной статье мы будем рассматривать замечательный бюджетный adsl роутер td w8951nd. Если вы не знаете основных характеристик данного роутера можно посмотреть здесь.
Это Ростелеком, Мегалайн, Укртелеком, ByFly дынные провайдеры являются самыми популярными в сваей местности.
Внешний вид: материал, цвет, индикаторы, порты
У модели пластиковый белый корпус. На верхней панели сетка в виде хаотичных квадратов. У маршрутизатора одна антенна. Здесь же по краю расположились несколько индикаторов, соответствующим выходам на задней стороне роутера:
- Power — питание. Он всегда светится, если роутер включён (с помощью одноимённой кнопки сзади).
- ADSL. Если индикатор горит, значит, на порте LINE (ADSL) установлено соединение.
- Internet. Если светится, соединение с интернетом есть.
На передней панели роутера 9 индикаторов, которые показывают активность портов и кнопок на устройстве
- WLAN. Если мигает, в данный момент производится передача данных. Если просто горит, функция «Вай-Фай» на роутере включена, но передача сейчас не производится.
- WPS. Если горит, значит, вы успешно подключили устройство к своей точке доступа с помощью функции WPS (включается одноимённая кнопка сзади для подключения устройства к точке доступа — вводить пароль при этом не нужно).
- Четыре индикатора LAN. Они отвечают за работу локальных жёлтых портов сзади роутера. Если индикатор горит, значит, к разъёму подключено в данный момент устройство.
На задней панели находятся все выходы, в том числе и для телефонного кабеля провайдера
Какие ещё кнопки находятся на задней панели роутера? Клавиша RESET — она позволяет быстро сбросить настройки роутера до заводских. С помощью стержня ручки, иголки, зубочистки зажмите её на 5 секунд — откат настроек тут же произойдёт.
Возможные проблемы с роутером и их решение
Расскажем вкратце, что делать, если вам вдруг не удалось войти в веб-оболочку маршрутизатора или если после настройки роутера интернет не появился.
Если не получается зайти в веб-оболочку
Возможно, вы раньше сменили пароль от «учётки» администратора. Если вы его не помните, сбросьте настройки до стандартных с помощью кнопки Reset (зажмите на 5 секунд). После этого войдите в оболочку, используя слово admin.
Используйте слово admin для входа в настройки маршрутизатора
Если способ не помог, убедитесь, что в настройках на компьютере для локального подключения включено автоматическое получение IP и DNS. Как это проверить, описано в инструкции «Подготовка ПК к настройкам».
Что ещё можно сделать? Проверьте настройки обозревателя Internet Explorer:
- Кликните по иконке шестерни в правом верхнем углу. Выберите свойства браузера.
Перейдите к свойствам обозревателея IE
Установите значение «Никогда не использовать» и нажмите на ОК
Если не получается выйти в интернет
Что можно предпринять, если оказалось, что после настройки никакие сайты не открываются:
Оставьте заявку на сайте с описанием вашей проблемы — вам на почту придёт письмо с инструкциями и указаниями
Заключение
Дать ссылку друзьям:
На данной странице вы узнаете как подключить Wi-Fi маршрутизатор к компьютеру, а также сможете найти инструкцию по настройке на русском языке. Сотрудники нашего информационного портала ежедневно обновляют официальные прошивки для той или иной модели устройства.
Настройка Вай-Фай
Пошаговая настройка роутера TP-LINK TD-W8951ND для Ростелеком, Билайн и других интернет провайдеров займет у Вас несколько минут и после этого вы сможете наслаждаться всеми достоинствами Wi-Fi точки доступа ТП-Линк.
Настройка IPTV
Приступаем к настройке. Настройка будет производиться через WEB интерфейс модема, для такой настройки не требуется установка драйверов и иного программного обеспечения на компьютер.
Нам подойдет любой браузер (Internet Explorer, Opera или Mozilla Firefox).
Чтобы Web-браузер мог загрузить Web-страницы, используемые для настройки маршрутизатора, он должен быть подключен к вашему компьютеру с помощью сетевого кабеля
В адресной строке браузера вводим адрес модема: 192.168.1.1 после чего появится окно ввода Логина и Пароля, для доступа к настройкам устройства. По умолчанию в качестве логина и пароля используется слово admin.
Зайдя на Web-интерфейс, первым делом перейдем на вкладку «Interface Setup» и проверим список ATM интерфейсов «ATM VCs List» нажатием кнопки «PVCs Summary». Если ваш модем имеет заводские настройки то в списке ATM интерфейсов присутствует 7 правил (PVC0, PVC1, PVC2, PVC3, PVC4, PVC5, PVC6).
Удаляем не нужные нам правила, для этого мы поочередно выбираем ATM интерфейсы начиная с PVC6 и удаляем их с помощью кнопки «Delete», как показано на рисунке. PVC0 мы оставляем для настройки подключения к ByFly.
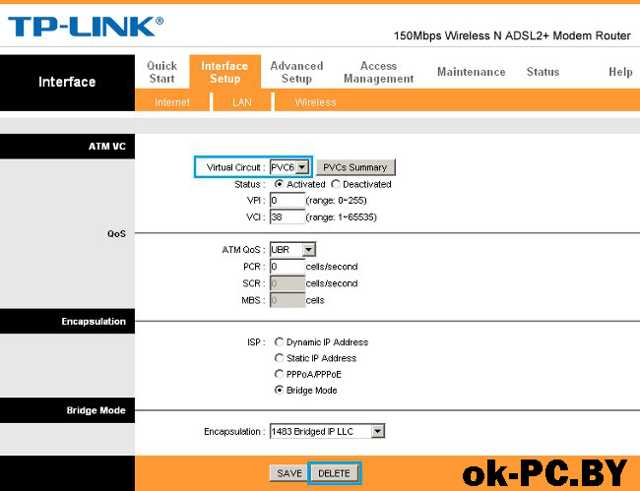
- Приступаем к настройке интернет, для этого в ATM Virtual Circuit выбираем PVC0 и в нем настраиваем все как на рисунке.
- VPI = 0;
- VCI = 33;
- Тип инкапсуляции PPPoA/PPPoE;
- Вводим логин и пароль выданные провайдером ByFly.
- Все остальные параметры оставляем по умолчанию.
- Сохраняем наши настройки – модем в режим роутера настроен.
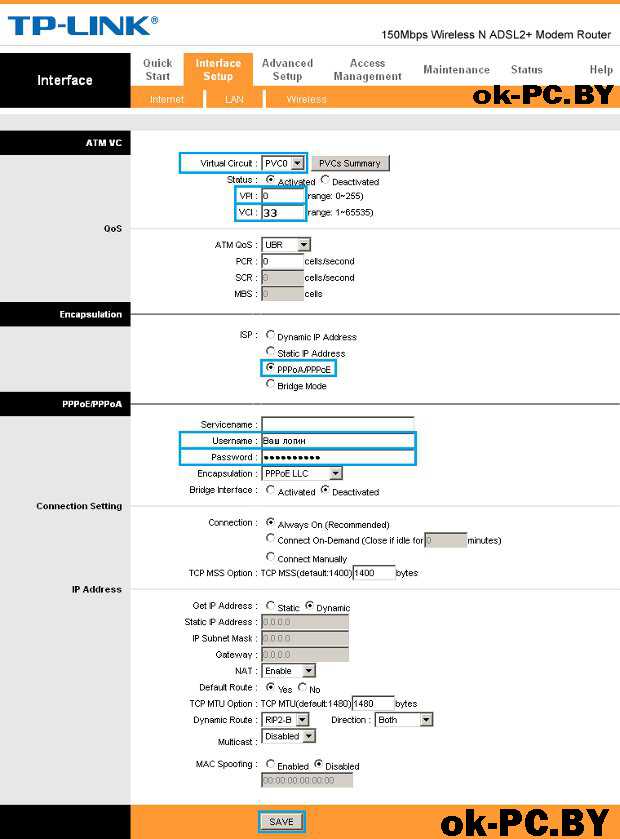
- Настройка и защита wifi на этом модеме:
- После включения устройства, в списке доступных беспроводных подключений вы сможете обнаружить сеть похожую на TP-Link_XXXXXX, со свободным доступом по умолчанию. Чтобы ограничить доступ для подключения по беспроводной сети, переходим во вкладку Interface Setup > Wireless где нас интересуют следующие пункты настройки:
- Access Point (Включить / отключить точку доступа).
- SSID (идентификатор сети), у данной модели SSID по умолчанию имеет значение TP-LINK_E2C8D6 но вы можете задать свой идентификатор.
- Broadcast SSID (трансляция идентификатора сети), если данный параметр имеет значение No, то подключиться к сети можно только зная её SSID (скройте имя сети, если хотите усилить защиту).
Use QSS (Quick Secure Setup — Быстрая настройка безопасности). Активировав QSS можно подключиться к защищенной беспроводной сети одним нажатием кнопки на маршрутизаторе, либо используя 8-значный PIN-код передатчика. В данном примере QSS отключена.
Authentication Type (тип шифрования), выберите WPA2-PSK если хотите обеспечить максимальный уровень защиты (некоторые устройства не поддерживают данный алгоритм, если возникают проблемы при подключении каких либо устройств попробуйте другой тип шифрования например WPA-PSK или WEP).
Pre-Shared Key (Ключ безопасности при подключении к сети). Ключ должен иметь длину не менее 8 знаков.
TP-LINK TD-W8951ND — это универсальное устройство для создания локальной домашней сети и связи с интернетом. Оно представляет собой модем ADSL, раздающий интернет на по LAN-кабелям или по Wi-Fi. Вот его основные характеристики:
модем ADSL2+, обеспечивающий скоростной интернет от провайдера (конечно, в соответствии с возможностями телефонной сети);
Функциональный маршрутизатор для выполнения различных задач во всемирной паутине
- четыре LAN-порта 100 Мбит/с для подключения стационарных устройств, оборудованных сетевыми картами;
- точка беспроводного доступа стандарта N, раздающая интернет на мобильные устройства с максимальной скоростью до 150 Мбит/с;
- настройка привязки виртуальных каналов, выделенных для работы отдельных ресурсоёмких приложений (игры, IPTV) к определённым портам во избежание потерь качества;
- межсетевые экраны для защиты от атак из внешней сети.




























