DIR-615 мост
Для создания DIR-615 моста повторите все операции, перечисленные в первом пункте при настройке роутера. После этого следуйте действиям в инструкции:
- Не закрывайте панель, а щелкните на значок около названия сети, к которой подключились. Вам нужно проверить работу прибора. Если горит зеленым цветом, то работает исправно, если нет, то перезагрузите устройство или попробуйте подключиться заново.
- Закройте пункт беспроводного подключения.
- Откройте вкладку «Сеть».
- Из двух имеющихся пунктов откройте «WAN».
- Нажмите внизу окна на кнопку «Удалить».
- После этого нажмите на кнопку «Добавить».
Перед вами откроется раздел главных настроек. Укажите следующие параметры:
- Из списка типа соединения выберите «Динамический IP».
- Далее найдите в общем списке параметр «Интерфейс» и выберите «WiFiClient».
- Для завершения процедуры нажмите на кнопку «Применить».
После этого роутер должен подключиться к основной сети и раздавать Wi-Fi.
Также можно перезагрузить роутер, если опция не начала работать. В настройки можно зайти по стандартному адресу, который вводили при настройках — 192.168.0.1.
Альтернативная прошивка
DD WRT — это универсальная прошивка роутеров, созданная для расширения возможностей «тонкой» настройки с учетом требований каждого пользователя. Обновлению присущи дополнительные функции, в числе которых настройка Wi-Fi-репитера, отсутствующая в меню у роутера D-Link Dir-300. Перед прошивкой требуется узнать производителя (D-Link), название и версию модели (Dir-300). Затем на сайте DD WRT ввести эти данные с указанием ревизии. Если последняя присутствует в списке, скачивается прошивка: файл с расширением .bin — на ПК.
После входа в интерфейс Dir находим вкладку «Система», а в ней — пункт «Обновление ПО». Нажимая на трафарет «Обзор», находим скачанный файл и выполняем команду «Обновить». После завершения процесса перезагружаем роутер Dir-300.
Обновление прошивки DIR-615
После останется установить обновления через систему. Это можно сделать следующим образом:
- Задайте команду расширенных настроек и обновления системы ПО.
- Из загруженных файлов кликните на нужный.
- Дождитесь установки обновлений.
- Перезагрузите программу и роутер для корректной работы.
Роутер будет подключен к сети при условии, что настройки, заданные по умолчанию, допустимы у вашего провайдера, предоставляющего услуги подключения к сети. Некоторые из провайдеров поддерживают сразу несколько протоколов — динамический IP, PPPoE и PPTP/L2TP. Поэтому перед использованием лучше уточнить информацию через сервисный центр.
DIR-615 мост
Для создания DIR-615 моста повторите все операции, перечисленные в первом пункте при настройке роутера. После этого следуйте действиям в инструкции:
- Не закрывайте панель, а щелкните на значок около названия сети, к которой подключились. Вам нужно проверить работу прибора. Если горит зеленым цветом, то работает исправно, если нет, то перезагрузите устройство или попробуйте подключиться заново.
- Закройте пункт беспроводного подключения.
- Откройте вкладку «Сеть».
-
Из двух имеющихся пунктов откройте «WAN».
- Нажмите внизу окна на кнопку «Удалить».
- После этого нажмите на кнопку «Добавить».
Перед вами откроется раздел главных настроек. Укажите следующие параметры:
- Из списка типа соединения выберите «Динамический IP».
- Далее найдите в общем списке параметр «Интерфейс» и выберите «WiFiClient».
- Для завершения процедуры нажмите на кнопку «Применить».
После этого роутер должен подключиться к основной сети и раздавать Wi-Fi.
Также можно перезагрузить роутер, если опция не начала работать. В настройки можно зайти по стандартному адресу, который вводили при настройках — 192.168.0.1.
Шаг 3: Настройка Wi-Fi в режиме репитера
Выбор сети для усиления сигнала
Для начала необходимо найти доступные беспроводные сети в округе и выбрать ту, сигнал которой вы хотите усилить.
Для этого в меню настроек репитера выберите «Wi-Fi репитер» и нажмите «Далее». Затем выберите необходимую беспроводную сеть из списка, введите ее пароль и нажмите «Далее».
Настройка параметров репитера
На следующем этапе необходимо настроить параметры репитера.
- Выберите имя для своей расширенной беспроводной сети (SSID).
- Задайте пароль для этой сети.
- Выберите тип шифрования для своей сети.
Подключение к расширенной беспроводной сети
После выполнения настроек репитера, устройства могут подключаться к вашей расширенной беспроводной сети. Для этого нужно найти сеть с именем, которое вы ввели, и ввести пароль, который вы указали при настройке.
Теперь вы можете настроить роутер D-Link DIR-320 в режиме репитера, чтобы расширить зону покрытия вашей беспроводной сети и усилить ее сигнал.
Настройка D-Link DPN- R5402 от Ростелеком

Оптический ONT терминал D-Link DPN-R5402 используется на GPON-линия в основном у провайдера Ростелеком в Москве и Подмосковье. Настройка подключения к Интернету, Интерактивное телевидение и SIP-телефонию на этих устройства обычно пользователю недоступна. Тут дело в том, что у этого оператора в большинстве регионов, где есть ГПОН, внедрена система автоматический настройки оконечных устройств и она блокирует абоненту доступ к параметрам соединения. Единственное, что остаётся доступным — это
Чтобы зайти в веб-интерфейс оптического модема Длинк, надо открыть веб-браузер и ввести в адресную строку его IP — 192.168.0.1. Должна появится страница авторизации:
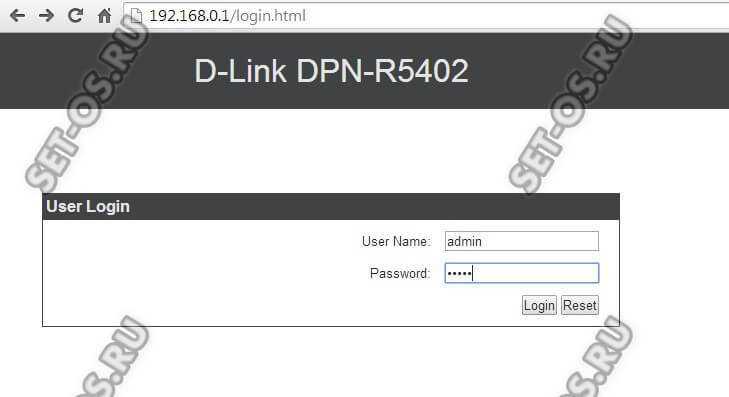
По умолчанию логин и пароль на вход в роутер — admin / admin. Если пароль не подходит, значит его изменили при первоначальной настройке устройсва.
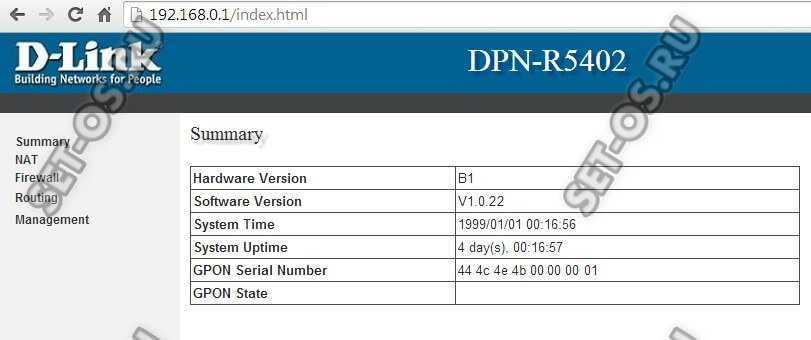
Как настроить WiFi на DPN-R5402
Параметры беспроводной сети Вай-Фай на оптическом модеме Д-Линк находятся в разделе Wireless LAN главного меню веб-конфигуратора. Сначала заходим в раздел Basic:
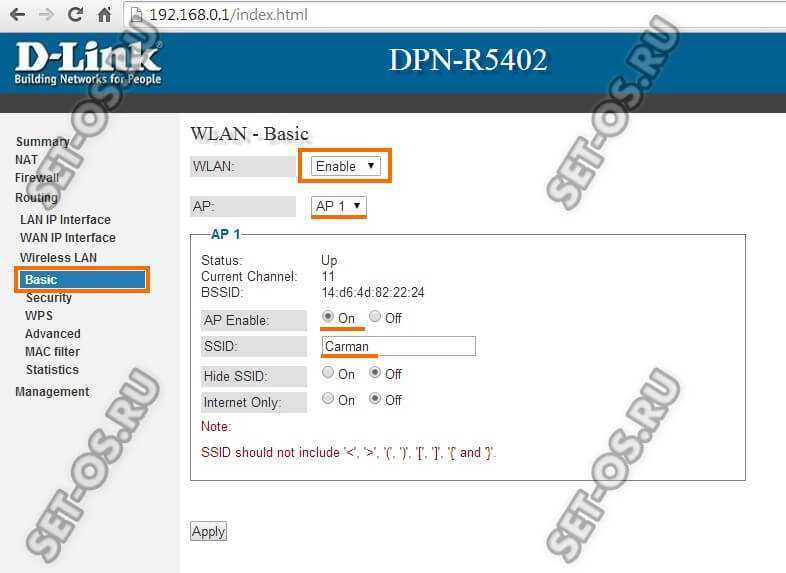
Включить/выключить сеть WiFi на DPN-R5402 от Ростелеком можно с помощью параметра «WLAN». По умолчанию он выставлен в «Enable», то есть включено. В поле «AP» надо выбрать основную сеть — AP1 (остальные можно вообще отключить, если включены). Ниже появятся основные параметры этой сети WiFi. В большинстве случаев ничего менять не стоит, кроме её названия в поле «SSID». Здесь можно придумать и ввести любое название на латинице. Нажимаем на кнопку «Apply».
Переходим в раздел Security:
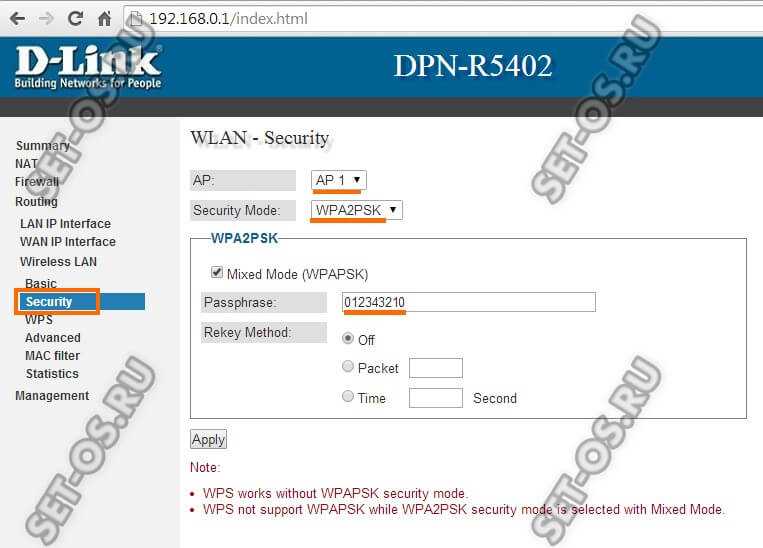
Здесь можно включить защиту беспроводной сети, если она выключена, и сменить пароль Вай-Фай. Режим безопасности в поле «Security Mode» выбираем «WPA2PSK». Галочку «Mixed mode» оставлять стоит только в тех случаях, когда у Вас в сети есть старые телефоны или планшеты, которые не умеют нормально работать с WPA2. Чтобы поменять пароль WiFi на DPN-R5402 — придумайте и введите новую ключевую фразу в поле «Passphrase». Нажимаем на кнопку «Apply».
Как открыть порт
Для того, чтобы подключить к терминалу видеорегистратор или открыть порт для игры и торрентов — зайдите в раздел NAT. В нём будет группа параметров «Port Mapping»:
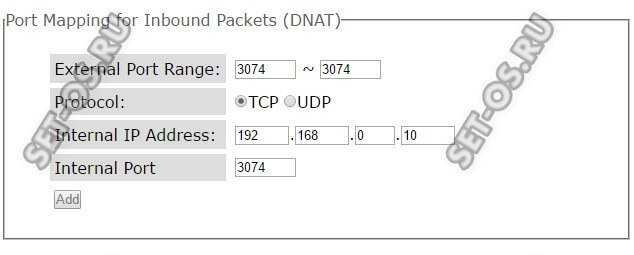
В поле «External Port Range» и «Internal Port» надо ввести порт, который мы хотим открыть и пробросить на терминале GPON. В поле «Protocol» выбираем нужный транспорты протокол — TCP или UDP. Если надо и тот, и другой — тогда надо будет создавать два правила. В поле «Internal IP Address» надо ввести IP того компьютера или устройства, для которого мы делаем проброс портов. Нажимаем на кнопку «ADD» чтобы добавить правило.
Если что-то не получается и порт закрытый — попробуйте поступить иначе. У D-Link DPN R5402 от Ростелеком есть одна отличная опция в разделе NAT демилитаризованная зона DMZ. Чтобы ей воспользоваться, в этом разделе находим группу «DMZ Host»:
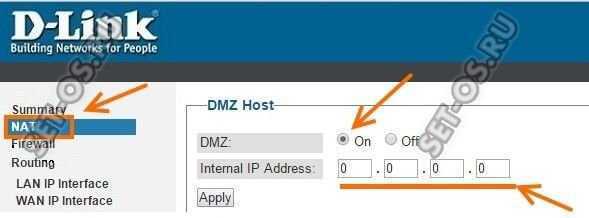
Ставим переключатель «DMZ» в положение «ON». В поле «Internal IP Address» вводим IP компьютера, видео-регистратора или иного гаджета, для которого открываем порт. Нажимаем кнопку Apply. Теперь все открытые порты этого устройства будут «светиться» в Интернете.
https://youtube.com/watch?v=PFs04L8N2HQ
192.168.0.1
Именно эти цифры нужно набрать в адресной строке браузера, чтобы добраться до настроек роутера «дир». Подключив роутер к питанию и подсоединив к его коробке провод провайдера и LAN-кабель к компьютеру – нужно запустить на компьютере браузер и перейти на страницу с таким вот незамысловатым адресом: https://192.168.0.1 .
В ответ появится такое окошко:
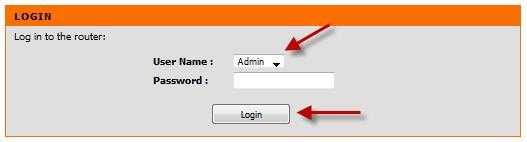
Здесь нужно будет ввести логин и пароль для доступа к настройкам конфигурации аппарата.
При первой попытке входа в конфигурацию поля для логина и пароля нужно заполнить значением «admin». Впоследствии пароль нужно будет сменить на что-нибудь другое. Это необходимо в целях безопасности. Сделать это можно так:
- Перейти в раздел «ADMIN» настроек.
- Сверху выбрать вкладку «TOOLS».
- Затем в полях «Password» и «Verify password» назначить новое значение пароля.
- Сохранить сделанные изменения щелчком по кнопке «Save settings».
Что делать, если ПК не подключается к интернету
Иногда возникают ситуации, когда после подключения D-Link DIR-615 компьютер так и не подключается к Сети. Причиной тому может быть две причины.
Блокировка по MAC-адресу
Некоторые провайдеры (например МТС) в России могут блокировать устройства по MAC-адресу, аргументируя это повышением безопасности. Однако, пользователи вынуждены из-за приобретения нового роутера или компьютера тратить время на то, чтобы позвонить в компанию, предоставляющую интернет-услуги, объяснить ситуацию, рассказать о замене устройств.
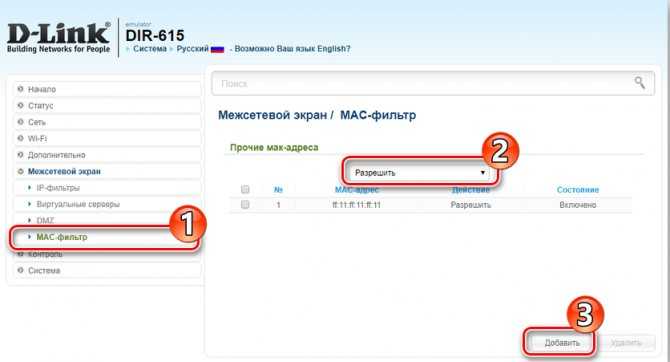
Сменить MAC-адрес можно и без предупреждения провайдера. Для этого достаточно поменять этот параметр на устройстве. Это делается через веб-интерфейс D-Link DIR-615 во вкладке “WAN”. В открывшемся окне в разделе “Ethernet” указан текущий MAC. Справа находятся кнопки “Клонировать” или “Восстановить по умолчанию”. Второй кнопки может и не быть в зависимости от версии прошивки.
После копирования адреса попробуйте повторно подключиться к сети. Если маршрутизатор исправен, проблема будет устранена.
Неподходящие параметры Windows
IP-адрес для протокола IPv4 должен выдаваться системой автоматически. Для проверки следуйте алгоритму:
- В нижнем правом углу нажимаем на значок интернета и открываем “Параметры сети и интернет” при помощи правой кнопки мыши.
- Заходим в “Настройку параметров адаптера”.
- Выбираем нужную сеть и открываем ее свойства.
- Нажимаем на “IP версии 4” и открываем свойства.
- Выбираем пункты “Получить IP- адрес автоматически” и “Получить адрес DNS-сервера автоматически”.
Понятный интерфейс D-Link DIR-615 и доступная реализация функционала облегчит пользователю конфигурацию данного устройства. Благодаря возможности гибко настраивать сетевой доступ, юзер легко может организовать работу в небольшом офисе или в пределах домашней сети.
Но данная модель пользуется популярностью благодаря компактному дизайну, удобной и понятной настройке интефейса, доступной стоимости и функциональности настроек маршрутизации.
Что такое WiFi-повторитель
Ещё до появления на свет технологии Mesh, для увеличения зоны покрытия WiFi или расширения её в определённом направлении использовались специальные устройства которые называются репитер от английского «Repater», что в переводе на русский означает «повторитель».
Смысл его работы заключается в том, чтобы подключиться к существующей сети WiFi и распространить её дальше на расстояние своей зоны покрытия. Выражаясь простым языком — своеобразный ретранслятор Вай-Фая. Чем их больше — тем больше и область покрытия. Но есть и ложка дёгтя — каждый повторитель влечёт за собой значительную потерю общей скорости в сети.
В продаже можно встретить отдельный класс устройств — репитеры. Они обычно по габаритам меньше, чем маршрутизатор и достаточно часто выполнены в форм-факторе All-in-One в форме блока питания, который просто вставляется в розетку.
Кроме этого, многие точки доступа WiFi и роутеры, имеющиеся сейчас на рынке, способны работать в режиме WiFi-репитера. Достаточно лишь правильно настроить девайс. Это достаточно удобно, когда купил новый и не знаешь куда теперь деть старый. Вроде и за копейки продавать не хочется и использовать некуда. Самый лучший вариант если у него есть поддержка WDS (Wireless Distribution System). Узнать поддерживает ли Ваша модель весь необходимый функционал можно в технических спецификациях устройства на сайте производителя.
Так же можно посмотреть это на самом устройстве. В веб-интерфейсе будет отдельный раздел в параметрах настройки WiFi, либо присутствует возможность переключения режима работы всего маршрутизатора. Хочу отметить, что переключатель может быть не только программным, но и аппаратным, как на фото. Яркий пример — роутеры Keenetic на корпусе которых есть отдельный аппаратный переключатель режима работы.
Физическое подключение двух роутеров
Далее от теории перейдем к практике, и рассмотрим конкретное подключение двух маршрутизаторов.
Типичная ситуация – пользователь подключен к Интернет через ADSL, в качестве модема работает D-Link 2650U, который одновременно является и беспроводным маршрутизатором.

К данному роутеру необходимо подцепить другой роутер (например, D-Link dir-300), чтобы увеличить радиус действия Wi-Fi сети с общим доступом в Интернет. Сначала необходимо настроить D-Link.
Настройка точки доступа
Заходим в настройки маршрутизатора по IP-адресу, указанному в инструкции по настройке. Заходим в меню «Wi-Fi». Сначала возьмемся за «основные настройки».
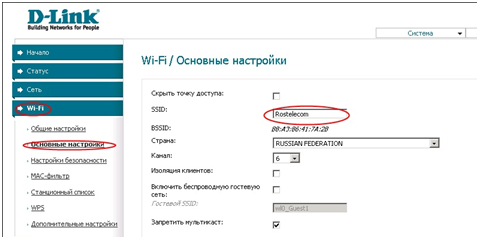
В данном меню задаем имя беспроводной сети, выбираем номер канала, можем скрыть название. Далее настроим безопасность Wi-Fi. Переходим
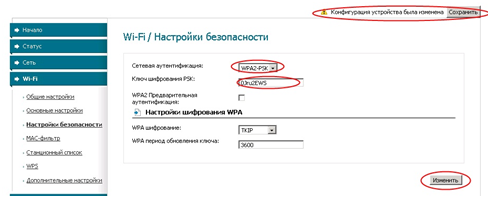
В сетевой аутентификации выбираем WPA2-PSK, придумываем ключ шифрования (пароль), жмем кнопку «Изменить».
Этот маршрутизатор теперь будет у нас точкой доступа, к которой мы будем подключаться вторым роутером.
Подключение к точки доступа
Теперь заходим в настройки dir-300. Переходим в меню «Wi-Fi», далее подменю «клиент».
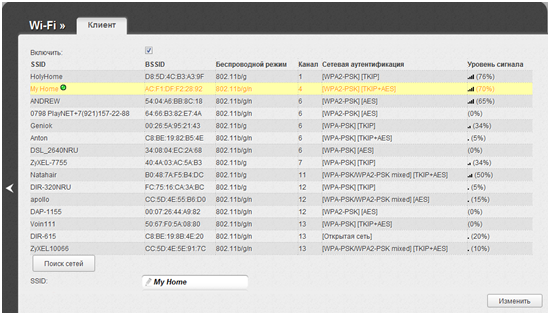
В списке обнаруженных маршрутизатором беспроводных сетей находим нашу, созданную на прошлом шаге, выделяем ее кнопкой мышки. Далее переходим в меню «Сеть», подменю «WAN».
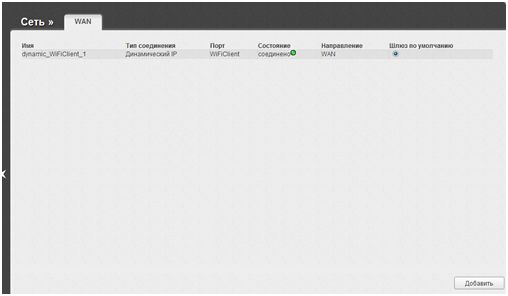
Далее нам потребуется настроить подключение к точке доступа.
Настройка подключения к точке доступа
В открытом окне нажимаем кнопку «Добавить». Откроется окно настройки подключения.
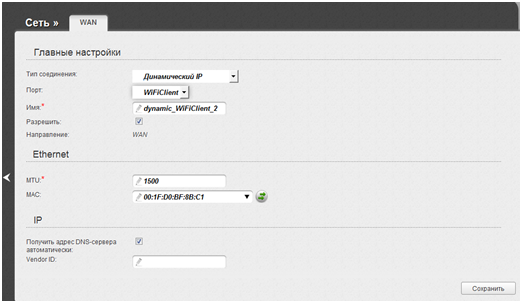
В поле «Тип соединения» выбираем «Динамический IP», в поле «Порт» выбираем «WiFi Client». Имя сети создается автоматически путем суммирования двух предыдущих пунктов.
Далее нажимаем кнопку «MAC», чтобы клонировать физический адрес компьютера, к которому подключен роутер, и нажимаем кнопку «Сохранить».
Перезагрузка роутера
Чтобы все заработало, необходимо перезагрузить с охранением настроек роутер dir-300. После перезагрузки снова заходим в настройки, меню «WAN», и на против «Состояние Соединено» должен гореть зеленый индикатор. Значит связь установлена, и компьютер, подключенный к dir-300, тоже будет иметь доступ в Интернет.
Настройка точки доступа Asus Wl-320gE как повторителя
Точка доступа в нашей сети имеет IP адрес 192.168.1.2. DHCP-сервер на этой точке доступа должен быть выключен.
Меню IP Config -> LAN:
- IP: 192.168.1.2
- Mask: 255.255.255.0
- Gateway: 192.168.1.1
Меню Wireless -> Interface:
- SSID: yourNetworkName
- Wireless Mode: Auto (галочка на 54g Protection почему-то не установлена)
- Auth. mode: WPA-PSK/WPA2-PSK
- WPA/WPA2-Encryption: TKIP
- Network Key Rotation Interval: 0
Меню Wireless -> Advanced:
- Hide SSID: No
- Set AP Isolated: No
- Mode: URE
Настройки URE:
- SSID: yourNetworkName
- Auth. mode: WPA/WPA2-PSK
- WPA/WPA2-Encryption: TKIP
- Network Key Rotation Interval: 0
Настройка безопасности
Профессиональные хакеры охотятся за корпоративными секретами и им вряд ли будет интересно взламывать чью-либо домашнюю точку доступа. Но существуют любители, которые могут «безобидно» подобрать пароль, чтобы воспользоваться «халявным» интернетом или подключиться к веб-камере чужого компьютера. Поэтому пренебрегать элементарными правилами безопасности все же не стоит.
Параметры защиты беспроводной сети расположены в панели управления роутером на вкладке «WiFi – Настройка безопасности». Для перехода к данному пункту в «темно-сером» интерфейсе потребуется переключиться в расширенный режим.
Описание функций:
- Метод сетевой аутентификации, исключающий объективную возможность взлома – WPA2. В корпоративных вай-фай сетях используется доступ через сервер RADIUS, а для домашней сети подойдет предустановленный пароль-ключ PSK. Таким образом, максимальную защиту обеспечит режим WPA2-PSK.
- Ключ шифрования – это тот самый пароль, который нужно ввести на WiFi-устройстве, чтобы выполнить подключение к D-Link DIR-300. Сложный пароль и корректная настройка – важнейшие условия безопасности сети. В качестве пароля нельзя устанавливать простые цифровые или словарные комбинации, а также дату рождения. Хороший пароль содержит более 8 знаков: цифр, спецсимволов и букв с учетом регистра. Независимо от сложности, подбор ключа – лишь вопрос времени, поэтому рекомендуется ежемесячно менять пароль на новый.
- AES – технология шифрования данных. Обеспечивает криптостойкость ключа, не понижая при этом скорость беспроводной передачи, поэтому хорошо подходит для использования в стандарте 802.11n. Значение периода обновления следует оставить по умолчанию – 3600 секунд.
- Предварительная аутентификация через смежные точки доступа используется только в сложных сетях с несколькими маршрутизаторами.
После выполнения этих действий и применения изменений настройка защиты Wi-Fi будет завершена и D-Link D-300 будет готов к безопасной работе.
Шаг 7: Проверка работоспособности режима репитера
1. Подключение к интернету
После завершения настройки репитера, необходимо проверить его работоспособность. Для этого подключите компьютер или мобильное устройство к беспроводной сети репитера. Убедитесь, что устройство успешно подключилось и имеет доступ к Интернету. Если доступа нет, проверьте настройки репитера и повторите процесс подключения.
2. Проверка сигнала
Чтобы убедиться, что репитер корректно усиливает сигнал, выйдете за пределы диапазона первоначальной точки доступа. Помимо того, чтобы убедиться, что сигнал был усилен, вы также можете проверить скорость и качество подключения. Если сигнал слишком слабый, то репитер может оказаться бесполезным для улучшения качества сигнала. В этом случае попробуйте переместить репитер ближе к роутеру или выберите другую точку для установки репитера.
3. Безопасность
После установки репитера проверьте безопасность своей беспроводной сети. Убедитесь, что на репитере включена защита паролем и устройства, подключаемые к сети, авторизованы.
Для альтернативной прошивки
Пошаговая инструкция представлена в следующем видео:
Теперь расскажем про настройку через альтернативную прошивку «DD WRT». Она универсальная, поскольку может работать с каждой моделью роутера и заточена под более тонкие настройки, нежели базовая. В ней присутствует необходимая нам функция настройки маршрутизатора в Wi-Fi-усилитель.
Проследуйте каждому шагу в следующей инструкции:
- Загрузите с официального сайта прошивку. Предварительно узнайте модель роутера, поскольку её нужно будет указать. Если вы всё укажете правильно, начнётся загрузка. После на компьютере появится файл с расширением .bin.
- Войдите в интерфейс пользователя DIR-300(смотрите пункты 1 и 2 предыдущей инструкции).
- Открываем вкладку «Система», где ищем и открываем «Обновление ПО».
- У вас должно отрыться окно, где надо выбрать нашу прошивку и загрузить её с помощью нажатия на трафарет «Обзор».
- После того, как обновление ПО на новую прошивку прошло успешно, перезагружаем устройство. И только тогда мы можем приступать к настройке роутера как ретранслятора Wi-Fi-сети.
- Мы должны отключить параметр DHCP.
- Далее вручную указываем свободный статический IP. Также укажите данные соединения. В нашем случае необходимо внести адреса шлюза и DNS-сервера, которые совпадают с сетевым адресом роутера. Также не забудьте указать маску подсети провайдера.
Все пункты посмотрите в следующем изображении:
Далее необходимо выбрать тип «Репитер» для нашей сети, а имя оставить нетронутым (обратите внимание на изображение).
- В следующем разделе «Безопасность» мы выбираем тип шифрования и пароль. Обязательно значения главного маршрутизатора и будущего ретранслятора должны быть одинаковы. Нажимаем «Сохранить».
Шаг 6: Сохранение настроек и перенос роутера в новое место
1. Сохранение настроек
После того, как вы настроили роутер в режиме репитера, необходимо сохранить настройки. Для этого нажмите на кнопку «Сохранить/Применить» или «Save/Apply».
2. Перенос роутера в новое место
После сохранения настроек, можно переносить роутер в новое место. Убедитесь, что место, куда вы переносите роутер, находится в зоне покрытия основного роутера.
Если роутер не работает после переноса, проверьте настройки и сигнал Wi-Fi. Если проблема остается, повторите шаги настройки.
3. Рекомендации
- При переносе роутера в новое место убедитесь, что вы не загораживаете антенну роутера.
- Также проверьте, что в месте, куда вы переносите роутер, нет других устройств, которые могут мешать сигналу Wi-Fi (например, микроволновка).
- Для наилучшего качества сигнала рекомендуется переносить роутер на высоте человеческого роста.
- Если сигнал Wi-Fi остается низким, попробуйте изменить место расположения роутера.
Режим адаптера беспроводной сети на роутерах ASUS

Существует несколько вариантов того, как в качестве приемника использовать роутеры фирмы ASUS. Маршрутизаторы работают как репитер. Это плюс, так как полдела, можно сказать, сделано. Хотя задачи на репитер возлагаются несколько другие, нежели использование в качестве приемника, но он раздает интернет по проводу, что как раз нужно для телевизора, поэтому подойдет для решения возникшей проблемы использование роутера в качестве адаптера.
Режим, который у предыдущей модели фирмы Zyxel назывался «Адаптер» тут носит имя «Повторителя». Но суть такая же, устройство получает сигнал, например, по вай-фаю, а потом раздает его по проводу или же также по вай-фаю. Для этого достаточно подключить маршрутизатор к нужному порту телевизора или стационарного компьютера. Вот, что для этого нужно сделать:
- Кликнуть на строку с командой «Администрирование»;
- Выбрать требуемый режим;
Найти ближайшие сети, причем чем больше, тем лучше. Так точно можно будет обнаружить требуемую. К ней нужно подключиться, введя правильный пароль.
Работать можно не только в режиме «Повторителя», но и в Media Bridge. Интересно, что функция отзывается лучше, чем обычный усилитель сигнала, поэтому лучше для Асуса использовать это направление.
Но есть эта функция не во всех моделях роутеров ASUS. Например, его нет в версии RT-N12+. И это вполне понятно, ведь роутер ASUS RT-N12+ никак не подходит для роли второго положения. Режим интересный, но разобраться с ним сложно, поэтому новичкам лучше его не использовать. Включать следует режим «Повторителя».
Заключение
Используйте приведенные инструкции с умом. Всегда ищите все пункты, не пропуская шаги. Иначе устройство будет работать некорректно или не будет работать вообще, и работу придется выполнять заново. Также не забывайте об обновлениях системы, упрощающих использование роутера.
13.02.2019, 15:06
Команда сайта Bezprovodoff
Отдельно настроить на роутере DIR-615 репитер не получится. Такая конфигурация не предусмотрена производителем. Однако если настроить на DIR-615 клиент, Wi-Fi сигнал маршрутизатор будет принимать от другого источника и передавать на устройства по сетевому шнуру.
То есть альтернативные способы использовать маршрутизатор DIR-615 в режиме репитера – это установить кастомную прошивку DD.WRT или приобрести дополнительный маршрутизатор, установив одинаковые параметры. В первом случае появится режим повторителя, только при неверной установке прошивки можно повредить устройство.
Во второй ситуации получится одна локальная сеть, подкрепленная вспомогательным устройством. Расскажем, как настроить режим “Клиент”.
- Откройте веб-обозреватель и в адресной строке введите IP роутера – 192.168.0.1.
- Введите логин и ключ доступа. По умолчанию логин admin, пароля нет.
- Внизу экрана найдите раздел «Расширенные настройки» и перейдите на вкладку «Wi-Fi».
- Листайте до раздела «Клиент», поставьте там отметку «Включить».
- Установите параметры:
- имя сети;
- сетевая аутентификация – WPA2-PSK;
- ключ шифрования;
- Нажмите «Изменить».
- Вернитесь в главное меню и найдите раздел «WAN». Внизу нажмите «Удалить».
- Теперь установите новые настройки:
- в поле Интерфейс – Wi-Fi Client;
- тип соединения – Динамический IP;
- уберите галочку «Включить IGMP», нажмите «Сохранить»;
- Вернитесь назад и в разделе «Сеть» выберите «Сетевая статистика», далее вверху – «Сохранить».
- В разделе «Wi-Fi» – Основные настройки задайте новое имя сети в поле «SSID», жмите «Сохранить».
- В «Настройках безопасности» запишите пароль.
- На главном экране выберите раздел «Система», затем – «Сохранить» и перезагрузить. Роутер перезапустится и будет работать в режиме Клиент.
13.02.2019, 15:06
-
Как узнать логин и пароль от роутера huawei
-
Замена аккумулятора в блютуз наушниках jbl
-
Как подключить наушники plantronics к телефону через блютуз
-
Как называется телевизор с интернетом и wifi
- Кулон 912 подключение wifi






























