Как открыть порт в firewall
В том случае, если установлены сторонние файерволл программы, необязательно мучатся с настройкой сетевых политик.
У каждого современного защитника есть функция «Доверенные приложения» или же «Исключения». Все, что необходимо сделать – это зайти в «настройки» – «приложения» – и выбрать там пункт – «Добавить исключения» или же «Доверенные приложения» после чего указать путь до файла программы.
Достаточно указать ярлык на рабочем столе. Не забудьте также добавить ваше приложение в исключения антивируса. В случае если все это не помогло, то стоит проверить все ли в порядке с роутером.
TP-LINK
Что такое порты, зачем их перенаправлять и как это сделать? Ответы в следующем видео:
Компания является ведущим производителем беспроводных устройств для широкого круга пользователей. Для решения проблемы на маршрутизаторе TP-LINK придерживаемся шагов следующей инструкции.
- Через браузер заходим в веб-интерфейс настройки маршрутизатора. Как открыть настройки роутера, мы рассказывали уже много раз. Если кратко: вводим IP-адрес устройства и данные для авторизации.
- В меню переходим в раздел «Переадресация».
- Открываем подраздел «Виртуальные серверы», где кликаем «Добавить…».
- В первой строке прописываем нужный адрес.
- Указываем IP-адрес компьютера (как его узнать, смотрите чуть ниже), входящего в домашнюю сеть, для которого он станет доступным.
- Выбираем протокол.
- В строке «Состояние» выбираем значение «Включено».
- При необходимости можно выбрать целевой сервис, чтобы роутер применил рекомендуемые для его эксплуатации параметры.
- Сохраняем новую конфигурацию маршрутизатора.
Узнать IP-адреса устройств, подключённых к сети, можно в соответствующем разделе настроек маршрутизатора. Здесь же рекомендуется закрепить статический IP за компьютером, для которого пробрасывается порт, чтобы после перезагрузки маршрутизатора или следующего подключения устройства его IP-адрес не изменился.
- Открываем веб-интерфейс и переходим в раздел «DHCP» – «Настройка DHCP».
- Вводим начальный и конечный адреса, которые будут присваиваться устройствам в вашей сети.
- Переходим в подраздел «Резервирование адресов», где щелкаем «Добавить новую…».
- Вводим физический адрес (MAC) целевого компьютера, для которого всё и делается.
Получить его можно следующим образом: жмём комбинацию клавиш Win + R, выполняем команду «cmd».
В открывшейся командной строке вводим «getmac» и жмём «Enter».
Под текстом «Физический адрес» находится MAC.
- Во втором поле задаём IP, который будет привязан к устройству с введённым MAC.
- Состояние правила указываем как «Включено» и сохраняем настройки.
Конфигурация вступит в силу после перезагрузки маршрутизатора (раздел «Системные инструменты»).
Удаляется и изменяется правило в подразделе «Виртуальные серверы» раздела «Переадресация».
Как привязать MAC адрес к IP и сделать проброс портов на роутере TP-LINK, смотрите в следующем видео:
Кто я, где я, какого я цвета?
С терминологией разобрались, осталось понять, какой именно адрес у вас. У большинства провайдеров фиксированный адрес стоит денег, так что если у вас не подключена услуга «статический IP-адрес», то он наверняка динамический. А вот белый он или серый гусь — это нужно проверить. Для начала надо узнать внешний IP-адрес роутера в его веб-интерфейсе и сравнить с тем адресом, под которым вас «видят» в Интернете.
В админ-панели роутера свой IP можно найти на вкладках «Информация о системе», «Статистика», «Карта сети», «Состояние» и т. п. Где-то там нужно искать WAN IP.
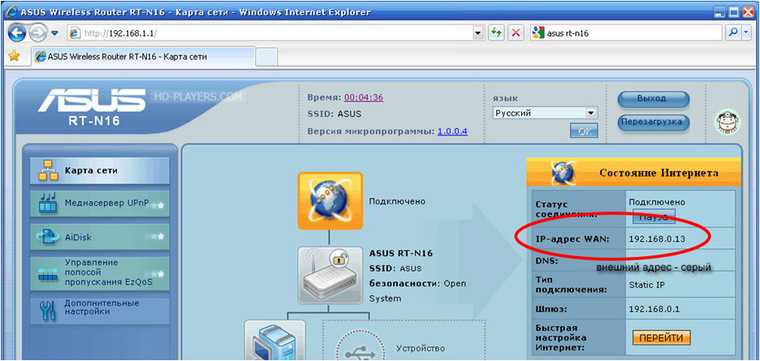
Если адрес начинается с «10.», или с «192.168.», то он определенно «серый» — большинство способов открытия доступа работать не будет и остается только VPN.
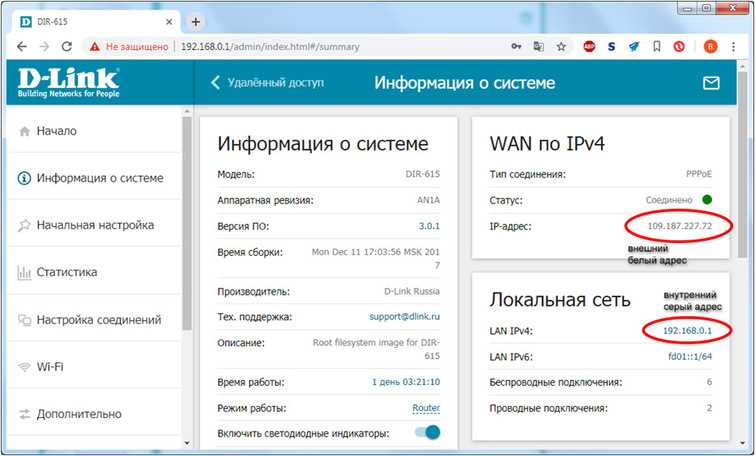
Если же адрес выглядит по-другому, надо посмотреть на него «снаружи» с помощью одного из сервисов, показывающих ваш IP-адрес, например, http://myip.ru/.

Если адрес, показанный на сайте, совпадает с тем, что вы увидели в веб-интерфейсе, то у вас честный «белый» адрес и доступ из «большого мира» не вызовет особых затруднений — остается только настроить «пробросы» на роутере и подключить DDNS.
Как ввести в дом?
Существует несколько способов, с помощью которых можно ввести в здание проложенные под землей кабеля. При этом проводить их просто через фундамент недопустимо. Есть несколько методов:
Если в доме есть подвал на ленточном фундаменте необходимо сделать дырку, в которую будет замурован кусок металлической трубы. При этом края трубы должны слегка выступать над уровнем фундамента. В данную трубу будут проведены кабеля, а оставшееся пространство требуется герметизировать. Установка изогнутой металлической трубы, сквозь которую будут проводиться кабеля. Это необходимо сделать в том месте, где проложенный под землей кабель подходит к дому. На необходимой высоте провести провода в дом через стену
Особое внимание следует обратить на радиус изгиба – изгибы под углом в 90 градусов являются недопустимыми. В случае свайного фундамента этот процесс значительно упрощается
Так, траншею следует тянуть к месту ввода, а в полу дома требуется сделать небольшое отверстие, с помощью которого и будет введена питающая линия
С мелкозаглубленным фундаментом понадобится проводить трассу под ним
Так, траншею следует тянуть к месту ввода, а в полу дома требуется сделать небольшое отверстие, с помощью которого и будет введена питающая линия. С мелкозаглубленным фундаментом понадобится проводить трассу под ним
Для этого следует проложить металлическую трубу, в которой будет проведен кабель.

Прокладка кабеля под землей – очень ответственная и непростая задача, в которой важно обратить внимание на множество мелочей, при этом не повредить изоляцию, так как в таком случае весь процесс придется переделывать с нуля
Брандмауэр
После настройки проброса портов на роутере все должно работать. Но то же делать, если все равно не удается подключиться? В таком случае следует проверить настройки антивируса и брандмауэра Windows на компьютере, к которому осуществляется подключение. Возможно они считают подключения подозрительными и не дают доступ. В этом случае в брандмауэре следует прописать правило, разрешающее подключение к заданному порту.
В настройки брандмауэра проще всего попасть двумя способами:
- Записываем в строке поиска “Брандмауэр Защитника Windows”. После ввода первых нескольких букв, находится нужное приложение.
- Выполнить “firewall.cpl”. Для этого надо одновременно нажать комбинации клавиш +<r>, поле поле открыть записываем команду и нажимаем “OK”.</r>
В дополнительных параметрах выбрать правила для входящих подключений. Там создаем новое правило. Рассмотрим это подробно.
Здесь показано основное окно настроек брандмауэра . Выбираем дополнительные параметры.
Два раза щелкаем мышью по пункту “Правила для входящих подключений”. После этого в правой колонке, которая называется “Действия” жмем на “Создать правило…”.
Выбираем тип правила “Для порта” и жмем далее.
Выбираем необходимый протокол. В большинстве случаев это TCP. Указываем локальный порт, для которого мы ранее настраивали проброс порта на маршрутизаторе. Можно задавать сразу несколько портов через запятую или диапазон через “-“.
С точки зрения безопасности, тут важно выбирать не все локальные порты, а именно указать нужный
Выбираем “Разрешить подключение”.
Указываем галочками профили.
Пишем свое имя для правила. Желательно выбрать такое имя, чтобы потом было легко его найти, в случае если решити отключить это правило или видоизменить. Можно для себя оставить пометку в виде описания, чтобы потом было легче разобраться для чего это правило было создано.
После того как параметры были настроены, жмем кнопку “Готово”. Созданное правило автоматически добавится в список правил для входящих подключений и активизируется. При необходимости его можно редактировать, отключить или удалить.
Отключение брандмауэра
В основном меню брандмауэра имеется пункт “Включение и отключение брандмауэра Защитника Windows”.
Выбрав этот пункт, можно отключить брандмауэр. Но это делать не рекомендуется, разве что для проверки того, что именно брандмауэр влияет на то, что не удается открыть порт.
После проверки не забудьте включить брандмауэр.
- https://wifigid.ru/sovety-po-nastrojke-routerov/kak-otkryt-porty-na-routere
- http://winetwork.ru/nastrojka-routera/kak-otkryt-probrosit-porty-na-routere.html
- https://naseti.com/o-routerah/probros-portov.html
Ручная переадресация портов на роутере TP-Link и Asus.
Для начала нужно определиться с номером порта, который мы хотим открыть. Например, мы хотим сделать проброс портов для торрента. Идем в настройки программы по уже знакомому пути и смотрим в строку «Порт входящих соединений». Запишите номер из окна для генерации и снимите все галочки кроме пункта «В исключения брандмауэра». Не забудьте применить сделанные изменения.
Теперь нужно узнать MAC-адрес своего устройства. В нашем случае это компьютер и его физический адрес нам понадобиться позже. Нажмите кнопку «Пуск» — «Панель управления» — «Центр управления сетями и общим доступом» — «Подключение по локальной сети» и нажмите кнопку «Сведения…». В поле «Физический адрес» вы увидите MAC-адрес своего компьютера.
Теперь зайдите в интерфейс маршрутизатора. Здесь первым делом, нам нужно для своего компьютера задать статический IP-адрес. Далее путь для каждого сетевого устройства свой.
TP-Link. В правом меню найдите «Привязка IP- и MAC-адресов» и перейдите на вкладку «Таблица ARP». Здесь отображены все устройства, которые подключены к нашей сети, а в столбце «Состояние» показан статус привязки (несвязанно). Поскольку мы уже знаем MAC-адрес компьютера, то в строке с физическим адресом видим присвоенный ему IP сервером DHCP. Его мы впишем на следующей вкладке.
Поднимитесь на вкладку выше с названием «Параметры привязки» и активируйте «Связывание ARP» и нажмите «Сохранить». Далее следует нажать кнопку «Добавить новую…» и задать параметры необходимые настройки. В новом окне нужно прописать физический адрес компьютера (MAC), присвоенный ему IP и нажать кнопку «Сохранить».
Теперь MAC- и IP- адреса связаны между собой для персонального компьютера. Об этом также свидетельствует вкладка «Таблица ARP». Если у Вас много устройств в сети и вы желаете им всем задать статический IP, то можно в «Таблице ARP» нажать кнопку «Связать все» предварительно активировав «Связывание ARP».
Осталось задать параметры для проброса портов. Зайдите в «Переадресация» (Forwarding) на вкладку «Виртуальные серверы» (Virtual Servers) и нажмите кнопку «Добавить новую» (Add New…). Теперь прописываем известные нам параметры. В поле «Порт сервиса» (Service Port) и «Внутренний порт» (Internal Port) указываем порт торрент-клиента, а в «IP-адрес» присвоенный IP компьютеру. В выпадающем списке «Протокол» (Protocol) выбираем «Все» (All) и в поле «Состояние» (Status) ставим «Включено» и нажимаем «Сохранить».
После этого для компьютера будет зарезервирован прописанный нами порт и P2P клиент сможет обмениваться входящими и исходящими пакетами.
О принципе по которому работает роутер можно узнать здесь.
Asus. Нажмите в боковом меню «Локальная сеть» и перейдите на вкладку «DHCP-сервер». В самом низу страницы активируйте пункт «Включить назначения вручную». Ниже есть поле «Список присвоенных вручную IP-адресов в обход DHCP». Вот он то нам и нужен. В выпадающем списке поля «MAC-адрес» нужно выбрать физический адрес компьютера, который мы узнали заранее. Поскольку у меня включен DHCP, то в поле «IP-адрес» автоматически подставился текущий IP компьютера.
Осталось кликнуть по кружку «Добавить/Удалить» и нажать кнопку «Применить». Роутер перезагрузится и после каждого подключения к сети, компьютер будет иметь один и тот же IP-адрес.
Теперь в административной панели в боковом меню кликните по «Интернет» и перейдите на вкладку «Переадресация портов». В строке «Включить переадресацию портов» переставьте точку в положение «Да». Далее нужно опуститься в блок «Список переадресованных портов» и в поле «Имя службы» указать uTorrent, поскольку мы открываем порт для этой программы. В строке «Диапазон портов» указываем номер порта P2P клиента, который мы узнали заранее.
В поле «Локальный IP-адрес» выбираем статический IP-адрес компьютера, который мы только что привязали и в строке «Локальный порт» снова указываем порт Torrent-клиента. В выпадающем списке «Протокол» выбираем BOTH (оба протокола). Осталось кликнуть по кружку «Добавить» и кнопку «Применить». После презегрузки порт будет открыт для раздачи и закачки файлов из интернета от программы uTorrent.
Теперь вы имеете представление о том, как настроить проброс портов на роутере TP-Link и Asus. Безусловно автоматический способ намного удобнее, чем ручной и многие люди используют функцию UPnP, но правильнее задавать все настройки в ручную. Однако, это дело каждого и вы вольны выбрать способ, который вам ближе.
Если возникнут какие-то проблемы, то вы всегда можете сбросить установки роутера до заводских и настроить его заново. Если у Вас есть желание дополнить статью, то милости просим в комментарии. Пока!
Настройка форвардинга
В дальнейшем описании настройки форвардинга предполагается что Ваш роутер уже настроен на работу, ему заданы корректные сетевые настройки и он уже выходит без труда в интернет. Перед настройкой настоятельно рекомендуется перезагрузить роутер!
Главная страница веб-сервера роутера ASUS WL-500gP V2
Для настройки необходимо зайти на главную страницу роутера, здесь отображается Карта Вашей сети, количество подключенных устройств, текущее время и т.д.
Вам необходимо перейти в раздел «Дополнительные настройки», где содержится большое количество ссылок, предполагающее различные настройки локальной сети ЛВС, WAN, Беспроводной сети, Администрирования и т.д.
Страница дополнительных настроек роутера
В разделе «WAN» нажимаем на «Виртуальный сервер» и попадаем непосредственно на страницу настройки форвардинга портов «Настройка NAT – Виртуальный сервер». Именно на этой странице задаются все параметры, необходимые для организации форвардинга.
Страница «Виртуальный сервер»
Рассмотрим организацию форвардинга на конкретном примере. Допустим у Вас имеется уже настроенная IP-камера с IP-адресом 192.168.0.135. Из локальной сети Вы без проблем на нее заходите и видите транслируемое ею видео. Теперь настроим роутер так, чтобы видео с камеры можно было просматривать извне, то есть из интернета. Для этого ставим галочку «Включить виртуальный сервер» — Yes, Список избранных серверов и Список избранных игр оставьте без изменения.
Задаем параметры форвардинга
Далее в поля вводим следующие значения:
- Имя службы – любое имя, например IP Camera1, или IP Cam Komnata.
- Диапазон портов – внешний порт (или диапазон портов), на который будем обращаться из интернета. Т.к. IP-камера имеет у нас IP-адрес 192.168.0.135, наиболее удобно для запоминания взять например порт 10135. Порт необходимо выбирать больше 5000, чтобы не было совпадений с портами, используемыми стандартными службами и протоколами.
- Локальный IP-адрес – IP-адрес нашей IP-камеры, т.е. 192.168.0.135.
- Локальный порт – порт IP-камеры. По умолчанию это порт 80
- Протокол — TCP. Именно поверх этого протокола работает IP-камера.
- Номер протокола — оставляем пустым.
Добавляем к списку. У нас список пустой, поэтому наша строка первая и единственная.
На картинке для нашего примера все параметры введены. Далее необходимо нажать кнопку Добавить. Веденные параметры добавятся в общий список «Виртуального сервера». Если у Вас есть еще IP-камеры, добавьте их аналогично вышеописанной.
После добавления для форвардинга всех IP-камер нажмите кнопку «Применить». Пойдет процесс выполнения добавленных настроек.
Ждем пока выполнится…
После этого перезагрузите роутер и проверьте настроенный форвардинг на IP-камеру из интернета через браузер. Для этого в браузере введите http://:10135. В браузере должна отобразиться Ваша IP-камера.
Также удобно проверить доступность порта, который Вы пробросили на роутере для IP-камеры, с помощью нашего онлайн-сервиса «Проверка проброса портов». В данном тесте необходимо вводить порт, который Вы указали в поле «Диапазон портов».
Если у Вас все получилось, зарегистрируйтесь в сервисе видеонаблюдения iDOM24.RU и просматривайте свои IP-камеры через любой компьютер, планшетник, мобильный телефон или смартфон, через телевизор, поддерживающий Smart TV.
GsmKontrol.ru — GSM реле и GSM сигнализация. Ставь на охрану или снимай с охраны бесплатным звонком, управляй по СМС. Перезагружай зависающие IP-камеры.
Материалы, опубликованные на сайте iDOM24.RU, разрешается использовать только с согласия администрации сайта iDOM24.RU. Все вопросы на info@idom24.ru.
Как открыть порты на роутере?
Настройка оборудования зависит от модели производителя устройства. Но есть предварительные установки, одинаковые для всех. Для начала следует определить адрес роутера.
Если IP-адрес роутера уже настраивался и не соответствует тому, который указан на наклейке снизу устройства – узнавать его придется вручную. Реализуется это просто – сочетанием клавиш Win+R можно открыть окно Выполнить. И вписать туда команду, вызывающую оснастку сетевых подключений – ncpa.cpl.
Это же можно сделать и другим способом – через «Панель управления», найдя там «Сеть и Интернет», а в нем – «Сетевые подключения». Затем определить активное соединение, которое происходит через роутер, зайти в сведения о нем.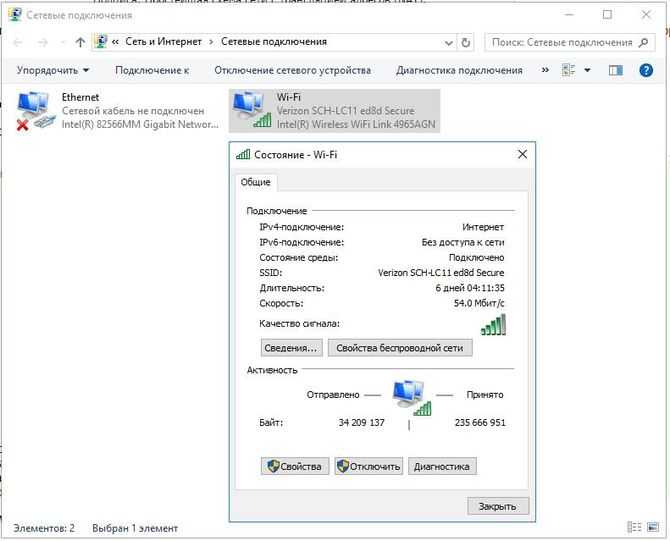
В сведениях будет строка «Шлюз по умолчанию» — это и есть адрес роутера. Необходимо зайти по этому адресу, набрав его в браузере, ввести логин и пароль, и попасть в параметры устройства.
Для выполнения дальнейших действий необходимо авторизоваться в административном интерфейсе роутера. Данные либо указаны на самом устройстве, либо уже менялись пользователем и их необходимо вспомнить. Можно сбросить маршрутизатор до заводских настроек, если на нем не было важных изменений, а порты пробросить необходимо. Если же пользователь не в курсе, как после сброса восстановить настройки подключения, то лучше обратиться к специалистам или техподдержке провайдера.
Работа производится в два этапа. Сперва задается адрес компьютеру, а потом открываются порты.
ASUS
Для открытия или закрытия портов на роутере Асус, после авторизации в Администрировании необходимо перейти в «Локальную сеть» и там «DHCP-сервер».
В нижней части страницы будет «Включить назначение вручную», выбрать «Да».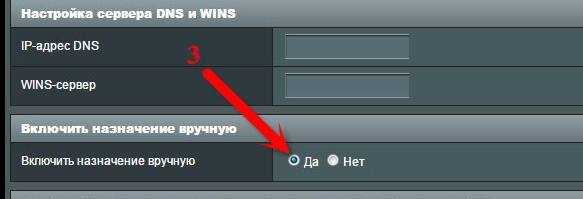
Еще ниже будет список MAC-адресов. Следует подключить компьютер, которому будет задан статический адрес, «Добавить», а после – «Применить».
Обычно человек, который собирается открывать порты на роутере, знает, какой именно следует открыть. Если это не так – стоит уточнить данные. Для проброса выбирается «Интернет», а в нем – «Переадресация портов». В подпункте «Включить переадресацию» ставится «Да»
После важно заполнить все необходимые поля, «Добавить» и «Применить». После этого роутер перезагружается и работает по новым правилам
Huawei
Настройка роутера Huawei отличается несильно. Раздел для настройки — Forwarding Rules, а в нем — PortMapping Configuration. Прописывается Тип – Custom, внешние WAN-соединения и сами порты в диапазоне от — External Start Port, до — External End Port. Если открыть необходимо один – он пишется в последний. Адрес, которому открыть – в Internal Host.
Необходимо проверить галочку у Enable Port Mapping и нажать Apply. После перезагрузки все заработает.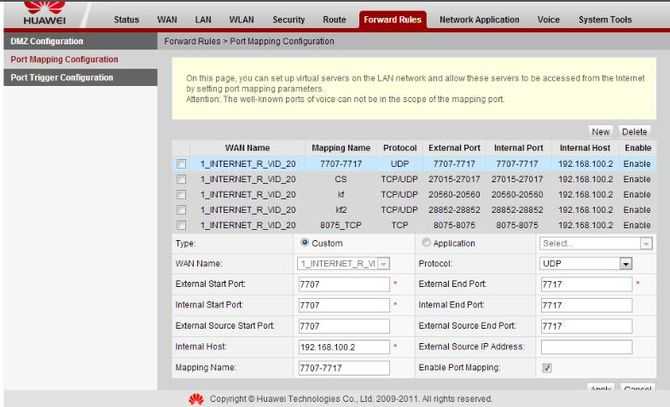
Tenda
Маршрутизаторы Tenda имеют весьма дружественный интерфейс. В дополнительных параметрах следует найти привязку IP-MAC и сверить/вписать IP.
Затем в переадресации вписывается нужный адрес устройства. После – внутренний и внешний порты.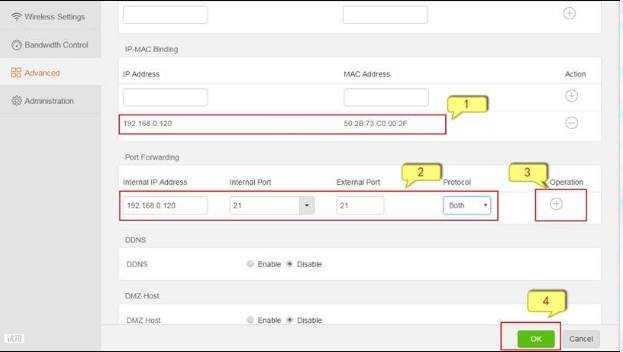
Netis
В Netis, как и в ASUS для открытия порта на маршрутизаторе в отдельной вкладке прописывается статический адрес подключаемого устройства. После – «Переадресация» — «Виртуальный сервер». Необходимо заполнить адрес, протокол, внешний и желаемый порты и «Добавть».
TP-Link
Для TP-Link правила таковы: переходим в «Forwarding», а оттуда в «Virtual Servers» , слева кнопка «Add New..».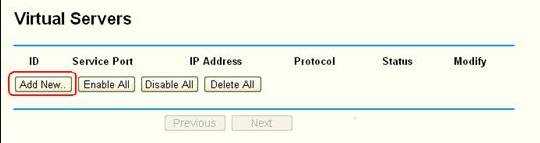
Поле Service port – добавление порта, IP Address – путь к устройству.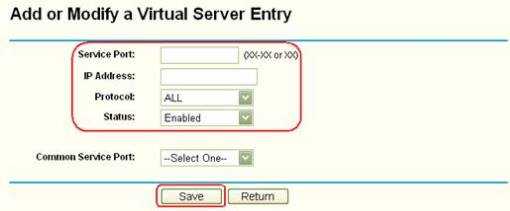
D-Link
D-Link ради безопасности системы предложит сменить администраторский пароль для входа в веб-интерфейс. Открытие и закрытие портов происходит через «Виртуальные серверы» по пути: «Межсетевой экран» — «Виртуальные порты». Как и в других будет кнопка «Добавить».
Далее настраивается по принципу остальных маршрутизаторов.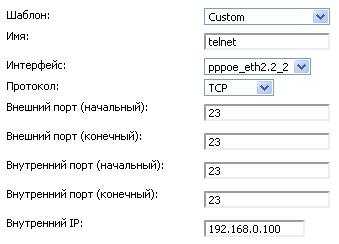
Ростелеком
Следует ввести MAC-адрес, он прописывается через двоеточия и IP.
Затем добавляются нужные порты и адрес локальный через «Триггер» во вкладке «NAT».
Как открыть порт в брандмауэре
При включенном брандмауре в виндовс проверьте блокирует ли он доступ программ в интернет. Попасть в настройку можно несколькими различными путями:
- «Пуск», переходим в «Панель управления», открываем «Система и Безопасность» и заходим в «Брандмауэр Windows» (Windows 7) ;
- В строке поиска вписать слово «Брандмауэр» система отобразит иконку для перехода (Windows 8 и выше);
- Нажимаем клавиши «+R» и написать firewall.cpl, «Enter» (универсальный способ).
После того как зашли, следовать: «Дополнительные параметры» откроется новое окно в режиме повышенной безопасности,
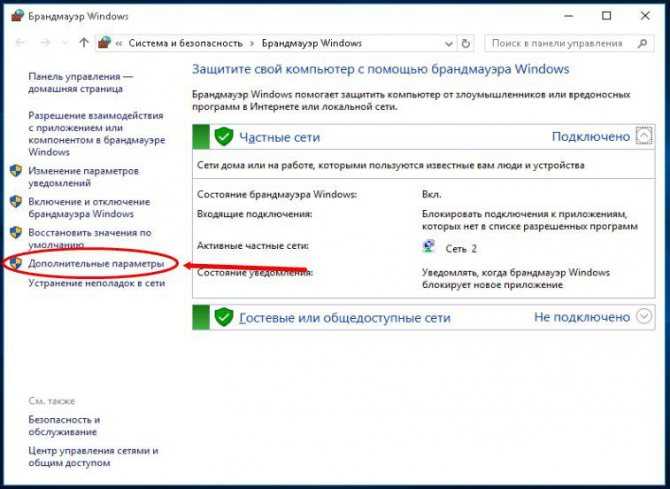
в левом меню выбрать «Правила для входящих соединений» ?

в правом меню расположена кнопка «Создать правило» ? откроется окно мастера создания правил «Для порта».
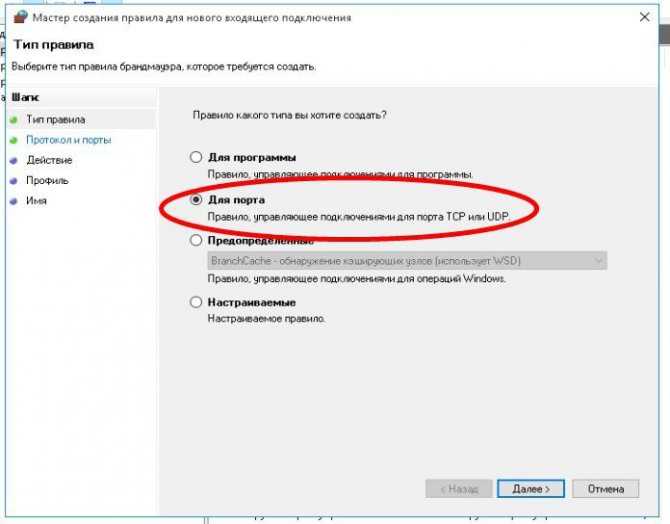
Далее выбирать тип протокола «TCP» или «UDP», в большей части программ используется первый протокол, но если вам необходимы оба, то придется создавать два правила. В нижней части окна выбираем «Определенные локальные порты» и пишем номер, который открывается.
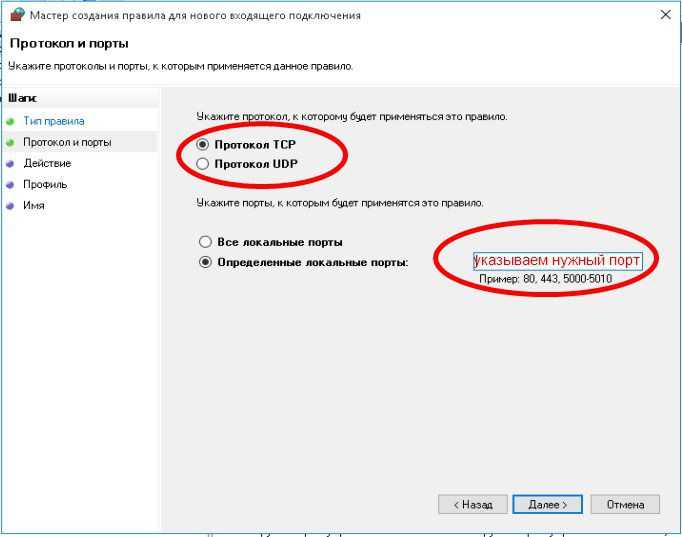
В следующем окне выбираем пункт «Разрешить подключение». В остальных пунктах оставляем стандартные значение, только не забудьте ввести имя для правила.
В случае если программа по-прежнему не работает, можно создать правило разрешающее программе свободный доступ в интернет. Для этого вновь выбираем «Создать правило» – «Для программы» – Указываем путь к ней – «разрешить подключение» – Вводим имя – «Ок».
Или можно просто отключить брандмауэр Windows. Если настройка или полное отключение брандмауэра не помогло, то проверьте файерволл установленный на компьютере и настройки роутера.
Что делать, если вдруг ничего не заработало?
Есть ещё один момент, который может препятствовать доступу к сервису, который вы должны видеть из интернета. Это Firewall или Брандмауэр. А так же всякого рода антивирусы, имеющие свой Firewall и, порой параноидально, старающиеся любой ценой защитить компьютер пользователя от внешних угроз.
Попробуйте отключить ваш Firewall и проверить, будет ли доступен сервис после этого. Если всё заработает, значит нужно копать именно там.
Что именно и как копать – рассмотрим в одной из следующих статей.
Теги:
Другие статьи в разделе:
Куда девается скорость интернета?
Устанавливаем простенький FTP-сервер в среде Windows Server 2008/2012
Как настроить общий доступ к принтеру
Как организовать совместный доступ к файлам и папкам (простой способ для домашней сети)
Ограничения технологии Powerline
Как сделать интернет на даче?
Как выполнить проброс портов на маршрутизаторе
Как выбрать Powerline-адаптеры
Интернет из розетки или знакомимся с технологией Powerline
Как узнать пароль на Wi-Fi?
Как настроить роутер Apple Airport Extreme
Топологии сетей
Безопасность домашней сети
Что можно сделать с домашней сетью
Как определить IP-адрес маршрутизатора. Логины и пароли по умолчанию.
Масштабирование сетей через W-iFi
Настройка режима WDS на примере маршрутизатора ASUS WL-550gE Или как настроить повторитель
Настройка беспроводного маршрутизатора Или сеть своими руками – это просто
Сетевые технологии Или делаем сеть своими руками
Как открыть порты на роутере
Если вы используете роутер (маршрутизатор) для подключения всех своих домашних устройств к интернету, то у вас будут проблемы с доступом к вашим компьютерам из Интернета. Поскольку внешний IP адрес будет только у самого роутера, тогда как все компьютеры, которые к нему подключены, будут получать внутренние IP адреса. В результате складывается такая ситуация, что для пользователей с Интернета ваши компьютеры становятся как бы невидимыми.
Решить эту проблему можно при помощи открытия портов на роутере. В этом материале мы расскажем о том, как открыть порты на роутере на примере устройств от ASUS и TP-LINK.
Для того чтобы открыть порт на роутере от компании ASUS вам необходимо открыть его настройки (как правило, они доступны по адресу 192.168.0.1 или 192.168.1.1 ), перейти в раздел «Интернет», а потом открыть вкладку «Переадресация Портов». Если на вашем роутере англоязычный интерфейс, то ваш путь к этой странице настроек будет выглядеть так: раздел « WAN» – вкладка «Virtual Server / Port Forwarding».

Первое, что нужно сделать на странице «Переадресация Портов», это включить данную функцию. Для этого нужно установить отметку «Да» напротив пункта «Включить переадресацию».
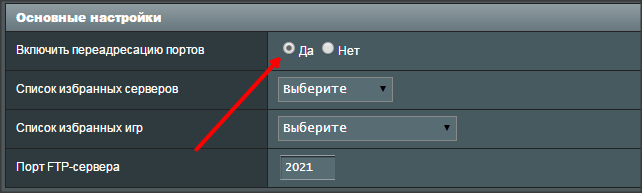
После этого можно начинать открывать порты на роутере. Для этого используют таблицу, которая находится в самом низу страницы.
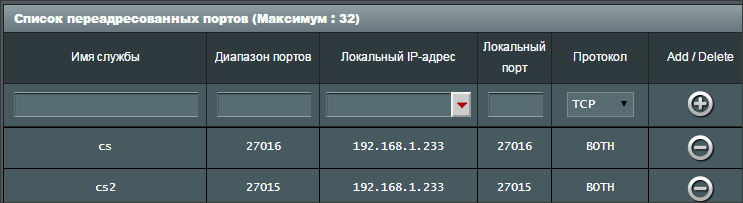
Для того чтобы открыть порт нам нужно заполнить форму в верхней части таблицы. Данная форма содержит следующие поля:
- Имя службы — просто название программы. Например, если вы хотите запустить сервер Counter-Strike, то вы можете ввести в это поле название этой игры.
- Диапазон портов – внешний порт для подключения из Интернета. В это поле можно ввести один порт (например, 27015) или целый диапазон. В случае ASUS диапазон вводится через знак двоеточие (например, 10200:10300).
- Локальный IP-адрес — внутренний IP-адрес компьютера, на который будет перенаправляться трафик. Другими словами, это IP-адрес компьютера, для которого вы открываете порты на роутере.
- Локальный порт – внутренний порт на вашем локальном компьютере. Обычно здесь указывают то же значение, что и в поле «Диапазон».
- Протокол – протокол, который будет использоваться. Здесь можно выбрать TCP, UTP, BOTH (оба протокола TCP и UTP) и OTHER (другой протокол). Если не знаете, что выбрать, указывайте BOTH (оба протокола).
После заполнения формы нужно нажать на кнопку со знаком плюс, для того чтобы добавить данную информацию в таблицу, а потом нажать на кнопку «Применить» для того чтобы сохранить настройки. Все на этом открытие портов на роутере ASUS закончено, после применения настроек все должно заработать.
Пользователям TP-LINK для того чтобы открыть порт нужно открыть настройки роутера и перейти в раздел «Forwarding», а потом открыть подраздел «Virtual Servers». Виртуальный сервер — это одно из названий для данной функции, подобный термин используется на многих маршрутизаторах.

На странице «Virtual Servers» отображается текущий список открытых портов на роутере, для того чтобы открыть еще один порт нужно нажать на кнопку «Add new». После этого откроется страница с несколькими полями, которые нужно заполнить.

Рассмотрим основные поля данной формы:
- Service Port — это то поле, которое на роутере ASUS называлось «Диапазон». Здесь можно ввести один или несколько портов в виде диапазона. При этом, в данном случае диапазон вводится через знак дефиз (например, 10200-10300). К портам указанным в поле Service Port смогут подключаться клиенты из Интернета.
- Internal Port – внутренний порт на вашем компьютере, на который будет переадресовываться трафик. Если в поле Service Port вы указали диапазон, то поле Internal Port нужно оставить пустым.
- IP Address – внутренний IP адрес компьютера для которого вы открываете порты на роутере.
- Protocol – выпадающее меню для выбора протокола. Можно выбрать ALL (все), TCP или UTP. Если не знаете, какой протокол вам нужен, то оставьте значение ALL.
- Status – статус данной опции. Оставьте значение Enabled (включен).
Все на этом заполнение формы закончено, нажмите на кнопку «Save», для того чтобы сохранить настройки. После применения настроек открытые порты должны заработать.
Источник
Является ли переадресация портов безопасной?
Представьте себе, что порты вашего маршрутизатора — это двери, и большинство из них заперты. Информация из интернета все еще может попасть внутрь — она должна быть проверена и допущена маршрутизатором. Но если одна из этих дверей открыта, то любой, кто попытается войти внутрь, сможет это сделать.
В каком – то смысле это не так плохо, как кажется — открытый порт (или незапертая дверь) ведет только к тому устройству, на которое он был направлен. Но если, например, ваша камера видеонаблюдения имеет слабый пароль (или не имеет его вообще), злоумышленник может видеть то же, что видит ваша камера и даже контролировать ее. Порт, открытый непосредственно на вашем компьютере, может использоваться для заражения компьютера или для взлома вашей сети
Поэтому очень важно защищать свои устройства надежными паролями
Другая проблема заключается в том, что порты, настроенные вручную, остаются открытыми до тех пор, пока вы не закроете их вручную. Их можно легко взломать. Обычно невозможно использовать уже занятый порт, но хакеру ничего не стоит подключиться к открытому и неиспользуемому порту.




























