Что такое брандмауэр в Windows 11 и как его отключить за 2 минуты
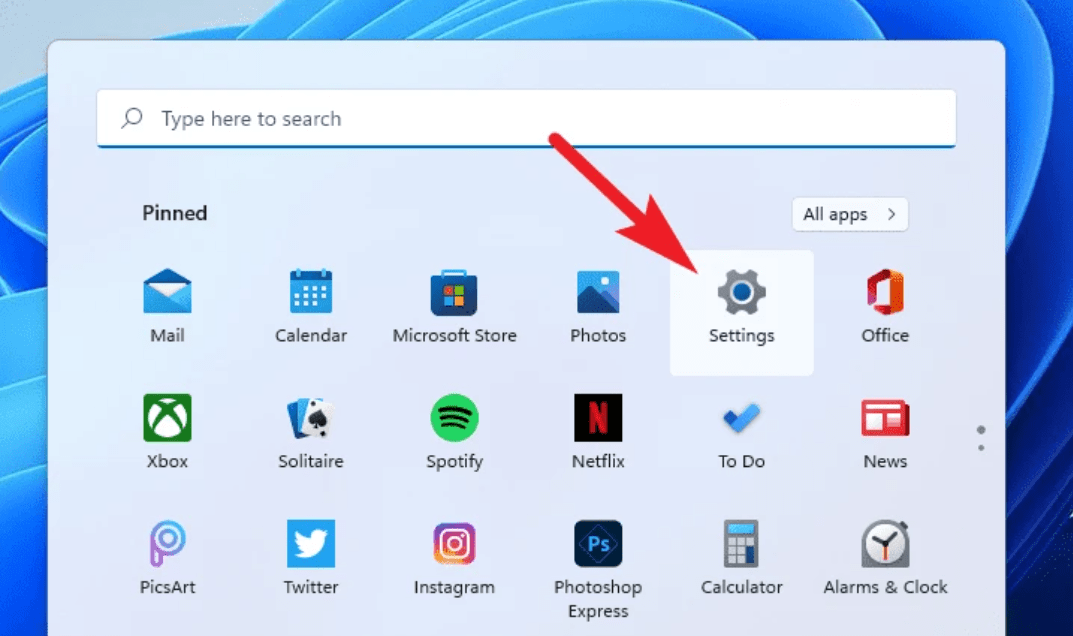
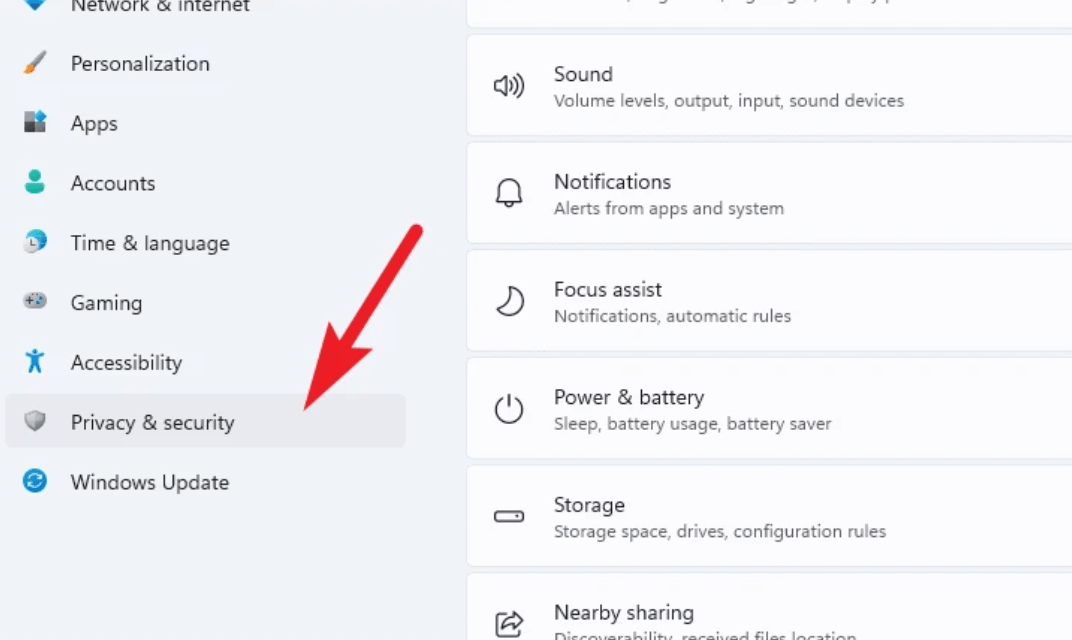
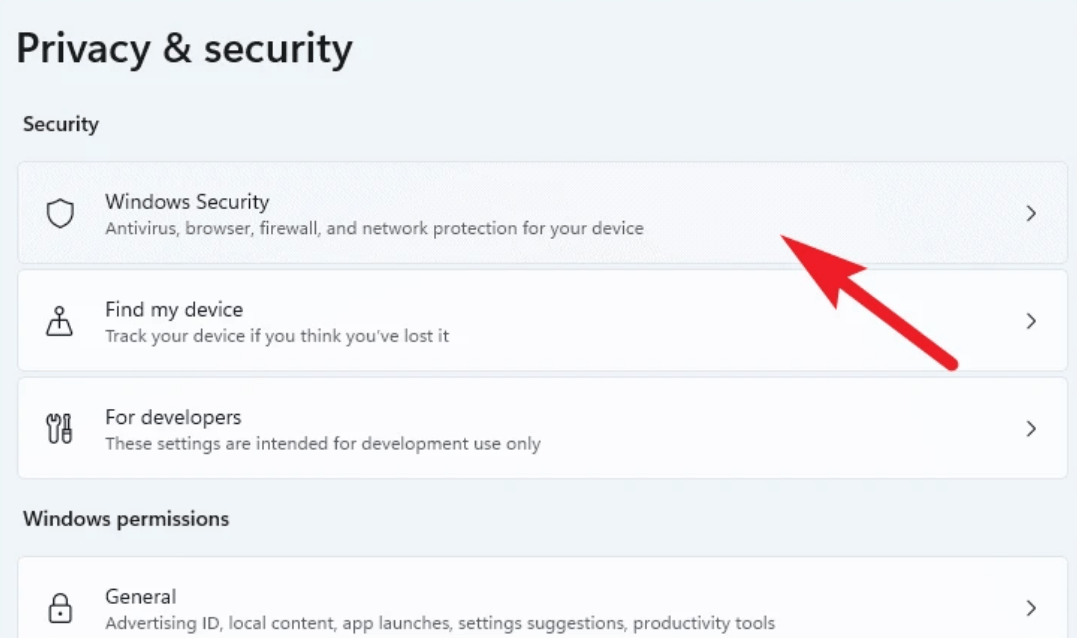
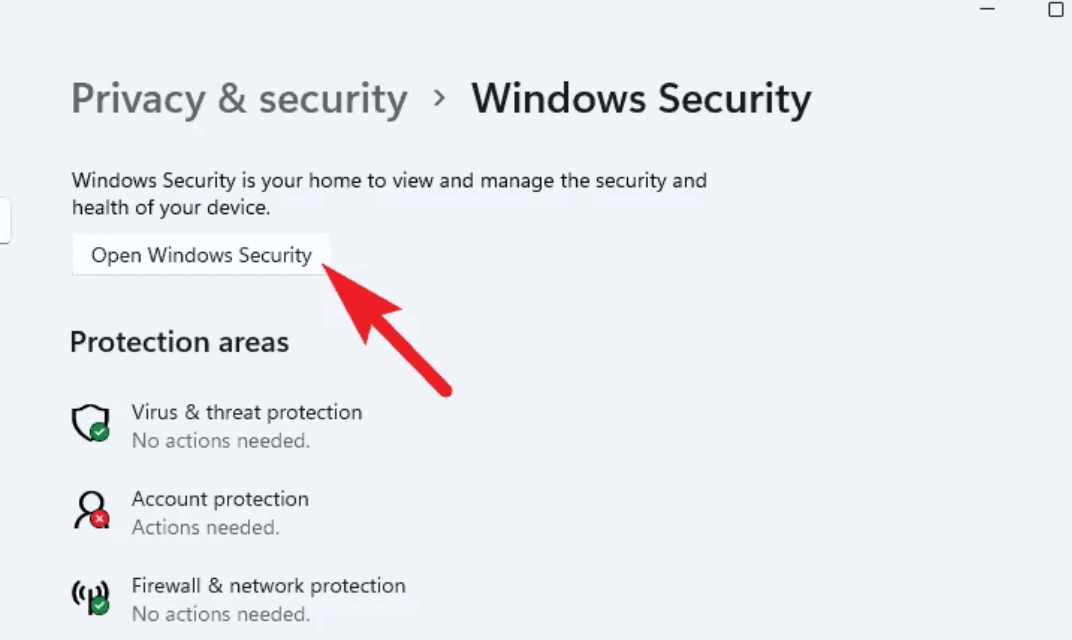
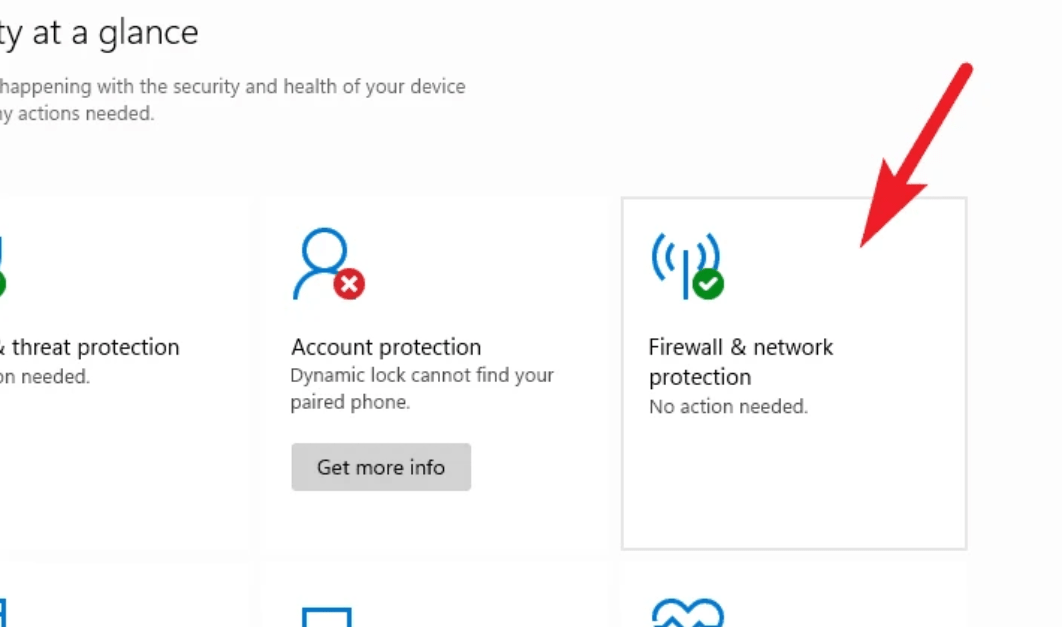
Сначала стоит узнать, зачем нужен брандмауэр. Он служит защитой компьютера от внешних угроз, блокируя подключения к определенным портам и программам. Однако иногда может возникнуть необходимость отключить брандмауэр временно, например, для проверки работы сетевых приложений.
Итак, перейдем к инструкции:
- Нажмите на кнопку «Пуск» в левом нижнем углу экрана.
- В открывшемся меню выберите «Настройки«.
- В настройках выберите «Сеть и Интернет«.
- В меню «Сеть и Интернет» найдите «Безопасность Windows» и выберите его.
- На следующей странице найдите раздел «Брандмауэр сети Windows» и нажмите на него.
- В открывшемся окне выберите «Включить или выключить брандмауэр сети Windows«.
- Снимите флажок рядом с «Брандмауэр сети Windows» и нажмите «ОК«.
- Готово! Брандмауэр отключен.
Как на виндовс 11 отключить антивирус
Этот антивирус бесплатный, но плохо защищает ваше ПО, поэтому можно смело отключить.
Возьмем, к примеру, стороннее программное обеспечение. Антивирус может рассматривать программы или приложения от мелких разработчиков как угрозу и не позволяет вам их установить.
Иногда это может быть полезно, поскольку вы не знаете, является ли программное обеспечение законным или оно может содержать какую-либо форму вредоносного ПО, которое может нарушить вашу безопасность.
Тем не менее, иногда вы уверены, что программное обеспечение безопасно и законно. В этом случае отключайте.
Если решите установить сторонний антивирус для защиты от вирусных угроз получите намного больше безопасности.
Для отключения антивируса на виндовс 11 проделайте следующие шаги. Нажмите пуск и щелкните на «Все приложения».
Прокручивая окно найдите «Безопасность» и перейдите туда.
Затем слева найдите значок, типа щита и нажмите на него.
Прокрутите экран немного вниз и кликните на надпись «Управление настройками».
Там увидите «Защита в реальном времени», а под ним ползунок. Передвиньте этот ползунок влево.
Все. Если захотите включить антивирус, то лучше ставить посторонний. На рынке существует множество сторонних антивирусных программ, которые можно использовать вместо защитника виндовс 11.
Более того встроенный использует много ресурсов при работе в фоновом режиме. Возможно, у вас недостаточно оперативной памяти, или вы можете захотеть, чтобы процессор сосредоточился на какой-то конкретной задаче, а не тратит ресурсы на сканирование вашего компьютера.
Это всего лишь несколько причин для отключения антивируса на виндовс 11, но без него вы также можете поставить под угрозу вашу безопасность.
В любой момент ваша система может быть атакована вредоносными программами. Итак, рекомендуется хотя установить сторонний антивирус или просто временно отключить встроенный.
Как отключить брандмауэр в Windows 10/11: 4 способа (или почему не работают сетевые игры, не загружаются файлы и пр.)
Всем доброго дня!
Не все пользователи знают о существовании брандмауэра в Windows (спец. программы, защищающей работу с сетью). А ведь он нередко блокирует подключения во время сетевых игр (например), при загрузке (передачи) файлов, работу определенных программ и т.д.
Разумеется, в некоторых случаях его рекомендуется отключать (скажем, при диагностике, поиске и устранения неполадок). В своих заметках я также об этом периодически упоминаю.
Собственно, ниже будет приведено несколько универсальных способов отключения брандмауэра, один из которых точно должен сработать вне зависимости от версии вашей ОС Windows 10/11.
Итак, перейдем к делу.
4 способа отключить брандмауэр
Через панель управления
1) Сначала открываем панель управления и переходим в раздел «Система и безопасность» .
2) Далее нужно кликнуть по вкладке «Брандмауэр защитника Windows» (см. пример на скрине ниже ).
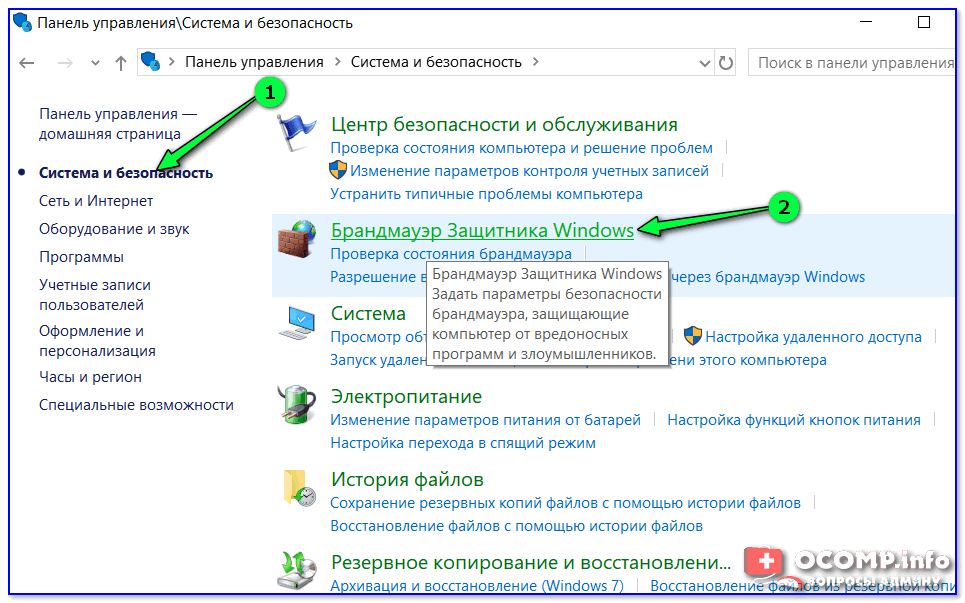
Брандмауэр защитника Windows
3) После, в меню слева откройте ссылку «Включение и отключение защитника Windows» .
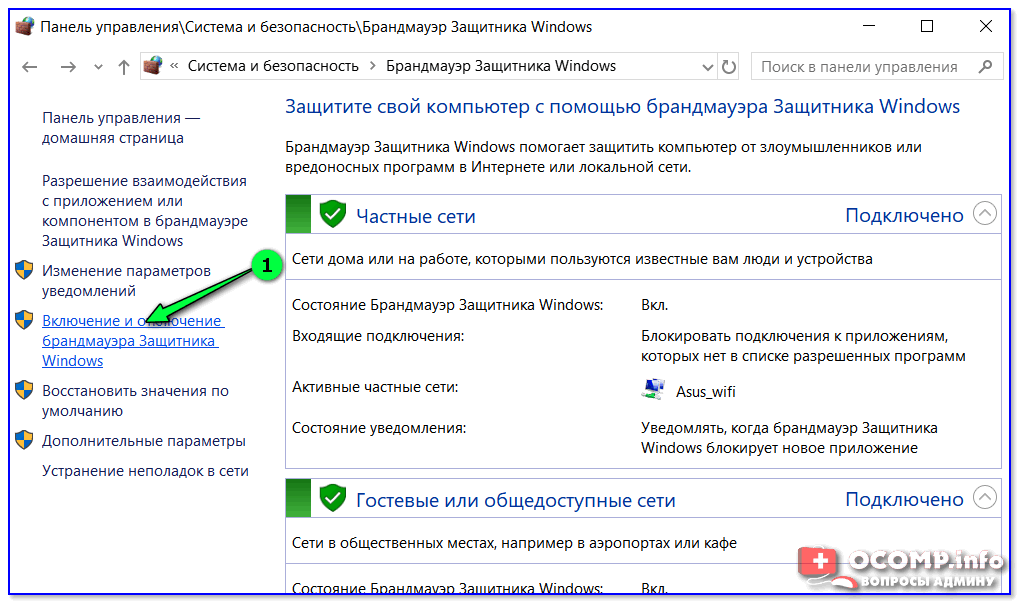
4) Затем переведите ползунок в режим «Откл.» как показано на скриншоте ниже, и сохраните настройки.
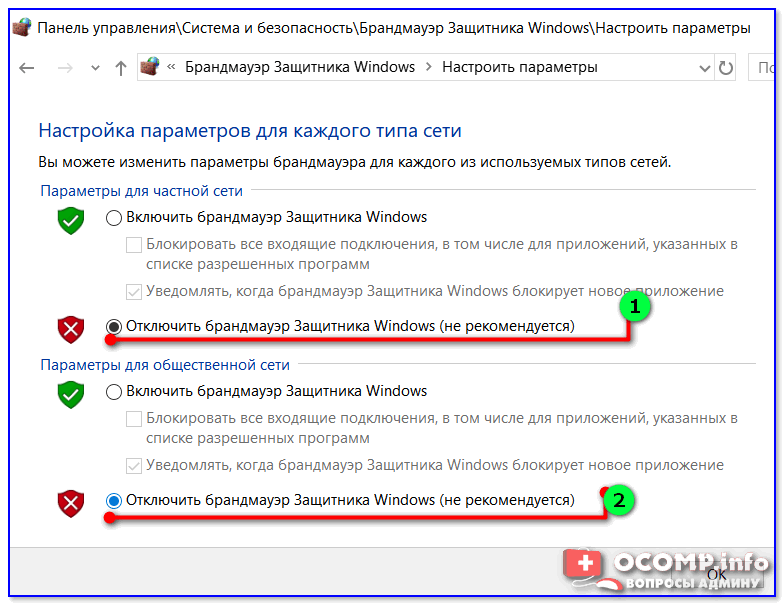
Всё, брандмауэр более не работает (Windows, кстати, сразу же начнет предупреждать, что это не безопасно. ).
Через параметры ОС
1) Переходим в меню ПУСК и открываем параметры Windows (см. картинку ниже ).
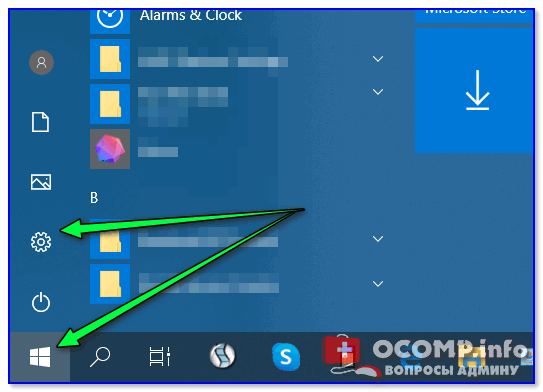
2) Далее нужно открыть вкладку:
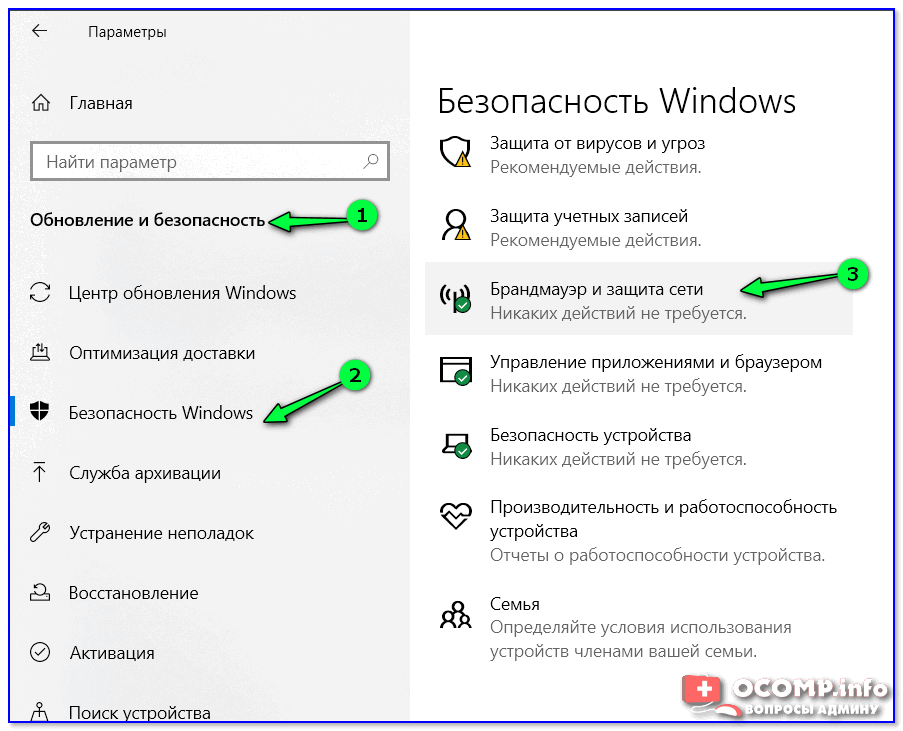
Безопасность Windows || Windows 10
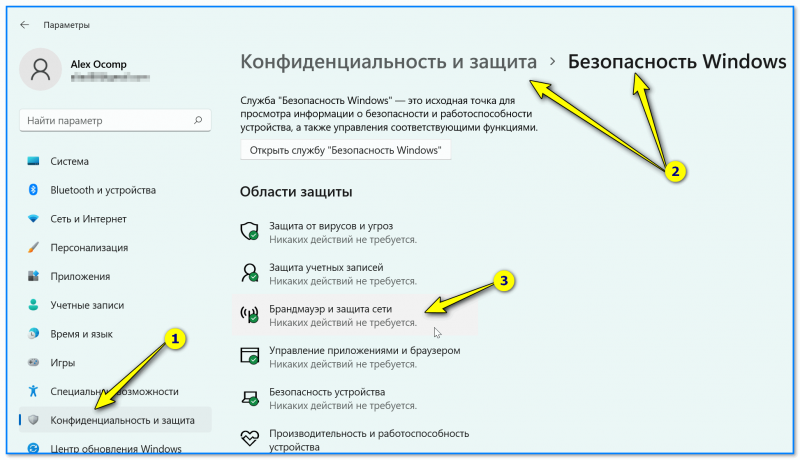
Конфиденциальность и защита — безопасность Windows || Windows 11
3) После нажать по вкладке «Частная сеть» (по англ.: «Privacy Network» ).
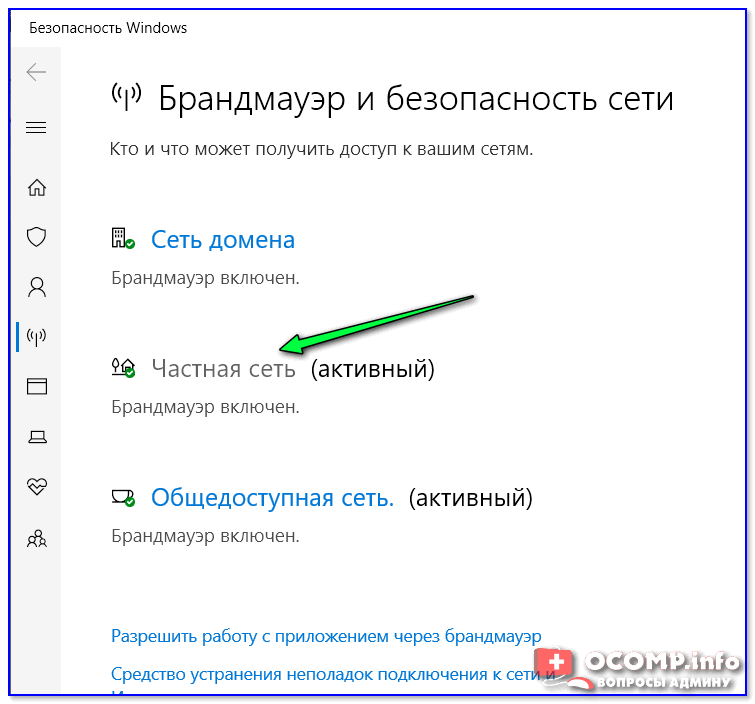
4) И последний штрих — перевести переключатель в режим «Выкл.» .
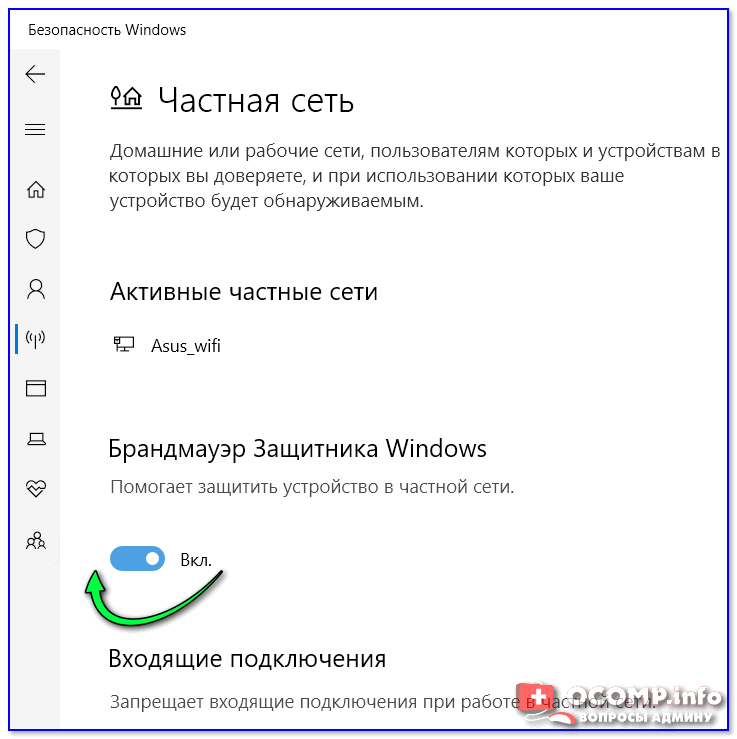
С помощью командной строки
Способ часто выручает в тех случаях, когда панель управления зависает или не открывается вовсе.
1) Для начала нужно открыть командную строку от имени администратора. Для этого нажмите сочетание Ctrl+Alt+Del (чтобы вызвать диспетчер задач), кликните по «файл/новая задача» и используйте команду CMD .
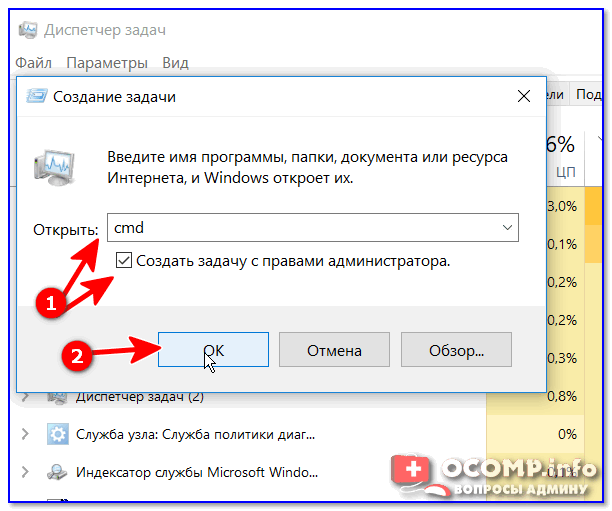
CMD от имени администратора
2) Далее скопируйте команду NetSh Advfirewall set allprofiles state off и нажмите Enter . Если все прошло успешно — появится сообщение ОК. См. скриншот ниже.
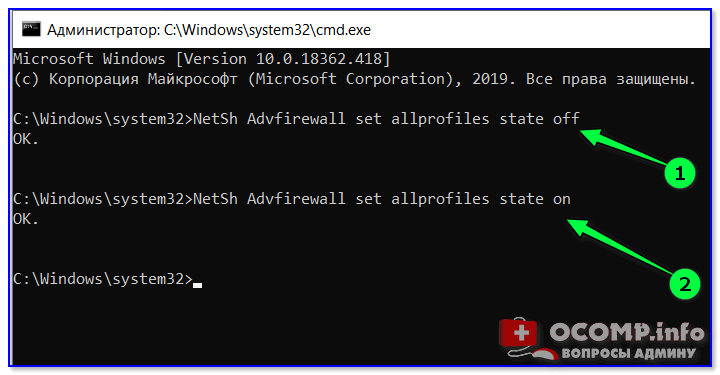
NetSh Advfirewall set allprofiles state off — команда для отключения
С помощью редактора групповой политики
1) Открываем редактор групповой политики: нажимаем сочетание Win+R, и используем команду gpedit.msc. См. пример на скрине ниже.

gpedit.msc — запускаем редактор групповых политик
2) Далее нужно открыть вкладку «Конфигурация компьютера / Конфигурация Windows / Параметры безопасности / Монитор брандмауэра защитника Windows. / Монитор брандмауэра защитника Windows. « . После перейти в свойства защитника (см. пример ниже ).
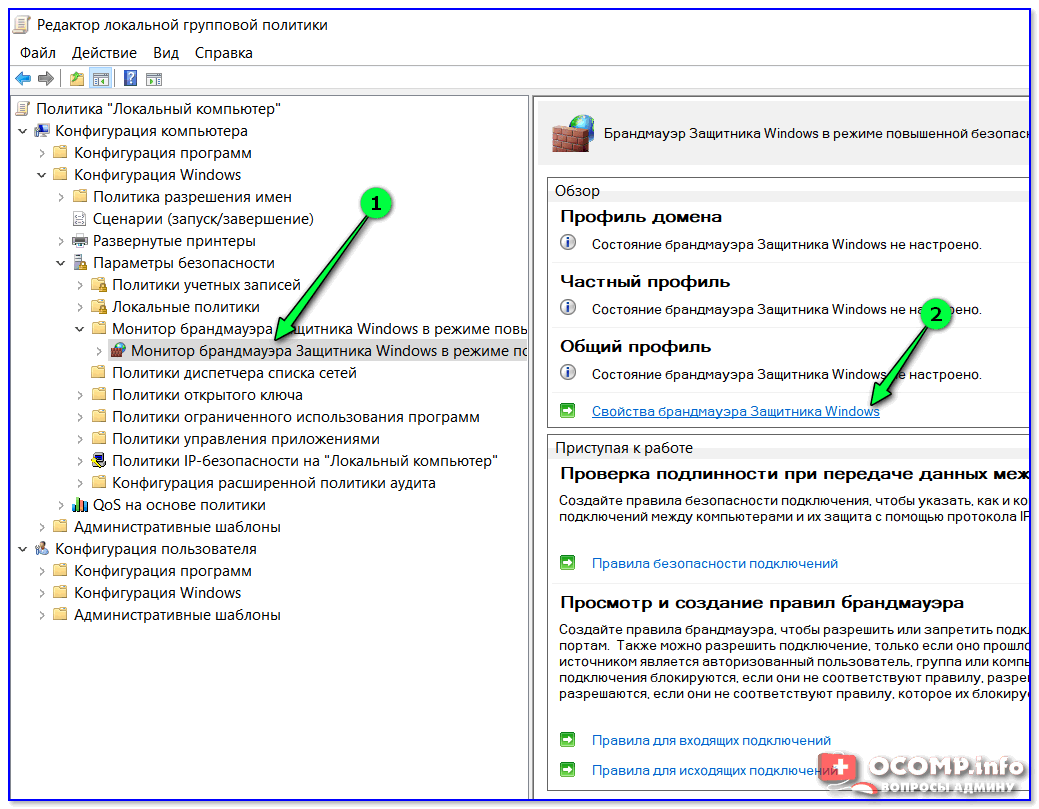
Мониторинг брандмауэра защитника Windows
3) Затем открыть вкладку «Частный профиль» и состояние брандмауэра перевести в режим «отключить» . Задача решена .
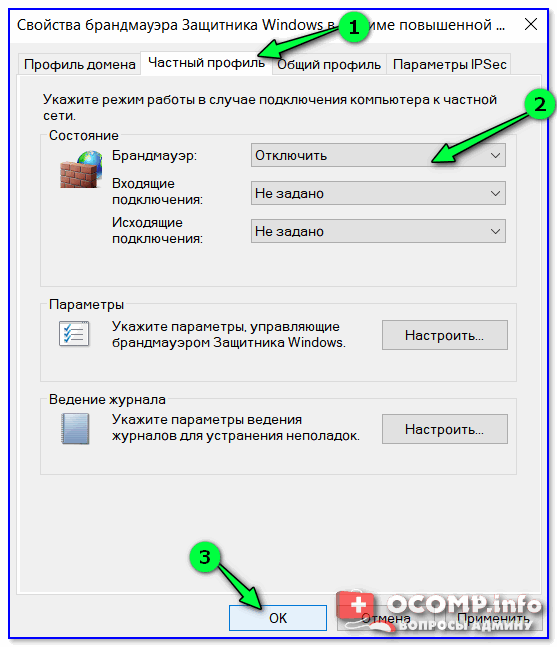
Частный профиль — отключить
PS
1) Есть еще один неплохой способ откл. защитника и брандмауэра — установка антивирусного ПО. В этом случае встроенный брандмауэр автоматически перестанет работать, правда, появится стороннее защитное ПО.
2) В Windows 10/11 в нижнем углу экрана часто всплывают уведомления: то что-нибудь загрузилось, то обновилось и т.д. Их можно достаточно легко отключить и не отвлекаться. (ссылка ниже )
Disable Firewall in Windows 11
Here is how to disable Firewall in Windows 11 –
Way-1: From Windows Security app
Here are the steps to enable or disable Firewall in Windows 11 easily.
- Click on the – Start.
- Next, click the gear cog.
- This will open Windows Settings; select – Privacy & Security.
- On the next Settings page, select Windows Security located in the right pane.
- Click on – Firewall & network protection.
- Now, Windows Security app appears, you’ll find here 3 networks – 1. Domain network, 2. Private network, and 3. Public network. In case, you are using a domain computer then the first one is for your use otherwise you need to disable firewall for the later two instead.
- So, select Domain network link first.
- Click on the toggle switch under Microsoft Defender Firewall.
- When User account confirmation pop-up prompts, select – Yes.
- Come back to Firewall & network protection page again and click on – Private network.
- Turn off the Firewall again.
- In the same way, go to the Public network page and disable firewall for this.
Way-2: Via Control panel
- Press the – Winkey.
- Type – control.
- Hit – Enter.
- When Control panel is up, click – Windows Defender Firewall.
- On the next Windows, select – Turn Windows Defender Firewall on or off link located in the left pane.
- Check the option – Turn off Windows Defender Firewall (not recommended) in the Private network settings and Public network settings sections.
- Click – OK.
Way-3: Through Windows Defender Firewall With Advanced Security (wf.msc)
- Press – Winkey+R.
- Type in wf.msc.
- Hit the – Enter or click – OK.
- Windows Defender Firewall With Advanced Security will be launched. Make sure that Windows Defender Firewall With Advanced Security on Local Computer is selected.
- Go to the – Action pane.
- Click – Properties.
- The wizard that appears shows Domain profile by default.
- In the State section, click on the dropdown for Firewall state.
- Choose – Off.
- Click on – Apply.
- Now, select the Private Profile tab.
- Here also, click on the drop-down against “Firewall state” and select “Off”.
- Click “Apply”.
- At last, go to the Public Profile tab.
- Turn off the ‘Firewall state’ in a similar way.
Way-4: Disable Firewall cmd
To disable security features from Command Prompt, here are the steps:
- Click the – Search from taskbar.
- Type in – cmd.
- Right-click on Command prompt that appears under Best match.
- Hit – Run as administrator. Alternatively, you can see the methods here – 13 Ways to open Command Prompt as administrator in Windows 11.
- Once the elevated command prompt opens up, type or copy-paste the following commands and hit Enter –
- Disable Firewall in Windows 11 using cmd command –
- If you come across a Windows Security Alert window; click on Allow access.
- After turning off you will get a notification for the same.
- Re-enable Firewall in Windows 11 through cmd command –
- Disable Firewall for current user profile in Windows 11 –
- Enable firewall in Windows 11 for current user –
- Disable within Domain Network –
- Re-enable Firewall within Domain Network –
- Disable within Private Network –
- Enable within Private Network –
- For Public Network (disable)
- For public network (enable)
You can see here as a reference – Disable Windows Firewall via Command on Windows 10.
Way-5: By Registry Editor (Regedit.exe)
If you aren’t able to access Windows Firewall settings anyhow you can use Registry Editor to disable Firewall using the following steps –
- Click the Windows Search from taskbar.
- Type in – regedit.exe.
- Press – Enter.
- When UAC dialog box shows up, click – Yes.
- Copy the below-written string –
- Paste into the address bar of the Registry Editor and hit the Enter key.
- Go to the right pane and find an entry named – EnableFirewall.
- Double click on this value and set Value data to disable the firewall. Click OK.
- If you have domain environment, then copy the following path –
- Here, also open the DWORD value “EnableFirewall” by double-clicking and change the data to .
- Press Enter and exit the Registry Editor.
- Finally, restart your computer to see the effect of modifications.
Methods list:
That’s all!!
Как отключить брандмауэр в Windows 11 дополнительными способами
Способ 1: Отключение брандмауэра через настройки Windows
- Нажмите на кнопку «Пуск» в левом нижнем углу экрана.
- В открывшемся меню выберите «Настройки«.
- В настройках выберите «Сеть и Интернет«.
- В меню «Сеть и Интернет» найдите «Безопасность Windows» и выберите его.
- На следующей странице найдите раздел «Брандмауэр сети Windows» и нажмите на него.
- В открывшемся окне выберите «Включить или выключить брандмауэр сети Windows«.
- Снимите флажок рядом с «Брандмауэр сети Windows» и нажмите «ОК«.
Способ 2: Отключение брандмауэра через Панель управления
- Нажмите на кнопку «Пуск» в левом нижнем углу экрана.
- В поисковой строке введите «Панель управления» и выберите ее в результате поиска.
- В панели управления выберите «Система и безопасность«.
- В разделе «Безопасность и обслуживание» выберите «Брандмауэр Windows«.
- На следующей странице выберите «Включить или выключить брандмауэр Windows«.
- Снимите флажок рядом с «Брандмауэр Windows» для каждой сети и нажмите «ОК«.
Способ 3: Отключение брандмауэра через командную строку
- Откройте командную строку, нажав на клавиши «Win + X» и выбрав «Командная строка (администратор)».
- Введите команду «netsh advfirewall set allprofiles state off» и нажмите Enter.
- Готово! Брандмауэр отключен.
Некоторые пользователи могут предпочесть использовать командную строку, чтобы выполнить эту задачу быстрее, тогда как другие могут предпочесть использовать графический интерфейс Windows для более простого управления. В любом случае, помните, что без брандмауэра компьютер становится уязвимым для атак в Интернете, поэтому рекомендуется отключать его только во время тестирования программного обеспечения и включать снова после тестирования
Как отключить брандмауэр в Windows 10 и Windows 11
Чтобы узнать, как отключить брандмауэр Windows 10/11, вы можете воспользоваться помощью следующих разделов этой статьи. Ниже вы найдете несколько процедур, позволяющих отключить эту функцию. Вам следует воспользоваться помощью конкретного метода (методов) в соответствии с операционной системой, установленной на вашем устройстве, и другими требованиями.
Используйте панель управления для отключения брандмауэра в Windows 10
Лучший и самый безопасный способ отключить брандмауэр Windows — использовать панель управления. Это встроенная в Windows утилита, которая позволяет вам получить доступ к различным атрибутам и работе операционной системы Windows. Для точности выполните следующие шаги:
- нажмите Win+S ключи, тип Панель управления, и нажмите на Входить ключ.
- Нажмите на Система и безопасность.
- Выбирать Брандмауэр Защитника Windows чтобы продолжить процедуру.
- С левой стороны нажмите на Включение или отключение брандмауэра Защитника Windows кнопка.
- В категориях «Настройки частной сети» и «Настройки общедоступной сети» установите флажок с именем Отключить брандмауэр Защитника Windows и нажмите на Хорошо кнопка.
Процедура аналогична для Windows 11.
Воспользуйтесь помощью в настройках Windows
Следующий способ, которым вы можете попробовать отключить брандмауэр, — это использовать настройки вашей операционной системы. Для этого вы можете выполнить шаги, указанные ниже:
- Во-первых, щелкните правой кнопкой мыши на Пуск/Windows значок на панели задач и откройте Настройки.
- Нажмите на Обновление и безопасность продолжать.
- В левой части окна нажмите на Безопасность Windows.
- Нажмите на опцию с именем Брандмауэр и защита сети.
- Выберите из доступных сетей: Домен, частная или общедоступная сеть.
- Наконец, Выключить Защитник для сети.
Используйте командную строку и отключите брандмауэр в Windows 10
Вы также можете обратиться за помощью к командной строке, чтобы отключить брандмауэр в Windows 10. Для этого вам нужно будет использовать шаги, представленные ниже:
- Нажимать Win+S ключи, поиск Командная строка и нажмите на Запустить от имени администратора.
- Нажмите на Да продолжать.
- Когда появится инструмент, введите приведенную ниже команду и нажмите кнопку Входить кнопка.netsh advfirewall отключил состояние текущего профиля (для текущих сетевых профилей)netsh advfirewall отключил состояние всех профилей (для всех сетевых профилей)netsh advfirewall отключил состояние профиля домена (для сетевых профилей домена)netsh advfirewall отключил состояние приватного профиля (для профилей частной сети)netsh advfirewall отключил состояние публичного профиля (для общедоступных сетевых профилей)
- Подождите, пока процедура завершится.
Как отключить брандмауэр в Windows 10? (только уведомления)
Иногда вам просто надоели уведомления от брандмауэра. Таким образом, в такой ситуации вы можете легко отключить уведомления от функции. Для точности следуйте процедуре, показанной ниже:
- Во-первых, нажмите кнопку Win+S ключи, тип Панель управления, и нажмите на Входить ключ.
- Нажмите на Система и безопасность.
- Открой Безопасность и обслуживание параметры.
- На левой панели нажмите на Изменение безопасности и обслуживания настройки.
- Искать Сообщения безопасности и снимите флажки с именем Защита от вирусов и сетевой брандмауэр.
- Наконец, нажмите на Хорошо кнопку, чтобы применить изменения.
Как отключить брандмауэр Windows на нескольких устройствах?
Иногда у вас есть несколько компьютеров, и вы хотите отключить брандмауэр Windows на всех из них. В таком случае потребуется много времени и усилий, чтобы сделать то же самое индивидуально. Однако для этого вы можете воспользоваться помощью Windows PowerShell. Ниже приведена подробная процедура для того же самого:
- нажмите Win+S ключи, тип Windows PowerShell, и нажмите на Входить ключ.
- Наконец, введите приведенную ниже команду и ударил Входить ключ.Enter-PsSession -ComputerName desktop1 Set-NetFirewallProfile -All -Enabled FalseВам может понадобиться использовать приведенную ниже команду, если компьютеров больше, чем просто несколько.$computers = @(‘desktop1’) $computers | ForEach-Object {Invoke-Command -ComputerName $_ { я. Set-NetFirewallProfile-All-Enabled False} }
Другие файрволы для Windows 10
Альтернативных вариантов для вашего компьютера и данных множество. Из них выделяются несколько самых лучших. Эти программы имеют внушительный стаж, к тому же они пользуются популярностью во всех «компьютерных» кругах. Если вы хотите на сто процентов обезопасить себя, воспользуйтесь такими антивирусами, как:
- Kaspersky;
- Avast;
- Norton;
- Eset Nod32;
- или, в конце концов, McAffee.
Фотогалерея: варианты антивирусных программ для Windows 10
- Avast antivirus — относительно недорогая антивирусная программа
- Eset nod32 antivirus считается одним из самых «умных» и «интеллектуальных» решений безопасности
- Kaspersky antivirus — один из лидеров на российском рынке антивирусных программ
- McAffee antivirus — продукт, вызывающий споры на протяжении всего его существования, но с базовой защитой он также справится
- Norton antivirus -простой и удобный антивирус для домашнего компьютера
Эти фирмы всегда на слуху. Они отвечают не только за контроль данных, но и за оперативную и эффективную борьбу с программами-вирусами, которые вы можете подхватить в интернете. В том случае, если же вы всё-таки скачали вредоносную программу, с вероятностью 99% один из этих антивирусов сможет обезвредить её. Самым дорогим по стоимости программным обеспечением из перечисленных выше будет являться антивирус Касперского, но его цена обусловлена проверенным качеством. Как правило, стоимость антивирусных приложений напрямую зависит от широты их функциональности и эффективности.
Если же на такие мелочи, как антивирусы, не тратить деньги, всегда можно воспользоваться свободно распространяемыми (то есть бесплатными) программными продуктами. Например, 360 total security. Эта программа поможет обезопасить себя от различных угроз, таких, как фишинг (кража данных), кейлоггинг (вирусы, передающие данные всех введённых логинов и паролей злоумышленникам) и от различного рода червей. К тому же, этот софт показывает незащищенное соединение в интернете и даёт советы, стоит ли доверять определённому сайту или нет. Бесплатных антивирусов много, среди них 360 total security считается одним из лучших по оценкам пользователей ПК. Впрочем, попробуйте сами!
Брандмауэр Windows лучше всегда держать включённым во избежание проникновения на компьютер вредоносных программ. Если же вы всё-таки его отключаете, удостоверьтесь, что никаких угроз для безопасности на данный момент не существует, и только потом действуйте!
Начало›Windows 10›Настройка брандмауэра Windows 10
По умолчанию в Windows 10 всегда есть специальный комплекс по защите вашего компьютера от вредоносных проникновений – брандмауэр. Он встает незримой «стеной» между всей информацией, которая поступает из Интернета, и ПК. Блокируя нежелательные файлы и приложения, брандмауэр Windows 10 пропускает то, что не способно навредить устройству.
Однако очень часто этот инструмент поднимает ложную тревогу, блокируя безобидные клиенты онлайн-игр или прочие файлы, в которых пользователь уверен. Или же работает хорошо, но просто иногда мешает добавлением нужных файлов в блок. И по этим причинам настройка бывает жизненно необходима.
Когда лучше не полностью отключать брандмауэр, а только заблокировать некоторые его функции
Брандмауэр часто не позволяет приложениям, браузерам и прочим программам полноценно работать в сети и это основная причина для того, чтобы его полностью отключить. Однако деактивация файервола может негативно сказаться на безопасности, сделать компьютер более уязвимым. Потому стоит задуматься о том, чтобы не отключать брандмауэр полностью, а заставить его игнорировать то самое приложение, которому вы доверяете.
Добавление приложения в список исключений брандмауэра
При добавлении приложения в список исключений, брандмауэр перестаёт следить за программой и всеми её действиями. Это означает, что больше никаких ограничений приложение не будет испытывать при попытке соединения с сервером.
- Открываем брандмауэр, как показано выше, через «Панель управления».
- Переходим в среду «Разрешение взаимодействия…».Открываем ссылку «Разрешение взаимодействия с приложением или компонентом в брандмауэре»
- Нажимаем кнопку «Изменить параметры».Щёлкаем «Изменить параметры»
- Ставим галочки напротив приложения, чтобы позволить ему беспрепятственно работать в сети, затем сохраняем изменения кнопкой OK.Ставим галочки напротив приложения для разрешения его работы
- Если в предложенном списке нет нужной вам программы, нажимаем кнопку «Разрешить другое приложение», прописываем путь к нужному файлу с расширением .exe и щёлкаем «Добавить».Через интерфейс «Разрешить другое приложение» добавляем программу в список
- Запускаем приложение и вновь пробуем соединение с паутиной.
Видео: как добавить приложение в исключение брандмауэра
Как задать правило для портов в брандмауэре
Порты — это специальные тоннели, которые позволяют скачивать больше пакетов информации. Однако порты представляют уязвимость для брандмауэра, потому чем больше их открыто, тем больше угроз они представляют для безопасности системы.
Управление портами проходит в дополнительных установках «Брандмауэра Защитника Windows».
- Открываем меню «Пуск» — «Средства администрирования» — «Монитор брандмауэра».Через меню «Пуск» открываем «Монитор брандмауэра»
- В диалоговом окне слева щёлкаем «Правила для входящих подключений».Для просмотра установленных правил щёлкаем «Правила для входящих подключений»
- Далее справа щёлкаем «Создать правило».Справа щёлкаем «Создать правило»
- Ставим тумблер на пункт «Для порта» и жмём «Далее».Ставим тумблер на пункт «Для порта» и жмём «Далее»
- Прописываем номер порта, для которого создаём правило, например 443, снова «Далее».Прописываем порт, для которого будет создано правило и нажимаем «Далее»
- Разрешаем или блокируем подключение, в зависимости от ваших целей, опять «Далее».Разрешаем или блокируем работу порта и нажимаем «Далее»
- Страницу с выбором сетей для применения правила лучше оставить без изменений.Задаём типы сетей для применения правила
- Затем просто прописываем имя для правила, чтобы оно не потерялось и нажимаем «Готово».Задаём имя и описание правила, затем щёлкаем «Готово»
- Перезагружаем компьютер.
Блокировка службы
Большая часть фоновых процессов имеют собственные службы, которые запускаются автоматически. Это правило касается и межсетевого файрволла от Microsoft, который работает благодаря одноименной службе. Следственно, если отключить службу, то можно заблокировать и сам защитник. Делается это следующим способом:
- Зажмите сочетание Win + R и введите команду «services.msc». Если в окне не будет надписи «команда запустится от имени администратора», то выполните альтернативный шаг. Нажмите кнопку «Пуск» и введите команду выше. Кликните по первому найденному пункту правой кнопкой мыши и нажмите «Запуск от имени администратора».
- В открывшемся окне найдите строку со значением «Брандмауэр защитника Windows».
- Кликните по ней ПКМ и нажмите «Отключить».
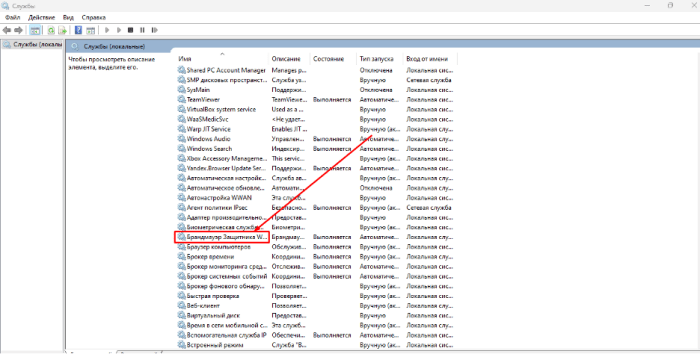
В большинстве случаев этот способ не помогает из-за защитных механизмов системы. В таком случае есть альтернативный метод блокировки службы, который описан ниже:
- Снова откройте окно «Выполнить» и введите команду «regedit».
- В открывшемся меню кликните по адресной строке (находится в верхней части экрана) и введите путь «HKEY_LOCAL_MACHINE\SYSTEM\CurrentControlSet\Services\mpssvc».
- В правой части найдите параметр «Start» и измените его значение на 4.
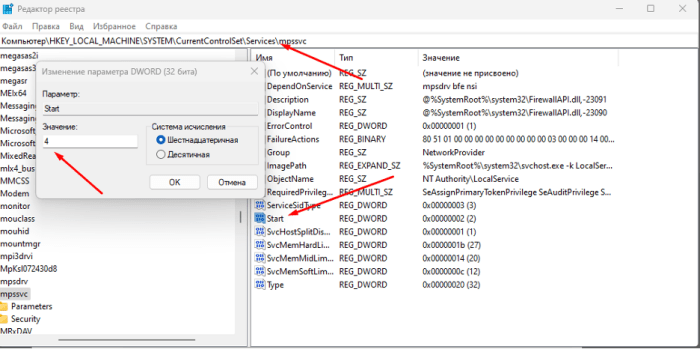
После этих действий может понадобиться перезагрузка, которая позволит компьютеру полностью закрыть службу. Теперь она будет запускаться только вручную, пока пользователь снова не внесет изменения в реестр.
Закрыть программе доступ в Интернет Windows 10
Разрешение обмена данными с приложениями в брандмауэре
Встроенный брандмауэр защищает компьютер от злоумышленников или вредоносных программ. Непосредственно в брандмауэре можно закрыть программе доступ в Интернет Windows 10. Пользователю достаточно снять отметку с публичной сети напротив программы.
Выполните команду Control в окне Win+R. Перейдите в раздел Система и безопасность > Брандмауэр Защитника Windows. Или в обновлённых параметрах системы перейти Обновление и безопасность > Безопасность Windows > Брандмауэр и защита сети.
Выберите Разрешение взаимодействия с приложением или компонентом в брандмауэре Защитника Windows. Или Разрешить работу с приложением через брандмауэр в параметрах. Нажмите Изменить параметры, и снять отметки с пунктов Частная и Публичная.
Возможно, приложение будет отсутствовать в списке, например, для портативной версии программы. Нажмите Разрешить другое приложение…, и выберите исполняемый файл в проводнике, нажав кнопку Обзор. Можно выбрать сеть, для которой будем его блокировать.
Всё просто. Напротив приложения доступ к которому нужно запретить снимаем отметки. В случае его отсутствия попробуйте его добавить с проводника или воспользоваться следующими рекомендациями. Аналогично убираем отметку с публичной сети напротив программы.
Добавить приложение в исключение брандмауэра Windows 10
Для добавления исключений нужно создавать правила исходящих и входящих подключений. Ранее уже рассматривалось, как добавить программу в исключение брандмауэра Windows 10. Всё же давайте попробуем создать простое правило с блокировкой доступа в Интернет.
Откройте брандмауэр Защитника Windows, выполнив команду firewall.cpl в окошке Win+R. Перейдите в окно мониторинга брандмауэра, выбрав пункт Дополнительные параметры.
Выделите Правила для входящих подключений и в действиях выберите пункт Создать правило… В мастере создания правил отмечаем пункт Для программы и нажимаем Далее.
Теперь указываем Путь программы нажав кнопку Обзор и выбрав в проводнике исполняемый файл. Выбираем пункт Блокировать подключение и указываем Публичный профиль.
В конце достаточно указать удобное имя и описание нового правила. По аналогии создаём правило для исходящего подключения в мониторинге брандмауэра. Для работы правил и блокировки доступа к Интернету необходимо, чтобы брандмауэр был включён и работал.
Как включить лимитное подключение в Windows 10
Если у Вас лимитный трафик тарифного плана, можно настроить лимитное подключение. Некоторые приложения могут работать по-другому для сокращения использования данных при подключении к такой сети. Вы сможете улучшить контроль над использованием данных.
В разделе Параметры > Сеть и Интернет > Состояние нажмите кнопку Изменить свойства подключения. Измените значение пункта Задать как лимитное подключение на Включено.
Сторонние приложения для блокировки доступа к Интернету
Бесплатная программа NetLimiter 4 может не только ограничить входящую скорость, но и полностью заблокировать доступ в Интернет. Для любого процесса выберите Добавить правило… и указываем Тип правила — Блокировщик и Направление трафика — Оба.
Можно найти множество альтернативных, а зачастую и рекомендуемых программ. Например, для обладателей сетевых контроллеров Killer создана программа Killer Control Center. А пользователи материнских плат MSI имеют возможность использовать Gaming Lan Manager.
Заключение
Закрыть доступ в Интернет можно средствами самой системы и с помощью сторонних программ. Даже в большинстве случаев стороннее ПО значительно удобнее. Особенно если же софт поставляется для материнской платы (зависит от конкретной модели и производителя).
Можно и осуществить блокировку путём внесения изменений в файл hosts Windows 10. Так ранее мы отключали назойливую рекламу в программе Skype. Это уже более сложный способ. Думаю не стоит его рассматривать. Просто знайте, такая возможность была, есть и будет.


















