WiFi есть — Интернета нет
Это другой вариант развития событий. Роутер вроде работает нормально, индикатор WiFi горит, а всё равно он не раздаёт Интернет. Такой расклад поставит в тупик даже продвинутого пользователя. Начнём диагностику. Возьмите аппарат в руки и посмотрите горит ли индикатор подключения к Интернету.
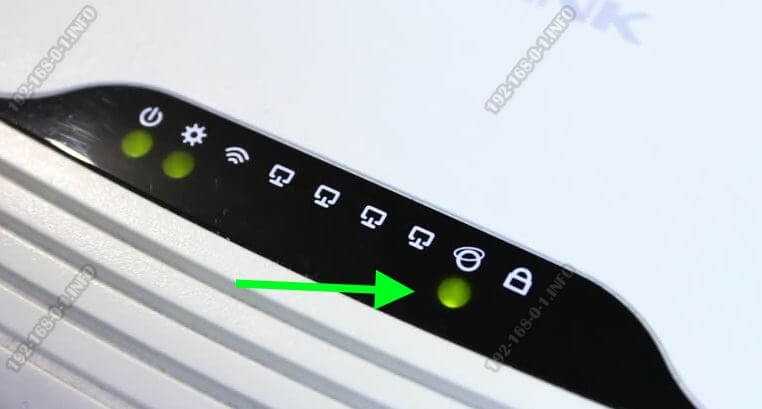
Обычно он выполнен в виде глобуса, либо подписан как Internet. Если он не горит, значит роутер не раздаёт Вай-Фай потому, что у него попросту нет подключения к Интернету. Причиной может быть как проблемы на стороне провайдера, так и проблемы на стороне роутера — неправильные настройки или неисправность. Начните со звонка провайдеру. Вполне может быть что у них на оборудовании авария, а Вы будете ломать голову и менять настройки своей сети абсолютно напрасно. Если у провайдера всё хорошо и никаких работ не ведётся — тогда уже проверяйте настройки Интернет-соединения. Все необходимые параметры для настройки Вы так же можете уточнить в технической поддержке своего оператора связи.
Если индикатор Интернета горит, но WiFi не раздаётся. тогда попробуйте подключить компьютер к роутеру не по беспроводной сети, а по проводной, то есть через LAN-кабель.

Доступ в Интернет появился? Значит надо проверять настройки WiFi на обоих устройствах — и на маршрутизаторе, и на компьютере. Я бы посоветовал сначала попробовать подключиться к домашнему Вай-Фаю с какого-нибудь мобильного устройства — планшета или смартфона. Если и с него нет доступа в глобальную сеть — тогда можно сбросить настройки роутера к заводским и настроить заново. Если в его работе был сбой, то обычно после этого он устраняется.
Проблемы с настройкой адаптера Вай-Фай
Не всегда проблемы с работой беспроводной сети связаны с роутером. Порой проблемы с подключением к WiFi и его работой связаны с неверной настройкой сетевого адаптера. Проверить их можно следующим способом. В Windows 10 делаем следующим образом — нажимаем на кнопку «Пуск», заходим в раздел «Параметры» -> «Сеть и Интернет»:
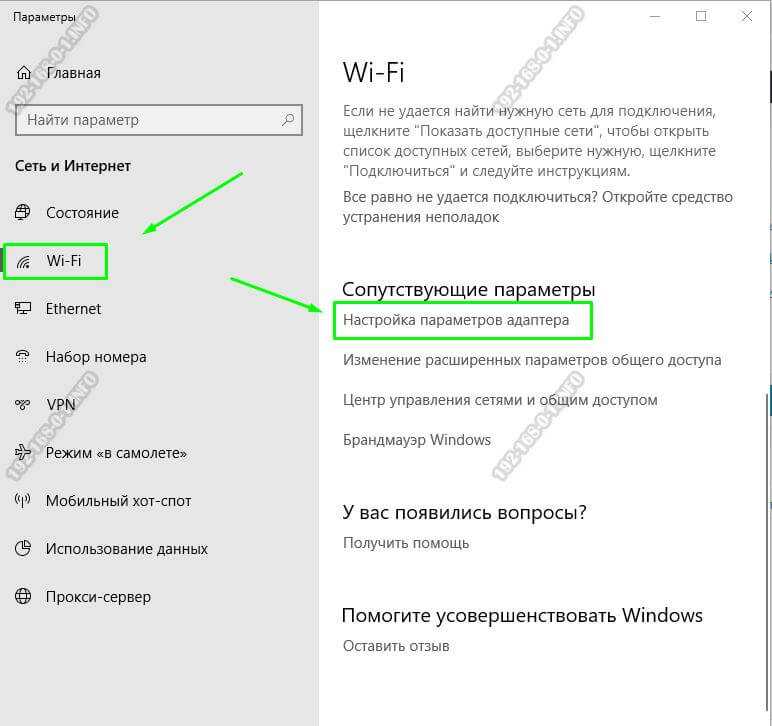
В меню выбираем раздел Wi-Fi. После этого в правой части окна кликните на ссылку Настройка параметров адаптера и откроется окно со списком сетевых адаптеров.
Если альтернативный способ открыть этот список — нажать комбинацию клавиш Win+R и ввести в строчке «Открыть» следующее — ncpa.cpl. Нажимаем на кнопку «ОК».
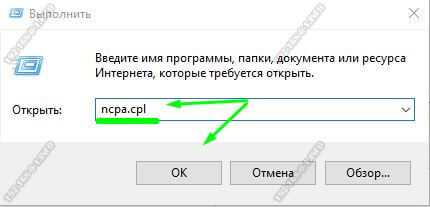
В списке сетевых подключений Windows найдите свой WiFi-адаптер и кликните по нему правой кнопкой мыши, чтобы появилось контекстное меню:
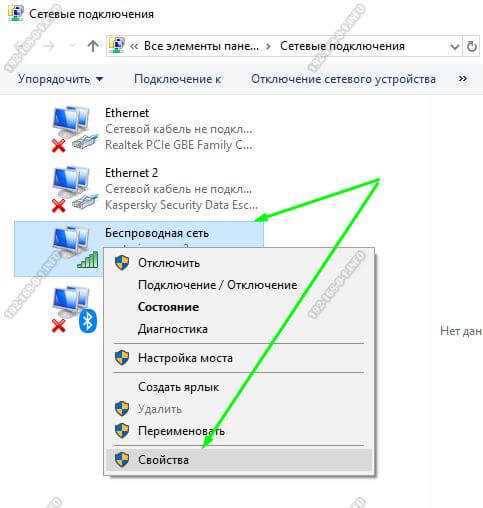
Выбираем пункт меню Свойства. Откроется окно свойств сетевой карты, в котором надо дважды кликнуть левой кнопкой по строчке IP версии 4 (TCP/IPv4). Появится ещё одно окно параметров протокола:
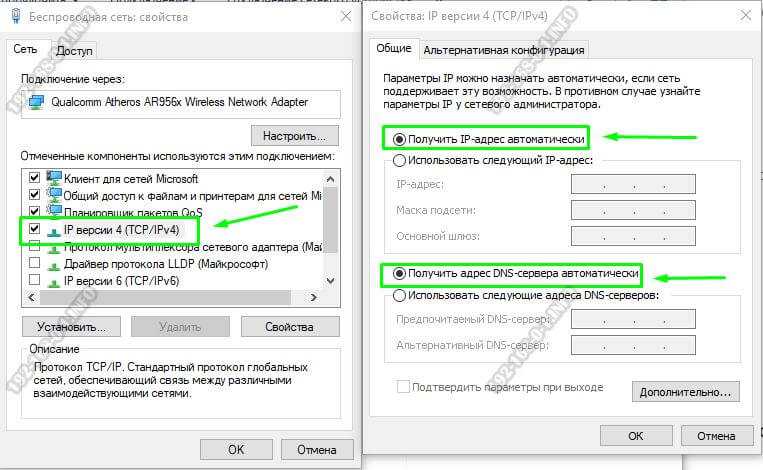
Убедитесь, что здесь выставлено автоматическое получение IP-адреса и адресов DNS-сервера. Дело в том, что у роутера включен специальный сервер DHCP, который отвечает за раздачу клиентам IP-адресов. Соответственно, если пользователь пропишет вручную неверные значения, то он столкнётся с тем, что роутер не раздаёт Интернет по WiFi и вообще никуда не может попасть через беспроводную сеть — она попросту не работает как надо.
Заключение:
Если после всех советов, которые я привёл выше, Вам не удалось добиться успеха и раздача WiFi с роутера по прежнему не работает — проверьте обязательно с других устройств. Возможно у того компьютера, с которого Вы проверяете, есть какая-то неисправность, аппаратная или программная. Если же и с других устройств нет доступа в Интернет и даже после полной перенастройки роутера — необходимо для проверки поставить другой роутер и протестировать уже с ним.
Если виноват провайдер
Почему случается, что роутер не раздает интернет из-за провайдера? Если полная перезагрузка не поможет, остается вариант того, что поставщик услуг (провайдер) виноват в том, что устройства не подключаются к сети. Может быть авария на сервере, повреждение магистрального кабеля, проведение незапланированных профилактических работ. Как показывает практика, пользователи, которые резко теряют контакт с интернетом, сначала перезапускают маршрутизатор, а затем звонят провайдеру для получения дополнительной информации.
Проверить неисправность со стороны провайдера можно, подключив интернет по кабелю. В таком случае необходима проверка правильности подключения шнура интернета. Должно быть вхождение в WAN-разъема роутера, который чаще всего синего цвета. Также нужно, чтобы один из LAN-портов желтый (предназначенный для компьютерной сетевой карты) также был соединен с соответствующим кабелем.
И напоследок – совет. При обнаружении проблем с беспроводным интернетом в первую очередь посмотрите на роутер. Индикаторы на маршрутизаторе не просто мигают, а дают сигнал о том, в каком состоянии на данный момент находится интернет, есть ли неисправности в использовании какого-либо порта. Если в сетевом кабеле нет нареканий к подключению, но от индикаторов нет сигнала, необходима проверка состояния изоляции, которая может быть механически повреждена: разорваться, перегнуться и т. д. Если у роутера будут неполадки такого рода, сеть раздаваться не будет.
Отсутствие сигнала с Wi-Fi роутера
Прежде чем начать выяснять причины, по которым нет сигнала с Вай-Фай роутера, необходимо выполнить сброс всех настроек до заводских. Сзади устройства расположена небольшая кнопка, которую необходимо зажать десять — пятнадцать секунд. Затем можно переходить к настройкам модема, в них главная цель — пункт WAN, отвечающий за соединение с сетью. В случае если оператор работает с Dynamic IP, то все настройки должны соответствовать данной картинке:
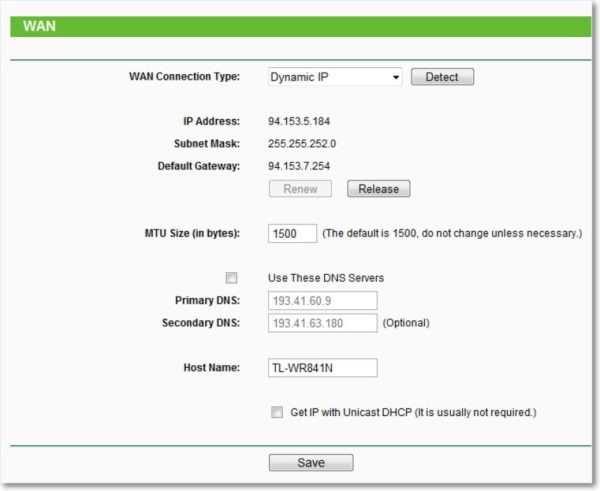
Если поставщик интернета использует иной вид подключения, то следует выбрать соответствующий подходящий вариант, например Static, как у провайдера Ростелеком, L2TP2/Russian L2TP или другие.
Если пользователь не знает какой у него тип соединения, то на этот вопрос легко можно найти ответ, позвонив в контакт-центр своего провайдера.
Например, такой вид имеют настройки соединения L2TP2/Russian L2TP:

Где искать проблему
Если при подключении через беспроводной маршрутизатор нет Интернета, то в первую очередь, нужно подсоединить к устройству другой гаджет. Если девайс подключается к связи, то проблему необходимо искать в компьютере, сделав диагностику операционной системы.

Если ни одно устройство, подключенное к роутеру, не выходит в Интернет, то неисправность касается маршрутизатора. Это может произойти из-за неправильно установленной прошивки, неверной конфигурации параметров точки доступа или вы просто не так подключили модем к кабелю WAN и LAN.
Как правило, именно неправильные настройки роутера являются причиной всех проблем. Поэтому далее рассмотрим те факторы, которые следует проверить в первую очередь.
Правильность подключения
Ошибка «Подключено, но без доступа к Интернету» может появиться из-за того, что вы неправильно произвели подключение. Если перевернуть устройство, то найдете 4 (или больше) разъема с наименованием LAN, которые отвечают за локальную сеть. Кроме того, есть один WAN-порт, позволяющий выйти в глобальную сеть. Р2

Таким образом, в разъем WAN необходимо, чтобы вы подключили кабель провайдера, который подведен в квартиру. В свою очередь, к одному из 4 портов LAN подключается патч-корд — небольшой кабель синего или желтого цвета, а иногда и серого. Кроме того, не забываем о сетевом питании: штекер в розетку, а гнездо в соответствующий разъем «Power».

Теперь можно подключаться к сети и посмотреть, работает Интернет или нет. Исходя из вышесказанного, чаще всего проблема именно в роутере, а не в провайдере, так как все пользователи сразу осаждают техническую поддержку оператора. Если подключиться по Wi-Fi по-прежнему не удается, то ищем неисправность дальше.
Смотрим настройки
Если нет подключения к Интернету, то со 100% вероятностью пользователь неправильно сконфигурировал параметры маршрутизатора Keenetic, TP-Link, D-Link, Smart Box, Zyxel. Из-за этого постоянно появляются ошибки во время соединения с глобальной сетью.
Если говорить простыми словами, то главная задача роутера — установить соединение с провайдером. Чтобы подключить другие гаджеты к маршрутизатору, необходимо настроить точку доступа для приема сигнала. Если ее параметры заданы неправильно, то, скорее всего, увидите на экране компьютера или мобильного телефона пресловутую ошибку «Без доступа к Интернету» или «Подключение ограничено».

Эта ситуация подвержена исправлению, каждый должен заглянуть в договор об оказании телекоммуникационных услуг, заключенный с оператором. В приложении «Акт приемки и сдачи работ или оборудования» будут указаны настройки точки доступа: логин, пароль, тип протокола WAN, рекомендованное шифрование, DHCP, а также серверы DNS и маска подсети. Именно их нужно использовать, если вы самостоятельно меняете настройки роутера. В навигационном меню вашего маршрутизатора необходимо отыскать пункт WAN и сравнить конфигурацию с параметрами, указанными в договоре.

Далее рассмотрим, какие параметры необходимо поменять после настройки, если гаджеты не подключаются к ВайФай.
Устройство подключается к wi-fi-сети, но не выходит в интернет
Нередко проблема, когда маршрутизатор не может раздавать «вай-фай», возникает из-за сбоев настроек устройства: например, рассинхронизации времени/даты. Кроме того, возможно переподключить персональную сеть заново. Иногда помогает сброс настроек до заводских на устройстве, подключаемом к интернету, а также на роутере.
Поврежден или неправильно подключен кабель
Часто проблема, когда роутер перестал раздавать wifi, но интернет работает, заключается в механическом повреждении интернет-кабеля либо в его неправильном подключении.
Прежде всего, необходимо проверить, правильно ли подключен шнур интернета. Он должен входить в WAN-разъем роутера, обозначенный синим цветом. Также следует убедиться, что к одному из LAN-портов желтого цвета (непосредственно для сетевой карты компьютера) тоже подключен соответствующий кабель.
Индикаторы на роутере не просто горят, а, как правило, сигнализируют о подключении интернета, а также об использовании одного из портов. Когда сетевые кабели правильно и надежно подсоединены, но индикаторы не загораются, следует проверить состояние изоляции на предмет механических повреждений: разрывов, перегибов и т. д. При наличии таких неполадок роутер, конечно, не способен раздавать сеть.
Проблемы со стороны роутера
Признаки, определяющие сбой в работе роутера:
Таким образом, прежде чем подвергать замене свой маршрутизатор, неспособный раздавать сеть, следует его проверить и перенастроить. Решение проблемы, когда роутер почему-то не раздает «вай-фай», но интернет есть на компьютере, проводится не только программами, но и аппаратной проверкой.
Если беспроводное соединение не будет установлено, значит, проблема в настройках wifi на роутере. Но если остальные устройства работают стабильно, проблема кроется в оборудовании, осуществляющем бесполезные попытки подключиться по wifi.
На каждом маршрутизаторе имеется специальная кнопка, отвечающая за включение и выключение устройства, при помощи нее маршрутизатор перезагружается. Для того чтобы проверить его физическую исправность, следует нажать на кнопку и проследить, чтобы на корпусе загорелся индикатор со значком Wi-Fi. Если это произошло, роутер технически исправен и по всей вероятности способен раздавать сеть.
Причин же программных неполадок, когда роутер не раздает интернет по wifi, великое множество, начиная от особенностей и настроек сетевой карты и заканчивая блокировкой подключения Wi-Fi антивирусом. Среди наиболее распространенных проблем выделяются ошибки настроек конфигурации самой операционной системы. Особенно это касается тех случаев, когда ранее компьютер был подключен к другому провайдеру. Для проверки или перенастройки на Windows 7 понадобится сделать следующие шаги:
Если вышеуказанные манипуляции не оказали ожидаемого эффекта, необходимо погрузиться непосредственно в интерфейс самого роутера. Это необходимо для того, чтобы изменить адрес в настройках беспроводного адаптера.
Для этого необходимо выполнить такие действия:
Данная манипуляция производится для того, чтобы исключить одновременную работу нескольких роутеров, к примеру, у соседей при действии режима одного канала. Эта проблема, связанная с каналом, довольно распространенная. Для большей эффективности рекомендуется испробовать и сравнить работу на каждом из каналов.
Если раздел настроек беспроводной сети роутера не содержит галочку напротив пункта Enable Wireless Router Radio, ее необходимо установить для того, чтобы маршрутизатор был способен раздавать сеть. В отдельных ситуациях будет разумным произвести сброс настроек до заводских, а затем полностью все перенастроить. Для этого необходимо нажать и удерживать кнопку на маршрутизаторе не менее десяти секунд.
Проблемы подключаемого устройства
Компьютеры и ноутбуки иногда имеют ошибочные сетевые настройки, использующие неверные адреса либо параметры, что следует перепроверить перед тем, как подключать гаджеты к интернету. Кроме того, некоторые антивирусы и иные защитные программы способны блокировать подключение и доступ в интернет. В некоторых ситуациях рекомендуется переустановить драйвер беспроводного аппарата. Устройства с различными системами имеют отличающиеся параметры, поэтому часто проблема, когда роутер перестал раздавать «вай-фай», заключается не только в настройках подключения.
Устройство подключается к Wi-Fi сети, но не выходит в Интернет.
Иногда встречается, что подключение устройство почти как выполнено, но вместо выхода в Интернет нам приходиться какое-то время видеть на экране сообщение «Получение IP-адреса», а потом снова выполняется повторное подключение. Если вы столкнулись с таким reconnect, то это говорит о том, что подключаемые устройства к Wi-Fi роутеру не могут получить IP-адрес в следствии того, что на сетевом устройстве не включена функция DHCP-сервера.
Если все же функция DHCP-сервера активирована, а роутер не раздает Интернет по Wi-Fi сети, то это может свидетельствовать о наличии проблем с DNS-серверами. Дело в том, что служба доменных имен может работать неустойчиво, присваивать DNS неправильно или не назначать вовсе. Однако выход все же есть. Нужно прописать DNS от Яндекс 77.88.8.8 или Coogle 8.8.8.8. Прописать DNS нужно руками в настройках подключаемого устройства. Ранее я упоминал как прописать DNS для планшета или смартфона и описывал как присвоить статический IP-адрес. На компьютере под управлением Windows куда пройти и где прописать, показал на скриншоте.
Или пропишите публичные DNS-сервера в настройках роутера.
Мы рассмотрели с вами самые распространенные варианты из-за которых роутер не раздает Интернет по Wi-Fi или не подключает клиента к беспроводной сети. Безусловно бывают случаи, когда вам придется сделать полный сброс на маршрутизаторе и вернуть все к заводским установкам, а потом все настроить заново. Как правило, описанное выше помогает решить проблему в большинстве случаев. Желаю удачного подключения клиента к Wi-Fi сети.
Если не работает интернет через определенные марки роутеров
Настройка оборудования выполняется через веб-меню устройства. Для получения доступа к стартовой странице пользователю необходимо пройти процедуру авторизации.
Далее выполнить настройку Wi-Fi сети:
- TP-Link. Настройка параметров прописывается во вкладке Network WAN. На маршрутизаторах TP-Link настройка подключения к сети провайдера выполняется в пункте WAN Connection Type.
- D-Link. Владельцам таких роутеров нужно открыть раздел «Сеть» и перейти во вкладку WAN. После нажатия кнопки «Добавить» можно задавать нужные параметры работы устройства.
- Открыть настройки, и перейти в подраздел «Интернет». Ввести значения, соответствующие параметрам соединения с провайдером.
- Зайти в раздел с настройками. Открыть подраздел «Интернет». Выбрать правильное соединение из предложенного списка.
- После перехода в раздел с настройками нужно открыть вкладку с основными параметрами работы, где можно ввести нужные значения.
- Для этих роутеров параметры задают во вкладке WAN Settings, которая расположена в разделе Advanced Settings. Его можно найти в верхней части веб-меню.
Создав правильную конфигурацию параметров работы оборудования и Wi-Fi сети, вы сможете обеспечить стабильную раздачу роутером сигнала на телефоны, планшеты, ноутбуки и другие гаджеты.
Заключение
В данном обзоре рассмотрены самые распространенные причины неполадок домашней беспроводной сети, когда роутер перестал раздавать Вай-Фай, и самые популярные методы их устранения. Какие именно параметры указывать, зависит непосредственно от провайдера, однако следует помнить, что только с правильными настройками устройство будет корректно функционировать.
Видео на тему — почему маршрутизатор не раздает Вай-Фай:
В случае если все параметры правильно выбраны, но сигнала нет, то возможно все дело в привязке к МАС-адресу, которые установлены поставщиком интернет-соединения. Этот и другие необходимые параметры можно уточнить, позвонив в техподдержку оператора. Естественно, бывают и более серьезные причины почему нет раздачи Wi-Fi с роутера, которые требуют либо восстановления настроек сетевого оборудования, либо аппаратного ремонта. Но это скорее исключение из правил и подобные неисправности встречаются крайне редко.
Ознакомившись с вышеописанными способами можно в подавляющем большинстве случаев обрыва связи, сделать ремонт самостоятельно, и не прилагая больших усилий, восстановить подключение к интернету.
























