Описание и характеристики Netis MW5230
Первое важное отличие от многих бюджетных «одноклассников» – маршрутизатор Netis MW5230 поддерживает 3G/4G модемы. А это означает, что устройство можно использовать и там, где проводной интернет отсутствует, но есть возможность подключиться через внешний модем. Отдалённые деревни, дачные товарищества – поверьте, таких местностей, куда провайдерам невыгодно тянуть кабель, даже если это оптика, хватает
Отдалённые деревни, дачные товарищества – поверьте, таких местностей, куда провайдерам невыгодно тянуть кабель, даже если это оптика, хватает.
Более того, оба типа соединения могут работать одновременно, а это большой плюс и для городов, поскольку появляется возможность иметь резервный источник выхода во всемирную сеть. На тот случай, если основной окажется недоступным.
Ещё одной интересной особенностью именно этой модели является расположение внешних несъёмных антенн – на верхней части корпуса. Такое встретишь нечасто, но зато антенны легко поворачиваются в любом направлении, обеспечивая лучший охват территории сетью Wi-Fi.
Нельзя не отметить и некоторые минусы Netis MW5230 – отсутствие поддержки частотного диапазона 5 ГГц и наличие совмещённой с включением WPS кнопки сброса настроек роутера вместо утоплённого гнезда. То есть имеется теоретическая вероятность случайного сброса устройства до заводских установок, если эта кнопка окажется нажатой несколько секунд.
Скорость 4 портов LAN, как и входного WAN – 100 МБ/сек, при этом скоростные возможности беспроводного соединения – 300 МБ/сек. Имеется также порт USB 2.0, к которому можно подключать внешний носитель или модем. В комплект полставки, кроме самого роутера и кабеля питания, входит патч-корд и инструкция пользователя.
Использовать Netis MW5230 для подключения хаба не получится, поскольку такая возможность отсутствует в прошивке. Что касается внешних носителей, то это могут быть накопители, отформатированные под FAT32, NTFS, а также exFAT и ext2/3/4. Их можно использовать в качестве библиотеки мультимедийных файлов, для чего в настройках необходимо активировать функцию DLNA. В роутере реализована поддержка управления полосой пропускания, что позволяет раздавать интернет пользователям с возможностью ограничения скорости.
На момент написания статьи список поддерживаемых роутером Netis MW5230 модемов выглядит следующим образом:
- Alcatel 410D;
- Beeline MF823/MF823D:
- Huawei E171/E173/E3121/E3272S/E3372h-153/E392/E8372h-153;
- Huawei EC 315/306-2;
- Huawei E3372h-320/E8372h-320;
- Huawei Hi-Link E3331;
- DEXP M1;
- MTS 827F/830FT/824FT;
- DIGMA Dongle DW1961;
- Yota LTE Cat.4(Modem/Wi-Fi Modem);
- WLTUBA-108;
- ZTE MF833T/MF833R/79RU;
- MegaFon M-150-3.
Самый свежий список можно скачать на официальном сайте, это файл в формате pdf, который открывается большинством современных браузеров при отсутствии программы-ридера. Отметим также, что ещё одним условием, гарантирующим совместимость с 3G/4G модемами, является использование последней версии прошивки.
Настройка роутеров Netis
1 Настройка Netis на примере WF2419R и Netis WF2419
Заводское название сети, пароль и адрес для входа в настройки указаны снизу роутера Netis WF2419R или Netis WF2419.
Для входа в панель управления маршрутизатором, подключение к интернету не нужно. Достаточно просто подключится к маршрутизатору.
Если у вас на компьютере было настроено высокоскоростное соединение, то теперь оно не нужно. После настройки это соединение будет устанавливать роутер.
Прежде чем перейти к настройке Netis, нужно сначала его подключить. К роутеру подключить питание. В WAN порт (синий) нужно подключить кабель от модема Eltex.
Дальше нужно подключится к роутеру с устройства, через которое вы планируете проводить настройку. Если у вас есть компьютер, или ноутбук с LAN портом, то лучше использовать его. С помощью кабеля, который идет в комплекте, соедините компьютер с Netis.
2 Настройка интернет-центра для подключения к Интернету по протоколу PPPoE
Зайдите в меню Интернет > PPPoE/VPN и нажмите кнопку Добавить соединение для настройки параметров подключения к Интернету.
Если же нет возможности подключиться по кабелю, или вы будете настраивать свой Netis с телефона, или планшета, то подключаемся по Wi-Fi. Когда роутер новый, на заводских настройках, то он раздает Wi-Fi сеть с именем, которое указано снизу самого роутера. Там же указан пароль для подключения к этой сети. Стандартный пароль – password.
Просто выбираем сеть на своем устройстве, вводим пароль и подключаемся.
2 Сброс настроек роутера Netis WF2419R
Возможно, роутер уже был настроен. Изменен пароль, имя сети, уставлен пароль на вход в настройки. В таком случае, чтобы старые параметры нам не мешали, можно сделать сброс настроек до заводских. Для этого, зажмите на секунд 15 кнопку Default.
Она утоплена в корпус, так что вам понадобится что-то острое.
С подключением разобрались. В итоге у нас интернет и устройство, с которого будем настраивать, должны быть подключены к Netis. Доступа к интернету через роутер может не быть. На данном этапе это нормально.
3 Быстрая настройка роутера Netis
Продолжаем. На устройстве, которое подключено к маршрутизатору открываем любой браузер и переходим по адресу netis.cc. Адрес нужно вводить в адресной строке браузера.
Если появится ошибка и страница с настройками роутера не откроется, то попробуйте перейти по адресу 192.168.0.1.
Если никак не получается зайти в настройки, то сначала сделайте сброс настроек роутера (написано об этом выше) и попробуйте зайти снова.
Должна открыться стартовая страничка, на которой можно задать практически все необходимые параметры. А именно: настроить подключение к интернету и Wi-Fi сеть.
Там два раздела:
Тип подключения к Интернету. Нужно выделить тип подключения, который будет использоваться. Если это Динамический IP, а в большинстве случаев это именно так, то все должно работать сразу. PPPoE – популярный тип подключения. Нужно задать имя пользователя и пароль (они прописаны в договоре).
Установка беспроводной связи. Тут нужно задать только имя для своей Wi-Fi сети и пароль. Придумайте хороший пароль и укажите его в соответствующем поле. Так же желательно где-то его записать.
Сохраните настройки, нажав на кнопку “Сохранить”. Все будет сохранено без перезагрузки. Появится сеть с новым именем (если вы его сменили). Для подключения к которой нужно использовать установленный пароль. Интернет через Netis уже должен работать. Если не работает, значит заходим в настройки и проверяем подключение.
4 Расширенные настройки Netis
Чтобы открыть страницу со всеми настройками, нажмите на кнопку “Advanced”.
Здесь все просто. На вкладке “Сеть” – “WAN” можно настроить подключение к провайдеру (интернету).
Настроить Wi-Fi сеть, установить или сменить пароль на Wi-Fi, сменить канал и т. д. можно на вкладке “Беспроводной режим”. Там же можно сменить режим работы роутера на повторитель, клиент, WDS мост.
Это все основные и самые необходимые настройки. Также советуем установить пароль, который будет защищать страницу с настройками вашего роутера.
5 Установка пароля на веб-интерфейс
Зайдите в раздел “Система” – “Пароль”. Укажите имя пользователя (например, admin) и два раза укажите пароль. Пароль обязательно запишите, чтобы потом не пришлось делать сброс настроек.
Нажмите “Сохранить”. Теперь, при входе в панель управления, роутер будет спрашивать имя пользователя и пароль.
Настройки надежно защищены. И никто не сможет получить к ним доступ.
Это все, что необходимо для базовой настройки маршрутизатора.
Если проблема сохраняется, то просим вас обратиться в техническую поддержку по номеру 58-00-18 или +7 (800) 333-44-40
Заходим в настройки: адрес настроек, данные для входа
Чтобы очутиться в настройках Netis, сделайте вот что:
- Берём любой браузер — в поле для адресов вверху набираем http://192.168.1.1. Кликаем по «Энтер».
- Нас сразу же перенесёт в настройки — специальную локальную панель. Если появится окно для авторизации, пишем admin в двух строчках.
- Вам предложат поменять язык. Чтобы роутер было удобно настраивать, сделайте это.
- Попадаем в мастер быстрой отладки. Здесь можно настроить само подключение и сеть «Вай-Фай» (установить пароль на неё). Для более серьёзных операций нужно идти в расширенные настройки. Так как с мастером справится даже новичок, расскажем о тонкой отладке — жмём на Advanced.
Щёлкните по Advanced либо по «Расширенные»
Изменение пароля на настройки Netis
Сменить ключ рекомендуется сразу, чтобы в панель не могли зайти непрошеные гости. В списке слева щёлкаем по системе. Идём в блок для пароля. Задаём новую информацию в строчках и сохраняемся.
Меняем сразу пароль на вход в настройки
Расширенные настройки в маршрутизаторах Netis
Если вас интересуют детальные параметры работы роутера, их можно увидеть, нажав на кнопку Advanced в правом углу окна базовых настроек. При нажатии перед вами откроется меню параметров, которое состоит из разделов с левой стороны окна, на основном пространстве страницы отображается текущее состояние работы роутера.
Сеть
Маршрутизатор Netis работает в беспроводном режиме и через подключение по сетевому кабелю. В этом разделе вы можете установить один из режимов работы, после чего отобразятся другие параметры — если у вас беспроводной интернет, вы увидите список точек доступа, к которым можете подключиться, при выборе подключения через сетевой кабель вы можете откорректировать типа подключения WAN.
Вторая вкладка указанного раздела — LAN, здесь доступны параметры IP-адреса или сервера DHCP.
Ещё в этой части меню есть функция резервации адреса для конкретного устройства и просмотр данных об IPTV-подключении, если интерактивное телевидение предусмотрено в конкретной модели. Как его включить? Чаще всего все, что требуется — выбрать режим «Мост» и указать номер порта, в который подключена приставка — и у вас появится цифровое телевидение.
Беспроводной режим работы роутера
Для установки и изменения беспроводного режима работы предусмотрен раздел с одноимённым названием — здесь доступны параметры имени сети, ширины канала, фильтрации по MAC-адресам, защиты по паролю и выбор способа его шифрования.
Контроль доступа
Эта часть меню весьма полезна — здесь устанавливается фильтрация доступа к сети по IP или MAC-адресам вплоть до того, что отдельному компьютеру или другому устройству вы можете открыть доступ к всемирной паутине в определённые дни или часы.
Другие разделы
Роутер Netis примечателен тем, что в нём довольно обширное меню, которое позволяет настроить интернет до мельчайших подробностей. Помимо вышеприведённых разделов, в меню есть такие разделы:
- «Полоса пропускания» — здесь вы можете изменить или ограничить скорость отдельных сегментов, узлов сети — все инструменты в указанной части меню гибкие и хорошо детализированы.
- Пункт меню «Переадресация» пригодится вам в случае, если нужно получить доступ к одному из компьютеров, находящегося в локальной сети, или создать собственный сервер.
- «Динамический DNS» — этот пункт заинтересует вас в случае, когда вы пожелаете создать собственный веб-сервер.
- Расширенные — здесь собраны остальные параметры, такие как IGMP, нюансы создания виртуальной частной сети, настройка скорости WAN и другие.
Ну а раздел «Система» нужен, чтобы вы могли обновить прошивку оборудования (это необходимо для его бесперебойной работы), узнать о нагрузке на устройство и потоке трафика, установить дату и время, вернуться при необходимости к заводским настройкам.
Интерфейс роутера Netis довольно прост и понятен — вы сможете легко найти все параметры, благодаря удобному и логическому расположению разделов меню, а для начала работы в глобальной сети достаточно лишь просмотреть лаконичное и удобное окно базовых настроек, где собраны все необходимые данные.
Дополнительные функции роутера
Помимо основных базовых функций, маршрутизаторы Нетис позволяют настроить дополнительные возможности. К ним относится «Управление полосой пропускания». В этой настройке можно ограничить входящую и исходящую скорость на любом подключенном устройстве. Доступно также и фильтрование IP-адресов. Понадобиться это может в том случае, если прибор устанавливается для корпоративной сети в общественном месте или в офисе.
Важно! Есть и функция переадресации, позволяющая настраивать виртуальные адреса и упрощать подключение к сети различных приставок с выделением под них отдельных портов
Расширенные настройки Netis
Чтобы открыть страницу со всеми настройками, нажмите на кнопку “Advanced”.

Здесь все просто. На вкладке “Сеть” – “WAN” можно настроить подключение к провайдеру (интернету).
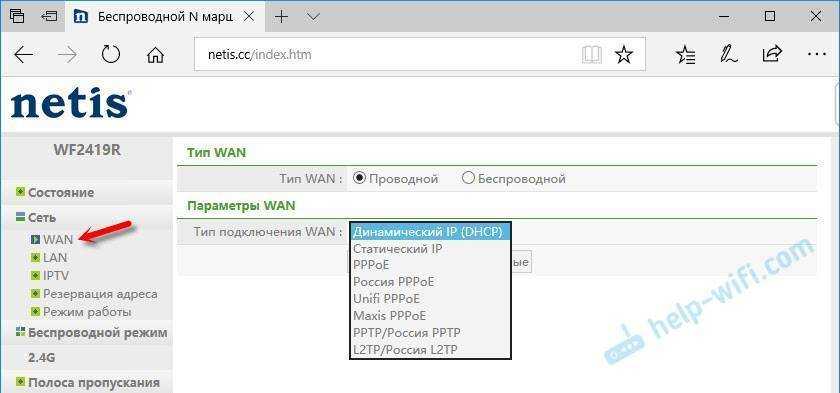
Настроить Wi-Fi сеть, установить или сменить пароль на Wi-Fi, сменить канал и т. д. можно на вкладке “Беспроводной режим”. Там же можно сменить режим работы роутера на повторитель, клиент, WDS мост.
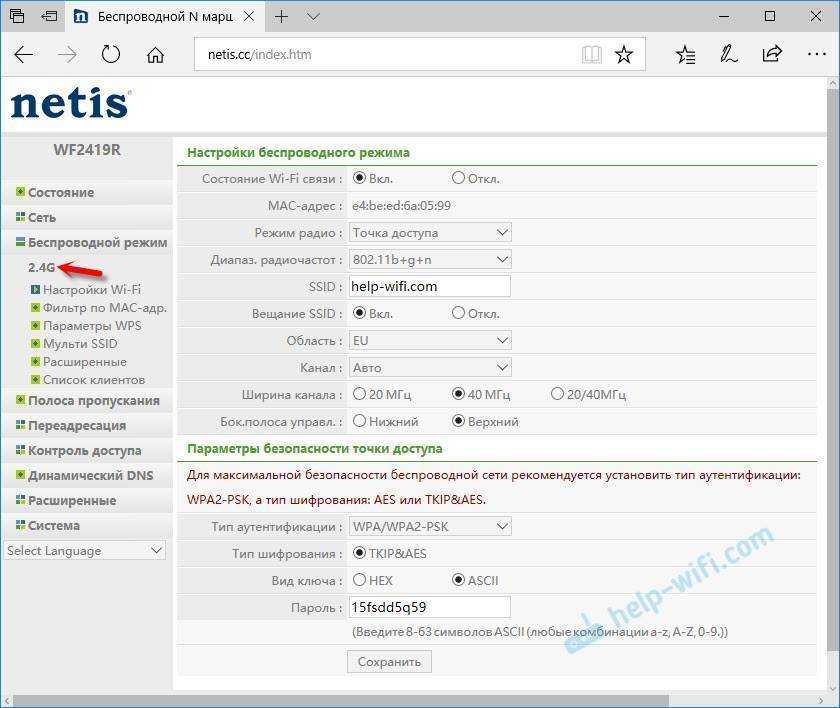
Это все основные и самые необходимые настройки. Я еще советую установить пароль, который будет защищать страницу с настройками вашего роутера.
Установка пароля на веб-интерфейс
Зайдите в раздел “Система” – “Пароль”. Укажите имя пользователя (например, admin) и два раза укажите пароль. Пароль обязательно запишите, чтобы потом не пришлось делать сброс настроек.
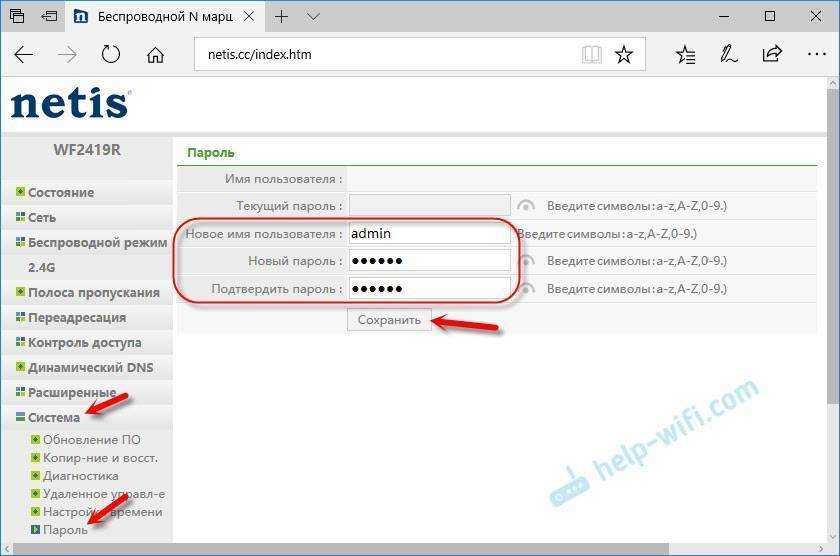
Нажмите “Сохранить”. Теперь, при входе в панель управления, роутер будет спрашивать имя пользователя и пароль.
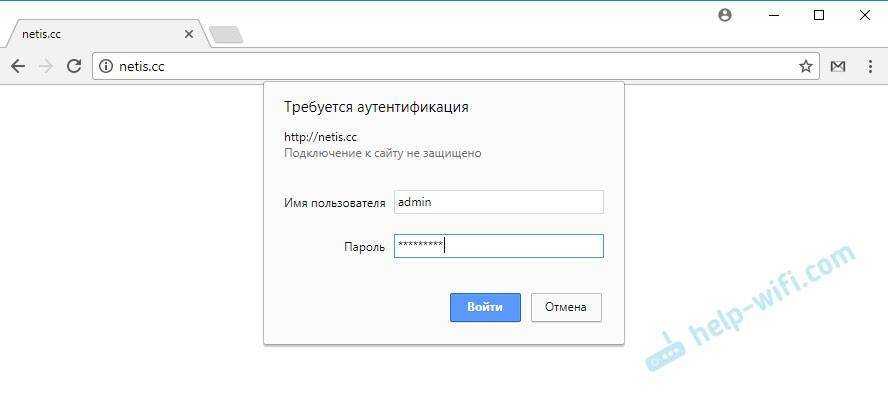
Настройки надежно защищены. И никто не сможет получить к ним доступ.
Это все, что необходимо для базовой настройки маршрутизатора. Вы наверное заметили, что на странице с настройками есть много разных параметров, функций и т. д. Но они как привило не нужны обычному пользователю. И лучше там ничего не менять, без необходимости.
Может пригодится:
- Роутер Netis как репитер, повторитель Wi-Fi сети
- Инструкция по обновлению прошивки роутеров Netis
102
Сергей
Netis
Панель настроек
Но не ценой и не внешним видом привлекательна эта модель, а своей прошивкой. Она проста и функциональна. Все параметры настраиваются через веб-интерфейс, причем разделены они на две части. Чтобы настроить роутер Netis WF2409E, нужно перейти в браузере либо по традиционному IP адресу 192.168.1.1, либо зайти на http://netis.cc.
Первое, куда попадаешь, — это страничка Quick Setup. Здесь выбираешь язык, тип подключения, придумываешь имя сети, и, если нужно, придумываешь пароль. Нажимаешь «Сохранить» – все, настройка роутера Netis завершена. Хотите больше? Пожалуйста, заходите во второй режим интерфейса, и все настраивайте на свой лад. Я не буду перечислять все пункты меню, роутер умеет все, что и его более дорогие коллеги, поэтому назову главные особенности.
Ваше мнение – WiFi вреден?
Да 22.94%
Нет 77.06%
Проголосовало: 33177
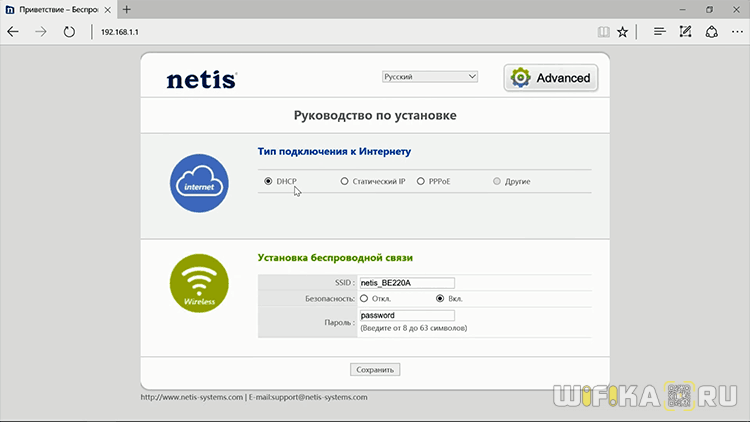
- Во-первых, можно выбрать тип WAN – проводной или беспроводной, возможность работать от соседского Wi-Fi иногда может пригодиться.
- Во-вторых, роутер поддерживает множество типов подключений, в том числе Maxis и Unifi – полезно в случае корпоративной сети.
- И третья особенность – поддержка IPTV не только включением банального IGMP, а и с помощью моста передачи данных или виртуального канала через 802.11q.
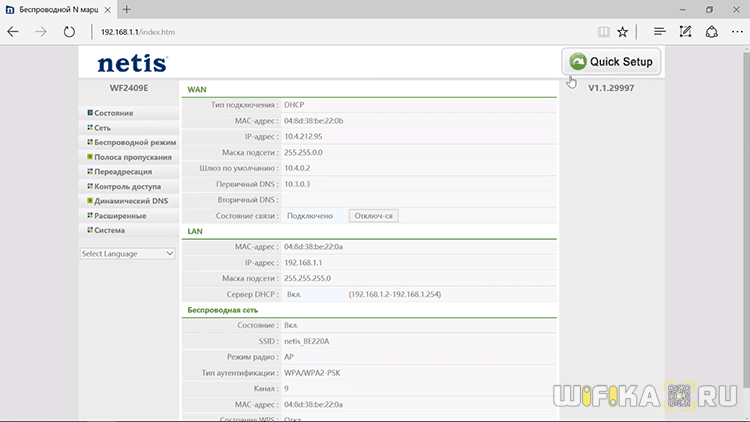
Подключение роутера Netis
Первым делом, подключите к роутеру кабель питания, и включите его в розетку. Дальше, в WAN разъем маршрутизатора нужно подключить интернет (кабель от интернет-провайдера), или от ADSL модема. Выглядит это вот так:
Теперь нам нужно подключится к роутеру с устройства, с которого мы будем его настраивать. Если у вас есть стационарный компьютер, или ноутбук, то лучше всего подключить его к Netis WF2411 с помощью сетевого кабеля, который идет в комплекте. Один конец кабеля подключаем к роутеру в LAN разъем, а второй конец к сетевой карте компьютера.
Если вы хотите настраивать роутер по Wi-Fi, то просто подключитесь к беспроводной сети, которая появится сразу после включения роутера. Она будет иметь примерно такое название: “netis_C2323B”. Для подключения нужно будет использовать стандартный пароль. У меня: “password”. Название сети, и стандартный пароль указаны на нижней стороне маршрутизатора.
После подключения к роутеру, можно приступать к его настройке.
Настройка интернета на Netis WF2411
Откройте любой браузер (производитель рекомендует Chrome или Internet Explorer), я настраиваю через Оперу. В адресной строке наберите адрес 192.168.1.1, или http://netis.cc, и перейдите по нему. Откроется страница с настройками маршрутизатора. Я подготовил еще отдельную инструкцию по входу в настройки Netis.
Вы увидите страничку с быстрыми настройками. На ней можно настроить подключение к интернет-провайдеру, и Wi-Fi. Но первым делом, я советую сменить язык панели управления на русский, и нажав на кнопку Advanced, перейти в расширенные настройки. Там мы все и настроим.
Дальше переходим слева на вкладку Сеть – WAN. Здесь находятся очень важные настройки, если их задать неправильно, то роутер Netis WF2411 не сможет подключится к интернету и раздавать его. Какой тип подключения использует ваш интернет провайдер, вам нужно уточнять у самого провайдера. Это может быть: Динамический IP, Статический IP, PPPoE, L2TP, PPTP. Если у вас тип соединение не Динамический IP, то у вас так же должны быть параметры для подключения: имя пользователя, пароль, и возможно IP адрес. Эти данные выдает провайдер.
В выпадающем меню Тип подключения WAN выбираем наш тип подключения, и если нужно, задаем необходимые параметры.
Например, настройка популярного подключения PPPoE (Билайн, Дом.ру) на роутере Netis будет выглядеть так:
Для сохранения настроек нажимаем на кнопку Сохранить. Если нужно задать какие-то особые параметры, например: клонировать MAC-адрес, задать DNS адреса, имя сервера, и т. д., то нажмите на кнопку Расширенные, и откроются дополнительные настройки.
Главная цель этих настроек, это что бы через роутер начал работать интернет. Если вы подключены к роутеру и интернет уже работает, и нет статуса “без доступа к интернету”, то все хорошо. Сохраняйте настройки, и следуйте этой инструкции. Если же не получается настроить подключение к интернету, то совету проверить настройки еще раз, уточнить их у провайдера, и почитать эту статью.
Настройка Wi-Fi, и установка пароля на маршрутизаторе Netis WF2411
Под настройкой беспроводной сети имеется введу смена названия этой самой сети. Если вас стандартное название не устраивает. Ну и конечно же, советую защитить свою Wi-Fi сеть хорошим паролем.
Для этого в настройках перейдите на вкладку Беспроводной режим – Настройки Wi-Fi (если нужно, то выберите сеть 2.4G, или 5G, если роутер двухдиапазонный). На этой странице нас интересует поле SSID, там мы прописываем название своей беспроводной сети.
Для установки пароля, в выпадающем меню Тип аутентификации выберите WPA2-PSK. И в поле Пароль, придумайте и запишите пароль, который будет использоваться для подключения к вашему Wi-Fi. Пароль должен быть минимум из 8 символов, английских букв и цифр.
Остальные параметры лучше не менять. Нажмите кнопку Сохранить. После этого, нужно будет подключится к Wi-Fi уже с новым паролем, который мы установили. Постарайтесь его не забыть, а если забудете, то вам пригодится эта статья.
Если вы сменили только пароль, то на компьютерах, которые уже раньше подключались к этой сети может появится ошибка: “Windows не удалось подключиться к“, или “Параметры сети, сохраненные на этом компьютере, не соответствуют требованиям этой сети”. В таком случае, нужно просто удалить сеть на компьютере, и подключится заново.
Переход в настройки
Настройка роутера Netis wf2411e, а также модема осуществляются через конфигуратор. Войти в него можно с помощью IP-адреса 192.168.1.1. В форме входа в обеих строках вставляется «admin». Это заводские и стандартные логин с паролем от меню. Если роутер куплен в магазине, то данные входа будут именно такими. При входе будет предложено поменять язык, чтобы было удобнее работать дальше.
При первом входe будет осуществлен запуск «Мастера отладки», с помощью которого можно быстро настроить вайфай сеть и некоторые другие моменты. За дополнительными настройками придется перейти в раздел «Advanced» (Расширенные).
Изменение и установка пароля на настройки маршрутизатора Netis и их защиту
Сделать замену стандартного пароля рекомендуется сразу же после подключения для того, чтобы злоумышленники или гости не смогли войти в настройки. Чтобы это организовать осуществляется переход в раздел «Система» и в блоке пароля устанавливается новый пароль на учетную запись.
Список поддерживаемых модемов
Самая актуальная версия прошивки для устройства на момент написания статьи — 2.2.42883. Официальный список поддерживаемых модемов у роутера netis MW5230 с этой версией ПО выглядит вот так:
1. WLTUBA-108
2. MTS824FT (HuaweiE3272 )
3. Huawei E3272s
4. Alcatel 410D
5. MTS 827F
6. MTS 830FT
7. Beeline MF823
8. Beeline MF823D
9. Yota Modem LTE Cat.4
10. Yota Wi-Fi Modem LTE Cat.4
11. Huawei E392
12. Huawei Hi-Link E3331
13. Huawei EC 306-2
14. Huawei EC 315
15. Huawei E173
16. Huawei E8372
17. ZTE MF833T
18. Huawei E3372h-153
В своих тестах я использовал в основном универсальные модемы Huawei E8372 и ZTE MF833T. Определялись без проблем и каких-либо дополнительных манипуляций.
Настройка интернета на Netis WF2411
Откройте любой браузер (производитель рекомендует Chrome или Internet Explorer), я настраиваю через Оперу. В адресной строке наберите адрес 192.168.1.1, или http://netis.cc, и перейдите по нему. Откроется страница с настройками маршрутизатора. Я подготовил еще отдельную инструкцию по входу в настройки Netis.
Вы увидите страничку с быстрыми настройками. На ней можно настроить подключение к интернет-провайдеру, и Wi-Fi. Но первым делом, я советую сменить язык панели управления на русский, и нажав на кнопку Advanced, перейти в расширенные настройки. Там мы все и настроим.
Дальше переходим слева на вкладку Сеть – WAN. Здесь находятся очень важные настройки, если их задать неправильно, то роутер Netis WF2411 не сможет подключится к интернету и раздавать его. Какой тип подключения использует ваш интернет провайдер, вам нужно уточнять у самого провайдера. Это может быть: Динамический IP, Статический IP, PPPoE, L2TP, PPTP. Если у вас тип соединение не Динамический IP, то у вас так же должны быть параметры для подключения: имя пользователя, пароль, и возможно IP адрес. Эти данные выдает провайдер.
В выпадающем меню Тип подключения WAN выбираем наш тип подключения, и если нужно, задаем необходимые параметры.
Например, настройка популярного подключения PPPoE (Билайн, Дом.ру) на роутере Netis будет выглядеть так:
Для сохранения настроек нажимаем на кнопку Сохранить. Если нужно задать какие-то особые параметры, например: клонировать MAC-адрес, задать DNS адреса, имя сервера, и т. д., то нажмите на кнопку Расширенные, и откроются дополнительные настройки.
Главная цель этих настроек, это что бы через роутер начал работать интернет. Если вы подключены к роутеру и интернет уже работает, и нет статуса «без доступа к интернету», то все хорошо. Сохраняйте настройки, и следуйте этой инструкции. Если же не получается настроить подключение к интернету, то совету проверить настройки еще раз, уточнить их у провайдера, и почитать эту статью.
Настройка Wi-Fi, и установка пароля на маршрутизаторе Netis WF2411
Под настройкой беспроводной сети имеется введу смена названия этой самой сети. Если вас стандартное название не устраивает. Ну и конечно же, советую защитить свою Wi-Fi сеть хорошим паролем.
Для этого в настройках перейдите на вкладку Беспроводной режим – Настройки Wi-Fi (если нужно, то выберите сеть 2.4G, или 5G, если роутер двухдиапазонный). На этой странице нас интересует поле SSID, там мы прописываем название своей беспроводной сети.
Для установки пароля, в выпадающем меню Тип аутентификации выберите WPA2-PSK. И в поле Пароль, придумайте и запишите пароль, который будет использоваться для подключения к вашему Wi-Fi. Пароль должен быть минимум из 8 символов, английских букв и цифр.
Остальные параметры лучше не менять. Нажмите кнопку Сохранить. После этого, нужно будет подключится к Wi-Fi уже с новым паролем, который мы установили. Постарайтесь его не забыть, а если забудете, то вам пригодится эта статья.
Если вы сменили только пароль, то на компьютерах, которые уже раньше подключались к этой сети может появится ошибка: «Windows не удалось подключиться к», или «Параметры сети, сохраненные на этом компьютере, не соответствуют требованиям этой сети». В таком случае, нужно просто удалить сеть на компьютере, и подключится заново.
Устанавливаем пароль на защиту настроек
Все, кто будет подключаться к вашему роутеру, смогут получать доступ к его настройкам. Поэтому, я советую установить пароль, запрос которого будет появляться при входу в панель управления. Для этого перейдите в настройках на вкладку Система – Пароль. Укажите имя пользователя, рекомендую admin, и два раза укажите пароль. Этот пароль нужно будет вводить только при входе в настройки. Нажмите кнопку Сохранить.
Теперь при входе в настройки вашего Netis WF2411, будет появляться запрос имени пользователя и пароля.
Вот и все, теперь настройки нашего маршрутизатора надежно защищены. Главное не забудьте этот пароль, а то придется делать сброс настроек.
Я показал основные настройки, после которых можно подключаться к маршрутизатору и пользоваться интернетом. Он полностью готов к работе. Такие инструкции как: настройка IPTV, блокировка клиентов, проброс портов, и т. д., я подготовлю в отдельных статьях.
278
346530
Сергей
Netis




























