Подключаемся к роутеру
Для настройки роутера вам понадобится подключиться к нему с компьютера, ноутбука, планшета или смартфона.
Если есть ноутбук или компьютер с сетевой картой, то проще подключиться по кабелю. Поищите в коробке из-под роутера патч-корд — это кусок кабеля с двумя разъемами RJ-45. Один конец кабеля подключаем в компьютер, другой — в LAN-порт.
Чтобы подключиться по Wi-Fi, переверните роутер и изучите наклейки — там могут быть название сети и пароль к ней. Если их нет, поищите в списке беспроводных сетей новую, с названием, похожим на название роутера. Вполне возможно, что пароля для подключения к этой сети не потребуется.
При подключении кабелем никаких паролей и сетей указывать специально не нужно — все должно заработать автоматически.
Проверьте статус сетевого подключения. Если вдруг все подключилось, то вам повезло и можно переходить сразу к настройке. А вот если подключиться не получается, вылезает окошко с требованием пароля или не находится сеть с нужным именем, тогда разбираемся дальше.
Шаг 5: Настройка безопасности
1. Измените пароль для доступа к роутеру
По умолчанию, пароль для доступа к настройкам роутера Linksys E1200 установлен как «admin». Настоятельно рекомендуется сменить этот пароль на более сложный, чтобы защитить свою сеть от несанкционированного доступа.
2. Включить сетевой защитный протокол (WPA/WPA2)
Установка сетевого защитного протокола (WPA/WPA2) поможет защитить вашу сеть от несанкционированного доступа, так как это позволит зашифровать данные, передаваемые по WiFi.
3. Изменить имя и SSID сети
По умолчанию, имя и SSID сети установлены как «Linksys». Однако, это может быть как признаком неопытности пользователя, так и сигналом для злоумышленников. Настоятельно рекомендуется изменить имя и SSID сети на что-то более уникальное и не связанное с вашей личной информацией.
4. Включить файрвол роутера
Файрвол роутера работает на уровне сетевого устройства и предназначен для защиты от несанкционированного доступа на сети. Это может помочь предотвратить взлом сети и защитить ваши данные.
- Измените порт удаленного управления роутером, чтобы злоумышленник не смог подключиться к устройству
- Отключите UPnP, чтобы предотвратить любые попытки устройств подключиться к вашим локальным сетям без вашего разрешения
- Ограничить использование IP-адресов, которые могут получать доступ к вашей сети. Используйте функцию MAC фильтрации
Вход в настройки на Linksys по адресу 192.168.1.1
Уже по стандартной схеме, нам нужно подключить устройство, с которого будем заходить в настройки по сетевому кабелю (который есть в комплекте) , или по Wi-Fi к нашему роутеру Linksys. Если вы уже подключены, и вам нужно зайти в настройки, что бы сменить пароль, или другие параметры, то можете пропустить процесс подключения.
Нам нужно просто взять сетевой кабель, и соединить им роутер с компьютером, или ноутбуком. Вот так:

На роутере подключаем в один из LAN разъемов, а на компьютере (ноутбуке) в сетевой разъем. Включите питание роутера.
Подключении по Wi-Fi для входа в настройки
Если хотите зайти в настройки по беспроводной сети, например с того же ноутбука, планшета, или телефона, то просто подключитесь к Wi-Fi сети, которая появится сразу после подключения питания к роутеру. Как подключится к беспроводной сети на ноутбуке, я подробно писал здесь. Или, посмотрите инструкцию по подключению iPad к Wi-Fi, если входить в настройки будете с планшета.
Если у вас роутер уже настроен, то название сети и пароль вы должны знать. Если же роутер новый, то сеть будет назваться «Linksys и еще какие-то цифры». Вот так:

Сеть будет без пароля. Просто подключаемся к ней.
Очень часто задают вопросы, как зайти в настройки, если забыли пароль от роутера. Это может быть как пароль от Wi-Fi сети, так и от панели управления. Если забыли пароль от Wi-Fi, то можно зайти в настройки по кабелю, и сменить (или вспомнить) пароль от беспроводной сети. Если же забили пароль от доступа к настройкам, то скорее всего придется делать сброс настроек маршрутизатора. Тогда вы сможете заново его настроить и задать новые пароли.
Заходим в панель управления через браузер
Стандартные параметры такие:
- Адрес для входа в панель управления на роутерах Linksys — 192.168.1.1
- Имя пользователя — admin
- Пароль — admin
Открываем любой браузер, который есть у вас на компьютере, или мобильном устройстве и набираем в адресной строке адрес 192.168.1.1. Переходим по адресу. Дальше, ест два варианта.
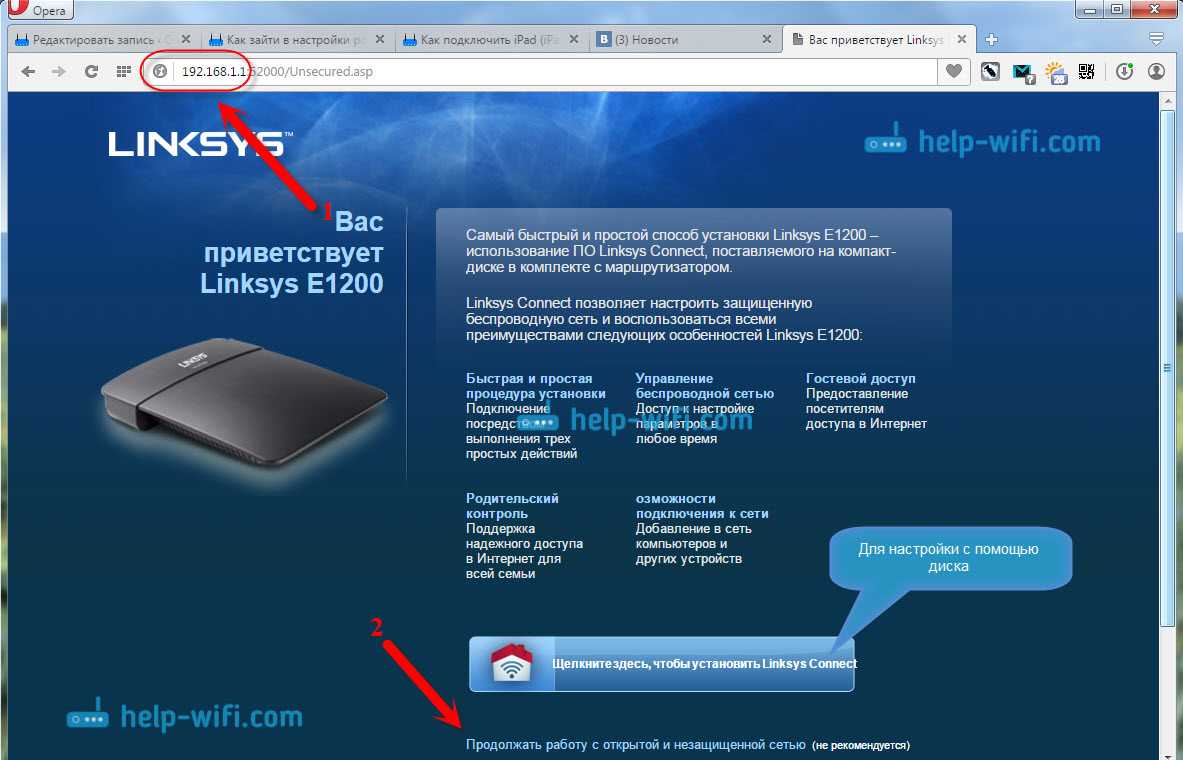
Дальше нам нужно согласится с тем, что мы осознаем, что беспроводная сеть пока не настроена и не защищена.
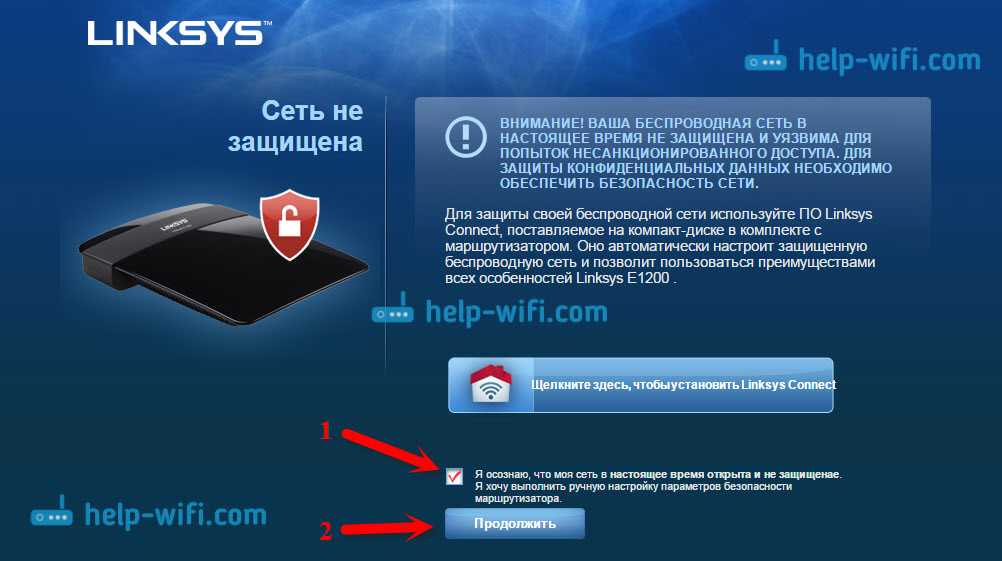
И только после всего этого, появится страница, на которой нам нужно указать имя пользователя и пароль. Стандартные — admin и admin.
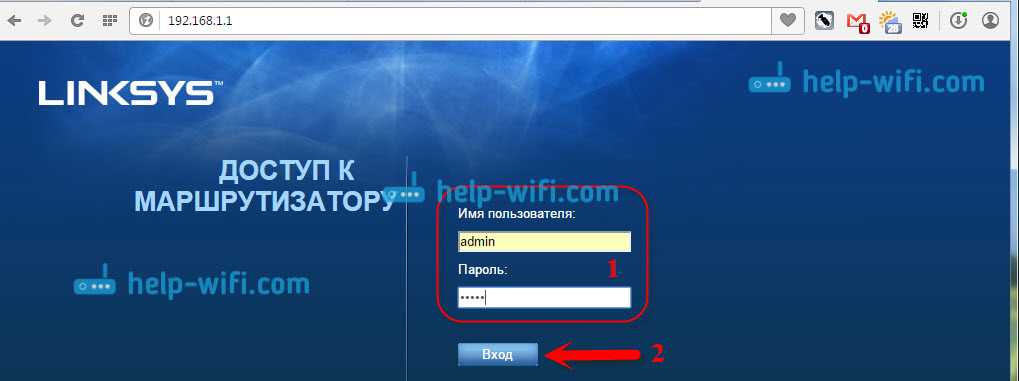
Должна открыться панель управления.
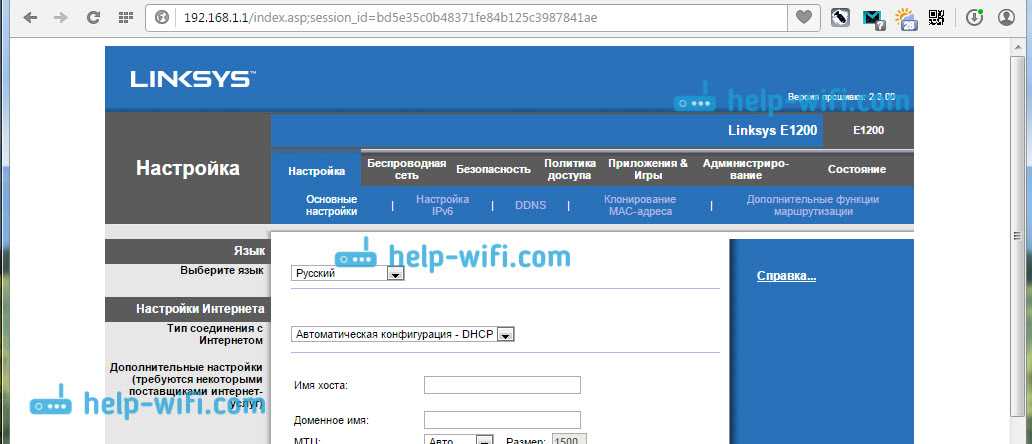
А если вы раньше уже заходили в настройки, то сразу должен появится запрос пароля и откроется панель управления. Можете задать нужные вам параметры, настроить Wi-Fi, обновить прошивку и т. д.
Вход в настройки linksys e1200
Если вы только купили данную модель роутера, вход немного мудреный. Приступим.
Открываем любой браузер и в адресной строке пишем 192.168.1.1

Жмем «Энтер».
Появится окно приветствия. Данный роутер лучше настраивать вручную потому, что автоматический режим не подходит многим провайдерам. Выберем надпись «Продолжить работу с открытой и не защищенной сетью», как показано на рисунке: 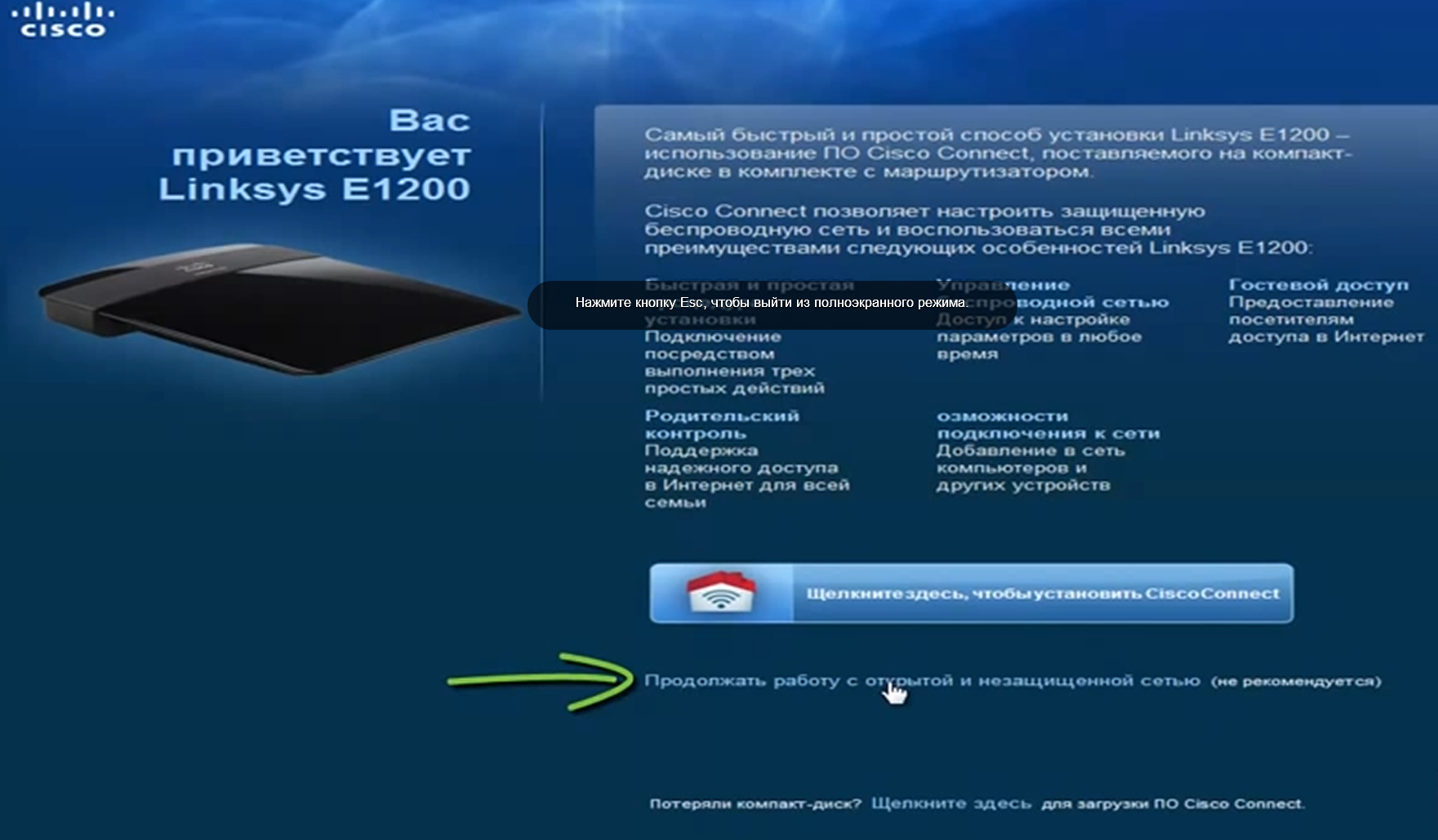
Затем ставим галочку соглашение, и жмем кнопку «Продолжить»:
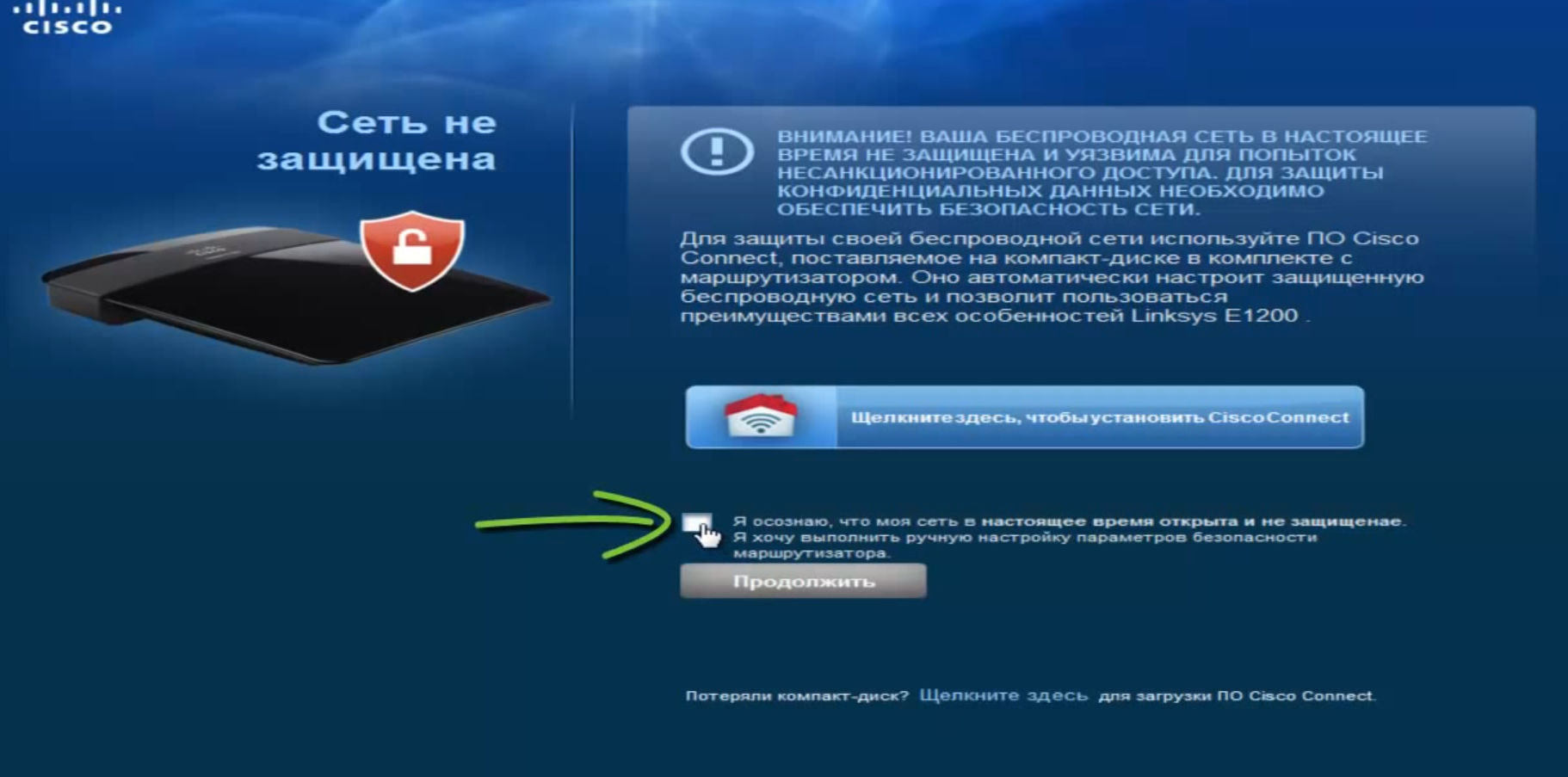
Появится окно авторизаций по умолчанию, Имя пользователя-admin, пароль-admin 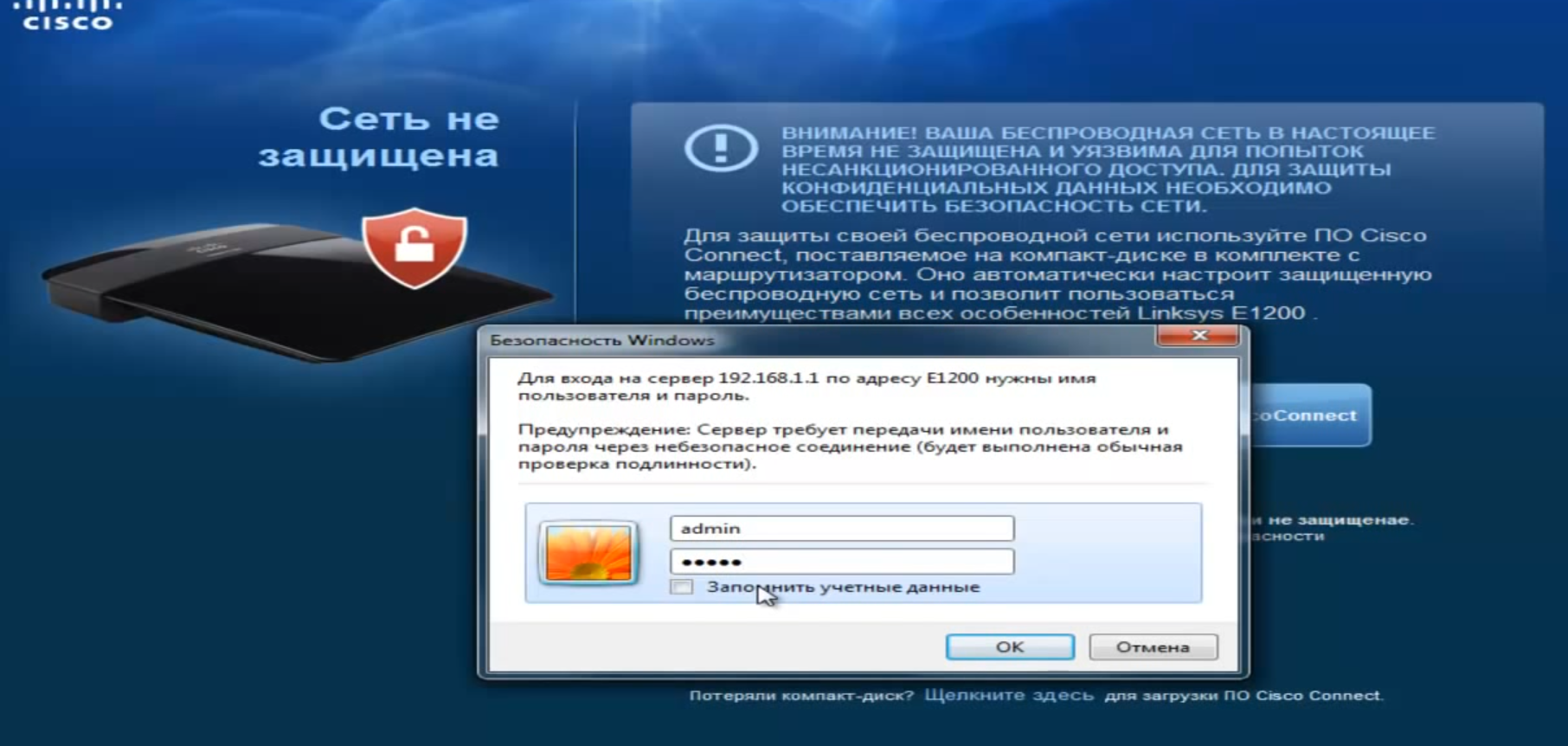
Вводим данные и жмем на кнопку «ОК».
Если все сделано правильно, перед вами появится основное окно интерфейса настройки.
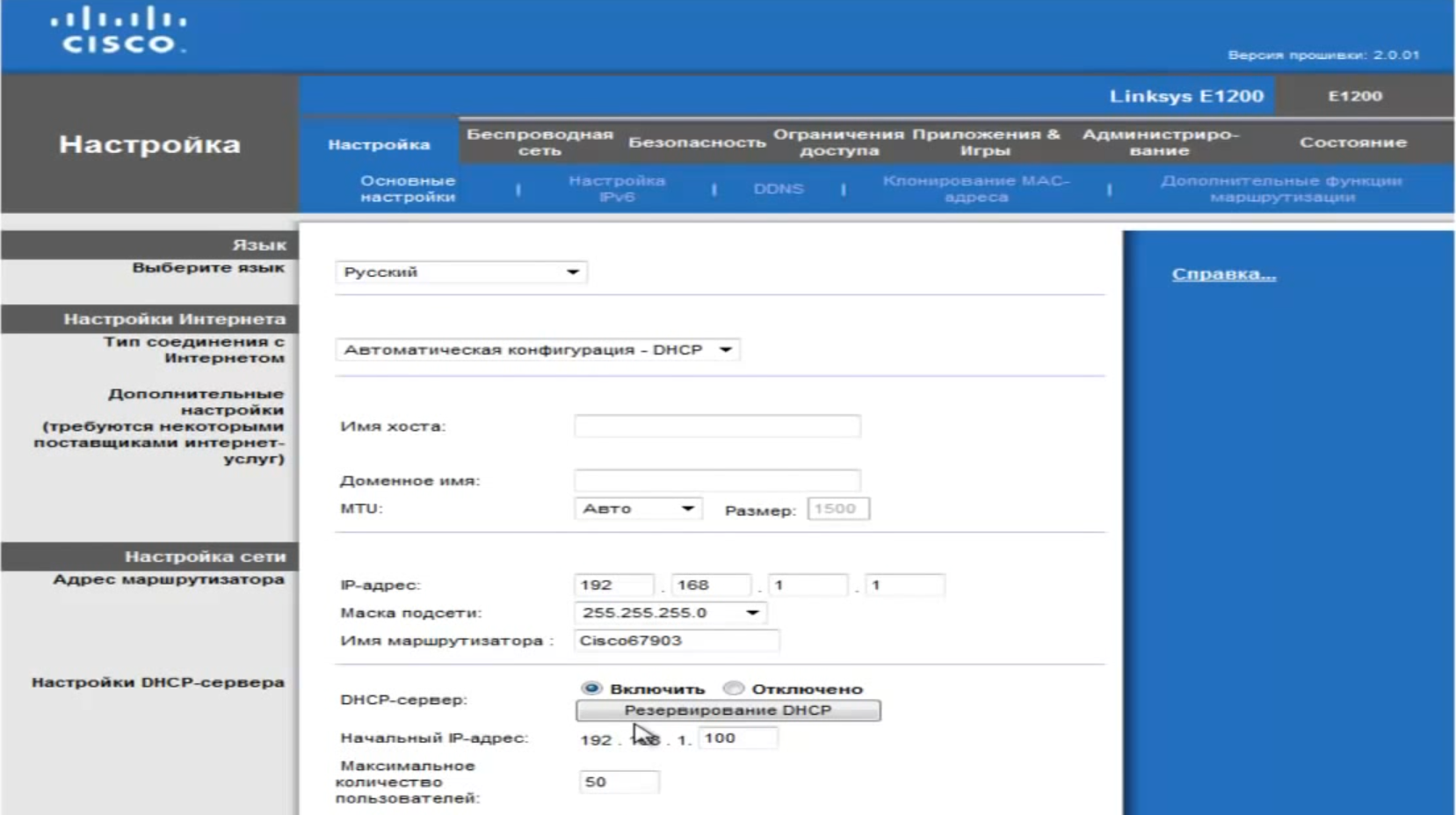
Прошивка ↑
Для расширения возможностей роутера может использоваться Linksys WRT54GL прошивка DD-WRT, которая представляет собой уменьшенную версию операционной системы на ядре Linux. Первоначально следует прошивать устройство из web-интерфейса версиями «MICRO or MINI build» и только после этого можно будет установить стандартную VOIP или VPN версию.
Последовательность действий для перепрошивки через web-интерфейс:
- Скачать с сайта проекта DD-WRT соответствующую устройству версию прошивки;
- Во вкладке интерфейса «Administration» перейти на закладку «Firmware Upgrade»;
- Нажать «Обзор» и выбрать файл с прошивкой (расширение bin);
- Выполнить сброс настроек роутера при помощи кнопки Reset. Если после перезапуска устройство откажется функционировать, то нужна помощь специалистов из сервисного центра.
- Процесс прошивки требует некоторого времени. Во время прошивки нельзя отключать питание и прерывать процесс. По окончанию, Linksys WRT54GL сообщит о завершении установки. Новый логин для доступа в web-интерфейс — root, пароль остается прежний.
Небольшой обзор Linksys E1200
Выглядит Linksys E1200 очень классно и стильно. Черный корпус из матового пластика, отсутствие наружных антенн и интересные формы устройства, делают этот роутер очень привлекательным. Все красиво и гармонично. А отсутствие индикаторов работы устройства на передней панели, это только плюс данного роутера, он не выглядит как новогодняя елка и не будет мешать вам спать. Индикаторы расположены на задней панели, под соответствующими разъемами и кнопками.
Практически все кнопки и разъемы собраны на задней стороне устройства. Там можно найти 1 WAN разъем, 4 LAN, и разъем для подключения кабеля питания. Есть отдельная кнопка активации WPS, и отключения питания. А снизу можно найти кнопку для сброса настроек к заводским. Она утоплена в корпус. Что бы сбросить настройки на Linksys E1200, нужно нажать на эту кнопку чем-то острым и подержать ее примерно 10 секунд (должны загореться и потухнуть все индикаторы).
Есть две резиновые ножки снизу, так что роутер по столу не скользит. К сожалению, нет возможности повесить роутер на стену. Только что посмотрел на этот роутер, и понял, что если на него сверху что-то пролить, то ему ничего не будет, если быстро его забрать, что бы жидкость не подтекла снизу:) Там сверху нет никаких отверстий, швов и кнопок. Вроде бы ерунда, а всякое бывает.
Легко ли самому настроить этот роутер? Да, не сложно. В комплекте с этим роутером идет диск, на котором есть ПО для быстрой настройки (сейчас, диск с роутером это уже редкость). Но, я бы советовал сразу настраивать через браузер. Сама панель управления на вид какая-то запутанная и устаревшая. У конкурентов уже давно все намного лучше. Мне кажется, что лучше бы они отказались от настройки с помощью диска (считаю, что это прошлый век), и сделали нормальную панель управления маршрутизатором.
Ну, думаю хватит. Если будет время, сделаю еще обзор Linksys E1200 с множеством фото и более подробный.
Основные характеристики:
- WAN порт — обычный Ethernet (RJ-45). В него вы сможете подключить свой кабель от интернет-провайдера, или кабель от модема. Поддерживает такие протоколы: L2TP, PPPoE, PPTP.
- 4 LAN порта, с которых можно выжать максимум 100 Мбит/с.
- Wi-Fi сеть, которую транслирует Linksys E1200 работает на частоте 2.4 ГГц, и максимальной скорости 300 Мбит/с.
- Две встроенные антенны.
- Поддержка IPTV и других популярных функций, которыми вы (да и я) вряд ли будете пользоваться.
- В коробке с роутером вы найдете сам роутер, сетевой кабель, адаптер питания, диск с программой для настройки и небольшую инструкцию (из которой никакого толку).
Настройка Wi-Fi на linksys wrt54gl
На данной модели роутера есть все возможные способы настройки Wi-Fi сети. Но мы рассмотрим самый простой способ — это настройка как устройство, раздающее интернет по Wi-Fi.
Для начала перейдем во вкладку «Wireless» и для выберем пункт «Basic Wireless Settings». Здесь мы зададим имя нашей вай фай сети, в пункте «Wireless Network Name», оно может быть любым (конечно латинскими буквами), его вы будете видеть при поиске доступных сетей. Затем жмем на кнопку Save Settings.
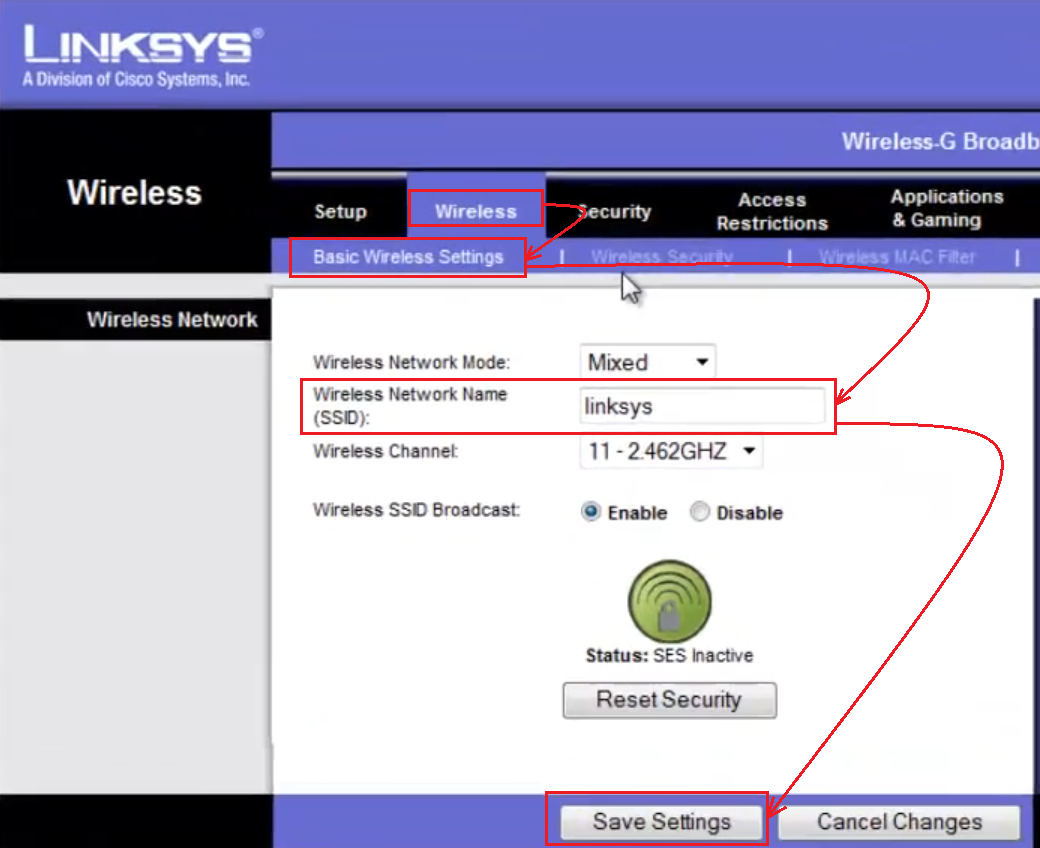
После того как мы задали имя сети следует её запаролить. Для этого перейдем в раздел «Wireless Security». В поле «Security Mode» выбираем «WPA2 Personal»(это самый безопасный тип шифрования). В поле «WPA Shared Key» задаем пароль WiFi сети на латинской раскладке и не меньше 8 символов. После этого жмем на кнопку Save Settings.
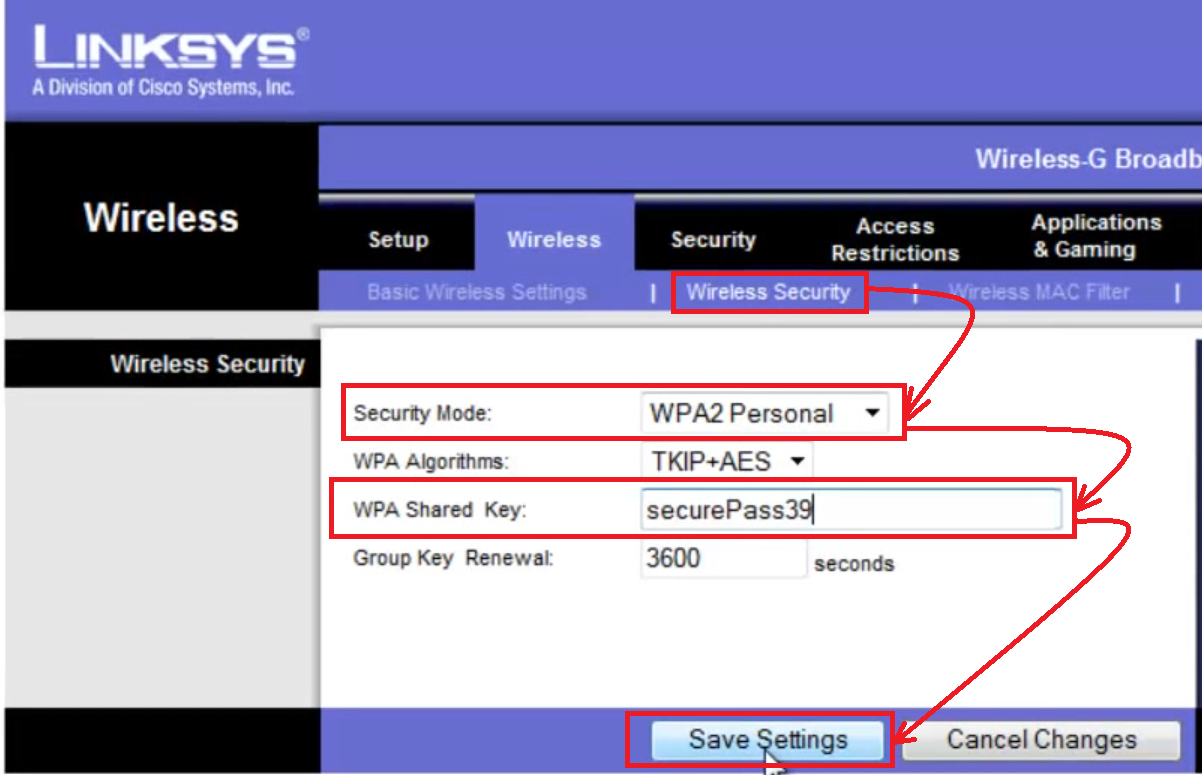
Подключении по Wi-Fi для входа в настройки
В некоторых случаях возможен лишь вариант беспроводного подключения. Например, когда в качестве устройства вы используете планшет, смартфон, другой гаджет. В случае с ноутбуком это, кстати, тоже очень удобно. Это не составит труда, но если всё-таки возникли вопросы, все ответы писал здесь
. Если у вас планшет, то инструкция iPad к Wi-Fi
в этом случае будет уместна.
Настроенный роутер имеет свой логин и пароль, который вы должны знать. Если устройство новое, то имеется стандартное имя. Пример представлен на изображении ниже.
В последнем случае такая сеть не будет защищена паролем, поэтому к ней можно спокойно подключиться без ввода каких-либо секретных символов.
Многих пользователей мучает вопрос — как зайти в настройки, если забыли пароль от роутера. Выход такой – подключение через кабель, дальнейшие действия по смене пароля, в случае если он от Wi-Fi. Когда речь идет о доступе к настройкам, то здесь решение следующее – их сброс, а дальше – создание новой комбинации.
Комплектация роутера и его вид
Маршрутизатор отличается своим простым и стильным дизайном. Черная глянцевая поверхность и тонкий корпус обеспечивают его внешнюю привлекательность и позволяют органично вписаться в любой интерьер. Несмотря на то, что эта модель считается бюджетной, она использует все современные технологии беспроводного Интернета. Однако в ней отсутствует Gigabit Ethetnet и USB-порты для подключения дополнительных устройств.
Комплект состоит из:
самого роутера;</li>сетевого кабеля;</li>адаптера питания;</li>компакт-диска с необходимым для настройки софтом;</li>инструкции.
Поиск IP-адресов в локальной сети с помощью специального программного обеспечения
IP-сканеры — важные помощники в нахождении сведений об основном шлюзе устройства. Они предоставляют больше данных, нежели инструменты виндовс.
Перечень возможностей IP-сканеров (по сравнению с ipconfig)
Утилиты бывают платными и бесплатными. Их главные свойства:
- Позволяют не только находить сетевые устройства, но и предоставлять сведения о их производителе, МАС-адресе.
- Выводят на экран доступные файлы.
- Определение номеров открытых портов сети.
- С помощью стороннего софта сканер отобразит список соседских устройств, к которым можно подсоединить роутер.
- Управление другими ноутбуками через систему Виндовс.
- Возможность настроить Мастера сканирования с необходимыми параметрами.
- Имеют опции ping и tracert до прибора.
- Дополнительно — мониторинг локального трафика вай-фай.
Определить адрес своего аппарата можно через специальную программку
Как узнать IP-адрес роутера Wi-Fi с помощью IP-сканера MyLanViewer
Мощный сканер MyLanViewer подходит для всех версий ОС Виндовс и обладает большим функционалом:
- Поиск необходимого ip Wi-Fi.
- Сканирование диапазона адресов, в том числе других приборов: показывает их MAC-адреса и папки.
- Открытие или закрытие доступа к файлам на устройствах.
- Формирование базы операций, регуляция выполнения команд на компе дистанционно. Wake on LAN-менеджер.
- TCP/UDP-мессенджер.
- Мониторинг всех подсоединенных к модему аппаратов. Оповещение при новых подключениях — защита от непрошенных соседей.
- Просмотр сетевых настроек ПК.
Как пользоваться сканером, чтобы обнаружить адрес Wi-Fi:
- Скачать программу — http://www.mylanviewer.com/network-ip-scanner.html.
- Запустить, открыть меню.
- Перейти к Командам, далее — Сканер.
- Нажать на значок Быстрое сканирование.
- Подробные сведения находятся в ветке дерева компьютера: время ответа, версию системы, сетевые адреса и прочее.
- В верхнюю строчку можно вписать конкретный числовой диапазон, чтобы узнать только о тех устройствах, что соответствуют данным адресами.
- В разделе Папки и Сессии содержатся сведения о файлах, просматриваемых другими клиентами интернета.
Роутеры, управляемые с приложения
Некоторые производители разрабатывают кроссплатформенные приложения, чтобы процесс настройки был максимально простым и быстрым. Это намного удобнее, чем заходить в админ-панель роутера через мобильный браузер.
Через приложение можно контролировать состояние интернет-соединения и подключенные к нему устройства (ограничив скорость, установив расписание и т.д.), настроить уведомления о событиях и многое другое. Однако функционал очень урезан по сравнению с браузерной админ-панелью.
На сегодняшний день собственные приложения имеют Asus, Xiaomi, TP-Link, D-Link, Zyxel/Keenetic, Tenda. Несмотря на то, что они отличаются, у всех понятный интерфейс, а первоначальная настройка происходит с помощью встроенного помощника. Все производители предоставляют возможность удаленного управления.
Как зайти в роутер через мобильное приложение
После скачивания и установки специализированной программы необходимо подсоединить роутер кабелем к интернету, адаптером питания к электросети и включить его. Далее нужно выполнить простые действия:
- На телефоне подключиться к сети Wi-Fi, которую раздает по умолчанию маршрутизатор. Ввести логин и пароль (данные для коннекта указаны на стикере, приклеенном к нижней части устройства). При этом мобильный интернет должен быть отключен.
- Открыть программу. Ознакомиться с возможностями и кликнуть по кнопке «Начать». Принять лицензионное соглашение.
- При необходимости выбрать тип устройства – в данном случае маршрутизатор.
- Начнется процесс сканирования – обнаружение доступного устройства.
- Если интернет подключен, в списке отобразится название модели. Кликнуть по нему. Используя логин и пароль, войти в интерфейс роутера.
- Следовать подсказкам Мастера настройки.
Если система автоматически не обнаружит устройство, нужно кликнуть по кнопке «Не находите ваше устройство?» (может быть подписана по-другому).
Важно! Названия параметров и последовательность действий отличаются в зависимости от бренда роутера
Какие модели управляются с приложения
Asus Router поддерживает следующие модели:
- Всю линейку ZenWiFi, 802.11ax, ROG Rapture, TUF Gaming.
- Некоторое оборудование
- Lyra/Mini/Trio/Voice (должна быть минимум 3.0.0.4.384 версия).
- 4G-AC53U/
- Blue Cave.
- RT-AC1200G/HP/G+/E/GU.
- RT-AC1300UHP/G+.
- RT-AC1200/AC1750/AC1900.
- RT-AC1750 B1.
- RT-AC1900P/U.
- RT-AC2200/2400/2600/2900/3100/3200.
- RT-AC51U/U+.
- RT-AC52U B1.
- RT-AC56U/R/S.
- RT-AC53/5300/55U/55UHP/57U/58U.
- RT-AC65P/65U/66U-B1/66U+.
- RT-AC66U/R/W.
- RT-AC68U/R/P/W/UF.
- RT-AC85P/85U/86U/87U-R/88U.
- RT-ACRH13/17.
- RT-N12+ B1.
- RT-N12E B1/C1.
- RT-N12D1-N12HP B1.
- RT-N12VP B1.
- RT-N14UHP/18U/19.
- RT-N66U/R/W/C1.
TP-Link Tether поддерживает следующие модели:
- AD7200 V1.
- Archer C5400 V1/C3200 V1/C3150 V1/C2600 V1/C2300 V1/A2300 V1/C1900 V1/C1200 V1.
- Archer C9 V1/C8 V1/C7 V2/C60 V1/C59 V1/C58 V1/C55 V1/C50 V1/C2 V1.
- Archer C900 V1/C25 V1/C20 V1/C20i V1.
- TL-WDR4300 V1/3600 V1/3500 V1.
- TL-WR1045ND V2/1043ND V3/1043N V5/949N V5/945N V1/942N V1/941ND V6.
- TL-WR940N V3/849N V4/845N V1/843N V4/842N V3/841ND V9/841N V9/.
- TL-WR840N V2/749N V6/741ND V5/740N V5/941HP V1/841HP V2/.
- Некоторое оборудование DSL и усилители беспроводного сигнала.
Важно! Более новые версии указанных моделей также совместимы с приложением TP-Link Tether
D-Link Assistant поддерживает следующие модели:
- DIR-300S/300A/615S/615A/620S/822/853/878/879/882.
- DIR-300/A/D.
- DIR-615/Т
- DIR-615/GF.
- DIR-615/A/N1.
- DIR-806A/B1.
- DIR-806A/C1.
- DIR-815/AC.
- DIR-815/R1.
- DIR-815/S.
- DIR-822/R1.
- DIR-825/AC/E1.
- DIR-825/AC/G1.
- DIR-825/R1.
- DIR-841/R1.
- DIR-842/R1.
- DWR-921/953/956/980.
- DWM-321/321D.
- DVG-N5402G/ACF.
- DVG-N5402SP/1S.
- DVG-N5402SP/2S1U.
Mi Wi-Fi поддерживает следующие модели: Mini WiFi, Mi Router 3, Mi WiFi 3c, Mi WiFi Router 3G, Mi WiFi Router HD, Pro R3P, Mi Nano и большинство других современных роутеров.
My.Keenetic поддерживает устройства c KeeneticOS версии 3.1 и выше (все модели с индексом KN-xxxx, а также Zyxel Keenetic Giga 3/Ultra 2/Air/Extra 2).
Настройка Linksys E1200 – подключение, настройка интернета и Wi-Fi сети
После того, как создал страницу с отзывами, характеристиками и небольшим обзором роутера Linksys E1200 (кстати, оставляйте свои отзывы) , все никак не мог найти времени, что бы написать подробную инструкцию по настройке Linksys E1200. Но решил, что нужно уже сделать, а то модель E1200 вроде бы сейчас популярная, а значит, инструкция по настройке пригодится многим. Постараюсь все изложить простым языком, ну и конечно же с картинками. Все как вы любите:)
Linksys E1200 — роутер, который сделан исключительно для домашнего использования и средних нагрузок. Это можно понять посмотрев на его цену и характеристики. Покрытие Wi-Fi сети не большое, для двух комнат должно хватить. Сеть Wi-Fi вроде бы держит стабильно, выглядит просто отлично и сделан из качественного пластика. Linksys E1200 подойдет для подключения к интернету по Wi-Fi ваших мобильных устройств, ноутбуков, ну и если нужно, то стационарных компьютеров, телевизоров и других устройств по сетевому кабелю. Настроить Linksys E1200 не сложно, именно этим мы сейчас и займемся.
Кстати, настраивать я буду через панель управления (в которую мы зайдем через браузер) . В комплекте с этим роутером идет диск с программой, которую мы запускаем на компьютере, и пошагово настраиваем наш Linksys. Да, штука в принципе полезная и простая, я обязательно напишу отдельную статью о настройке роутеров компании Linksys с помощью диска, который идет в комплекте. Но, в этой статье я покажу настройку через браузер. Почему? Считаю этот способ более универсальным. Если вы хотите настроить Linksys с планшета, телефона, или ноутбука, у которого нет оптического привода, то диск просто запустить не получится. А по этой статье вы сможете задать все настройки даже с мобильного устройства. Подключившись по Wi-Fi. На самом деле, ничего сложно. Главное, вам нужно узнать все параметры для подключения к интернет, которые использует ваш интернет провайдер (более подробно напишу об этом ниже) .
Настраивать будем по такой схеме:
- Сделаем сброс настроек роутера (если он новый, с магазина, то можно не делать)
- Подключимся к нашему Linksys E1200 по сетевому кабелю, или по Wi-Fi. Это уже зависит от того, с какого устройства будем проводит настройку маршрутизатора.
- Зайдем в панель управления
- Настроим роутер на работу с интернет-провайдером. Выберем тип соединения и зададим нужные параметры WAN
- Сменим (установим) пароль на Wi-Fi сеть и поменяем имя беспроводной сети на Linksys E1200
- Сменим пароль для доступа к панели управления
Снизу устройства есть кнопка Reset, которую нажимаем чем-то острым и держим примерно 10 секунд. Затем отпустите кнопку и подождите, пока роутер запустится. Настройки будут сброшены к заводским.
Настройка Интернет
После того, как мы попали в основное меню, можно начинать подключение к сети.
Сделать это можно в автоматическом режиме:
- переходим в «Настройки» и затем «Основные настройки»;
- находим пункт «Тип соединения с Интернетом» и выбираем «Автоматический конфигурация – DHCP»;
-
сохраняем изменения, нажав «Save Settings».
Некоторые провайдеры используют привязку к MAC-адресу.
Чтобы настроить такое подключение нужно:
- заходим в раздел «Настройки» и находим опцию «Клонирование MAC-адреса»;
- нажимаем «Включить» и подтверждаем клонирование MAC-адрес вашего компьютера;
- сохраняем изменения.
MAC-адрес можно скопировать и в ручном режиме.
Его можно узнать у техподдержки вашего провайдера или посмотреть следующим образом:
- заходим в «Пуск», отсюда «Панель управления»;
-
находим меню «Центр управления…»;
- переходим в «Управление сетевыми подключениями»;
-
нажимаем правой клавишей мыши на активном подключении и выбираем «Состояние»;
- далее кликаем на «Сведения» и в пункте «Физический адрес» находим свой MAC-адрес.

В том случае, если провайдер использует динамический IP (такой, который изменяется при каждом входе в сеть), то подключение будет несколько иным:
- в настройках маршрутизатора переходим во вкладку «Интернет»;
- в графе «Требуется ли при подключении…» отмечаем «Нет»;
- подтверждаем согласие на получение данных для DNS и IP-адресов в автоматическом режиме;
- если активна привязка к MAC-адресу – настраиваем его (как это сделать – было описано выше);
- сохраняем настройки.
Также процесс будет иметь несколько отдельных нюансов, если используется тип подключения «PPPoE»:
- переходим в раздел «Интернет» в настройках роутера;
- в поле «Требуется ли при подключении…» изменяем на «Да»;
-
в качестве поставщика услуг выбираем «PPPoE»;
- вводим данные для входа (логин и пароль от провайдера, которые можно посмотреть в договоре или узнать у технической поддержки);
- в окне выбора режима указываем «Всегда включено»;
- подтверждаем сделанные изменения.





























