Роутер как приемник (адаптер) Wi-Fi. Для компьютера, телевизора и других устройств
Современный роутер, это уже как правило не просто роутер, он совмещает в себе несколько устройств. Может выполнять разные задачи, об одной из которых мы поговорим в этой статье. Есть такое устройство, как Wi-Fi приемник, или адаптер. Его задача принимать Wi-Fi сигнал, проще говоря подключать определенное устройство к Wi-Fi сети. Такие адаптеры встроены в ноутбуки, планшеты, смартфоны, телевизоры и т. д.
Есть так же внешние адаптеры, например для стационарных компьютеров (о них я писал в статье как подключить обычный компьютер (ПК) к Wi-Fi сети), или для телевизоров. Но что делать, если нам нужно подключить к интернету по Wi-Fi тот самый стационарный компьютер, или телевизор, в котором нет встроенного Wi-Fi приемника. Да и внешнего у нас так же нет. Покупать мы его не хотим, или просто нет такой возможности.
В такой ситуации, нас может выручить обычный роутер, он может выступить в роли приемника Wi-Fi сети. То есть, он будет принимать интернет по Wi-Fi от нашей беспроводной сети, и передавать его на устройство (телевизор, компьютер) по сетевому кабелю.

Нужно сразу заметить, что есть маршрутизаторы, в которых есть отдельный режим работы «Адаптер». Но в большинстве устройств, нужно будет настраивать режим репитера, моста (WDS), клиента, или беспроводное подключение к провайдеру.
Сейчас мы подробно рассмотрим эти режимы на маршрутизаторах разных производителей, и выясним, как использовать роутер в качестве приемника беспроводной сети. Рассмотрим самых популярных производителей: TP-LINK, ASUS, ZyXEL, D-Link, Netis. Ищите ниже заголовок с информацией по вашему устройству.
Популярные производители
Wi-Fi-адаптеры сегодня выпускают многие компании, в том числе и ведущие производители электроники. Самые известные из них:
- Xiaomi. Китайский бренд, известный своей недорогой и качественной продукцией. Выпускает много моделей недорогих Wi-Fi-адаптеров различной цветовой гаммы и небольших размеров. Чаще с разъёмами USB.
- Asus. Тайваньская марка. Wi-Fi-адаптеры фирмы обычно работают с наиболее популярными интерфейсами.
- LG. Южнокорейский бренд. Адаптеры беспроводной связи поддерживают все стандарты и передают информацию со скоростью, сопоставимой с кабельной передачей. LG выпускает адаптеры не только к роутерам, но и к смартфонам.
- Samsung. Эта южнокорейская марка предлагает широчайший модельный ряд Wi-Fi-адаптеров. Все устройства отличаются бесперебойной работой и высоким уровнем мощности.
- Tenda. Модельный ряд беспроводных адаптеров китайского бренда отличается разнообразием форм. Большая часть изделий имеет минималистичный дизайн и чёрно-белую окраску. Чаще всего имеют тип подключения через USB-порт.
Роутер Netis как репитер, повторитель Wi-Fi сети
В этой статье мы рассмотрим настройку роутера Netis в качестве репитера. Он же повторитель Wi-Fi сети. Проще говоря, с помощью роутера Netis мы будет расширять радиус действия уже существующей беспроводной сети.
Не редко бывают ситуации, когда дома, или в офисе установлен маршрутизатор, но Wi-Fi не ловит там где это необходимо. Просто малый радиус действия беспроводной сети. Очень часто такую ситуацию можно встретить в больших квартирах и домах. Для того, что бы расширить покрытие Wi-Fi, используются специальные устрйоства – репитеры. Я рассказывал о них в отдельной статье, можете почитать здесь.
Многие роутеры умеют работать в режиме репитера, он же режим повторителя. Так вот, роутер Netis можно без проблем настроить в режиме повторителя, и он будет усиливать сигнал уже существующей Wi-Fi сети. Мало того, он так же будет раздавать интернет по кабелю, и беспроводная сеть у вас по прежнему будет одна (от главного роутера), с одним паролем. Просто радиус действия будет намного больше благодаря роутер Netis, который будет настроен как репитер.
Я буду настраивать модель Netis WF2411. Он просто отлично подходит для усиления Wi-Fi сети, так как он недорогой, и настраивается за пару минут. У вас может быть другая модель, думаю сам порядок действий не будет сильно отличаться.
Настройка роутера Netis в качестве повторителя Wi-Fi
Главный роутер, который у вас раздает Wi-Fi может быть любой фирмы. У меня Asus. Его настройки мы трогать не будем. Настраивать нужно только наш репитер.
Еще один важный момент, разместите роутер Netis в таком месте, что бы сигнал от главного роутера был примерно процентов 30-50. И что бы наш репитер покрыл необходимую нам зону. Например, если главный роутер стоит на первом этаже, то репитер ставим на втором (если там уже не очень стабильный сигнал Wi-Fi). Нет никакого смысла ставить репитер рядом с главным маршрутизатором. Думаю, это понятно.
Нужно зайти в настройки нашего маршрутизатора Netis. Для этого, подключитесь к нему с помощью кабеля, или по Wi-Fi, и в браузере перейдите по адресу 192.168.1.1, или http://netis.cc. Вот подробная инструкция по входу в настройки.
В настройках смените язык на Русский, и нажмите на кнопку Advanced.
Дальше переходим на вкладку Беспроводной режим – Настройки Wi-Fi. В выпадающем меню Режим радио выбираем Повторитель, и нажимаем на кнопку AP Scan.
Появится список с доступными Wi-Fi сетями. В этом списке нам нужно напротив нашей сети установить метку Подключ., и нажать кнопку Подключится.
Дальше, в поле Пароль нужно указать пароль от нашей Wi-Fi сети (которую транслирует главный роутер), и нажать кнопку Сохранить.
На этом все. Вы сразу заметите, как пропадет Wi-Fi сеть, которую транслировал Netis, и останется только ваша беспроводная сеть главного роутера, но уже с более мощным сигналом. А если вы были подключены по кабелю, как в моем случае, то интернет сразу заработает от нашего репитера.
Получается, что Netis WF2411 (в моем случае) подключается к нашему роутеру, получает от него интернет и раздает по кабелю. А так же, дублирует и усиливает Wi-Fi сеть. Причем, это будет одна сеть, в которой устрйоства будут автоматически переключатся между роутерами (в зависимости от силы сигнала), и все они будут в одной локальной сети.
Вход в настройки репитера
Скорее всего, при попытке зайти в настройки Netis, который у нас уже выполняет роль повторителя, вы попадете в настройки главного роутера, или же вообще не получится открыть страницу. Что бы не забивать себе голову поиском IP-адреса нашего повторителя, проще всего сделать на нем сброс настроек. И при необходимости, заново настроить режим повторителя.
Так же можно поступить в том случае, если вы заходите использовать свой Netis в режиме обычного маршрутизатора. Делаем сброс параметров, и заходим в панель управления по стандартной схеме.
Возможные сбои
Неполадки в работе размещенной сети чаще всего обусловлены некорректной деятельностью ПО любого из устройств, участвующих в ее создании:
- роутера основной «вай-фай»-сети;
- wifi-adapter компьютера, с которого эта сеть раздается;
- самого компьютера.
Неисправности делятся на несколько групп:
- после запуска точки доступа из командной строки появляется сообщение, что сеть запустить не удалось;
- «вай-фай» раздается адаптером, но нет подключения беспроводных устройств;
- не работает интернет через wi-fi на девайсах, подключившихся к запущенной сети.
Рекомендация: делаете сброс сетевых параметров и проводите настройку wifi повторно.
Но каждая из этих причин служит темой для написания отдельной статьи с подробным анализом и возможными способами устранения возникших неисправностей.
Точки доступа для профессиональных беспроводных сетей
Точки доступа с поддержкой стандарта 802.11ac стоят около 6000 рублей, то есть не больше, чем хороший репитер беспроводной сети. Благодаря мощному передатчику и более удобным вариантам расположения точка доступа может расширить покрытие сети маршрутизатора или полностью заменить ее. Если раньше эти специальные функциональные станции были доступны только для опытных пользователей (поскольку рассчитаны для использования в качестве части сложной инфраструктуры), то современные модели дополнительно предлагают удобный веб-интерфейс для базовой конфигурации.
Новое устройство Netgear WAC510, которое можно конфигурировать через приложение для смартфона, демонстрирует, что точки доступа могут быть очень просты в использовании. На следующих двух страницах мы расскажем о тестировании этого устройства, а также более доступного TP-Link EAP245 с поддержкой 802.11ac со скоростью передачи данных 1300 Мбит/с.
В комплект профессиональной точки доступа входит крепление, которое позволяет установить ее на потолок, стену или шкаф
Подключение и режимы работы
Точки доступа могут принципиально по-разному подключаться к роутеру и работать в разных режимах, из которых мы выделили четыре основных.
> Замена беспроводной сети маршрутизатора. Точка доступа подключается к сетевому порту роутера (LAN) и к сети питания (для сетевого оборудования с поддержкой Power over Ethernet достаточно стандартной витой пары). Точка доступа формирует новую беспроводную сеть. Компьютеры и другие устройства, которые подключаются к ней, получают IP-адреса и доступ к Интернету от маршрутизатора, то есть находятся в его сети, как если бы были подключены к его Wi-Fi. В этом случае вам нужно только выполнить простую первоначальную настройку в веб-интерфейсе точки доступа. Если роутер и точка доступа работают в одной комнате, на первом лучше полностью отключить беспроводную сеть, чтобы не создавать помехи сигналу точки доступа.
Точка доступа Netgear WAC510 предусматривает работу в режиме маршрутизатора, в котором она сама назначает IP-адреса
> Расширение беспроводной сети маршрутизаторов. Если ни точка доступа, ни роутер по отдельности не в состоянии распространить сеть по всей квартире, стоит попробовать объединить их усилия. Используя длинную витую пару или адаптер Powerline, поместите точку доступа в то место, где нужно оптимизировать покрытие беспроводной сети. В этом случае в веб-интерфейсе точки доступа нужно указать то же имя беспроводной сети (SSID) и пароль WPA2, что в настройках сети маршрутизатора, но при этом разные каналы — чем удаленнее они будут друг от друга, тем лучше (например, для полосы 2,4 ГГц каналы 1 и 13).
Клиентские устройства будут автоматически находить самый сильный сигнал в зоне их досягаемости, даже если вы будете передвигаться с ними по комнатам. Похожие функциональные возможности предлагают приборы, которые называются Powerline Wi-Fi Extender, предназначенные для расширения покрытия: они сочетают в себе адаптер Powerline и беспроводной передатчик. Преимущества же «настоящей» точки доступа заключаются в более крупных антеннах и более гибких возможностях расположения (например, установка на потолок или шкаф), что обещает более качественную передачу сигнала.
В режиме WDS WAC510 работает как репитер беспроводной сети, но прежде нужно настроить WDS в базовом маршрутизаторе
> Вместо репитера. Если подключение точки доступа к роутеру по кабелю или Powerline не представляется возможным, оптимизировать сеть маршрутизатора можно при помощи технологии распределения беспроводных сетей — Wireless Distribution System (WDS). Точка доступа отличается от обычного репитера более крупными антеннами, что означает возможность расширения зоны покрытия и увеличение скорости передачи данных.
> Точка доступа в режиме маршрутизатора. Netgear WAC510 можно использовать как маршрутизатор, с помощью которого можно не только сформировать сеть, но и управлять ею. Однако для подключения к Интернету нужно соединение Ethernet Uplink — например, при помощи кабельного модема или LTE-модема. Устройство не способно самостоятельно установить DSL-соединение.
Точка доступа с приложением для конфигурации Маршрутизатор, повторитель WDS или только точка доступа — Netgear WAC510 отличается несколькими вариантами использования
Шифрование доступа
Соединение беспроводным способом из-за использования радиоволн имеет существенный недостаток: при наличии оборудования и нахождении вблизи передатчика сигнал может принимать кто угодно. То есть данные фактически передаются в незащищенной среде. Так что необходимо позаботиться о шифровании доступа, чтобы никто посторонний не мог подключиться к каналу и просматривать, что же передается в радиоэфире.
Современный стандарт WPA2 представляет собой целый набор технологий, направленный на защиту данных. Усиленная версия стандарта WPA3 пока только анонсирована. А вот от устаревшего WEP лучше сразу отказаться, поскольку для него уже разработаны технологии взлома.
Роутер как приемник (адаптер) Wi-Fi. Для компьютера, телевизора и других устройств
Современный роутер, это уже как правило не просто роутер, он совмещает в себе несколько устройств. Может выполнять разные задачи, об одной из которых мы поговорим в этой статье. Есть такое устройство, как Wi-Fi приемник, или адаптер. Его задача принимать Wi-Fi сигнал, проще говоря подключать определенное устройство к Wi-Fi сети. Такие адаптеры встроены в ноутбуки, планшеты, смартфоны, телевизоры и т. д.
Есть так же внешние адаптеры, например для стационарных компьютеров (о них я писал в статье как подключить обычный компьютер (ПК) к Wi-Fi сети), или для телевизоров. Но что делать, если нам нужно подключить к интернету по Wi-Fi тот самый стационарный компьютер, или телевизор, в котором нет встроенного Wi-Fi приемника. Да и внешнего у нас так же нет. Покупать мы его не хотим, или просто нет такой возможности.
В такой ситуации, нас может выручить обычный роутер, он может выступить в роли приемника Wi-Fi сети. То есть, он будет принимать интернет по Wi-Fi от нашей беспроводной сети, и передавать его на устройство (телевизор, компьютер) по сетевому кабелю.

Нужно сразу заметить, что есть маршрутизаторы, в которых есть отдельный режим работы «Адаптер». Но в большинстве устройств, нужно будет настраивать режим репитера, моста (WDS), клиента, или беспроводное подключение к провайдеру.
Сейчас мы подробно рассмотрим эти режимы на маршрутизаторах разных производителей, и выясним, как использовать роутер в качестве приемника беспроводной сети. Рассмотрим самых популярных производителей: TP-LINK, ASUS, ZyXEL, D-Link, Netis. Ищите ниже заголовок с информацией по вашему устройству.
Как подключить Wi-Fi-адаптер к телевизору
Для успешного подключения вашего телевизора к сети интернет через беспроводный адаптер необходимо выполнение следующих условий:
- вы подключены к интернету через локального провайдера;
- в квартире раздача интернета организована через маршрутизатор;
- у вас есть Wi-Fi-адаптер, совместимый с моделью телевизора.
Обычно при использовании адаптера того же бренда, что и телевизор, проблем с подключением не возникает. Универсальные адаптеры – это в некотором роде лотерея – в большинстве случаев их работа не вызывает нареканий, но при этом гарантий полной совместимости не будет. В любом случае если после подключения устройства к телевизору он его увидел, настройка не должна вызвать сложности.
Наиболее общий алгоритм, описывающий, как настроить Wi-Fi-адаптер на телевизоре, подходящий для подключения большинства беспроводных устройств, состоит из следующих шагов:
- подключите Wi-Fi-адаптер к USB порту вашего телевизора – таковых может оказаться несколько, причем встречается и переднее, и заднее, и даже боковое (торцевое) их расположение. Подключение спереди плохо тем, что портит внешний вид, к тому же вероятность зацепить устройство, тем самым повредив его, намного выше. Заднее расположение лишено этих недостатков, но есть и свои минусы – сложность с доступом и чуть худшее качество сигнала;
- зайдите в меню телевизора, отыщите в настройках пункт, называющийся «Поиск сети» или как-то наподобие этого;
- если во внутренних настройках нужно выбрать параметр «Тип сети» (если присутствует LAN-порт), укажите «Беспроводную сеть»;
- телевизор запустит сканирование доступных в радиусе действия адаптера сетей;
- выберите свою домашнюю сеть (по присвоенному провайдером или вами уникальному имени);
- введите пароль доступа, подтвердите выбор нажатием кнопки «Ок» или «Готово».
Возможные проблемы с подключением в большинстве случаев связаны с ошибкой при вводе пароля, что исправляется повторным его введением.
Чтобы подключение к сети заработало, рекомендуется выключить телевизор (вытащить шнур из розетки) не менее чем на 30 секунд и включить обратно. Проверить, подключился ли ваш телевизор к интернету, можно либо через меню настройки сетей (на многих моделях присутствует статус подключения), или запустив приложение, требующее выхода во всемирную сеть.
В заключение рассмотрим такой аспект, как защита роутера от несанкционированного доступа. Даже если подключение Wi-Fi-адаптера к телевизору оказалось успешным, и при этом все характеристики соответствуют рекомендациям, не исключены проблемы с просмотром потокового контента. Иногда это происходит по причине использования ненадёжного ключа, который сумели подобрать соседи. В этом случае ваш роутер будет эксплуатироваться на две семьи, и тогда его ресурсы, прежде всего входящая скорость, будет распределяться среди всех подключённых устройств. В итоге вам её может уже и не хватать. Поэтому к использованию надёжного пароля для сети следует отнестись максимально серьёзно. Если этот пароль вам дал провайдер, вы всегда можете его изменить по своему усмотрению. Для этого нужно зайти в веб-интерфейс роутера, набрав в браузере компьютера, планшета или смартфона адрес типа 192.168.0.1 (его вместе с логином и паролем можно найти на самом маршрутизаторе или в пользовательской инструкции). Останется только найти раздел настройки беспроводной сети, где будет присутствовать поле для смены ключа и имени точки доступа. Пароль считается более-менее надёжным, если его длина не менее 8 символов, при этом, кроме прописных, желательно использовать и заглавные буквы, и цифры.
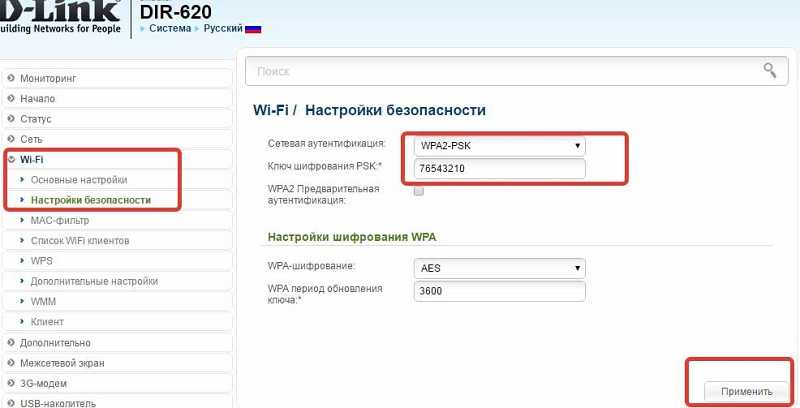
Настройка роутера
После покупки и распаковки роутера его нужно подключить для настройки. В разъем WAN подключаем вход интернета, а к выходу LAN кабель для подключения компьютера.
разъемы роутера
После этого включаем роутер, а в компьютер вставляем диск, который идет с роутером, и устанавливаем все необходимые драйвера и программы. На диске так же может находиться программа, с помощью которой вы сможете выполнить все настройки роутера. А можно эти настройки сделать через браузер.
Для того что бы зайти в настройки роутера через браузер вы должны ввести а адресную строку адрес, который написан на наклейке на днище роутера. Там должен быть IP адрес из 4 групп цифр (например, такого вида: 192.168.1.1). Так же там есть логин и пароль для доступа в админ часть настроек роутера.
IP адрес, логин и пароль для входа в настройки
Если на роутере не указана данная информация и в инструкции её нет, то можно в компьютере пойти по пути «Пуск > Панель управления > Сеть и интернет > Центр управления сетями и общим доступом» и в открывшемся окне выбрать «Изменение параметров адаптера». И уже здесь вы должны увидеть пункт «Подключение по локальной сети».
Вот кликнув по ней 2 раза, вы попадете в меню состояния сети.
Нажав на «Сведения» вы откроете окно с разной информацией, но вам нужно две строчки.
Вот это и будет IP адрес роутера и его значение и вводите в адресную строку браузера. Вас попросят ввести логин и пароль. По умолчанию это логин «admin» и пароль «admin». Если все правильно, то в браузере откроется окно с информацией о сети.
окно настроек роутера
Для настройки нужно:
- создать подключение к интернету
- создать доступ к локальной сети
- произвести настройку безопасности (изменить пароль входа в админ часть)
Подключаем роутер к интернету
Для начала входим в раздел WAN, там вы настроите подключение к интернету.
Там можно настроить несколько видов подключения в зависимости от условий провайдера. Ставите «динамический IP адрес». Большинство провайдеров дает пользователям именно динамический адрес.
После этого нажимаете «применить», должна перезагрузиться страница с настройками (это роутер перезагружается). После этого компьютер уже должен быть подключен к интернету.
Если вы выберете PPPoE, так же распространенный вариант, в этом варианте провайдер вам выдает логин и пароль, может еще выдать и адреса DNS серверов и другие дополнительные настройки. Дополнительные настройки зависят от провайдера. В основном это только логин и пароль. То есть выбираете пункт PPPoE, вводите логин и пароль от провайдера, нажимаете «применить» и компьютер, с которого производятся настройки, будет подключен к интернету.
Если нужно выбрать в качестве WAN подключения L2TP (все эти пункты зависят от провайдера), то кроме логина и пароля нужно еще ввести имя сервера. Кроме этого возможно потребуется дополнительная информация. Вся эта информация выдается провайдером и от марки роутера не зависит.
Может быть и «статический IP» для подключения WAN. В этом случае нужно вводить IP адрес, маску подсети, шлюз и возможно DNS адреса.
дополнительные данные при выборе «статический IP»
Все рассмотренные варианты возможны если у вас есть вся необходимая информация от провайдеров. А если вы не знаете этих данных? Тогда их можно посмотреть в компьютере. Как это сделать смотрите здесь.
После введения всех данных в окне настройки WAN вы нажимаете «применить», роутер перезагружается.
Дополнительные настройки роутера
После этого вы входите в раздел «Беспроводная сеть».
В пункте «SSID» вы задаете название своей сети, которое и будет отображаться в списке беспроводных сетей доступных для подключения.
Далее выбираете тип шифрования в пункте «Метод проверки подлинности». Рекомендуется выбрать «WPA Personal».
Шифрование WPA выбираете “TKIP”.
Устанавливаете «предварительный ключ WPA», который и будет являться паролем для входа в сеть. Этот пароль нужен для защиты вашего Wi Fi соединения от проникновения чужих людей. Ведь сеть Wi Fi может распространяться и на другие квартиры в радиусе покрытия, указанного в паспорте.
После этого нажимаете «применить».
После этих настроек роутер должен уже раздавать Wi Fi интернет.
Если нужно сменить логин и пароль для входа в админ часть, то нужно войти в «дополнительные настройки». Дальше в разделе «Администрирование» ищите пункт «Система».
После входа в раздел система вам будут доступны изменения логина и пароля.
После этого еще раз нажимаете «применить» и роутер перезагрузится.
Так же нужно настроить безопасность подключения к сети и ваш роутер готов к работе по раздаче Wi-Fi у вас дома.
Делаем приемник Wi-Fi из роутера ZyXEL
Я решил начать из устройств компании ZyXEL. Из линейки маршрутизаторов ZyXEL Keenetic. У этой компании роутеры поддерживают самые разные режимы работы. И в том числе есть режим ‘Адаптер’. На устройствах с новой версией прошивки NDMS V2, которая синяя на вид.
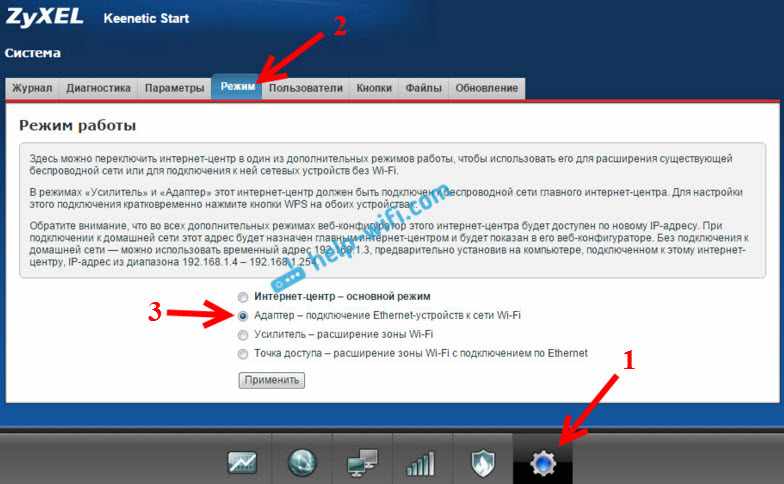
К тому же, все настраивается очень просто и понятно. И все работает. Я уже проверил все режимы работы роутера ZyXEL (на примере модели Keenetic Start), и конечно же подготовил подробные инструкции. Просто ставим роутер возле компьютера, или телевизора, соединяем их по сетевому кабелю, настраиваем режим ‘Адаптер’, и все готово.
Я не буду снова подробно расписывать процесс настройки, а просто даю ссылку на подробную инструкцию: роутер Zyxel Keenetic в качестве Wi-Fi приемника.
Если у вас вдруг нет такого режима работы, то можно настроить режим WISP (беспроводное подключение к провайдеру). Кстати, этот способ можно использовать на более старых версиях устройств.
Ну и режим усилителя Wi-Fi сети так же можно использовать. К тому же, вы сможете не просто подключить устройство к интернету по кабелю, но и расширить радиус действия основной беспроводной сети.
У компании ZyXEL в этом плане все отлично, молодцы.
Роутер в качестве приемника Wi-Fi (адаптера) для телевизора и компьютера
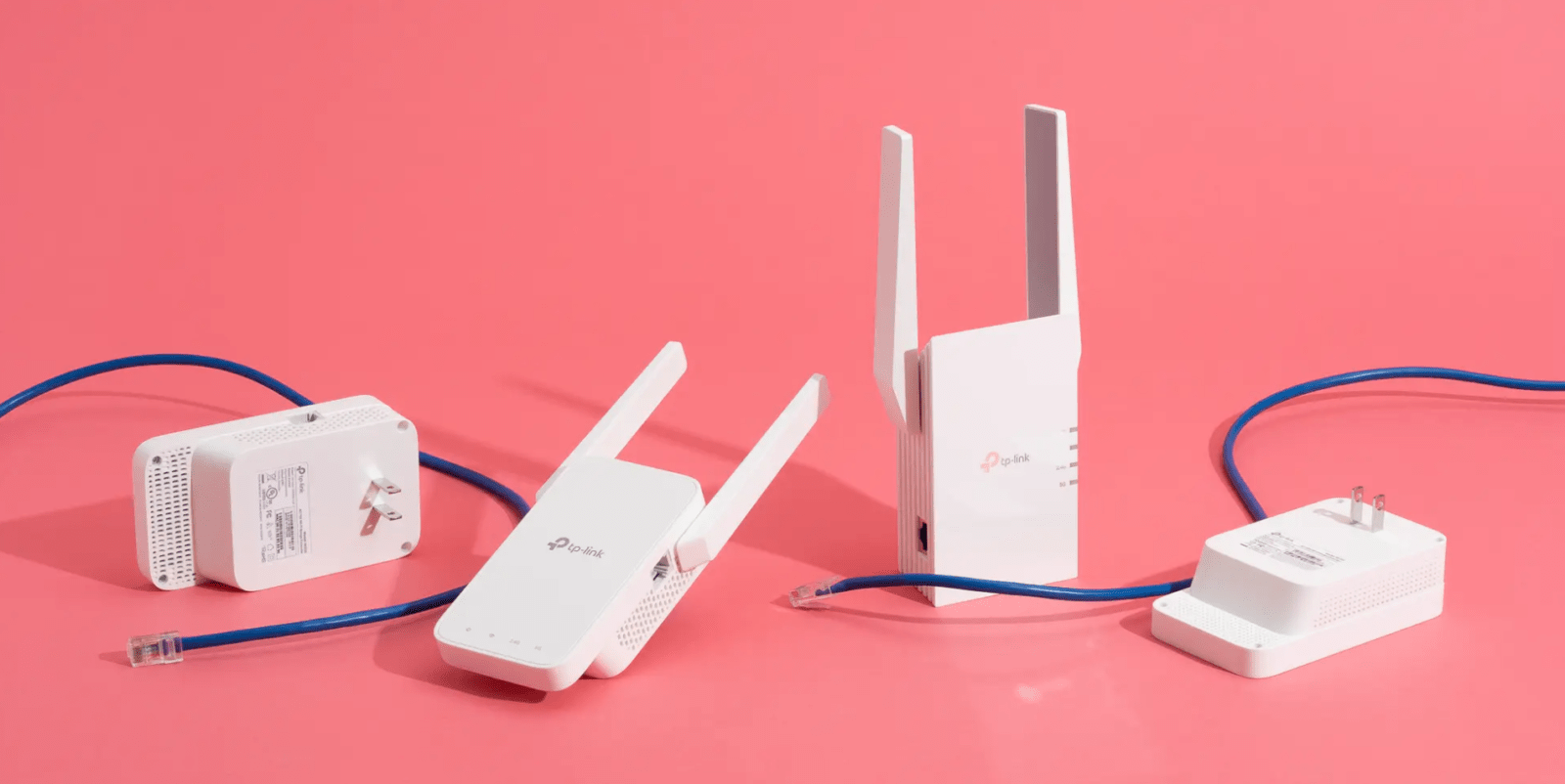
Бывает так, что необходимо подключить телевизор или стационарный компьютер к вай-фаю, но без адаптера это невозможно, поэтому возникает вопрос: можно ли роутер использовать в качестве приемника беспроводного Wi-Fi сигнала для таких устройств. Если это возможно, то как? Ситуация интересная, и ответ на вопрос положительный, так как отправитель радиопакетов – это маршрутизатор.
Вай-фай настроить просто. Современный роутер для этого и был создан. Поэтому подключить в качестве приемника маршрутизатор к ноутбуку, планшету или смартфону не сложно. А вот что делать с телевизором или стационарным компьютером, у которых нет функций ловить вай-фай, так как в наличии только ЛАН порт? Тут поможет роутер, который будет играть роль адаптера.
Принцип подключения несложный. Здесь Wi-Fi роутер – это повторитель, подключаемый к интернету или второму устройству, являющемуся главным. И от первого уже настраивается роутер, который передает сигнал по кабелю или вай-фаю. Правда, в такой ситуации возникает один минус – не все устройства снабжены свойством «Адаптер». Для решения используют мост или другой режим. Задача работы роутера не меняется.
Получается, что сегодняшний маршрутизатор совмещает не одну задачу. Например, может быть беспроводным адаптером или Wi-Fi приемником. Цель у такого маршрутизатора – принять и передать вай-фай сигнал. Подобное устройство стало частью ноутбука, планшета, смартфона, современных телевизоров. Еще можно приобрести внешний адаптер, который поможет получать информацию устройствам, не имеющим внутренней детали для получения вай-фая.





























