Как подключить телефон к компьютеру вместо модема
Использование телефона в качестве модема позволяет подавать и раздавать мобильные данные через телефон, когда нет доступа к сети (отсутствует вай-фай, технические неполадки или просто закончились деньги на счету).
Что делать если кабель подключен, а доступа к сети нет? В таком случае возможен лишь следующий вариант: телефон или тарифный план не поддерживает данной функции или не имеет права на раздачу мобильного трафика.
Обратите внимание! Чтобы узнать это, нужно позвонить мобильному оператору и уточнить «Доступно ли использование режима модема в данном тарифном плане»
Как отключить режим модема
Как включить USB модем на телефоне — ясно, а как же правильно завершить его работу не причинив вреда ни технике, ни мобильному трафику?
Обратите внимание! Чтобы отключить режим модема рекомендуется вытянуть шнур юсб из мобильного и ПК. Передача данных распространятся на устройство без кабеля, не будет
Подключение телефона как модем к компьютеру используя специальный софт
Преимуществом подключения телефона к ноутбуку или компьютеру через юсб-шнур:
Обратите внимание! При подсоединении телефона к персональному компьютеру, как роутер, желательно применять безлимитный интернет на мобильном гаджете. В ином случае со счета будут взиматься деньги, это может привести к отрицательному балансу
Через программу My FTP Server
Программа My FTP Server – еще один способ того, как подключить ноутбук к гаджету без проводов. Для этого, прежде всего, приложение устанавливают на планшет или телефон. После этого выполняют такие действия:
- запускают программу и осуществляют вход в настройки;
- вводят логин и пароль учетной записи;
- внесенные сведения сохраняют.
На главной панели программы нажимают на кнопку «Start Server». После этого соответствующее окошко загорается зеленым светом и вместо надписи «off» появляется надпись «on».
Далее настраивают ноутбук или компьютер:
- осуществляют вход в подраздел «Мой компьютер»;
- клавишей манипулятора, расположенной с правой стороны, нажимают на свободное поле и осуществляют переход во вкладку «Добавить новый элемент в сетевое окружение»;
- появляется новое окно и нажимают на кнопку «Далее»;
- копируют адрес сети из программы и вставляют в соответствующую строку;
- в поля вписывают логин и пароль, затем вбивают адрес;
- нажимают на окно «Далее».
После этого появляется меню «Мой компьютер», в котором расположен новый элемент.
Его открывают и вписывают логин и пароль в соответствующие окна. Так вы получили доступ к файлам гаджета.
Как найти и скачать драйвер
Интернет может не появиться на ПК даже после подключения смартфона и активации режима модема. Это обстоятельство свидетельствует об отсутствии необходимого на компьютере драйвера либо о неправильной настройке телефона.
В такой ситуации рекомендуется сделать следующее:
- Скачать драйвер для конкретной модели сетевой карты. Всю необходимую информацию можно узнать на сайте производителя материнской платы, которая установлена в компьютере.
- Установить скачанный софт наWindow.
- Ещё раз подключить смартфон.
Обратите внимание! Отрицательный результат, полученный после выполнения вышеуказанных манипуляций, свидетельствует о необходимости дополнительной настройки смартфона
Инструкция по подключению Wi-Fi модуля
Далеко не все ноутбуки оснащены Wi-Fi модулями. В таком случае для подключения к Wi-Fi точке необходимо использовать Wi-Fi адаптер, который подключается к вашему компьютеру при помощи USB. Однако в роли этого адаптера может выступать и ваш смартфон на Android. Для этого вам необходимо при себе иметь USB кабель, которым вы сможете подключить смартфон к ноутбуку.
Чтобы подключиться к мобильному интернету этим способом нужно проделать действия, которые описаны в пункте “Инструкция по настройке USB модема“. За исключением того, что на телефоне вместо мобильного интернета необходимо выбрать интернет по Wi-Fi. Таким образом, ваш смартфон будет использовать интернет, который раздает Wi-Fi точка, вместо вашего мобильного интернета. Это сэкономит немало денег и трафика мобильного интернета.
Компьютер не видит USB модем телефона
Что делать если USB модем на телефоне не работает? Причинной этого может быть следующие неполадки:
Обратите внимание! После проверки каждой проблемы проверяйте, устранена ли проблема, чтобы не сбить нужные настройки
Неисправность аппаратной части
Для начала проверяем аппаратную часть: справный кабель юсб, вход под кабель в РС и вход на подключаемом устройстве. Для создания пары между рабочими устройствами, найдите «Настройки», после «Режим модема» и проверьте, активен ли он.
Для проверки исправности кабеля, вставьте его в другой компьютер.
Обратите внимание! Если проблема отсутствия подключения вызвана неисправностью или повреждением деталей, для ее решения нужна замена

Ошибка 19
Ошибка 19: что делать? Если при подключении Windows не запускается устройство-модем значит в реестре отсутствуют, неполны или повреждены сведения о его конфигурации. В таком случае нужно удалить или переустановить драйвера:
Обратите внимание! Также можно вернуться к последней удачной версии конфигурации реестра. Для этого перезагрузите ПК в безопасном режиме, нажмите «Загрузка последней удачной конфигурации»
Другой способ: восстановление системы при создании точки.
Неустановленные или неправильно установленные драйвера
Когда драйвера «слетели» или еще не установлены, нужна повторная их инсталляция или первичная с установочного диска или другого устройства, скачавши новейшие драйвера с официального сайта изготовителя ноутбука или компьютера.
В некоторых случаях проблему можно решить отключением питания порта. Для этого зайдите в «Панель управления», далее «Электропитание». В этом разделе можно установить подключение смартфона к ПК через USB модем без подзарядки устройства.
Еще один способ устранения данной проблемы — отсутствие знаков «?» или «!» в меню «Переносные устройства» («Диспетчер устройств»). Если такие знаки присутствуют, нажав «Свойства» правой кнопкой мыши, удаляете устройство и отключаете устройство от компьютера. После, подключаете устройство снова, драйвера устанавливаются автоматически.

Неправильные настройки смартфона
Здесь возможно несколько вариантов решения неполадки:
Обратите внимание! Чтобы сбросить настройки, найдите на панели телефона или планшета кнопку в форме небольшого отверстия. Также можно в меню «Настройки» найти режим «Recovery» и выбрать его
Компьютер не видит телефон через кабель
Если раньше ПК или ноутбук находил мобильный гаджет, а теперь — нет, нужно выяснить, в чем дело. Для устранения проблемы нужно обновить операционную систему либо установить протокол МТР. Скачать протокол Media Transfer Protocol можно на официальной площадке. После установки, перезагрузите компьютер и смартфон должен определиться.
Важно! Если при подключении телефона ПК сам начинает незапланированную установку драйверов, подождите окончания процесса. Если названные способы сброса настроек не помогают, устранить проблему можно направившись в сервисный центр и управляя гаджетом через компьютер
Чтобы траты за мобильный трафик во время подключения зарядного устройства к компьютеру не использовался каждый раз, отключайте данную функцию в «Режим модема»
Если названные способы сброса настроек не помогают, устранить проблему можно направившись в сервисный центр и управляя гаджетом через компьютер. Чтобы траты за мобильный трафик во время подключения зарядного устройства к компьютеру не использовался каждый раз, отключайте данную функцию в «Режим модема».
Если компьютер или другое устройство ПК все равно не находит подключаемое устройство и не удается подключиться к мобильному трафику, обратитесь в службу поддержки за помощью.
Те, кто испробовал способ подключения к сети интернет через юсб-шнур, отметили его положительные качества и практичность. Главное — отсутствие ограничения на интернет-трафик и разрешение мобильного оператора на раздачу данных на другие устройства.
С вышеперечисленными рекомендациями, легко можно подсоединить телефон к РС и выйти в интернет через телефон-модем.
Возможные проблемы
Из возможных неисправностей:
- отсутствие драйверов;
- запрет на раздачу интернета от провайдера;
- необходимость изменить параметры DNS на компьютере.
Инсталляция драйверов
Если это не произошло автоматически после коннекта с аппаратом:
- Подключите девайс по ЮСБ.
- Разверните шторку уведомлений. Выберите тип подключения.
- Поменяйте его на «Встроенный CD-ROM».
- Установите драйвера с открывшейся папки или найдите установочный файл на официальном сайте class=»aligncenter» width=»579″ height=»199″
Ограничение со стороны провайдера
Мобильные операторы накладывают ограничение на раздачу интернета посредством USB/Bluetooth/Wi-Fi-модема на смартфонах. Уточните этот момент, обратившись в техподдержку провайдера.
Рекомендуем: Как разблокировать номер телефона из черного списка
Запускам раздачу интернета по Wi-Fi с USB модема в Windows
Настраивать мы будем с помощью командной строки. То есть, без каких-либо сторонних программ. Но, если для запуска точки доступа вы привыкли использовать программы типа Switch Virtual Router, Virtual Router Plus, Connectify и т. д., то думаю, что они с соединением через модем так же будут отлично работать.
Прежде чем приступить к настройке:
- У вас должен быть ноутбук, или компьютер (с адаптером), на котором работает Wi-Fi. Если беспроводное подключение не работает, то обновите/установите драйвер на свой адаптер.
- USB модем должен быть подключен и настроен. Соединение запущенное, и интерне на вашем компьютере (на котором будем настраивать) должен работать.
Если все хорошо, то можно приступать. Запускам командную строку. Откройте пуск, и в строке поиска введите «Командная строка». В результатах поиска появится «Командная строка», нажмите на нее правой кнопкой мыши и выберите Запуск от имени администратора.
Теперь, скопируйте эту команду:
netsh wlan set hostednetwork mode=allow ssid=»help-wifi-com» key=»12345678″ keyUsage=persistent
«help-wifi-com» – это имя сети, которую будет раздавать ноутбук, а «12345678» – пароль, который нужно будет указать для подключения к вашей сети.
Вставьте ее в командную строку (правой кнопкой мыши — вставить. В Windows 10 просто нажмите правой кнопкой мыши на курсор), и нажмите Ентер, что бы выполнить ее. Должен появится отчет, как у меня на скриншоте ниже.
Если все как у меня на скриншоте, то можно продолжать.
Дальше, таким же образом выполните следующую команду, что бы запустить раздачу Wi-Fi:
netsh wlan start hostednetwork
Должен появится отчет: «Размещенная сеть запущена». А если у вас там появился отчет, что «Не удалось запустить размещенную сеть…», то проверьте включен ли Wi-Fi. Если включен, то обновите драйвер Wi-Fi адаптера. О решении этой ошибки я писал в статье: не удалось запустить размещенную сеть в Windows.
Командную строку пока оставляем открытой
Теперь, самое важное. Нам нужно разрешить общий доступ к интернету, для подключения, которое настроено через наш USB модем
Если вы включите сейчас Wi-Fi на своем телефоне, или планшете, то увидите, что там уже есть запущенная нами сеть, с именем «help-wifi-com» (если вы его не меняли). К ней уже можно подключится. Но, интернет работать не будет, пока мы не откроем общий доступ, через 3G/4G модем.
Телефон не видит модем
Некоторые разработчики не в восторге от того, что к их устройству подключают 3G-девайсы, поэтому они создают препятствия для таких манипуляций — чаще всего это искусственное ограничение доступа. Чтобы снять его, необходимы root-права в системе Android, аналогичные правам администратора в Windows. Только root-права позволяют владельцу влезать в хранилище и удалять или изменять внутренние файлы. Получить их с помощью манипуляций в телефоне не получится, нужно скачать специальные приложения для обхода. Ниже приведены три программы, которые могут помочь получить root-права.
- Kingo Root — наиболее удобное приложение для Android. У него есть даже утилита для ПК, можно настроить как через смартфон, так и через компьютер. После установки программа скачивает все необходимые скрипты, и у владельца устройства в течение нескольких минут появляются root-права. Особых программистских тонкостей не требует, всё выполняется по инструкции.
- FramaRoot — в одно нажатие устанавливает на смартфон «Superuser» и «Supersu», а на ПК установки не требует. Программу поддерживают большинство смартфонов на Android, она позволяет управлять root-правами, разрешениями для различных приложений и самими приложениями. Устанавливается при запуске apk-файла из карты памяти.
- 360 Root — ещё одна утилита, позволяющая установить на смартфоне root-права, родом из Китая. Предназначена для Android 1.6 или выше. Можно установить через ПК следующим образом: установить приложение, на компьютере в «Панели управления» найти «Сеть и Интернет — Подключения — Настройки LAN»; после этого ввести в поле «Адрес» следующие цифры: 61.144.217.182, активировать прокси и нажать «ОК».
Важно! Когда пользователь получает root-права в распоряжение, смартфон автоматически лишается гарантии, и больше не может быть отдан в ремонт при неисправности. Так что подобные манипуляции происходят на страх и риск владельца
При подключении USB-девайса к мобильному устройству могут также возникнуть следующие проблемы:
- В Android нет пункта «Мобильные сети». В этом случае подключить USB-девайс не получится, либо придётся искать устройства с другой прошивкой
- Не хватает питания. Перед тем, как пользоваться USB-модемом, рекомендуется основательно зарядить смартфон, либо всегда иметь при себе заряженный пауэрбанк.
Так как модемы придуманы для компьютеров, ноутбуков или планшетов, настройка их производится именно через эти устройства. И, если всё правильно настроить, то пользование модемом через смартфон не составит никаких проблем.
Как использовать планшет в качестве модема
Итак, если у вас есть планшет, оснащенный 3G/4G модемом, и вы хотите использовать его в качестве модема для компьютера, то сделать это можно несколькими способами:
- При помощи USB кабеля;
- Путем Wi-Fi соединения.
В любом случае делается это быстро и просто. После того, как вы установили соединение планшета с мобильным интернетом можно переходить к подключению устройства к ПК в качестве модема.
Кроме этого методы подключения планшета к ПК могут иметь некоторые отличия в зависимости от используемой операционной системы, однако все они похожи. Рассмотрим, как подключить планшет на ОС Android к компьютеру.
1.1. Использование планшета в качестве точки доступа Wi-Fi
Первым делом стоит отметить, что использование планшета в качестве модема Wi-Fi гораздо проще, нежели посредством подключения через USB кабель. Для этого вам нужно всего лишь установить соединение с мобильной сетью. После этого в настройках беспроводных сетей нужно зайти в раздел «модем и точка доступа» (в зависимости от модели название раздела может быть немного другим), и установить галочку в пункте «точка доступа».
Если все сделано правильно, планшет будет раздавать мобильный интернет по Wi-Fi на все окружающие устройства. В целях безопасности в настройках подключения рекомендуется установить пароль на подключение. Это позволит защитить вашу личную сеть от нежелательных подключений.
Как использовать Андроид как модем без USB
Этот способ могут использовать владельцы аппаратов на Android 4.0 и выше. Кабель в этом случае не используется, а в настройках выбирается Wi-Fi.
Идём в «Настройки», затем «Другие сети», жмём «Модем и точка доступа», после чего нужно активировать переносную точку доступа:
Теперь активируем переносную точку доступа, открываем «Настройка», где нужно указать имя сети и выбрать уровень защиты (открытый или, с паролем WPA2 PSK). После заполнения всех нужных полей, жмём «Сохранить», и можем наслаждаться интернет-сёрфингом на любом мобильном устройстве, где доступен Wi-Fi:
Ах да! Не забудьте, что на устройстве необходимо подключение мобильных данных, которые можно узнать у своего мобильного оператора, в противном случае, пользоваться интернетом невозможно.
Задавайте вопросы, пишите отзывы, всем удачи!
Однако через
планшет или смартфон Android можно подключить
Интернет и без использования WiFi.
Если подключить планшет (смартфон) к компьютеру через
USB разъем. Обычно такое подключение используется
для копирования файлов. Однако можно использовать планшет (смартфон) в
качестве USB модема.
Вначале конечно нужно убедиться в том, что планшет (смартфон) подключен к
Интернет и все работает нормально. Затем нужно подсоединить планшет кабелем к
USB разъему компьютера. При этом на планшете будет
выдан запрос на включение режима USB накопителя —
этот запрос нужно игнорировать. Далее открываете главное меню и там
находите «Настройки
«. В настройках нужно открыть вкладку
«Беспроводные сети — Передача данных — Еще — Режим модема
«. В правой панели
будет опция «USB модем
» и комментарий «USB-связь
установлена установите флажок для подключения»:
Включаете эту опцию и компьютер увидит ваш планшет (или смартфон) как
сетевое устройство.
Планшеты (смартфоны) с процессором MediaTek
MTK
при подключении к компьютеру опознаются как сетевая карта с
адаптером RNDIS и для этой сетевой карты
автоматически создается соединение:
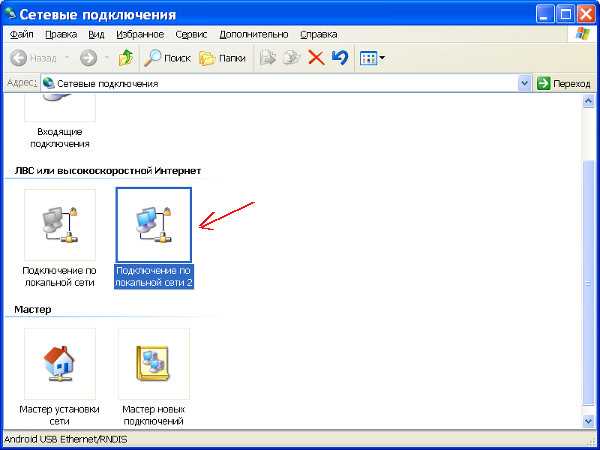

Такое соединение устанавливается и работает автоматически. Вам ничего
делать не нужно.
Однако Windows XP может не опознать правильным
образом ваш планшет (смартфон) и не установить для него драйвер. Если в
сетевых подключениях нет такого соединения, тогда откройте Диспетчер
устройств и посмотрите — там должно быть неопознанное устройство. Если оно
есть тогда вам нужно:
2. В Диспетчере устройств посмотрите значения VID
и PID для вашего планшета (смартфона).
3. Отредактируйте inf файл. В секции
нужно добавить запись с VID
и PID для вашего планшета.
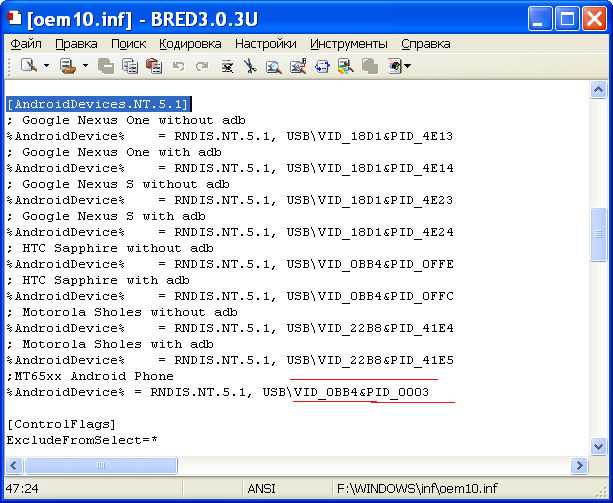
Для процессора MTK8389 это будет VID_0BB4&PID_0003.
4. Сохраните файл и укажите его как драйвер для вашего планшета.
Примечание.
Этот способ возможен для
Windows XP SP3 или Windows
Vista, 7, 8. Windows XP SP2 и более
ранние не умеют работать с RNDIS.
Если вам оказалась полезна или просто понравилась эта статья, тогда не стесняйтесь — поддержите материально автора. Это легко сделать закинув денежек на Яндекс Кошелек № 410011416229354
. Или на телефон +7 918-16-26-331
.
Даже небольшая сумма может помочь написанию новых статей:)
Достижения в мире технологий подарили пользователям уникальные и крайне удобные устройства – планшетные ПК. Конечно же, такие устройства удобно использовать для посещения интернет сайтов, так как все браузеры и приложения отлично оптимизированы и настроены для того, чтобы пользователю было максимально просто и легко взаимодействовать с сайтами. Однако многие задаются вопросом, как планшет использовать как модем? Ведь что ни говори, а для большинства пользователей нет ничего удобнее старого доброго персонального компьютера.
Стоит отметить, что не каждый планшет оснащен 3G и 4G модемом, из-за чего в таких устройствах для доступа в мобильный интернет требуется внешний USB модем. Использование планшета в качестве модема очень удобно в случае, если вам в пути нужно раздать интернет на несколько устройств, оснащенных модулями Wi-FI. Но довольно часто планшет может использоваться в качестве модема в удаленных местах, где нет доступа к кабельному интернету.
Возможные проблемы при подключении
Как показывает статистика, очень часто начинающие пользователи сталкиваются с большим количеством проблем, даже если уже знают, как подключить свой Андроид как модем на ноутбуке, персональном компьютере или любом другом устройстве.
Ниже мы перечислили основной список возможных проблем и их решение:
-
Нет доступа к сети 3G, 4G
– вы не можете подключиться и использовать устройство в качестве модема, т.к. отсутствует доступ к беспроводным технологиям 3G, 4G. Решение – переместиться в другое место на открытую местность, проверить корректность работы беспроводной технологии , связаться с оператором сотовой связи (быть может, у вас стоит ограничение на передачу и прием данных по интернету). -
Устройство не подключается по USB
– компьютер не видит телефон, не может использовать его в качестве модема, не устанавливает драйвера. Решение – проверить свой ПК на наличие вирусов и последних обновлений Windows, попробовать использовать другой порт USB для подключения кабеля, в ручном режиме установить драйвера для смартфона, скачав их с официального сайта производителя или компакт-диска, если таковой был в комплекте.
Если у вас какие-либо другие проблемы возникают при подключении устройства к компьютеру или использовании смартфона в качестве модема – оставляйте комментарий с подробным описанием проблемы, и наши специалисты помогут вам в ближайшее время.
Существует несколько способов соединения смартфона и других устройств для доступа к сети: с помощью USB-кабеля, через Bluetooth или Wi-Fi.
Как подключить телефон к компьютеру вместо модема
Использование телефона в качестве модема позволяет подавать и раздавать мобильные данные через телефон, когда нет доступа к сети (отсутствует вай-фай, технические неполадки или просто закончились деньги на счету).
Что делать если кабель подключен, а доступа к сети нет? В таком случае возможен лишь следующий вариант: телефон или тарифный план не поддерживает данной функции или не имеет права на раздачу мобильного трафика.
Обратите внимание! Чтобы узнать это, нужно позвонить мобильному оператору и уточнить «Доступно ли использование режима модема в данном тарифном плане»
Как отключить режим модема
Как включить USB модем на телефоне — ясно, а как же правильно завершить его работу не причинив вреда ни технике, ни мобильному трафику?
Обратите внимание! Чтобы отключить режим модема рекомендуется вытянуть шнур юсб из мобильного и ПК. Передача данных распространятся на устройство без кабеля, не будет
Подключение телефона как модем к компьютеру используя специальный софт
Преимуществом подключения телефона к ноутбуку или компьютеру через юсб-шнур:
- Быстрая передача информации;
- Доступ к внутренним данным и каталогам мобильного устройства;
- Доступ к сети интернет за счет мобильного оператора;
- Отсутствие специальных программ.
Недостатки:
- Наличие USB шнура;
- Привязанность к компьютеру или ноутбуку;
- Исправность юсб-портов на обоих устройствах.
Обратите внимание! При подсоединении телефона к персональному компьютеру, как роутер, желательно применять безлимитный интернет на мобильном гаджете. В ином случае со счета будут взиматься деньги, это может привести к отрицательному балансу
Использование телефона на Android в качестве модема для компьютера или ноутбука
Всем доброго времени суток, дорогие читатели. Сегодня я расскажу о том, как использовать телефон на Android в качестве модема для ПК или ноутбука. Бывает такое, что проводной интернет на компьютере не работает, а нужно срочно доделать какую-то работу. Тут как раз и придет на помощь смартфон с мобильным интернетом. Вы просто подключаете его к ПК с помощью USB-кабеля, выставляете правильные настройки и всё, Вы можете продолжать пользоваться интернетом на компьютере. А о том, как всё настроить и устранить возможные неполадки, я Вам сейчас расскажу.
Для этого Вам не понадобится устанавливать на компьютер какие-то дополнительные драйвера или программы, все настраивается через смартфон. Итак приступим к действиям.
1) Включаем мобильную передачу данных на телефоне и подключаем его к компьютеру через USB-кабель. Если устройство новое, дождитесь завершения установки драйверов(они установятся автоматически).
2) Открываем настройки телефона, находим раздел «Беспроводные сети» и переходим во вкладку «Ещё»(на разных устройствах название этого пункта может отличаться). Далее жмём «Режим модема» и включаем USB-модем.
Готово. Через несколько секунд на компьютере появится подключение с доступом к интернету.
Некоторые могут сказать, что можно просто включить на смартфоне точку доступа и передавать интернет через Wi-Fi, однако у такого способа есть несколько недостатков. На стационарном ПК часто нет функции Wi-Fi, поэтому передать интернет можно только через USB. Также при использовании точки доступа телефон быстро садится, чего не происходит при использовании его в качестве USB-модема.
Возможные проблемы при использовании телефона в качестве USB-модема.
Так как у всех нас разные устройства и мобильные операторы, то могут возникнуть разного рода проблемы. Рассмотрим некоторые из них:
1) Если Вы подключили телефон и всё настроили, но интернет на компьютере так и не появился, проверьте работает ли он на Вашем телефоне. Возможно проблема в нём. Однако если на телефоне интернет работает, переходите ко следующему пункту.
2) Некоторые операторы ограничивают возможность передачи интернета на другие устройства. Проверьте условия своего тарифа. В этом случае ни передача через Wi-Fi, ни через USB-модем работать не будет. Особенно часто такое случается, если у Вас подключен безлимитный мобильный интернет.
3) Бывает и такое, что операторы не запрещают передачу данных с телефона на другие устройства, но блокируют загрузку некоторых файлов (например, торрентов), при этом сайты и программы открываются без проблем.
4) Попробуйте отключить на компьютере антивирус и брандмауэр .
5) У некоторых пользователей при использовании USB-модема выключается компьютер и выдает неизвестную ошибку . Возможно проблема в конфликтующих драйверах, переустановите их вручную. Также попробуйте подключить другое Android устройство тем же способом и посмотреть, появится ли ошибка снова.
Настройка модема
Прежде чем рассказывать, как подключить ЮСБ-модем к телефону, разберёмся в настройке самого режима модема. Если этого не сделать, то он будет распознан системой Андроид просто как носитель информации.
Для телефонов марок Huawei и ZTE задача проще, для них разработано специальное программное обеспечение. Достаточно запустить его и поставить нужную галочку. Для всех остальных телефонов нужно произвести следующие действия:
- Деактивируем на компьютере все виды подключений в сеть и вставляем модем.
- Находим подключенный модем в Диспетчере устройств.
- Открываем свойства и запоминаем порт COM.
- Скачиваем и запускаем программу HyperTerminal.
- После создания имени соединения в окне настроек нужно указать порт, который вы запомнили в пункте 2 инструкции, в строке «Connect using».
- Далее заходим Файл — Свойства — Настройки. Будет кнопка ASCIIsetup. Ставим галку «Echo typed characters locally», т. е. «Отображать вводимые символы».
- В открывшемся терминале набираем команду АТ и жмём Enter. Вылезет строка ОК. Далее печатаем следующее: AT^U2DIAG=0 и снова Enter. В результате ОК появится ещё раз.
Предварительная настройка завершена, теперь переходим к тому, как подключить к телефону Android 3G модем.
ВАЖНО. Если вы захотите использовать устройство на компьютере, то изменённые настройки нужно вернуть обратно
Повторите все пункты инструкции, но команду в терминале введите следующую: AT^U2DIAG=255.
Как подключить телефон к компьютеру вместо модема
Выполните последовательность таких действий:
- Включите ПК дождитесь загрузки ОС;
- На смартфоне переходим «Настройки»-«Беспроводные сети»-«Еще»;
- Далее, как на скриншоте;
-
Если использовать телефон в качестве модема для компьютера на Adnroid, будет доступно три варианта;
- Производим физическое подключение при помощи кабеля;
- На устройстве переместите переключатель вправо, включая функцию «По USB»;
- Если активирован общий доступ к мобильной сети вы не попадете в память смартфона на ПК;
- ОС начнет установку драйверов в автоматическом режиме;
- Появится надпись что точка доступа включена;
- Настраиваем новую сеть.
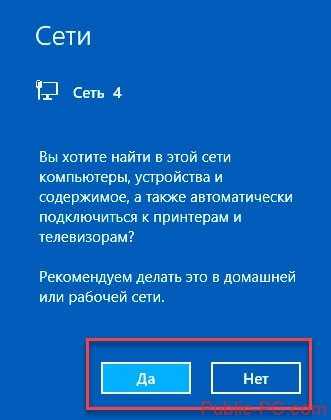
Телефон будет работать как модем для компьютера.
Как отключить режим модема
Переходим в настройки. Перемещаем переключатель вправо.
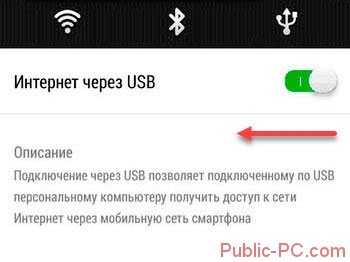
В системном трее находим значок подключений устройств через USB. Нажимаем «Извлечь».
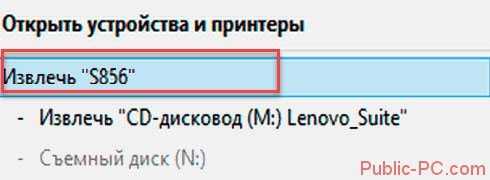
Подключение телефона как модем к компьютеру используя специализированный софт
Установите программу EasyTether Lite. Скачайте и проинсталлируйте ее для телефона и ПК. Выполните последовательность таких действий:
- Подключите смартфон к ПК;
- Если появится необходимость система проинсталлирует дополнительные драйвера;
- На смартфоне включите режим отладки (как было описано выше);
- На ПК кликните правой кнопкой мышки по иконке программы, выберите «Connect».
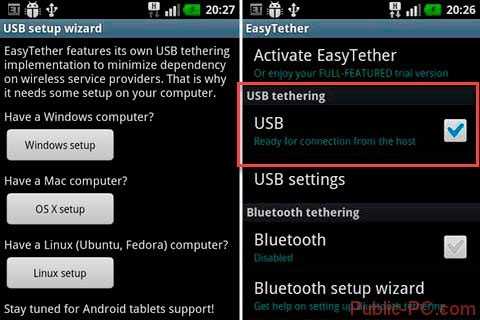
Смартфон начнет работать в качестве модема для компьютера.
Телефон как модем: подключение через USB и Wi-Fi
Телефон, смартфон, планшет — любое из этих устройств можно использовать в качестве модема для ПК, при условии, что данные гаджеты поддерживают работу с SIM-картами.
Зачем использовать телефон в качестве модема? Ответ прост: при возникновении проблем с проводным интернетом, либо необходимостью его использования в местах где он отсутствует — в поездках, на даче и т.д.
Далее в статье, мы рассмотрим, как подключить телефон на базе Android к компьютеру в качестве USB-модема или к ноутбуку в режиме точки доступа Wi-Fi. За основу взято устройство с предустановленной чистой версией «Android 7.0». На других смартфонах пункты меню могут отличаться, в зависимости от оболочки — «Launcher», но смысл сохраняется.
Создаем точку доступа с помощью Wi-Fi
Из мобильного можно сделать беспроводную точку доступа. Мы расскажем, как это осуществить на системах «Андроид», iOS и «Виндовс» Phone.
Для Android
Вам не придется подсоединять смартфон к компу. Проверьте, чтобы на ПК был Wi-Fi-адаптер (на ноутбуках он устанавливается с завода). Активирования выполняется по следующей инструкции.
Вопрос, как использовать телефон как модем
для компьютера через USB
, является логическим продолжением множества интереснейших способов подключения к интернету, которые мы уже давно разбираем на страницах данного блога. Возможности современной техники настолько широки, что фантазии просто практически нет предела. Особенно занимательно разбирать возможности мобильных подключений — в наши дни все время приходится куда-то ехать, перемещаться, поэтому чем менее мы привязаны к своему рабочему столу, тем больше способностей быть в онлайне именно в тот момент, когда это действительно нужно.
Про , подключаемый через USB ноутбука я уже писал. Однако не у всех бывает возможность такое устройство подключить именно тогда, когда это крайне необходимо — забыли с собой взять, кончились деньги, забыли, не купили, или банально у вашего гаджета нет разъема USB. Сегодня я покажу способ выхода в сеть с любого устройства и из любого места — мы будем использовать телефон в качестве модема для ноутбука и любого другого гаджета. Да-да, самый обычный телефон или смартфон с рабочей симкой, который станет для нас проводным модемом или wifi роутером.
Для использования телефона в качестве модема потребуется произвести некоторые настройки на компьютере
, что может быть немного сложно для новичка. Поэтому проще всего использовать его именно как роутер, раздающий wifi. Причем в данном режиме он может работать как на распространенном сегодня Андроиде, так и на iOS. К слову говоря, в iPhone уже есть встроенная функция подключить телефон как модем и раздавать с него интернет. Речь идет именно об устройствах (это может быть не просто телефон, а смартфон или даже планшетник) с поддержкой sim-карт, а значит и GPRS/3G/4G связи.
Но бывает и такое, что на ноутбуке, а особенно на стационарном ПК, не имеется встроенного или внешнего wifi адаптера. Именно в этом случае придет на помощь функция подключения телефона в качестве модема по USB кабелю.




























