Huawei EC 5321u-1/2 – ответы на популярные вопросы
- В чем отличие между Huawei EC 5321u-1 и Huawei EC 5321u-2? Я так и не нашел конкретной информации по этому вопросу. Скорее всего, это просто версия прошивки, или аппаратная версия. Возможно, там были какие-то незначительные изменения в программном обеспечении, или в самом железе. Но по сути, это одинаковые устройства.
-
Будет ли ловить Huawei EC 5321u в моем селе, городе и т. д. Это очень популярный вопрос. Все зависит от того, есть ли у вас покрытие Интертелеком, насколько оно сильное, на каком расстоянии находится базовая станция, какой рельеф и т. д. Чтобы это выяснить, посмотрите карту на сайте Интертелеком. Позвоните в поддержку и спросите. Вам подскажут, на каком расстоянии от вас есть базовая станция.
Сложно дать конкретный ответ. Но судя по отзывам, Huawei EC 5321u сможет стабильно держать сигнал на расстоянии до 5-7 км от базовой станции. Если расстояние больше, то сигнал будет хуже. Если более 10 км., то скорее всего нужно устанавливать наружную антенну (но к этому роутеру ее не подключить). У меня к базовой станции расстояние где-то 6-7 км. Сигнал есть, но слабый. Два деления (в панели управления), индикатор на роутере горит желтым.
Если базовая станция далеко, значит вам нужна наружная антенна, обычный USB модем, и обычный роутер с поддержкой 3G/4G модемов. - Можно ли подключить к Huawei EC 5321u-1/2 наружную антенну? Нет. В этом мобильном роутере нет разъема под внешнюю антенну, с помощью которой можно хорошо усилить сигнал. Но там есть сервисный разъем, к которому вроде бы можно подключить антенну. Можно попробовать бесконтактный переходник, о котором я писал в статье установка мощной CDMA антенны 24 Дб с бесконтактным переходником. Или просто змейка из проволоки. В интернете есть много советов, как увеличить уровень приема.
- Какая будет скорость интернета? Скорость зависит от того, насколько сильно загружена базовая станция, от уровня сигнала, режима работы роутера (Rev.A/Rev.B). Вы можете спросить у поддержки Интертелеком, какая средняя скорость по базовой станции, к которой вы планируете подключатся.
- Где скачать драйвер для Huawei EC 5321u? При подключении к этому устройству по Wi-Fi – драйвера не нужны. Если подключить его к компьютеру по USB кабелю, то появится «накопитель», с которого устанавливается все необходимое. Компьютер видит этот роутер не как USB-модем, а как сетевое устройство. Проще говоря, вам не нужно скачивать драйвера. Там все сделано максимально просто.
- Прошивка и разлочка Huawei EC 5321u. Возможно ли? Так как в этом роутере есть слот для СИМ-карты, то его по идеи можно использовать с другими операторами. Но он изначально залочен, и работает только с «вшитым» в него номером от Интертелеком. В интернете есть инструкции, где показано, как разлочить этот мобильный роутер. Чтобы он работал с СИМ-картой и с Интертелеком. Я не проверял. Все действия вы выполняете на свой страх и риск!
- Можно ли подключить к компьютеру по кабелю? Да, можно. По USB. Но как я уже писал выше, подключение будет не как через USB-модем (набор номера и все такое), а как обычное сетевое подключение (как будто интернет подключен через сетевой кабель).
Я приобрел это коробочное решение для выхода в интернет в автомобиле, или когда основное подключение к интернету по какой-то причине не работает. Это у меня запасной вариант.
Как настроить модем интертелеком на windows 7
Важно! Перед настройкой интернет соединения для модема интертелеком:
- Убедитесь в том, что 3G модем надежно подключен к USB порту вашего компьютера.
- Драйвер для модема установлен и корректно настроен в среде windows.
Для настройки подключения интертелеком запустите “Центр управления сетями и общим доступом”
Для этого переходим в:
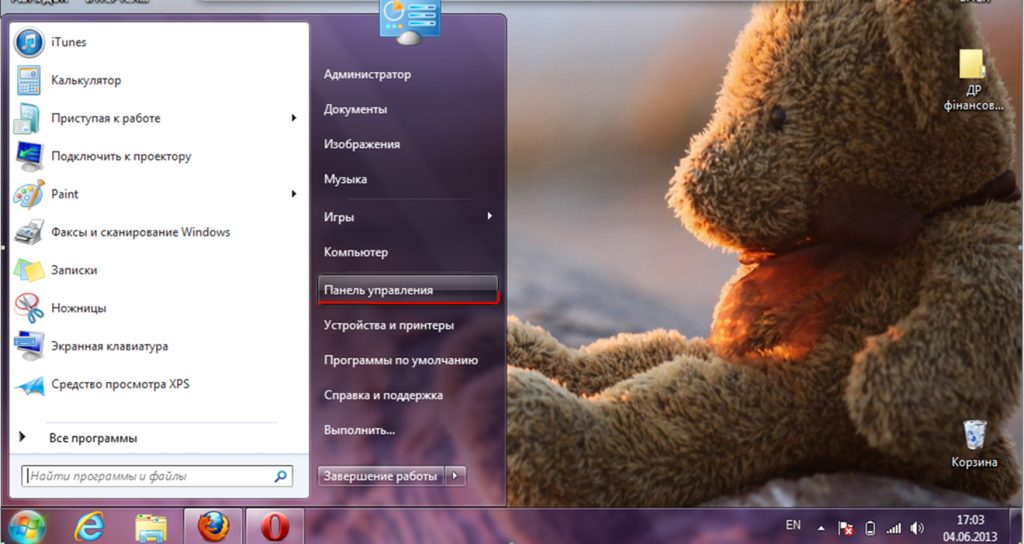
ПУСК > Панель управления >
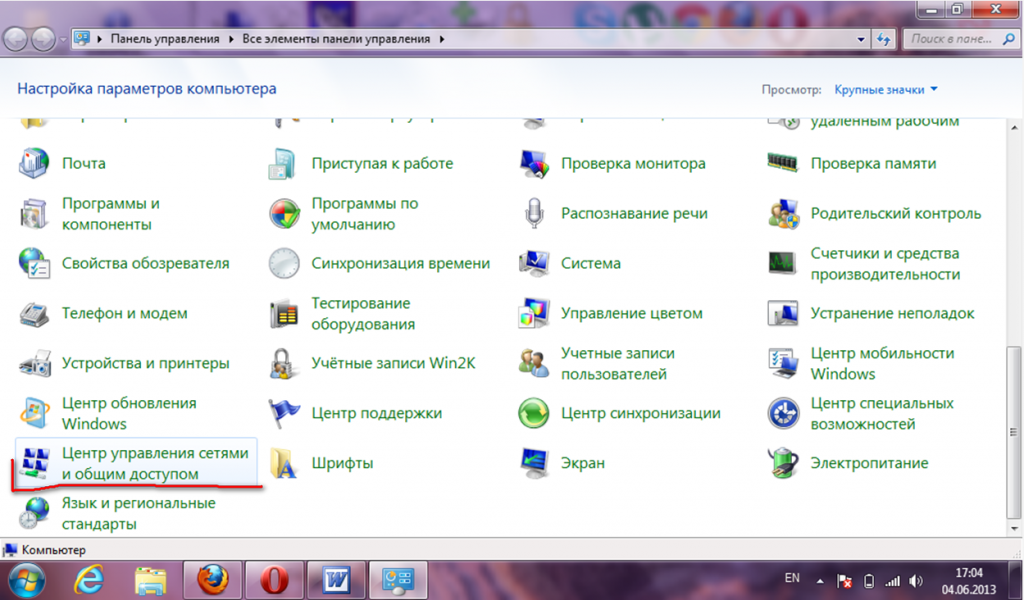
Центр управления сетями и общим доступом >
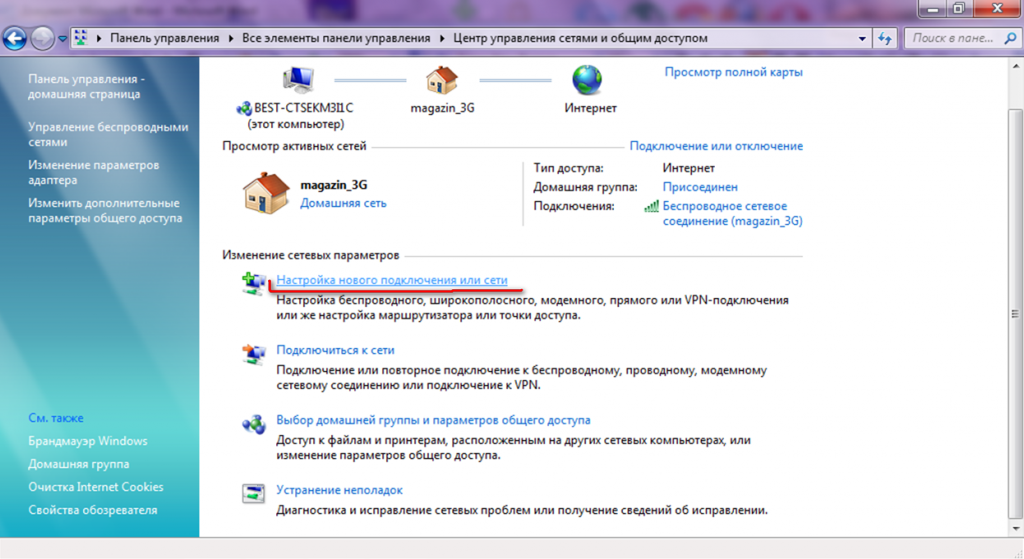
Настройка нового подключения или сети.
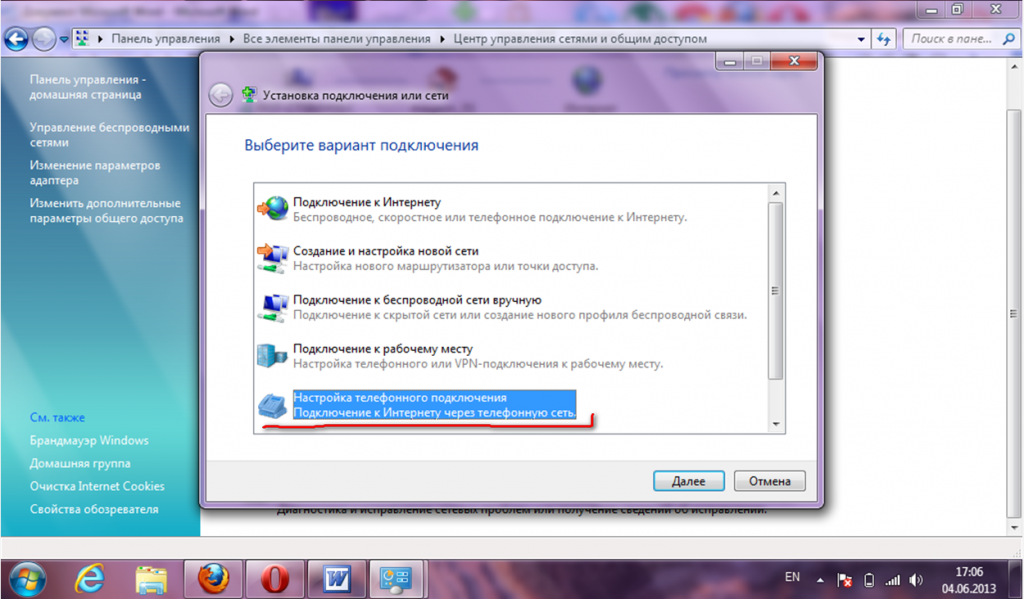
Выберите тип Настройка телефонного подключения
нажмите кнопку «Далее»
Выберите Нет, создать новое подключение
выберите Ваш модем
Нажмите кнопку «Далее»
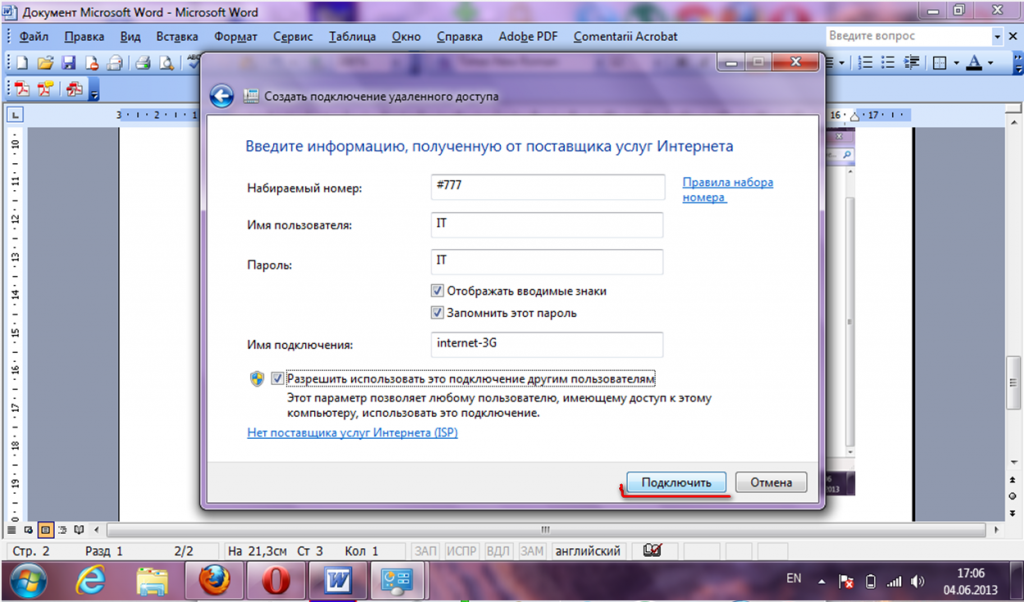
В появившемся окне вводим английскими заглавными символами в поле:
набираемый номер: #777
Имя пользователя: IT
Пароль: IT
Нажмите кнопку «Подключить»
Прошивка модема Интертелеком при помощи Mangust
Как поменять номер на модеме Интертелеком
Популярный оператор с наибольшим покрытием скоростного мобильного интернета по Украине. Расскажу, как происходит настройка модема Интертелеком на номер, или по-другому еще называют прошивка. Такая себе экскурсия, или инструкция, как возможно это сделать самому и совершенно бесплатно.
Что необходимо для настройки?
– Модем, или мобильный роутер, стандарта CDMA 800 МГц, с поддержкой EVDO. Эти всё возможно просто узнать, посмотрев технические характеристики.
– Компьютер с операционной системой Windows.
– Устройство, подключенное по USB и установленные драйвера. Про это нам подскажет диспетчер устройств. Мой Novatel, выглядит так:
– И PRL (файлик, чтобы модем увидел сеть Интертелеком);
Установим и запустим DFS, регистрационные данные заполнять не обязательно. Перед нами откроется инженерная программа, в которой нажав на Ports, двойным кликом, надо выбрать диагностический порт из списка. Если не уверены какой, просто кликайте на все, когда внизу появится строка с серийным номером, подтвердите выбор именно на нем.
Под кнопкой выбора порта, присутствует знак Play SPC, жмем сюда. Таким образом мы дали сервисный код модемной части и теперь сможем считывать и записывать все настройки Intertelecom. Переходим по вкладкам: Programming – NAM. Теперь пройдемся по цифрам на скриншоте:
- Счиать.
- Ввести полученный номер с добавлением впереди 25504. Правее, из списка, можем выбрать HDR, чтобы модем не переходил в низко скоростную передачу данных (1x). Запишем кнопкой Write, рядом с той, что была в пункте 1.
- Жмем Load и выбираем распакованный PRL файл.
- Запишем и здесь через Write.
Теперь поднимем EVDO, а точнее внесем настройки для скоростного интернета. Перейдем во вкладку Data:
- Считать.
- Для Rev A устройств, выбираем так. Для Rev B, соответствующий пункт из списка.
- Здесь указываем как на скрине. В HDR прописываем номер с добавлением в конце @it, ниже прописываем Chap-SS (8-мь произвольных символов, которые генерируются билингом, их мы получаем в заказе).
- Для мобильных роутеров, пропишем DNS. Для модемов этот пункт можно пропустить.
- Запишем.
Завершает программирование Mobile IP:
- Считать.
- Выбрать Simple IP.
- Записать.
- Теперь перезагрузим девайс нажав Reset.
После перезагрузки, для модемов и некоторых мобильных роутеров, создаем подключение:
Номер дозвона #777
Пароль и логин IT
Выходим в интернет и активируем тариф согласно инструкции по не закрытой вкладке бесплатного заказа номера. Если все получилось, то настройка модема Интертелеком прошла успешно и правильно. Добро пожаловать в ряды инженеров, коллега!) Если статья пригодилась, делимся обязательно, вопросы пишите в комментарии. Ну и экономьте, а также зарабатывайте вместе с Metra!
Список моделей, из того что вспомнил, что можно прошить таким образом:
| Huawei | ||||
| EC122 | C2808 | C7500 | EC1260 | EC1260-2 |
| EC159 | EC168 | EC176 | EC226 | EC315 |
| EC325 | EC5321 | UML397 | C5700 | C2205 |
| EC1261 | EC156 | EC167 | EC1705 | EC178 |
| EC306-2 | EC306 | EC367 | EC5805 | EC5321 U2 |
| EC5220 | E5200c | EC179 | EC179 | EC5072 |
| EC5825 | EC315 | E50318 | EC367-2 | E5 mini |
| ZTE | ||||
| SV55 | AC2726 | AC8710 | 3200 Peel | AC8700 |
| AC3633 | AC81b | AC2790 | AD3700 | 890L |
| MF96U | E583c | EC5825 | ME500 | Unite 2 |
| Pantech | ||||
| UM175 | UML295 | UM185 | UM150 | UML290 |
| PX500 | UMW190 | MHS291L | ||
| Novatel | ||||
| MiFi 2200 | MiFi 4510 | U720 | U760 | 551L |
| 4082 | MiFi 500 | U727 | USB 1000 | 5510L |
| 4620L | 6620L | 7730L | EX720 | 4620LE |
| Sierra | ||||
| W802 | 598U | 595U | W801 | 250U |
| LG VL600 | ||||
| Franklin | ||||
| U210 | U600 | U601 | U602 | U772 |
| U770 | U301 | U300 | A600 | A300 |
| Netgear | ||||
| 778s | 771s | 341U | AC791L | 803s |
| Haier | ||||
| CE81b | AC81b | E28 | DF78AH | HR-950B |
| Торговые марки, на модеме: | ||||
| Sprint | Verizon | US Cellular | Virgin | RocketFish |
| Smartfren | Metro PCS | Alltel | Bell | Cricket |
| Boost | PeopleNet | Overdrive | Wireless | 3G Turbo |
Видео, как происходит настройка модема Интертелеком удаленно (online):
Подсоединение 3G USB-модема до роутера Asus
Если только что приобретенный маршрутизатор собираетесь подключить с сети, то для начала его нужно освободить от упаковки и присоединить антенну, если она есть в комплекте (иногда они бывают встроенные). Имеющийся 3G модем подключается к роутеру с помощью USB разъема так, как показано ниже (пример подсоединения 3G USB модема к роутеру Asus).
Если устройство, к которому нужно подключить модем, имеет несколько таких разъемов, место, куда будет поставлен кабель, не будет иметь значения. Иногда можно наблюдать USB разъем обозначающийся синим цветом, туда лучше подключать другие устройства, такие как флешки или жесткие диски, а для модема его лучше не использовать. На некоторых экземплярах устройств, таких, как указаны на фото выше, разъемы на задних панелях расположены достаточно близко к штекеру, отвечающему за питание устройства. Здесь уже идут некоторые ограничения в функционировании, если модем подключается легко, то антенна не подключается вообще. Но здесь можно найти выход из ситуации, и подключить модем с помощью специального небольшого адаптера для того, чтобы не мешать антенне и вблизи расположенному разъему.
Быстро подключить модем к маршрутизатору можно и таким способом:
Способ подключения здесь неважен, главное, чтобы они вместе правильно функционировали, но для начала стоит заглянуть в настройки.
Настройка WiFi сети на роутере Huawei и Honor
Теперь переходим к детальной настройке WiFi сети Huawei или Honor. Казалось бы, эти параметры должны открываться в меню «Моя сеть Wi-Fi». Однако здесь мы видим только те же самые конфигурации, которые были в пошаговом мастере.
Единственное, что тут можно, это отключить «Приоритет 5 ГГц» и задать индивидуальные названия и пароли для сетей 2.4 и 5 ГГц
Более детальная настройка беспроводного сигнала производится в рубрике «Дополнительные функции — Расширенные настройки Wi-Fi»
Здесь уже можно выставить для каждого из диапазонов частот такие значения, как
- Канал Wi-Fi
- Режим беспроводной сети
- Полоса пропускания
- Невидимая беспроводная сеть
- Защитный интервал
Более детально про назначение каждого из них мы рассказываем в отдельных инструкциях.
Также сразу после подключения роутера Huawei рекомендуется выполнить обновление прошивки. Это необходимо, поскольку в более свежей версии исправляются ошибки и улучшается общая безопасность системы.
Для защиты сети также периодически следует менять пароль администратора. Особенно, если при первичной настройке Huawei или Honor вы использовали для авторизации в панели управления ключ для подключения к WiFi сети.
Как зайти на 192.168.8.1
Обзор и настройка модема D-Link Dir-320
Инструкция, как зайти в настройки роутера Huawei, включает этапы от физического соединения двух гаджетов до изменения стандартных условий в 192.168.8.1 admin: пароль, вход, Wi-Fi, имя сети.
Шаг 1. Подключение к стационарному компьютеру, ноутбуку или телефону
В Huawei-модеме 4G-настройка зависит от выбранной в качестве «базы» техники: ПК, ноут или смартфон, для каждого из них предусмотрена собственная схема.
Для компьютера или ноутбука требуется:
- подключить LAN-провод в разъем входа в модем «Хуавей»;
- соединить компьютер или ноутбук LAN-кабелем с маршрутизатором;
- либо вставить модем напрямую в USB-порт.
Подключение через телефон, планшет осуществляется через Wi-Fi, для этого необходимо:
- Убедиться, что включен мобильный вайфай в меню «Настройки» либо, открыв шторку, кликнуть на соответствующем значке.
- В перечне сетей найти нужную, войти.
- В большинстве моделей пароль не потребуется, но если устройство его запросит, информация указана на обороте модема.
- После входа в сеть Huawei доступ к роутеру через admin. Панель откроется.
Шаг 2. Подключение к личному кабинету по адресу 192.168.8.1
Открыть браузер: Safari, Internet Explore, Opera или любой другой.
Ошибка при входе в веб-интерфейс
Частая ошибка, которая возникает при входе по этому адресу в написании символов. Могут быть напечатаны буквы вместо цифр, стоять лишний пробел или ошибочная цифра. Ввести admin как логин и пароль. Это заводской пароль, в дальнейшем его можно поменять. Чтобы избежать взлома и после сброса настроек кнопкой Reset по какой-то причине, потребуется придумать новый пароль. Количество символов должно быть не короче шести, обязательно использование латинских букв.
Шаг 3. Авторизация в личном кабинете роутера
Вид страницы личного кабинета зависит от типа, модели или мобильного оператора. Однако большинство маршрутизаторов имеют единую оболочку, в том числе с помощью mobile WiFi вход в систему осуществляется, как на ПК. Модем WiFi имеет дополнительную защитную функцию с обязательным вводом логина и пароля при попытке входа в любой пункт.
Шаг 4. Изменение настроек
После того как вход в роутер «Хуавей» произведен, настраивается более детально тип соединения в зависимости от состояния IP-адреса, динамического или статического.
Для WAN порядок действий следующий:
- Ставить галочку «WAN connection».
- Прописать значения VPI/VCI, которые присвоены услуге в регионе у провайдера. Как правило, для Интернета VPI равен 0, для кабельного телевидения — 2. Информация указана в договоре либо на официальном сайте, форуме.
- Тип соединения указать «PPPoE».
- Ввести логин и пароль.
- По кнопке Submit сохранить профиль.
Динамический IP на некоторых типах модемов настраивается так же и разнится всего в трех переменных:
- В строке типа соединения (Connection type) выбрать IPoE.
- Выбрать из списка «DHCP» в строке Address Type.
- Активировать NAT, если предоставлен выбор, то прописать NAPT.
Следующий этап — настройка WiFi-сети происходит через вкладку WLAN:
Выбрать первую по порядку Сеть с индексом «1». Она будет основной сетью
Дополнительная информация! У роутера доступно несколько WiFi-профилей. Количество зависит от прошивки, а последние по списку сети будут считаться гостевыми.
- Поле SSID заполнить названием новой сети. Имя отображается затем на всех устройствах.
- Поставить галку «WMM».
- Значение «40МГц» ставится в строке Width (частота канала).
- Тип безопасности выбрать WPA2-PSK c шифрованием AES.
- Обязательно условие – ввод пароля на доступ к сети в строку «WPA pre-shared key» для предотвращения посторонних доступов.
Подключение и установка драйвера на модем Интертелеком
Смотрите, после подключения, у вас должен быть только модем, документы о подключении и еще, возможно, диск с драйверами для модема. Если вы покупали еще антенну, то статью по ее настройке я напишу позже. В принципе, если сигнал у вас есть, то все будет работать без антенны.
Что нам нужно сделать: нам нужно подключить модем к компьютеру и установить на него драйвер. Что бы ваш компьютер понимал, что за устройство вы к нему подключили и как с ним работать. Если у вас есть диск с драйверами, то уже можете вставить его в привод вашего компьютера. Если диска нет, то драйвер нужно будет скачать с сайта Intertelecom. Но, сначала, нам нужно узнать модель нашего модема.
Узнаем модель модема и скачиваем драйвера
Внимательно посмотрите на модем, на нем точно указана модель. Это могут быть какие-то цифры и т. д. Вот для примера, модем Novatel U720, а на самом модеме есть только надпись USB 720. Конкретно не написано, нужно догадываться. Так практически на всех модемах, я уже многие модели настраивал, и для каждой приходилось искать драйвера.

После того, как узнали модель, переходим на сайт Интертелеком, в раздел загрузки драйверов http://www.intertelecom.ua/ru/info/drivers. Нажимаем на вкладку Драйверы и после заголовка Модемы ищем драйвер для своего модема. Когда найдете, то нажмите на ссылку напротив названия модема и сохраните архив с драйвером на компьютер. Я понимаю, что доступа в интернет у вас наверное нет, но драйвер по-другому не скачать. Попробуйте с телефона скачать и перекинуть на компьютер, или сходите к соседям.
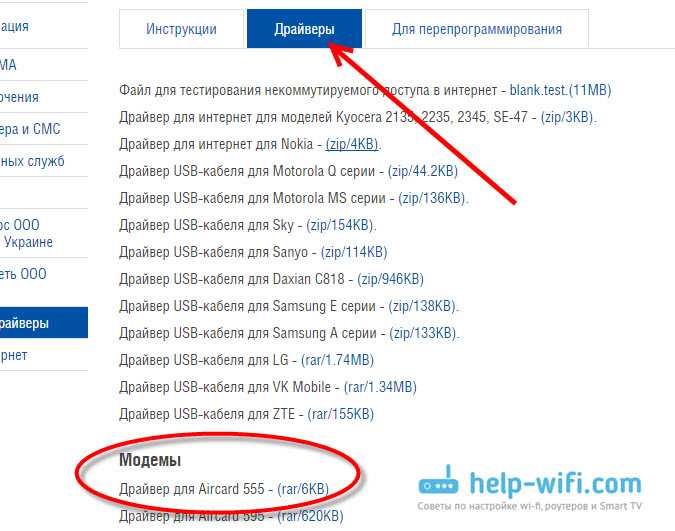
Все, драйвер у нас есть, тот который мы скачали, или который на диске. Дальше подключите модем в USB разъем компьютера. Можете подключить через USB удлинитель, если у вас плохой сигнал, то удлинитель может помочь. На фото модем немного страшный, это следы от скотча:)

Драйвер можно установить двумя способами: просто запустив установочный файл из архива с драйвером, который мы скачали и установить драйвер вместе с программами, или через диспетчер задач. Первый способ не очень хороший тем, что если делать установку через установочный файл, то как правило будут установлены ненужные программы для модема. Я его обычно не использую. Но, он проще.
Найдите в архиве с драйвером, или на диске .exe файл и запустите его. Для каждого модема он называется по-разному и находится в разных папках. Без метода тыка здесь не обойтись. Вот так он выглядит для модема Novatel U720:
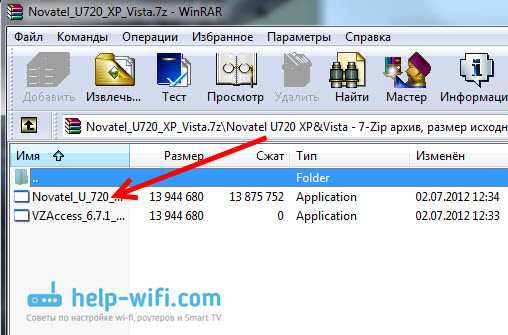
Просто запустите файл и следуйте инструкциям. После установки перезагрузите компьютер и переходите к созданию подключения к Интертелеком.
Если первым способом не получилось, давайте рассмотрим еще установку через диспетчер задач. Нажмите на спойлер, что-бы посмотреть инструкцию:
Извлеките папку с драйвером из архива.

Зайдите в Мой компьютер и нажмите правой кнопкой мыши на пустую область (или просто нажмите на значок Компьютер на рабочем столе) и выберите Свойства.
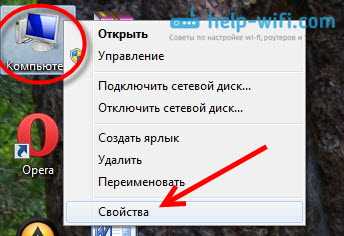
Дальше выберите слева Диспетчер устройств.
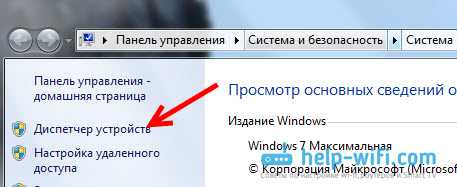
Напомню, что модем уже должен быть подключен к компьютеру. В диспетчере устройств вы должны увидеть неизвестное устройство, оно отображается с желтым значком. Правда, не только модем может отображаться как неизвестное устройство. Что бы проверить, просто отключите модем от компьютера, и посмотрите, какие устройства пропадут. Затем, снова подключите и нажмите на появившееся неизвестное устройство правой кнопкой мыши и выберите Обновить драйверы.

Выберите Выполнить поиск драйверов на этом компьютере.
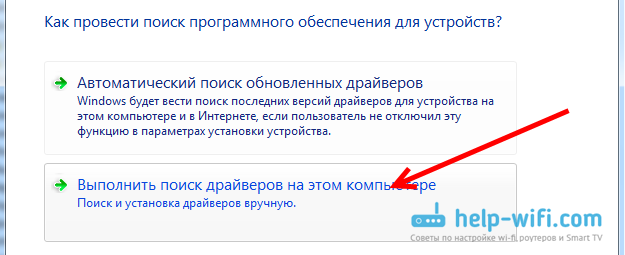
Дальше нажмите на кнопку Обзор и выберите папку с драйвером для нашего модема. Нажмите Ok, и Далее. Если после выбора папки кнопка Ok не активная, то выберите подпапку.
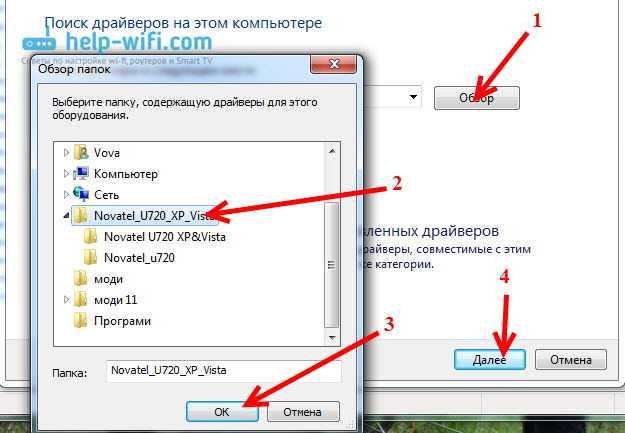
Должен пойти процесс установки драйвера.
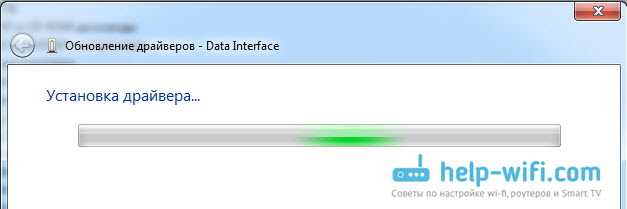
Бывает, что один модем отображается как несколько неизвестных устройств. Ели после установки драйвера у вас остались неизвестные устройства, то повторите для них описанную выше схему. Так же указывайте путь к папке с драйвером на компьютере.
После установки, у вас в диспетчере устройств должен появится модем.
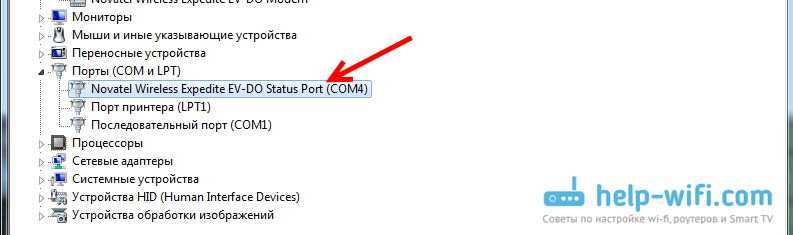
Желательно перезагрузить компьютер, и можно переходить к настройке подключения для Интертелеком.
Huawei EC 5321u-1 / 2’yi bağlama ve yapılandırma
Pili yönlendiriciye takın, güç düğmesine basın ve 3 saniye basılı tutun. Açılması gerekir (açılmıyorsa gücü bağlayın). Tüm göstergeler yanacak, ardından yalnızca 3G ağı (kırmızı, sarı, yeşil), Wi-Fi göstergesi ve pil kalacaktır. Bir süre sonra tüm göstergeler kapanacak ve yalnızca pil göstergesi yanıp sönecektir. Tüm göstergelerin durumunu görüntülemek için güç düğmesine bir kez basmanız gerekir. Düğmeyi 3 saniye basılı tutarsanız yönlendirici kapanacaktır.

Sinyal gücünü görmek için güç düğmesine basın
Dahil. Daha sonra, ilk kurulum ve aktivasyonu gerçekleştireceğimiz Huawei EC 5321u’ya bir cihaz bağlamamız gerekiyor. Elbette bir dizüstü bilgisayar veya PC kullanmak daha iyidir. Bu daha rahat. Ancak bunu bir telefondan veya tabletten kurabilirsiniz.
Bir mobil yönlendiriciye bağlanmanız gerekir:
- Bir bilgisayardan (Wi-Fi olmayan) kurulum yapıyorsanız, kabloyla bağlamanız gerekir.
Bağlandıktan hemen sonra, sürücü otomatik olarak kurulmazsa, «Bilgisayarım» a gidin ve kurulumu başlatın. Orada yeni bir cihaz görünecek, göreceksiniz. Genellikle yönlendirici ayarları otomatik olarak açılır.
- Bir mobil cihazdan, bir dizüstü bilgisayardan Wi-Fi ile bağlanabilirsiniz. Wi-Fi ağının (SSID) fabrika adı ve şifresi (WI-FI KEY) yönlendiricinin kapağının içinde ve pilin altında belirtilmiştir. Cihazınızda bu Wi-Fi ağını seçin ve şifreyi girin. Windows 10 için talimatlar: Windows 10’da Wi-Fi’ye nasıl bağlanılır.
Yönlendirici ayarlarının bulunduğu sayfa otomatik olarak açılırsa, henüz dokunmayız ve orada hiçbir şeyi değiştirmeyiz.
Kuruluma başlamak için herhangi bir tarayıcı açmalı ve intertelecom.ua sitesine gitmeliyiz . Aktivasyon sayfası otomatik olarak açılacaktır. Talimatları dikkatlice okuyor ve uyguluyoruz.
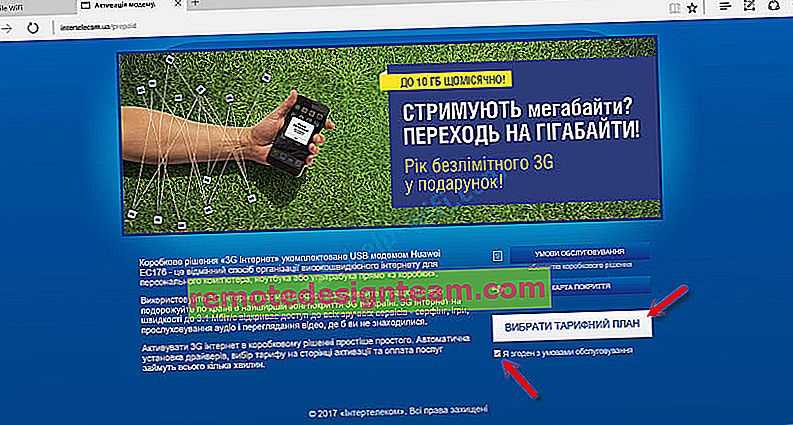
Kendimize bir tarife seçiyoruz. Kullandığınız kadar ödeyin veya aylık ödeyin. Şimdiye kadar en basit tarifeyi seçtim — «İnternet 44». «Günlük Süper 3G hizmeti, standart» ın önünde bir onay işareti bulunduğunu lütfen unutmayın. Soru işaretinin üzerine gelin ve hüküm ve koşulları okuyun. Büyük olasılıkla, bu servise ihtiyacınız yok.
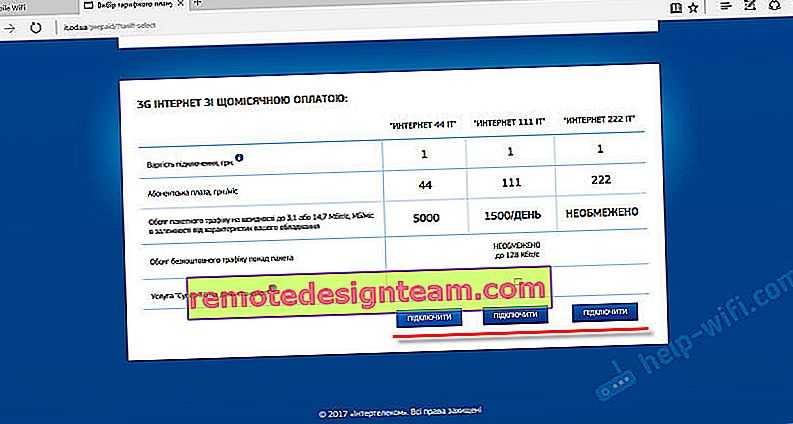
Ayrıca, ek hizmetler hakkında ve tarifenizde bilgi göreceksiniz. Ödenecek miktar belirtilecektir. Kontrol ediyor ve kabul ediyoruz.
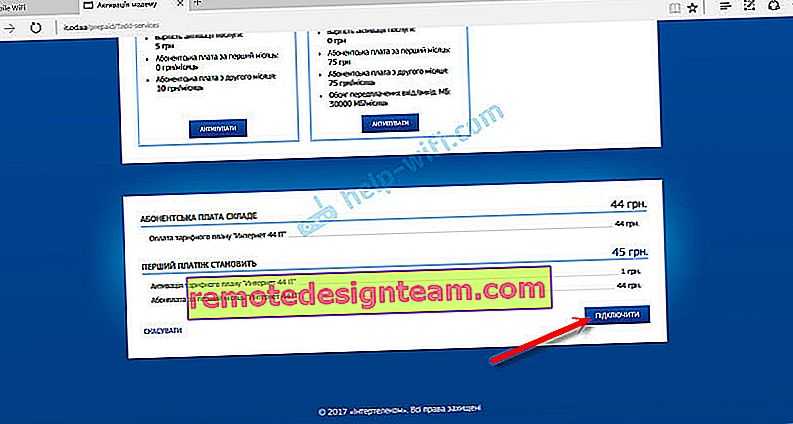
Hesabınızı yenilemeniz gerektiğini belirten bir mesaj görünecektir. Önerilen seçeneklerden birini seçmeniz ve hesabınızı doldurmanız gereken bir sayfa açılacaktır. Ayrıca, yeniden doldururken kullanmanız gereken Intertelecom numaranız da belirtilecektir. Sadece «380» ile belirtmeniz gerekiyor.
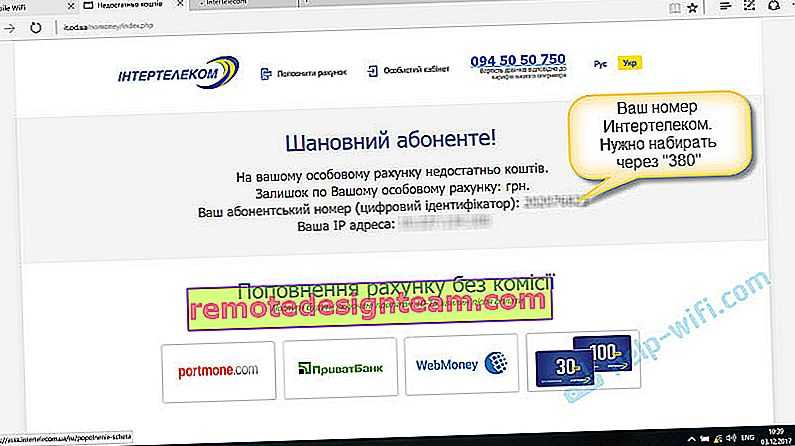
Numaranız ayrıca «Dijital Kimlik» kutusunda da belirtilir.

Bir ödeme yöntemi seçin ve hesabınıza para yatırın. Başarılı bir şekilde doldurduktan sonra, Huawei EC 5321u-1/2 yönlendiriciyi kapatın. Yaklaşık 5 dakika sonra açtım ve internet zaten çalışıyordu. Sarı İnternet Erişimi Yok simgesi kayboldu. Aktivasyon süreci tamamlandı.
Prensip olarak, interneti zaten kullanabilirsiniz. Ancak size ACCA’ya nasıl kaydolacağınızı ve bazı modem ayarlarını nasıl yapacağınızı göstereceğim.
Подключение и настройка Huawei EC 5321u-1/2
Вставьте аккумулятор в маршрутизатор, нажмите кнопку питания и удерживайте ее в течение 3 секунд. Он должен включиться (если нет, пожалуйста, включите питание). После того как все индикаторы загорятся, останутся только индикатор сети 3G (красный, желтый и зеленый), индикатор Wi-Fi и индикатор батареи. Через некоторое время все индикаторы исчезнут, и будет мигать только индикатор батареи. Чтобы увидеть состояние всех индикаторов, нажмите кнопку питания один раз. Нажмите и удерживайте кнопку в течение трех секунд, чтобы выключить маршрутизатор.
Обратите внимание Маршрутизатор должен быть подключен к сети. Это означает, что должна быть гарантия
Индикатор мобильной сети должен быть желтым или выше. В идеале он должен быть зеленым.

Чтобы посмотреть уровень сигнала, нажмите кнопку питания
Включить питание. Далее необходимо подключить устройство к Huawei EC 5321u для первоначальной настройки и активации. Конечно, лучше использовать ноутбук или ПК. Это более удобно. Однако можно настроить устройство с телефона или планшета.
Вам потребуется подключиться к мобильному маршрутизатору.
-
Если вы хотите настроить его на компьютере без Wi-Fi, необходимо подключить его с помощью кабеля.
Если драйвер не устанавливается автоматически после подключения, запустите установку из «Мой компьютер». Там вы увидите новое устройство. Обычно настройки маршрутизатора открываются автоматически.
-
С мобильных устройств, с ноутбуков, подключайтесь через Wi-Fi. Заводское имя сети Wi-Fi (SSID) и пароль (WI-FI KEY) можно найти на внутренней стороне крышки маршрутизатора, под батареей.
Просто выберите эту сеть Wi-Fi на своем устройстве и введите пароль.Инструкции для Windows 10: Как подключиться к Wi-Fi в Windows 10.
Если экран настроек маршрутизатора открывается автоматически, пока не трогайте его и не вносите в него никаких изменений.
Чтобы начать настройку, необходимо открыть любой браузер и перейти на сайт intertelecom.ua. Страница активации откроется автоматически. Внимательно прочитайте его и следуйте инструкциям.
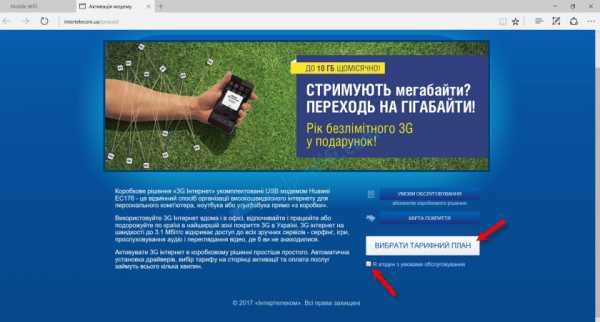
Выберите тариф, который вам подходит. Платите только за то, что используете, или платите ежемесячно. До сих пор я выбирал «Интернет 44», это самый простой тариф
Обратите внимание, что рядом с пунктом «Услуга Super 3G на стандартный день» стоит галочка. Пожалуйста, наведите курсор на знак вопроса, чтобы прочитать правила и условия
Маловероятно, что вам понадобится эта услуга.
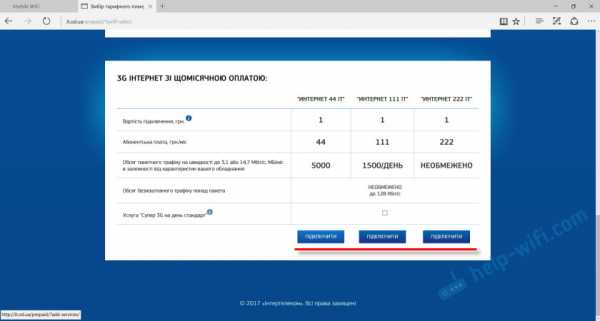
Если вы это сделаете, вам будет показана информация о дополнительных услугах и вашем тарифном плане. Вам будет показана сумма, которую вы должны заплатить. Я подтверждаю и согласен.
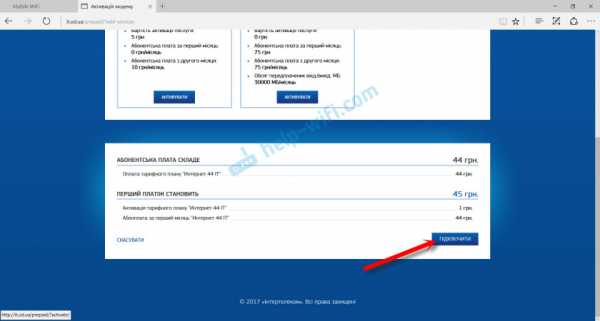
Появится сообщение, в котором нужно будет добавить учетную запись. Вы попадете на страницу, где сможете выбрать один из предложенных вариантов и пополнить счет. Там же вы увидите номер Интертелеком, который нужно использовать для оплаты. Вам просто нужно указать его через «380».
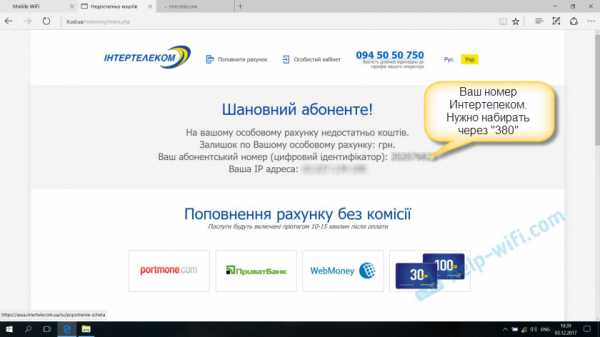
Ваш номер также отображается в поле » Цифровой идентификатор».

Пожалуйста, выберите способ оплаты и добавьте его в свой аккаунт. После успешного пополнения баланса выключите маршрутизатор Huawei EC 5321u-1/2. Когда вы снова включите его через 5 минут, вы обнаружите, что Интернет уже был доступен. Желтый значок «Невозможно подключиться к Интернету» исчез. Теперь процесс активации завершен.
В принципе, вы уже можете пользоваться Интернетом. Однако в этой статье мы расскажем вам, как зарегистрироваться в ACCA и как настроить некоторые параметры вашего модема.
Huawei EC 5321u-1/2 — Sık Sorulan Sorular
Yorumlarda en sık sorulan bu yönlendiricide internette hangi bilgileri aradıklarına baktım ve kurulum talimatlarını yazmadan önce en popüler soruları cevaplamaya karar verdim. Bu bilgiler herkes için faydalı olacaktır: yeni satın almayı planlayanlar ve bu mobil Wi-Fi yönlendiricisini zaten satın almış olanlar.
- Huawei EC 5321u-1 ile Huawei EC 5321u-2 arasındaki fark nedir? Bu konuda hiçbir özel bilgi bulamadım. Büyük olasılıkla, sadece bir ürün yazılımı sürümü veya bir donanım sürümüdür. Yazılımda veya donanımın kendisinde bazı küçük değişiklikler olabilir. Ama özünde bunlar aynı cihazlardır.
-
Huawei EC 5321u’yu köyümde, şehrimde vb. Yakalayabilir miyim? Bu çok popüler bir soru. Her şey Intertelecom kapsama alanına sahip olup olmadığınıza, ne kadar güçlü olduğuna, baz istasyonunun ne kadar uzaklıkta olduğuna, rahatlamanın ne olduğuna, vb. Bağlıdır. Öğrenmek için Intertelecom web sitesindeki haritaya bakın. Desteği arayın ve sorun. Baz istasyonunun sizden ne kadar uzakta olduğu sorulacaktır.
Spesifik bir cevap vermek zordur. Ancak incelemelere bakıldığında, Huawei EC 5321u, sinyali baz istasyonundan 5-7 km’ye kadar bir mesafede istikrarlı bir şekilde tutabilecek. Mesafe daha büyükse, sinyal daha kötü olacaktır. 10 km’den fazla ise, büyük olasılıkla harici bir anten kurmanız gerekir (ancak bu yönlendiriciye bağlayamazsınız). Baz istasyonuna yaklaşık 6-7 km mesafem var. Bir sinyal var ama zayıf. İki çubuk (kontrol panelinde), yönlendirici üzerindeki gösterge sarıdır.
Baz istasyonu uzaktaysa, bir dış mekan antenine, normal bir USB modeme ve 3G / 4G modemleri destekleyen normal bir yönlendiriciye ihtiyacınız vardır.
- Dış mekan antenini Huawei EC 5321u-1 / 2’ye bağlayabilir miyim? Değil. Bu mobil yönlendiricinin, sinyali iyi bir şekilde yükseltebileceğiniz harici bir anten konektörü yoktur. Ancak, anten bağlayabileceğiniz gibi görünen bir servis konektörü var. Temassız adaptör ile güçlü bir 24 dB CDMA anteni kurma yazımda bahsettiğim temassız adaptörü deneyebilirsiniz. Ya da sadece bir tel yılan. İnternette sinyal alımınızı nasıl artıracağınıza dair birçok ipucu var.
- İnternet hızı ne olacak? Hız, baz istasyonunun ne kadar ağır yüklendiğine, sinyal seviyesine ve yönlendiricinin çalışma moduna (Rev.A / Rev.B) bağlıdır. Intertelecom desteğine bağlanmayı planladığınız baz istasyonunun ortalama hızının ne olduğunu sorabilirsiniz.
- Huawei EC 5321u için sürücü nereden indirilir? Bu aygıta Wi-Fi aracılığıyla bağlanırken hiçbir sürücüye gerek yoktur. Bir USB kablosuyla bir bilgisayara bağlarsanız, ihtiyacınız olan her şeyin kurulu olduğu bir «sürücü» görünecektir. Bilgisayar bu yönlendiriciyi bir USB modem olarak değil, bir ağ aygıtı olarak görür. Basitçe söylemek gerekirse, sürücüleri indirmenize gerek yok. Orada her şey olabildiğince basit bir şekilde yapılır.
- Firmware ve Huawei EC 5321u’nun kilidini açın. Mümkün mü? Bu yönlendiricinin bir SIM kart yuvası olduğu için, fikre göre diğer operatörler ile birlikte kullanılabilir. Ancak başlangıçta kilitlidir ve yalnızca Intertelecom’un «gömülü» numarasıyla çalışır. İnternette bu mobil yönlendiricinin kilidinin nasıl açılacağını gösteren talimatlar vardır. Böylece bir SIM kart ve Intertelecom ile çalışıyor. Test etmedim. Yaptığınız tüm eylemler kendi tehlikeniz ve riskiniz altında!
- Bilgisayarıma kabloyla bağlanabilir miyim? Evet yapabilirsin. USB ile. Ancak yukarıda yazdığım gibi, bağlantı bir USB modem gibi olmayacak (çevirme ve hepsi), normal bir ağ bağlantısı gibi (İnternet bir ağ kablosuyla bağlıymış gibi).
Bu kutulu çözümü araçta İnternet erişimi için veya ana İnternet bağlantısı herhangi bir nedenle çalışmadığında satın aldım. Bu benim geri dönüşüm.
Прошивка модемов huawei
Будем считать, что вы уже всё скачали на свой компьютер или ноутбук, Способ является практически универсальным, так как подходит под любую модель.
- Устанавливаем драйвер модема. В большинстве случаев установка произойдёт автоматически сразу же после подключения девайса к компьютеру. В некоторых случаях придётся запустить файл с установщиком, который хранится в модеме и определяется проводником как диск с программным обеспечением.
- Ищем наклейку с информацией об IMEI-коде модема МТС или Билайн и переписываем его на листик или в приложение «Блокнот» на компьютере.
- Ищем приложение для генерации кодов разблокировки, запускаем файл Huawei-calculator.exe и внимательно впечатываем либо вставляем скопированный IMEI-код, после чего кликаем Calc.
- Программка выдаст два цифровых кода — для прошивки (Flashing) и разблокировки (Unlocking). Записываем оба.
- Закрываем все приложения, отключаем антивирус и отсоединяемся от интернета.
- Запускаем файл прошивки в Проводнике, кликнув по файлу с названием, содержащим версию, модель модема и слово firmware.exe.
- Вводим полученный ранее код прошивки в специальное окошко (в очень редких случаях утилита может его и не запросить) и следуем указаниям программы, нажимая кнопку Next.
- Через небольшой промежуток времени, вы увидите сообщение об окончании процесса прошивки, а также с указанием версии и IMEI-модема.
- Отсоединяем модем МТС или Билайн от компьютера и сразу подключаем обратно.
- Запускаем файл Dashboard HUAWEI Modem0.exe, чтобы прошить программу управления модемом. Следуем всем указаниям и жмём Next, пока не получим уведомление об успешном завершении.
- Производим установку программы Менеджер подключений (Soft HUAWEI Modem 3.0.exe), открываем, выбираем профиль, и пользуемся интернетом.
Как зайти в Web-интерфейс
Зайти туда можно с любого браузера, на любом устройстве: телефон, планшет, компьютер, ноутбук или даже телевизор с Web OS. Самое главное перед этим к нему подключиться. Это можно сделать двумя способами:
- По кабелю – берём сетевой кабель и вставляем один конец в роутер или модем. Самое главное вставить кабель в один из LAN портов. Они обычно так и обозначаются.
- По Wi-Fi – просто включаем аппарат и ищем роутер с нужной сетью. Если вы ранее его не настраивали, то имя сети и пароль по умолчанию – будет на этикетке под интернет-центром.
Пару слов об этикетке – там есть почти вся информация, которая может вам пригодиться. Например для подключения по WiFi смотрим две строчки: «WLAN – NAME (SSID)» – это имя сети; «WLAN – Key (WPA/WPA2)» – это пароль от неё.
Но некоторых моделях этой информации нет. Тогда зайти можно по-разному. Если вы подключаетесь с компьютера или ноутбука, то нужно заранее выставить нужные настройки сетевого модуля, чтобы комп и ноут видели роутер при подключении:
- Найдите две клавиши как на картинке выше и одновременно нажмите на них;
- Всплывет вот такое окошко – далее надо будет ввести «ncpa.cpl» и нажать «ОК»;
Теперь очень важно выбрать именно то подключение, по которому вы подключены к маршрутизатору. Если у вас ноутбук, вы должны ещё увидеть беспроводное подключение. Выберите нужное, правой кнопкой и нажмите «Свойства»;
Выберите нужное, правой кнопкой и нажмите «Свойства»;
- Нажмите на 4 протокол и далее на «Свойства». Установите галочки как на скриншоте выше и нажмите «ОК».
Теперь надо открыть любой браузер и в адресную строку вбить IP или DNS адрес маршрутизатора, который вы нашли на корпусе. Если на корпусе на той самой бумажке ничего нет, то пробуем один из этих адресов:
- http://homerouter.cpe;
- 192.168.1.1
- 192.168.100.1
- 192.168.3.1
- 192.168.8.1
Не перепутайте, нужно вбить адрес именно в адресную строку, а не в поисковую, которая обычно находится ниже.
После этого вас попросят ввести логин и пароль от администраторской панели. По умолчанию это:
- Логин: admin;
- Пароль: admin; или пустая строка;
Если логин и пароль не подходит, то значит он уже ранее был изменен при первой настройке. Обычно его также меняют и работники провайдера, когда настраивают. Поэтому можно попробовать позвонить им и узнать, какой пароль они поставили. Также пароль и логин находится на той самой этикетке, про которую мы говорили ранее.
По настройке отдельных роутеров и модемов смотрите в нашем отдельном разделе «Huawei». Просто заходим туда и ищем свою модель, а далее читаем инструкцию, написанную нашими специалистами. Можно также воспользоваться и поиском на сайте – просто впишите полное название модели в поисковую строку.
Huawei — одна из лидирующих компаний на рынке производителей мобильных гаджетов, в том числе высокоскоростных модемов, с которым легко взаимодействовать через любой мультимедийный гаджет. Наиболее удобный и стабильный способ соединения — кабель. Функционал устройств разнится в зависимости от технических характеристик: доступ к 3G- или 4G-сетям, использование в качестве WiFi-роутера. Модем может быть настроен на раздачу проводного Интернета или с помощью SIM-карты сотового оператора.




























