Возможные причины загорания оранжевого индикатора
В более ранних моделях светодиод мог быть и зеленого цвета, но при возникновении разрыва связи не постоянно гореть, а мигать.
Решение проблемы, рассмотренной в этой статье, будет относиться только к тому случаю, когда роутер горит оранжевым (или красным, или мигает) после вставки кабеля от провайдера в разъем WAN — в норме он должен постоянно гореть зеленым цветом, что говорит об отсутствии коннекта с интернетом. Если же маршрутизатор после подключения кабеля вообще не зажигает никаких «огоньков», то это совсем другая проблема.
Итак, причин отсутствия подключения может быть несколько.
- Проблемы на стороне провайдера
- Привязка по MAC адресу
- Неправильные настройки роутера
- Поломка роутера
Давайте подробно разберемся в каждой из них. На первую мы повлиять не можем никак — поломки в оборудовании провайдера, либо обрывы линии происходят регулярно даже с самыми стабильными поставщиками интернет-услуг. Поэтому в случае, если вы ничего не делали, а на роутере сама по себе загорелась оранжевая лампочка, первым делом рекомендую позвонить в службу поддержки и выяснить, нет ли каких-то поломок или не ведутся ли у них технические работы.
Оранжевый индикатор из-за неправильных настроек роутера ТП Линк
Вторая причина — сбились конфигурации подключения роутера ТП Линк к интернету. Вообще, при первом включении оранжевый индикатор горит до того момента, как вы введете все настройки для подключения к интернету. Если вы не знали, то после установки маршрутизатора, интернет сам по себе не заработает (если только тип подключения к вашему провайдеру не динамический IP) — для него нужно ввести данные, которые прописаны в договоре на оказание услуг. После их правильного ввода цвет меняется на зеленый.
Оранжевый сигнал на роутере из-за привязки по MAC адресу
Если же этого не произошло, но вы уверены, что сделали все верно, то на лицо такой вариант, что провайдер привязывает MAC адрес компьютера к вашей учетной записи. То есть, вы купили новый роутер, и теперь вместо сетевой карты компьютера с оборудованием поставщика услуг «общается» другое устройство, имеющее другой физический (MAC) адрес. Более ответственные провайдеры сообщают об этом пользователям — например, когда я меняю роутер, то при попытке открытия любого сайта появляется сообщение о том, что нужно перезагрузить его для новой привязки.
Вариантов решения проблемы два:
- Позвонить в службу поддержки и сказать, что у вас поменялся компьютер
- Сделать ПК встроенными средствами роутера.
Оранжевая лампочка горит из-за поломки
Если же оранжевый индикатор загорелся внезапно — еще вчера интернет работал, а сегодня нет, и при этом провайдер говорит, что у него все ОК, то нужно думать, почему это произошло. Первое, что приходит на ум — из-за скачка напряжения в электросети сбились все настройки на маршрутизаторе. На будущее, чтобы избежать этого, подключайте его только через стабилизатор напряжения.
Для того, чтобы вернуть все в исходное состояние, проще всего сделать с помощью кнопки «Reset» на корпусе маршрутизатора. После чего зайти заново в админку с помощью логина и пароля, указанных на этикетке на днище корпуса роутера, и настроить все заново.
Вот такие мысли по исправлению проблемы горящего оранжевого индикатора на роутере — вроде ничего не упустил, если же вам есть что добавить, то пишите в комментах, будем разбираться вместе.
Практически на всех роутерах, или модемах есть индикаторы. Чаще всего их называют просто лампочки. Их задача информировать нас о состоянии роутера, подключении устройств и работе определенных функций. По состоянию индикаторов, мы можем сразу определить, раздает ли роутер Wi-Fi, подключен ли он к интернету, активно ли подключение по LAN и т. д. Так же по индикаторам можно определить неисправность роутера. В этой статье мы разберемся с индикаторами на роутерах TP-Link.
Практически на всех роутерах TP-Link индикаторы работают одинаково. Но на новых моделях есть небольшие изменения. Они могут гореть другим цветом (при определенных ошибках)
, нет индикатора в виде шестеренки (система, SYS)
, и может быть два индикатора Wi-Fi (отдельно для диапазона 2.4 ГГц и 5 ГГц)
.
Многих интересует вопрос, как же должны гореть, или мигать лампочки на маршрутизаторах TP-Link при нормальной работе устройства. Что означает каждый индикатор и что делать, если, например, горит только индикатор питания (Power)
, горят все лампочки, или не активный значок Wi-Fi.
Для начала нужно разобраться, что к чему.
Слетела прошивка роутера
Проблема восстановление роутера после прошивки является актуальной, поскольку многие пользователи самостоятельно занимаются этим, заходя на непроверенные сайты. Людей предупреждают об ответственности, однако они игнорируют инструкции. К счастью роутер можно восстановить после неудачной прошивки.
Когда начинает загораться индикатор LAN, стоит перепроверить настройки. Когда бокс не отвечает, лампочка продолжает гореть, вначале рекомендуется попробовать простые действия. Рекомендуется перезагрузка, а также сброс настроек. При восстановлении рекомендуется придерживаться последовательности:
- скачивание программы Tftpd;
- сохранение файла;
- создание ярлыка;
- запуск программы;
- выбор файла boot;
- переименование документа;
- перепрошивка роутера.
Далее производится смена айпи адреса. С этой целью осуществляется вход в центр управления сетями, необходимо выбрать «адаптер». Появляется кнопка локальной сети, открываются свойства. Следующим шагом происходит переход в протокол IPv4 и опять нужны свойства.
На примере маршрутизатора TL-WR842 вводится IP192.168.1.66. После изменения данных настройки сохраняются. Маршрутизатор подключается к персональному компьютеру, ноутбуку. Далее проверяется интернет, необходимо взглянуть на значок сети.
Настройка интернет соединение
Настройка интернет соединения, наверное, самая важная часть на роутере. От того, все ли правильно вы сделаете, зависит будет ли у вас работать интернет. Предупрежу сразу чтобы вы не пугались, скриншоты будут с английской версии прошивки, но возле каждой надписи я в скобках буду писать русское пояснение. Итак, приступим.
Для начала зайдем на страницу выбора типа соединения. Для этого перейдем в раздел «Network»(Сеть) и выберем пункт «WAN».
Теперь рассмотрим каждый тип соединения в отдельности.
Настраиваем Dynamic IP (Динамический IP)
Самый простой способ подключения к интернету не требует ни логина ни пароля, к сожалению (или к счастью). Провайдеры, которых я знаю, отказались использовать этот тип соединения, так как он является самым небезопасным. Но если в друг у вас именно этот тип соединения, то настройка проста, просто ничего не изменяете.
Настраиваем Static IP (Статичный IP) Триолан
- В типе подключения выбираем Static IP (Статичный IP).
- Появятся ячейки ip-адрес (IP Address:), маска подсети(Subnet Mask:), основной шлюз (Default Gateway:) и DNS сервер (Primary DNS:, Secondary DNS:). Данные настройки можно узнать у вашего провайдера, или же если вы были подключены к интернету, то можно узнать с вашего компьютера. Детально описано здесь.
- После ввода настроек жмем кнопочку «сохранить».
Настраиваем тип подключение PPPoE. Ростелеком, Дом.ру, Megaline, ID-Net
- Выберем тип подключения PPPoE/Russia PPPoE.
- В появившихся полях User Name (Имя пользователя), Password(Пароль), Confirm Password (Подтвердите пароль) нужно ввести ваши данные, они должны быть прописаны в договоре, если же у вас их нет обратитесь в тех поддержку провайдера и узнайте их. Также, если вам предоставляется услуга PPPoE со статическим ip адресом, в пункте Secondary Connection (Вторичное соединение) ставьте точку возле надписи Static IP (Статичный IP). Какая именно услуга вам предоставляется также можно узнать у тех поддержки.
- После заполнения всех данных ставим точку напротив надписи Connect Automatically (подключаться автоматически), остальные поля оставляем без изменения.
- Все, жмем на кнопку сохранить.
Тип подключение PPTP с VPN серверам. Аист Тольятти, Уфанет(UfaNet)
- Аист Тольятти — server.avtograd.ru
- Уфанет(UfaNet) – pptp.ufanet.ru
Итак, настройка роутера tp link tl wr741nd тип PPTP с VPN серверам:
- WAN Connection Type(Тип подключение) — PPTP /Russia PPTP
- User Name(Имя пользователя) – ваш логин в договоре или узнать у тех поддержки
- Password(Пароль) – тоже указан договоре, если нет- узнать у тех поддержки
- Ставим точку на против Connect Automatically (Соединяться Автоматически)
- Жмем кнопку сохранить.
L2TP тим соединение. Билайн(beeline),Киевстар
- Билайн(beeline)- tp.internet.beeline.ru
- Киевстар — tp.kyivstar.ua
Давайте теперь ответим на вопрос как настроить роутер tp link tl wr741nd для билайн Киевстар и пр. компаний.
- WAN Connection Type(Тип подключения) — L2TP /Russia L2TP
- User Name(Имя пользователя) – ваш логин в догаворе или узнать у тех поддержки
- Password(Пароль) – тоже указан в договоре, если нет — узнать у тех поддержки
- Выбрать тип ip адреса предоставляемой услуги, Dynamic IP (Динамический IP) или Static IP (Статичный IP). Узнайте у вашего провайдера, если статический вариант — ставим точку и вводим настройки, которые предоставил провайдер, если динамический — ничего вводить не надо.
- Server IP Address/Name(IP-адрес/имя сервера)- вводим VPN сервер вашего провайдера (для двух я указал сверху).
- Ставим точку напротив Connect Automatically(Соединяться Автоматически)
- Жмем кнопку сохранить.
Да, именно так, процесс полностью идентичен с настройкой PPTP за исключением типа подключения) .
Оранжевый сигнал на роутере горит из-за привязки по MAC адресу
Если же этого не произошло, но вы уверены, что сделали все верно, то на лицо такой вариант, что провайдер привязывает MAC адрес компьютера к вашей учетной записи. То есть, вы купили новый роутер, и теперь вместо сетевой карты компьютера с оборудованием поставщика услуг «общается» другое устройство, имеющее другой физический (MAC) адрес. Более ответственные провайдеры сообщают об этом пользователям — например, когда я меняю роутер, то при попытке открытия любого сайта появляется сообщение о том, что нужно перезагрузить его для новой привязки.
Вариантов решения проблемы два:
- Позвонить в службу поддержки и сказать, что у вас поменялся компьютер
- Сделать клонирование MAC адреса ПК встроенными средствами роутера.
Ваше мнение — WiFi вреден?
Да 22.56%
Нет 77.44%
Проголосовало: 51407
Сбой программы или поломка WAN порта маршрутизатора
Если же оранжевый индикатор загорелся внезапно — еще вчера интернет работал, а сегодня нет, и при этом провайдер говорит, что у него все ОК, то нужно думать, почему это произошло. Первое, что приходит на ум — из-за скачка напряжения в электросети сбились все настройки на маршрутизаторе. На будущее, чтобы избежать этого, подключайте его только через стабилизатор напряжения.
Наконец, никто не исключает поломки внутри WAN разъема или на микросхеме маршрутизатора. Вот такие мысли по исправлению проблемы горящего или мигающего оранжевого индикатора на роутере — вроде ничего не упустил, если же вам есть что добавить, то пишите в комментах, будем разбираться вместе.
Почему роутер мигает зеленым?
А вот если роутер мигает зеленым цветом, это означает, что он в данный момент подключается к интернету. Если это происходит постоянно — на лицо проблемы с соединением, и копать нужно в том же направлении, что и при мигающем оранжевом сигнале. Если же маршрутизатор горит зеленым постоянно, значит соединение с интернетом установлено и все в порядке. Если он при этом не работает, то проблема может крыться именно в фильтрах, расписании WiFi или каком-то ином ограничении доступа для определенного компьютера, смартфона или целой группы устройств.
Нужно ли восстанавливать прошивку?
Для проведения начальной диагностики потребуется исправный блок питания, совместимый с тем роутером, который ремонтируется. Если он у Вас есть, подайте питание на роутер, не подключая сетевые кабели. Все разъёмы (WAN, LAN и даже антенный) нужно оставить пустыми. Через минуту нужно смотреть, как ведут себя лампочки. Возможно, устройство находится в режиме восстановления прошивки.
Перечислим «симптомы» режима восстановления:
Для роутеров ASUS – медленно мигает лампа «Power», индикатор «Wi-Fi» не горит
Для девайсов фирмы TP-Link – мигают все лампы, включаясь и погасая одновременно
У роутеров D-Link индикатор питания мигает оранжевым
Для всех роутеров: не важно, мигают все лампы или только одна, но период мигания всегда равен 1-1,5 секунды.
Если режим восстановления уже включён, вывести из него устройство нельзя. Вернее, процедура этого вывода подразумевает установку прошивки. Нужно найти файл прошивки, соответствующий модели и аппаратной ревизии девайса (значение указано на наклейке).
Не все прошивки, даже фирменные, совместимы с режимом восстановления (Recovery Mode).
Рассмотрим, как вывести роутер из режима «Recovery», то есть, как установить прошивку:
- Для устройств фирмы D-Link (кроме самых старых моделей) предусмотрена консоль восстановления, доступная по стандартному IP-адресу. Только вот, так как DHCP-сервер роутера не работает, сетевую карту настраивают на «статику», а затем пытаются открыть web-интерфейс.
- У роутеров ASUS роль страницы восстановления выполняет утилита «Firmware Restoration». Настроив сетевую карту на статические значения, роутер соединяют с ПК патч-кордом, но вместо браузера затем запускают утилиту.
- Для устройств фирмы ZyXEL всё выглядит сложнее – нужно устанавливать TFTP-сервер. Подробности рассмотрены здесь: zyxel.ru/kb/2146.
- Для устройств TP-Link, кроме самых последних моделей, а также для девайсов D-Link старых моделей, подходит единственный метод – требуется подключать UART-кабель. Разъём UART находится под крышкой корпуса, и восстановление лучше выполнять в СЦ.
Все рекомендации, перечисленные выше, являются «программными» методами ремонта. Но использовать их, тем не менее, можно только на свой страх и риск. Определив, что режим «Recovery Mode» активен, Вы можете отнести роутер в СЦ. Продолжительность восстановления прошивки – 10 минут, если только по ходу действия не возникнут дополнительные проблемы.
Возможные неисправности и их устранение
Индикация указывает на неисправности, которые вы можете исправить самостоятельно. Вот некоторые из них.
Не горит лампочка Wi-Fi (отключена)
Если индикатор Wi-Fi на маршрутизаторе не мигает и не горит, это означает, что точка доступа отключена. Проверить это можно в админке роутера, в разделе «Настройки беспроводной сети». Для этого подключитесь к роутеру с помощью патч-корда и войдите в панель настроек через строку браузера по адресу 192.168.0.1.
Чтобы созданная точка доступа была активной, должен быть установлен флажок «Включить беспроводную передачу маршрутизатора».
Если все установлено и индикация не горит, проверьте, не нажата ли кнопка включения/выключения Wi-Fi на задней панели устройства (или на нем.
Если нажатие на кнопку ни к чему не привело или ее нет, перезагрузите устройство. Если проблема не устранена и устройства не обнаруживают Wi-Fi, сбросьте роутер до заводских настроек, нажав кнопку Reset на 7-10 секунд.
Лампочка планеты (WAN) горит оранжевым (красным)
Это означает, что кабель, идущий от сетевого оборудования провайдера, не подключен или поврежден. В первую очередь проверьте, не болтается ли разъем на порту WAN, возможно, он просто сдвинулся. Если разъем надежно подключен, но значок Интернета не становится зеленым, перезагрузите устройство. Опять нет? Позвоните в службу технической поддержки вашего интернет-провайдера.
Редко, но мог сгореть порт WAN. Проверить его работоспособность можно с помощью Ethernet-кабеля, который используется для подключения ПК к модему. Измените его с порта LAN на порт WAN. Если индикатор горит зеленым, порт работает.
Индикация LOS горит красным
На маршрутизаторе с оптоволоконным подключением LOS горит красным, и подключение к Интернету отсутствует, что означает, что маршрутизатор не может установить соединение. Возможно повреждение кабеля на линии.
Если индикатор LOS на маршрутизаторе Wi-Fi мигает, это означает, что уровень сигнала недостаточно силен для распознавания через приемник. Прежде чем звонить в службу поддержки, проверьте правильность подключения оптоволоконного кабеля к роутеру (плотно ли сидит разъем в гнезде).
Горит только питание (или активны все индикаторы)
В прошивке роутера произошла системная ошибка. Происходит это после установки кастомных прошивок или частых скачков напряжения.
Что может быть сделано:
Перезагрузите маршрутизатор.
Восстановите настройки по умолчанию с помощью кнопки RST/WPS.
Обновление официальной прошивкой производителя.
Описание индикаторов
Мы будем рассматривать индикаторы в том порядке, в котором они расположены слева на право на большинстве популярных моделей Wi-Fi роутеров.
Обратите внимание, что на некоторых моделях их размещение может отличаться, но назначение их точно такое же. Некоторые лампочки могут отсутствовать в разных моделях, мы их опишем в конце
Некоторые лампочки могут отсутствовать в разных моделях, мы их опишем в конце.
Power
Индикатор питания. Как понятно из названия, отвечает за электропитание роутера. С ним всё просто: если лампочка не горит, значит питание не поступает, а если горит – значит роутер подключен к электросети.
WLAN
Индикатор беспроводной сети. Сообщает информацию о работе Wi-Fi. Если он не горит, значит, беспроводная сеть на вашем устройстве отключена. Включается она в веб-интерфейсе устройства. Если лампочка горит – сеть Wi-Fi включена, но в данный момент нет активных подключений. Если же лампочка мигает – идёт обмен данными между роутером и клиентским устройством. Индикаторов Wi-Fi может быть два, если роутер поддерживает передачу данных в разных диапазонах – 2.4 GHz и 5 GHz. В этом случае каждая лампочка отвечает за состояние сети в конкретном диапазоне.
WAN
Индикатор интернет-соединения. Он обозначен значком глобуса.
Отвечает за состояние подключения вашего роутера к кабельной линии провайдера
:
- Если лампочка не горит – кабель не подключен или отсутствует сигнал.
- Если горит – соединение установлено и интернет подключен.
- Мигает – идёт обмен данными с сетью.
Также лампочка может гореть или мигать оранжевым (на некоторых моделях жёлтым или красным). Это означает, что соединение установлено, но есть проблемы с подключением к интернету. В этом случае интернет не работает.
LAN
Чаще всего их четыре – по количеству сетевых портов, предназначенных для подключения клиентских устройств с помощью кабеля. На некоторых бюджетных роутерах портов и, соответственно, индикаторов может быть два. Иногда портов и индикаторов больше четырёх. Работают они точно так же, как и индикатор Wi-Fi. Если к порту подключен кабель, но соединение неактивно – лампочка горит. Когда идёт обмен данными – лампочка мигает. Если к порту ничего не подключено, то индикация отсутствует. Иногда бывает, что на роутере несколько , а индикатор всего один. В этом случае индикация включается, если хотя бы к одному из портов подключено устройство.
USB
Некоторые роутеры имеют один или два для подключения 3G/4G модемов, флешек, принтеров и других устройств.
Лампочка USB работает следующим образом
:
- Не горит – ничего не подключено.
- Мигает – идёт подключение устройства, устройство не опознано.
- Горит – устройство опознано и подключено.
WPS
Есть не на всех моделях, и отвечает за . У роутеров, на которых есть отдельная кнопка подключения WPS индикатор может быть совмещён с ней. Если он медленно мигает – идёт процесс подключения. Если мигает быстро – сбой подключения или время для установки подключения истекло. Когда устройство подключилось успешно – лампочка горит не мигая.
SYS
Обычно обозначается знаком шестерёнки, присутствует не на всех моделях роутеров. Это системный индикатор, который сообщает об ошибках в работе устройства. У него три режима. Если лампочка мигает – значит, устройство работает нормально. Если не горит – возникла ошибка или сбой в работе. При включении роутера лампочка горит не мигая. Это означает, что идёт загрузка устройства. Однако, если прошло больше минуты, а индикатор продолжает гореть, это также указывает на системный сбой.
LOS и PON
Если роутер поддерживает технологию GPON, то они отвечают за соединение с провайдером. Подключение такого роутера осуществляется при помощи оптического волокна, а не кабеля Ethernet. Поэтому, вместо индикатора WAN появляются LOS и PON. LOS отвечает за наличие соединения, а PON за регистрацию в сети провайдера. На некоторых моделях LOS отсутствует. В этом случае его функции выполняет PON. Подробнее про эти лампочки расписано .
Внешний вид и комплектация
Внешне устройство выглядит вполне прилично для своей ценовой категории. Корпус выполнен в минималистичном черно-белом стиле, в качестве материала использован матовый пластик. Канавки на верхней крышке не имеют никакого отношения к охлаждению – они исключительно для красоты и сбора пыли.

Отвод тепла реализован при помощи отверстий на нижней панели маршрутизатора.

Также на нижней панели расположена масса полезной информации, которая понадобиться в процессе конфигурирования сети.
Передняя панель
Передняя панель достаточно информативна, состояние каждого из индикаторов отображает активность тех или иных процессов. Рассмотрим подробнее назначение каждого из них, начиная с крайнего левого:
- Индикатор подключения к электросети, загорается при включении в розетку и нажатии соответствующей кнопки на задней панели;
- Отображает состояние функции самотестирования. В нормальном состоянии мигает 1 раз в секунду, в случае обнаружения системной ошибки горит постоянно. Во время сброса к заводским настройкам часто мигает.
- Активна функция Вай-Фай. Если моргает, по беспроводному каналу передаются данные.
- Состояние четырех LAN портов. Постоянно горит, если подключено устройство. Моргает в случае передачи информации.
- Когда постоянного горит это обозначает, что есть активное соединение по WAN-порту (синего цвета на задней панели). Если в порт входит кабель провайдера, это обозначает наличие связи с Интернетом.
- Частое мигание говорит о том, что активно подключение по беспарольному протоколу WPS. Для моделей TP-Link эта функция называется QSS.
TL-WR740N: настройка подключения к интернету (WAN)
Если хотите, то перед настройкой можете обновить прошивку роутера. У нас для этой модели есть отдельная инструкция: Прошивка роутера Tp-link TL-WR741ND и Tp-link TL-WR740N
1. Если для подключения к интернету нужно было запускать высокоскоростное подключение, то теперь оно не нужно. Его можно удалить. Это подключение будет устанавливать роутер, после настройки.
2. Если у вас на компьютере уже интернет работает через роутер, без запуска разных подключений, то скорее всего у вас провайдер использует технологию соединения Динамический IP, и вам не нужно настраивать подключение к интернету. Можете сразу переходить к настройке Wi-Fi сети (смотрите ниже).
Нам нужно зайти в панель управления.
Вход в настройки роутера TP-Link TL-WR740N
Если вы уже подключены к маршрутизатору, то просто откройте любой браузер, в адресной строке введите адрес 192.168.0.1 (на более старых версиях может быть 192.168.1.1), или https://tplinkwifi.net, и перейдите по нему. Введите имя пользователя и пароль. Если вы их не меняли, то это admin и admin. Ну а если меняли и забыли, то сделаем сброс настроек.
Возможно вам еще пригодится более подробная статья по входу в панель управлении Tp-Link, и совет по решению проблемы, когда не получается зайти в настройки.
Настройка PPPoE, L2TP, PPTP
Вы обязательно должны знать какой тип подключения использует ваш интернет-провайдер. И все необходимые данные для подключения: имя пользователя, пароль, IP (если нужно). Эту информацию можно уточнить у самого провайдера, или в документах, который вы получили при подключении.
Перейдите в настройках на вкладку Сеть – WAN. В меню Тип подключения WAN нам нужно выбрать тип подключения.
Если у вас Динамический IP, то выбираем его и сразу нажимаем на кнопку Сохранить. Там больше никаких параметров задавать не нужно. Разве что, если ваш провайдер делает привязку по MAC адресу (но это редко бывает). После этого интернет через маршрутизатор должен заработать.
А если у вас PPPoE, PPTP, или L2TP, то нужно будет задать необходимые параметры для подключения, которые выдал провайдер.
Если таким способом у вас не получилось настроить интернет, то перейдите на вкладку Быстрая настройка, и попробуйте настроить все с помощью пошаговой инструкции. Там можно просто выбрать страну, провайдера, и т. д. Возможно, так вам будет легче.
К настройке Wi-Fi переходите только тогда, когда интернет через роутер уже будет работать.
Оранжевый (красный) индикатор интернета на TP-Link: решение проблемы
Мы уже выяснили, что проблема в том, что роутер не может подключится к интернету. При настройке роутеров, это наверное самая популярная проблема, о которой я писал в статье при настройке роутера пишет «Без доступа к интернету», или «Ограничено».
Как показывает практика, есть две основные причины:
- Проблемы у интернет-провайдера. Что-то на линии, проблемы с оборудованием, вы не оплатили интернет и т. д. Нужно убедится, что интернет работает. Самый простой способ, это подключить интернет напрямую к компьютеру, и проверить. Можно позвонить к провайдеру, и выяснить, нет ли проблем на их стороне. Если интернет не работает, то понятно, что роутер не может подключится, и индикатор WAN горит оранжевым.
- Неправильная настройка маршрутизатора. Это основная причина. Просто в настройках роутера вы неправильно задали параметры для подключения к интернет-провайдеру, или не задали их вообще. Так же, проблема может быть еще в привязке по MAC-адресу. Если ваш провайдер делает такую привязку.
Так как проблема в основном в настройках, давайте разберемся в этом подробнее.
Важно! После покупки и установки маршрутизатора, его нужно настроить на подключение к интернет-провайдеру. Выбрать в настройках тип подключения, и задать необходимые параметры
Только после этого роутер сможет подключится к интернету, и индикатор WAN загорится зеленым.
Только в том случае, когда провайдер использует тип подключения Динамический IP, и не использует привязку по MAC-адресу, интернет на роутере настраивать не нужно, он должен заработать сразу после подключения кабеля к роутеру. При условие, что роутер на заводских настройках.
Давайте по пунктам:
1 Первым делом нужно узнать какой тип подключения использует ваш интернет-провайдер. И если это не Динамический IP, то вы должны знать дополнительные данные (пароль, имя пользователя, адрес сервера). Так же, нужно узнать, использует ли провайдер привязку по MAC-адресу (таких провайдеров не много, но они есть). Вся необходимая информация, как правило указана в договоре по подключению к интернету.2 Если вы уже пробовали настроить роутер, то лучше сбросить настройки на заводские. Дальше заходим в настройки роутера TP-Link, и на вкладке “Network” (Сеть) – “WAN” выбираем тип подключения, и задаем необходимые параметры.
Если у вас новая панель управления:
После правильной настройки, ваш роутер должен подключится к интернету, а индикатор WAN загореться зеленым цветом, вместо оранжевого.
3 Забыл о привязке по MAC-адресу. Если ваш провайдер все таки ее делает, то нужно клонировать MAC-адрес на роутер с компьютера (к которому был подключен интернет), подробнее в этой статье. Или, прописать у провайдера MAC-адрес роутера (он указан на наклейке, на самом устройстве).
Много подробных инструкций по настройке роутеров TP-Link разных моделей вы найдете в разделе https://help-wifi.com/category/tp-link/.
Windows 10
– все инструкции по настройке интернета и решению проблем
Популярные статьи
Новые вопросы и ответы
Новости
Полезные статьи
Дополнительные настройки
Давайте выполним ещё пару действий. Во-первых, надо сменить пароль от этого Web-интерфеса, а то мало ли – кто-то сможет зайти и сбить настройки. Во-вторых, установим DNS-сервера — это нужно, чтобы на телефоне, планшете, а также на ПК нормально работали приложения и сайты. Например, у меня была такая проблема – Google Play и YouTube не работали на моём смартфоне, хотя интернет был. Помогло только это.
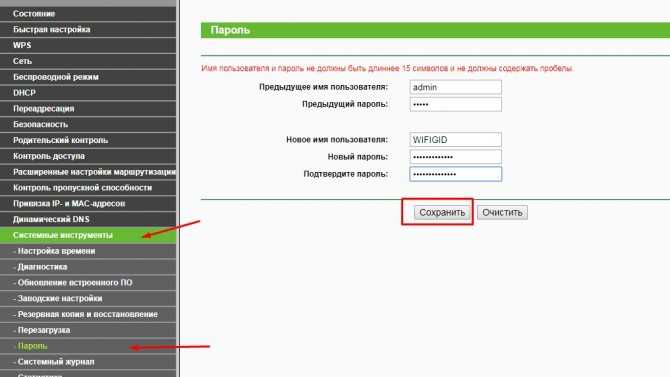
- В разделе «Системные настройки» (System Tools), зайдите в «Пароль» (Password).
- Сначала вводим старый логин и пароль (admin-admin). А потом новый логин и два раза новый пароль. Кликаем «Сохранить».

- Теперь идём в DHCP И указываем эти данные: Предпочитаемый DNS-сервер (Primary DNS): 8.8.8.8
- Альтернативный DNS-сервер (Secondary DNS): 8.8.4.4
Сохраняем изменение.
Теперь интернет у вас будет работать без каких-либо сбоев, а в админку посторонний не зайдёт.
Горит только индикатор питания или мигают все лампочки
Распространённой считается проблема, когда на панели активным остаётся лишь индикатор питания. Его легко найти по обозначению power. Произвести настройки в такой ситуации невозможно. Если в браузере ввести 192.168.1.1, система не будет отвечать. Когда другие лампочки не мигают, скорее всего, это техническая неисправность.
На примере модели TR-740N видно, что срабатывание всех индикаторов не свидетельствует о наличии интернета. Проблема может крыться в блоке питания либо неисправности платы. Когда лампочки мигают, невозможно подключиться к роутеру из другого устройства. Пользователи могут наблюдать временный сбой сети либо постоянное мерцание.
Важно! Специалисты указывают на системную ошибку, предлагают делать перепрошивку
Проблемы на стороне провайдера
Когда значок интернета на роутере TP Link горит красным, пользователи редко грешат на провайдера. Сообщение об отсутствии доступа к интернету должно насторожить.
Важно! Прежде чем осуществлять настройку маршрутизатора, проверять кабель, рекомендуется связаться с провайдером. Он способен дать консультацию, независимо от установленной операционной системы
Большинство пользователей редко обращают внимание на индикаторы роутера. Первым звоночком является ярлык интернета на панели Пуск, рядом с часами
Если высвечивается надпись «без доступа к интернету», в 50% случаях виноват провайдер.
Как отключить мигающие лампочки роутера TP-Link в ночном режиме?
В современных моделях TP-Link в прошивку встроена функция ночного режима для отключения лампочек. Дело в том, что мигающие индикаторы могут мешать спать чутким людям. Если же их выключить или настроить расписание, когда они будут гореть, то эта проблема исчезает.
В панели управления маршрутизатором данная функция находится в разделе
Отключить мигающие лампочки на роутере также можно через мобильное приложение TP-Link Tether со смартфона. Для этого надо зайти в меню «Инструменты — Управление индикаторами»
Здесь можно либо полностью выключить свет, либо выставить часы работы.
( 1 оценка, среднее 5 из 5 )
Лампочки на роутере. Горят – мигают. Рассказываю что обозначает
На каждом wifi роутере есть несколько лампочек. Которые то горят, то мигают. В этой публикации я расскажу вам что они обозначают.
Рассмотрим в подробностях:
№1 — постоянно светится. Говорит о том, что питание на роутер подано и он включен.
№2 — обозначается в виде зубчатого колеса. Но бывает не на всех роутерах.
Его называют системным индикатором, который говорит о диагностике роутера:
- Не горит — программная ошибка роутера;
- Горит — загрузка или же системная ошибка;
- Мигает — нет проблем.
Означает то, что в данный момент Wi-Fi в роутере работает. Если не горит, то он отключен настройками.
№4 — Сигнализируют о том, есть ли подключение по проводу. Во многих роутерах есть возможность подключиться с помощью провода.
Если не горит, то нет соединения. Горит или мигает — идет передача данных.
В тыльной стороне есть LAN разъемы для подключения:
Сам wi-fi роутер же является маршрутизатором и способен “раздавать” Интернет и локальную сеть и по проводам.
№5 — индикатор WAN. Обозначает есть ли соединение с Интернетом. Выполнен, как правило в виде значка земного шара или буквы Е (по аналогии с Internet Explorer).
№6 — WPS. Функция служит для упрощенного подключения к wifi сети. Мигает медленно — идет подключение. Быстро — сбой.
Также на некоторых моделях есть значок USB (например если к роутеру подключен USB модем):
Стоит понимать, что все роутеры разные и значки могут различаться.
В оптоволоконных моделях есть специальные индикаторы для тестирования оптоволоконной сети.
Также некоторые лампочки могут быть совмещены с кнопками управления устройством.
Спасибо что читаете!
Источник
Настройка моста
Этот термин появился давно и означает он настройки iptv на роутере tp link tl wr741nd. Сейчас это уже не нужно. Благодаря новым прошивкам на роутерах от компаний Тп линк iptv работает как и по проводу так и по WiFi. Если же у вас старая прошивка, просто обновите её, как это делать я писал выше).Изменения стандартного пароля на роутере.
Ну и последней стадией будет изменения пароля admin, на тот который нравится вам. Перейдем во вкладку «System Tools»(Служебные), и выберем пункт «Password»(Пароль). Здесь нам нужно:
- Указать старые данные «Old User Name» (Старое имя пользователя). Вписываем admin, «Old Password» (старый пароль) – admin.
- Затем введем новые, которые мы хотим, в поля: «New User Name» (Новое имя), «New Password»(новый пароль), «Confirm New Password»(Подтвердите новый пароль).
- И жмем сохранить.
Все, на этом моя подробная инструкция закончена. Если я что-то упустил, милости просим в комментарии.
Также советую вам глянуть видео: Быстрая настройка TP-LINK TL-WR741ND
.
Практически на всех роутерах TP-Link индикаторы работают одинаково. Но на новых моделях есть небольшие изменения. Они могут гореть другим цветом (при определенных ошибках), нет индикатора в виде шестеренки (система, SYS), и может быть два индикатора Wi-Fi (отдельно для диапазона 2.4 ГГц и 5 ГГц).



























