Возможные неисправности и способы их устранения
Проблемы, возникающие при работе с маршрутизатором RT N18U, условно разделяются на программные и аппаратные.
Первые исправляются установкой актуальной версии микропрограммного обеспечения или перезагрузкой роутера. Прошивка доступна на официальном сайте вендора. Аппаратные, как правило, решаются либо заменой комплектующих, либо покупкой нового роутера.
Наиболее часто возникающие проблемы:
- Поврежден сетевой кабель. Потребуется приобрести новый.
- Сгорел адаптер питания. Найти соответствующий в магазине и заказать либо найти аналог.
- Пропал доступ по беспроводной сети к Интернету. Перезагружаем маршрутизатор. Если ситуация не разрешилась, обращаемся к провайдеру.
- Коммуникатор не подключается к точке доступа. Перезагружаем мобильное устройство, а потом пробуем еще раз.
Если владелец RT N18U не смог решить возникшую проблему самостоятельно, рекомендуется обратиться в авторизированный сервисный центр Asus.
Процесс обновления прошивки
Для обновления прошивки роутера ASUS необходимо следовать нескольким простым шагам.
1. Подготовка
Перед началом обновления необходимо убедиться, что на компьютере установлены все необходимые программы и драйверы. Также необходимо проверить наличие актуальной версии прошивки для конкретной модели роутера ASUS .
3. Вход в настройки роутера
Откройте веб-браузер и введите в адресной строке IP-адрес роутера ASUS. Введите логин и пароль, чтобы войти в настройки устройства.
4. Выбор загружаемого файла
Перейдите в раздел «Настройки» или «Обновление прошивки» и выберите загружаемый файл прошивки из вашего компьютера. Подтвердите выбор.
5. Обновление прошивки
Нажмите кнопку «Обновить» или «Загрузить«, чтобы начать процесс обновления прошивки. Не выключайте роутер и не отключайте его от питания во время обновления.
6. Перезагрузка роутера
По завершении обновления роутер автоматически перезагрузится. Подождите несколько минут, чтобы убедиться, что процесс обновления успешно завершен.
Теперь ваш роутер ASUS обновлен до последней версии прошивки и готов к использованию. Убедитесь, что все настройки соответствуют вашим требованиям, и наслаждайтесь улучшенной производительностью и функциональностью устройства.
Процедура ввода параметров вручную
Необходимо выполнить следующие шаги, на примере подключения к провайдеру «Ростелеком»:
- Выставить соединение вида «PPPoE»;
- Отметить пункты включения UPnP, NAT и WAN;
- Указать автоматическое присвоение IP и DNS;
- В графах «имя» и «пароль» напечатать данные из контракта с поставщиком услуг связи;
- В пункте «MTU» ввести «1472»;
- Установить отметку «Да» на пункте «Enable VPN + DHCP Connection»;
- Кликнуть «Применить».
Необходимо выполнить следующие шаги, на примере подключения к провайдеру «Билайн»:
- Вид подключения указать «L2TP»;
- Отметить пункты включения UPnP, NAT и WAN;
- Указать автоматическое присвоение IP и DNS;
- В графах «имя» и «пароль» напечатать данные из контракта с поставщиком услуг связи;
- Из контракта с провайдером выписать адрес VPN-сервера;
- Кликнуть «Применить».
Обновляем прошивку роутера ASUS. Быстрый способ на примере ASUS RT-N18U
Зашел сегодня в настройки своего роутера ASUS RT-N18U (о настройке которого писал в этой статье), и увидел, что там мигает желтый восклицательный значок. Честно говоря, он там уже давно мигает, так как я не поменял пароль от настроек роутера. Но, там появилось еще одно сообщение, в котором сказано, что есть новая версия программного обеспечения для моего маршрутизатора ASUS, и желательно бы обновиться.
Я уже писал статью по обновлению прошивки на сетевых устройствах ASUS: как прошить роутер Asus? Инструкция по обновлению прошивки. Там такая большая статья, в которой я писал о том, как найти и скачать файл прошивки, и залить его в маршрутизатор. Но, есть же более простой способ. Если у вас интернет уже подключен к роутеру и настроен, то роутер сам может проверить наличие новой версии программного обеспечения, скачать его и установить. Это очень удобно. Сейчас продемонстрирую как это сделать.
Не советую использовать этот способ, если у вас роутер работает с 3G модемом. У меня возникли некие проблемы, о которых вы можете почитать в конце этой статьи. Но, возможно это просто совпадение, а не из-за выхода в интернет через 3G модем.
Автоматическое обновление программного обеспечения маршрутизатора ASUS
Нам нужно зайти в настройки роутера. Можно и по Wi-Fi сети. Просто подключитесь к своей сети, и в браузере перейдите по адресу 192.168.1.1. Укажите имя пользователя и пароль (заводские: admin и admin) . Или, смотрите статью в которой я все подробно описывал: вход в настройки на роутерах Asus (192.168.1.1).
Возможно, у вас как и у меня, уже есть сообщение о наличии нового ПО. Выглядит оно вот так:
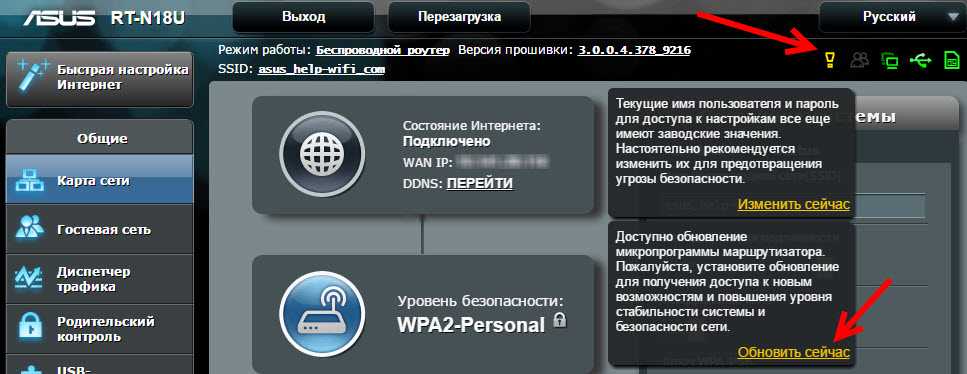
Там должна быть вкладка «Доступно обновление микропрограммы маршрутизатора. «. Можно нажать на ссылку «Обновить сейчас», появится окно с запросом подтверждения обновления. Если нажать Ok, то пойдет процесс загрузки и установки новой прошивки.

Или, перейдите на вкладку «Администрирование» – «Обновление микропрограммы», и нажмите на кнопку «Проверить». Если есть новое ПО, то снова же появится окно с подтверждением. Нажимаем Ok, если хотите обновить свой ASUS.
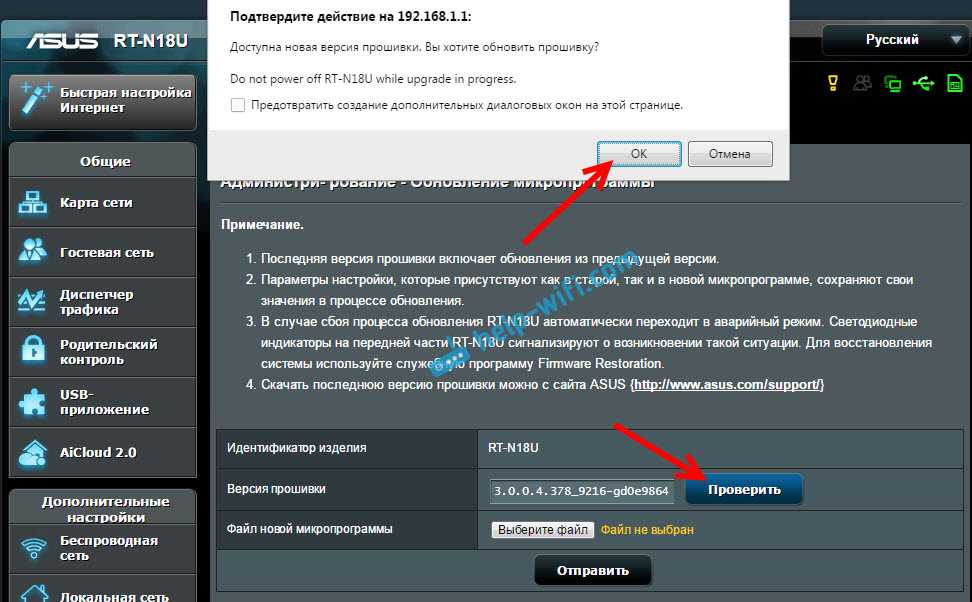
Сначала мы увидим сообщение «Скачать прошивку. » (да, перевод панели управления у ASUS не перестает удивлять :)) , затем пойдет обновление программного обеспечения. В это время лучше просто подождать. Ничего не трогать и не отключать.
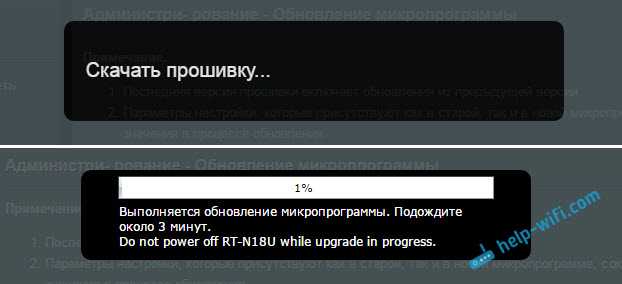
В конце может появится сообщение с просьбой перезагрузить роутер вручную. Просто отключите, и включите питание.

На этом все. Если интернет через роутер не будет работать, то зайдите в настройки и задайте параметры для подключения к провайдеру на вкладке «Интернет».
С какими проблемами при обновлении ПО роутера ASUS столкнулся я
У меня ASUS RT-N18U работает с 3G модемом. То есть, интернет он получает от USB-модема. Так вот, сам процесс обновлении прошел нормально. Но, после того как я перезагрузил маршрутизатор, и попытался открыть настройки, то меня автоматически перенаправляло на страницу, где была надпись: «Убедитесь, что кабель между роутером, и WAN-портом модема подключен правильно».
И я мог только перейти к настройкам интернета, либо на страницу с обновление прошивки, в том числе обновления вручную (с помощью файла) .
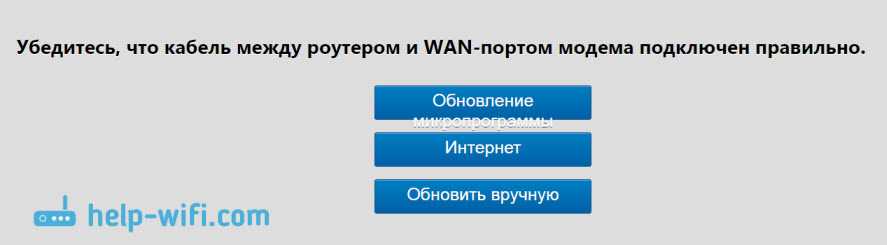
Проблема была в том, что роутер не мог сам настроить интернет через модем. А WAN-кабель у меня не подключен. Когда я нажимал на кнопку «Интернет», то открывались настройки, где можно было без проблем настроить подключение к провайдеру (PPPoE, Динамический IP и т. д.) . Но настроек 3G модема там не было.
Поэтому, мне пришлось подключать модема к компьютеру, заходить в интернет, скачивать файл прошивки для ASUS RT-N18U, подключаться к нему по кабелю, и обновлять все вручную. По инструкции, ссылку на которую я давал в начале статьи. Все обновилось, и я настроил подключение через модем.
Не знаю почему так получилось. То ли он неправильную прошивку скачал, то ли через несколько версий перескочил. А может этот способ не подходит в том случае, когда у вас интернет через 3G модем. Думаю, если у вас кабельный интернет, то таких проблем никогда не возникнет. А даже если появится страница как выше на скриншоте, то просто нажимаем на кнопку «Интернет», и задает нужные параметры (под вашего провайдера) .
В моем же случае пришлось немного повозиться. Но ничего страшного, зато рассказал вам о всех возможных нюансах. Всего хорошего!
Как обновить прошивку роутера Asus
Процедура обновления прошивки роутера «Асус» выполняется легко, без применения определенных знаний, навыков и умений. Чтобы перепрошить устройство качественно, рекомендуется выполнить следующее:
В первую очередь определиться с номером обновления и моделью маршрутизатора. Обычно эти сведения указываются на корпусе.
Новый апгрейд для каждого роутера Asus свой
Этому моменту уделить особое внимание, а программное обеспечение найти на официальном сайте согласно конкретной модели устройства. Подключить оборудование к компьютеру
Через настройки девайса установить прошивку
Подключить оборудование к компьютеру. Через настройки девайса установить прошивку.
В некоторых случаях пользователи сталкиваются с рядом трудностей. Чтобы облегчить напрасные мучения, ознакомьтесь с тремя простыми нюансами:
- При исправно работающем девайсе Asus, нажав на соответствующую кнопку, узнаете о наличии обновлений. Таким образом, не придется искать новые апгрейды. Однако полностью доверять результатам не следует. Если пользователь будет убежден в неточной работе поисковой системы, делается откат.
- При наличии обновленной версии устройства скачайте и установите новое ПО.
- При прошивке все настройки сохраняются. Настраивать параметры вновь не потребуется.
Первое включение роутера
После покупки или при полном сбросе настроек Asus RT-N18U будет работать с параметрами по умолчанию. При подключении роутера по кабелю придерживайтесь наиболее распространённой схемы подключения: кабель провайдера подключается в разъём WAN роутера, а кабели от ПК и ноутбуков — в разъёмы LAN.
LAN-порты служат для подключения ПК, ноутбуков и другой периферии
Роутер поддерживает любой тариф провайдера до 1 Гбит/с — при использовании технологии GPON от того же «Ростелекома» вы получите до нескольких сотен мегабит в секунду.
По умолчанию ваша сетевая карта LAN в ПК настроена на автополучение IP-адресов от роутера. Чтобы проверить, так ли это, сделайте следующее.
- Дайте команду «Пуск — Панель управления — Центр управления сетями и общим доступом — Изменение параметров адаптера».
- Дайте команду: правый щелчок мышью на значке подключения (например, Ethernet) — «Свойства» — «Сеть» — «Протокол Интернета IPv4» — «Свойства».
- Проверьте, что IP-адреса назначаются автоматически, закройте все диалоговые окна, нажав OK.
В точности следуйте данной инструкции
Если же у вас настройки IP были не автоматические (бывает, что адрес основного шлюза и второго DNS прописываются сами собой) — уберите эти значения, выбрав автоназначение IP-адресов, и перезапустите Windows.
Если подключение к провайдеру не требует ручных настроек (протокол PPPoE, по которому нужны как минимум IP основного сервера и DNS, логин и пароль), а управляется только из личного кабинета на сайте провайдера, как у сотовых операторов — то, проверив услугу и оплатив выбранный тариф, вы можете сразу выйти в Сеть, не меняя настроек роутера.
Независимо от того, какое устройство-посредник используется, карта сети одна и та же
Результат — скоростной интернет от вашего провайдера.
Автоматическое обновление программного обеспечения маршрутизатора ASUS
Нам нужно зайти в настройки роутера. Можно и по Wi-Fi сети. Просто подключитесь к своей сети, и в браузере перейдите по адресу 192.168.1.1. Укажите имя пользователя и пароль (заводские: admin и admin) . Или, смотрите статью в которой я все подробно описывал: вход в настройки на роутерах Asus (192.168.1.1).
Возможно, у вас как и у меня, уже есть сообщение о наличии нового ПО. Выглядит оно вот так:
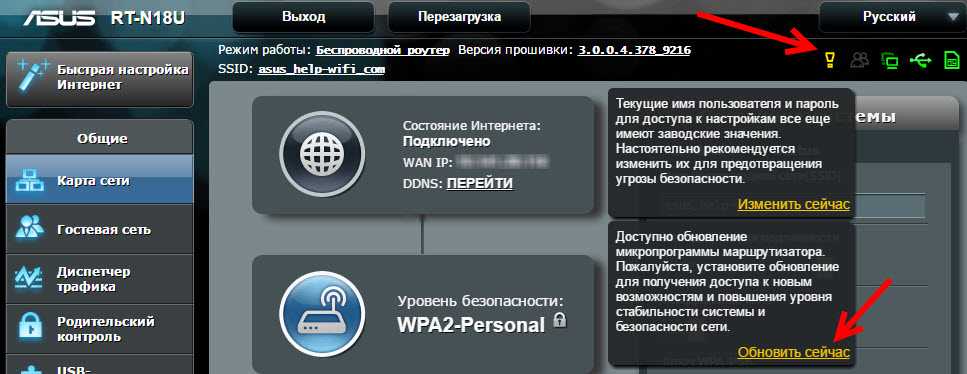
Там должна быть вкладка «Доступно обновление микропрограммы маршрутизатора. «. Можно нажать на ссылку «Обновить сейчас», появится окно с запросом подтверждения обновления. Если нажать Ok, то пойдет процесс загрузки и установки новой прошивки.

Или, перейдите на вкладку «Администрирование» – «Обновление микропрограммы», и нажмите на кнопку «Проверить». Если есть новое ПО, то снова же появится окно с подтверждением. Нажимаем Ok, если хотите обновить свой ASUS.
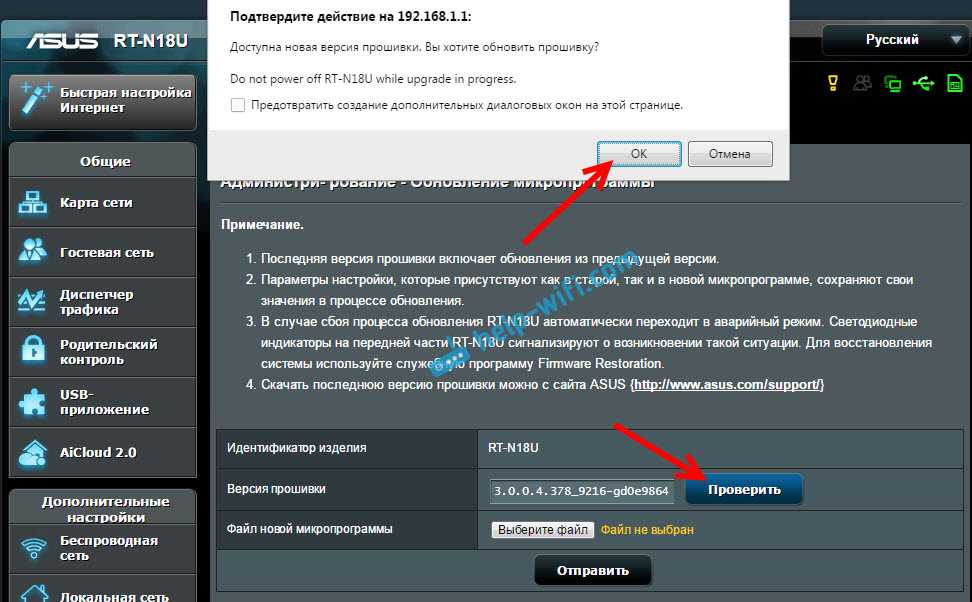
Сначала мы увидим сообщение «Скачать прошивку. » (да, перевод панели управления у ASUS не перестает удивлять :)) , затем пойдет обновление программного обеспечения. В это время лучше просто подождать. Ничего не трогать и не отключать.
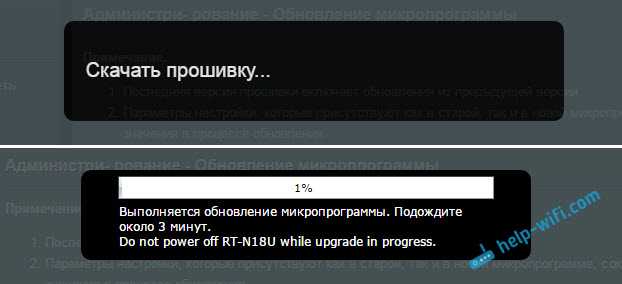
В конце может появится сообщение с просьбой перезагрузить роутер вручную. Просто отключите, и включите питание.

На этом все. Если интернет через роутер не будет работать, то зайдите в настройки и задайте параметры для подключения к провайдеру на вкладке «Интернет».
С какими проблемами при обновлении ПО роутера ASUS столкнулся я
У меня ASUS RT-N18U работает с 3G модемом. То есть, интернет он получает от USB-модема. Так вот, сам процесс обновлении прошел нормально. Но, после того как я перезагрузил маршрутизатор, и попытался открыть настройки, то меня автоматически перенаправляло на страницу, где была надпись: «Убедитесь, что кабель между роутером, и WAN-портом модема подключен правильно».
И я мог только перейти к настройкам интернета, либо на страницу с обновление прошивки, в том числе обновления вручную (с помощью файла) .
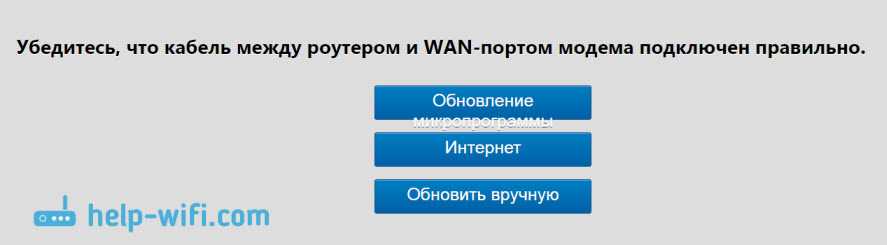
Проблема была в том, что роутер не мог сам настроить интернет через модем. А WAN-кабель у меня не подключен. Когда я нажимал на кнопку «Интернет», то открывались настройки, где можно было без проблем настроить подключение к провайдеру (PPPoE, Динамический IP и т. д.) . Но настроек 3G модема там не было.
Поэтому, мне пришлось подключать модема к компьютеру, заходить в интернет, скачивать файл прошивки для ASUS RT-N18U, подключаться к нему по кабелю, и обновлять все вручную. По инструкции, ссылку на которую я давал в начале статьи. Все обновилось, и я настроил подключение через модем.
Не знаю почему так получилось. То ли он неправильную прошивку скачал, то ли через несколько версий перескочил. А может этот способ не подходит в том случае, когда у вас интернет через 3G модем. Думаю, если у вас кабельный интернет, то таких проблем никогда не возникнет. А даже если появится страница как выше на скриншоте, то просто нажимаем на кнопку «Интернет», и задает нужные параметры (под вашего провайдера) .
В моем же случае пришлось немного повозиться. Но ничего страшного, зато рассказал вам о всех возможных нюансах. Всего хорошего!
Обновляем прошивку роутера ASUS. Быстрый способ на примере ASUS RT-N18U
Зашел сегодня в настройки своего роутера ASUS RT-N18U (о настройке которого писал в этой статье), и увидел, что там мигает желтый восклицательный значок. Честно говоря, он там уже давно мигает, так как я не поменял пароль от настроек роутера. Но, там появилось еще одно сообщение, в котором сказано, что есть новая версия программного обеспечения для моего маршрутизатора ASUS, и желательно бы обновиться.
Я уже писал статью по обновлению прошивки на сетевых устройствах ASUS: как прошить роутер Asus? Инструкция по обновлению прошивки. Там такая большая статья, в которой я писал о том, как найти и скачать файл прошивки, и залить его в маршрутизатор. Но, есть же более простой способ. Если у вас интернет уже подключен к роутеру и настроен, то роутер сам может проверить наличие новой версии программного обеспечения, скачать его и установить. Это очень удобно. Сейчас продемонстрирую как это сделать.
После обновления настройки роутера НЕ будут сброшены к заводским. Возможно, понадобится задать настройки подключения к провайдеру.
Не советую использовать этот способ, если у вас роутер работает с 3G модемом. У меня возникли некие проблемы, о которых вы можете почитать в конце этой статьи. Но, возможно это просто совпадение, а не из-за выхода в интернет через 3G модем.
Автоматичне оновлення програмного забезпечення маршрутизатора ASUS
Нам потрібно зайти в налаштування роутера. Можна і по Wi-Fi мережі. Просто підключіться до своєї мережі, і в браузері перейдіть за адресою 192.168.1.1. Вкажіть ім’я користувача та пароль (заводські: admin і admin). Або, дивіться статтю в якій я все докладно описував: вхід в настройки на роутерах Asus (192.168.1.1).
Можливо, у вас як і у мене, вже є повідомлення про наявність нового ПЗ. Виглядає воно ось так:
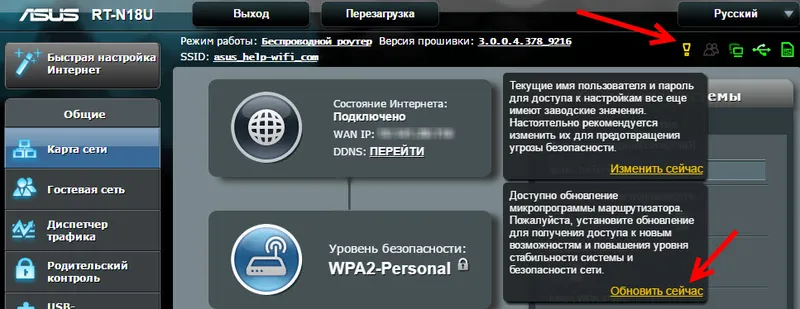
Там повинна бути вкладка «Доступне оновлення прошивки маршрутизатора …». Можна натиснути на посилання «Оновити зараз» , з’явиться вікно із запитом підтвердження оновлення. Якщо натиснути Ok , то піде процес завантаження і установки нової прошивки.

Або, щоб перейти на вкладку «Адміністрування» — «Оновлення прошивки», і натисніть на кнопку «Перевірити» . Якщо є нове ПЗ, то знову ж з’явиться вікно з підтвердженням. Натискаємо Ok, якщо хочете оновити свій ASUS.

Спочатку ми побачимо повідомлення «Завантажити прошивку …» (так, переклад панелі управління у ASUS не перестає дивувати :)), потім піде оновлення програмного забезпечення. В цей час краще просто почекати. Нічого не чіпати і не відключати.

В кінці може з’явиться повідомлення з проханням перезавантажити роутер вручну. Просто вимкніть, і увімкніть живлення.

На цьому все. Якщо інтернет через роутер не працюватиме, то зайдіть в настройки і задайте параметри для підключення до провайдера на вкладці «Інтернет».
З якими проблемами при оновленні ПЗ роутера ASUS зіткнувся я
У мене ASUS RT-N18U працює з 3G модемом. Тобто, інтернет він отримує від USB-модема. Так ось, сам процес оновлення пройшов нормально. Але, після того як я перезавантажив маршрутизатор, і спробував відкрити настройки, то мене автоматично перенаправляються на сторінку, де був напис: «Переконайтеся, що кабель між роутером, і WAN-портом модему підключений правильно».
І я міг тільки перейти до налаштувань інтернету, або на сторінку з оновлення прошивки, в тому числі поновлення вручну (за допомогою файлу).

Проблема була в тому, що роутер не міг сам налаштувати інтернет через модем. А WAN-кабель у мене не підключений. Коли я натискав на кнопку «Інтернет», то відкривалися настройки, де можна було без проблем налаштувати підключення до провайдера (PPPoE, Динамічний IP і т. Д.). Але налаштувань 3G модема там не було.
Тому, мені довелося підключати модем до комп’ютера, заходити в інтернет, скачувати файл прошивки для ASUS RT-N18U, підключатися до нього по кабелю, і оновлювати все вручну. За інструкцією, посилання на яку я давав на початку статті. Все оновилося, і я налаштував підключення через модем.
Не знаю чому так вийшло. Чи то він неправильну прошивку скачав, то чи через кілька версій перескочив. А може цей спосіб не підходить в тому випадку, коли у вас інтернет через 3G модем. Думаю, якщо у вас кабельний інтернет, то таких проблем ніколи не виникне. А навіть якщо з’явиться сторінка як вище на скріншоті, то просто натискаємо на кнопку «Інтернет», і задає потрібні параметри (під вашого провайдера).
Настройка Asus RT-N13U
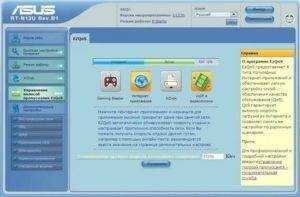
Настройка роутеров Asus Данная инструкцияAsus RT-N13U C1 ver.
3Asus RT-N13
Для того, что бы попасть в веб-интерфейс роутера, необходимо открыть ваш Интернет браузер и в строке адреса набрать 192. 168.1.
1, Имя пользователя – admin , Пароль – admin (при условии, что роутер имеет заводские настройки, и его IP не менялся).
Настройка Wi-Fi на роутере
В интерфейсе роутера необходимо зайти во вкладку слева Дополнительные параметры, в открывшемся списке выбираем Беспроводная сеть.
Выставляем параметры следующим образом:
- Поле SSID: вводим название беспроводной сети. Значение в этом поле можно не менять.
- Метод проверки подлинности: WPA2-Personal
- Шифрование WPA: TKIP или AES
- Предварительный ключ WPA: вы должны ввести любой набор цифр, длиной от 8 до 63. Их также необходимо запомнить, чтобы Вы могли указать их при подключении к сети.
- Нажимаем ниже кнопку Применить
Настройка подключения к Интернет
В интерфейсе роутера необходимо выбрать вкладку слева Дополнительные параметры, в открывшемся списке выбираем WAN.
Настройка PPPoE подключения
- Тип WAN-подключения: PPPoE
- Получить IP адрес WAN автоматически: Yes
- Имя пользователя: Ваш логин по договору
- Пароль: Ваш пароль по договору
- MTU: 1472
- Сохраняем настройки кнопкой Применить.
Настройка L2TP подключения
- Тип WAN подключения – L2TP
- Включить WAN, Включить NAT, Включить UPnP – ставим везде ДА
- Получить IP адрес и подключиться к DNSавтоматически – ставим точку на ДА
- Имя пользователя и пароль – логин и пароль из договора
- VPN сервер – вводим ip-адрес или название vpn-сервера по договору
- Остальные параметры можно не менять. В имя хоста впишите что-нибудь по-английски. Сохраните настройки.
Настройка PPTP (VPN) при автоматическом получении локального IP адреса
- Тип WAN-подключения: PPTP
- Включить WAN, Включить NAT, Включить UPnP – ставим везде ДА
- Получить IP адрес и подключиться к DNSавтоматически – ставим точку на ДА
- Имя пользователя: Ваш логин по договору
- Пароль: Ваш пароль по договору
- Сервер Heart-Beat или PPTP/L2TP(VPN): вводим ip-адрес или название vpn-сервера по договору
- Сохраняем настройки кнопкой Применить.
Настройка PPTP (VPN) при статическом локальном IP адресе
- Тип WAN-подключения: PPTP
- Получить IP адрес и подключиться к DNSавтоматически – ставим точку на Нет
- IP адрес: Вбиваем ваш IP адрес по договору
- Маска подсети: Вбиваем маску по договору
- Основной шлюз: Вбиваем шлюз по договору
- DNS сервер 1: и DNS сервер 2: вводите сервера вашего провайдера (Ростелеком Омск DNS 1: 195.162.32.5 DNS 2: 195.162.41.8)
- Имя пользователя: Ваш логин по договору
- Пароль: Ваш пароль по договору
- Сервер Heart-Beat или PPTP/L2TP(VPN): вводим ip-адрес или название vpn-сервера по договору
- Сохраняем настройки кнопкой Применить.
Сохранение/восстановление настроек роутера
После проведения настройки, рекомендуется сохранить их, чтобы в случае возникновения проблем, можно было их восстановить. Для этого необходимо зайти во вкладку Дополнительные настройки, меню Администрирование;, вкладка Восстановить/Сохранить/Загрузить настройки.
- Для сохранения текущих настроек роутера необходимо нажать кнопку Сохранить. Файл с настройками будет сохранен в указанное место на жёстком диске.
- Для восстановления настроек настроек из файла, необходимо нажать кнопку Выберите файл, указать путь к файлу с настройками, затем нажать кнопку Отправить.
Внимание! Нажатие кнопки Восстановить приведет к восстановлению заводских настроек!
Как скачать прошивку для роутера с официального сайта Asus?
Приступим. Заходим в админку по адресу http://192.168.1.1, по умолчанию логин и пароль — admin, они указаны также на той самой заветной наклейке
В панели управления роутером Asus в верхней части интерфейса есть информация о текущем ПО. Там же есть и версия прошивки в виде активной ссылки.
Кликаем на нее и попадаем в раздел обновления. Сюда же можно зайти, открыв в меню «Администрирование» вкладку «Обновление микропрограммы».
Обратите внимание на кнопку «Проверить». С ее помощью можно узнать о наличии свежей версии в автоматическом режиме
Также тут есть и ссылка, которая ведет на сайт фирмы. По идее по ней можно найти всю информацию по маршрутизатору, но она ведет почему-то на англоязычную версию. Поэтому воспользуйтесь моей ссылкой на русскую версию сайта поддержки Asus.
Ваше мнение — WiFi вреден?
Да 22.56%
Нет 77.44%
Проголосовало: 51408
На открывшейся странице описания роутера выбираем в меню пункт «Поддержка»
И заходим в раздел «Драйверы и Утилиты — BIOS&Firmware». Здесь смотрим, какая последняя версия прошивки для вашей ревизии. У меня она только одна, поэтому я могу смело скачивать на компьютер этот файл.
Как правило он запакован в архив, предварительно его надо оттуда вытащить. Для этого кликаем на архив, который сохранили на компьютере, правой кнопкой мыши и выбираем «Извлечь все». И далее в следующем окне снова «Извлечь».
Для Asus этот файл имеет название что-то типа «RT-N14U_3.0.0.4_380_4057-g0643d8e.trx»
Обзор веб-интерфейса
Веб-интерфейс беспроводного маршрутизатора ASUS RT-N18U типичен для устройств на базе прошивки ASUS-WRT, поэтому мы не станем описывать его во всех подробностях, однако остановимся на новых и наиболее интересных его возможностях.
После ввода корректных учётных данных администратор попадает на стартовую страничку устройства.
ASUS RT-N18U поддерживает лишь один частотный диапазон – 2.4 ГГц, поэтому устройство позволяет создать до трёх беспроводных гостевых сетей лишь в этом диапазоне с помощью пункта «Гостевая сеть» меню.
Вкладки пункта «Диспетчер трафика» позволяют управлять приоритетами передаваемых пакетов, а также анализировать загрузку интерфейсов маршрутизатора.
Подключение к провайдеру может осуществляться с использованием статического или динамического IP-адреса, а также путём использования одного из следующих туннелей: PPPoE, PPTP или L2TP. Соответствующие настройки доступны во вкладке «Подключение» меню «Интернет».
Приятной возможностью прошивки ASUS-WRT для большинства моделей беспроводных маршрутизаторов ASUS является поддержка второго WAN-порта (вкладка «Двойной WAN» меню «Интернет»), в качестве которого может использоваться как один из LAN-портов, так и подключение через один из поддерживаемых USB-модемов.
Список протоколов, которым разрешено прохождение через NAT, представлен во вкладке «NAT Passthrough» меню «Интернет».
Управление поддержкой протокола IPv6 производится с помощью одноимённого пункта меню.
Приятным нововведением, появившемся в последних версиях микропрограммного обеспечения, стала возможность фильтрации IPv6 трафика, для управления которой администратору необходимо обратиться ко вкладке «IPv6 Брандмауэр» меню «Брандмауэр».
Вкладки пункта меню «VPN» позволяют управлять встроенными клиентом и сервером VPN. Для VPN-клиента поддерживаются следующие туннельные протоколы: PPTP, L2TP и OpenVPN; для VPN-сервера осуществляется поддержка лишь PPTP и OpenVPN.
Вкладка «Режим работы» меню «Администрирование» позволяет администратору выбрать режим работы RT-N18U.
Начиная с прошивки версии 3.0.0.4.376_1211 пользователям стали доступны несколько интересных функций. Так, например, группа «Состояние системы» кроме основных настроек беспроводной сети отображает графики использования центрального процессора и оперативной памяти устройства.
Ещё одним интересным для нас нововведением стала возможность просмотра мощности сигнала для подключенных беспроводных клиентов.
На этом мы завершаем беглое рассмотрение ключевых возможностей веб-интерфейса беспроводного маршрутизатора ASUS RT-N18U и переходим к интерфейсу командной строки.






























