Как я могу исправить ошибку недоступности DNS-сервера в Windows 11?
1. Используйте встроенное средство устранения неполадок
- Открыть Стартовое меню и выберите Настройки.
- На левой панели перейдите к Система и на правой панели выберите Устранение неполадок.
- Выбирать Другие средства устранения неполадок.
- Щелкните значок Запустить кнопка рядом с Средство устранения неполадок в Интернете.
- Дождитесь завершения процесса устранения неполадок.
- Если проблема не исчезнет, запустите Сетевой адаптер а также Входящие соединения специалисты по устранению неполадок.
Если вам не удается открыть приложение «Настройки», просто ознакомьтесь с нашим статья о том, что делать, если приложение «Настройки» вылетает для некоторых быстрых решений.
2. Используйте командную строку
- Нажмите Окна Ключ + Икс и выберите Терминал Windows (администратор) из меню.
- Теперь выполните следующие команды одну за другой:
3. Изменить DNS
- Щелкните значок Поиск значок на панели задач.
- Входить сетевые соединения и выберите Просмотр сетевых подключений.
- Щелкните правой кнопкой мыши свое соединение и выберите Характеристики.
- Выбирать Интернет-протокол версии 4 (TCP / IPv4) и нажмите на Характеристики.
- Теперь выберите Используйте следующие адреса DNS-серверов и установите следующее:
- Предпочтительный DNS-сервер: 8.8.8.8
- Альтернативный DNS-сервер: 8.8.4.4
- Нажмите Ok сохранить изменения.
- Теперь выберите Интернет Версия протокола 6 (TCP / IPv4) и измените DNS-сервер, как в предыдущих шагах.
Если у вас возникли проблемы с поиском, наш Панель поиска не работает обязательно поможет вам, так что не стесняйтесь присмотреться.
4. Перезапустите службы DNS.
- Нажмите Окна Ключ + р и введите services.msc. Нажмите Входить или щелкните Ok.
- Найдите DHCP-клиент сервис, щелкните его правой кнопкой мыши и выберите Рестарт из меню.
- Теперь щелкните правой кнопкой мыши Служба DNS-клиента и выберите Рестарт если доступно.
5. Отключить прокси
- Открыть Запустить окно, нажав Окна Ключ + р.
- Тип inetcpl.cpl и нажмите Входить.
- Перейдите к Подключения вкладку и нажмите на Настройки LAN.
- Снимите отметку Используйте прокси-сервер для вашей локальной сети и нажмите Ok.
6. Временно отключите антивирус
- Найдите значок антивируса на панели задач.
- Щелкните его правой кнопкой мыши и выберите параметр отключения защиты в реальном времени.
После отключения антивирусного программного обеспечения проверьте, сохраняется ли проблема. Если проблема не возникает, это означает, что конфигурация антивируса мешает вашему сетевому подключению, поэтому обязательно отрегулируйте ее соответствующим образом.
В качестве альтернативы вы можете рассмотреть возможность перехода на другой антивирус, совместимый с Windows 11. Когда дело доходит до защиты вашего ПК, сделать осознанный выбор может быть непросто, учитывая широкий спектр доступных опций, поэтому мы уверены, что вы найдете наши лучшие решения полезными.
Что меняет DNS-сервер?
По умолчанию ваш компьютер использует DNS-сервер вашего интернет-провайдера, который обрабатывает все ваши запросы. Однако есть люди, которые склонны использовать общедоступный сервер Google, потому что он иногда быстрее и безопаснее.
В частности, если у вас нет доступа к определенному веб-сайту, вам может помочь сервер Google. После внесения этого изменения все ваши запросы будут обрабатываться Google, а не вашим интернет-провайдером.
Что такое DNS поверх HTTPS?
Это новый протокол, который должен шифровать все ваши запросы с помощью HTTPS. В настоящее время все запросы отправляются в виде открытого текста, что позволяет вашему интернет-провайдеру, а иногда и хакерам, их видеть.
Однако это скоро изменится с новым протоколом. У нас есть подробное руководство по использованию DNS через HTTPS в Windows 11, так что обязательно проверьте это.
В DNS-сервер недоступен сообщение не позволит вам просматривать веб-страницы, но, как видите, в большинстве случаев вы можете решить эту проблему, просто используя командную строку или изменив необходимые параметры сети.
То же предупреждение о том, что что-то не работает должным образом, и вы не можете подключиться к Интернету, пока все проблемы не будут устранены, появляется и в Windows 10. Проверить это руководство о том, как исправить недоступность DNS-сервера в этой ОС и решите проблему навсегда.
Универсальные способы, подходящие для любого устройства
Перезагрузите систему
В любой непонятной ситуации с ошибками в первую очередь нужно перезагрузить систему. Этот трюк и кэш оперативной памяти очистит, и неверные настройки сбросит, и правильно загрузит все драйверы.
Смените браузер
Проблема может заключаться в вашем браузере. Например, из-за отсутствия обновлений или ошибок в программной оболочке. Чтобы проверить эту гипотезу, запустите другой браузер и попытайтесь открыть нужную вам страницу сайту. Если вы ранее использовали Mozilla Firefox, то попробуйте запуститься с Microsoft Edge, а если Safari, то попробуйте Google Chrome, – в общем любой другой браузер, который надежно работает.
Если этот прием сработал, то теперь вам нужно будет разобраться со своим браузером: попробуйте установить последние обновления или удалить и заново установить приложение. Если же нет – то, двигаемся дальше.
Перезагрузите роутер
Кэш вашего маршрутизатора должен очищаться автоматически, но иногда это не происходит. Тогда нужно будет выполнить эту процедуру вручную. Для очистки кэша просто перезагрузите роутер.
В большинстве моделей на корпусе маршрутизатора располагается специальная кнопка перезагрузки, но иногда такой кнопкой может выступать и кнопка питания. В любом случае лучше обратиться к инструкции к оборудованию, чтобы узнать как выполнить перезагрузку. Если не можете с этим разобраться, тогда просто выдерните штекер питания на 30-40 секунд, а затем вновь подключите.
Теперь вновь проверьте — не исчезла ли ошибка с подключением «DNS сервер не отвечает».
Меняем настройки DNS-серверов в свойствах подключения
Дальше мы проверим настройки DNS-серверов в свойствах подключения, через которое компьютер подключен к интернету. Если там прописаны какие-то адреса, то можно попробовать выставить автоматическое получение, либо прописать DNS-адреса от Google. Этот способ очень часто позволяет избавится от ошибки «DNS-сервер не отвечает».
Нам нужно открыть окно со всеми подключениями. Для этого можно нажать правой кнопкой мыши на значок подключения к интернету, и выбрать «Центр управления сетями…». Дальше переходим в «Изменение параметров адаптера».
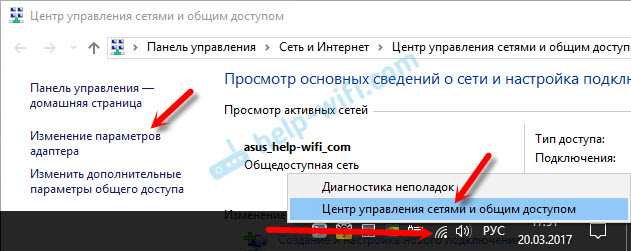
Дальше правой кнопкой мыши нажимаем на то подключение, через которое вы подключены к интернету (к роутеру), и выбираем «Свойства». Если подключение по Wi-Fi, то это подключение «Беспроводная сеть», если по кабелю, то «Ethernet» (Подключение по локальной сети).
У меня, например, проблема с DNS при подключении по Wi-Fi сети через роутер.

В новом окне выделите «IP версии 4 (TCP/IPv4)», и нажмите «Свойства». Если в новом окне у вас прописан какой-то DNS-сервер, то можно попробовать выставить автоматическое получение адресов, и проверить подключение к интернету после перезагрузки компьютера.
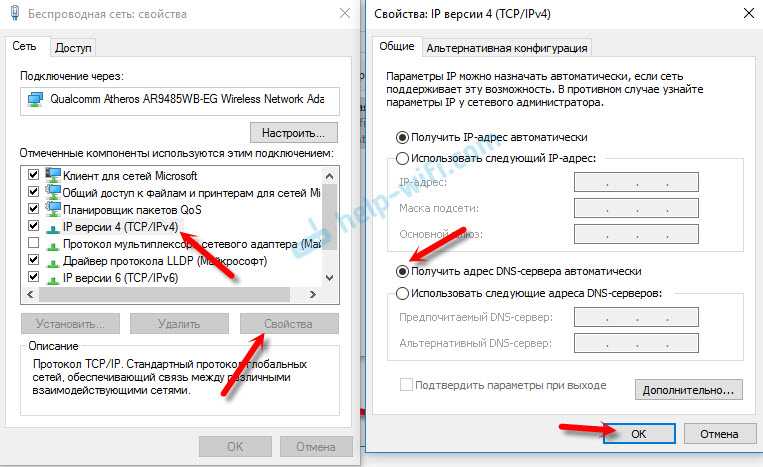
Но чаще всего помогает следующее: ставим переключатель возле «Использовать следующие адреса DNS-серверов», и прописываем DNS от Google:
Нажимаем «Ok» и перезагружаем компьютер.
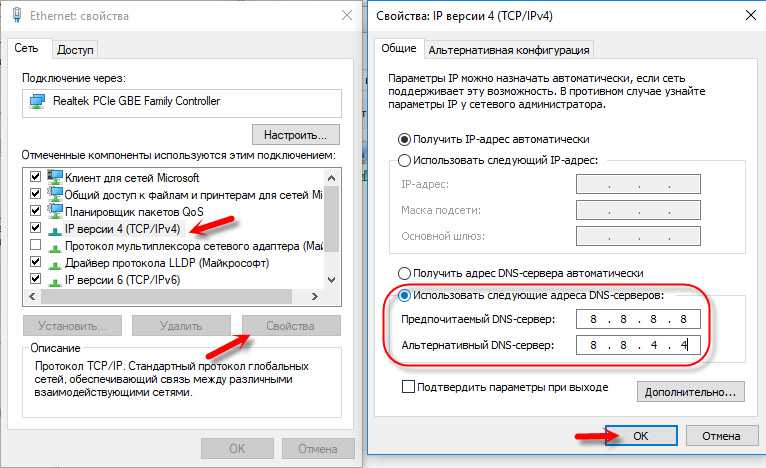
Такое решение помогает очень часто. Если у вас проблема с получение DNS на всех устройствах, которые подключены через один роутер, то эти адреса можно прописать в настройках роутера, тогда они будут применяться для всех устройств. Как правило, сделать это можно в настройках вашего роутера, в разделе «Интернет», или «WAN». Где задаются параметры для подключения к провайдеру.
Для примера, покажу как это сделать на роутере TP-Link:
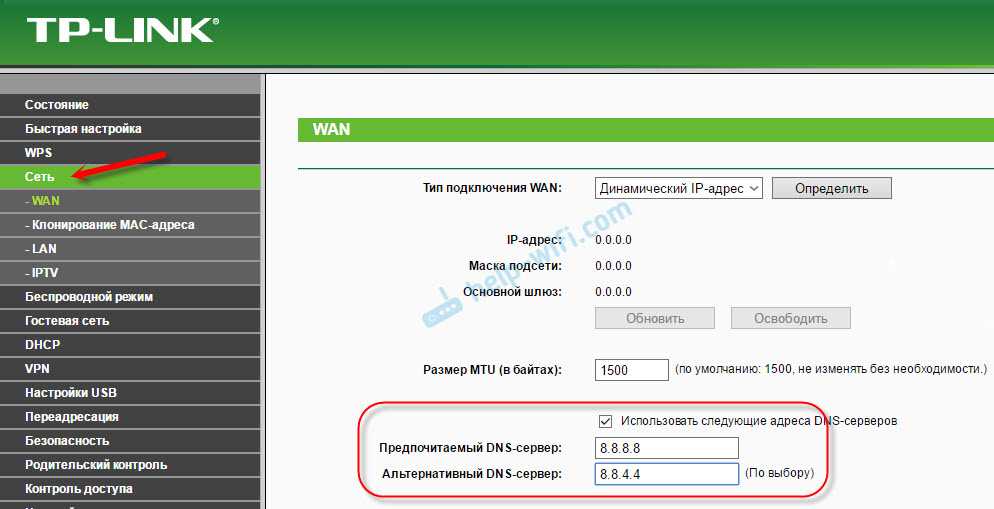
Не забудьте сохранить настройки.
Очищаем кэш DNS и другие сетевые параметры
Нужно просто запустить командную строку, и по очереди выполнить несколько команд, которые выполнять очистку кэша DNS-адресов, и других сетевых настроек. Этот способ подойдет как для Windows 10, так и для Windows 7 (8).
Командную строку нужно запустить от имени администратора. Если у вас Windows 10, то просто нажмите правой кнопкой мыши на меню пуск, и выберите «Командная строка (администратор)». В Windows 7, в поиске можно набрать «cmd», нажать правой кнопкой на «cmd» в результатах поиска, и выбрать «Запустить от имени администратора».
По очереди копируем и выполняем такие команды:
Вот так:

В Windows 10 можно еще попробовать выполнить сброс сетевых настроек. Это практически то же самое.
После этого перезагрузите компьютер.
Обновление: отключаем или удаляем антивирус Avast
По своему опыту могу сказать, что антивирус Avast очень часто вмешивается в сетевые настройки Windows, из-за чего появляются разные проблемы с подключением к интернету. То интернет перестает работать после удаления антивируса, то ошибка DNS, или сетевой адаптер не имеет допустимых параметров настройки IP.
Что делать, если не получилось исправить ошибку?
Если вы все проделали правильно, но Windows по прежнему пишет что DNS-сервер не отвечает, то у меня есть еще пару советов:
- Смените статус сети с общественной на частную. У нас на сайте есть подробная инструкция.
- Попробуйте на время полностью отключить антивирус, или встроенный в него брандмауэр (веб-антивирус, сетевой экран).
- Если никак не можете исправить эту ошибку, то позвоните в поддержку своего интернет-провайдера. Не редко проблемы с DNS бывают по их вине.
Проверьте настройки роутера
Перейдите к управлению маршрутизатором через браузер. Для этого введите IP-адрес админки в адресную строку:
- 192.168.0.1 или 192.168.1.1 — подойдёт для большинства маршрутизаторов,
- 192.168.31.1 — для маршрутизаторов Xiaomi.
При переходе на правильный IP откроется страница с авторизацией. Логин и пароль обычно есть на самом роутере или в договоре с провайдером.
В настройках найдите раздел Интернет или WAN и сверьте настройки подключения с теми, которые предоставил провайдер. Если эти настройки вам неизвестны, позвоните на горячую линию интернет-провайдера и попросите помощи с настройкой роутера.
Если вам помогли альтернативные DNS, а у вас несколько устройств, пропишите эти DNS в настройках роутера:
Все устройства, которые к нему подключены, будут автоматически использовать альтернативные серверы.
Проверка проблем рекурсии
Для успешной работы рекурсии все DNS-серверы, используемые в пути рекурсивного запроса, должны иметь возможность реагировать и пересылать правильные данные. Если они не могут, рекурсивный запрос может завершиться ошибкой по одной из следующих причин:
-
Время ожидания запроса истекает до того, как запрос будет выполнен.
-
Сервер, используемый во время запроса, не отвечает.
-
Сервер, используемый во время запроса, предоставляет неверные данные.
Начните устранение неполадок на сервере, который использовался в исходном запросе. Проверьте, пересылает ли этот сервер запросы на другой сервер, проверив вкладку «Пересылка» в свойствах сервера в консоли DNS. Если установлен флажок «Включить пересылки», а один или несколько серверов перечислены, этот сервер перенаправит запросы.
Если этот сервер перенаправит запросы на другой сервер, проверьте наличие проблем, влияющих на сервер, на который сервер перенаправит запросы. Чтобы проверить наличие проблем, см. статью DNS-сервера». Когда в этом разделе показано, как выполнить задачу на клиенте, выполните ее на сервере.
Если сервер работоспособен и может пересылать запросы, повторите этот шаг и проверьте сервер, на который этот сервер перенаправит запросы.
Если этот сервер не перенаправит запросы на другой сервер, проверьте, может ли этот сервер запрашивать корневой сервер. Для этого выполните следующую команду:
-
Если сопоставитель возвращает IP-адрес корневого сервера, возможно, у вас есть сломанное делегирование между корневым сервером и именем или IP-адресом, который вы пытаетесь разрешить. , чтобы определить, где у вас неработает делегирование.
-
Если сопоставитель возвращает ответ «Время ожидания запроса на сервер», проверьте, указывают ли корневые подсказки на функционирование корневых серверов. Для этого используйте процедуру . Если корневые подсказки указывают на функционирование корневых серверов, у вас может возникнуть проблема с сетью, или сервер может использовать расширенную конфигурацию брандмауэра, которая не позволяет сопоставителям запрашивать сервер, как описано в DNS-сервера». Также возможно, что рекурсивное время ожидания по умолчанию слишком короткое.
Проверка неработаемого делегирования
Запустите тесты в следующей процедуре, запросив допустимый корневой сервер. Тест проходит через процесс запроса всех DNS-серверов из корневого каталога на сервер, который вы тестируете для неисправного делегирования.
-
В командной строке на сервере, который вы тестируете, введите следующее:
Заметка
Тип записи ресурсов — это тип записи ресурсов, которую вы запрашивали в исходном запросе, а полное доменное имя — полное доменное имя, для которого вы запрашивали (завершались на период).
-
Если ответ содержит список записей ресурсов NS и A для делегированных серверов, повторите шаг 1 для каждого сервера и используйте IP-адрес из записей ресурсов «A» в качестве IP-адреса сервера.
-
Если ответ не содержит запись ресурса NS, у вас неработает делегирование.
-
Если ответ содержит записи ресурсов NS, но нет записей ресурсов «A», введите рекурсию и запрос по отдельности для записей ресурсов «A», перечисленных в записях NS. Если у вас нет хотя бы одного допустимого IP-адреса записи ресурса «A» для каждой записи ресурсов NS в зоне, у вас неработает делегирование.
-
-
Если вы определите, что у вас сломанное делегирование, исправьте его, добавив или обновив запись ресурса «A» в родительской зоне, используя допустимый IP-адрес для правильного DNS-сервера для делегированной зоны.
Просмотр текущих корневых подсказок
-
Запустите консоль DNS.
-
Добавьте или подключитесь к DNS-серверу, который завершился сбоем рекурсивного запроса.
-
Щелкните правой кнопкой мыши сервер и выберите пункт «Свойства».
-
Щелкните корневые подсказки.
Проверьте базовое подключение к корневым серверам.
-
Если корневые подсказки настроены правильно, убедитесь, что DNS-сервер, используемый в разрешении имен с ошибкой, может проверять связь корневых серверов по IP-адресу.
-
Если корневые серверы не отвечают на связь по IP-адресу, ip-адреса для корневых серверов могут измениться. Однако это редко, чтобы увидеть перенастройку корневых серверов.
Настройка DNS для подключения по Wi-Fi (всех сетей) и Ethernet
На вкладке «Сеть и Интернет» выбираем пункт «Дополнительные параметры сети».
Дальше нажмите на «Беспроводная сеть» и выберите «Посмотреть дополнительные свойства».Важно: если вам нужно изменить DNS-серверы для соединения по кабелю (через сетевую карту LAN), то выберите адаптер «Ethernet». Дальше все по инструкции
Я показываю на примере беспроводного подключения.
Напротив пункта «Изменение DNS-сервера» нажимаем на кнопку «Изменить».
В Выпадающем меню выбираем «Вручную», включаем «IPv4» и прописываем DNS-серверы. В поле «Предпочтительный DNS-сервер» – 8.8.8.8 и в поле «Дополнительный DNS-сервер» – 8.8.4.4. Это серверы от Google. При необходимости вы можете прописать свои.Нажмите на кнопку «Сохранить».
Так же можно прописать адреса для IPv6. У Google Public DNS они следующие: 2001:4860:4860::8888 и 2001:4860:4860::8844.Не забудьте нажать на кнопку «Сохранить».
После сохранения настроек Windows 11 будет использовать прописанные вами DNS-серверы. Если вы меняли их для решения какой-то проблемы, и это не сработало, то попробуйте перезагрузить компьютер.
Возможно, вы обратили внимание на пункт «Альтернативное шифрование DNS» в настройках выше. Это настройка, которая позволяет включить функцию шифрования DNS-трафика
Это позволит сделать ваше соединение более безопасным. На эту тему я планирую написать отдельную, более подробную статью.
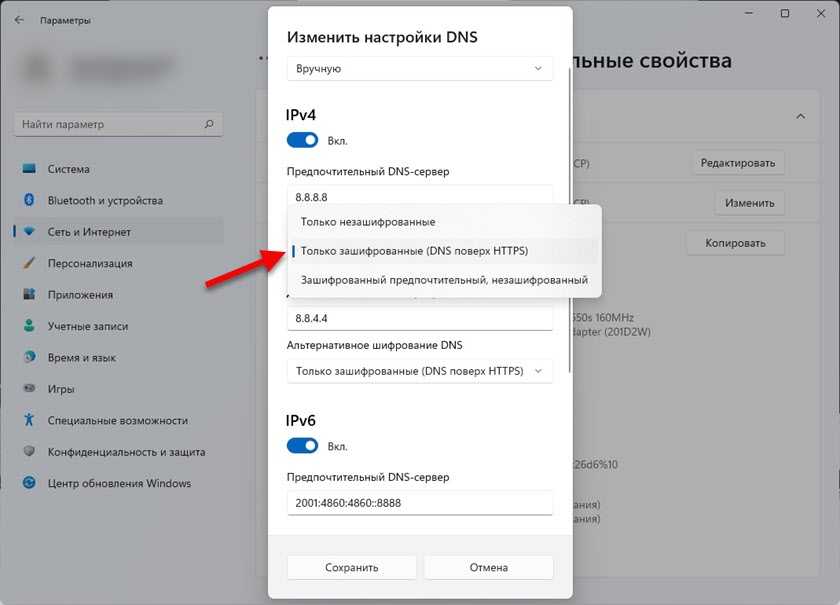
Я рекомендую включить функцию «Только зашифрованные (DNS поверх HTPS)»
Но обратите внимание, что она работает только с некоторыми DNS-серверами. Их не много
Узнать их можно выполнив команду netsh dns show encryption в командной строке. Google Public DNS поддерживают DNS over HTTPS в Windows 11.
Изменение DNS для одной конкретной Wi-Fi сети
Когда мы меняем параметры в свойствах адаптера (как я показывал выше), то они применяются ко всем подключениям через этот адаптер. Но в Windows 11 есть возможность изменить DNS для одной, конкретной Wi-Fi сети. Сделать это можно в свойствах данной сети.
В параметрах, в разделе «Сеть и Интернет» выберите «Wi-Fi».
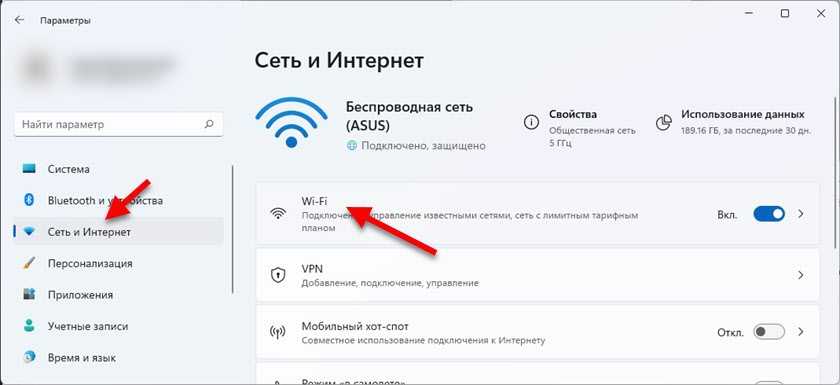
Дальше нажмите на пункт «Свойства (имя вашей сети)».
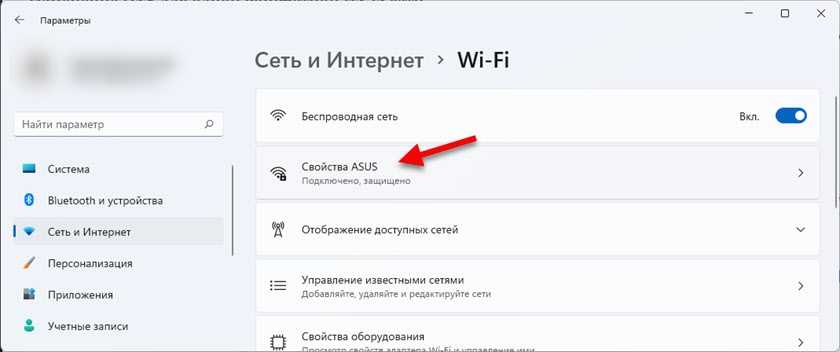
Нажимаем на кнопку «Изменить» напротив «Изменение DNS-сервера» и в открывшемся окне прописываем DNS-серверы, как это показано в инструкции выше.
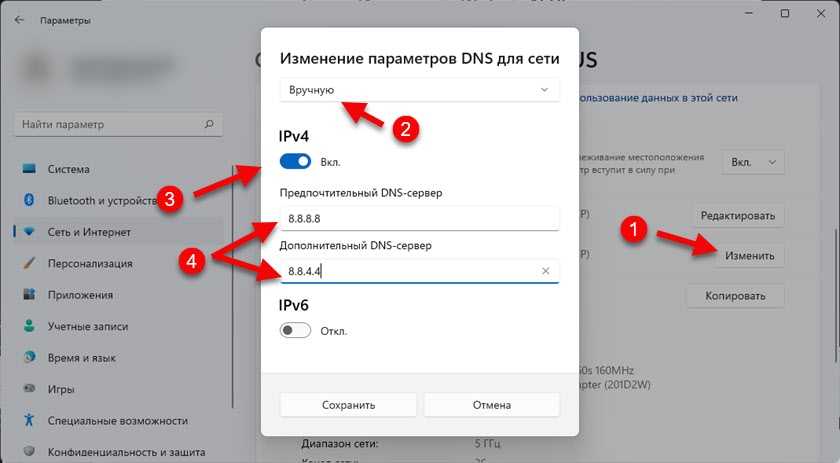
Не забудьте сохранить настройки (нажать на кнопку «Сохранить»).
Если остались какие-то вопросы – спрашивайте в комментария. Я с радостью отвечу.
4
9474
Сергей
Разные советы для Windows
Почему появляется ошибка
Источник проблемы может находиться как на стороне сервера (провайдера), так и на стороне браузера (пользователя). Причины неполадок могут быть следующими:
- на стороне провайдера: технические работы, серверный сбой, оборудование вышло из строя;
- на стороне пользователя: некорректные настройки роутера или DNS-серверов, отсутствие драйверов, блокировка со стороны антивируса;
- проблема на стороне сайта: некорректная настройка DNS или сервера. В этом случае подождите решения от владельца сайта или попробуйте связаться с ним.
Чтобы точно определить источник, в первую очередь продиагностируйте локальное устройство. Внесите корректировки в настройки с помощью инструкций ниже, а затем повторите подключение. Если это не поможет, значит проблема возникла на стороне провайдера.
Сбой работы DNS на компьютере
Если причина появления ошибки «DNS-сервер не отвечает» не на стороне провайдера, тогда её стоит искать на стороне своего оборудования.
Для начала надо просто перезагрузить роутер, а затем — компьютер, чтобы исключить простейший глюк в работе сети.
Затем, обязательно проверьте системный диск антивирусом, а затем — программой ADWCleaner на наличие шпионских и рекламных модулей. Очень часто проблемы с доступом в Интернет связаны с деятельностью именно вредоносных программ.
Если Вы пользуетесь только одним веб-браузером — обязательно проверьте доступность сайтов через другой браузер, так как проблема может появится после неудачного обновления приложения или установки какого-либо расширения для него.
Заблокировано антивирусом
Если ничего из предложенного выше не помогло, пробуем отключить систему безопасности. Дело в том, что установленный пакетный фильтр (он же фаервол или брандмауэр) может заблокировать работу DNS-клиента Windows случайно, перепутав с каким-нибудь вредоносом, либо из-за неправильно созданного правила фильтрации. Чтобы это исключить надо временно отключить систему безопасности для проверки доступа к сайту без её участия:
Для большинства антивирусных программ и фаерволов достаточно просто кликнуть правой кнопкой по его значку в области уведомлений и в появившемся меню выбрать пункт, отвечающий за остановку работы приложения.
Внимание: проверку доступа в Интернет необходимо выполнять только на проверенных сайтах типа Яндекса, mail.ru, Вконтакте и т.п., так как в это время Ваш ПК никак не защищён от виртуальной заразы. После проверки обязательно включите антивирус снова
Если он оказался виновником проблем с ДНС, тогда необходимо в настройках искать правило, блокирующее работу клиента, либо закрывающее порты TCP 53 или UDP 53
После проверки обязательно включите антивирус снова. Если он оказался виновником проблем с ДНС, тогда необходимо в настройках искать правило, блокирующее работу клиента, либо закрывающее порты TCP 53 или UDP 53.
Очиска кеша DNS
Не стоит забывать, что DNS-запросы и ответы на них кешируются операционной системой для ускорения работы. В некоторых случаях (например, кеш может переполнятся или в момент записи случился сбой) возникают различные накладки, результатом чего будет некорректная работы службы DNS-клиент. В этом случае стоит выполнить очистку кеша вручную, не дожидаясь автоматического обновления.
Для этого запустите командную строку с правами Администратора и последовательно введите следующие команды:
ipconfig/flushdns ipconfig /registerdns ipconfig /release ipconfig /renew netsh winsock reset
После каждой команды нажимайте клавишу Enter. После того, как последняя будет выполнена — перезагрузите компьютер и проверьте доступ в Интернет. Ошибка сервера DNS больше появляться не должна и сайты будут открываться без проблем.
P.S.: В заключение хочу обратить внимание что ошибка «ДНС-сервер не отвечает» может появится из-за аппаратных проблем на старом роутере. Он то работает нормально, то его начинает штырить
Проверить это можно либо поставив новый маршрутизатор, либо подключив компьютер напрямую в сеть провайдера и понаблюдав за подключением и доступностью сайтов. Такое, к счастью, случает редко, но исключать подобный вариант развития событий тоже не стоит.
Изменение DNS-серверов
Если вы уже выполнили все исправления, написанные здесь, и по-прежнему получаете ту же ошибку «DNS-сервер недоступен», возможно, в ваших интересах изменить DNS-серверы. Существует множество общедоступных DNS, из которых бесплатный DNS от Google является одним из наиболее популярных.
Процесс для этого очень прост и может быть сделан в несколько кликов, в зависимости от того, где вы решите изменить его. Мы будем использовать операционную систему Windows в каждом из наших примеров.
Изменения DNS через маршрутизатор
- Получите доступ к маршрутизатору, запустив веб-браузер и введя адрес шлюза по умолчанию в адресную строку.
- Войдите в маршрутизатор, используя правильные учетные данные.
- Найдите информацию о вашей учетной записи в Интернете, которую часто можно найти на вкладке с аналогичным названием.
- Перейдите на DNS-сервер и выберите вариант, который лучше всего отражает используемый вами интернет-протокол (IPv4 или IPv6).
- Введите адрес DNS-сервера, который вы хотите использовать вместо текущего.
- Сохраните отредактированную информацию и выйдите из интерфейса маршрутизатора.
Изменения DNS через ОС Windows
- Чтобы получить доступ к свойствам сетевого подключения, запустите функцию «Выполнить» ( клавиша Windows + R ) и введите ncpa.cpl. Нажмите Enter.
- Пользователи Windows 10 могут щелкнуть правой кнопкой мыши значок Windows в левом нижнем углу экрана рабочего стола и выбрать « Сетевые подключения» в меню.
- Выберите сетевой адаптер, который используется в данный момент. WLAN для соединений WiFi и LAN для прямого соединения, обычно через кабель Ethernet.
- Щелкните правой кнопкой мыши по вашему выбору и выберите Свойства.
- На вкладке «Сеть» выделите в меню свою версию IP (v4 или v6) и нажмите кнопку « Свойства».
- Щелкните по радиалу, чтобы Использовать следующие адреса DNS-серверов: чтобы включить возможности редактирования.
- Введите в DNS-сервер адреса, которые вы планируете использовать.
- Завершите изменения, нажав ОК.
Ошибка «DNS-сервер не отвечает»: как исправить
Если диагностика неполадок не помогла, а ошибка все еще наблюдается, то посмотрите следующие способы решить проблему:
Способ 1. Перезагрузите компьютер и роутер
Рекомендуем попробовать самые простые, но эффективные методы: перезагрузку компьютера и роутера. Возможно, эти действия дадут результат.
Для перезагрузки роутера найдите на задней панели устройства кнопку и нажмите ее. Подождите, пока все индикаторы выключатся, а затем включите роутер снова.
Если к Wi-Fi-сети подключено несколько устройств, то проверьте, работает ли интернет на этих устройствах. Можно попробовать отключить роутер и подключить сетевой кабель напрямую к компьютеру.
Способ 2. Временно отключите антивирус
Иногда антивирусы могут влиять на работу приложений и сервисов, в том числе блокировать IP-адреса или сайты. Вы можете проверить, не вызывает ли антивирус, который вы используете в данный момент, ошибку «DNS-сервер недоступен», временно отключив его.
Способ 3. Зайдите на сайт через другой браузер
Ошибка может возникать из-за самого браузера. Если вы используете Firefox, попробуйте использовать Яндекс.Браузер или Safari для доступа в интернет. Если проблема устранена с помощью другого браузера, возможно, вам нужно обновить версию того браузера, на котором появлялась ошибка.
Способ 4. Очистите кэш браузера
Для часто посещаемых сайтов страницы кэшируются, чтобы в дальнейшем загрузка этих страниц не занимала много времени. Кэшированный сайт и IP-адреса не всегда обновляются. Если компьютер пытается получить доступ к сайту, используя устаревший IP-адрес, запрос завершится ошибкой. Очистка кэша браузера должна решить проблему.
Способ 5. Очистите кэш DNS в Windows
Для этого вам нужно в строке поиска Windows ввести cmd и правой кнопкой мыши кликнуть по найденной программе, выбрав «Запуск от имени администратора».
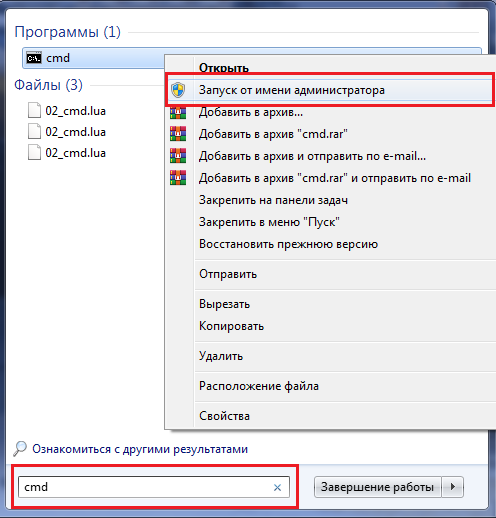
В открывшимся окне нужно ввести по очереди команды:
- ipconfig /flushdns
- ipconfig /registerdns
- ipconfig /renew
- ipconfig /release
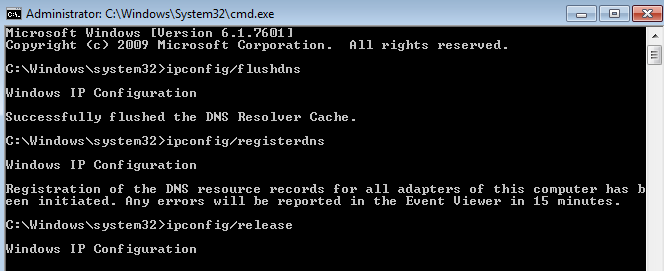
Каждой команде нужно время на выполнение. После того, как вы ввели все четыре команды, перезагрузите компьютер. Потом проверьте соединение, открыв любую страницу сайта.
Способ 6. Перезапустите службу DNS-клиент в Windows
Вы можете попробовать перезапустить службу DNS-клиент. Для этого вам нужно нажать на клавиатуре клавиши Windows + R. В открывшимся окне введите services.msc и нажмите «ОК».

Появится окно «Службы». В списке вам нужно найти службу DNS-клиент, кликнуть правой кнопкой мыши и выбрать команду «Обновить».
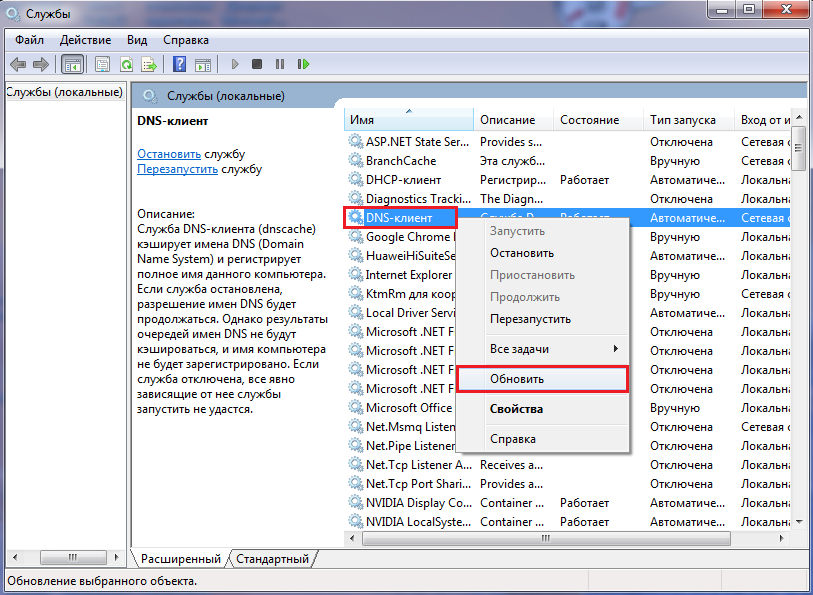
После обновления службы DNS-клиент проверьте, появляется ли ошибка «DNS-сервер недоступен».
Также вы можете перейти в «Свойства» и проверить, корректно ли работает DNS-клиент Windows.
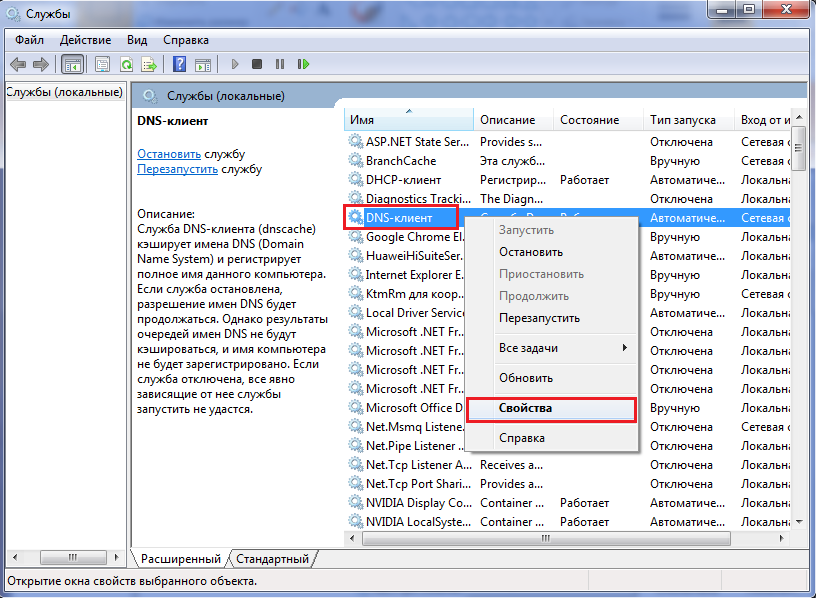
В «Типе запуска» должно стоять «Автоматически», а в «Состоянии» — «Работает». В этом случае параметры указаны верно.
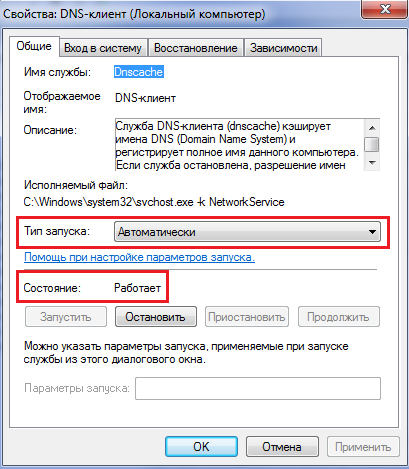
Способ 7. Измените DNS-серверы вручную через настройки Windows
Если вы столкнулись с проблемой недоступности DNS, вы можете попробовать изменить DNS-серверы вручную. В качестве альтернативы можно использовать DNS-серверы Google. Подробная инструкция, как поменять DNS-серверы, представлена ниже.
В панели задач найдите значок «Сеть», кликнете правой кнопкой мыши и выберите «Центр управления сетями и общим доступом»:

Перейдите в «Изменение параметров адаптера»:
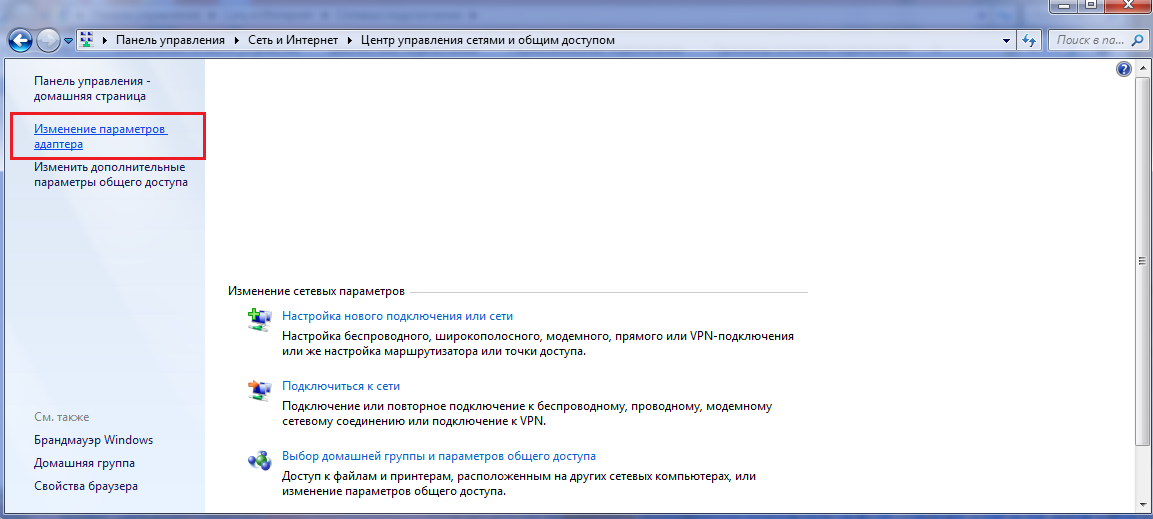
Правой кнопкой мыши нажимаем на активную сеть и выбираем «Свойства»:
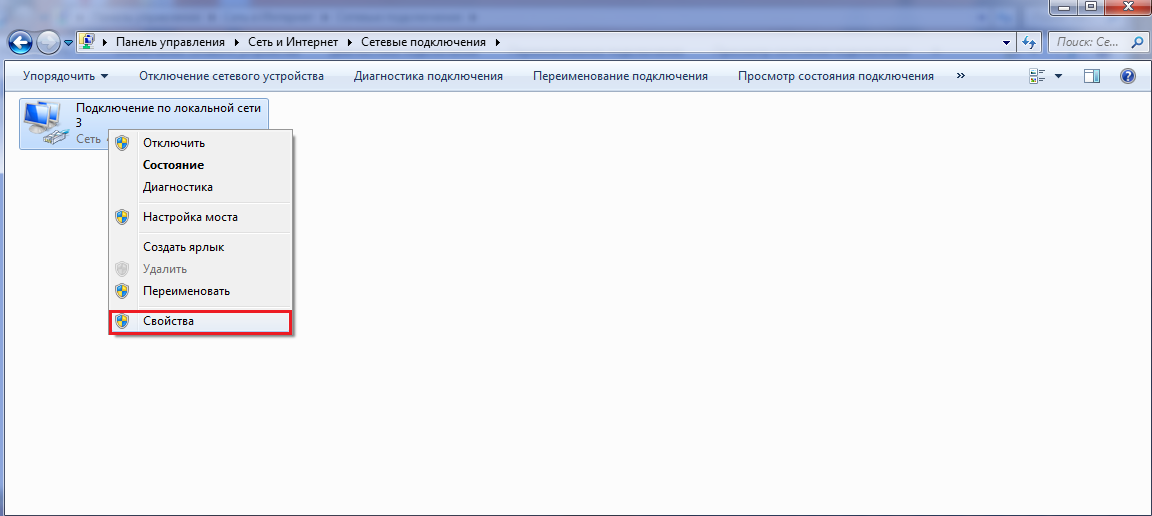
В появившемся окне выделяем пункт «Протокол Интернета версии 4 (TCP/IPv4)» и нажимаем «Свойства»:
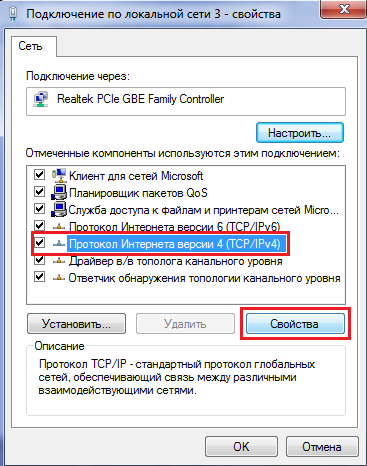
Выбираем пункт «Использовать следующие адреса DNS-серверов». Теперь введите:
Предпочитаемый DNS-сервер: 8.8.8.8
Альтернативный DNS-сервер: 8.8.4.4

После этого нажимаем «ОК».
Посмотрите, помогли ли изменения восстановить подключение к интернету.
Почему появляется ошибка
Источник проблемы может находиться как на стороне сервера (провайдера), так и на стороне браузера (пользователя). Причины неполадок могут быть следующими:
- на стороне провайдера: технические работы, серверный сбой, оборудование вышло из строя;
- на стороне пользователя: некорректные настройки роутера или DNS-серверов, отсутствие драйверов, блокировка со стороны антивируса;
- проблема на стороне сайта: некорректная настройка DNS или сервера. В этом случае подождите решения от владельца сайта или попробуйте связаться с ним.
Чтобы точно определить источник, в первую очередь продиагностируйте локальное устройство. Внесите корректировки в настройки с помощью инструкций ниже, а затем повторите подключение. Если это не поможет, значит проблема возникла на стороне провайдера.
Настраивается dns адрес сервера в windows 10
В 10 версии windows настроить dns адрес можно, проведя несложную операцию:
- Кликните правой кнопкой по интернет-подключению;
- Кликните «Центр управления сетями…»;
- Нажмите левой кнопкой на надпись актуального интернет-подключения;
- В выпавшем окне выберите Свойства;
- В открывшемся перечне найдите «IP версии 4», затем свойства;
- Если хотите получать dns адреса автоматически, поставьте соответствующую галочку, также возможно прописать общедоступные адреса Гугл или Яндекса.
DNS серверы Google и Яндекс
Публичные DNS от интернет-гигантов стали актуальны в связи с повальной блокировкой интернет-ресурсов.
DNS от Гугл:
- 8.8.8.8, 8.8.4.4;
- 2001:4860:4860::8888;
- 2001:4860:4860::8844.
Ресурсы от Яндекс:
- Стандартный — 77.88.8.8, 77.88.8.1;
- Обеспечит безопасность — 77.88.8.88, 77.88.8.2;
- Для семейного использования — 77.88.8.7, 77.88.8.3.
Утилиты для настройки DNS серверов
Помимо ручных настроек, можно использовать всевозможных помощников, которые позволят легко изменить DNS серверов. Утилиты DNS Jumper, DNSBench, позволяют легко переключаться с адреса провайдера на популярные публичные адреса, настроить DNS одним кликом без множества манипуляций, обеспечить более стабильную работу сети.






























