Как сменить пароль роутера
Заводской пароль после первого захода в панель
администрирования желательно сменить на более сложный пользовательский. Процедура
смены пароля роутера простая, но может отличаться в зависимости от
производителя устройства.
Общий алгоритм следующий. Нужно включить роутер и компьютер,
в браузере зайти на панель администрирования и ввести заводские логин и пароль.
Далее найти в настройках раздел с данными администратора, придумать новый
пароль и ввести его. В финале нужно сохранить изменение настроек.
Важный нюанс — желательно не забыть новый пароль. Для этого надежнее
всего распечатать его значение на бумаге, вырезать и наклеить снизу на корпус
устройства. Для удобства можно также сохранить его в текстовом документе
где-нибудь на компьютере. При этом желательно не сохранять пароль в
браузере — это снижает безопасность устройства.
IP-адрес роутера Belkin. Как зайти в настройки?
О самом роутере я наверное расскажу в следующих статьях. Скорее всего в подробной инструкции по настройке. Очень много моментов приятно удивили. А в этой статье я хочу подробно показать, как зайти в web-интерфейс роутера Belkin. Как открыть его панель управления для настройки.
Там все немного иначе (если вы раньше уже настраивали другие роутеры) . На корпусе нет указанного IP-адреса, по которому можно зайти в настройки. Поэтому, у многих первым делом возникает вопрос: какой IP-адрес у роутеров Belkin, как его узнать, где посмотреть, и как открыть web-интерфейс. Сейчас разберемся.
В инструкции (которая на русском языке) , указан адрес http://router. По которому нужно перейти в браузере вашего устройства после подключения к роутеру.
В панели управления, в настройках локальной сети я посмотрел IP-адрес. Страницу с настройками маршрутизаторов Belkin можно так же открыть по IP-адресу: 192.168.2.1.
Не получается зайти на 192.168.1.1
На самом деле, причин, из-за которых у вас может не быть доступа к 192.168.1.1 может быть много, но мы разберем самые распространенные:
- У вас не установлены драйвера на сетевое оборудование (сетевая карта или Wi-Fi адаптер)
- Вы не подключили ваше устройство к роутеру
- Роутер не выдал IP адрес вашему компьютеру, и поставить его нужно вручную.
Выясненим, в чем проблема.
Нажимаем две клавиши на клавиатуре — Win + R, и вводим туда команду . Нажимаем Enter (ввод), или кноку «ОК«.
Откроется окно свойств сетевых подключений. Во многих случаях возможно, что их может быть у вас несколько — например проводное и беспроводное.
Если у вас вообще там пусто — то у вас либо не установлены драйвера на сетевое оборудование, либо какие-то аппаратные проблемы.
Если у вас все подключения имеют статус «Сетевой кабель не подключен», то проверьте — включен ли роутер, и подключен ли к нему ваш компьютер.
Если же ваше подключение имеет статус «Неопознанная сеть», то значит вы не получили автоматически IP адрес от вашего маршрутизатора.
В такой ситуации нужно поставить его вручную. Для этого нажимаем на этом подключении правой кнопкой мыши и выбираем пункт «Свойства».
В открывшемся окне находим пункт под названием «IP версии 4 (TCP/Ipv4)«, выделяем его и нажимаем кнопку «Свойства«.
Дальше откроется окно со множеством настроек. Выбираем пункт «Использовать следующий IP-адрес», и прописываем следующие настройки:
- IP адрес: 192.168.1.10
- Маска подсети: 255.255.255.0
- Основной шлюз: 192.168.1.1
- Предпочитаемый DNS-сервер: 192.168.1.1
И после этого нажимаем кнопку «ОК», затем еще раз «ОК». После этого пробуем зайти на заветный адрес 192.168.1.1.
</ul></ul>
Вход в Belkin Router, IP-адрес и начальная настройка — полная информация
Маршрутизаторы Belkin — это надежные домашние сетевые устройства, которые хорошо работают и нуждаются в минимальном управлении после настройки. С некоторыми замечательными функциями, множеством опций и приличной ценой, они появляются во многих домах по всему миру. Если вы только что купили один и хотите дружелюбное руководство по этим начальным шагам, этот учебник для вас!
Я проведу вас через распаковку, подключение, вход в систему и первоначальную настройку маршрутизатора Belkin. Это займет не более десяти минут, и вы будете готовы к работе с полностью функционирующей проводной и беспроводной сетью. Belkin делает много роутеров, а некоторые используют разные конфигурации меню. Если приведенные ниже описания не совсем совпадают с тем, что вы видите у себя, просто переведите термины в этом руководстве на те, которые соответствуют вашему маршрутизатору.
Распаковка вашего роутера Belkin
Ваш маршрутизатор Belkin, скорее всего, будет поставляться с сетевым адаптером, кабелем Ethernet, инструкцией по эксплуатации и самим маршрутизатором. Выньте все из коробки и удалите любую упаковку.
Базовая конфигурация домашней сети позволит разместить маршрутизатор между вашим модемом ISP и любыми компьютерами, коммутаторами или концентраторами. Маршрутизатор действует как шлюз в Интернет, и весь трафик должен проходить через него.
- Выключите модем провайдера.
- Подключите модем к входу на маршрутизаторе с помощью кабеля Ethernet. Это может быть кабель, который ранее шел от модема к компьютеру или коммутатору. Часто помечается как LAN или Ethernet на модеме и WAN на маршрутизаторе.
- С помощью другого кабеля Ethernet подключите порт LAN (или Ethernet) на маршрутизаторе Belkin к компьютеру или коммутатору.
- Включите модем вашего провайдера.
- Подключите сетевой адаптер к маршрутизатору, подключите его и включите его.
Некоторые маршрутизаторы Belkin имеют аппаратные переключатели. Если у вас не включается питание, найдите выключатель питания и переключите его. Теперь оно должно прийти в себя. Модем ISP обнаружит маршрутизатор, и они должны настроить себя для первого использования.
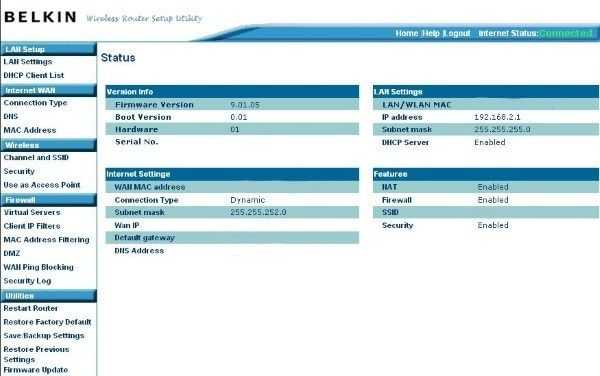
Belkin как настроить роутер
Что ж, если вас уже можно поздравить с приобретением нового роутера, то, наверное, вашей следующей главной задачей является такая миссия, как настройка роутера Belkin. Задача это, конечно, совсем не из легких, но, думаю, бояться тут тоже совсем нечего. Так что, если вы хотите самостоятельно настраивать свой новый роутер, то будьте очень внимательным и сосредоточены.
Постарайтесь очень хорошо вникнуть в инструкцию и выполнять все четко по шагам и по пунктам. Не пренебрегайте никаким пунктом, не думайте, что что-то можно пропустить. Выполняйте все четко и тогда, можно просто и быстро самостоятельно настроить роутер. Но, даже вдруг если что-то пойдет не так, не расстраивайтесь, потому что на роутере есть такая отличная кнопочка Reset, если ее нажать и задержать примерно секунд на десять, то все настройки, сделанные ранее, будут сброшены, и вы сможете попробовать все сделать заново. Конечно, если вы не хотите мучиться с этими настройками, то лучше всего будет пригласить человека, который все это сделает. Ведь именно такой человек сможет справиться со всем без лишних затрат времени и с первого раза. Правда, у этого поступка есть и другая сторона: будут материальные затраты с вашей стороны. Так что вам решать.
Если вы все-таки пришли к мысли, что сами займетесь таким делом, как настройка роутера Belkin, то эта статья точно для вас. Итак, начнем. В первую очередь, подключите ваш самый настоящий локальный кабель интернета, который проведен именно вашим провайдером к дому в квартиру, и подключите к порту WAN, а, как вы, наверное, уже догадались, соответственно роутер и свой компьютер соедините особенным специальным вашим кабелем через обычный порт на роутере LAN. Когда эти подключения будут осуществлены корректно, можете начинать настраивать свой доступ к вашему интернету на своем личном пользовательском компьютере.
Как вы понимаете, настраивать роутер – это задача совсем не очень такая уж и сложная, но, как сами видите, кропотливая
Все это связано с тем, что нужно уметь сосредоточиться и ввести все ваши требуемые данные верно, а также важно правильно подключить кабеля, в те самые нужные гнезда. Бывает очень часто, что у обычных пользователей ничего не выходит просто из-за самого обычного не внимания
То есть, они подключают кабель совсем не в том порт, который указан в инструкции, или просто вводят не те цифры, а потом злятся и нервничают, что у них ничего не выходит. Источник
Не открываются некоторые сайты в браузере через роутер. Что делать?
В этой статье мы рассмотрим решения проблемы, когда не открываются некоторые сайты на компьютере. Популярная проблема, которая часто появляется при подключении через роутер, по Wi-Fi, или по кабелю. В принципе, способ подключения не важен. Результат всегда один – некоторые страницы в браузере просто перестали открываться. У многих такая проблема появляется при подключении к новой сети, после установки роутера, или просто в какой-то момент.
Так же заметил, что чаще всего перестают открываться поисковые системы (Яндекс, Гугл, и все их сервисы) , социальные сети (ВКонтакте, Facebook, Одноклассник) , и другие популярные сети
Не важно, главное, что пропал доступ к какому-то сайту, и эту проблему нужно исправить. На самом деле, причин по которым не открываются некоторые сайты очень много
Проблема может быть как в самом компьютере, так и в роутере (если интернет подключен через него) .
Когда вы не можете попасть на какой-то сайт, а другие сайты открываются нормально, то у вас в браузере в любом случае появляется какая-то ошибка, или сообщение. Скорее всего, сайт долго грузится, и появляется ошибка «Страница недоступна» (ERR_ TIMED_OUT, ERR_CONNECTION_ CLOSED ) . Все зависит от браузера, и причины по которой нет доступа к сайту.
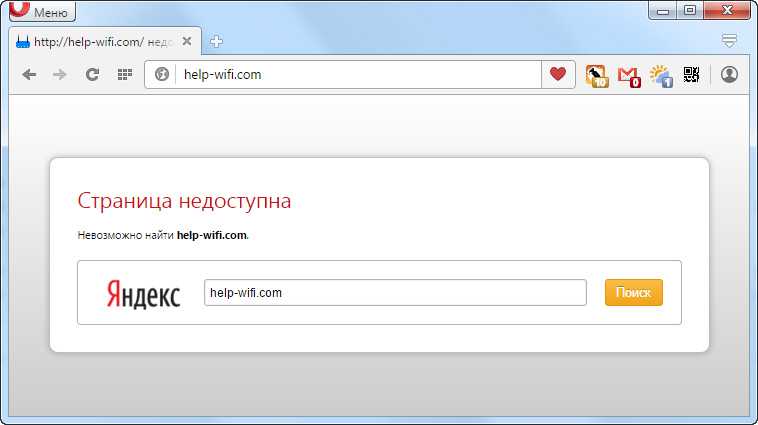
При этом, интернет подключен, программы типа Skype работают, и другие страницы отлично открываются. В некоторых случаях, не открывается ни один сайт.
Что делать когда роутер не пускает в веб-интерфейс настройки?! : 130 комментариев
В приципе правильно. При подключении через роутер модем должен быть в режиме «только модем» и соответственно его веб-морда видна не будет.
Что значит пингуется? Веб виден на на вин7 при одновременном подключении с 10, оба через wifi.
Вот что значит — https://nastroisam.ru/kak-propingovat-ip-adres-routera/. Когда веб-интерфейс недоступен — запустите пинг роутера и посмотрите ответ.
Да 192.168.1.1 пингуется, это IP модема, при этом опера пишет : соединение сброшено, а эдж : не удаётся открыть страницу.
Опять же, если он через роутер подключен, то и не должен быть доступен
Тогда почему раньше он был доступен и сейчас доступен на windows 7?
Глюк видимо и потому тут сложно что-то сказать. Если по уму — то никак не должен быть доступен. У Вас кстати у него какой IP и у роутера какой IP?!
модем 192.168.1.1 роутер 192.168.88.1
Wi-Fi роутер ZTE MF83M (Теле-2 3G) после гарантии. При входе в интерфейс управления устройством, сразу, через 5-10 сек. после команды «Войти», сессия управления устройством завершается и появляется надпись — «Вы будете перемещены на страницу авторизации. Возможно был осуществлен вход в Веб-интерфейс с другого устройства или Вы долгое время не использовали интерфейс и сессия была завершена автоматически.»
Пытался сбросить все на заводские настройки, проблема не исчезла. Сейчас невозможно задать новые пароли, роутер работает на заводских настройках.
Что это за болячка такая… и как ее лечить?
А через другой браузер попробуйте на него зайти.
Начальная настройка роутера Belkin
Belkin, как и большинство поставщиков потребительских маршрутизаторов, использует веб-интерфейс для включения конфигурации. Теперь мы вошли в систему, нам нужно настроить тип сети, безопасный пароль, проверить обновления прошивки, проверить брандмауэр и настроить WiFi.
Настройте тип сети
- Выберите тип подключения в Интернете WAN в левом меню.
- Выберите Dynamic в качестве типа подключения, если вы используете кабель или PPPoE, если у вас есть модем DSL.
- Выберите Далее.
- Затем маршрутизатору требуется информация о вашем интернет-провайдере. Клиенты кабельных сетей нажмите здесь, клиенты DSL — нажмите здесь. Введите информацию и выберите Применить изменения.
Установите пароль
Для маршрутизаторов Belkin пароль по умолчанию отсутствует, поэтому нам нужно его настроить.
- Выберите «Системные настройки» в разделе «Утилиты» в левом меню.
- Оставьте текущий пароль пустым и дважды добавьте новый пароль в соответствующие поля.
- Выберите Применить изменения или Сохранить.
Вы можете изменить время ожидания входа в систему, если хотите, но для выполнения большинства действий достаточно 10-минутного времени по умолчанию.
Проверьте наличие обновлений прошивки
Производители регулярно выпускают обновленную прошивку для своих продуктов, чтобы исправить уязвимости, добавить функции и привести в порядок код. Давайте проверим наличие обновлений сейчас.
- Выберите «Системные настройки» в разделе «Утилиты» в левом меню.
- Выберите Обновление прошивки и проверьте прошивку на следующей странице.
- Следуйте указаниям мастера, если была найдена более новая версия прошивки, и выберите «Обновить».
Вы можете обновить прошивку вручную, но это немного сложнее. Проверьте эту страницу на веб-сайте Belkin для получения инструкций.
Настройка WiFi на роутере Belkin
Наша последняя задача начальной настройки — заставить работать WiFi.
- Выберите Channel и SSID в разделе Wireless в левом меню.
- Выберите канал, дайте ему имя сети и безопасный пароль. Сделайте то же самое для 2,4 ГГц и 5 ГГц или используйте разные пароли, до вас.
- Выберите WPA-PSK, WPA2-PSK или WPA-PSK + WPA-PSK2 в качестве типа безопасности.
- Добавьте безопасный пароль в Pre-shared key (PSK).
- Выберите Сохранить, когда закончите.
- Выберите Wi-Fi Protected Setup для обоих каналов, выключите и сохраните.
Ваша WiFi сеть должна теперь работать. Любое устройство, которое вы хотите подключить с помощью WiFi, потребует пароль, который вы ввели в Шаге 4.
Вот и все для входа в Belkin и начальной настройки. Хорошей практикой является изменение диапазона IP-адресов локальной сети, отключение удаленного управления и настройка любых правил брандмауэра, которые вы можете использовать
Обращайте внимание на это в другом уроке
Источник
Распаковка вашего роутера Belkin
Ваш маршрутизатор Belkin, скорее всего, будет поставляться с сетевым адаптером, кабелем Ethernet, инструкцией по эксплуатации и самим маршрутизатором. Выньте все из коробки и удалите любую упаковку.
Базовая конфигурация домашней сети позволит разместить маршрутизатор между вашим модемом ISP и любыми компьютерами, коммутаторами или концентраторами. Маршрутизатор действует как шлюз в Интернет, и весь трафик должен проходить через него.
- Выключите модем провайдера.
- Подключите модем к входу на маршрутизаторе с помощью кабеля Ethernet. Это может быть кабель, который ранее шел от модема к компьютеру или коммутатору. Часто помечается как LAN или Ethernet на модеме и WAN на маршрутизаторе.
- С помощью другого кабеля Ethernet подключите порт LAN (или Ethernet) на маршрутизаторе Belkin к компьютеру или коммутатору.
- Включите модем вашего провайдера.
- Подключите сетевой адаптер к маршрутизатору, подключите его и включите его.
Некоторые маршрутизаторы Belkin имеют аппаратные переключатели. Если у вас не включается питание, найдите выключатель питания и переключите его. Теперь оно должно прийти в себя. Модем ISP обнаружит маршрутизатор, и они должны настроить себя для первого использования.
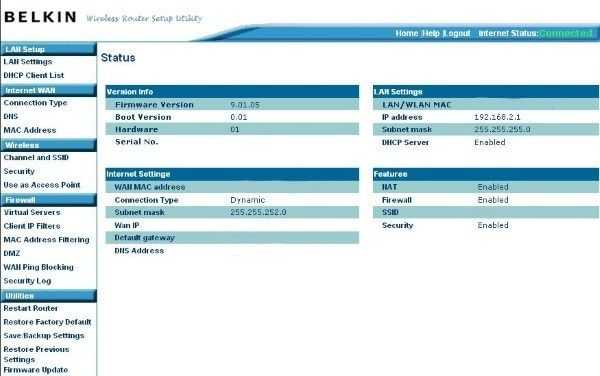
Шаг 1: Распаковка и подготовка роутера Belkin
Перед тем как начать настройку роутера Belkin, важно правильно распаковать и подготовить устройство к работе. 1
Распакуйте коробку с роутером Belkin и извлеките его из упаковки. Убедитесь, что в комплекте находятся все необходимые компоненты, включая роутер, блок питания, Ethernet-кабель и инструкцию по настройке
1. Распакуйте коробку с роутером Belkin и извлеките его из упаковки. Убедитесь, что в комплекте находятся все необходимые компоненты, включая роутер, блок питания, Ethernet-кабель и инструкцию по настройке.
2. Проверьте наличие всех важных элементов, убедитесь, что они находятся в хорошем состоянии. Если что-то отсутствует или повреждено, свяжитесь с поставщиком или производителем для получения замены.
3. Разместите роутер Belkin в месте, где он будет установлен. Убедитесь, что выбранное место находится вблизи источника питания и имеет возможность подключения к интернет-кабелю.
4. Подключите блок питания к роутеру и вставьте его в розетку. Убедитесь, что роутер подключен к источнику питания.
5. Если у вас есть модем, подключите его к роутеру с помощью Ethernet-кабеля. Модем должен быть подключен к порту WAN на задней панели роутера. Если у вас есть только интернет-кабель, подключите его напрямую к порту WAN.
После завершения этих шагов роутер Belkin будет готов к настройке и подключению к сети.
Не заходит в настройки роутера на 192.168.0.1 или 192.168.1.1. Что делать?
В статье с общей информацией по входу в настройки роутера я коротко написал о самых популярных проблемах и их решениях, которые встречаются в процессе входа в настройки Wi-Fi роутеров. Самая популярная проблема, это когда не открывается страница настроек по адресу 192.168.0.1, или 192.168.1.1 (в зависимости от роутера) . В этой статье я хочу подробно рассмотреть все возможные причины, по которым у вас может не открыться страница с настройками маршрутизатора. Конечно же, я расскажу как можно решить эти проблемы и как определить в чем дело.
Начнем мы с самой популярной ошибки, когда при попытке получить доступ к настройкам маршрутизатора, после перехода по адресу 192.168.0.1 (192.168.1.1) появляется надпись, что невозможно открыть страницу, или страница недоступна. Примерно вот так:
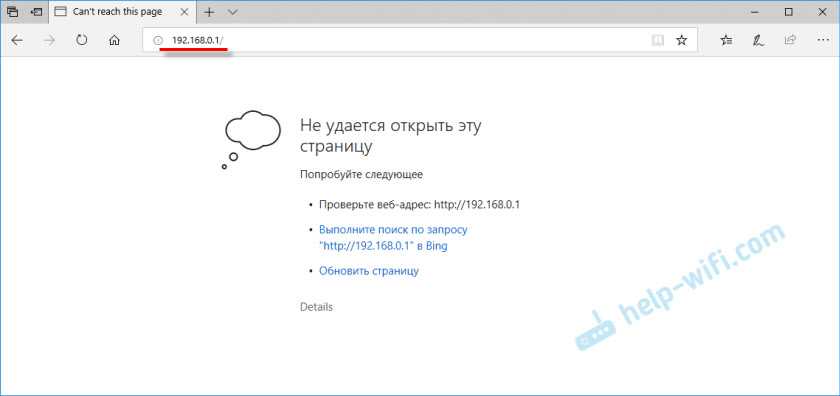
Рассмотрим решения при подключении по кабелю и по Wi-Fi. Это будет общая статья, поэтому, подойдет она для роутеров всех производителей.
Прежде чем искать решение вашей проблемы, советую попробовать зайти в настройки вашего роутера по подробной инструкции. Возможно, вы просто что-то делаете не так.
Если вы все делаете правильно, но в настройки не заходит, то сейчас будем разбираться.
Настроить роутер легко и просто
Для начала следует понять, что под веб-интерфейсом роутера подразумевается личный кабинет, выполненный в виде сайта, где пользователь имеет доступ к панели управления и настройкам.
Получается, что интерфейс – это четыре-пять страниц с настройками, которые доступны благодаря браузеру. Речь идет не о сайте в интернете, а о памяти устройства.
Доступны эти страницы благодаря адресу, существующему у каждого роутера. Поэтому, когда нужно войти в настройки устройства, требуется подключиться к локальной сети и ввести в браузере конкретный IP-адрес роутера. Как правило, в девяноста процентах случаев, это 192.168.1.1., еще возможен такой: 192.168.0.1.
Разработчики используют хостнейм – адрес выглядит так же, как для сайтов. Другими словами, www…
Например:
- подключить интернет;
- поменять пароль на вай-фае;
- изменить сетевое имя;
- сделать другую прошивку;
- включить или выключить параметры;
- перезагрузить устройство.
Внешние различия связывают с производителем и датой выпуска прошивки. Ведь каждый разработчик разрабатывает настройки устройства по своему усмотрению. Так, производитель может решить упростить интерфейс или сделать сложным. Значение играет язык, на котором создается оболочка
Например, компании прибегают к многоязычности, что привлекает внимание. Правда, продаются и маршрутизаторы, где настройки только на одном языке, и не на русском
Меняем пароль на роутере: инструкция
Ниже будут даны пошаговые рекомендации по смене пароля на Wi-Fi. Если у вас получился этап – смело переходите к следующему. Если же нет, изучите в этом же разделе возможные проблемы и попытайтесь их решить. На случай невозможности решения проблемы у нас открыты комментарии, где мы консультируем всех наших читателей.
Все действия я буду показывать на своем маршрутизаторе. Но успокою, для всех моделей действия примерно одинаковые. А вот основные универсальные шаги я и вынес по разделам.
Шаг 1. Страница входа в настройки роутера
Открыть страничку конфигурации вашего роутера можно через браузер. Да, это почти как обычный сайт, только расположенный на самом роутере. Там производятся все манипуляции. Самое сложное – это попасть туда.
Основные моменты по подключению:
Вы должны быть подключены к роутеру
Через Wi-Fi или по проводу – не важно. Но подключение должно быть
Адреса роутеров могут различаться, попробуйте что-то из этого списка и введите в строку браузера как на картинке выше. Возможно и откроется сразу конфигурация:
Адрес подключения к роутеру по умолчанию расположен так же на обратной стороне устройства – переверните его и поищите соответствующую наклеечку.
Если не помогло, возможно кто-то изменил настройки по умолчанию. Следующий способ для всех версий Windows – будь то Windows 7 или Windows Нажимаем «Win+R», и выполняем команду «cmd». В открывшейся командной строке вводим команду ipconfig и ищем адрес своего роутера в строке «Основной шлюз»:
- Бывает, что в комплекте к маршрутизатору идет специальная программа настройки. Тогда можете просто поискать все следующие пункты в ней.
- Менять пароль можно с любого устройства – через компьютер и ноутбук (провод или Wi-Fi), через телефон или планшет (Wi-Fi) – главное подключиться к сети.
Шаг 2. Логин и пароль
Перед входом в кабинет вас попросят ввести логин и пароль. Вводим.
- Если вы раньше не вводили логин и пароль – посмотрите их на наклейке под устройством.
- Логин и пароль зависят от конкретной модели устройства. Обычно логин – admin, а пароль – admin или пустой.
- Если вдруг вы не можете вспомнить логин и пароль, и не можете попасть в настройки, а других вариантов на горизонте не видится – придется сбрасывать настройки на заводские. Делать это крайне не рекомендую новичкам, т.к. придется полностью настраивать роутер заново (настройки всех моделей вы можете поискать на нашем сайте). Сброс делается с помощью зажатия кнопки Reset на задней панели корпуса маршрутизатора – роутер должен быть включен, сама кнопка находится в углублении (достать можно иглой), держать около 15 секунд до перезагрузки роутера. После такого сброса адрес, логин и пароль встанут в значения по умолчанию, указанные на той самой наклейке.
Шаг 3. Настройки беспроводной сети и безопасность
Далее уже в кабинете ищем действующие настройки нашей беспроводной сети. В моем случае «Беспроводной режим» – «Защита беспроводного режима». Бывает, что этот раздел называется вроде Wireless или WLAN. Иногда пароль расположен прямо в этом разделе, а иногда как у меня – в разделе Защиты, Безопасности или Wireless Security. Просто посмотрите по сторонам, уверен, что найдете.
Шаг 4. Меняем пароль от Wi-Fi
Нашли поле с паролем? Самое время изменить его и не забыть «Сохранить». Иногда называется не просто пароль, а что-то вроде этого «Пароль PSK» или «Ключ безопасности». Суть одна – больше никаких ключей или паролей на вайфае не существует. Так что смело меняем.
Рекомендации к составлению пароля:
- от 8 символов (WPA2 меньше и не даст)
- английские буквы в верхнем и нижнем регистре
- цифры
- спецсимволы – кавычки, собаки, тире
Чем сложнее – тем и лучше. Сделаете классно, никто не сможет поломать. Не используйте простые слова и личные данные. На первый взгляд это кажется забавным, но ровно до того дня, как перестанет казаться)))
Шаг 6. Имя беспроводной сети
Сразу можно здесь сделать изменение названия своей сети. Поля – имя беспроводной сети, Name или SSID. Помните, что это название увидят все окружающие вас люди. Обычно страничка с именем находится на другой вкладке настроек беспроводной сети. Как у меня – показал выше.
Шаг 7. Смена пароля роутера
Еще помните логин и пароль, который мы вводили в самом начале, чтобы подключиться к панели управления? Так вот, этот пароль (а заодно и логин) тоже нужно по-хорошему поменять. Если не поменяете – любой человек из интернета сможет подключиться к вашему роутеру и сделать чего-нибудь нехорошее из вашего дома. Некоторые современные модели уже защищены от сторонних подключений, но многие до сих пор позволяют сделать это.
Смена осуществляется через раздел «Инструментов» или «Tools» – все зависит от вашей модели. Свои настройки показал выше. Не забываем сохранить и перезагрузить роутер.
Настройка роутера Belkin
Что ж, если вас уже можно поздравить с приобретением нового роутера, то, наверное, вашей следующей главной задачей является такая миссия, как настройка роутера Belkin. Задача это, конечно, совсем не из легких, но, думаю, бояться тут тоже совсем нечего. Так что, если вы хотите самостоятельно настраивать свой новый роутер, то будьте очень внимательным и сосредоточены.
Постарайтесь очень хорошо вникнуть в инструкцию и выполнять все четко по шагам и по пунктам. Не пренебрегайте никаким пунктом, не думайте, что что-то можно пропустить. Выполняйте все четко и тогда, можно просто и быстро самостоятельно настроить роутер.
Но, даже вдруг если что-то пойдет не так, не расстраивайтесь, потому что на роутере есть такая отличная кнопочка Reset, если ее нажать и задержать примерно секунд на десять, то все настройки, сделанные ранее, будут сброшены, и вы сможете попробовать все сделать заново. Конечно, если вы не хотите мучиться с этими настройками, то лучше всего будет пригласить человека, который все это сделает. Ведь именно такой человек сможет справиться со всем без лишних затрат времени и с первого раза. Правда, у этого поступка есть и другая сторона: будут материальные затраты с вашей стороны. Так что вам решать.
Если вы все-таки пришли к мысли, что сами займетесь таким делом, как настройка роутера Belkin, то эта статья точно для вас. Итак, начнем. В первую очередь, подключите ваш самый настоящий локальный кабель интернета, который проведен именно вашим провайдером к дому в квартиру, и подключите к порту WAN, а, как вы, наверное, уже догадались, соответственно роутер и свой компьютер соедините особенным специальным вашим кабелем через обычный порт на роутере LAN. Когда эти подключения будут осуществлены корректно, можете начинать настраивать свой доступ к вашему интернету на своем личном пользовательском компьютере.
Как вы понимаете, настраивать роутер – это задача совсем не очень такая уж и сложная, но, как сами видите, кропотливая
Все это связано с тем, что нужно уметь сосредоточиться и ввести все ваши требуемые данные верно, а также важно правильно подключить кабеля, в те самые нужные гнезда. Бывает очень часто, что у обычных пользователей ничего не выходит просто из-за самого обычного не внимания
То есть, они подключают кабель совсем не в том порт, который указан в инструкции, или просто вводят не те цифры, а потом злятся и нервничают, что у них ничего не выходит.
Получите доступ администратора к вашему новому или заводскому сбросу маршрутизатора
Как и большинство домашних широкополосных маршрутизаторов, экраны администрирования маршрутизаторов Belkin защищены паролем. Учетные данные по умолчанию устанавливаются на маршрутизаторах на заводе. Когда вы получаете доступ к домашней странице маршрутизатора через его IP-адрес, вам будет предложено ввести их.
Если вы еще этого не знаете, вам нужно найти IP-адрес вашего маршрутизатора Belkin по умолчанию.
Как впервые зайти на роутер Belkin
Информация для входа в систему по умолчанию для вашего маршрутизатора Belkin зависит от модели. Не все маршрутизаторы Belkin используют одну и ту же регистрационную информацию, поэтому вам, возможно, придется попробовать несколько, прежде чем вы сможете войти. Попробуйте это:
- Имена пользователей по умолчанию: admin, Admin,
- Пароли по умолчанию: admin, пароль,
Как видите, некоторые маршрутизаторы Belkin используют admin в качестве имени пользователя, в то время как другие могут использовать Admin (с прописной буквой A ). Используя приведенную выше информацию, вы можете попробовать admin и admin , Admin и пароль или даже войти без имя пользователя или пароль (если они оба пустые).
Однако есть вероятность, что ваш маршрутизатор Belkin не имеет имени пользователя по умолчанию или использует admin . Большинство роутеров Belkin не приходят с завода с паролями.
Измените учетные данные по умолчанию, как только вы войдете в административные настройки маршрутизатора. Если вы оставите их как есть, любой пользователь в вашей сети сможет вносить изменения в маршрутизатор, просто введя значения по умолчанию выше.
Если вы не можете войти с именем пользователя и паролем по умолчанию
Если ни одна из перечисленных комбинаций не работает, вы или кто-то другой, скорее всего, изменили пароль в какой-то момент после покупки, и в этом случае пароль по умолчанию больше не будет работать.
Сброс любого маршрутизатора не только восстанавливает учетные данные, но также стирает любые пользовательские настройки, такие как имя/пароль беспроводной сети, DNS-серверы и параметры переадресации портов.
После сброса настроек маршрутизатора Belkin вернитесь к верхней части этой страницы и снова попробуйте ввести эти имена пользователей и пароли по умолчанию.
Как настроить роутер Belkin. Маршрутизаторы Belkin являются отличным ресурсом для подключения вашей домашней сети к Интернету. Хотя настроить маршрутизатор Belkin не особенно сложно, есть определенные вещи, которые вам нужно сделать, чтобы создать соединение между вашим компьютером и Интернетом.
кредит: AnaBGD / iStock / Getty Images
Как зайти в настройки роутера
Сначала вам нужно проверить, правильно ли подключен роутер к кабелю, поэтому следуйте инструкциям, чтобы убедиться в следующем:
Маршрутизатор должен быть подключен к вилке и включаться кнопкой «Питание». Если все будет правильно, загорится индикатор питания.
Маршрутизатор подключается к компьютеру с помощью сетевого кабеля. Проверьте, правильно ли это выполнено, и обратите внимание на состояние кабеля — возможно, он был поврежден при подключении или неправильно соединен с вилкой, возможно был перекручен или имеет перерывы или порезы. Если это так, его следует заменить новым кабелем. Чтобы убедиться, что с кабелем нет проблем, просто подключите маршрутизатор к системе с помощью другого кабеля.
После подключения кабеля один из индикаторов LAN маршрутизатора должен загореться, обычно это зеленый или желтый свет. Он может гореть непрерывно или часто мигать.
Подключение должно быть распознано компьютером. («Рабочий стол → Сетевое подключение → Центр управления данными») для Windows, вы также можете проверить это с помощью Центра уведомлений, он расположен справа.
Доступ к настройкам роутера TP-Link через интернет (по IP или DDNS)
Чтобы понять, как все это работает и быстро все настроить, нужно сначала выяснить, какой IP-адрес выдает роутеру ваш интернет-провайдер. Белый, или серый. Статический, или динамический. И если проблема с динамическим IP-адресом решается настройкой DDNS, то когда провайдер выдает серый WAN IP-адрес – удаленный доступ никак не настроить.
Дальше действуем в зависимости от полученных результатов:
Откройте настройки роутера TP-Link и перейдите в раздел “Защита” – “Удалённое управление”. Нам нужно разрешить удаленный доступ к маршрутизатору.
Порт не меняем, а в поле “IP-адрес удалённого управления” нужно прописать внешний IP-адрес устройства, для которого будет разрешен удаленный доступ к настройкам роутера. Или разрешить доступ для всех устройств.
- 0.0.0.0 – удаленный доступ к маршрутизатору запрещен.
- 255.255.255.255 – общий доступ доступен для всех устройств (с разными адресами).
- Какой-то конкретный IP-адрес. Пример: на работе наш компьютер (с которого мы будем удаленно управлять роутером) имеет статический внешний IP-адрес (например 158.12.63.89). Мы прописываем этот адрес в поле “IP-адрес удалённого управления” и в дальнейшем удаленный доступ к маршрутизатору будет доступен только для устройств с IP-адресом 158.12.63.89.
Если вы не знаете постоянный IP-адрес устройства, с которого будете удаленно управлять роутером (или он постоянно меняется), или вы будете заходить с разных устройств, то пропишите 255.255.255.255.
Не забудьте сохранить настройки кнопкой “Сохранить”.
На роутерах с новой панелью управления (которая голубая), нужно зайти в раздел “Системные инструменты” – “Администрирование”. Там кроме IP-адреса (с которого можно зайти на роутер через интернет) можно так же прописать MAC-адрес конкретного устройства. Так же обязательно нужно поставить галочку возле “Включить” и сохранить настройки.Пустое поле “IP/MAC-адрес” означает, что доступ будет открыт для всех устройств.
Важно! Мы открыли доступ к нашему роутеру из интернета. Чтобы защитить его панель управления, обязательно установите надежный пароль, который будет защищать настройки роутера
Так же рекомендую установить другое имя пользователя (не использовать заводское admin)
Это можно сделать в разделе “Системные инструменты” – “Пароль”. Или “Системные инструменты” – “Администрирование” (вкладка “Управление учетной записью”) на новых прошивках
Так же рекомендую установить другое имя пользователя (не использовать заводское admin). Это можно сделать в разделе “Системные инструменты” – “Пароль”. Или “Системные инструменты” – “Администрирование” (вкладка “Управление учетной записью”) на новых прошивках.
Больше информации в статье: как на роутере поменять пароль с admin на другой.
Чтобы открыть настройки роутера TP-Link через интернет с любого устройства, достаточно узнать свой WAN IP-адрес (который провайдер выдал этому роутеру). Его можно посмотреть на главной странице веб-интерфейса роутера, на сайте 2ip.ru и т. д.
Нужно перейти по этому адресу в любом брузере и с любого устройства, которое подключено к интернету (при условии, что в настройках удаленного доступа вы разрешили доступ для вех адресов). Если не сработает, то наберите этот адрес через http:// и в конце добавьте порт (80, если вы не меняли) через двоеточие. Получится примерно так http://188.69.89.45:80
Нужно указать логин и пароль администратора роутера. После чего мы получим доступ к веб-интерфейсу.
Напомню, что если роутер получает от провайдера динамический IP-адрес (то есть, за вашим договором (или адресом вашего дома, квартиры) у провайдера не закреплен постоянный IP-адрес), то он может меняться. Соответственно, после смены IP-адреса доступа к роутеру по старому адресу уже не будет. Это можно решить настройкой функции “Динамический DNS”.
После настройки вы получите постоянный интернет адрес, который можно использовать для входа в настройки маршрутизатора через интернет. Так же этот адрес можно использовать для удаленного доступа к FTP-серверу.
Устройство не получает ip адрес автоматически.
Как вы наверное поняли из заголовка бывает такое что роутер не передает ip адрес вашему компьютеру. При этом в сведениях о сети ip адрес выглядит примерно так 169.xxx.xxx.xxx , где x любая цифра.
Это может означать что в роутере отключен протокол DHCP , либо в самом Windows отключен служба DHCP. Для решение этой проблемы можно попробовать возобновить работу службы, но есть более быстрый и менее сложный способ. Вам нужно всего лишь прописать статические настройки ip адреса. Настройки должны быть такие:
Куда заходить для внесение настроек хорошо описано в здесь.
После того как вы внесете настройки, вы должны без труда войти в настройки роутера.
.




























