Как изменить ключ безопасности
Чтобы поменять пароль на любом маршрутизаторе, необходимо зайти через браузер в меню его настроек (по умолчанию ip-адрес обычно 192.168.1.1 либо 192.168.0.1) и ввести логин/пароль для доступа: admin/admin (если пользователь не менял данные). Далее ход процесса будет немного отличаться в зависимости от модели роутера.
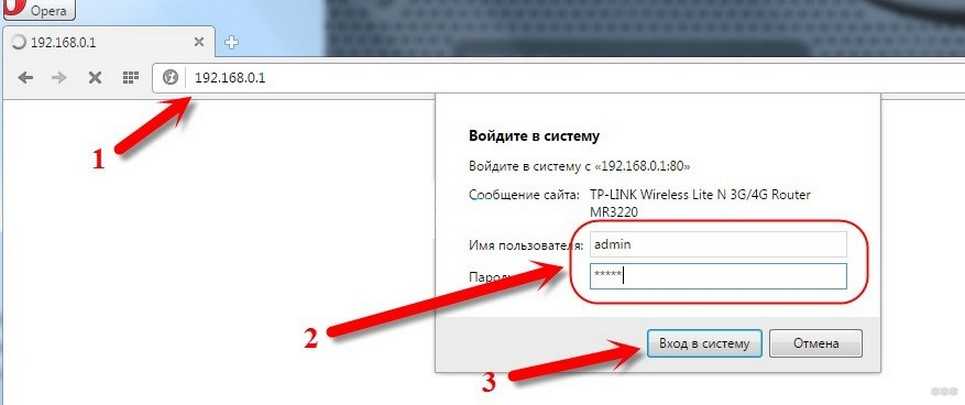
Путь смены пароля для роутеров Asus: «Состояние системы» / «Метод проверки подлинности» / «Ключ WPA-PSK».
D-Link
После входа в настройки роутера D-Link рекомендуется поменять язык интерфейса на русский, чтобы не запутаться в пунктах меню.
Далее следует пройти путь: «Расширенные настройки»/«Система»/«Пароль администратора».
ZYXEL
В настройках модемов ZyXEL для смены пароля необходимо перейти на вкладку «Сеть Wi-Fi» и указать новую комбинацию в строке «Ключ сети».
Ключ на мобильном устройстве
Определить пароль на мобильном устройстве более сложно, чем на ПК и роутере. Это связано с тем, что телефон может требовать Root-права. Права пользователя приобретаются в зависимости от того, на какой модели устройства происходит определение.
В случае, когда таковые права имеются, следует дополнительно скачать сторонний файловый менеджер для получения доступа к системному разделу — Root Explorer.
После данных операций необходимо:
- Зайти в приложение;
- Разрешить предоставление прав суперюзера;
- Зайти по адресу data/music/wifi;
- Зайти в папку wpa_supplicant.conf;
- Проверить пароль напротив нужной сети.
Reset на модеме huawei с помощью кнопки
Обратите внимание! Сброс восстановит заводской IMEI модема. Если вы меняли IMEI (для использования СИМ-карты, которая предназначена только для смартфонов), то вам придется заново выполнить процедуру по смену IMEI, или не делать сброс
Практически на всех модемах и мобильных Wi-Fi роутерах Huawei кнопка находится под крышкой. Поэтому, нужно снять крышку и дальше сделать все по инструкции:
- Включаем роутер, или подключаем модем к источнику питания. Думаю, не лишним будет подождать минуту, чтобы устройство загрузилось.
- Находим утопленную в корпус кнопку RESET. Обычно возле нее есть соответствующая надпись. И выглядит она вот так:
- Нужно нажать на эту кнопку чем-то острым и подержать ее нажатой 5-10 секунд. Можно ориентироваться по индикаторам. Они начинают мигать.
- Ждем, пока модем или роутер загрузится. После чего можно к нему подключиться (не забудьте, что настройки Wi-Fi будут тоже сброшены, писал об этом в начале статьи), зайти в настройки и задать необходимые параметры.
С помощью кнопки это все делается очень просто и быстро. Нажали, подержали и готово.
Каким должен быть хороший пароль?
Доступ к телефону, планшету и PC/ноутбуку возможно заблокировать сторонним пользователям посредством добавления пароля при каждой процедуре входа или включения.
Ключ безопасности сети Wi-Fi – что это? Это пароль из комбинации цифр, знаков и латинских букв, создаваемый пользователем при первичной настройке роутера при установке или после сброса к заводским настройкам.
При создании пароля для его дальнейшего использования следует руководствоваться правилами безопасности:
1. Обман алгоритмов работы Hacker-программ или человека с соответствующей специализацией.
Частая ошибка пользователей – использование даты рождения, даты значимого события, своего или известных Ф.И.О., имён своих питомцев или улицы проживания.
Важно! Для лучшей безопасности не следует использовать также простые пароли на манер Moskow12345, чередование цифр и подобного – они легко высчитываются
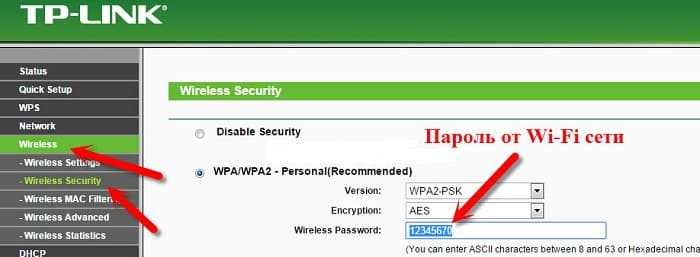
2. Смена заводского пароля и его защита.
При каждом сбросе роутера к заводским настройкам необходимо его сразу же менять – присутствует риск порчи данных через систему настроек роутера.
Также рекомендуется его держать в уме или хранить бумажку с ним в укромном месте – порой даже близкие родственники или друзья могут ради розыгрыша подшутить над близким человеком путём его смены или вредительством в настройках.
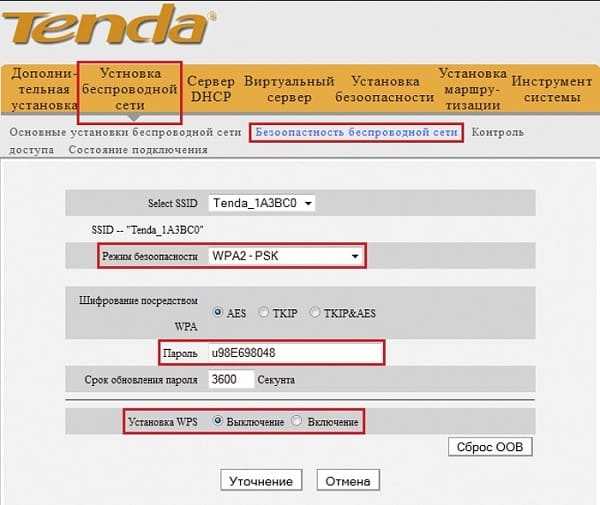
3. Использование всей клавиатуры при создании пароля.
При создании ключа к сети Вай-Фай, следует использовать всю клавиатуру – от заглавных и прописных букв до цифр со спец. символами.
4. Использование исключительно редкой или доступную только пользователю информацию.
Для лучшего запоминания пароля возможно использовать редкую или лично знакомую информацию:
Под редкой информацией подразумевается, к примеру глубоко научные термины, языка малоизвестных народностей и тому прочее.
Важно! Их также запрещается использовать в прямом вхождении – необходимо разбавление. Под личной информацией подразумевается к примеру – серийный или личный номер персонального PC/ноутбука, телефона или планшета с их комплектующими
Под личной информацией подразумевается к примеру – серийный или личный номер персонального PC/ноутбука, телефона или планшета с их комплектующими.
К этому можно отнести номер и ТОЛЬКО номер кредитной карты или кредитного договора.
Важно! Их также запрещается использовать в прямом вхождении – необходимо разбавление словами или спецсимволами, перестановка части номера в другое место
Tp-link
На разных моделях роутеров TP-Link действия отличаются.
Первый вариант (модели со старым, зеленым веб-интерфейсом):
- Кликнуть «Беспроводной режим».
- Перейти в «Защиту беспроводного режима».
- Из трех типов шифрования (WEP, WPA/WPA2 – Enterprise или Personal) выбрать последний, с меткой «Рекомендуется».
- В поле «Пароль PSK» ввести новый ключ.
- Нажать «Сохранить».
Второй вариант (модели с новым, синим веб-интерфейсом):
- Открыть раздел «Базовая настройка».
- Выбрать «Беспроводной режим».
- Изменить значения в строке «Пароль» (если роутер функционирует в двух диапазонах, поменять комбинации нужно в обеих строках).
- Сохранить обновленные значения.
После установки нового значения выполнить перезагрузку роутера.
Вместо резюме
Входить в настройки роутеров бренда Huawei не так сложно, как может показаться начинающим пользователям. Трудности возникают редко и в крайних случаях. На практике настройка параметров роутеров Хуавей практически ничем не отличается от процедуры настройки маршрутизаторов других производителей.
Разработчики данных устройств специально продумали систему таким образом, чтобы максимально упростить задачу настроек для пользователей. При возникновении трудностей с входом и выполнением настроек всегда можно обратиться к руководству по эксплуатации или позвонить в службу технической поддержки провайдера.
Получение ключа на маршрутизаторе
В принципе, если такой вариант пользователя чем-то не устраивает, можно пойти и более долгим путем, используя для его получения веб-интерфейс роутера. Для этого нужно войти в настройки через любой веб-браузер, введя комбинации, начинающиеся с 192.168, после чего дописывается либо 0.1, либо 1.1 (для нестандартных моделей маршрутизаторов адреса могут отличаться достаточно сильно).
После этого переходите в раздел беспроводного подключения (Wireless), а затем в подразделе безопасности (Security) находите поле, обозначенное как PSK. То, что в нем вписано, и является искомым ключом. Если по каким-то причинам войти в настройки маршрутизатора не получается, в командной строке вводите сочетание ipconfig и смотрите в поле основного шлюза. Это – адрес самого маршрутизатора.
Как узнать ключ безопасности
Закрытые вай-фай сети всегда просят вводить интернет-ключи безопасности. Данный ключ задается хозяином роутера и им же может быть изменен. Однако бывают случаи, когда ключ теряется. Как узнать ключи доступа к вайфаю? Первым делом необходимо обратиться к тому человеку, кто осуществлял настройку роутера. Нередко установщики записывают пароль отдельно в документах.
Также возможны случаи, когда пароль остается заводской. В таком случае достаточно обраться к паспортным документам устройства.
Если ничего из вышеуказанного не помогло, следует прибегнуть к следующим способам:
- Обратиться к настройкам виндовс. Это действует в тех случаях, когда компьютер подключен к сети.
- Использовать программу WirelessKeyView.
- Обратиться к настройкам маршрутизатора;
- Использовать мобильное приложение при наличии Root прав
Возможно ли поменять ключ безопасности беспроводной сети
Установить и поменять пароль можно с любого электронного девайса. Процедура проста в выполнении и не отнимает более 5-7 мин. К установлению пароля рекомендуется подходить серьезно, поскольку вокруг много злоумышленников, для которых взлом Wi-Fi не составляет большого труда.
Как изменить ключ безопасности удаленной точки доступа на стационарном компьютере или ноутбуке:
- Прежде чем приступить к изменению стандартных настроек, нужно авторизоваться в панели управления (веб-оболочке) сетевого оборудования. Нужно открыть любой браузер, установленный на девайсе, и в адресную строку вписать IP-адрес роутера, нажать «Enter». Отобразится окно-приветствие, где в соответствующих формах понадобится ввести логин и пароль.
- Когда на экране отобразится весь доступный функционал, пользователь должен перейти во вкладку «Wireless» «Wireless Security», затем «PSK Password», напротив которого будет отображаться используемый на данный момент код доступа. Для редактирования пароля достаточно удалить/добавить новые символы или же полностью удалить старый пароль и записать новый.
Чтобы изменения вступили в силу, их обязательно нужно сохранить, нажав «Save», после чего перезагрузить сетевое оборудование и повторно к нему подключиться.
Обратите внимание! В зависимости от марки сетевого оборудования и версии прошивки интерфейс может немного изменяться, но в целом последовательность действий остается одинаковой. На телефоне или планшете последовательность действий выглядит следующим образом
Для изменения пароля на девайсе с ОС Android необходимо зайти в любой браузер, в адресную строку ввести IP-адрес маршрутизатора и перейти в панель управления сетевым оборудованием. Далее все осуществляется по аналогии, как и на ПК
На телефоне или планшете последовательность действий выглядит следующим образом. Для изменения пароля на девайсе с ОС Android необходимо зайти в любой браузер, в адресную строку ввести IP-адрес маршрутизатора и перейти в панель управления сетевым оборудованием. Далее все осуществляется по аналогии, как и на ПК.
Чтобы грамотно сменить ключ безопасности, пользователь должен учесть следующие моменты:
сложность пароля. Специалисты при создании пароля рекомендуют использовать буквы разного реестра (например, «А» и «а») и цифры от 1 до 9. Что касается пробелов и сложных символов, то их лучше не использовать, поскольку каждый раз их вводить очень неудобно, да и забыть намного проще такую комбинацию;
длина
Важно понимать, что короткий пароль легко взломать. Например, чтобы взломать пароль, состоящий от 8 и более символов, специальным программам потребуется не менее 1 месяца;
отсутствие распространенных словосочетаний, дат и имен
Специальные программы прогоняют наиболее распространенные комбинации.
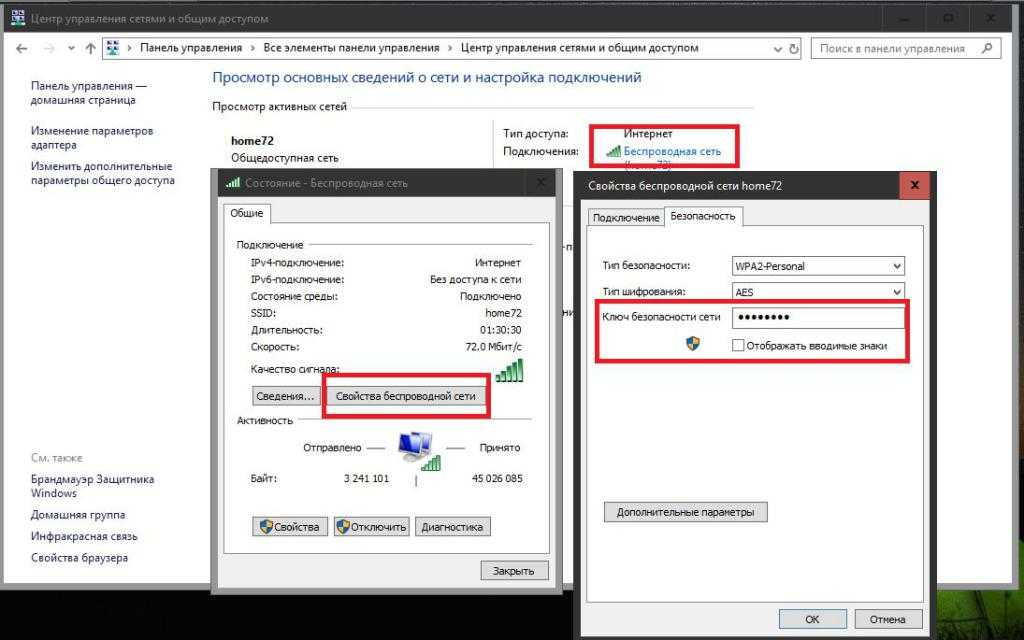
Смена пароля удаленной точки доступа
Как узнать ключ безопасности
Поскольку надежные вай-фай пароли состоят из случайных комбинаций символов, то зачастую может случиться так, что сам владелец сети забудет ее ключ безопасности. Если имеется возможность доступа к маршрутизатору или подключенному к данной точке доступа смартфону или ноутбуку, то узнать заветную комбинацию не составит труда.
С помощью роутера
Посмотреть пароль, сохраненный на роутере, можно только если под рукой имеется устройство, подключенное к этой же Wi-Fi сети. Для этого необходимо:
С помощью компьютера
Узнать пароль через компьютер или ноутбук с ОС Виндовс, в котором активировано автоматическое подключение к данной точке доступа можно за несколько шагов:
На телефоне
Найти забытый код через мобильное устройство можно только при помощи телефона или планшета под управлением Андроид, с полными правами доступа, для этого:
На корпусе маршрутизатора
Если владелец сети не менял код доступа, то узнать его можно в инструкции к маршрутизатору или посмотрев наклейку на задней стороне корпуса устройства.
Дополнительные способы
Узнать заветную комбинацию при помощи компьютера реально, даже если устройство на данный момент не подключено к «забытой» вай-фай сети, для этого можно воспользоваться специальным программным обеспечением, например, WirelessKeyView.
Типы шифрования
Ключ безопасности представляет собой определенный набор символов (цифры/буквы), устанавливаемый владельцем роутера. Главная задача пароля заключается в защите владельца (пользователя) Wi-Fi от несанкционированного подключения, ведь из-за эксплуатации сети другими пользователями снижается скорость передачи данных.
В настоящее время различают три основных вида шифрования:
Особенности каждого из них мы рассмотрим ниже.
Чтобы сделать выбор, WEP или WPA, нужно знать, что это такое и в чем разница.
WEP (англ. wired equivalent privacy – “безопасность, эквивалентная проводному соединению”) – самый старый стандарт, который сегодня применяют все реже, что связано в первую очередь с его низким уровнем безопасности.
Соответственно, появляется вопрос, где взять роутер, который имеет более защищенный тип шифрования.
Для домашнего или корпоративного использования подойдет любой современный роутер, так как он поддерживает стандарты WPA и WPA2. Программа сертификаций WPA лучше защищает сеть от взломов, поэтому является наиболее распространенным видом шифровки. Кроме того, у нее есть возможность выбора настроек уровня безопасности.
Технология WPA (англ. Wi-Fi protected access – “защищенный доступ Wi-Fi”) предусматривает один универсальный пароль для любого подключаемого устройства, что делает ее удобной для домашнего использования. Когда вы забыли пароль, можете воспользоваться компьютером или смартфоном, который уже подключался к сети, чтобы посмотреть ее ключ безопасности.
Особенность технологии WPA2 заключается в том, что ключи безопасности создаются для каждого отдельного устройства, что в разы улучшает защиту беспроводной сети. Ввести старый ключ, чтобы подключить новый гаджет, не удастся. Таким типом шифрования пользуются преимущественно крупные предприятия и организации, чтобы повысить степень защиты Wi-Fi.
Сброс роутера к заводским настройкам.
- На задней стороне роутера нажать RESET для непосредственного сброса роутера – возможно потребуется применение тонкого предмета наподобие иголки.
- Дождаться появления 3 зелёных и 1 красного индикатора на месте подключения к интернету.
- Необходимо подключаться к Wi-Fi с заводскими данными логина и пароля (указаны на обратной стороне или в документации).
- Выполнить в браузере переход по адресу 192.168.1.1 и ввести заводские admin/admin (если не указаны иные) в логин/пароль.
- Последующая настройка зависит от ваших знаний – либо через автоматическую настройку, либо через ручную настройку.
- При автоматической настройке необходима документация к роутеру.
- Введение необходимой информации и переходы по Далее-Далее-.
- Дождаться проверки роутера и последующего перезапуска.
- Введение новых данных непосредственно в окно подключения на используемых устройствах.
Заключение.
Пароль к сети фай-вай – необходимое условие для гарантии безопасности состояния роутера. В заключение необходимо кратко привести несколько советов:
- Не использовать крайне простые пароли к роутеру.
- По возможности записывать их – все не застрахованы от его забывания.
- По возможности не оставлять заводские данные роутера – зачастую это облегчает работу злоумышленников, какова низкая вероятность этого не была бы.
Создаем сложный пароль
Чтобы создать сложный пароль, должны быть соблюдены условия:
- Длина: чем больше символов в комбинации, тем сложнее ее подобрать, даже программным способом.
- Сложность: сильный пароль включает буквы различного регистра и цифры. Пробелы, тире снизу и сложные символы не подходят, потому что их сложно вводить, особенно на мобильной технике или Smart TV телевизорах.
- Распространенные фразы, имена, даты использовать нельзя – такие пароли легко подбираются.
Соблюдая эти нехитрые правила, можно быть уверенным, что сеть не смогут взломать злоумышленники.
Ключ безопасности сети – это последовательность из цифр, букв и символов, защищающая доступ к Wi-Fi. Если он забыт, просмотреть его можно на ПК, ноутбуке, смартфоне или роутере. Пароль можно отредактировать или удалить, сбросив маршрутизатор к начальным установкам.
Особенности роутеров huawei
Характеристики роутеров Хуавей рассмотрим на примере модели HG8245H, которая представляет собой специальный прибор, с помощью которого можно управлять сетями и телефонией. Аппарат способен функционировать и с проводными, и с беспроводными сетями. Прибор этой модели является устройством, относящимся к категории GPON-терминалов, именно поэтому с его помощью пользователь сможет получать достаточно высокую скорость соединения, вплоть до 1,2 Гбит/сек.
Визуально Huawei HG8245H выглядит как маленькая коробочка прямоугольной формы белого цвета. На боковых сторонах прибор оснащен двумя антеннами, благодаря которым осуществляется работа с беспроводными сетями. Производитель выпускает прибор в нескольких версиях, которые между собой мало чем отличаются.
Технические возможности роутеров Хуавей привлекают многих пользователей:
- Возможность управлять вай-фай сетями.
- Управление подключениями IPTV.
- Наличие портов: 2 входящих и 2 исходящих.
- Один ЮСБ разъем.
- Прием данных на скорости до 2.4 Гбит/сек, передача данных — до 1,2 Гбит/сек.
- Шифрование AES, TKIP, WPA/WPA2-PSK.
- Совместим со всеми современными операционками.
Маршрутизаторы Хуавей – это надежные и практичные приборы, которые оптимально подойдут для работы в домашних условиях или в офисе.
Ключ безопасности от беспроводной сети Wi-Fi
Ключ безопасности сети является паролем, используя который можно подключиться к работающей сети Wi-Fi. От него напрямую зависит безопасное функционирование беспроводной сети. Основная задача его заключается в ограждении пользователя (хозяина) Wi-Fi от несанкционированного подключения к ней. Некоторым может показаться, что такое подключение, в общем-то, не сильно будет мешать работе в интернете. На самом же деле оно чревато значительным уменьшением скорости интернета
Поэтому, созданию пароля необходимо уделять самое пристальное внимание
Кроме собственно сложности создаваемого пароля, на степень безопасности беспроводной сети Wi-Fi в значительной степени влияет тип шифрования данных. Значимость типа шифрования объясняется тем, что все данные, передающиеся в рамках конкретной сети зашифрованы. Такая система позволяет оградиться от несанкционированного подключения, т. к. не зная пароля, сторонний пользователь при помощи своего устройства просто не сможет расшифровать передающиеся в рамках беспроводной сети данные.
Виды шифрования сети
В настоящее время Wi-Fi маршрутизаторы используют три разных типа шифрования.
Отличаются они друг от друга не только количеством доступных для создания пароля символов, но и другими не менее важными особенностями.
Самым ненадежным и менее популярным типом шифрования на сегодняшний день является WEP. В общем-то, этот тип шифрования использовался раньше и сейчас применяется редко. И дело тут не только в моральной старости такого типа шифрования. Он действительно достаточно ненадежный. Пользователи, использующие устройства с WEP-шифрованием имеют довольно высокие шансы на то, что их собственный ключ безопасности сети будет взломан сторонним пользователем. Данный вид шифрования не поддерживается многими современными Wi-Fi роутерами.
Последние два типа шифрования намного более надежны и гораздо чаще используются. При этом у пользователей имеется возможность выбрать уровень безопасности сети. Так, WPA и WPA2 поддерживают два вида проверки безопасности.
Один из них рассчитан на обычных пользователей и содержит один уникальный пароль для всех подключаемых устройств.
Другой используется для предприятий и значительно повышает уровень надежности сети Wi-Fi. Суть его заключается в том, что для каждого отдельного устройства создается собственный уникальный ключ безопасности.
Таким образом, становится практически невозможно без разрешения подключиться к чужой сети.
Тем не менее, выбирая свой будущий маршрутизатор, следует остановить свой выбор именно на той модели, которая поддерживает именно WPA2-шифрование. Объясняется ее большей надежностью в сравнении с WPA. Хотя, конечно же, WPA-шифрование является достаточно качественным. Большинство маршрутизаторов поддерживают оба эти вида шифрования.
Как узнать свой ключ безопасности сети Wi-Fi
Чтобы узнать свой ключ безопасности от беспроводной сети можно воспользоваться несколькими способами:
- Проще всего узнать свой ключ через настройки маршрутизатора. Для этого необходимо будет просто зайти в его веб-интерфейс, использую стандартный пароль для входа (если его не меняли). Обычно, и пароль и логин для входа – это «admin». Кроме того, эти данные можно посмотреть и на самом роутере. После этого нужно будет зайти в меню «Беспроводной режим», выбрать там пункт «Защита беспроводного режима». Там, вы и можно взять собственный ключ безопасности, найти его не составит проблем он либо так и называется «ключ безопасности», либо «пароль PSK», возможно на различных моделях роутеров различное название.
- Также узнать пароль от Wi-Fi возможно в панели управления. Для этого нужно кликнуть мышкой по значку сети, расположенному в правом нижнем углу экрана, рядом с часами. Оттуда понадобится зайти в «Центр управления сетями и общим доступом». Далее следует перейти по вкладке «Управление беспроводными сетями». Там следует найти собственную сеть и кликнуть по ней ПКМ(правой кнопкой мыши), после чего, выбрать в открывшемся окошке «Свойства». Затем, нужно будет перейти в раздел «Безопасность» и отметить галочкой графу «Отображать вводимые знаки». Такое действие покажет скрываемые ранее символы пароля.
- Узнать забытый пароль от Wi-Fi легче всего в уже подключенном к сети компьютере. Для этого нужно также нажать ЛКМ(левой кнопкой мыши) на значок и выбрать имя сети, напротив которого написано «Подключено». Затем на нее необходимо будет нажать ПКМ(правой кнопкой мыши) еще раз и зайти в «Свойства». Там нужно будет так же выбрать «Безопасность» — «Отображать вводимые знаки». После этого можно будет узнать забытый пароль от сети.
Мобильная точка доступа: раздаем Интернет безопасно
Режим точки доступа позволяет «раздавать» доступ в Сеть со смартфона другим устройствам. Это безопасней, чем публичный Wi-Fi.

Итак, вы в общественном месте и хотите выйти в Сеть с ноутбука, но Wi-Fi в окрестностях не видно. Выход есть – можно сделать точкой доступа свой смартфон, который будет выходить в Интернет через сотовую сеть, а ноутбуку «раздавать» доступ по Wi-Fi. Это и называется мобильной точкой доступа, и подобный режим работы сегодня встроен в обе лидирующие ОС – iOS и Android.
Кроме полного отсутствия Wi-Fi мобильная точка доступа выручит, если Wi-Fi предоставляется в открытом режиме, без пароля. Подключаться к таким открытым сетям небезопасно, поскольку хакеры зачастую прослушивают эфир в общественных местах, стараясь перехватить пароли и другую ценную информацию, идущую по незашифрованному радиоканалу. Разумеется, включить длинный и надежный пароль и стойкое шифрование на собственной точке доступа гораздо проще, чем искать другое решение проблем безопасности.
Стоит знать, что мощности смартфона небезграничны, поэтому Интернет, раздаваемый через него, не будет слишком быстрым. Кроме ограничений, накладываемых скоростью сотовых сетей, есть «узкое место» в виде смартфонного процессора. Несмотря на гигагерцы, он не всегда достаточно быстр для работы в подобном режиме. Точку доступа стоит включать на максимально короткое время, поскольку она сильно разряжает аккумулятор смартфона. Если доступ в Интернет нужен надолго, сразу поищите зарядное устройство.
Также встречается еще одно затруднение – некоторые операторы опознают подобный режим работы и блокируют сеть, считая это несанкционированным использованием услуг связи. Обойти данную проблему позволяет подключение VPN-туннеля, но это еще сильнее разрядит аккумулятор ноутбука.
Способ 4 — Специальные программы
Как узнать ключ безопасности на телефоне Андроид? Сторонние программы подойдут лишь в том случае, если вы уже подключались к сети ранее с данного телефона. Соответственно, где-то глубоко в системе сохранен пароль от беспроводной сети и всё что делают данные программы – ищут и извлекают данный пароль для пользователя. Приложения, перечисленные ниже, не помогают при взломе сети, если к ней никогда не подключались, или если ее защитный пароль был изменен.
Эти данные шифруются, и на обычном Android их увидеть нельзя (вместо них в настройках подключения просто отображаются звездочки). Все программы полностью бесплатные.
WiFi Pass
Первая из перечисленных программ – WiFi Pass Recovery. Данная мобильная утилита служит для того, чтобы найти файл с информацией о ранних подключениях к беспроводным сетям и извлечь из него пароли от них. Сразу при запуске приложения появится окно со списком данных сетей и соответствующей информацией.
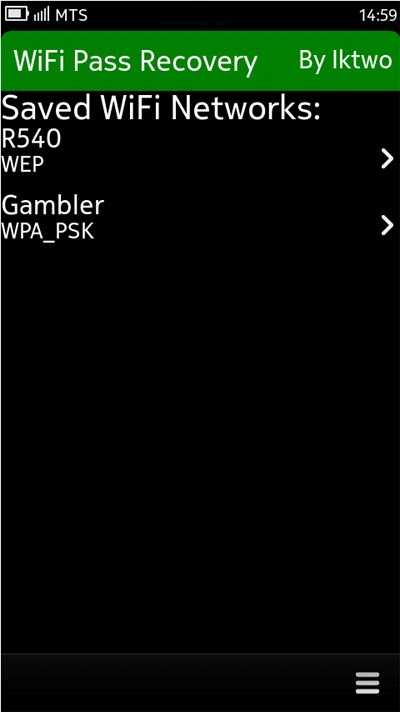
При нажатии на сеть можно увидеть пароль. Также есть возможность скопировать его в буфер, чтобы потом переслать на другое устройство, которое необходимо подключить к сети. В приложении отсутствует русский язык, но, благодаря минимализму интерфейса, это не является проблемой – вся информация отображена сразу, и не нужно копаться в параметрах.
WiFi Password
Это приложение считается одним из лучших для того, чтобы просмотреть пароли доступа от сохраненных беспроводных сетей. В первую очередь, благодаря удобству. Приложение можно скачать и установить через Play Market на любом устройстве Андроид (к примеру, на телефоне Самсунг, Сони, Асус и т. д.).
Для того, чтобы посмотреть коды безопасности через данную утилиту, нужно сделать следующее:
WiFi Key Recovery
Данная программа есть в Google Play Market. Достаточно написать название в поисковой строке и скачать ее. Программа нерусифицирована, но это не имеет большого значения: интерфейс прост, и для отображения паролей нужно сделать всего пару кликов. Программа, как и другие аналоги, перечисленные выше, ищет файл с паролями в файловой системе и показывает его содержимое – список всех сетей, к которым когда-либо был подключен пользователь с соответствующими паролями.
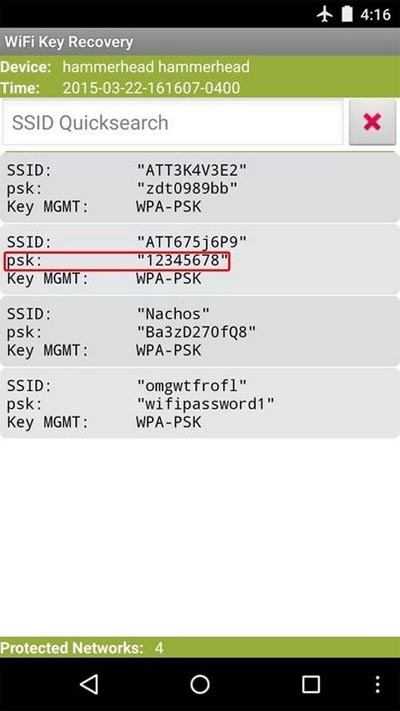
Как видно на скриншоте приложения выше, в данном случае отображены 4 сети, для каждой из которой дана следующая информация:
О защите Wi-Fi сетей и ключах безопасности
В настройках каждого маршрутизатора можно выбрать алгоритм защиты Wi-Fi сети (WEP, WPA, WPA2) и шифрование (TKIP, AES). Самый надежный и популярный на данный момент алгоритм WPA2. Рекомендую использовать его. При установке этого алгоритма, необходимо задать ключ безопасности. Он должен состоять минимум из 8-ми символов. Об этом я рассказывал в статье: тип безопасности и шифрования беспроводной сети. Какой выбрать?
Рекомендую устанавливать надежный ключ безопасности, и использовать самый современный тип безопасности и шифрования. Сейчас это WPA2 — Personal с шифрованием AES. Эти настройки в паре с хорошим паролем будут надежно защищать вашу беспроводную сеть от подключения чужих устройств. На эту тему я уже писал отдельную статью: максимальная защита Wi-Fi сети и роутера от других пользователей и взлома.
Как установить ключ безопасности в настройках роутера (на примере роутеров разных производителей) я показывал в статье: как защитить сеть Wi-Fi паролем.
Выводы: ключ безопасности Wi-Fi сети – это пароль, набор символов (например: fw2rLe5tG), который устанавливается в настройках роутера и служит для защиты Wi-Fi сети. Подключение к защищенной беспроводной сети возможно только после указания ключа безопасности на устройстве. Запрос появляется после выбора необходимой сети из списка доступных.
Что такое ключ безопасности Wi-Fi
Для того чтобы разобраться с тем, что такое ключ безопасности, необходимо сказать несколько слов о разных типах сети Wi-Fi. Сеть Wi-Fi может быть открытой или защищенной. Открытая сеть никак не защищена и для подключения к такой сети не необходимо вводить никаких данных. К открытой сети может подключится любой желающий, главное находиться в пределах действия сети. Это очень удобно для обеспечения доступа к Интернету в публичных местах. Защищенная сеть, наоборот, закрыта для случайных пользователей. Защищенные сети обычно используют для построения офисных, рабочих и домашних беспроводных сетей. Для того чтобы подключиться к такой сети необходимо знать секретный набор символов, который называют ключом безопасности Wi-Fi или паролем.
В общем, ключ безопасности Wi-Fi – это пароль, который необходимо знать для подключения к сети. В момент подключения к защищенной сети, устройство, которым вы пользуетесь, обязательно попросит ввести ключ безопасности или пароль. После ввода этой информации происходит проверка правильности введенного пароля и если пароль верный, то происходит подключение. Если же пароль неверный, то происходит разрыв подключения.
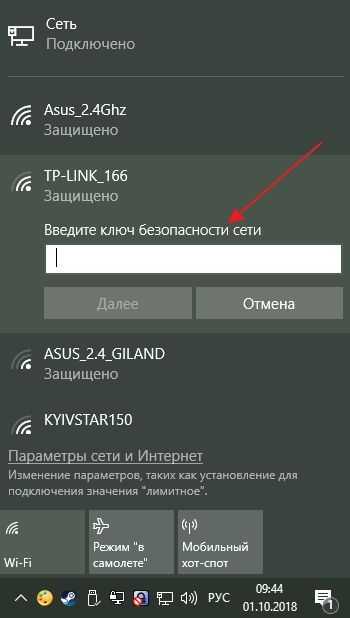
необходимо отметить, что здесь есть некоторая путаница в терминах. На некоторых устройствах (например, на мобильных гаджетах с операционной системой Android или iOS) данный ключ безопасности называют паролем. То есть в пользователя просят ввести пароль, и он сразу понимает, что от него требуется для подключения к сети.
В то же время на ноутбуках и компьютерах с операционной системой Windows используется более правильное название, а именно «ключ безопасности». Использование термина «ключ безопасности» часто запутывает неопытных пользователей, поскольку они не понимают, что от них требуется.


























