Как восстановить модем (иголка)
Нужные дрова: FC Serial Driver Setup и Mobile Broadband HL Service Для начала нам нужно перевести модем в режим USB-загрузки. Для этого разбираем модем (БЕЗ РАЗБОРКИ), и находим под разъемом сим-карты набор технологических контактных площадок. Для модема Е3372S он будет выглядеть так:
Внимательно смотрим на эту картинку Вникаем какой пин замыкаете с корпусом (массой) модема и обращаем внимание на то, что чуть и выше и чуть левее находятся контакты для симки Держа модем в такой же позиции как на картинке снимаете крышку и вынимаете симку И в щелочку, которая как раз чуть правее контактов симки под симкой внимательно смотрим Как раз и увидите эту точку — она там всего одна виднеется Оригинальный размер фото качаем: Яндекс диск
Тонкая проволочка спокойно заходит в эту щелочку прям в эту точку, а другой конец проволоки на массу модема — например на ЮСБ штекер А если вооружитесь лупой — то точно не промахнетесь
На этой картинке я подписал все известные мне площадки: +5V
— шина питания, идущая от USB-разъемаGND — земляная шинаRx — приемник аппаратного консольного портаTx — передатчик аппаратного консольного портаBoot — контакт для перевода модем в режим аварийной загрузки.
Для модема E3372H
контактные площадки расположены так:
Площадка, обозначенная красным — это контакт аварийной загрузки. Назначение остальных площадок пока неизвестно — как только у меня появится такой модем, сделаю полное описание.
Надо взять пинцет, или еще какую-нибудь подходящую железку, и соединить между собой площадки Boot
(красная) иGND (черная). Вместо площадки GND можно использовать металлический корпус USB-разъема или любой из металлических экранов. После замыкания точки Boot на землю вставляем модем в разъем USB компьютера, и через секунду перемычку можно убирать. Модем будет запущен в режиме аварийной USB-композиции с единственным последовательным портом. Далее с помощью программы Balong USB Downloader в модем заливается загрузчик. Еще раз предупреждаю —НЕ ПЫТЙТЕСЬ ИСПОЛЬЗОВАТЬ ФИРМЕННЫЙ USBLOADER , идущий в комплекте с прошивками! используйте патченныйusblsafe.bin ! Иначе вы полностью потеряете nvram своего модема.
Фикс для Windows 8.1 и выше
При использовании «метода иголки» я обнаружил, что порт, создаваемый ROM Bootloader
, системой корректно не определяется:
Нашёл решение этой проблемы.
Оказалось, что в разделе реестра HKEY_LOCAL_MACHINE\SYSTEM\CurrentControlSet\Control\usbflags нужно создать подраздел 12D114430001, и в нём параметр SkipBOSDescriptorQuery типа REG_BINARY со значением 01 00 00 00:
Чтобы внести необходимые изменения в реестр, достаточно запустить reg-файл из архива: BOS_solution_2
При этом в системе должно быть установлено накопительное обновление KB2967917
В программе все предельно понятно. Лоадеры: Модель h Модель s
Далее нужно просто прошить модем в любую прошивку
Небольшое отличие для E3372h
Сначала нужно шить переходную прошивку, т. к. просто так первую прошивку не прошить из-за того, что виндовый прошивальщик ненавидит режим загрузки.
Вот такие рекомендую я (шить в таком порядке, котором даны ссылки):
Stick: E3372h-153_Update_21.315.01.00.143_M_01 и HUAWEI Modem 3.5
E3372s-153_Update_21.300.05.00.143_M_01 и HUAWEI Modem 3.5
Как посмотреть пароль на Wi-Fi роутера Huawei (если забыл )?
Ответ
Здравствуйте. Плохо, что вы не написали какая у вас конкретно модель маршрутизатора Huawei. У вас есть другие устройства подключенные к Wi-Fi сети, пароль от которой вы забыли? Есть есть, то вы можете посмотреть пароль в их настройках. Я писал об этом в статье: как узнать свой пароль от Wi-Fi.
Если такой возможности нет, то можно зайти в настройки вашего роутера Huawei по IP адресу 192.168.1.3 (или 192.168.1.1). В настройки можно зайти с устройства, которое подключено к маршрутизатору по Wi-Fi, или по кабелю. Просто перейдите в браузере по адресу 192.168.1.3. Пароль можно посмотреть в разделе «WLAN».
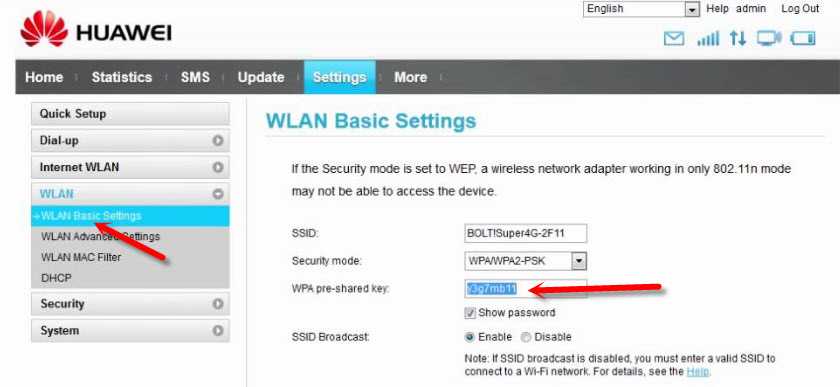
Если не получается, или нет возможности зайти в настройки маршрутизатора, и нет возможности посмотреть пароль на другом устройстве, то придется делать сброс настроек роутера Huawei и настраивать его заново. Установив новый пароль на Wi-Fi.
Reset на модеме Huawei с помощью кнопки
Практически на всех модемах и мобильных Wi-Fi роутерах Huawei кнопка находится под крышкой. Поэтому, нужно снять крышку и дальше сделать все по инструкции:
- Включаем роутер, или подключаем модем к источнику питания. Думаю, не лишним будет подождать минуту, чтобы устройство загрузилось.
- Находим утопленную в корпус кнопку RESET. Обычно возле нее есть соответствующая надпись. И выглядит она вот так:
- Нужно нажать на эту кнопку чем-то острым и подержать ее нажатой 5-10 секунд. Можно ориентироваться по индикаторам. Они начинают мигать.
- Ждем, пока модем или роутер загрузится. После чего можно к нему подключиться (не забудьте, что настройки Wi-Fi будут тоже сброшены, писал об этом в начале статьи) , зайти в настройки и задать необходимые параметры.
С помощью кнопки это все делается очень просто и быстро. Нажали, подержали и готово.
Как зайти в мастер настройки WiFi роутера Huawei и Honor?
Для первичной настройки воспользуемся пошаговым мастером, который по умолчанию нас встречает на стартовой странице. Нам нужно согласиться с правилами использования роутера и нажать на кнопку «Начать»
Необычно, но первым делом система нас спросит, каким образом мы хотим обновлять роутер Honor/Huawei — вручную или автоматически. Для удобства можно поставить на автомат — проверка свежей версии прошивки будет производиться в ночное время, когда wifi никому не нужен. А значит перезагрузка маршрутизатора Huawei или Honor никому не помешает.
Далее идет настройка имени и пароля WiFi. Для того, чтобы роутер автоматически перекидывал подключаемые устройства с одного частотного диапазона на другой для оптимальной скорости и качества связи, по умолчанию активна функция «Приоритет 5 ГГц». Настройка имени сети (SSID) и пароля для подключения к беспроводному сигналу производится одновременно для обоих диапазонов.
Здесь же можно продублировать ключ авторизации для входа в панель администратора, но в целях безопасности лучше задать другое значение.
Следующий шаг — настройка подключения роутера Huawei к интернету. Тип соединения определяется автоматически. От нас же требуется просто указать, по какому стандарту будет оно выполняться, IPv4 или IPv6
После этого маршрутизатор Huawei (Honor) применит настройки и перезагрузится для их сохранения.
Для продолжения работы в личном кабинете необходимо переподключиться к wifi сети с новым названием, которое мы только что задали.
Ваше мнение — WiFi вреден?
Да 22.56%
Нет 77.44%
Проголосовало: 51407
Перезагружаем страницу и попадаем на страницу авторизации. Используем пароль, который был сохранен несколько шагов назад. Для защиты от взлома количество попыток ввода ограничено 3 разами.
После успешного входа откроется главная страница панели управления со сводной информацией о состоянии системы.
Дополнительная настройка Wi-Fi после сброса роутера

После сохранения настроек, устанавливается соединение с интернетом. Далее можно приступить к настройке беспроводного подключения через Wi-Fi:
- В левой стороне экрана жмем кнопку Wi-Fi сеть. На этой странице можно поменять заданное по умолчанию имя – название WI-FI сети.
- Устанавливаем пароль. Оставлять роутер и беспроводную сеть без пароля, незащищенным очень опасно, это может сказаться на качестве соединения, так как к сети сможет подключиться любой желающий. В поле ключ безопасности Сети Wi-Fi вводят пароль, который должен быть от 8 до 63 символов, используют как латинские буквы, так и цифры.
- Обычно рекомендуется выбирать алгоритмы защиты WPA2 PSK или WPA2 с типом шифрования АЭС – современная и улучшенная степень защиты, что также обеспечивает более высокую скорость передачи данных.
- Нажимаем кнопку применить.
- Перезагружаем роутер.
Если на роутере были подключены или настроены специальные возможности, к примеру, он работал только на раздачу WI-FI или наоборот, кабельный интернет, тогда придется залезть в настройки еще раз и отключить некоторые возможности.
Тоже самое касается радиуса действия, мощности раздачи, это все регулируется вручную, дистанционно или на компьютере.
Настройка роутера Huawei HG8245
В настоящее время существует несколько способов выйти в интернет. Подключиться к сети можно с помощью USB-модема, спутниковой тарелки и оптического кабеля. Подключение с помощью кабеля и роутера имеет свои преимущества. Это стабильный уровень приема сигнала, высокая скорость передачи данных и приемлемая цена. Роутер – выбор тех, кто ценит надежность передачи своих данных. О том как настроить роутер, и пойдет речь в материале.
Роутер Huawei HG8245 – современное средство для высокоскоростного интернета. Домашние или офисные мультимедийные гаджеты, которые используют доступ к интернетумогут быть подключены через этот маршрутизатор. С помощью одного роутера Huawei HG8245 можно подключить несколько устройств. Это и стационарный компьютер, ноутбук, планшет, а также сотовый телефон. Кроме того, подключив услугу IP-телевидения, с помощью этого роутера можно просматривать любимые ТВ-программы в высоком разрешении.

Оптический терминал HG8245 оснащен 4 выходами для «стационарного подключения» (LAN) и 2 телефонными выходами для IP-телефонии. Преимуществом этой модели является наличие функции WI-FI. Таким образом, использовать интернет дома или в небольшом офисе становится еще удобнее.
Как восстановить модем (иголка)
Нужные дрова: FC Serial Driver Setup и Mobile Broadband HL Service Для начала нам нужно перевести модем в режим USB-загрузки. Для этого разбираем модем (БЕЗ РАЗБОРКИ), и находим под разъемом сим-карты набор технологических контактных площадок. Для модема Е3372S он будет выглядеть так:
БЕЗ РАЗБОРКИ
Внимательно смотрим на эту картинку Вникаем какой пин замыкаете с корпусом (массой) модема и обращаем внимание на то, что чуть и выше и чуть левее находятся контакты для симки Держа модем в такой же позиции как на картинке снимаете крышку и вынимаете симку И в щелочку, которая как раз чуть правее контактов симки под симкой внимательно смотрим Как раз и увидите эту точку — она там всего одна виднеется Оригинальный размер фото качаем: Яндекс диск
Тонкая проволочка спокойно заходит в эту щелочку прям в эту точку, а другой конец проволоки на массу модема — например на ЮСБ штекер А если вооружитесь лупой — то точно не промахнетесь
На этой картинке я подписал все известные мне площадки: +5V
— шина питания, идущая от USB-разъемаGND — земляная шинаRx — приемник аппаратного консольного портаTx — передатчик аппаратного консольного портаBoot — контакт для перевода модем в режим аварийной загрузки.
Для модема E3372H
контактные площадки расположены так:
Площадка, обозначенная красным — это контакт аварийной загрузки. Назначение остальных площадок пока неизвестно — как только у меня появится такой модем, сделаю полное описание.
Надо взять пинцет, или еще какую-нибудь подходящую железку, и соединить между собой площадки Boot
(красная) иGND (черная). Вместо площадки GND можно использовать металлический корпус USB-разъема или любой из металлических экранов. После замыкания точки Boot на землю вставляем модем в разъем USB компьютера, и через секунду перемычку можно убирать. Модем будет запущен в режиме аварийной USB-композиции с единственным последовательным портом. Далее с помощью программы Balong USB Downloader в модем заливается загрузчик. Еще раз предупреждаю —НЕ ПЫТЙТЕСЬ ИСПОЛЬЗОВАТЬ ФИРМЕННЫЙ USBLOADER , идущий в комплекте с прошивками! используйте патченныйusblsafe.bin ! Иначе вы полностью потеряете nvram своего модема.
Фикс для Windows 8.1 и выше
При использовании «метода иголки» я обнаружил, что порт, создаваемый ROM Bootloader
, системой корректно не определяется:
Нашёл решение этой проблемы.
Оказалось, что в разделе реестра HKEY_LOCAL_MACHINE\SYSTEM\CurrentControlSet\Control\usbflags нужно создать подраздел 12D114430001, и в нём параметр SkipBOSDescriptorQuery типа REG_BINARY со значением 01 00 00 00:
Чтобы внести необходимые изменения в реестр, достаточно запустить reg-файл из архива: BOS_solution_2
При этом в системе должно быть установлено накопительное обновление KB2967917
В программе все предельно понятно. Лоадеры: Модель h Модель s
Далее нужно просто прошить модем в любую прошивку
Небольшое отличие для E3372h
Сначала нужно шить переходную прошивку, т. к. просто так первую прошивку не прошить из-за того, что виндовый прошивальщик ненавидит режим загрузки.
Скачать: Переходная прошивка Применён патченный прошивальщик, который: — не требует ввода флеш-кода; — не выдаёт Ошибку 13 при прошивке из download mode (в том числе, и на загрузчик usblsafe-*.bin). Следовательно, она может использоваться при перепрошивке или восстановлении модема «методом иголки».
Вот такие рекомендую я (шить в таком порядке, котором даны ссылки):
Модель h
Stick: E3372h-153_Update_21.315.01.00.143_M_01 и HUAWEI Modem 3.5
Модель s
Stick:
E3372s-153_Update_21.300.05.00.143_M_01 и HUAWEI Modem 3.5
Роутер приходится часто перезагружать
Выглядит эта проблема следующим образом: все работает, устройства подключены, интернет есть, и в один момент пропадает доступ к интернету. На компьютерах, возле иконки подключения появляется желтый восклицательный знак. Это происходит одновременно на всех устройствах. Перезагружаем роутер (отключаем и включаем питание), и все снова работает, до следующего такого обрыва.
Интернет может пропадать несколько раз в час, день, неделю. Но это немного напрягает, постоянно нужно перезагружать маршрутизатор. Если не перезагрузить, то доступ к интернету не появится. Я конечно же не могу с полной уверенностью утверждать, но чаще всего такая проблема возникает с бюджетными, слабыми роутерами, или уже старыми устройствами. И скорее всего обрыв происходит именно в момент повышенной нагрузки на маршрутизатор. Видео, онлайн игра, торрент и т. д.
Почему так происходит: из-за каких-то аппаратных проблем на плате самого роутера, или в блоке питания (как это часто бывает), он просто не выдерживает нагрузку и зависает. Мне сложно объяснить это именно с технический стороны, но нам это и не нужно.
Что можно попробовать сделать в такой ситуации:
- Обновите прошивку. Это первое, что нужно сделать.
- Отключите на своих устройствах программы, которые могут нагружать сеть. Например, торрент-клиенты. Если вы ничего не скачиваете.
- Можно сделать сброс настроек роутера, и настроить его повторно. Может там раньше были заданы какие-то параметры, о которых вы уже забыли, и которые влияют на работу сетевого устройства.
- Посмотрите, не греется ли ваш маршрутизатор. Поставьте его в таком месте, где он будет хорошо охлаждаться.
- Если у вас много устройств, которые создают сильную нагрузку на сеть (тяжелые онлайн игры, видео в высоком качестве, Smart TV, загрузка больших файлов), и все это на разных устройствах и одновременно, и при этом у вас бюджетный роутер за 15 долларов, то скорее всего вам придется его поменять на более мощный. Особенно, если обрывы вы наблюдаете в моменты повышенной нагрузки.
Еще небольшая статья по этой теме: пропадает интернет, после перезагрузки роутера появляется.
Не сохраняются настройки, криво отображается веб-интерфейс
Мне не редко приходится слышать о проблемах, когда роутер не хочет сохранять заданные параметры. После нажатия на кнопку сохранить либо ничего не происходит, либо появляется какая-то ошибка. Так же, не редко бывают случаи, когда страница с настройками отображается как-то криво. Нет каких-то разделов, неактивные ссылки и кнопки, все съехало и т. д.
Всегда, когда вы сталкиваетесь с подобными случаями, первым делом попробуйте выполнить настройку с другого браузера. А еще лучше с другого устройства.
Если маршрутизатор по прежнему не сохраняет настройки, то попробуйте его перепрошить. Или верните в магазин (если он новый). Так как не исключено, что это аппаратная поломка. И настройки могут слетать после каждого отключения от питания. А это не нормально, так не должно быть.
Больше информации по этой проблеме вы найдете здесь: https://help-wifi.com/oshibki-i-polomki/sbrasyvayutsya-nastrojki-routera-posle-vyklyucheniya-ne-soxranyayutsya-nastrojki/
Для чего нужна кнопка WPS на роутере и как ей пользоваться?
Кнопка нужна для активации технологии WPS. Есть такая кнопка практически на всех маршрутизаторах. Подписана она как правило WPS. Выглядит примерно вот так (на роутере ASUS):

Не редко, кнопка совмещена с функцией сброса настроек маршрутизатора. Очень часто такое встречается на маршрутизаторах от TP-LINK.
Будьте осторожны, не держите долго нажатой кнопку «WPS/RESET». Подержав ее примерно 5 секунд, настройки вашего роутера будут сброшены к заводским.

А на новых роутерах от компании ZyXel, кнопка включения функции WPS выглядит вот так:

В любом случае, найти такую кнопку на корпусе своего маршрутизатора совсем не сложно. Ну а если ее нет, то заходите в настройки роутера, и ищите соответствующий пункт в панели управления (ниже в статье, покажу как это сделать).
Активируется функция одним нажатием на кнопку. В случае с моим роутером ASUS, нужно кнопку подержать 1 секунду. Когда функция WPS активируется, то на маршрутизаторе скорее всего начнет мигать индикатор. На роутере ASUS мигает индикатор питания. На некоторых маршрутизаторах есть отдельный индикатор, как правило, в виде замка. Функция активируется на некоторое время, затем индикатор перестает мигать. Ее можно активировать повторно, просто нажав на кнопку.
Самостоятельный сброс настроек
Случается, что роутер сам скидывает настройки, которые вы ему задали. Это может проявляться в том, что роутер не дает настроить опции и параметры и постоянно их сбрасывает. А бывает все параметры слетают после выключения устройства.
Посоветую, что делать в такой ситуации:
- Попробуйте зайти в настройки с другого браузера. Иногда это помогает, если роутер не дает себя настроить.
- Если настройки слетают после выключения маршрутизатора, можно попробовать перезагрузку через вэб-интерфейс или принудительный откат к заводским параметрам.
- Последний вариант – перепрошить устройство.
Если ничего не помогло, значит дело плохо и выхода всего 2 – ремонт или покупка нового оборудования.
Будем рады, если статья была вам полезной и надеемся на обратную связь! Всем спасибо!
В этой статье я покажу, как выполнить сброс настроек на модемах и мобильных Wi-Fi роутерах от Huawei. Сброс настроек (Reset) позволяет полностью восстановить заводские настройки роутера или модема. Сбросить пароль на Wi-Fi и пароль администратора (который нужно вводить при входе в настройки роутера) . На самом деле, Reset на Wi-Fi роутерах Huawei делают чаще всего тогда, когда забывают пароль от Wi-Fi, или пароль от веб-интерфейса, и поэтому не могут зайти в настройки. Чаще всего заводской логин и пароль (admin/admin) меняют, успешно забывают и потом не могут выполнить вход в настройки. Пароль admin не подходит, а тот который установили – забыли.
Первым делом я хочу коротко рассказать, в чем разница между обычным USB 3G/4G/LTE модемом Huawei, модемом с функцией Wi-Fi, и мобильным Wi-Fi роутером. Как делается сброс на каждом из этих устройств, какие нюансы, и какие параметры будут восстановлены. Ну и еще такой момент, что очень большое количество этих устройств предлагают сами операторы: Yota, МТС, Билайн, Мегафон, Теле 2, Киевстар и т. д. Названия и модели модемов могут отличаться в отдельных случаях. Но это не меняет процесс восстановления настроек по умолчанию.
- Обычные USB модемы. Которые без Wi-Fi. Такой модем может передавать интернет на компьютер, Wi-Fi роутер, или другое устройство только по USB. Например: Huawei E3372, E3372h, E3370. На таких модемах, как правило, нет отдельной кнопки Reset. Сбросить настройки можно в панели управления. В настройках так же можно сменить заводской пароль admin на другой. Но как сбросить настройки модема если забыл этот пароль – непонятно. Так как отдельной кнопки на них вроде бы нет.
- Модемы с функцией Wi-Fi. Есть у Huawei несколько популярных модемов, которые кроме работы в обычном режиме USB модема могут сразу раздавать Wi-Fi. Питание они получают от USB (компьютера, адаптера, повербанка) . Например: Huawei E8372h, E8372h. На таких модемах есть кнопка Reset (обычно под крышкой) для сброса настроек.
- Мобильные Wi-Fi роутеры. Это по сути те же модемы с Wi-Fi, но они имеют еще встроенный аккумулятор. Из-за этого они немного больше. Например: Huawei E5573, EC5321. На мобильных Wi-Fi роутерах Huawei сделать сброс можно так же кнопкой, или в настройках.
После того, как вы сделаете сброс настроек, для входа в веб-интерфейс модема Huawei нужно будет ввести заводское имя пользователя – admin и пароль – admin.
Для Wi-Fi сети будет восстановлено заводское имя (SSID) , и заводской пароль (WIFI Key) . Заводские имя и пароль указаны на самом модеме. Обычно под крышкой (под батареей) , или на крышке.
Так же, возможно, понадобится задать параметры под вашего оператора. Выбрать профиль, или вручную прописать настройки. Но в большинстве случаев модем сам подключается к интернету и раздает его.
Когда необходимо сбросить настройки роутера кнопкой Reset
- При покупке маршрутизатора не в магазине, а с рук, то есть бывшего в использовании, обязательно понадобится функция сброса.
- Неправильно выполненные настройки, как результат не раздается интернет – это тоже причина воспользоваться кнопкой.
- Слетела прошивка, после чего требуются аналогичные действия, что и при обычном сбросе.
- Забыт или запрещен доступ в панель управления по логину и паролю.
Кнопка Reset обычно находится возле разъемов роутера (подписана). Ее нажимают и держат 15-20 секунд до момента включения роутера (видно по включившимся индикаторам).
После обнуления, роутер настраивают заново под провайдера.
Ошибки при обновлении прошивки
- Пользователь начал обновление и выключил роутер. Ни выключать, ни перезагружать роутер, ни закрывать браузер в процессе обновления нельзя. Это может привести к поломке устройства.
- Пользователь скачал прошивку с неизвестного сайта, что после обновления привело к выходу роутера из строя. По этой причине рекомендуется скачивать прошивку только с сайта производителя.
- Пользователь нашел официальную прошивку, но не посмотрел на аппаратную версию роутера. Это также может вывести роутер из строя, поэтому перед установкой прошивки нужно сверять версию в названии прошивки и на этикетке роутера.
- Пользователь не выполнил резервное копирование настроек перед обновлением прошивки. Это действие не является ошибочным, но при отсутствии копии придется начинать настройку роутера сначала. Копию же можно восстановить в один клик через веб-интерфейс.
Как сменить пароль от роутера
Чтобы сменить пароль маршрутизатора, вам необходимо зайти в соответствующий раздел меню. Однако интерфейс меню у аппаратов разных производителей выглядит по-разному. Рассмотрим некоторые популярные модели разных марок:
- обладатели D-LinkDIR-300 окно смены пароля могут найти, выбрав пункт «Система», а затем – подпункт «Пароль администратора»;
- если у вас AsusRT-N10, выберите пункт «Дополнительные настройки», подпункт «Администрирование», после чего откройте вкладку «Система»;
- владельцам роутеров TP-Link модели TL-WR1043ND, чтобы сменить пароль, надо зайти в пункт под названием «Системные инструменты» (System Tools), после чего – в подпункт «Пароль» (Password);
- если пользуетесь роутером HuaweiHG8245H, кликните сверху по вкладке System Tools, а затем в панели слева – по строчке Modify Login Password.
Настройка оптического роутера RT-GM-2
Внимание! В некоторых филиалах Ростелеком функционирует система автоматической настройки ONT-терминалов, благодаря чему вся необходимая конфигурация устанавливается автоматически. Для этого надо подключить устройство к сети провайдера и сообщить в техподдержку
Предложенная ниже инструкция подойдёт для тех филиалов, где настройка терминала выполняется вручную.
Чтобы настроить ONT-терминал Ростелеком RT-GM-2, Вам надо подключиться к его локальной сети через LAN-порт или WiFi-сеть. Локальный IP-адрес роутера — 192.168.0.1 — написан в стикере, приклеенном на нижней части его корпуса.
![]()
Там же, на стикере, написан пароль от веб-интерфейса и ключ безопасности WiFi, на тот случай если настраивать будете с ноутбука или телефона.
После подключения к локальной сети устройства, запустите веб-браузер и в адресной строке введите адрес: http://192.168.0.1. Должна открыться страница авторизации:
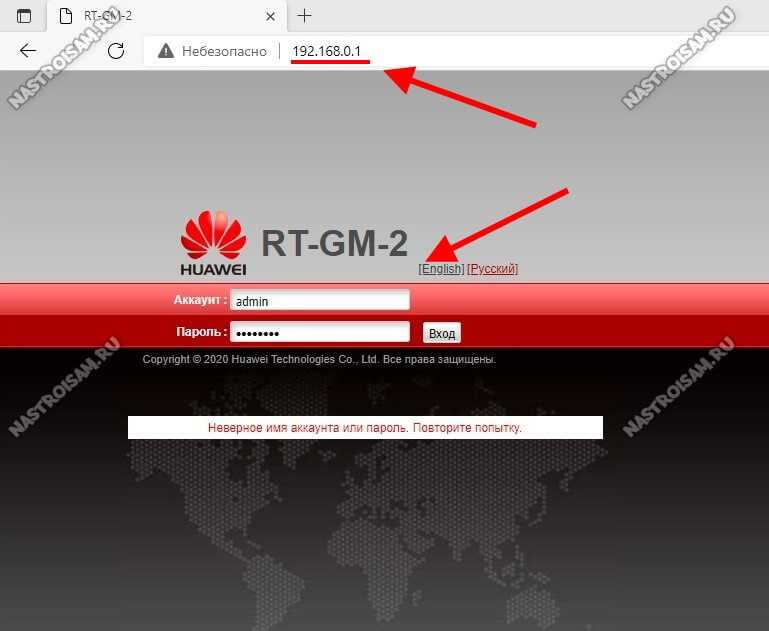
Вводим логин и пароль с наклейки и нажимаем кнопку «Вход». Если терминал устанавливается впервые или после сброса настроек, то Вы увидите сообщение «Невозможно подключиться к сети Ростелеком»:
![]()
Нажмите кнопку «Настроить устройство вручную» и перейдите на стартовую страницу веб-интерфейса роутера.
![]()
Подключение к интернету и Wi-Fi
Подключение к интернету
Чтобы подключиться к Интернету через роутер Huawei B311-221, нужно подключить провода к разъемам. Вставьте сим-карту в боковой слот и подключите кабель Ethernet от провайдера к порту WAN на задней панели роутера. Затем подключите роутер к источнику питания.
После включения роутера убедитесь, что все светодиоды на задней панели горят зеленым цветом, это значит, что роутер работает правильно.
Настройка Wi-Fi
Для настройки Wi-Fi на роутере Huawei B311-221 нужно зайти в веб-интерфейс роутера. Для этого нужно открыть браузер и в адресной строке набрать адрес 192.168.8.1. Введите логин и пароль от роутера, которые указаны на наклейке на его корпусе.
После входа в интерфейс роутера нажмите на вкладку «Настройки Wi-Fi». Здесь можно поменять имя сети (SSID) и пароль. После внесения изменений нажмите на кнопку «Сохранить».
Теперь вы можете подключиться к Wi-Fi сети созданной вашим роутером с указанными вами идентификатором и паролем.
- Проблемы с подключением? Проверьте, установлен ли на устройстве правильный режим работы Wi-Fi и включен ли поиск доступных сетей.
- Если устройство не видит сеть, убедитесь, что роутер находится в зоне Wi-Fi покрытия.
- Если все еще есть проблемы, попробуйте сбросить настройки роутера и повторить настройку Wi-Fi.
Как выполняется программный сброс?
Алгоритм процедуры программного сброса следующий:
- Выполнить подключение к маршрутизатору (через Wi-Fi или сетевой кабель).
- Перейти в браузере на внутренний сетевой адрес роутера.
- Войти в Web-интерфейс, используя логин и пароль.
- Запустить функцию сброса настроек.
На каждом из этих этапов пользователь может столкнуться с проблемой или всевозможными ошибками.
Подключение к роутеру
Для установки связи с беспроводным маршрутизатором можно использовать любое подручное Wi-Fi-устройство, включая смартфон, планшет или другое средство связи. С данного устройства следует подключиться к Wi-Fi-сети роутера, для чего пользователю понадобится пароль.
В некоторых случаях выполнить подключение к беспроводной сети маршрутизатора оказывается невозможным. Причин здесь много — утерян пароль, нет под рукой Wi-Fi-устройства, у роутера наблюдаются неполадки с работой точки доступа Wi-Fi и т.д. В этом случае к беспроводному роутеру можно подключиться, как к проводному устройству связи — посредством сетевого кабеля, однако для этого потребуется использовать компьютер, оборудованный сетевой (Ethernet) платой.
Web-интерфейс любого современного маршрутизатора Huawei представляет собой обычный сайт, хранящийся во внутренней памяти устройства. Как и в случае с обычным Web-сайтом, для входа в настройки роутера понадобится браузер (Opera, Mozilla Firefox и т.д.). В поисковую строку программы нужно ввести действующий сетевой (IP) адрес маршрутизатора. По умолчанию IP-адрес устройств Huawei имеет следующий вид — «192.168.100.1». В некоторых моделях роутеров — «192.168.3.1». При возникновении ошибки перехода по одному из IP-адресов нужно попытаться войти на альтернативный адрес.
Также IP роутера можно найти на корпусе устройства (на стикере с обратной стороны). Здесь же указаны и данные (имя пользователя/пароль) для входа в сам Web-интерфейс. Это может быть «admin/admin», «telecomadmin/admintelecom» или «root/admin» (зависит от конкретной модели роутера).
Запуск функции сброса
Если удалось открыть в браузере Web-интерфейс роутера, дальше нужно войти в системный раздел, откуда осуществляется сброс настроек. В зависимости от модели роутера и/или версии его программного обеспечения, данная функция может запускаться в одном из следующих разделов:
- «Системные инструменты»/»System Tools»;
- «Обслуживание»/»Service»;
- «Администрирование»/»Administration» или др.
При переходе в один из этих разделов остается найти подраздел с названием «Сброс настроек»/» Reset», «Заводские настройки»/»Factory settings» и т.п. На экране должна отобразиться кнопка сброса, нажатие на которую запустит функцию восстановления заводских настроек маршрутизатора.
Отличный вопрос, который наконец сподвиг меня написать инструкцию по сбросу 3G-4G модема. Напомню, что у меня на сайте был обзор Huawei E8372, который я заказывал на АлиЭкспрессе и который имел маркировку китайского мобильного оператора Bolt Zong. Странно, почему у нашей читательницы не подошел стандартный логин и пароль admin-admin для авторизации в панели администратора модема. Видимо, продавец в свою очередь не сделал сброс настроек, и поэтому она теперь не может попасть в админку. Давайте же разбираться, как восстановить параметры по умолчанию на USB модеме Huawei.
Не удается подключиться кабелем
Особые настройки самого роутера могут мешать подключению по кабелю. В этом случае также поможет сброс к заводским настройкам. Если и после сброса не удается подключиться, что-то не так с настройками компьютера. Зайдите в окно сетевых подключений панели управления и проверьте свойства активного сетевого подключения (щелкнув по его значку правой кнопкой мыши и выбрав пункт «Свойства» из выпадающего меню). Для протокола интернета IPv4 должны быть настроены автоматическое получение IP-адреса и DNS-сервера.
Если подключиться все еще не удается, попробуйте повторить те же действия с другого компьютера.
Заводской логин/пароль не подходит
Если на роутере не указаны заводские имя пользователя/пароль, или они не подходят (после ввода страница просто перезагружается, или появляется ошибка), то остается только один вариант – сброс настроек роутера до заводских. После этого для авторизации в веб-интерфейсе роутера будет использоваться заводской логин/пароль (если он установлен на вашем маршрутизаторе).
Обратите внимание! Сброс настроек восстановит заводские настройки. Роутер будет как новый
Возможно, интернет через роутер перестанет работать. Нужно будет заново настроить подключение к интернету и Wi-Fi сеть.
Чтобы сбросить настройки роутера, нужно его включить и найти на корпусе кнопку Reset (так же может быть подписана RST, Default, Сброс).

Дальше нажимаем на эту кнопку и держим ее не менее 10 секунд. Обычно по поведению индикаторов можно увидеть, что произошел сброс. Я уже более подробно показывал как сбросить настройки на роутере TP-Link, ASUS, D-Link. Инструкции для других производителей можно найти через поиск по сайту.
После перезагрузки пробуйте снова зайти в настройки роутера, и если появится окно входа в учетную запись роутера – укажите заводское имя пользователя/пароль.
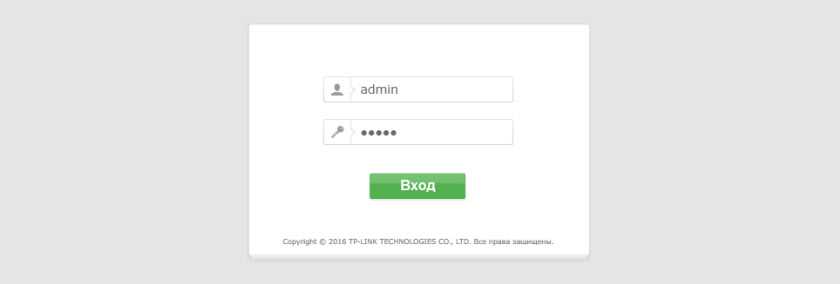
Если вам удалось зайти в настройки используя заводской Username/Password, то я настоятельно рекомендую сменить хотя бы пароль. Чтобы страница с настройками вашего роутера была защищена, и доступ к ней был только у вас. Об этом я уже рассказывал в статье как на роутере поменять пароль с admin на другой.
86
228434
Сергей
Советы по настройке роутеров (общие)




























