Настройка моста (WDS) на роутере Tp-Link
1
Первым делом, нам нужно сменить канал беспроводной сети на главном роутере
Обратите внимание, что роутер, к которому мы будем подключаться в режиме моста, должен быть настроен. То есть, интернет должен работать, он должен раздавать Wi-Fi сеть
У меня в роли главного роутера выступает D-link DIR-615. Он раздает Wi-Fi сеть с названием «DIR-615_help-wifi.com». Значит, нам нужно на главном роутере, в настройках установить статический канал для беспроводной сети. Я не знаю, какой у вас роутер, поэтому, смотрите инструкцию Как найти свободный Wi-Fi канал, и сменить канал на роутере? В ней я писал о смене канала на устройствах разных производителей.
Если у вас например в качестве основного роутера так же Tp-Link, то канал можно сменить в настройках (которые открываются по адресу 192.168.1.1 (192.168.0.1), или смотрите эту инструкцию), на вкладке Wireless. В поле Channel укажите статический канал. Например 1, или 6. Нажмите кнопку Save для сохранения настроек.
Статический канал установили. Из настроек основного маршрутизатора можно выходить.
2
Переходим к настройке роутера, который будет у нас настроен в режиме WDS. У меня это модель TL-MR3220. Заходим в настройки роутера. Если не знаете как, то смотрите инструкцию по входу в панель управления на Tp-Link.
Для начала, нам нужно сменить IP-адрес нашего Tp-Link. Это нужно для того, что бы в сети не было двух устройств с одинаковыми IP. Например, если у главного IP-адрес 192.168.1.1, и у второго — 192.168.1.1, то получится конфликт адресов. Перейдите на вкладку Network — LAN. В поле IP Address замените последнюю цифру с 1 на 2. У вас получится адрес 192.168.1.2, или 192.168.0.2. Нажмите кнопку Save. Роутер перезагрузится.
Нужно знать, какой IP адрес у главного роутера, к которому мы собрались подключатся. Если у него 192.168.1.1, то на роутере, который хотим подключить по WDS меняем адрес на 192.168.1.2. А если у главного адрес 192.168.0.1, то второму задаем 192.168.0.2
Важно, чтобы они были в одной подсети.
Снова зайдите в настройки, только IP-адрес будет уже другой — 192.168.1.2. Который мы указали выше.
3
Перейдите на вкладку Wireless. В поле Wireless Network Name можете указать имя второй беспроводной сети. А в поле Channel обязательно укажите такой-же канал, который установили в настройках главного роутера. У меня 1-ый канал.
Дальше, установите галочку возле Enable WDS Bridging. И нажмите на кнопку Survey.
Выберите из списка нужную сеть, с которой роутер будет получать интернет. Напротив нужной сети нажмите на ссылку «Connect».
4
Нам осталось только напротив выпадающего меню Key type выбрать тип безопасности вашей сети (к которой мы подключаемся). И в поле Password указать пароль к этой сети. Для сохранения, нажмите на кнопку Save.
Перезагрузите роутер. Отключив питание, и включив его обратно, или в панели управления нажав на ссылку «click here».
5
После перезагрузки, снова заходим в настройки. И прямо на главном экране (вкладка Status), смотрим раздел Wireless. Напротив WDS Status должно быть написано Run.
Это значит, что наш Tp-Link уже подключится к главному роутеру. И должен раздавать интернет по Wi-Fi и кабелю. Настройка закончена.
Если вам необходимо, что бы IP-адреса выдавал главный роутер (а не тот, который настроен в режиме моста), то на роутере, который мы только что настраивали, нужно отключить DHCP сервер. Сделать это можно в настройках, на вкладке DHCP. Установив переключатель возле Disable, и сохранив настройки.
6
Не забудьте поставить пароль на Wi-Fi сеть, которую будет раздавать настроенный нами маршрутизатор. Можете посмотреть подробную инструкцию по защите Wi-Fi на Tp-Link. Там все просто. В настройках, на вкладке Wireless — Wireless Security, выделите пункт WPA/WPA2 — Personal(Recommended), в поле Wireless Password задайте пароль (минимум 8 символов), и нажмите снизу кнопку Save.
Теперь у нас роутер Tp-Link получает интернет от главного роутеара, и раздает его дальше. Выберите правильное место для установки второго роутера, что бы он был в радиусе действия главного маршрутизатора.
Быстрая настройка
Настройка модема HUAWEI hg532e начинается с подсоединения всех нужных проводов
На первом этапе важно соединить сетевую карту и устройство, затем подключить провод провайдера, и только потом включить маршрутизатор в розетку
Теперь заходим в интерфейс, где будут выполняться все манипуляции. Пропишите путь 192.168.1.1 в браузере и введите стандартные данные для login/pass (в обоих полях надо вписать слово admin). Чтобы никто другой не мог менять настройки роутера, рекомендуем сразу же поменять стандартные данные авторизации. Ключевое слово вписывают дважды, после чего достаточно нажать Submit, чтобы настройки сохранились.
При быстрой настройке РРР-аккаунта, система попросит установить пароль и логин провайдера . Такая информация обычно выдаётся во время составления договора и в нём же прописывается.
Беспроводной режим тоже можно настроить за несколько секунд. Достаточно придумать название для своей сети в строке WLAN SSID, а затем ввести в Key надёжный пароль.
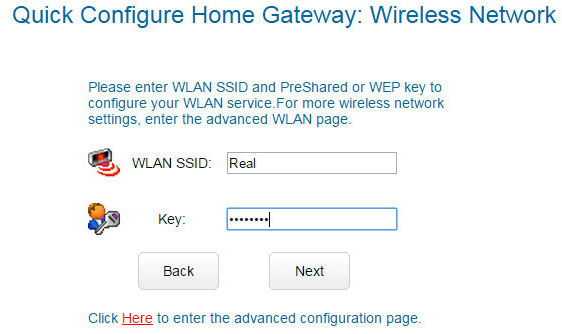
Перейдя на следующую вкладку, вы увидите окно статуса HUAWEI hg532e. Изделие готово к работе!
Интересно, что по умолчанию здесь настроены услуги IPTV, IP-телевидения и Интернета. Каждый порт отвечает за свою услугу (IPTV — второй порт, Интернет — 4 и 3, а на первом порте остаётся IP-телефония).
Как настроить WiFi на 4G-LTE модеме Huawei E8372h-153?
Поскольку Huawei E8372h-153 является не только 3G-4G-LTE модемом, но и имеет режим роутера, покажу, как он настраивается. В отличие от E3372 здесь имеется отдельный блок конфигураций, связанных с беспроводной сетью.
-
В «Основных настройках WiFi» можно поменять имя сети (SSID), назначить новый пароль и сделать сеть невидимой для других пользователей.
-
В «Дополнительных» также можно сменить регион и выбрать оптимальный WiFi канал.
-
«Фильтр MAC адресов» позволяет отсечь от интернета нежелательных клиентов по уникальному идентификатору устройства.
-
В разделе «WPS» активируется функция автоматического присоединения к сигналу или по пин-коду с других девайсов.
-
Наконец, в DHCP — задается IP адрес модема, диапазон доступных значений для выдачи другим компьютерам и время аренды этих адресов.
В отдельный раздел меню вынесено управление режимом «wifi репитера». Если его включить, то модем Huawei сможет выбирать, откуда брать интернет — от другого маршрутизатора или с СИМ-карты. Это удобно, если вы подключили модем к ноутбуку. Чтобы не тратить мобильный трафик, при нахождении в зоне известного вай-фай сигнала предпочтение будет отдаваться именно ему.
Доступ к SD-карте
И еще одна интересная особенность модема Huawei E8372 — это поддержка работы с микро SD картами. Она, также как и симка, устанавливается внутрь корпуса. На ее базе можно создать сетевой FTP сервер и открыть в него доступ для всех гаджетов, подключенных к его WiFi сети. Находится эта настройка в разделе «Общий доступ».
По умолчанию активирован режим «Только USB», то есть она используется как обычная флешка, подключенная к компьютеру. Но если переставить флажок на «Доступ по FTP», то открываются описанные выше возможности.
Можно дать права только на чтение файлов или также на запись. Плюс выбрать каталог, в который будет открыть доступ — ко всей карте памяти или же к отдельной папке.
Устраняем ошибку “Приложение сервисы Google Play остановлено”
Это основные настройки модема, которые можно найти по адресу https://192.168.8.1 или 192.168.3.1 в личном кабинете Huawei. Теперь вы знаете, как в них зайти и изменить.
Модем huawei e8372 с перенастройкой для смартфонных sim-карт
Недостаток HUAWEI E8372 в том, что при работе в мобильных сетях российских операторов можно пользоваться только тарифами для модемов. Они значительно дороже. А вот перейти на обычный тариф для смартфона не выйдет. В каком устройстве установлена SIM-карта, оператор определяет по IMEI коду.
Его оборудование сразу обнаружит, что вы вставили карточку для смартфона в модем и заблокирует вам доступ в сеть.
Чтобы обойти это ограничение, используется прошивка E8372M2. От оригинальной она отличается возможностью менять IMEI код устройства и пользоваться более дешёвыми тарифами для смартфонов.
Большинство брендированных модемов, которые продаются в магазинах российских операторов, защищены от прошивки сторонними программами. Попытки их разблокировать чаще всего приводят к выходу устройства из строя с потерей гарантии.
Настройка ADSL-модема Huawei
Вкратце расскажем, как настроить роутер, который работает по технологии ADSL:
- Соединяем роутер и ПК (по сети «Вай-Фай» либо же с помощью кабеля LAN, который идёт в комплекте с сетевым устройством — последний способ надёжнее).
- Заходим в веб-оболочку через тот же локальный адрес 192.168.8.1 и входим в кабинет с помощью данных для авторизации (слово admin).
-
В разделе Basic будет несколько вкладок для настройки соединения. В первой WAN можно поменять тип подключения, активировать интернет-протоколы IPv6 и IPv4 — в зависимости от того, какой протокол поддерживает ваш провайдер. Чтобы узнать эту информацию, свяжитесь с его техподдержкой.
Во вкладке WAN можно изменить тип подключения
-
В разделе LAN доступны параметры локальной сети. Здесь включается и отключается DHCP-сервер, который отвечает за раздачу IP-адресов девайсам, которые подключаются к точке, а также задаётся диапазон этих адресов.
Вкладка LAN отвечает за настройку локальной сети
-
Во вкладке WLAN вы можете поменять имя точки доступа (SSID) и ключ безопасности от сети (WPA pre-shared key).
В разделе WLAN изменяются параметры точки доступа: её имя и пароль
Как настроить модем huawei hg532e?
Производителем предусмотрено два варианта настройки роутера huawei hg532e: их можно условно охарактеризовать как «для чайников» и «для опытных пользователей».
Первый вариант — это быстрые настройки без расширенного функционала.
— после входа в интерфейс роутера hg532e откройте вкладку «Настройки» (Basic), далее перейдите в раздел «WAN»;
— откроется окно, где необходимо ввести данные из договора с провайдером («Имя пользователя» (Username) и «Пароль» (Password)), после чего нажмите «ОK».
Чтобы попасть в расширенные настройки снова перейдите на вкладку «WAN»: созданное выше подключение будет отображено в новом списке — откройте его двойным кликом мышки. Здесь вы можете настроить следующие параметры:
- — «VPI/VCI» — будут указаны все в том же договоре с провайдером;
- — «Имя службы» (Service list) — можно оставить без внимания (это ни на что не влияющий параметр);
- — «Тип соединения» (Connection type): «PPPoE», «PPPoA», «iPoE», «iPoA» или «Bridge» — в зависимости от технических требований провайдера.
При настройке модема hg532e обязательно надо заполнить строки «Имя пользователя» (Username) и «Пароль» (Password), а все остальные параметры можно оставить как установлено – «по умолчанию»
Как перенастроить роутер своими руками?
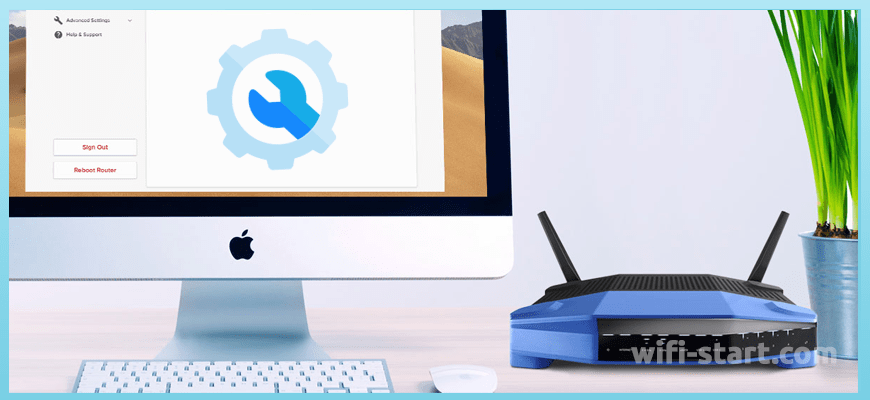
Перенастройка роутера необходима в тех случаях, когда требуется настроить роутер заново. Чаще всего этот процесс происходит тогда, когда меняется Интернет-провайдер или же при переезде в новый дом. Также без перенастройки не обойтись, если роутер не новый, а купленный с рук. Ведь, скорее всего, его использовали с другим провайдером. Проще говоря, перенастроить роутер – это настроить его с нуля и обеспечить всех желающих круглосуточным беспроводным Интернетом.
В случае если роутер приобрели не в магазине, а купили с рук, рекомендуется полностью сбросить все настройки. Причина такова – роутер настраивал другой человек и, соответственно, параметры и настройки задавались другие. Даже если предыдущий владелец пользовался услугами такого же Интернет-провайдера, сбросить все настройки необходимо. Поэтому стоит не пожалеть часть времени и все очистить, а затем настроить все заново, будто устройство новое.
Сбросить предыдущие установленные настройки несложно: для этого присутствует кнопка Reset. Обычно она расположена в задней части роутера. Зажмите кнопку на 5-10 секунд. Для нажатия кнопки лучше использовать разогнутую скрепку, зубочистку или же стержень ручки. Но ни в коем случае не стоит использовать иголку или булавку. Иначе есть риск повредить саму кнопку, что, само собой, навредит дальнейшему использованию.
Установка связи с маршрутизатором
В самом начале необходимо достигнуть создания физической связи между роутером. Компьютером или модемом. Если аппараты беспроводного типа, то делается это двумя методами: с помощью подключения к вайфай сети роутера или подключившись через кабель витой пары напрямую. Роутеры, которые не поддерживают технологии беспроводного подключения, очевидно, могут быть настроены только через кабель.
Чтобы получить доступ к конфигуратору маршрутизатора по сети вайфай, нужен пароль от этой сети. Если настройка происходит впервые, то, скорее всего, роутер не будет защищен кодом доступа и сеть будет уязвимой. Если пароля нет, то можно предпринять следующие пути решения:
- Установить подключение с роутером и компьютером по сетевому кабелю LAN. Для осуществления этого необходимо иметь полный физический доступ ко всем устройствам. Кабель одной своей стороной подключается к одному из нескольких портов LAN на роутере, а другой — в порт сетевой карты персонального компьютера;
- Выполнить полный сброс конфигураций роутера до заводских. Удалится не только пароль, который станет стандартным, но и все пользовательские настройки, которые придется выставить с нуля.
Важно! Если соединение с маршрутизатором установлено успешно любым из способов, нужно переходить в его веб-интерфейс настроек и выполнять изменения уже там
Настройка подключения к интернету
Как только мы зашли в веб-интерфейс маршрутизатора, первым делом нужно настроить подключение к интернету. Проще говоря, в настройках роутера выбрать тип подключения которое использует ваш провайдер, и при необходимости задать нужные параметры.
Чтобы все без проблем настроить, вы должны иметь точную информацию о подключении. Нужно знать, какой тип подключения указать в настройках. Эту информацию вы можете уточнить у поддержки провайдера. И если у вас не «Динамический IP», то нужно будет задать дополнительные параметры. Обычно это имя пользователя и пароль. Может быть еще адрес сервера. Эту информацию выдает провайдер. Так же хорошо бы уточнить, есть ли привязка по MAC-адресу.
Только когда у вас будет необходимая информация, можно приступать к настройке. В противном случае может быть много безрезультатных попыток.
Динамический IP (DHCP)
Если у вас провайдер использует этот тип подключения, то интернет через маршрутизатор должен работать без дополнительной настройки (если роутер на заводских настройках). Так как «Динамический IP» стоит по умолчанию.
В разделе «Сеть» – «WAN» нужно проверить, установлен ли необходимый тип подключения.
Если все подключено и настроено правильно, но интернет через роутер не работает, то скорее всего ваш провайдер делает привязку по MAC-адресу. Уточните этот момент. Если привязка есть, то нужно на роутере клонировать MAC-адрес с компьютера к которому раньше был подключен интернет, или прописать у провайдера MAC-адрес роутера. Он указан снизу на наклейке.
Клонировать MAC можно на вкладке «Сеть» – «Клонирование МАС-адреса».
Роутер должен быть подключен по кабелю к тому ПК, к которому был привязан интернет.
PPPoE и PPTP на TL-WR841ND (Ростелеком, Билайн)
В разделе WAN выберите соответствующий тип подключения PPPoE, или PPTP. И ниже укажите необходимые параметры. Обычно это имя пользователя и пароль. Так же, скорее всего нужно выставить «Динамический IP», и обязательно проверить, чтобы было установлено «Подключить автоматически».
После этого можно пробовать запустить соединение. И если соединение будет установлено, то сохраните настройки.
PPTP настраивается точно так же. Только там еще возможно понадобится указать адрес сервера (его, как и другие параметры выдает провайдер).
Что делать, если нет подключения к интернету?
Проверьте подключение кабеля в WAN-порт. Убедитесь, что вы задаете правильные параметры. И уточните, есть ли привязка по MAC-адресу. Все это вы можете узнать у своего провайдера
Так же обратите внимание, как ведет себя индикатор интернета. На TP-Link TL-WR841ND он должен активно мигать зеленым цветом
Убедитесь, что интернет напрямую работает (без роутера).
Важно! Если вы до установки роутера на компьютере запускали подключение к провайдеру, то теперь этого делать не нужно. Мы это подключение настроили на роутере
Теперь он будет устанавливать соединение с интернетом.
Если интернет через роутер не работает, то продолжать настройку нет смысла.
Настройка Huawei HG532e
Подключение модема и настройка доступа в интернет:
- соедините модем с телефонной линией (если планируется использование телефонного аппарата, то его необходимо подключить вместе с роутером через слитер);
- подключите соединительный кабель (патч-корд) к роутеру и компьютеру;
- вставьте штекер адаптера питания в специальное гнездо и включите питание модема;
- откройте любой удобный для вас браузер, в поисковой строке введите 192.168.1.1 и нажмите кнопку Enter;
- в появившемся диалоговом окне выберите необходимый для вас язык, введите в поле «имя пользователя» и «пароль» значение user и подтвердите правильность информации, нажав на кнопку «вход»;
- в левой боковой панели вновь открывшегося окна выберите сначала вкладку «настройки», а затем «WAN»;
- в полях «имя пользователя» и «пароль» укажите все необходимые данные, которые указаны в договоре провайдера;
- подтвердите все изменения, нажав кнопку «ок».
Настройка беспроводного подключения
Обратите особое внимание на то, что модем Huawei HG532e уже оснащен заводскими настройками Wi Fi сети. Логин и пароль указаны на наклейке, которая находится на задней крышке устройства
Если вы все же решили их изменить, то в таком случае нужно выполнить следующие действия:
- в точности выполните все действия, которые описаны выше для входа в панель управления
- в левой части окна перейдите сначала на вкладку «настройки», а потом в пункт «WLAN»;
- в поле «SSID» введите будущее название вашей сети (учтите то, что оно должно состоять исключительно из букв латинского алфавита);
- в графе «предварительно выданный ключ WPA» вводится новый пароль к Wi Fi сети (для надежной защиты от несанкционированного подключения длина шифра должна составлять не менее 10 символов латинского алфавита, содержать в себе как цифры, так и буквы верхнего и нижнего регистра);
- в пункте безопасность выберите один из предложенных методов шифрования данных (рекомендуется установить WPA2-PSK);
- установите галочку напротив значения «включить» в строке WPS;
- подтвердите все внесенные изменения, нажав на кнопку «ок».
Изменение логина и пароля входа в меню настроек.
- выполнить вход в настройки;
- в боковом списке сначала выбрать вкладку «обслуживание», а затем «аккаунт»;
- введите новое имя пользователя, текущий пароль, новый пароли, а после этого продублируйте ввод нового пароля;
- подтвердите изменения, нажав кнопку «ок».
После выполнения всех изменений, система выдаст окно с запросом нового логина и пароля. Будьте предельно внимательны при внесении изменений. Если вдруг вы где-то совершите ошибку, и не сможете войти в меню настроек, то вам придется сбросить все настройки до заводских нажатием в течение 10 сек на кнопку «RESET». После выполнения сброса вся информация будет удалена и все вышеперечисленные действия придется выполнять повторно.
Перепрошивка модема Huawei HG532e
Эта операция выполняется в тех случая, когда возникает необходимость обновить программное обеспечение роутера или произошел сбой в какой-либо функции. Для этого нужно:
- зайти в меню настроек;
- в левом боковом списке выбрать вкладку «обслуживание»;
- указать путь к предварительно скачанной прошивке и подтвердить действие, нажав на кнопку «ок».
Выполнение этой задачи требует не менее внимания, чем смена логина и пароля к меню настроек. Помните, что один неверный шаг может привести ваше оборудование к полному выходу из строя. Для того чтобы избежать подобного исхода, необходимо строго следовать двум простым правилам:
- при самостоятельной перепрошивке роутера скачивайте только лицензионное программное обеспечение с сайта производителя модема;
- если вы не уверены в том, что сможете справиться с этой задачей — обратитесь в службу поддержки абонентов МГТС и оставьте заявку.
Современный ADSL модем Huawei HG532E
используется на сети у многих провайдеров в России, Белоруссии, Украины и Казахстана. Среди крупнейших — Ростелеком, МТС, МГТС, Укртелеком и ByFly. За это время он показал себя как надёжное и качественное устройство доступа, отвечающее требованиям большинства пользователей. Кроме четырёх портов 100 Мбит/сек., АДСЛ модем Huawei HG532E имеет WiFi модуль стандарта 802.11N, позволяющий подключиться к нему с планшета или смартфона.

Настройка Huawei HG532e
Подключение модема и настройка доступа в интернет:
- соедините модем с телефонной линией (если планируется использование телефонного аппарата, то его необходимо подключить вместе с роутером через слитер);
- подключите соединительный кабель (патч-корд) к роутеру и компьютеру;
- вставьте штекер адаптера питания в специальное гнездо и включите питание модема;
- откройте любой удобный для вас браузер, в поисковой строке введите 192.168.1.1 и нажмите кнопку Enter;
- в появившемся диалоговом окне выберите необходимый для вас язык, введите в поле «имя пользователя» и «пароль» значение user и подтвердите правильность информации, нажав на кнопку «вход»;
- в левой боковой панели вновь открывшегося окна выберите сначала вкладку «настройки», а затем «WAN»;
- в полях «имя пользователя» и «пароль» укажите все необходимые данные, которые указаны в договоре провайдера;
- подтвердите все изменения, нажав кнопку «ок».
Настройка беспроводного подключения
Обратите особое внимание на то, что модем Huawei HG532e уже оснащен заводскими настройками Wi Fi сети. Логин и пароль указаны на наклейке, которая находится на задней крышке устройства
Если вы все же решили их изменить, то в таком случае нужно выполнить следующие действия:
- в точности выполните все действия, которые описаны выше для входа в панель управления
- в левой части окна перейдите сначала на вкладку «настройки», а потом в пункт «WLAN»;
- в поле «SSID» введите будущее название вашей сети (учтите то, что оно должно состоять исключительно из букв латинского алфавита);
- в графе «предварительно выданный ключ WPA» вводится новый пароль к Wi Fi сети (для надежной защиты от несанкционированного подключения длина шифра должна составлять не менее 10 символов латинского алфавита, содержать в себе как цифры, так и буквы верхнего и нижнего регистра);
- в пункте безопасность выберите один из предложенных методов шифрования данных (рекомендуется установить WPA2-PSK);
- установите галочку напротив значения «включить» в строке WPS;
- подтвердите все внесенные изменения, нажав на кнопку «ок».
Изменение логина и пароля входа в меню настроек.
Рекомендуется изменять в том случае, если вы опасаетесь, что кто-то кроме вас может удаленно перенастроить HG532e. Для этого следует:
- выполнить вход в настройки;
- в боковом списке сначала выбрать вкладку «обслуживание», а затем «аккаунт»;
- введите новое имя пользователя, текущий пароль, новый пароли, а после этого продублируйте ввод нового пароля;
- подтвердите изменения, нажав кнопку «ок».
После выполнения всех изменений, система выдаст окно с запросом нового логина и пароля. Будьте предельно внимательны при внесении изменений. Если вдруг вы где-то совершите ошибку, и не сможете войти в меню настроек, то вам придется сбросить все настройки до заводских нажатием в течение 10 сек на кнопку «RESET». После выполнения сброса вся информация будет удалена и все вышеперечисленные действия придется выполнять повторно.
Перепрошивка модема Huawei HG532e
Эта операция выполняется в тех случая, когда возникает необходимость обновить программное обеспечение роутера или произошел сбой в какой-либо функции. Для этого нужно:
- зайти в меню настроек;
- в левом боковом списке выбрать вкладку «обслуживание»;
- указать путь к предварительно скачанной прошивке и подтвердить действие, нажав на кнопку «ок».
Выполнение этой задачи требует не менее внимания, чем смена логина и пароля к меню настроек. Помните, что один неверный шаг может привести ваше оборудование к полному выходу из строя. Для того чтобы избежать подобного исхода, необходимо строго следовать двум простым правилам:
- при самостоятельной перепрошивке роутера скачивайте только лицензионное программное обеспечение с сайта производителя модема;
- если вы не уверены в том, что сможете справиться с этой задачей — обратитесь в службу поддержки абонентов МГТС и оставьте заявку.
Как поменять канал на WiFi роутере TP-Link
Для того, чтобы изменить канал WiFi на роутере TP-Link, нужно авторизоваться в панели администратора по адресу http://192.168.0.1. О том, как узнать данные для авторизации, я рассказывал в другой статье. Обычно логин и пароль совпадают и по умолчанию выглядят как «admin».
Далее следует зайти в раздел настроек того беспроводного режима, для которого вы хотите изменить канал WiFi ТП-Линк. То есть 2.4 GHz или 5 GHz, если ваш роутер двухдиапазонный. В «Основных настройках» в админке TP-Link выбранной частоты ищем выпадающий список «Канал». Здесь выбираем нужный нам, на который необходимо перенастроить маршрутизатор. После чего нажимаем на кнопку «Сохранить».
В новой версии панели управления роутерами TP-Link меню изменения канала WiFi находится во вкладке «Дополнительные настройки». Здесь надо зайти в раздел «Беспроводная сеть» и выбрать пункт меню «Настройки беспроводного режима»
Настройка Wi-Fi на модема Huawei Home Gateway HG532e
В меню Basic нажимаем подменю Wlan.
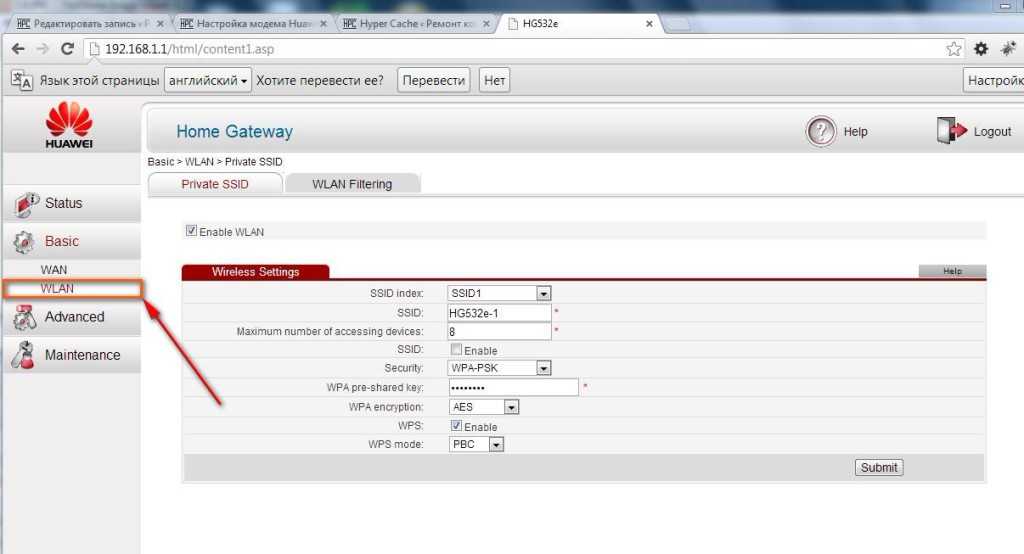
Оставляем всё как есть, кроме следующих настроек…
- Изменяем значения поля: SSID на произвольное (Например: VASILIY).
- Ставим галку на SSID: Enable.
- Задаём пароль в поле WPA pre-shared key на произвольное не менее 8 знаков для нашей будущей беспроводной сети Wi-Fi. Этот пароль необходимо запомнить или записать на случай подключения других Wi-Fi устройств к нашей беспроводной домашней сети (MyHome, в нашем случае).
- Жмем кнопку Submit для того, чтобы сохранить изменения.
Настройка беспроводного модема-роутера ByFly — Huawei Home Gateway HG532e закончена.
Подключаем TP-Link Archer C60 и заходим в панель управления
Есть два способа настроить роутер:
- Подключится к нему по сетевому кабелю, который идет в комплекте. В таком случае у вас должен быть ноутбук, или стационарный компьютер на котором есть сетевая карта. Это лучший способ. Если есть возможность, то на момент настройки я советую подключать роутер по кабелю.
- По Wi-Fi сети. На заводских настройках роутер сразу раздает Wi-Fi сеть. Мы можем к ней подключится, зайти в панель управления и задать необходимые настройки. Этот способ подойдет тем, у кого нет LAN порта на ноутбуке, или вообще нет компьютера. Настроить можно и с телефона, или планшета. Подробнее об этом я писал здесь https://help-wifi.com/sovety-po-nastrojke/kak-nastroit-wi-fi-router-s-plansheta-ili-telefona/. Для настройки TP-Link Archer C60 можно использовать фирменное приложение для мобильных устройств TP-LINK Tether.
По кабелю:
Достаточно подключить роутер к компьютеру. Так же, сразу к роутеру подключите интернет в WAN порт. Вот схема подключения.

По Wi-Fi:
В этом случае достаточно включить питание роутера, подключить к нему интернет, и подключить свое устройство к Wi-Fi сети, которая будет иметь заводское название.

Чтобы подключится к этой сети, понадобится пароль. Заводской пароль (PIN), название Wi-Fi сетей (на частоте 5GHz, и 2.4GHz), MAC-адрес, IP-адрес роутера и заводские имя пользователя и пароль указаны снизу роутера на наклейке.
Процесс настройки я буду показывать на примере маршрутизатора с заводскими настройками. Перед написанием этой статьи я сбросил их к заводским. Поэтому, если вы уже пробовали настроить роутер, или он был настроен раньше, у вас настройки могут отличатся. Если роутер уже пробовали настроить, то лучше сделать сброс настроек. Для этого, нужно чем-то острым на 10 секунд зажать кнопку Reset.

Роутер будет перезагружен, а настройки восстановлены.
Чтобы зайти в панель управления Archer C60, достаточно открыть браузер и перейти по адресу http://tplinkwifi.net (или 192.168.0.1), и указать заводские имя пользователя и пароль (admin и admin). Если вы их еще не меняли.
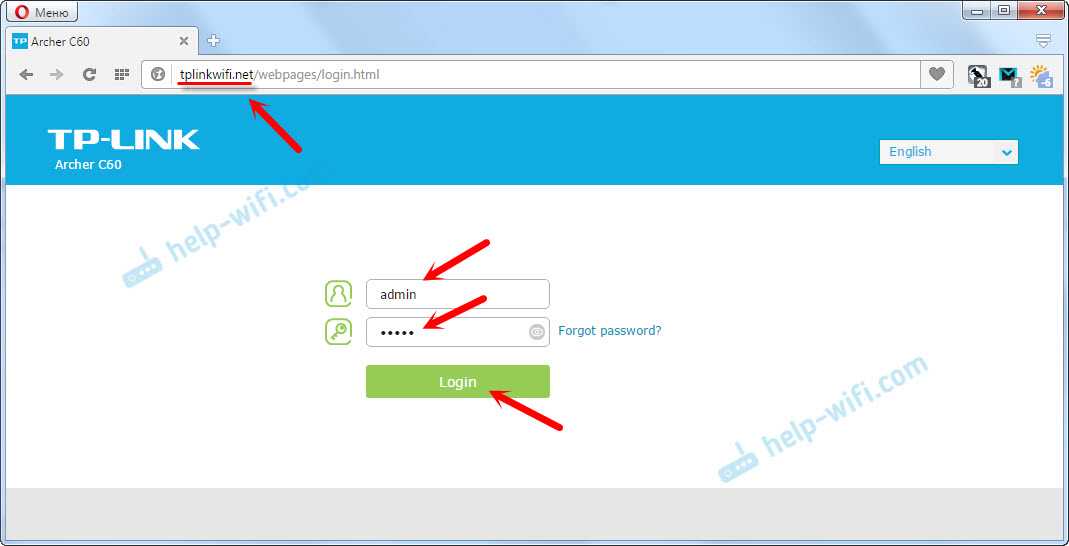
Если вы столкнулись с какой-то проблемой, и не получается зайти в настройки маршрутизатора, то смотрите решения из этой статьи: https://help-wifi.com/oshibki-i-polomki/chto-delat-esli-ne-zaxodit-v-nastrojki-routera-na-192-168-0-1-ili-192-168-1-1/. И отдельная инструкция по входу в панель управления маршрутизаторов TP-Link.
Откроется панель управления, и роутер сразу предложит нам сменить заводские имя пользователя и пароль для входа в настройки. Я рекомендую это сделать. Просто укажите новый логин (я оставил admin), и два раза новый пароль.
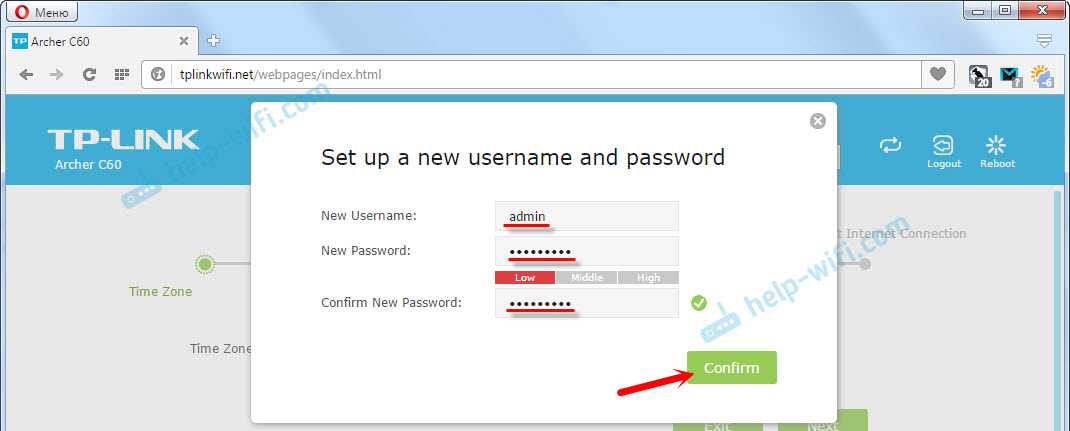
Когда следующий раз будете входить в настройки, то нужно будет указать установленный пароль и имя пользователя. Если забудете их, то придется делать сброс настроек к заводским (писал об этом выше).
Сразу откроется мастер быстрой настройки. Классная штука. С его помощью можно пошагово настроить маршрутизатор (указать регион, параметры подключения к интернету, настройки Wi-Fi сетей). Можете попробовать.
Не знаю как у вас, но в маем случае настройки были только на английском. Переключить язык не получилось. Возможно, нужно просто обновить прошивку. Но я не проверял.
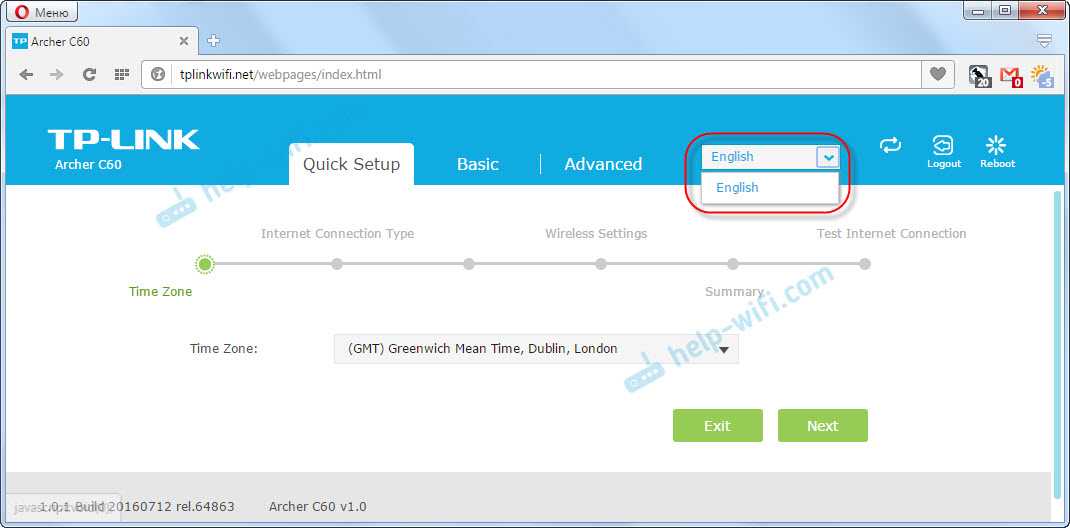
Я покажу как задать необходимые параметры в разных разделах настроек. Не буду использовать мастер быстрой настройки.



























