Сохранение/восстановление настроек роутера
После проведения настройки, рекомендуется сохранить их, чтобы в случае возникновения проблем, можно было их восстановить. Для этого необходимо зайти во вкладку Системные инструменты (System Tools), меню Резервная копия и восстановление (Backup & Restore).
— Для сохранения текущих настроек роутера необходимо нажать кнопку Резервная копия (Backup). Файл с настройками будет сохранен в указанное место на жёстком диске.- Для восстановления настроек настроек из файла, необходимо нажать кнопку выбора файла, указать путь к файлу с настройками, затем нажать кнопку Восстановить (Restore).
Как подключить компьютер к роутеру по сетевому кабелю (LAN)?
Как правило, большинство проблем возникает при подключении к маршрутизатору именно по беспроводной сети. А подключение по сетевому кабелю не должно вызвать каких-то затруднений. Но, я уже несколько раз встречал подобные вопросы, и решил написать небольшую инструкцию с фото, в которой расскажу о том, как с помощью LAN кабеля подключить компьютер (ну или ноутбук) к маршрутизатору.
Да и о чем здесь собственно писать, взяли кабель, подключили к маршрутизатору, затем к компьютеру, и все готов. Но все же, может кому-то пригодится. Как правило, современные роутеры имеют 4 LAN разъема. Это значит, что по сетевому кабелю вы сможете подключить 4 устройства. И все они будут получать интернет от роутера, или работать в локальной сети. Кстати, по настройке локальной сети читайте эту статью.
Нам понадобиться:
- Роутер со свободным LAN разъемом (он желтый).
- Сетевой кабель. Небольшой кабелю есть в комплекте с роутером. Но, если Вам нужен кабель большей длины, то вы можете изготовить его сами. Как это сделать, я писал в статье Как сделать (обжать) кроссовер. Или просто зайдите в компьютерный магазин и попросите обжать сетевой кабель нужной Вам длины.
- Компьютер с сетевой картой (обычно она интегрирована в материнскую плату). Ну, или ноутбук, нетбук с сетевым разъемом RJ-45.
Давайте приступим
Берем наш сетевой кабель, выгляди он вот так (у Вас может быть немного другой, я имею введу другой длины):

Один конец кабеля подключаем в желтый разъем (LAN) нашего роутера.
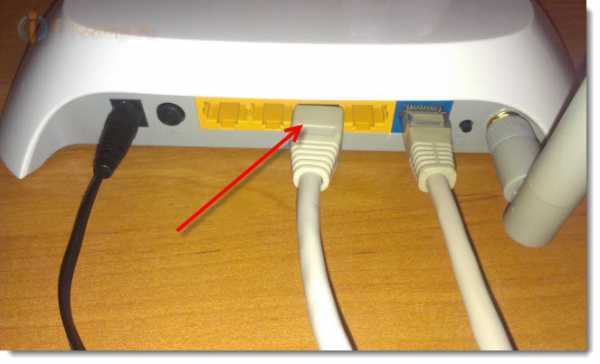
Не важно в какой из четырех разъемов вы подключите кабель. Теперь другой конец кабеля подключаем к нашему компьютеру, или ноутбуку. Теперь другой конец кабеля подключаем к нашему компьютеру, или ноутбуку
Теперь другой конец кабеля подключаем к нашему компьютеру, или ноутбуку.
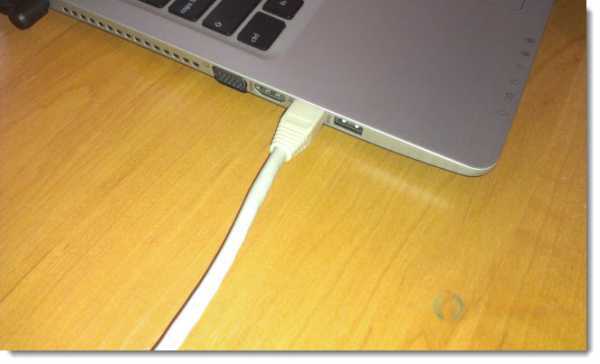
Вот так выглядит сетевой разъем на компьютере:

После подключения сетевого кабеля, на роутере должен засветится один из четырех индикаторов, которые указывают на подключение к LAN разъему.

Теперь смотрим на экран компьютера. Если на панели уведомлений (внизу, справа) Вы увидите вот такой статус соединения (как на скриншоте ниже), то все хорошо. Интернет уже работает.
Но, в таком, казалось бы простом способе, тоже могут возникнуть проблемы. Сейчас некоторые, самые популярные, мы рассмотрим.
Проблемы при подключении компьютера к роутеру по сетевому кабелю
После подключения статус на панели уведомления может не изменится, вы будете видеть компьютер перечеркнутый красным крестиком.
В таком случае, в первую очередь нужно проверить кабель, которым Вы соединили компьютер с маршрутизатором. Как это сделать? Можно например взять другой кабель, или кабель, по которому идет интернет напрямую подключить к компьютеру. Если этот статус соединения изменится (даже если появится желтый треугольник), то проблема в кабеле. Возможно там что-то отошло. Просто поменяйте его.
Возможно, что сетевая карта просто отключена. Давайте проверим. Зайдите в Панель управления\Сеть и Интернет\Сетевые подключения и найдите там Подключение по локальной сети. Если возле него статус Отключено, то нажмите на это соединение правой кнопкой мыши и выберите Включить.
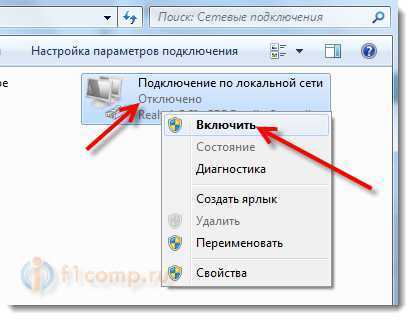
Если такого соединения, как Подключение по локальной сети нет совсем, то скорее всего, что просто не установлен драйвер на Вашу сетевую карту. Скачайте и установите драйвер. Если в комплекте с компьютером (ноутбуком) был диск, то скорее всего, что на нем есть этот драйвер.
Подключил кабель, но соединение без доступа к интернету
И такое может быть. Выглядит эта проблема вот так:
Для начала, нужно определить в чем проблема. Это может возникнуть из-за проблем на стороне маршрутизатора. По этому вопросу смотрите вот эту статью.
Но я Вам скажу по-простому. Если от этого маршрутизатора другие устройства работают нормально, и интернет на них есть, то скорее всего, проблема на самом компьютере. Это понятно :).
И как правило, эта проблема одна.
Снова зайдите в Панель управления\Сеть и Интернет\Сетевые подключения и нажмите правой кнопкой мыши на Подключение по локальной сети. Выберите свойства. Затем выделите «Протокол интернета версии 4 (TCP/IPv4)» и снова нажмите кнопку Свойства.
Установите получать IP и DNS автоматически и нажмите Ок.
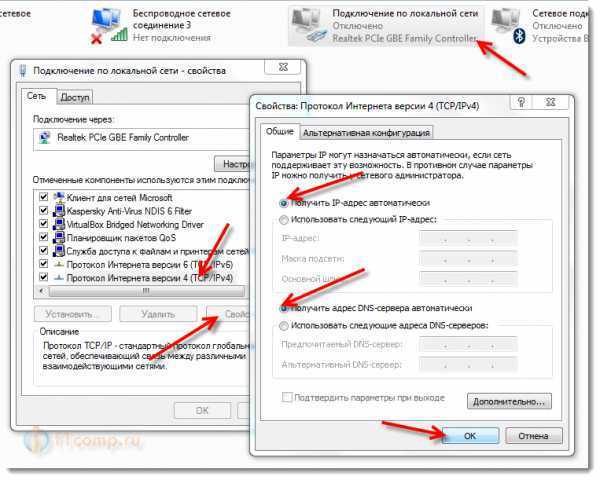
Это должно помочь.
Но, не нужно забывать, что могут быть например и технически проблемы с сетевой картой (возможно она просто сгорела) и другие самые разные причины, по которым могут возникать самые разные проблемы.
Вот такая инструкция, вроде бы все просто, но получилась она не очень маленькая. Надеюсь, кому-то пригодится.
Настройка роутера TP- TL-WR340G
Вход в меню настройки роутера
Важно! Первая настройка роутера tp wr340gd производится исключительно через проводное соединение! Для этого убедитесь, что роутер включен, соединен с компьютером сетевым проводом к любому из lan портов и сетевая карта в компьютере настроена на автоматическое получение сетевого адреса (в режиме DHCP). Для входа в меню настроек запускаем любой веб браузер, и в адресной строке вводим 192.168.1.1
Это стандартный адрес роутера
В поле «Имя пользователя» вводим admin, в поле «Пароль» тоже слово admin. Напомню, что эта информация указана на этикетке снизу роутера. Жмем «OK»
Это стандартный адрес роутера. В поле «Имя пользователя» вводим admin, в поле «Пароль» тоже слово admin. Напомню, что эта информация указана на этикетке снизу роутера. Жмем «OK»
Для входа в меню настроек запускаем любой веб браузер, и в адресной строке вводим 192.168.1.1. Это стандартный адрес роутера. В поле «Имя пользователя» вводим admin, в поле «Пароль» тоже слово admin. Напомню, что эта информация указана на этикетке снизу роутера. Жмем «OK».
Окно для ввода имени и пароля для входа в меню настроек роутера
Главное меню настроек роутера TP- TL-WR340G
Перед вами откроется главное меню настроек роутера. Если этого не произошло, значит, роутер уже подвергался настройкам и, скорее всего, был изменен IP адрес устройства или имя/пароль. В таком случае острым предметом нажмите кнопку «RESET» на задней части роутера и удерживайте 10 секунд. Настройки сбросятся на заводские.
После ввода пароля появится главное окно меню настроек роутера. Сразу обнаруживается существенный минус — отсутствие русского языка.
Главное меню роутера
В верхней части окна можно узнать версию прошивки «Firmware Version» и аппаратную версию «Hardware Version».
Обновление прошивки роутера TP- TL-WR340G
Первым делом необходимо зайти на сайт производеля и посмотреть, нет ли новой версии прошивки. Для этого переходим на сайт
https://www.tp-ru.com/products/details/?id=&model=TL-WR340G
выбираем аппаратную версию и смотрим буквенно-численный код прошивки. Если имеется более всежая версия, то скачиваем на жесткий диск. Далее в меню переходим во вкладку «System Tools», далее подменю «Firmware Upgrade». В появившимся окне нажимаем кнопку «Обзор…», выбираем путь к скаченой прошивке и жмем кнопку «Upgrade». Все, ждем окончания процесса, в результате которого wifi роутер tp wr340gd автоматически перезагрузиться.
Обновление прошивки на роутере
Обновление имени и пароля для входа с меню настроек роутера TP- TL-WR340G
После обновления прошивки вторым делом рекомендуется сменить имя пользователя и пароль для входа в меню настроек. Для этого переходим в меню «System Tools», далее в подменю «Password». В верхней части вводим старые имя/пароль (admin/admin), в нижней части новое имя, пароль, и еще раз пароль для подтверждения. Жмем «Save», после чего снова появится начальное окно входа в меню настроек. Вводим новое имя и пароль.
Смена имени пользователя и пароля для входа в меню настроек роутера
Настройка Wi-Fi роутера TP- TL-WR340G
Далее произведем настройку Wi-Fi. Переходим в меню «Wireless», далее в подменю « Wireless Settings». В строке «SSID» вводим название нашей беспроводной сети. Остальное в верхней части окна оставляем по умолчанию. В нижней части окна в строке «Security Type» выбираем «WPA-PSK/ WPA2-PSK», так как такой тип шифрования ключа наиболее безопасный. В строку «PSK Passphrase» придумываем и вводим пароль для подключения к беспроводной сети. Пароль должен состоять из букв и цифр и его длина не должна быть меньше 8 символов. Остальные опции оставляем по умолчанию. Жмем «Save».
Настройка Wi-Fi роутера
Все, основные настройки для работоспособности роутера закончены. Для изучения остальных пунктов настройки роутера смотрите видео: Предыдущая
D-Домашний интернет для двух компьютеров
Следующая
D-Настраиваем беспроводной роутера D- DiR-655 самостоятельно
Quick Installation Guide
www.tp-link.com
7106508256 REV2.2.1
Specications are subject to change without notice. is a registered trademark of TP-Link
Technologies Co., Ltd. Other brands and product names are trademarks or registered trademarks of
their respective holders.
No part of the specications may be reproduced in any form or by any means or used to make any
derivative such as translation, transformation, or adaptation without permission from TP-Link
Technologies Co., Ltd. Copyright 2019 TP-Link Technologies Co., Ltd. All rights reserved.
For technical support, the user guide and other information, please visit https://www.tp-link.com/support.
Настройка Wi-Fi сети. Установка пароля на Wi-Fi
Переходим к настройке беспроводной сети. Все что нам нужно сделать на этом этапе, это сменить название Wi-Fi сети (стандартное оставлять как-то не очень), и сменить пароль. Чтобы к нашему роутеру не смог подключится злой сосед ?
Открываем вкладку ‘Wireless’ (Беспроводной режим). Здесь, в поле ‘Wireless Network Name’ указываем название нашей Wi-Fi сети (английские буквы, цифры). И ниже, указываем свой регион. Больше ничего не меняем, нажимаем на кнопку ‘Save’ (если появится сообщение, жмем ok).
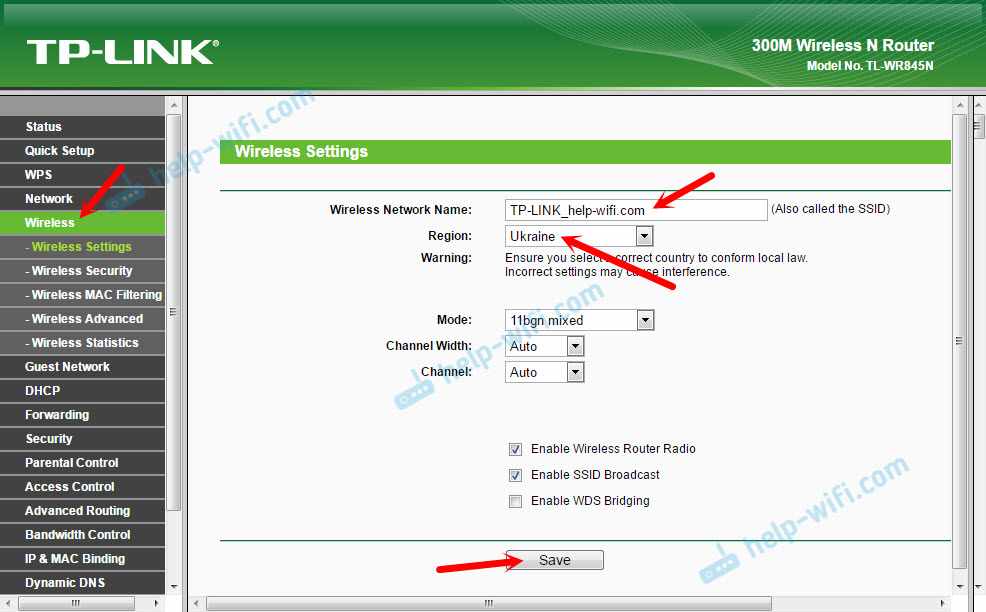
Дальше переходим на вкладку ‘Wireless Security’. Здесь мы поставим пароль на Wi-Fi сеть.
Пароль нужно прописать в поле ‘Wireless Password’. Пароль должен быть минимум из 8 символов. Не забудьте нажать на кнопку ‘Save’.
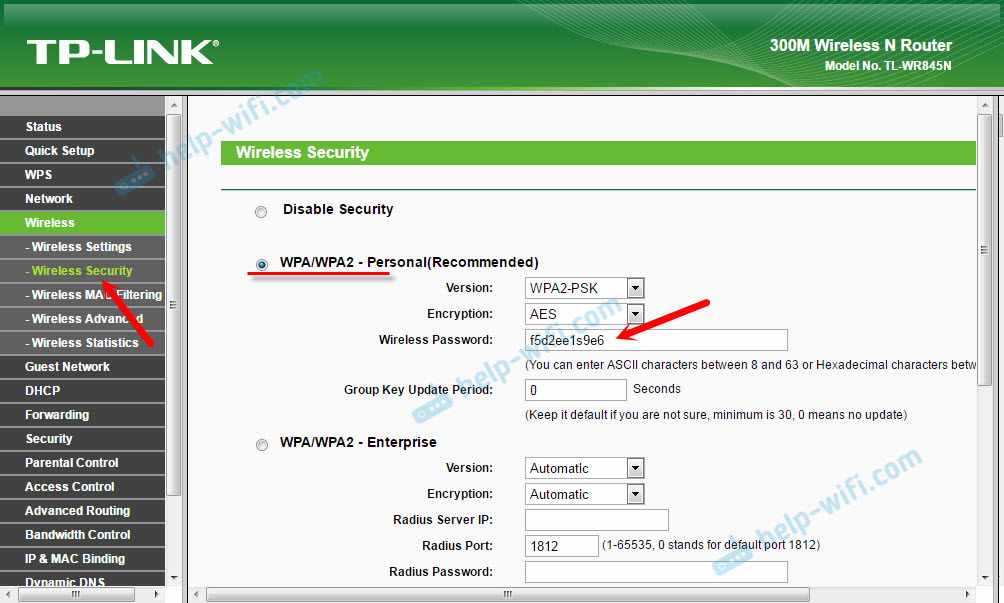
После смены названия сети (SSID), и пароля, нужно будет заново подключится к Wi-Fi сети (если вы настраиваете роутер при подключении по Wi-Fi). Для подключения нужно будет указать новый пароль. Сам пароль сразу лучше записать, чтобы не забыть.
Смена заводского пароля. Защита панели управления
Вы уже знаете, что при входе в панель управления роутером, нужно указывать имя пользователя и пароль. По умолчанию там стоят заводские admin и admin. Это не очень безопасно. Так как все, кто подключится к вашему роутеру, смогут получить доступ к его настройкам.
Я советую сменить пароль admin на другой. Имя пользователя можно оставить. Перейдите в настройках в раздел ‘System Tools’ – ‘Password’.
Там нужно указать старые логин и пароль (в нашем случае admin). Затем указать новое имя пользователя (я оставил admin), и два раза нужно указать новый пароль (New Password). Этот пароль будет использоваться для входа в web-интерфейс маршрутизатора.
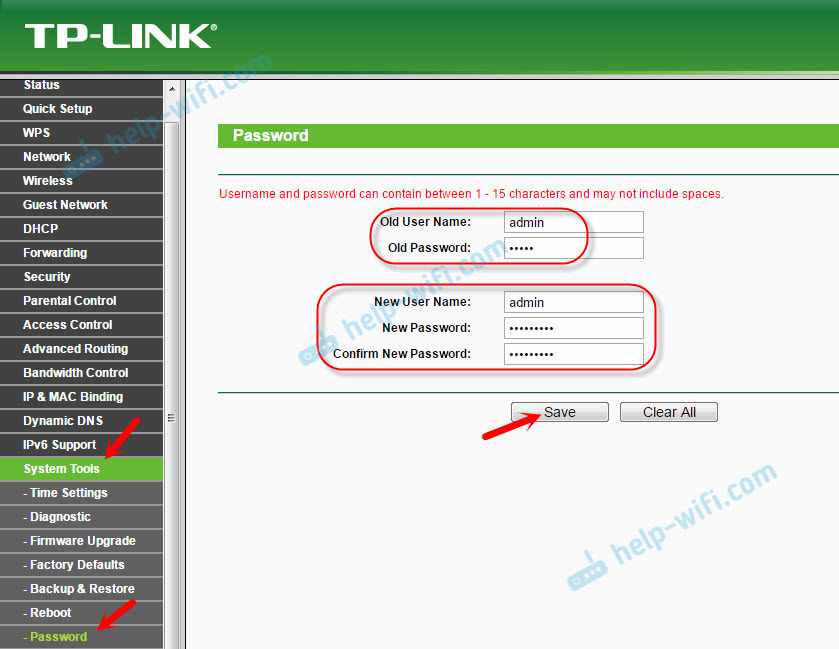
Только обязательно запомните, а еще лучше запишите этот пароль. Если забудете его, то без полного сброса настроек не обойтись.
Настройка интернета
Для входа в веб-интерфейс TP-Link TL-WR940N, как и любой другой модели роутера от этого производителя, нужно использовать локальный адрес 192.168.0.1 или 192.168.1.1. В последних поколениях маршрутизаторов можно использовать и альтернативный вариант – tplinkwifi.net, но стандартный по понятным причинам запоминается лучше.
В принципе узнать адрес входа в админку можно на наклейке, что практикуется практически всеми производителями домашних маршрутизаторов. Там же обычно приводятся и аутентификационные данные для входа, в нашем случае это пара admin/admin.
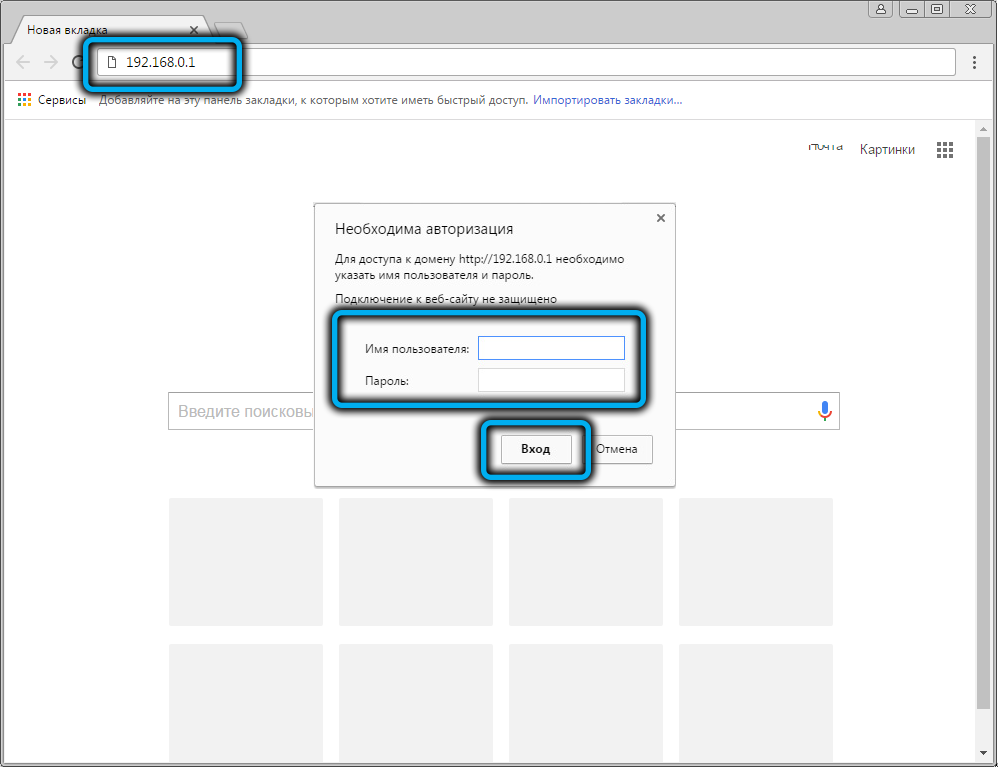
Если это первое включение, после ввода логина и пароля появится предложение использовать упрощённую быструю настройку, позволяющую подключиться к интернету. Можно согласиться, а можно нажать кнопку «Выход», чтобы перейти в расширенные настройки, при этом возможность вызова мастера настройки сохранится, для этого есть пункт меню «Быстрая настройка».
Поскольку расширенные настройки – более универсальный вариант, рассмотрим именно его. Итак, на главной странице административной панели выбираем вкладку «Сеть» и подпункт «WAN». Откроется страница, на которой нужно указать параметры соединения, первым будет «Тип подключения WAN», принимающий несколько значений. Рассмотрим, как настроить интернет на роутере TP-Link TL-WR940N в зависимости от типа подключения.
PPTP/L2TP
Эти протоколы предполагают подключение с авторизацией, то есть вводом в настройки провайдерского логина и пароля – они, как и тип подключения, указываются в договоре или соглашении. Пароль нужно указывать дважды, чтобы исключить вероятность ошибки при вводе.
По умолчанию все провайдеры предоставляют доступ с динамической адресацией. Это означает, что каждый раз, когда роутер устанавливает связь с сервером провайдера, ему выделяется IP-адрес из числа свободных на данный момент (обычно с меньшим из имеющихся значением). В принципе особой роли это не играет, но для некоторых пользователей важным условием является наличие постоянного IP-адреса, и это прописывается в договоре. Услуга предоставления статического айпишника – платная.
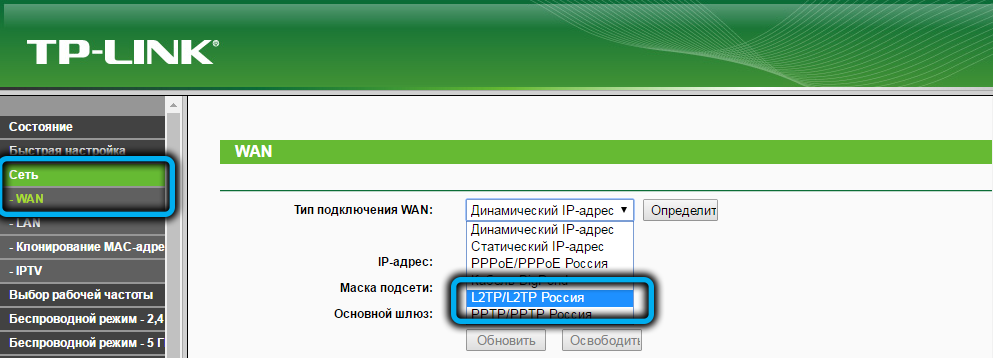
Итак, для большинства правильным следующим параметром будет «Динамический IP». После этого нужно ввести IP-адрес сервера вашего провайдера, установить для параметра «Режим подключения» значение «Подключать автоматически» (чтобы не вводить каждый раз логин и пароль) и кликнуть по кнопке «Сохранить».
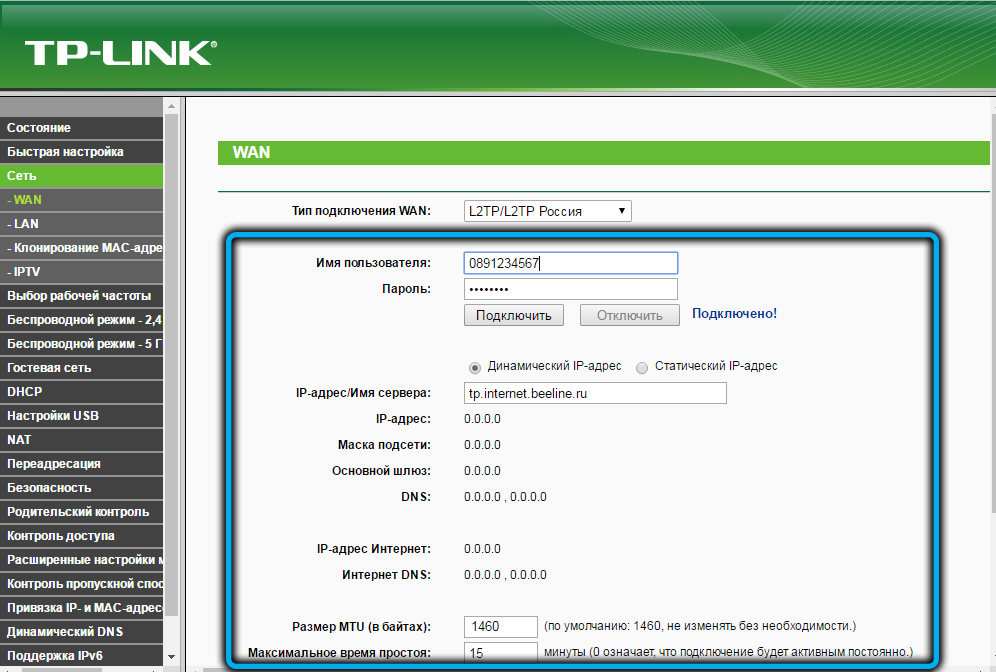
Если вы выбрали статический тип адресации, то, кроме перечисленных параметров, нужно также заполнить поля IP-адрес (имеется в виду внутренний адрес роутера), маску подсети (обычно 255.255.255.0), основной шлюз и адрес DNS. Все эти данные должен предоставить провайдер.
Из крупнейших отечественных операторов, предоставляющих доступ к интернету, протокол PPTP/L2TP используют «Ростелеком» (в большинстве случаев) и «Билайн».
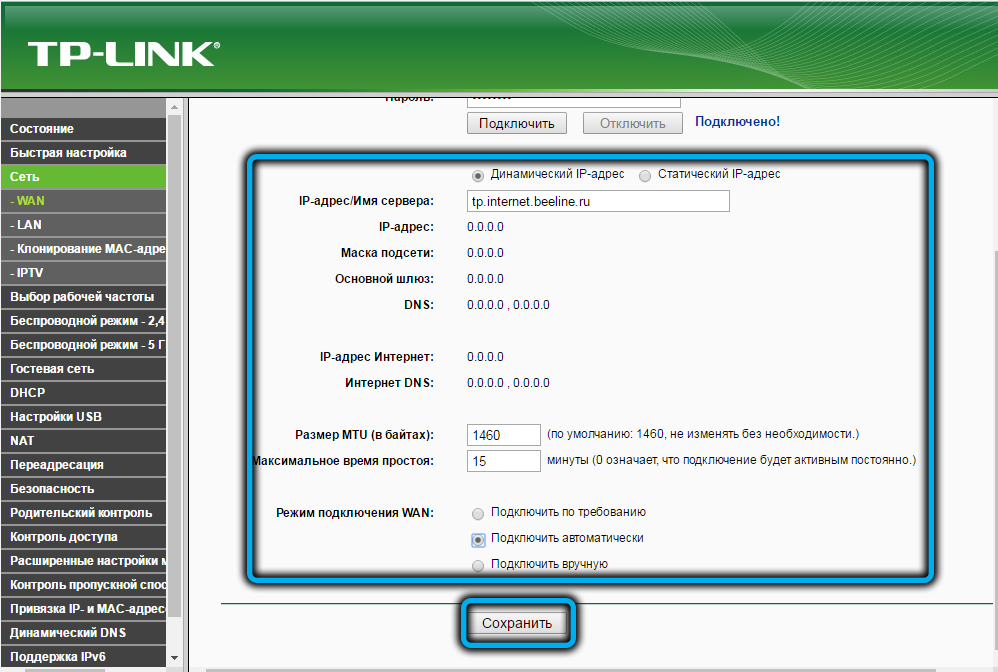
PPPoE
Более современный тип подключения, но тоже требующий авторизации. Он отличается большей степенью безопасности, чем PPTP/L2TP, и более высокой скоростью передачи данных (меньше служебной информации). Правда, авторизация здесь тоже требуется, но адрес сервера провайдера указывать не нужно. В остальном настройки аналогичны предыдущему случаю.
При выборе статического IP нужно также указать те же четыре поля: IP-адрес, маску подсети, основной шлюз и адрес DNS.
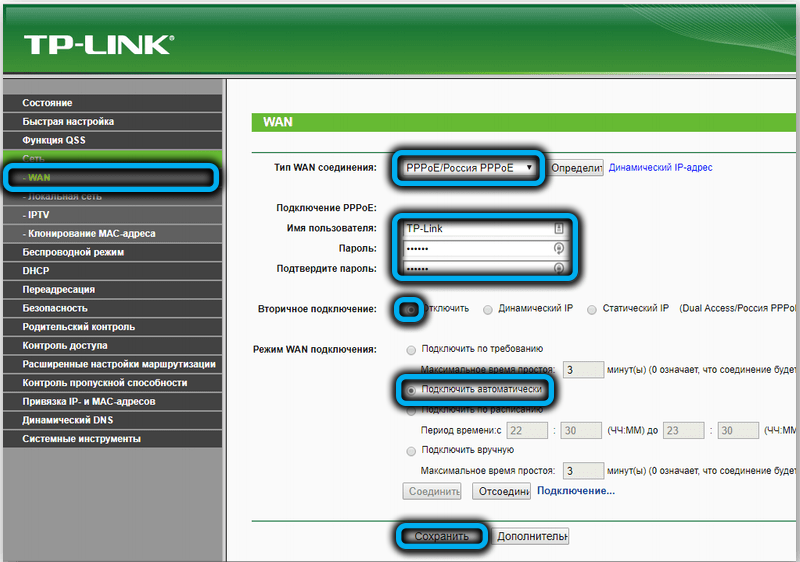
Протокол PPPoE используют провайдеры Дом.ру и NetByNet.
Как настроить роутер D-LINK 2640U для провайдеров
Чтобы подключить роутер D-LINK 2640U, нужно подключить сначала сам маршрутизатор к компьютеру.
Если у Вас нет разделения сигнала, когда нужна одновременная работа и телефона, и Интернета, то сделайте следующее:
LAN-кабель одним концом подключите к ПК, а другим – в один из портов на задней стороне модема;
второй кабель подключите в единственный порт модема, а дальше – к специальной розетке для телефона; если у Вас есть телефон, то придётся использовать специальное устройство – «разделитель» или по-другому сплиттер, второй кабель нужно будет подключить именно к нему;
далее задайте автоматическое подключение IP-адреса и DNS-серверов; после этого в окне браузера введите адрес 192.168.1.1 и нажмите на Enter. Введите свои логин и пароль (по умолчанию это admin/admin); войдите в вэб – панель, на вкладке WAN приступите к созданию нового подключения («Добавить» или «Add»); дальше нужно будет задать параметры подключения. У каждого провайдера свои параметры подключения. Следуйте инструкциям ниже!
Ростелеком
откройте браузер, введите в адресной строке 192.168.1.1 и нажмите на Enter/;
введите свои логин и пароль (по умолчанию – admin/admin) и нажмите на кнопку входа; перейдите во вкладку «Сеть», а оттуда в раздел «WAN». Очистите все Интернет-соединения при помощи кнопку «Удалить».
Нажмите на кнопку «Добавить» и введите следующие параметры:
- тип: PPPoE;
порт: DSL новый;имя: изменить нельзя. Выставить галочку на слове «Разрешить»; выставьте значения VPI/VCI, LLC;
перейдите на блок PPP и введите Ваш логин и пароль, который Вы получили у Интернет-провайдера; поставьте галочку на «KEEPALIVE»; если у Вас подключено IPTV, то установите галочку на слове IGMP.
Готово – нажмите на кнопку «Сохранить» дважды (включая вкладку WAN). Подождите 1-2 минуты, и Вы подключитесь к Интернету, при условии, что ввели верные данные.
Домолинк
итак, прежде всего, подключите Ваш модем к ПК и сплиттеру;
далее нужно настроить автоматическое получение IP-адреса и DNS-серверов; в случае с WINXP перейдите по следующему адресу в настройках через меню «Пуск» перейдите в «Панель управления», откуда выберите раздел «Сетевые подключения» и «Подключение по локальной сети»; выберите «Протокол TCP/IP» и перейдите в его свойства. Поставьте галочку на получении IP-адреса и DNS-серверов автоматически;
откройте страницу браузера и введите адреса 192.168.1.1. Введите свои логин и пароль (по умолчанию admin/admin) и нажмите «Вход»; на главной странице выберите вкладку WAN и нажмите на «добавить (add)».
Укажите следующие параметры:
- VPI=0;
VCI=35; тип PPPoE;
далее заполните ваш логин (username) и пароль (password), полученные у провайдера при оформлении подключения; поставить галочку «KEEP ALIVE».
Остальные страницы просто пропускайте кнопкой NEXT и подтвердите настройки на APPLY. Нажмите кнопку FINISH и завершите тем самым настройку маршрутизатора. Через пару минут подключение будет установлено.
МГТС
подключите Ваш маршрутизатор к питанию, далее подключите модем к ПК и сплиттеру. Как это делается, мы писали Вам выше;
включите компьютер на получение IP-адреса и DNS-серверов автоматически. Как это делается, писалось в разделе Домолинк; откройте браузер и введите в окне адрес 192.168.1.1. Введите Ваш логин и пароль (по умолчанию admin/admin); настройте Ваш модем при помощи функции автоподключения. Для этого во вкладке HOME поставьте флажок на строку DSL Auto-connect; если не указывать DSL Auto-connect, то настраивать модем придется вручную;
введите параметры VPI и VCI, как это указано оператором. Для уточнения можете позвонить в их справочную службу; выберите тип соединения PPPoE, введите ваши логин и пароль; далее выберите по умолчанию сервис и шлюз, как требует этого провайдер и нажмите на NEXT. Страницу настройки NAT не трогайте, а переходите далее; включите сервер DHCP и установите диапазон IP-адресов. Например, 192.168.1.2 и 192.168.1.221. Подтвердите настройки и сохраните. Если всё сделали правильно, то через 1-2 минуты связь с Интернетом установится.
Укртелеком
Зайдите в меню настройки Вашего маршрутизатора через вэб – управление. А для этого в браузере введите 192.168.1.1 и нажмите на Enter. Введите логин и пароль, нажмите на команду вход.
Уберите галочку с DSL Auto-connect, после чего приступайте к настройке модема:
- VPI – 1;
VCI – 32; тип: PPPoE; Encapsulation Mode: LLC/SNAP-BRIDGING; Username и Password узнайте у провайдера;
Service name: пустое поле; Authentication Method: PAP (Для Укртелеком ОГО); далее везде всё по умолчанию.
Сохраните и подождите около минуты, пока маршрутизатор перезагрузится.
Centrum GPL
Produkty TP-LINK korzystają częściowo z oprogramowania stworzonego przez strony trzecie, w tym z kodu źródłowego oprogramowania zgodnego z licencją GNU General Public Licence (“GPL“), w wersji 1/wersji 2/wersji 3 lub licencji GNU Lesser General Public License («LGPL»). Aby korzystać z oprogramowania, musisz się zgodzić się na warunki użytkowania produktów na licencji GPL.
Aby spełnić warunki licencji GPL, firma TP-LINK, jeżeli to konieczne, wysyła pocztą kody źrółowe GPL dla konkretnych oprogramowań na płycie CD do odczytu elektronicznego lub drogą mailową. Więcej informacji można uzyskać dla określonych produktów lub oprogramowań. Poprzez Centrum GPL firma TP-LINK zapewnia możliwość bezpłatnego pobierania kodów źródłowych oprogramowań zgodnych z licencją GPL oraz stosowanych w produktach TP-LINK.
Warunki licencji GPL znajdziesz, wydrukujesz i pobierzesz tutaj.
Налаштування Wi-Fi мережі. Установка пароля на Wi-Fi
Переходимо до налаштування бездротової мережі. Все що нам потрібно зробити на цьому етапі, це змінити назву Wi-Fi мережі (стандартне залишати якось не дуже), і змінити пароль. Щоб до нашого роутера не зміг підключиться злий сусід
Відкриваємо вкладку «Wireless» (Бездротовий режим). Тут, в поле «Wireless Network Name» вказуємо назву нашої Wi-Fi мережі (англійські букви, цифри). І нижче, вказуємо свій регіон. Більше нічого не змінюємо, натискаємо на кнопку «Save» (якщо з’явиться повідомлення, тиснемо ok).
Далі переходимо на вкладку «Wireless Security». Тут ми поставимо пароль на Wi-Fi мережу.
Пароль потрібно прописати в поле «Wireless Password». Пароль повинен бути мінімум з 8 символів. Не забудьте натиснути на кнопку «Save».
Після зміни назви мережі (SSID), і пароля, потрібно буде заново підключиться до Wi-Fi мережі (якщо ви налаштовуєте роутер при підключенні по Wi-Fi). Для підключення потрібно буде вказати новий пароль. Сам пароль відразу краще записати, щоб не забути.
Зміна заводського пароля. Захист панелі управління
Ви вже знаєте, що при вході в панель управління роутером, потрібно вказувати ім’я користувача і пароль. За замовчуванням там стоять заводські admin і admin. Це не дуже безпечно. Так як всі, хто підключиться до вашого роутеру, зможуть отримати доступ до його налаштувань.
Я раджу змінити пароль admin на інший.Ім’я користувача можна залишити. Перейдіть в настройках в розділ «System Tools» — «Password».
Там потрібно вказати старі логін і пароль (в нашому випадку admin). Потім вказати нове ім’я користувача (Я залишив admin), І два рази потрібно вказати новий пароль (New Password). Цей пароль буде використовуватися для входу в web-інтерфейс маршрутизатора.
Тільки обов’язково запам’ятайте, а ще краще запишіть цей пароль. Якщо забудете його, то без повного скидання налаштувань не обійтися.
Выводы
Мы рассмотрели по шагам, как грамотно произвести настройку маршрутизатора на примере TL-WR841N, такие же настройки подходят к моделям: w8961nd, w8151n, wr740n и других распространенных роутеров tp link.
Ответы на основные вопросы
Можно ли настроить роутер на ловлю Wi-fi сигнала и передать этот сигнал на компьютер?
К сожалению, на TL-WR841ND сделать так не представляется возможным. Если вы хотите, чтобы у вас была возможность настроить маршрутизатор на прием Wi-Fi для передачи сигнала на персональный компьютер, приобретите модель, которая будет поддерживать функцию WISP. Подобные модели могут легко осуществить данную задумку.
Какой радиус распространения сигнала роутера tp link для Ростелекома?
Радиус передачи сигнала вне помещения данного роутера составляет 150 м.
Как произвести сброс настроек с маршрутизатора?
Сброс настроек на маршрутизаторе Tp-Link производится с помощью кнопки с надписью RESET. Обычно, данная кнопка располагается утопленной в корпусе устройства (чтобы случайно не нажать). Нашли эту кнопку? Теперь возьмите что-то длинное и тонкое и надавите на нее в течение нескольких секунд и настройки сбросятся.



























