Базовая настройка
При первом включении новый телевизор попросит вас выполнить несколько простых действий – принять условия пользовательского соглашения, указать страну проживания и часовой пояс. После этого вы можете пользоваться Смарт ТВ.
Чтобы открыть главный экран Smart TV в устройствах с Android нажмите на пульте ДУ кнопку Home (изображение домика). В телевизорах Philips с ОС Saphi для входа в Смарт ТВ используется отдельная кнопка.

На ТВ уже есть предустановленные приложения – плеер, браузер, онлайн кинотеатры. Запуск некоторых сервисов возможен прямо с пульта: здесь есть кнопки Netflix, YouTube и других программ, в зависимости от модели и страны использования.

Инструкции по подключению
Рассмотрим несколько способов, которые пояснят, как подключить интернет на телевизор. Подробные инструкции позволят справиться с задачей и новичку, потому что в них нет ничего сложного. Главное – понимание процесса и точное следование всем рекомендациям. Телевизонный аппарат может быть любым из современных цифровых, но он должен поддерживать подключение к сети Интернет. Существуют модели, в которых это не предусмотрено. Необходимо сразу определять тип своего ТВ, иначе вопрос, как подключить собственный телевизор к интернету, потеряет для вас всякий смысл.
Через Wi-Fi роутер
Рассмотрим, как подключить смарт телевизор к интернету на примере популярной модели Самсунг. Информация будет полезна и для владельцев устройств торговых марок Филипс и LG:

- Сначала требуется приобрести сетевой беспроводной адаптер (если он не предусмотрен) и роутер, поддерживающий Wi-Fi. Устройство такого типа представляет собой своеобразный разветвитель сигнала.
- Далее необходимо подключить к порту «WAN» на роутере кабель RJ45, а беспроводной адаптер вставить в USB-разъем на вашем ТВ.
- Телевизор должен распознать адаптер, поэтому его необходимо выключить и снова включить.
- После требуется настроить прием сигнала, выбрав в меню «Настройки сети», в которых нужно выбрать пункт «Беспроводная». Телевизор сам автоматически отыщет доступные для него беспроводные сети и выдаст на экране их перечень.
- Остается выбрать из списка нужную сеть и нажать на кнопку «Enter».
Через сетевой кабель
Популярностью пользуется и этот способ благодаря своей простоте. Необходимо иметь в наличии все составляющие «конструкции». Придется немного потратить времени на настройку (если выполните все правильно, долго возиться с пультом не нужно). Подключение необходимо выполнять в следующей очередности:

- Подключите роутер с поддержкой протокола DHCP к розетке, проведенному в дом интернет-кабелю.
- Подсоедините к разъему на роутере lan кабель сетевой, а второй его конец – к сетевому разъему ТВ.
- Далее настройте сам ТВ. Откройте для этого его меню, найдите «Сеть», в ней выберите пункт «Настройка сети» и нажмите «Enter».
- Выполните следующую настройку, чтобы ТВ отыскал интернет через роутер: Меню «Настройка сети» – «Кабель» – «Далее».
Через компьютер
Людям часто хочется подключить интернет телевидение к телевизору смарт, чтобы просматривать увлекательные фильмы, передачи, не предусмотренные в программе разных каналов. Желание это вполне осуществимо. В доме нужны компьютер, современная плазма, кабель hdmi. Операция подключения при наличии всех средств выполняется так:
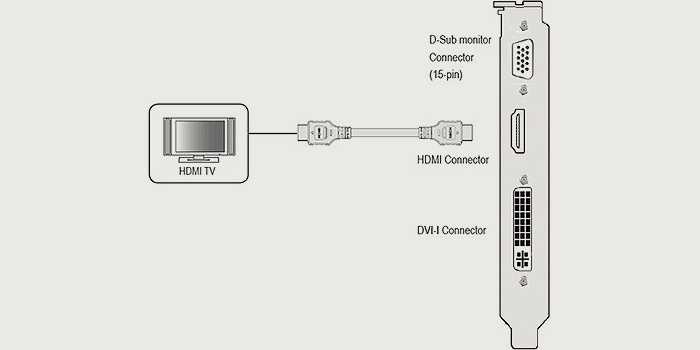
- Кабелем соединяем компьютер с ТВ (для этого каждого устройство должно иметь hdmi выход, а если его нет, то используем специальный переходник).
- Ищем на пульте от ТВ кнопку «Source», нажимаем, выбираем на экране пункт «HDMI». Экран должен после этого отобразить рабочий стол компьютера.
- Кликаем правой кнопкой мыши, находим пункт «Разрешение», выбираем нужный режим работы экрана и монитора, нажимает кнопку «Ok». Все, смотрите все, что захочется!
С помощью Wi-Fi точки доступа
Желаете знать, как подключить телевизор к интернету без смарт ТВ? Тогда эта инструкция обязательно поможет, если ваш ТВ не может похвастать передовым техническим оснащением:

- Купите модем 4G (если у вас его нет), роутер, поддерживающий Wi-Fi и подходящий к вашему модему.
- Подсоедините роутер, модем к ТВ.
- Настройте телевизор, открыв меню настроек сетевого подключения и выбрав там пункт «Беспроводное подключение». Ваш ТВ самостоятельно отыщет все доступные точки доступа Wi-Fi.
- Выберите свою точку доступа, введите пароль, дающий вам право пользоваться этой сетью.
Используя этот способ подключения, нужно усвоить сразу, что такой модем не будет на должном уровне обеспечить высокую скорость соединения. Второй момент – объем трафика. Если пакет лимитный, наслаждаться интернетом не получится долго. Желаете большего? Тогда купите хороший цифровой телевизионный экран, имеющий достойное техническое оснащение. Дополнительно приобретите другие устройства, которые позволят быстро подключиться к Всемирной паутине.
Варианты подключения
Выделяют несколько способов подключения к сети, что позволяет пользователям выбрать наиболее приемлемый вариант.
Для любителей формата видео мы нашли ролик с рассказом о всех возможных способах подключения телевизора к интернету:
С помощью WI-FI
Осуществить подключение устройства к всемирной паутине с помощью Вай-Фай — самый простой и удобный способ. Для выполнения соответствующей манипуляции осуществляют вход в меню телевизора «Настройки».
Чтобы подключить телевизор через WI-FI, действуют следующим образом:
- выбирают графу «Сеть»;
- переходят в подменю «Настройка сети»;
- кликают по клавише «Пуск»;
- открывается окно для выбора соединения, где нужно кликнуть по графе «Беспроводная»;
- нажимают на клавишу «Далее»;
- выбирают соответствующую сеть WI-FI и кликают по клавише «Далее»;
- при необходимости вводят ключ безопасности, если система запросила такие данные;
- после завершения подключения выходят из настроек.
Проводное соединение
Чтобы подключить телевизор к роутеру с помощью кабеля, потребуются соответствующие провода. Когда припасено все необходимое, выполняют такие манипуляции:
- Кабель присоединяют к маршрутизатору. Для этого провод вставляют в гнездо WAN, которое расположено на приборе.
- Настраивают роутер на подключение к интернету. Как правильно это сделать, указано в инструкции, которая прилагается к прибору. Настройка роутера зависит от марки. У нас будет в качестве примера роутер от TP-. Подключаемся к ПК или ноутбуку через Вай-Фай или Ethernet-кабель. В браузере вводим адрес маршрутизатора 192.168.1.1 (указан на задней стороне прибора). Вводим логин и пароль (если вы их не меняли, то это admin/admin) и делаем быструю настройку роутера.
Один конец провода устанавливают в соответствующее гнездо телевизора. Другой конец — к маршрутизатору.
Если все сделано правильно, на роутере загорится огонек, сигнализирующий о подключении. Далее выполняется настройка телевизора:
- с помощью ПДУ осуществляют вход в меню;
- выбирают графу «Сеть» и переходят в подраздел «Настройки сети»;
- устанавливают такой способ подключения: через кабель LAN или «Проводная связь».
После этого пойдет автоматическая настройка. Когда процедура будет завершена, требуется сохранить изменение, нажав на клавишу «OK».
С помощью WPS, One Foot Connection или Plug & Access
Не на всех устройствах установлены такие программы. Наличие технологий рекомендуется уточнять перед приобретением телевизора.
Чтобы подключить устройство к WI-FI по технологии WPS, следует одновременно зайти в меню ТВ, выбрать там соответствующую кнопку и одновременно нажать на роутере внешнюю кнопку WPS и удерживать ее в течение 10-20 секунд. Этого достаточно для того, чтобы настроить приемник.
С помощью программы One Foot Connection настраивают телевизоры Samsung, но, чтобы выполнить манипуляцию потребуется маршрутизатор этой же фирмы. Для доступа в сеть нужно включить соответствующую функцию в меню телевизора. Больше ничего делать не нужно. Программа One Foot Connection доступна только для устройств этой компании.
Получить выход в интернет с телевизора можно также с помощью программы Plug & Access. Чтобы осуществить манипуляцию потребуется пустая флешка. Накопитель сначала вставляют в USB-гнездо роутера, а затем — телевизора. Такой манипуляции достаточно для подключения ТВ к сети интернет.
С помощью ноутбука
Если отсутствует роутер, то подключить телевизор к интернету можно с помощью ноутбука. Дело в том, что этот гаджет оснащен встроенным маршрутизатором. Он может принимать сигнал сети, а также раздавать его на другие устройства. Для этого выполняются следующие манипуляции:
- осуществляют вход в меню «Пуск» на ноутбуке;
- выполняют переход в служебные программы;
- в соответствующую графу вбивают такие символы: Netsh wlan set hostednetwork mode=allow ssid=My_virtual_WiFi key=Cleep keyUsage=persistent, где key — это ключ от WI-FI, а key Usage — параметр, который позволяет сохранить ключ в памяти устройства;
- для раздачи сигнала записывают символы: netsh wlan start hostednetwork.
Транслируем видео с YouTube на телевизоре через айфон
Многие современные телевизоры обладают функцией Smart TV. С помощью этой функции можно просматривать фильмы, видео и слушать музыку, не используя сторонние устройства в качестве источника.
Однако, не всегда удобно искать нужное видео на YouTube, используя пульт от телевизора. В таком случае можно включать видео на айфоне и смотреть его на телевизоре
Стоить обратить внимание, что данный способ подойдёт строго только для тех телевизоров, которые имеют возможность запускать приложение YouTube
Для подключения айфона к телевизору через Ютуб нужно:
- Запустите приложение YouTube на телевизоре и на айфоне.
- Нажмите на прямоугольник с волнами сверху экрана на айфоне и выберите необходимый для подключения телевизор из списка доступных для подключения устройств или запустите видео на айфоне и снова выберите необходимый для подключения телевизор из списка доступных для подключения устройств. Учтите, что айфон и телевизор должны находиться в одной сети Wi-Fi.
- После подключения айфона к приложению YouTube на телевизоре выберите нужное для воспроизведения видео. Оно автоматически начнёт воспроизводиться на телевизоре.
Стоит отметить, что видео транслируется не с айфона напрямую. Айфон лишь «сообщает» телевизору, какое видео необходимо включить, а телевизор загружает данное видео из сети Интернет по Wi-Fi.
Если не увидели свой телевизор в списке предложенных для подключения устройств, совершите следующие шаги:
- Следуйте первому пункту из прошлой инструкции.
- В приложении YouTube на телевизоре перейдите в «Настройки» — «Подключить телефон к телевизору».
- Поставьте отметку «Вручную».
- В приложении YouTube на смартфоне перейдите в «Настройки» — «Подключить телефон к телевизору».
- Выберите пункт «Просмотр на телевизоре» и перепишите в поле для ввода код, который видите на телевизоре.
После проделанных действий, телевизор и айфон синхронизируются в ручном режиме. Вы можете точно так же просматривать ролики на данном видеохостинге точно так же, как и в случае с автоматическим подключением.
Каждый из перечисленных выше способов содержит в себе как достоинства, так и недостатки. Однако, выбор способа подключения айфона к телевизору прежде всего зависит от возможностей Смарт ТВ.
Самым бюджетным и простым вариантом является подключение через DLNA. При данном типе подключения айфона к ТВ необходим только Wi-Fi модуль и сеть, к которой имеется доступ.
Такой способ не подразумевает под собой установку каких-либо дополнительных программ и другого программного обеспечения, так как возможности DLNA существуют во всех современных телевизорах по умолчанию.
Подключение с использованием HDMI является затратным – необходимо приобрести трансмиттер, который позволит передать изображение с айфона на телевизор.
Google Chromecast трансмиттер для iPhone/iPad/iPod/Mac:
Однако, трансляция данных может осуществляться без ограничений в скорости и качестве. Учтите, что для использования данного метода необходимо установить дополнительное программное обеспечение.
Использование приставки Apple TV является очень простым и, одновременно с этим, очень затратным вариантом.
Данная приставка стоит дороже 10000 рублей, а в случае с Apple TV третьего поколения придётся выложить около 3000 рублей. Но, наряду с этими недостатками, Apple TV прекрасно подойдет для пользователей яблочной техники, а в частности пользователям айфонов.
Плеер Chromecast стоит относительно недорого, но имеет ряд ограничений и недостатков в виде небольшого количества доступных интернет-ресурсов. Также у некоторых пользователей данного устройства часто наблюдается потеря соединения с Chromecast.
Подключение с использованием USB кабеля является, наверное, самым простым способом подключения айфона к телевизору. Но у данного метода есть серьёзные ограничения. Используя USB кабель, можно только загрузить на телевизор какое-либо отдельные видео или фото файлы, транслировать экран или видео, как в случае с AppleTV или AirPlay, невозможно.
AirPlay смотрится наиболее выигрышным для пользователей яблочной техники. Если у вас нет Apple TV, но располагаете телевизором с функцией Smart TV, то можно использовать данный телевизор вместе с протоколом передачи данных AirPlay.
Однако, перед попытками использовать данный метод подключения, стоит проверить поддержку AirPlay у телевизора на сайте производителя или просмотреть данную информацию в инструкции, которая была в комплекте с телевизором.
Если увлекаетесь инвестициями, то рекомендую отличную статью про подсчёт комиссий и расходов на брокерских счетах.
Как подключить к Интернету старый телевизор
Несмотря на огромную популярность Smart TV, многие люди являются владельцами старых моделей телевизоров, которые без дополнительных устройств не могут подключиться к Интернету. На помощь приходят кабели, приставки и адаптеры.
Самым простым способом, который позволит обойтись без Смарт ТВ, является приобретение Wi-Fi–адаптера, который подсоединяется к ТВ-панели при помощи USB-порта. Далее выполнить действия:
- Выбрать в настройках «Сеть» и тип «Беспроводной», потом «Ок».
- Появится меню, где надо выбрать требуемое соединение.
- «Простая установка» – выбирается, если роутер способен автоматически подключаться к вай–фай.
- «По точке доступа», если есть данные для авторизации.
- «Локальное соединение», т.е. без выхода в интернет.
Как подключить к Интернету телевизор Samsung
Главное отличие Smart TV компании Samsung от телевизоров других марок состоит в том, что на них устанавливается операционная система Tizen. Она, естественно, имеет свои индивидуальные особенности при подключению к Интернету, которые надо учитывать.
В некоторых случаях требуется обновить операционную систему до последней версии. Для обновления телевизора Samsung необходимо:
- зайти в настройки телевизора и найти пункт «Обновление»;
- войти в этот пункт и осуществить поиск доступных обновлений;
- если последняя версия обнаружится, то, выбрав её на экране, вы тем самым автоматически её установите.
Настроить интернет на Samsung Smart TV можно двумя способами:
- при помощи Wi-Fi;
- используя кабель LAN-разъём и провод.
Если вы используете кабель, то выполните следующее:
- подключить кабель к соответствующим портам;
- включить «Settings» и нажать опцию «Кабель», потом указать IP-адрес, который вам назначил провайдер, маску подсети, шлюз и DNS.
Если в телевизоре есть встроенный модуль Wi-Fi, то подсоединяемся через него. Если нет, то необходимо купить адаптер для беспроводной сети. Выполнить следующие действия:
- В автоматическом режиме. Вводить ничего не надо, а только в пункте «Настройки IP» включить «Получать автоматически». Система выполнит соединение самостоятельно, а от пользователя потребуется ввести уникальный пароль.
- В ручном режиме. Если ТВ-панель ниже 6 серии, то нажать опцию «Сеть», затем «Настройка», «Тип». Потом во вкладке «Кабельное» нажать «Беспроводное соединение».
Как подключить к Интернету телевизор LG
Старые модели LG работают на старой ОС. Чтобы выполнить подключение сети на тв LG через Wi-Fi, необходимо:
- Включить ТВ-панель и зайти в настройки «Settings».
- Дальше войти во вкладку «Сеть» и нажать «Сетевое подключение».
- Далее на выбор предоставляется подсоединение по кабелю или без него. Нажать «Настроить подключение».
- В списке найти свой Wi-Fi, выбрать его и ввести пароль.
- Нажать «Ок» и подождать подключения.
- По завершении нажать «Готово» и можно пользоваться.
Если у вас новая модель, то она работает на операционной системе webOS, поэтому настройка будет другой:
- В «Настройках» войти в пункт «Расширенные настройки».
- Дальше зайти в пункт «Сеть» и нажать «Подключение к сети Wi-Fi».
- Выбрать свою сеть из списка и ввести пароль.
Как подключить к Интернету телевизор Sony
Подключить интернет на Sony можно двумя способами:
- проводным;
- беспроводным.
Настройка интернета на телевизоре Sony при помощи кабеля:
- С пульта войти в «Меню».
- Зайти в раздел «Установки», потом нажать «Сеть» и «Настройки соединения».
- Нажать опцию «Установки соединения», а в появившемся окне выбрать пункт «Просто»
- Устройства синхронизируются.
Настройка телевизора Sony беспроводным способом через Wi-Fi:
- Нажать кнопку «HOME», а потом «Сеть» и «Настройки сети».
- После этого нажать «Беспроводная настройка».
- Осуществить поиск, нажав на «Сканировать».
- Выбрать домашний интернет и ввести пароль, если необходимо.
Как подключить к Интернету телевизор Philips
Чтобы настроить интернет-соединение на телевизоре Philips, необходимо:
- Нажать на пульте кнопку «Home», которая выглядит в виде домика.
- Выбрать раздел «Конфигурация» и «Подключение к сети».
- Выбрать беспроводной тип, если настраиваем по Wi-Fi, и проводной, если через кабель.
- Если через Wi-Fi, то выбрать домашний интернет и ввести пароль, а если с помощью кабеля, то подключить его к роутеру и телевизору.
Процедура настройки
Как можно понять, процедура настройки не является сложной и максимально автоматизирована. Поэтому даже у лиц, которые впервые столкнулись со «Смарт ТВ», не должно возникнуть проблем.
В чем отличия между сетями 3G и 4G: особенности, преимущества и недостатки
Далее, пользователю необходимо будет настроить каналы, но перед этим разработчики рекомендуют провести полное обновление. Последняя версия прошивки поможет избежать возникновения дальнейших ошибок.
Настройка каналов
Инструкция для настройки каналов:
- На пульте нажимается кнопка «дом».
- Выбирается раздел «конфигурация».
- Устанавливается команда «поиск каналов».
- Выбирается страна нахождения пользователя.
- Если страна отсутствует в списке, можно выбрать другую.
- Устанавливается источник ТВ сигнала кабель или спутник.
- Запускается поиск каналов. Настраивать лучше автоматически, но можно это сделать и вручную.
- Переключается на вкладку быстрое сканирование.
Важно! В среднем настройка занимает не более 10-15 минут
Как быстро подключить Wi-Fi к телевизору: горячие инструкции
Большинство нынешних телевизоров оснащены функцией Smart-TV. Это дает возможность подключать устройство к WI-FI для выхода в интернет. В число таких приборов входит Samsung, LG, Philips, Sony и другие модели ТВ.
Не все пользователи таких устройств имеют представление о том, как подключить телевизор к Вай-Фай и что делать, если прибор не оснащен соответствующим приемником. Ответы на эти вопросы приведены ниже.
Порядок подключения
Пользователь любого уровня сможет подключить интернет к телевизору Филипс. Для этого есть 2 способа. Чтобы добиться наибольшей стабильности и скорости соединения, можно вставить Ethernet-кабель в специальный порт LAN, который должен располагаться на задней или боковой панели ТВ.
Но такой вариант не очень практичный, потому что наличие проводов, тянущихся по всей квартире, не всегда удобно. Но если нет другого выхода, то следуйте пошаговой инструкции:
- Соедините специальный кабель с портом, который маркирован на телевизоре как «LAN». В других моделях он может обозначаться как «Network».
- Вставьте второй конец шнура в разъем на маршрутизаторе, он обычно желтого цвета.
- На пульте ДУ найдите кнопку «Домой» (Home) и нажмите на нее.
- В открывшемся меню перейдите в раздел «Установки».
- Затем выберите пункт «Проводные и беспроводные сети», определите тип подключения. В вашем случае он проводной.
- Нажмите на кнопку, обозначающую подключение к сети, еще раз выберите такой же тип подключения и нажмите «Завершить».
После несложной процедуры телевизор Филипс имеет доступ в Интернет. Теперь вы сможете пользоваться всеми функциями «умной» техники.
О подключении к Wi-Fi и настройке Смарт ТВ смотрите тут:
Но чаще используется беспроводное подключение к Сети через Wi-Fi. Перед тем, как подключить телевизор Филипс к интернету, проверьте, что роутер включен и работает нормально. Затем сделайте следующее:
- Чтобы не вводить логин и пароль, перейдите через меню Смарт ТВ в раздел «Настройки сетевого подключения», затем нажмите на пункт Wi-Fi. Выберите способ подключения через WPS. Во время подключения к нужной сети, нажмите на кнопку WPS на роутере. Это позволит не вводить данные на ТВ устройстве.
- Если такая кнопка не предусмотрена, то логин и пароль придется вводить вручную с помощью пульта ДУ. Нажимаете сканирование. Откроется перечень сетей, которые доступны. Вводите SSID (или ищете в списке) и ключ сети (пароль) и подключаетесь.
- На экране появится меню, где нужно нажать «Легкий доступ» и подтвердить действие, нажав на кнопку ОК.
Теперь вам останется только согласиться с соглашением, которое вы увидите после соединения с Сетью.
В том случае, когда подключение к сети Интернет уже было выполнено, но связь оборвалась, может требоваться обновление программного обеспечения или перепрошивка устройства.
Во втором варианте лучше обратиться в сервисный центр, а не заниматься «самолечением». Иначе есть вероятность нанести Smart TV непоправимый ущерб.
2. Проверка пароля маршрутизатора
• К паролю WiFi маршрутизатора могут быть предъявлены определенные требования: — Шифрование WPA и WPA2 (обычное): телевизор принимает любые пароли — Ключ шифрования WEP: телевизор поддерживает только пароли в шестнадцатеричном формате (0-9, A-F).
Объяснение: пароли в шестнадцатеричном формате
К шестнадцатеричному формату относятся числа от 0 до 9 и буквы от A до F (только заглавные). Ключ шифрования должен содержать 10 или 26 символов. Если длина пароля составляет 5 или 13 символов и/или он содержит буквы помимо приведенных выше, обратитесь к поставщику интернет-услуг (ISP) для преобразования имеющегося пароля в шестнадцатеричный формат.
• Как правило, ключ безопасности беспроводной сети указывается на этикетке маршрутизатора или в документации, прилагаемой к устройству. • Убедитесь, что все символы написаны в правильном регистре. Для переключения между клавиатурами используйте кнопку OK или цветные кнопки на пульте дистанционного управления. Вы также можете использовать клавиатуру на обратной стороне пульта дистанционного управления (если применимо). • Некоторые маршрутизаторы оснащены кнопкой WPS, которая временно снижает безопасность, чтобы устройства могли подключиться к сети. При подключении телевизора к сети Интернет выбирайте WPS вместо сканирования.
-
Как стать инкогнито в ассасин крид
-
Как сбросить управление в forza horizon 4
-
Как скрафтить винтовку
-
Как слепить слендермена
- Fallout 76 где найти ядер колу
Особенности подключения аналогового ТВ без Smart TV
Когда имеется старый ТВ, который не поддерживает ВайФай и не оснащен розеткой для интернет-провода, тогда его все равно удастся подключиться к роутеру. Для этого необходимо, чтобы в телевизоре был HDMI-вход или, в крайнем случае, так называемые тюльпаны. Кроме того, дополнительно придется купить специальную приставку. Она может называться Android Mini PC Box.

Вариант приставки с AndroidИсточник sector.sk
В Android-приставке имеются все нужные разъемы для выполнения подключения. Так, в ее конструкции предусмотрен порт LAN, который позволяет использовать кабель от роутера к телевизору. Его можно применить для соединения приставки с маршрутизатором. Кроме того, 99% Android-приставок оснащаются Wi-Fi-модулем. Такая комплектация позволяет их соединять с роутерами без использования проводов.
Приставка на Android не только подключается к Wi-Fi-сети, но и обрабатывает информацию из интернета. При этом экран имеющегося старого аналогового ТВ-устройства будет использоваться в качестве монитора.

Подключение приставки к роутеру и телевизоруИсточник rutubelist.ru
Функционал на Smart TV Philips
Телевизоры Philips за последние годы вышли на первое место. Технологии позволяют осуществлять поддержку как через сам телевизор, так и через приставку.
Основные функции этой техники:
- Загрузка или установка приложений через интернет соединение. Работа ведется через официальную системную программу, которая регулярно обновляется.
- Подключение и работа с функциями телевизора удаленно (с компьютера или любого другого устройства, включая мобильный телефон или планшет).
- Возможность записывать и проигрывать фильмы или телепередачи. Эфир можно поставить на паузу, что также является удобным.
- Синхронизация файлов на всех устройствах, принадлежащих к единой сети. Делается это при помощи беспроводной сети.

SimplyShare
Эта функция необходима для синхронизации основного устройства и персонального компьютера. Процесс проходит через вай-фай доступ. Эта возможность имеется во всех телевизорах Philips последнего поколения. После подключения телевизор сам сделает все необходимое.
Важно! Также при использовании указанной функции можно проигрывать любимые мелодии напрямую с гаджетов
Control
Функция Control за прошедшее время получила дополнительные обновления. Теперь пользователь сможет управлять устройством при помощи мобильного телефона (планшета, ноутбука или иного другого).
Все, что необходимо сделать пользователю, — это установить специальное приложение. Такая функция способна заменить привычный пульт.
Net TV
Функция предназначена для получения быстрого доступа к сети интернет. Также с ее помощью можно быстро получить доступ к наиболее популярным сервисам: Vimeo, YouTube и др.
Обратите внимание! Все приложения настраиваются автоматически после подключения устройства. Просмотр с данных ресурсов является абсолютно легальным и доступным
Запись USB
Одна из наиболее простых, но необходимых функций. С ее помощью можно приостановить и записать на переносной носитель любой фильм или телепередачу. Так пользователь сможет посмотреть видео в любой удобный для него момент.
Обновление прошивки телевизора
Встроенное программное обеспечение Smart TV нуждается в своевременном обновлении. Ошибки могут накапливаться в процессе работы, в результате чего возникают трудности при подключении к Интернету по WiFi. В зависимости от модели телевизора, обновление может производиться несколькими способами:
- Через беспроводную сеть;
- С использованием кабельного Интернета;
- Через внешний USB-накопитель (флешку или жёсткий диск).
Если WiFi на Smart TV не работает, для загрузки новой версии программного обеспечения используйте второй или третий вариант. Детальная инструкция по обновлению ПО обычно размещается на сайте компании, которая выпустила телевизор. Возможные названия нужного раздела: «Справка», «Поддержка» или «Справочный центр».
Во время работы утилиты важно не отключать и не обесточивать устройство. Любое прерывание может сказаться на дальнейшей функциональности Smart TV
Не используйте прошивки от сторонних разработчиков, чтобы избежать потери гарантийного обслуживания.

Установка приложений
На Android TV пользователю доступен Google Play Market и тысячи приложений, которые помогут настроить смарт ТВ на телевизоре в соответствии со своими предпочтениями. Для того, чтобы пользоваться магазином, потребуется войти в свою учётную запись Google. Если её у вас нет, придётся создать аккаунт.
Для входа нажмите значок шестерёнки в правом верхнем углу главного экрана Android TV. Выберите «Учётная запись и вход», затем «Вход» и залогиньтесь со своим адресом электронной почты Google и паролем. Выйдете из меню настроек и вернитесь на главный экран.
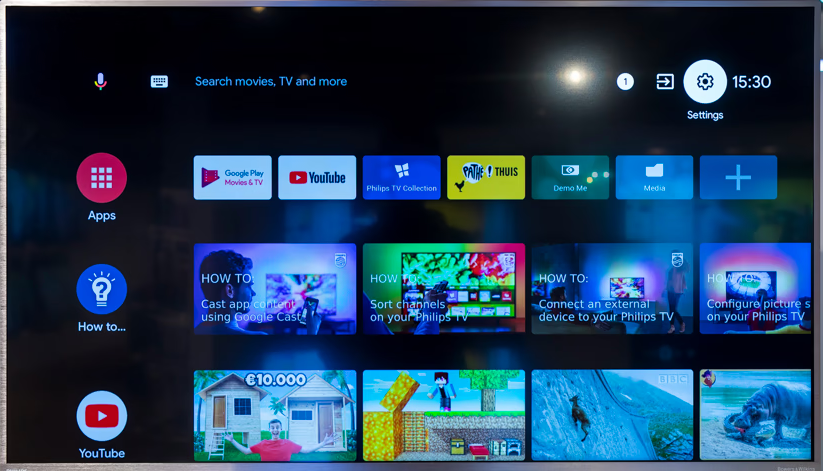
В списке приложений выберите Магазин Google Play. Откройте его, найдите нужное приложение и установите. Процедура выглядит так же, как и на мобильных устройствах с Android.
Также вам будут доступны сервисы Google Play Игры и Google Play Фильмы и ТВ.
Для того, чтобы открыть приложение, нажмите кнопку Home, выберите нужный виджет и нажмите ОК.
Настройка Смарт ТВ «Филипс» Saphi отличается, поскольку здесь нет плей маркета. Для установки дополнительных виджетов используется собственный магазин Apps Gallery.
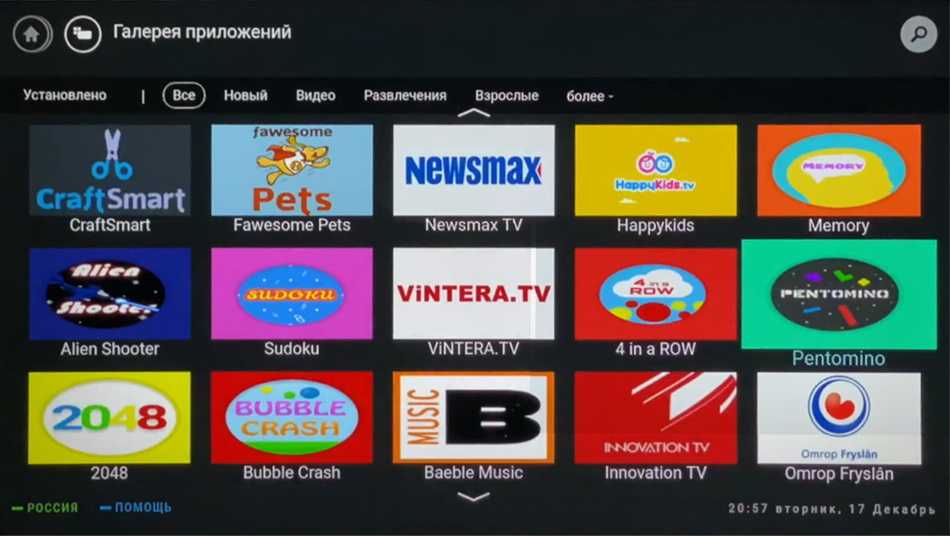
Нажмите кнопку Smart TV на пульте. Или войдите в настройки с помощью кнопки «Домик», перейдите в раздел «Приложения» и нажмите Smart TV. Откроется главная страница, где вы увидите значки уже установленных приложений.
Для добавления новых в списке приложений найдите Apps Gallery и откройте галерею. Отобразится список доступных для установки виджетов. Отыщите нужный и загрузите на ваш ТВ.
В ОС Saphi установка сторонних приложений не поддерживается. Придётся обходиться теми, которые доступны в «Галерее приложений».
Процедура подключения
Главной задачей при подключении является установление связи с интернетом. После того как это будет сделано, все данные и программы обновятся автоматически.
Приставки для телевизоров с Wifi для просмотра онлайн ТВ и выхода в интернета
С чего стоит начать настройку:
- Включить телевизор.
- Настраивается язык пользователя.
- Устанавливается страна и часовой пояс.
Обратите внимание!
В зависимости от типа телевизора пользователю потребуется провести дополнительные настройки. После этого можно заняться процедурой подключения к сети
Подсоединять можно двумя способами: через кабель или через вай-фай.
Подключение через кабель
В данной процедуре нет ничего сложного. Пользователю необходимо соблюдать следующий алгоритм действий:
- Вставить кабель в специальный разъем на телевизоре.
- Гнездо может быть обозначено маркировкой LAN или Network.
- Второй конец подключается непосредственно к роутеру (желтый адаптер).
- На пульте необходимо нажать кнопку в виде домика.
- Перейти в раздел установки, а после «Проводные и беспроводные сети».
- Выбирается проводная.
- Подсоединить к сети.
- Еще раз выбирается проводное соединение и установка завершается.
Телевизор подключен и может использоваться. Если все сделано правильно, на экране появляется соглашение, которое пользователю необходимо будет принять.
Подключение через роутер с помощью вай-фай адаптера
Как настроить «Смарт ТВ» на телевизоре «Филипс» через Wi-Fi? Делается это достаточно просто:
- Для начала пользователю необходимо убедиться, что роутер подключен.
- Чтобы произвести подключение быстро, без ввода логина и пароля, необходимо войти в раздел настроек сетевого подключения. Выбрать Wi-Fi и найти необходимую сеть среди доступных.
- Если присоединение идет непосредственно к домашней сети, действовать необходимо через кнопку WPS. Ввод логина и пароля здесь также не требуется.
- В появившемся окне выбирается «легкое подключение».
- Если роутером не предусмотрено WPS, то действовать придется через пульт ДУ. Нужно будет ввести логин и пароль, а после подключиться к сети.
Ошибка подключения к интернету
Как подключить телевизор к вай-фаю «Филипс», если появляется ошибка? Данная ситуация происходит нечасто и, как правило, является свидетельством того, что действия пользователя на определенном этапе были неверными.
Обратите внимание!
Частая причина того, что телевизор Philips не подключается к сети через Wi-Fi — это некорректная работа роутера. Поэтому в первую очередь стоит проверить, подключено ли устройство, маршрутизатор и идет ли раздача интернета
Включение интернета на телевизорах «Филипс»
После получения доступа к интернету любым из выбранных способов пользователю рекомендуется зарегистрироваться в клубе. Данное окно появится после того, как связь с глобальной сетью будет установлена.
Создать новую учетную запись достаточно просто:
- Выбрать команду «Создать сейчас».
- Заполнить обязательные поля.
- Нажать кнопку «Создать учетную запись».
- Появится информация о ТВ устройстве, которым пользуется человек.
- Обязательно указывается день, месяц и год, когда он был приобретен. После этого регистрация будет завершена.
Важно!
После этого активация ТВ будет полностью завершена и человек сможет использовать все приложения и программы в полном объеме
Способ №5: смартфон в качестве медиасервера
Этот способ синхронизации выполним, когда оба устройства имеют в своем функционале технологию Miracast или DLNA. Дополнительное условие: оба устройства должны иметь доступ к одной сети Интернет.
Использовать смартфон в качестве медиасервера для передачи данных на телевизор по wi-fi возможно по следующей инструкции (актуально для смартфонов на ОС Android):
- На мобильном зайти в Play Market и установить сервер DLNA.
- Запустить приложение, открыть меню и добавить новый DLNA Server. Ему необходимо присвоить имя в соответствующей строке. Имя – это название домашней сети Интернет.
- Перейти в раздел Root. Здесь понадобится отметить те папки, которые будут доступны для просмотра. Все внесенные изменения сохранить.
- Вернуться в основное меню, нажать на кнопку «Старт» и запустить новый созданный медиасервер.
- В телевизионном меню открыть «Настройки». Открыть раздел «Видео».
- В открывшемся списке найти наименование только что созданного сервера, выбрать его.
- После этого на экране отобразятся все папки, выбранные ранее для просмотра.
- Выбрать необходимый файл и начать просмотр.
Видеоинструкция по синхронизации смартфона и телевизора посредством DLNA представлена в видео ниже:
Владельцы Айфона (ОС iOS) могут использовать аналогичный способ для синхронизации с ТВ-устройствами. Последовательность действий такова:
- Iphone и телевизор подключить к единой сети интернет.
- На ТВ-устройстве понадобится установить специальное приложение. Так, для телевизоров фирмы LG разработано приложение Smart Share, а для «Самсунгов» – AllShare. Другие модели телевизоров также поддерживают подобные сервисы.
- В Айфоне зайти в AppStore и скачать одно из бесплатных приложений: Twonky Beam, iMediaShare, TV Assist, Belkin MediaPlay. Все они функционируют аналогично друг другу. В их основе заложен ряд встроенных сервисов, которые воспроизводят изображение со смартфона на телевизор. Помимо сервисов установлен встроенный браузер. После активации приложения нужно вручную выбрать устройство, через которое будет воспроизводиться файл.
Воспользовавшись одним из представленных способов подключения телефона к телевизору через wi-fi, можно расширить возможности экрана мобильного устройства. Это удобно для просмотра видео или фото на большом экране, демонстрации презентаций. Главное, чтобы телевизор и смартфон поддерживали функции беспроводной связи и имели возможность синхронизироваться с другими устройствами.
Предыдущая запись Технология WPS для беспроводного подключения к Интернету
Следующая запись В стандарте WiFi WPA3 раскрыта уязвимость Dragonblood

























