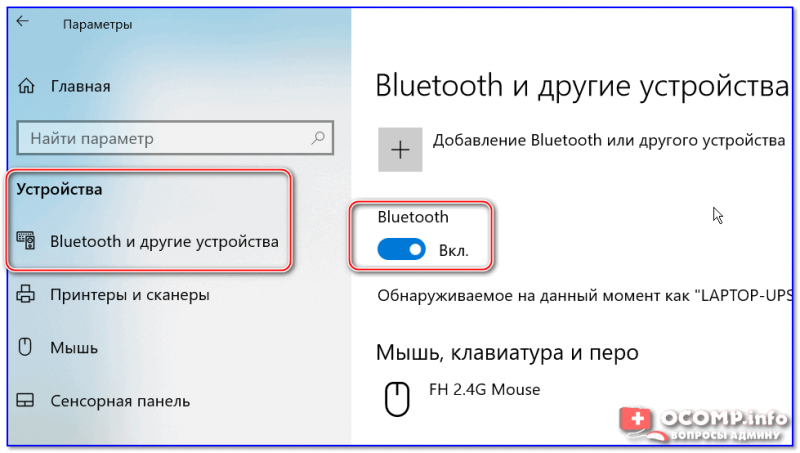Через ваши облачные аккаунты
Учетная запись Google, которую вы настроили на своем телефоне, дает вам доступ к 15 ГБ облачного пространства хранения через Google Drive. Это дает вам удобный способ перемещать файлы между вашим ноутбуком и телефоном.
Вам нужно установить приложение Google Drive на свой ноутбук. Если вы предпочитаете, вы можете использовать Dropbox или Microsoft OneDrive, поскольку все они работают примерно одинаково.
При настройке Google Диска сначала необходимо войти в систему. Затем выберите Резервное копирование всех типов файлов и нажмите следующий,
На следующем экране выберите Расширенные настройки внизу. Выбрать Синхронизировать мой диск с этим компьютеромзатем нажмите Хорошо,
Это создает Гугл Диск папка на вашем компьютере. Все в этой папке будет синхронизироваться с вашей учетной записью Drive. Таким образом, чтобы загрузить файлы на телефон, просто переместите их в папку Drive. Откройте приложение на своем телефоне, и они будут там после синхронизации.
Здесь следует помнить, что файлы, показанные в приложении Drive, не сохраняются на вашем телефоне. Если вы попытаетесь открыть его, его сначала нужно загрузить, а гигантский файл может сильно отнять ваш ежемесячный объем данных.
Чтобы обойти это, у вас есть два варианта загрузки необходимых вам файлов на телефон. Выберите файл и в меню выберите:
Недостаток свободного места является основным ограничением для этого решения. Вы всегда можете настроить дополнительную учетную запись, и есть возможность передавать файлы из одной учетной записи Google Drive в другую
Как перенести файлы из одной учетной записи Google Drive в другую
Как перенести файлы из одной учетной записи Google Drive в другую Хотите переместить файлы из одной учетной записи Google Диска в другую, не загружая и не повторно загружая их? Мы покажем вам, как. Прочитайте больше
,
Делитесь файлами между ноутбуком и мобильным телефоном без кабеля
Учетная запись Google, которую вы настроили на своем телефоне, дает вам доступ к 15 ГБ облачного хранилища через Google Диск. Это дает вам удобный способ перемещать файлы между ноутбуком и телефоном.
Вам необходимо установить приложение Google Drive на свой ноутбук. Если вы предпочитаете, вы можете использовать Dropbox или Microsoft OneDrive, так как все они работают практически одинаково.
При настройке Google Диска сначала необходимо войти в систему. Затем выберите «Резервное копирование всех типов файлов» и нажмите «Далее».
На следующем экране выберите «Дополнительные настройки» внизу. Выберите «Синхронизировать мой диск с этим компьютером», затем нажмите «ОК».
Это создаст папку Google Диска на вашем компьютере. Все в этой папке будет синхронизироваться с вашей учетной записью Диска и из нее. Итак, чтобы загрузить файлы на телефон, просто переместите их в папку на Диске. Откройте приложение на своем телефоне, и они будут там после синхронизации.
Главное предостережение, которое следует помнить, заключается в том, что файлы, отображаемые в приложении «Диск», не хранятся на вашем телефоне. Если вы попытаетесь открыть его, его необходимо сначала загрузить — гигантский файл может значительно сократить ваш ежемесячный лимит данных.
Чтобы обойти это, у вас есть два варианта загрузки нужных файлов на ваш телефон. Выберите файл и в меню выберите:
- Сделать доступным в автономном режиме. Это загрузит файл для просмотра в автономном режиме на Диске. Любые внесенные вами изменения будут синхронизированы при следующем подключении к Интернету.
- Скачать. Это сохранит новую копию файла в папке «Загрузки», и вы сможете открыть ее в любом совместимом приложении. Однако любые сделанные вами изменения не будут синхронизированы — вам нужно повторно загрузить файл в свою учетную запись на Диске.
Недостаток свободного места является основным ограничением этого решения. Однако вы всегда можете настроить дополнительную учетную запись и перенести файлы из одной учетной записи Google Диска в другую.
Скачать: Google Диск для рабочего стола (бесплатно)
Передача файлов между ноутбуком и телефоном / на примере
Ниже я покажу каждый шаг на примере ОС Windows 10 (как самой современной ОС) и телефоном на Android (как самым популярным).
Добавлю, что в этой статье я буду исходить из того, что у вас драйвера установлены, устройство само по себе рабочее, проблем никаких нет (в большинстве случаев, так оно и есть — современная Windows 10 уже на этапе установки распознает и ставит драйвера для большинства оборудования, в том числе и для Bluetooth адаптера).
1) И так, первое, что необходимо сделать — это щелкнуть по значку Bluetooth в трее и выбрать «Добавление устройства Bluetooth».
Если значка нет, попробуйте открыть: ПУСК/ПАРАМЕТРЫ/УСТРОЙСТВА/Bluetooth и другие устройства
Добавление устройства — см. трей
2) В параметрах проверьте, что Bluetooth включен, а затем нажмите кнопку «Добавление Bluetooth или другого устройства». Пример на скриншоте ниже.
Проверяем, включен ли Bluetooth и начинаем поиск устройства
3) Далее указываете тип устройства (для телефона, компьютерных мышек, перьев и пр. — выбирают первый тип, см. пример ниже).
Добавление устройства (Windows 10)
4) После чего обратите внимание на телефон: в его настройках также должен быть включен Bluetooth, а также он должен видеть имя вашего ноутбука (компьютера). Щелкнув по имени устройства, вы должны увидеть окно-запрос с предложение сопряжения устройств (на нем еще будет показан цифровой код)
Необходимо согласиться на сопряжение устройств (и на ноутбуке, и на телефоне). В некоторых случаях может потребоваться ввести код сопряжения, который вы увидите на своем экране телефона.
Доступные устройства — подключить || Android
5) Если все прошло как положено, и устройства спряглись (соединились) — вы должны увидеть уведомления о том, что устройства готовы к использованию.
Устройство готово к использованию
6) Ниже я покажу, как передать файлы с телефона на ноутбук (этот вариант наиболее часто-используемый. Однако, обратная операция будет проходить аналогично!).
И так, на ноутбуке нажимаете по значку Bluetooth (в трее, рядом с часами) и в появившемся меню выбираете «Принять файл».
Windows 10 — принять файл по Bluetooth
7) Далее должно появиться окно с ожиданием передачи. Отображение непосредственного обмена и самих файлов начнется после того, как они будут отправлены с телефона (ну либо другого устройства).
Ожидание подключения
Теперь на телефоне можно выбрать какие-нибудь файлы (например, фотографии), нажать на кнопку «Поделиться» в углу экрана и в списке доступных вариантов выбрать «Bluetooth».
Выбираем и передаем файлы
9) На ноутбуке в окне передачи файлов вы должны увидеть загрузку — как только она будет завершена, Windows предложит указать место, где сохранить полученные файлы.
Передача файлов с ноутбука или ПК на телефон в Windows 10
Если вы планируете частот обмениваться файлами между своим компьютером и телефоном, то я рекомендую выполнить сопряжение устройств. Для этого на телефоне включите Bluetooth и сделайте его доступным для других устройств. На компьютере зайдите в «Пуск» – «Параметры» – «Устройства» – вкладка «Bluetooth и другие устройства». Нажимаем на «Добавление Bluetooth или другого устройства» – «Bluetooth». В списке появится наш телефон. Выбираем его и подтверждаем подключение на телефоне и компьютере. После этого возле тефлона появится статус «Сопряжено».
Но это не обязательно делать, можно сразу переходить к передаче файлов.
Убедитесь, что Bluetooth на смартфоне включен и доступен для поиска. В Windows 10 выделите файл, или несколько файлов и нажмите на них правой кнопкой мыши. Выберите «Отправить» – «Устройство Bluetooth».
Выделяем свой телефон в списке доступных устройств и нажимаем «Далее»
Обратите внимание на пункт «Использовать проверку подлинности». Если вы уже выполнили сопряжение устройств как я показывал выше, то он будет установлен и отключить его нельзя (да и не нужно)
Если смартфон с компьютером не сопряжены, то галочку возле «Использовать проверку подлинности» можно снять. Если вы уверены, что точно выбрали свой телефон. Чтобы не отправить файлы на чужое устройство. Если оставить проверку подлинности, то сначала нужно подтвердить соединение на Android, и только тогда прием файлов.
Начнется отправка файлов.
На телефоне нужно подтвердить получение файлов.
После завершения передачи на компьютере появится отчет.
На телефоне файлы сохраняются в папку «Bluetooth». Возможно на вашем Android-устройстве это будет другая папка.
Как передавать файлы с ноутбука на мобильный по беспроводной сети
Вы можете обмениваться файлами между телефоном и ноутбуком по беспроводной сети, используя Bluetooth или Wi-Fi.
Использование Bluetooth
Когда у вас есть несколько небольших файлов, которые нужно переместить на телефон, Bluetooth — отличный способ. Это тоже довольно легко, как только вы его настроите.
Чтобы отправить файл по Bluetooth с ноутбука с Windows 10 на телефон, сначала необходимо выполнить сопряжение двух устройств. Перейдите в « Настройки» -> «Устройства» и нажмите переключатель, чтобы включить Bluetooth. Убедитесь, что он также включен на вашем телефоне.
Теперь перейдите в «Добавить Bluetooth или другое устройство» -> «Bluetooth», чтобы начать сканирование. После небольшой задержки появится ваш телефон. Выберите его, затем нажмите «Подключиться» на ПК и «Сопряжение» на телефоне, чтобы завершить процесс.
Чтобы поделиться файлом по Bluetooth, выберите «Настройки» -> «Устройства» -> «Отправить или получить файлы по Bluetooth» -> «Отправить файлы». Затем выберите файл, которым хотите поделиться.
Для других платформ названия пунктов меню будут другими, но процесс такой же. Сначала вам нужно создать пару, а затем вы можете поделиться.
Bluetooth работает медленнее, чем некоторые другие перечисленные нами методы, и лучше всего подходит для небольших файлов и случайного использования.
Использование Wi-Fi
Когда вам нужно регулярно перемещать большие объемы данных на свой телефон, вы не можете победить Wi-Fi. Пока вы подключаете свой телефон и ноутбук к одной и той же сети Wi-Fi, вы можете быстро и безопасно перемещать файлы.
Чтобы копировать файлы через Wi-Fi, вам нужно определенное приложение на вашем телефоне, но ничего лишнего на вашем ноутбуке. Мы рекомендуем портал от Pushbullet, который является бесплатным и не требует регистрации. Он работает с любой платформой: Windows, Mac, Linux или Chrome OS. Для начала загрузите и установите приложение для Android из магазина Google Play.
Затем откройте веб-браузер на своем ноутбуке или настольном компьютере и перейдите на сайт Portal by Pushbullet, где вы увидите уникальный QR-код. Вам нужно отсканировать этот QR-код из приложения на вашем телефоне.
Теперь откройте портал на своем телефоне и нажмите «Сканировать». Когда камера запустится, наведите ее на QR-код, чтобы отсканировать его. Это устанавливает прямое беспроводное соединение между вашим телефоном и настольным компьютером или ноутбуком. Это только временно, поэтому в следующий раз, когда вы запустите приложение, вам нужно будет снова отсканировать QR-код, чтобы связать его.
Наконец, перетащите файлы в окно браузера, и они сразу же начнут загружаться на ваш телефон.
По умолчанию Portal помещает изображения и музыку в папки «Фотографии» и «Музыка» вашего телефона. Все остальное идет в папку Portal. Вы можете оставить их там и получить к ним доступ через приложение Portal или использовать файловые менеджеры для перемещения файлов в любую другую папку (и даже на SD-карту).
Портал чрезвычайно удобен тем, что вам не нужно устанавливать его на свой ноутбук.
Скачать: Портал от Pushbullet (бесплатно)
Сопряжение устройств.
На смартфоне также следует включить обнаружение. Стоит отметить, что на Андроид смартфонах эта функция включается на определенное время (около 2 минуты). Другими словами, после включения обнаружения на смартфоне вам нужно успеть найти его на компьютере не более чем за 2 минуты.
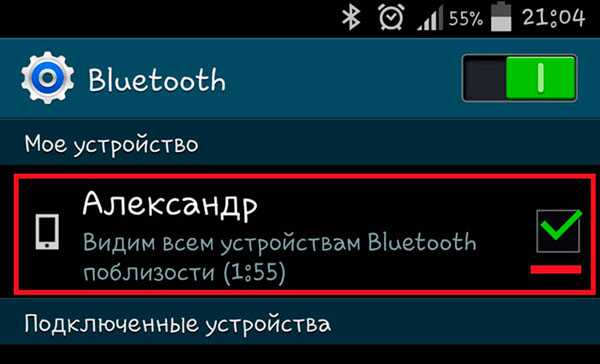
Итак, включили адаптер Bluetooth и обнаружение на смартфоне. Теперь нажмите правой кнопкой мыши на значок Bluetooth в системном трее компьютера . В открывшемся меню выберите пункт «Добавить устройство».
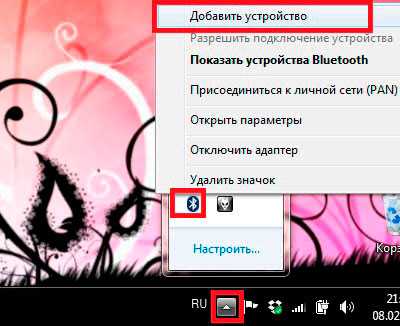
В результате откроется окно, в котором будет отображаться список доступных соединений. Выберите название вашего мобильного и нажмите кнопку «Далее».
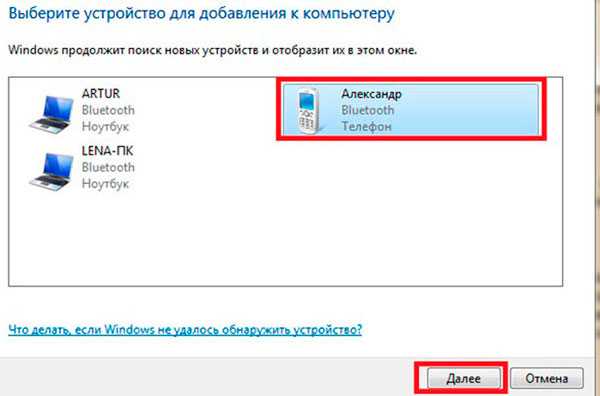
После этого, на ноутбуке появиться сообщение с кодом. Этот код должен совпадать с тем, который появится на смартфоне. Если все совпадает, то подтвердите это на обоих устройствах.
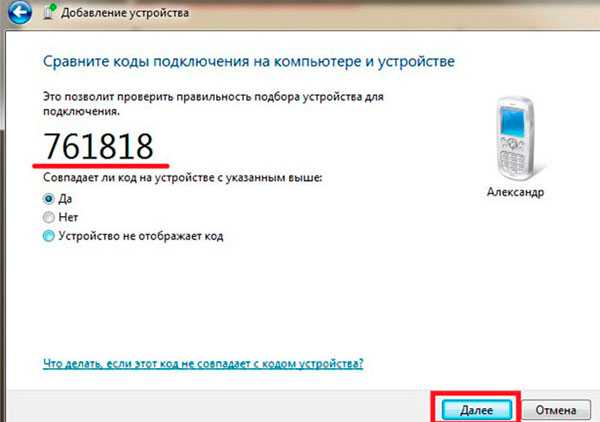

Дальше, появится окно с сообщением, что подключение мобильного телефона к компьютеру через Bluetooth прошло успешно. Можете закрывать окно и использовать соединение в своих целях:
- Передавать файлы.
- Использовать компьютер для воспроизведения музыки.
- Использовать в качестве гарнитуры и так далее.
Для этого нажмите на значок Bluetooth (в системном трее компьютера) правой кнопкой мышки и выберите пункт «Показать устройства Bluetooth».
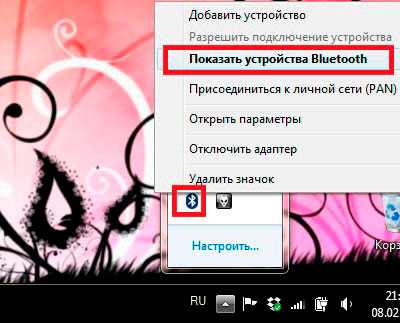
В открывшемся окне найдите свой телефон. Нажмите на него правой кнопкой мышки и в контекстном меню выберите пункт «Управление». Откроется окно, в котором вы сможете управлять соединением и выбирать его функции.

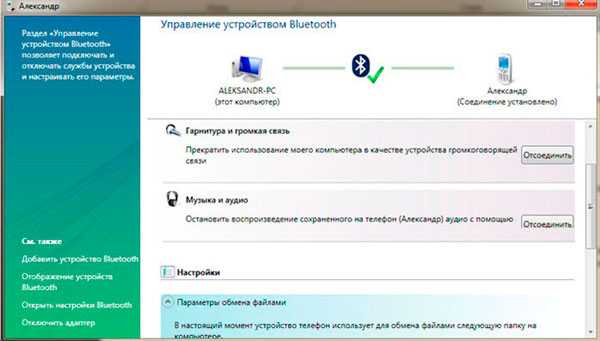
Особенности отправки приложений на разные устройства
Рассмотрим разные операционные системы.
На гаджеты под ОС Андроид
Если установка программы будет запрещена, необходимо разрешить это из сторонних источников. Путь: «Приложения» — «Настройки» — программа, из которой вы откроете файл установки, например, проводник — «Неизвестные источники» — «Разрешить установку приложений из неизвестных источников».
Для более старых версий Android: «Настройки» — «Безопасность» — поставить галочку напротив «Неизвестные источники» — подтверждаете выбор. После установки нужного приложения можно вернуть прежние настройки.
На компьютер
Чтобы иметь возможность перекидывать приложения по Блютузу на ПК, нужен рабочий Bluetooth адаптер. Если есть возможность раздать с компьютера Wi-Fi, подойдет ShareMe, поскольку там соединение происходит через протокол Wi-Fi (интернет для этого не нужен). В ноутбуках Блютуз обычно встроен, за исключением старых моделей.
Как передавать любые файлы по Bluetooth с ноутбука, рассказывается в следующем видео:
Без сторонних программ
Если есть установочный apk-файл приложения, которое вы собираетесь передать по Блютузу, просто найдите его через проводник (название чаще всего как у программы и не содержит пробелов).
Удерживайте элемент несколько секунд, нажмите «Поделиться» и выберите Bluetooth. Отправка произойдет, как и при любом другом обмене таким способом.
Нужно и возможно установить только на смартфон с Android, отправлять можно на Windows, Linux, Android, iOS. Если отправитель — пользователь Xiaomi с версией MIUI 7 и выше, эта утилита уже встроена в его смартфон. Если же ей поделиться, отправиться не apk-файл, а ссылка на ShareMe в Play Market. Оттуда скачать его при наличии подключения к интернету.
Можно скинуть системные программы, реклама отсутствует. Минус, что при отправке на компьютер нельзя будет на нём воспользоваться поиском файлов. Придется перейти в нужную директорию вручную. Так же для передачи на ПК понадобится Wi-Fi сеть.
Для отправки на компьютер:
Отправка файлов по Bluetooth на ноутбук или компьютер
Шаги для отправки файлов по Bluetooth очень просты: для этого даже не требуется сопряжение устройств, обычно всё работает и без этого:
- Убедитесь, что Bluetooth адаптер включен: в Windows 10 для этого можно нажать по значку центра уведомлений справа внизу и убедиться, что кнопка с символом Bluetooth синего цвета (может потребоваться нажать «развернуть», чтобы увидеть эту кнопку). Если нет — просто нажмите по ней.
- Если не включилось и после этого действия, посмотрите, нет ли на вашем ноутбуке клавиши в верхнем ряду со значком Bluetooth или Wi-Fi, если есть, попробуйте нажать эту клавишу или её в сочетании с Fn для включения Bluetooth адаптера. Если это не помогло, могут помочь инструкции: Не работает Bluetooth на ноутбуке, Не работает клавиша Fn на ноутбуке.
- Следующий шаг — включить ожидание передачи файлов. Это можно сделать, нажав по значку Bluetooth в области уведомлений и выбрав пункт «Принять файл», либо (например, если значок не отображается), нажать клавиши Win+R, ввести fsquirt в окно выполнить, нажать Enter, а затем выбрать пункт «Принимать файлы».
- Теперь возьмите свой Android телефон, откройте любой файловый менеджер (см. Лучшие файловые менеджеры для Android), в моем примере я использую стандартный файловый менеджер «Файлы» на Samsung Galaxy. Выберите нужные файлы (обычно это можно сделать долгим удержанием файла) и нажмите кнопку «Поделиться».
- Выберите пункт «Bluetooth».
- Подождите некоторое время, пока будут найдены доступные Bluetooth устройства. Выберите среди них устройство с именем вашего компьютера.
- Начнется передача файла, процесс обычно отображается и на телефоне, и на компьютере.
- Укажите место сохранения файла на компьютере.
Готово, передача файла по Bluetooth завершена и, как упоминалось выше, обычно всё работает по умолчанию, при условии, что у вас установлены оригинальные драйверы и есть возможность включить BT адаптер.
Некоторая дополнительная информация, которая может оказаться полезной:
Перенос фотографий с помощью Bluetooth
С этим способом ознакомлен любой, кому повезло иметь телефон в конце нулевых. Сейчас этот протокол передачи данных чаще используется для синхронизации периферийных устройств. Но это не мешает владельцам делиться персональными файлами с устройствами, получившими доступ.
Чтобы передать фото, во всплывающем верхнем окне включите беспроводной модуль. Эту операцию также можно проделать через настройки.
Включение Bluetooth
Далее нужно перейти в программу «Галерея», либо другое альтернативное приложение, у которого есть доступ к изображениям.
Иконка «Галерея» на рабочем столе
- Появится список, в котором достаточно выбрать одну фотографию, либо сразу несколько штук.
- В зависимости от марки и модели смартфона, нужно нажать на кнопку «Передать» или «Обмен» (названия могут быть разными). Расположение – в верхнем правом углу, либо внизу экрана. На изображении ниже приведен пример, где кнопка «Передать» находится внизу.
Выбор фотографий и отправка
Появится меню со способами отправки фотографий. Все, что нужно – это выбрать иконку «Bluetooth».
Выбор Bluetooth в качестве способа отправки
Далее пользователь выбирает смартфон, который должен получить изображения.
Выбор другого смартфона из списка доступных
Из сказанного выше напрашивается следующий вывод – пользоваться Bluetooth так же просто, как и писать смски. Недостаток – технология морально устарела, поэтому не стоит ожидать от нее высокой скорости передачи данных. Это – резервный вариант для тех, кто не может воспользоваться интернетом или Wi-Fi.
Раздача по Wi-Fi
Напомню, что на стационарных компьютерах не всегда есть вшитый Wi-Fi модуль в материнскую плату. На ноутбуках он есть практически всегда. Если у вас его нет, то вы можете прикупить внешний или PCI адаптер для вашего системника – советую посмотреть нашу подборку тут.
Если он у вас есть, то в первую очередь нужно проверить возможность раздачи беспроводной сети. Для этого заходим в консоль – нажимаем «Win» и клавишу «R» и вводим команду: «cmd». Обязательно ставим галочку, чтобы запустить командную строку от имени администратора.
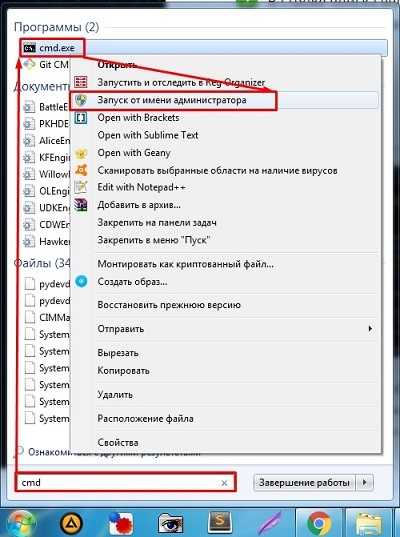
Далее в консоли прописываем команду:
И смотрим, чтобы в строке: «Поддержка размещенной сети» стоял положительный ответ. Если там стоит «Нет», то я советую обновить драйвер на ваш модуль – смотрим инструкцию тут. После этого снова проверяем данную возможность, если опять стоит «Нет», то значит ваш адаптер не поддерживает раздачу.

Далее у нас есть 3 варианта, которыми мы можем воспользоваться. На мой взгляд самый лучший – это командная строка и стандартные средства. Приложения я бы не использовать в целях безопасности – ведь не понятно, кто написал эти утилиты, и что есть в программном коде.
Через интерфейс стандартными средствами
Переходим в меню «Пуск», нажимаем по шестеренке (Параметры), далее переходим в раздел «Сеть и интернет». Здесь должен быть раздел «Мобильный хот-спот» – включаем параметр и выставляем «Совместное использование интернет соединения» – тут нужно выбрать именно тот модуль, который подключён к интернету, в моем случае это Ethernet (подключение по проводу). Если у вас 3G/4G модем, то указываем его. Ниже можно изменить имя сети и пароль от неё.
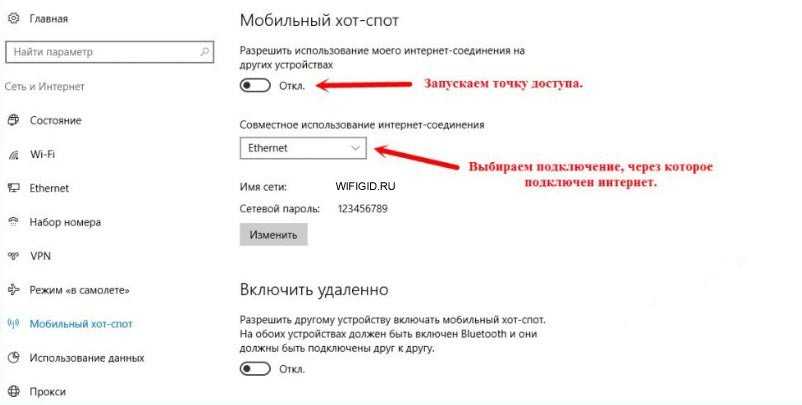
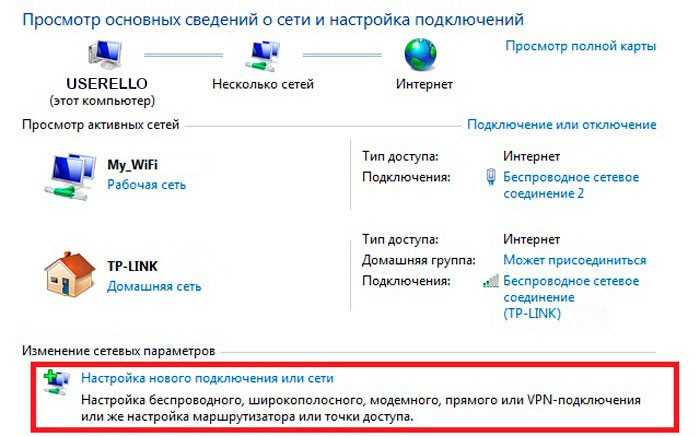
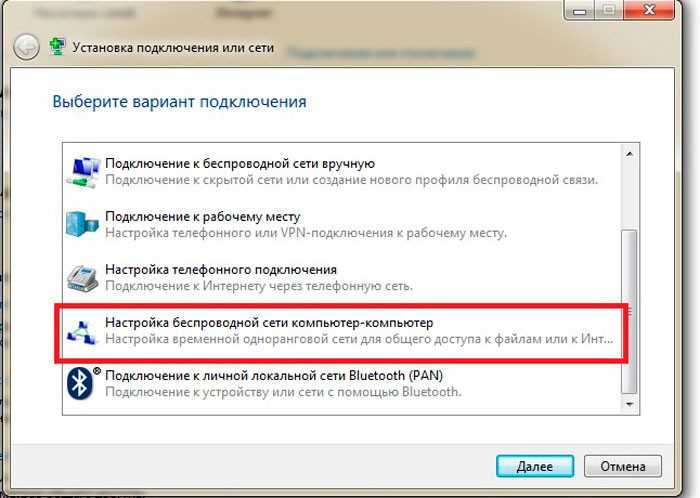
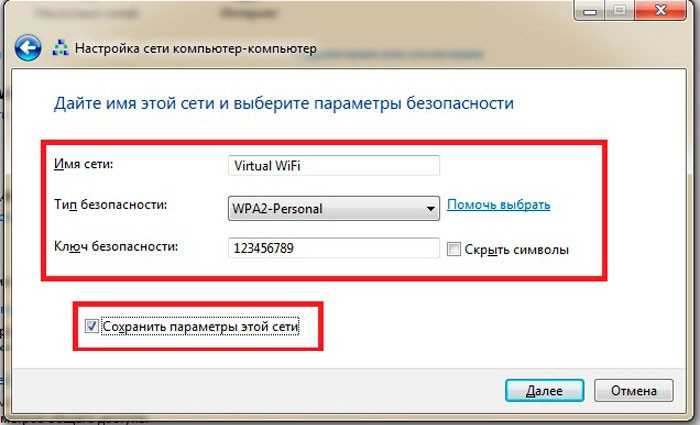
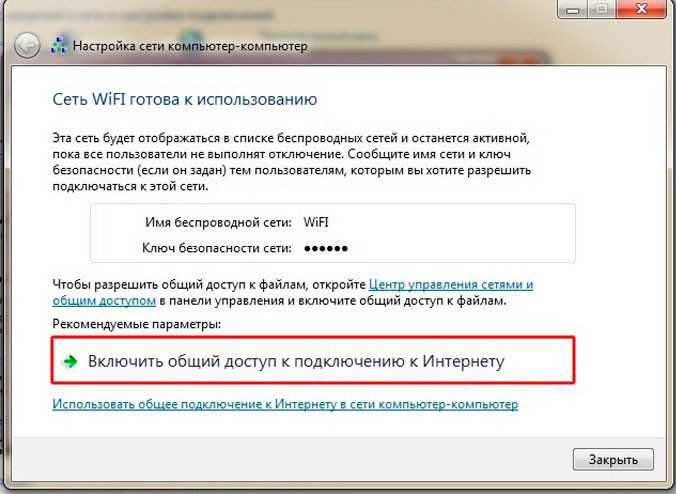
Командная строка
Тут также можно раздать вай-фай с компьютера на телефон. Открываем консоль от имени администратора (вы уже знаете, как это делать, поэтому писать тут это не буду) и прописываем команду:

Итак, сеть включена! Но нужно ещё расшарить интернет на неё. Нажимаем «Win+R», прописываем команду «ncpa.cpl». А теперь смотрите – у вас должно быть созданное Wi-Fi подключение, а также сетевой и Wi-Fi адаптер. Например, в моем случае я подключен к интернету по кабелю – «Etnerhet» подключение. Чтобы расшарить данный интернет на нашу созданную виртуальную вай-фай сеть нужно выбрать именно то подключение, по которому идет интернет – нажать правой кнопкой зайти в свойства и перейти на вторую вкладку «Доступ».
Далее установить верхнюю галочку и ниже из списка выбрать нашу виртуальную сеть – смотрите по названию. В конце нажимаем «ОК».
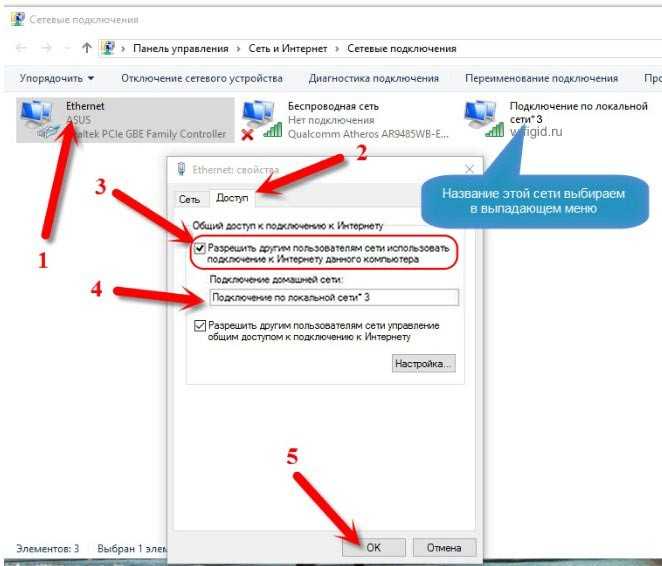
Теперь для запуска сети вам нужно прописать команду:
Сейчас нужно остановить и запустить сеть (перезапустить её) – прописываем сначала команду для остановки, а потом для запуска.
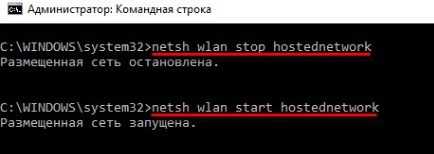
Вы можете запускать сеть таким образом или создать «bat» кнопки, которые немного упростят эту процедуру. Давайте для примера создадим запускающий файлик.
Создайте блокнот и назовите его как угодно, главное, чтобы вам было понятно, что это запускающий файл. Нажмите правой кнопкой и выберите «Переименовать» – после нужно вместо последних трех букв «txt», вписать «bat».

Открываем файл в блокноте и вводим команду для запуска сети.

Теперь кнопка для создания беспроводной сети с интернетом создана. Аналогичным образом сделайте кнопку для остановки сети. Кнопку запуска можно скопировать в папку «Автозагрузки», чтобы сеть автоматом запускалась при загрузке компьютера или ноутбука.

Программы
Для раздачи вы можете использовать специализированные программы. Писать про них что-то не буду, так как они очень легко запускаются. Вы также можете отдельно почитать наши инструкции:
Передача файлов с компьютера или ноутбука на Андроид смартфон
Для этого сначала переходим в главном окне в тот каталог, куда мы хотим загрузить файл. А потом опять смотрим на правую колонку и жмем на кнопку «Выбрать файл» для передачи на телефон одного файла или «Выбрать папку» для перекидывания сразу целой папки.
Выбираем нужный файл на компьютере — он добавится в очередь заданий на выполнение.
Далее жмем «Начать закачку» и ждем выполнения процесса. После завершения страница перезагрузится и вы увидите в главном окне в списке файлов только что переданный документ. Тут же его прямо «не отходя от кассы» можно переименовать.
Теперь можно вернуться к телефону, нажать кнопку «Остановить» и проверить, действительно данный файл находится на телефоне. Из скриншота ниже все наглядно видно.
Вот такое хорошее приложение, с помощью которого, кстати, легко можно передать большие файлы на телефон с компьютера или ноутбука на Windows, причем на достаточно большом расстоянии действия WiFi сети, чего нельзя сказать о Bluetooth.
Есть также и еще один способ кроссплатформенной передачи фотографий между различными гаджетами через облачный сервис Google Photo, но о нем я напишу в другой раз.
Не помогло
Как перекинуть файл по Блютузу на Андроиде?
Итак, у нас есть два смартфона. Радиус действия технологии составляет порядка 10 метров, так что рекомендуем положить устройства недалеко друг от друга.
Что дальше? А дальше необходимо включить Bluetooth, причем на обоих смартфонах. Для этого проведите пальцем от верхней части экрана к нижней, чтобы открыть панель быстрого доступа.
Найдите иконку Bluetooth и нажмите на нее.
Если все сделано верно, иконка изменит цвет.
Если иконку не нашли в панели быстрого доступа, зайдите в настройки.
Тапните по строке Bluetooth.
Включите протокол, переведя переключатель в положение «Вкл».
Не забудьте включить Bluetooth на обоих устройствах!
Идем далее. Допустим, вы собираетесь отправить фотографию на другой смартфон. Откройте галерею.
Выберите изображение для отправки, тапнув по нему.
Нажмите на значок «Отправить».
Теперь из списка нажмите на иконку Bluetooth.
Поскольку блютуз включен на обоих устройствах, вы увидите список доступных устройств. Их может быть несколько, поэтому выберите второй смартфон по названию (может быть указан MAC-адрес).
Если все сделано верно, вы сразу же увидите уведомление о передаче файла на втором смартфоне. Нажимаете.
Файл будет передан. Поскольку в данном случае речь мы передавали изображение, найти его можно в галерее.
Таким же образом вы можете перенести и другие файлы с одного смартфона Android на другой.
Отправка через Bluetooth может понадобиться, но стоит заметить, что этот способ медленнее, чем передача через USB или Wi-Fi. Некоторые программы для отправки приложений таким способом должны быть установлены как на девайсе отправителя, так и получателя. Инструменты отличаются главным образом дополнительным функционалом и платформами, для которых они предназначены.
Cloud Storage
Cloud Storage — это еще один отличный способ для передачи файлов с Android на ПК и обратно. В этом приложении вам на выбор предлагается множество облачных хранилищ для обмена файлами между устройствами, среди которых Dropbox, Google Drive, OneDrive и другие. Передача файлов в Cloud Storage очень проста. Вы загружаете файл в облачное хранилище на одном устройстве, а затем скачиваете его на другое устройство. Большинство облачных хранилищ имеют свои собственные специальные приложения, но преимущество Cloud Storage заключается в том, что оно поддерживает многие из них и позволяет и одного места с ними взаимодействовать, упрощая тем самым процесс.
У Feem немного нестандартный способ обмена файлами между устройствами. Приложение позволяется передавать различные файлы с устройства на устройство, если они подключены к одной сети Wi-Fi. Передавать файлы можно со смартфонов, планшетов, компьютеров и ноутбуков (и на них тоже). На любых двух из этих устройств нужно запустить Feem, устройства обнаружат друг друга, и тогда можно начать передачу файлов. При этом Wi-Fi даже не должен быть подключен к фактическому интернету. Локальная сеть — это все, что вам нужно. Приложение Feem очень простое, бесплатное, а еще обладает интерфейсом в стиле Material Design.
Передача файлов через облачные хранилища и социальные сети
Если вам не подошли предыдущие варианты передачи файлов, то давайте обсудим несколько вариантов, как перенести файлы с компьютера на iPhone или Android используя интернет-соединение. Разумеется, для этого к сети должны быть подключены оба ваших устройства.
Вы можете сделать это по-разному. Например, если вам нужно перенести небольшой по объёму файл, можно сделать это при помощи любой социальной сети или мессенджера. Для этого достаточно нажать на кнопку со скрепкой, когда будете писать письмо, прикрепить нужный файл к письму, а затем отправить его самому себе. А после этого открыть письмо уже с другого устройства и сохранить прикреплённый файл.
Также вы можете передать файл, воспользовавшись облачным хранилищем. Здесь всё ещё проще – вносите файл в хранилище, авторизуетесь под тем же профилем со второго устройства и скачиваете файл к себе.
Если же вы нигде не зарегистрированы и не хотите этого делать, можно воспользоваться открытыми файлообменниками. Просто выгрузите в любой из них свой файл и скопируйте предоставленную ссылку. Затем введите эту ссылку на втором устройстве и перейдите по ней. После этого останется только нажать на кнопку “Скачать”.
Resilio Sync
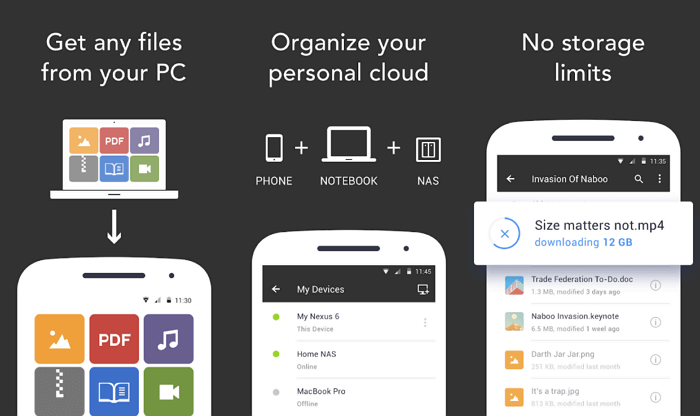
Resilio Sync, ранее называвшийся BitTorrent Sync, – самый простой способ обмена файлами. В отличие от упомянутых выше вариантов, Resilio Sync работает на архитектуре peer-to-peer, которая используется в торрент-трекерах. Это означает, что данные передаются напрямую, без привлечения сторонних серверов или облачных хранилищ.
Как только установите приложение на телефон и компьютер, выберите файл, который хотите передать — приложение создаст ссылку и QR-код. Теперь остается только ввести эту ссылку в браузер или отсканировать QR-код. Как только вы это сделаете, начнется скачивание.
Также Resilio предлагает массу других функций, включая синхронизацию папок, в том числе с зашифрованных облачных хранилищ. Таким образом можно легко передавать содержимое целых папок с компьютера на Android и наоборот.
Однако в бесплатной версии передача ограниченна только между двумя устройствами. Если гаджетов больше, придется покупать платную версию, которая стоит 60 долларов.
Как на ноутбуке передать файл через Bluetooth с Windows 10, 7
На самом деле, передача файлов с ноутбука на андроид намного проще, чем через стационарный компьютер. Обусловлено это тем, что в практически каждом ноутбуке модуль Блютуз встроен, поэтому покупать ничего не нужно.
Если адаптер Bluetooth у вас отключен, тогда активируйте его в «Диспетчере устройств». Вдруг не получится, тогда читайте статью: все способы включения блютуз на ноутбуке Windows 7 и Windows 10
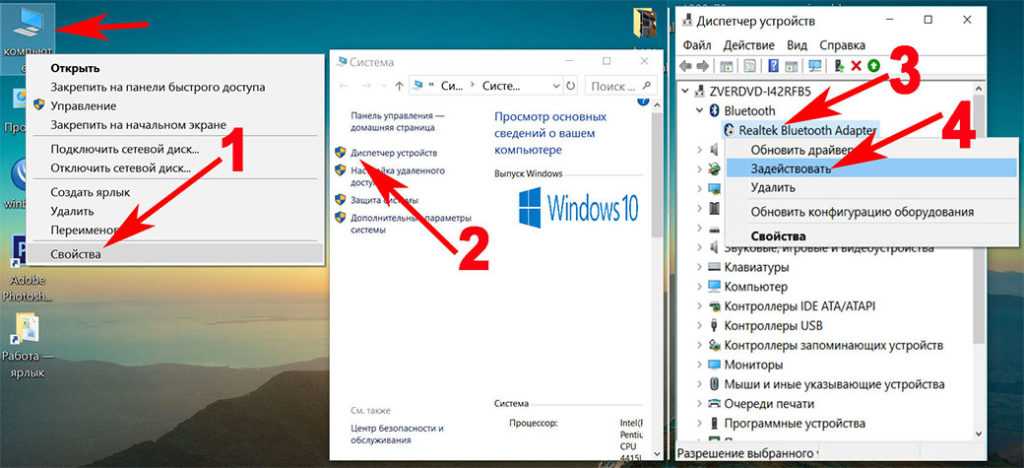
- Включите Блютуз на устройстве на которое передаете.
- Клацните правой клавишей мыши на файле, который хотите отправить и выберите «Отправить», «Устройство Bluetooth»
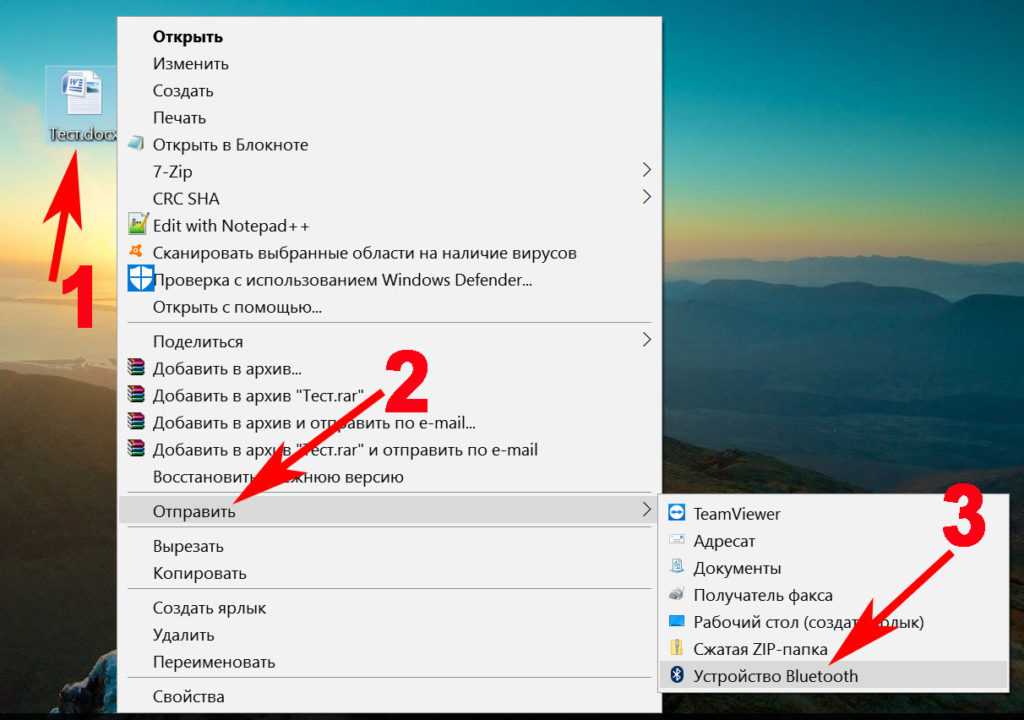
- Появиться окно, в нем необходимо выбрать куда отослать. Жмете «Далее».
- На телефоне клацаете «Принять», файл передан.
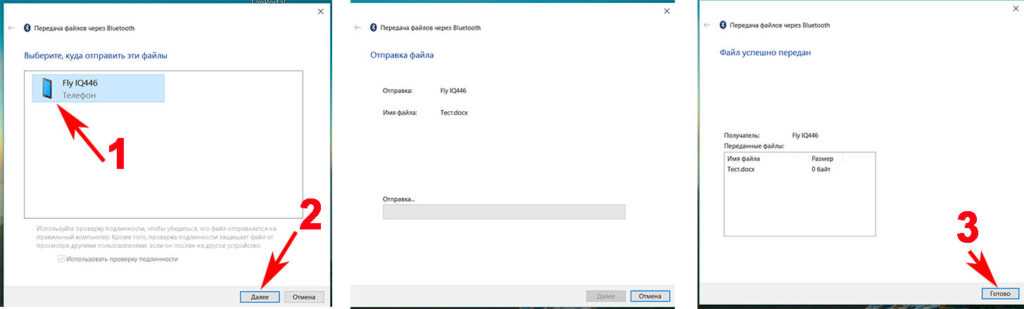
Такой способ передачи файлов имеет один минус — это скорость. А в целом передать на устройство с Windows 10, 7 не составляет сложности.
Как подключить блютуз телефона к ноутбуку
Прежде чем мы с радостью передадим файлы с ноутбука на телефон (и наоборот), необходимо подключить устройства одно к другому.
Другими словами, нам нужно, чтобы ноутбук и телефон знали друг друга. Для этого щелкаем на значок блютуз в трее ПКМ и нажимаем на строку «Добавление устройств Bluetooth».
В виндовс 7 сразу откроется окно, а на виндовс 10 нужно эту операцию повторить – на такую же строку нажать еще один раз.

Затем выбрать блютуз.

В процессе поиска ноутбук найдет ваш смартфон
Только обратите внимание, что в некоторые смартфоны или версии андроид делают их видимыми лишь на 2 минуты
Так что если ваш ПК не нашел другие устройства, то посмотрите в настройках видимые ли они. Если нашел нажмите на это устройство.

Выберите «Подключить»
Теперь внимание. В зависимости от версий операционных систем иногда достаточно в ноутбуке нажать подключится, а в телефоне создать пару, а иногда нужно вводить цифры на телефоне, которые будут показаны в ноутбуке
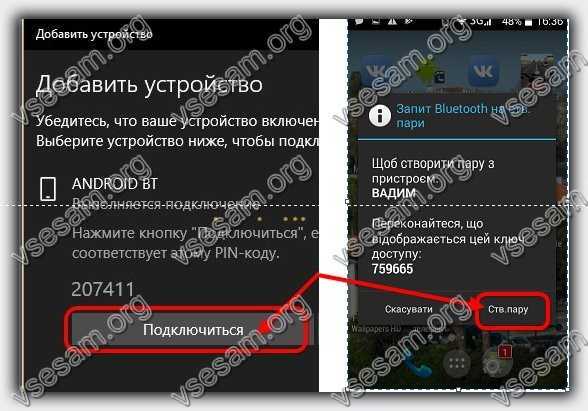
Цифры конечно должны совпадать, хотя на рисунке выше у меня они не совпадают. Если не будут совпадать – сопряжение не получится.
В конечном итоге, чтобы вы смогли передать фото или песни на телефон через блютуз, то в ноутбуке должны увидеть, что требуемое устройство «Сопряжено».

Теперь перейдем непосредственно к самому процессу.
Что потребуется
Для передачи данных через Bluetooth убедитесь в том, что ваш смартфон и ПК имеют встроенные беспроводные модули. Есть еще второй вариант: использовать любой внешний модуль связи, подключаемый через USB интерфейс.
Инструкция по передаче
Для того чтобы передать файлы с ПК на Android по Bluetooth, выполните следующие действия:
Нажмите на пиктограмму уведомлений, которая находится в правом нижнем углу и выглядит как миниатюра текстового сообщения.
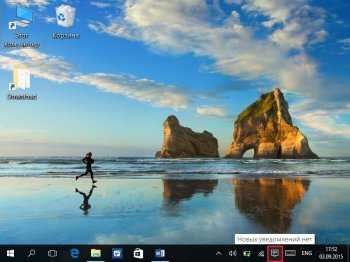
После того как появилось всплывающее меню с уведомлениями, снизу справа нажмите на панель «Все параметры».

Следующим шагом клацните по пункту «Устройства».
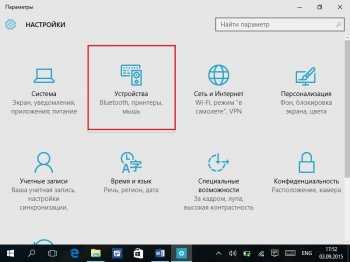
Выберите закладку «Bluetooth».
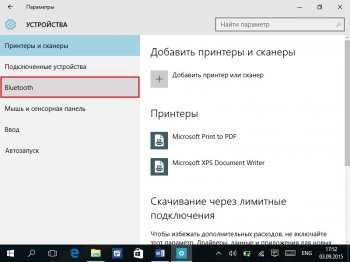
Измените положение переключателя в активное состояние, чтобы активировать синезуб на вашем компьютере. После чего должен произойти поиск устройств.

На смартфоне перейдите в настройки.
Тапните по строке «Bluetooth».
Измените положение качельки на активное состояние. Обычно она находится в верхней правой части экрана.
На Windows должно отобразиться имя вашего смартфона: тапните по нему и выберите кнопку «Связать».
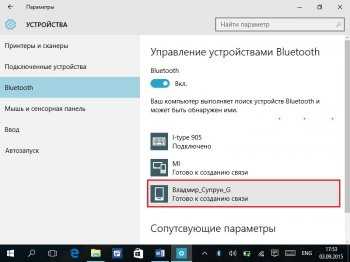
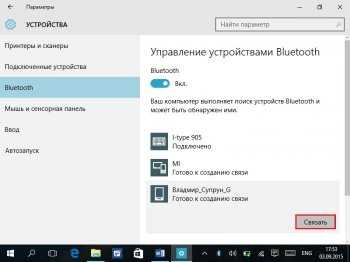
Если данное сопряжение выполняете первый раз, вас попросят на обоих устройствах подтвердить подключение (появится окно с кодом, если код одинаковый на обеих девайсах, тогда нужно подтвердить верность сопряжения).

После этих действий оба девайса будут подключены друг к другу. Данная операция выполняется один раз. В дальнейшем, чтобы отправить какой-нибудь файл с ПК, следуйте следующим указаниям.
Откройте проводник на ПК и выделите изображение, музыку или документы, которые хотите отослать на смартфон.
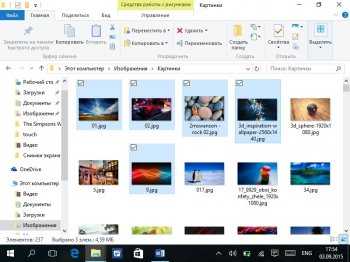
После кликните правой кнопкой на одном из файлов для отображения контекстного меню.
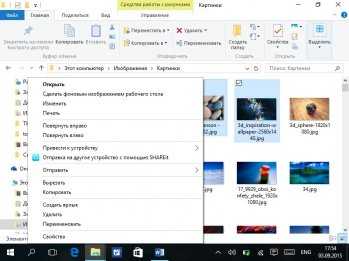
Выберите пункт «Отправить», а затем «Через Bluetooth».
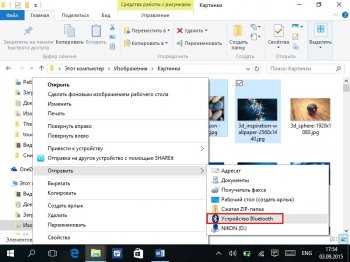
В открывшемся окне тапните по названию вашего смартфона для того, чтобы выбрать получателя.
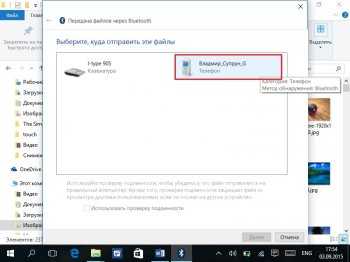
Клацните по клавише «Отправить».

Для начала загрузки на устройстве Андроид подтвердите получение данных.
Если вы хоть раз уже передавали данные на определенный смартфон, то будет происходить автоматическое подключение и в дальнейшем всю процедуру можно начинать с 12-го пункта.
Также есть более быстрый способ передачи данных, но он является менее безопасным: если в радиусе действия беспроводной сети есть устройство с таким же именем, что и у вас, то по ошибке можно передать данные не тому человеку, что непростительно при обмене конфиденциальной информацией. Вот почему для кого-то данный метод может не подойти.
Если же вы не боитесь сделать ошибку и собираетесь передавать, например, музыку, тогда просмотрите следующие шаги:
- На обоих устройствах включите беспроводные модули.
- Выполните пункты с 12 по 15.
- После этого уберите галочку «Использовать проверку подлинности», чтобы данная процедура была доступна для всех незнакомых устройств.

Выберите кнопку «Отправить».
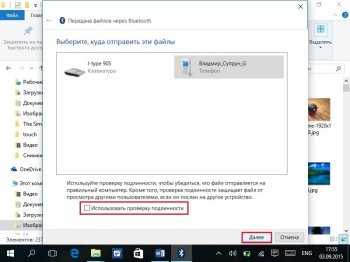
На смартфоне подтвердите получение информации.
Если передача была разовой и в дальнейшем вы не будете подключаться к этому устройству, тогда удалите его.