Как дополнительно защитить отправляемые файлы
Функционал многих современных файлообменников и облачных сервисов включает в себя защиту данных и установку паролей на передаваемые файлы. Однако, зачастую требуются дополнительные средства защиты, чтобы обеспечить полную конфиденциальность данных.
Проще всего самостоятельно создать архив и установить на нём подходящий пароль. Тут пригодится любой работающий архиватор. При этом для экономии времени имеет смысл отказаться от сжатия.
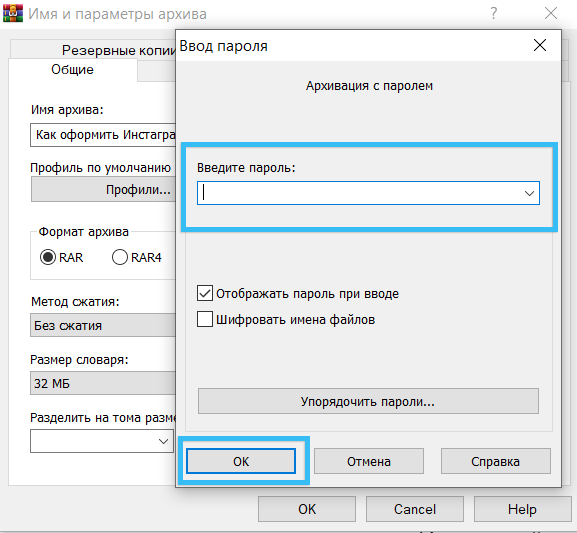
Также можно воспользоваться специализированным сервисом по типу VeraCrypt, который легко установится на любую операционную систему. Программа способна шифровать папки или даже целые накопители. Доступна даже функция двойной шифровки, когда внутри одного защищённого архива находится ещё один такой же. Однако, получателю файла для нормальной работы с ним также потребуется установить программу VeraCrypt.
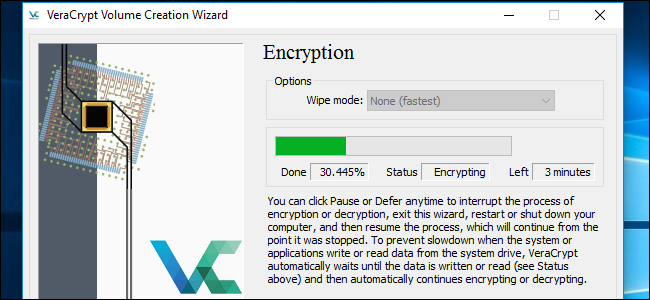
Способ 3: облачное хранилище Dropbox, OneDrive или Google Drive
Если вы не хотите использовать менее известные сервисы, в которых нет возможности контроля за своими данными, то лучше воспользоваться облачными хранилищами данных. Файлами, которые вы загрузили в облако Dropbox, OneDrive, Google Drive (или другой подобный сервис) можно делится со своими знакомым довольное длительное время и когда они их скачают, можно заблокировать или полностью удалить из своего облака.
Конечно, каждое облачное хранилище имеет свой собственный интерфейс, так что процесс может выглядеть по-разному в зависимости от того, пользуетесь ли вы Dropbox, OneDrive или Google Drive. Тем не менее, процесс использования очень похож – мы передаем файл в облако, затем нажимаем по нему правой кнопкой мыши и выбираем пункт «получить ссылку для совместного использования». Посмотрите, как передать файл большого размера на примере Dropbox.
Файл можно синхронизировать любым способом – если вы используете клиента Dropbox в Windows, просто поместите его в каталог синхронизации, чтобы передать в облачное хранилище. Если вы пользуетесь облаком в основном в браузере, просто войдите на сайт и перетащите файл в окно Dropbox, чтобы его передать.
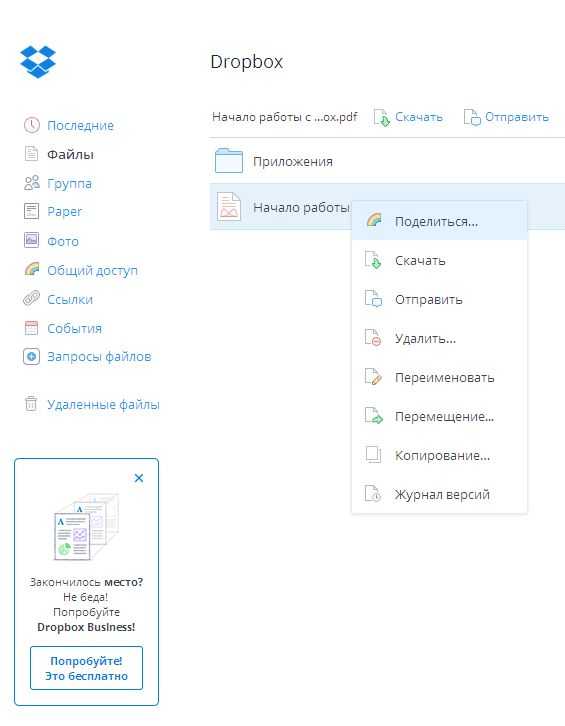
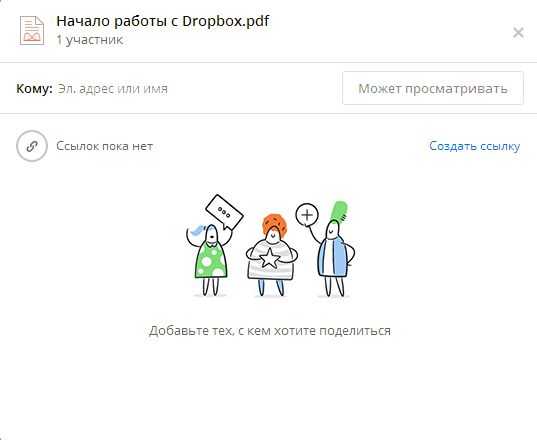
Теперь можно отправить файл кому-либо на адрес электронной почты – для этого впишите его адрес и нажмите на кнопку «Может просматривать». Если вы хотите получить ссылку, кликните на «Создать ссылку» и отправьте ее знакомому, например, с помощью электронной почты.
Одной из насущных проблем любого человека, сегодня, является вопрос — как отправить тяжелые файлы через интернет и при этом не сидеть двадцать лет перед компьютером. Особенно, актуален этот вопрос для тех, кто работает удаленно, для фотографов и т.п. Иногда нужно переслать файлы размером несколько гигабайт.
Но как отослать такой тяжелый файл, нужно ли с ним что-то делать? Сжимать, ужимать, дробить на части? И как при этом не потерять в качестве файла?
Ведь если дробить видео, то принимающая сторона просто не сможет потом собрать такой файл.
На сегодня способов передачи тяжелых файлов, в том числе и видео несколько:
- через сайт загрузки — Яндекс.диск, облако mail.ru и т.д.;
- через почтовый сервер;
- через системы общения и видеозвонков Skype, Viber
При работе с любым файлообменником пользователь должен, прежде всего, узнать какая максимальная возможность отправки или заливки файлов. Т.к. бывает необходимость загрузить файл размером и 50 Гигов. Информацию об этом можно увидеть на самом сайте закачки файлов. Следует смотреть информацию «о сайте» или вкладку «тарифы». Вот пример Яндекс Диска.
Сразу следует отметить, что вложить большой видеофайл в письмо электронной почты не получится. Максимум, что доступно пользователю практически в любом почтовом сервере, это отправка файлов размером до 20-50 мБайт. Другой способ отправки тяжелого файла:
- ужимать в архиватор с максимальной потерей качества;
- дробить архиватором на несколько составных частей.
Для видеофайла это неудобно и кропотливо. При распаковке такого количества файлов общий видео пазл может не сложиться. То есть максимум, что доступно пользователю, это отправка ссылками. Через почту большой файл не уйдет. Об этом потребителя даже при вкладке любого письма предупредит сам почтовый сервер.
Способ 2: Takeafile – безопасная передача с одного компьютера на другой
Рассмотренный сервис WeTransfer хранит данные на своем сервере, с которого потом ваш знакомый может их скачать. Конечно, они будут удалены через неделю, но если хотите сохранить конфиденциальность ваших данных, то следует воспользоваться решением, которое не требует участия «третьих лиц». Таким решением является сервис Takeafile, который позволяет пересылать большие объемы информации непосредственно с одного компьютера на другой с помощью технологии сети P2P, используя тот самый браузер. Кроме того, если вы ищите ответ на вопрос, как быстро передать большой файл с компьютера на компьютер, то этот сервис как раз то что нужно.
При входе на сайт вы увидите достаточно простой интерфейс с предложением выбрать данные для загрузки. Нажмите кнопку с плюсом по центру экрана и выделите те, которые нужно отправить.
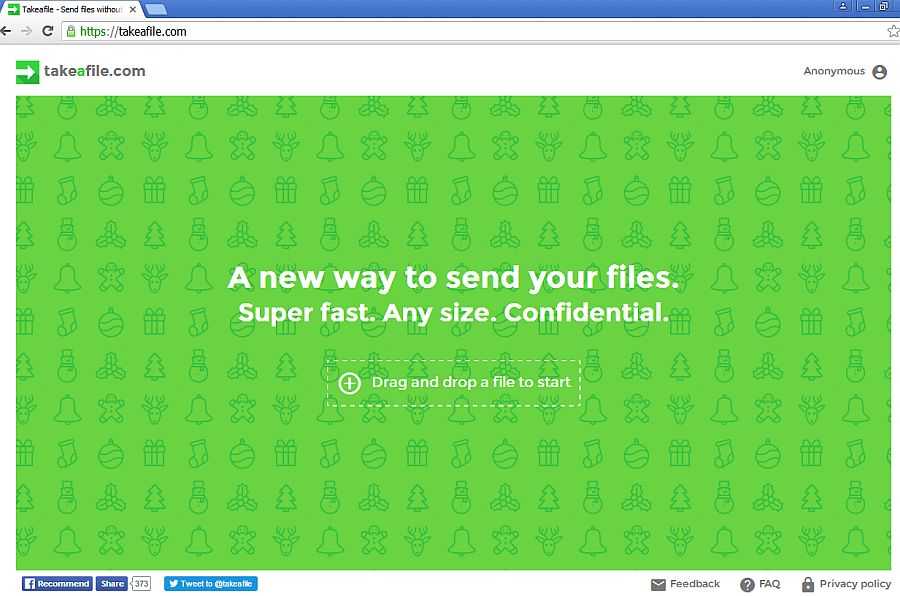
Когда вы укажете файлы появится уникальный URL-адрес, который нужно передать другу. Скопируйте его, а затем передайте его по электронной почте или чату.
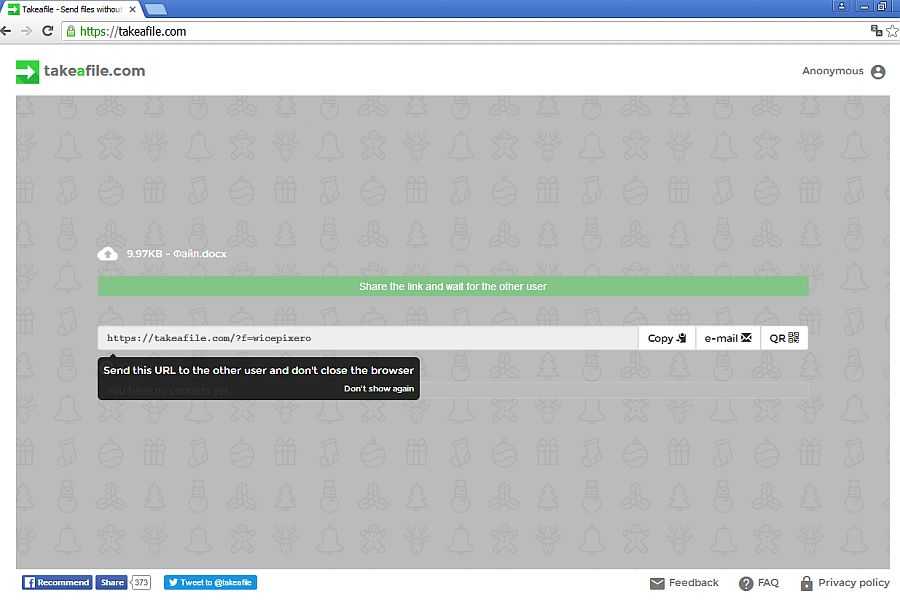
После того, как друг откроет ссылку начнется подключение между вашими компьютерами. Через некоторое время дело доходит до передачи данных. Файлы передаются напрямую с одного компьютера на другой. Поэтому не выходите со страницы и не отключайте подключение по интернету.
Плюсом этого решения является то, что информация в больших объемах передается непосредственно с «точки А в точку В». Основным недостатком является то, что отправитель и получатель должны быть в это время связаны друг с другом на сайте. Здесь нет возможности передать кому-то файл «про запас», так чтобы он мог скачать его через несколько дней. Это решение для людей, которые хотят быстро передавать данные непосредственно с одного компьютера на другой.
Пиксельдрайн
Этот сервис предлагает гораздо более мягкий лимит загрузки в бесплатной версии с загрузкой 5 ГБ на файл, и вы можете загрузить до 10 000 файлов. Самое приятное то, что он хранит файлы в течение 30 дней с момента последнего доступа. Поэтому, пока загруженный файл просматривается раз в месяц, он может оставаться на сервере.
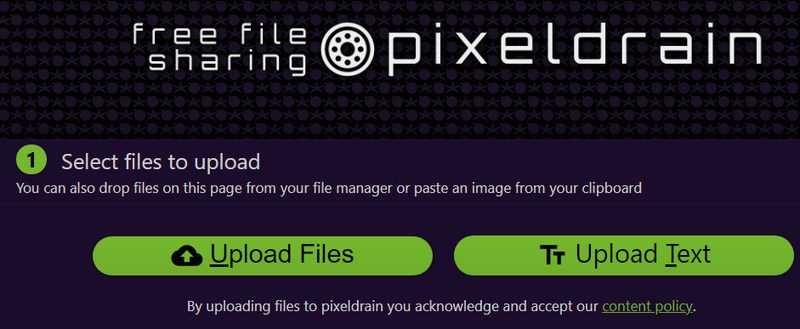
Пиксельдрайн Версия Pro увеличивает ограничение размера файла до 15 ГБ, удаляет всю рекламу, увеличивает срок действия до 30 дней и дает 1 ТБ пропускной способности для загрузки. Создание учетной записи не обязательно, но вы можете создать ее для отслеживания истории файлов.
Лучшие способы
Облака
Самый лучший вариант передать файл большого размера через интернет это использование облачного сервиса. В одной из своих прошлых статей — применение облачных технологий — я подробно рассказывал и показывал что это такое. Сейчас напомню.
Облачные сервисы — это ваше информационное пространство в интернете. По сути, это обычный жесткий диск, только находится он не в вашем компьютере, а в интернете. В облако вы можете загружать любые файлы и папки.
При этом с помощью специального функционала сервиса вы можете получить ссылку на любой свой файл, который вы отправили в облако. И в случае если вам необходимо поделиться с кем-нибудь своим каким-то файлом, достаточно лишь предоставить человеку ссылку на него.
Тот, кто получит от вас ссылку, после перехода по ней, попадет на страницу, где ему будет предоставлена возможность скачать необходимый файл.
Я ценю возможности облачных сервисов и активно ими пользуюсь. Один раз, загрузив файлы и папки в интернет, вы в любой момент можете поделиться ими с кем-нибудь, просто выслав ссылку. Это действительно здорово!
Если у вас еще нет своего облака в сети, то рекомендую завести его в самое ближайшее время. Обязательно, рано или поздно, пригодится.
Торрент технологии
Второй способ передачи файлов большого размера через всемирную паутину это использование торрент технологий.
BitTorrent — это специальный протокол (способ передачи данных), позволяющий как раз передавать и скачивать большие объемы информации.
Вся суть передачи данных с помощью этой технологии заключается в следующем: берете файл, который хотите кому-то передать. Открываете его с помощью одной из торрент программ, затем создаете к своему файлу, так называемый торрент-файл.
В этом торрент-файле записывается вся информация для скачивания — адрес, откуда будет качаться ваш исходный файл, его название, его описание и т.д.
Для того чтобы кому-то дать возможность скачать ваш файл большого размера, достаточно будет передать человеку маленький торрент-файл. Вес его обычно не превышает 30-40 кБ.
Человек получит от вас этот файл, откроет его через одну торрент программу, после чего у него начнется процесс загрузки вашего файла большого размера.
Ссылка на общий доступ к файлам
Идеальное бесплатное приложение для обмена большими файлами. Ссылка на общий доступ к файлам создает ссылку, защищенную паролем, чтобы поделиться с другими с настраиваемой датой истечения срока действия. У него нет платной версии, но бесплатное приложение не ограничивает пропускную способность, если размер файла меньше 1 ГБ.
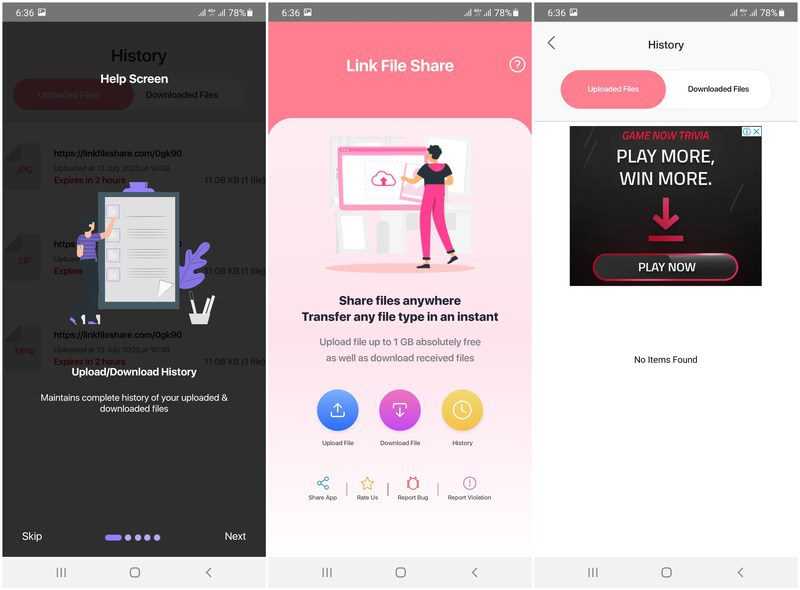
Вы можете обмениваться несколькими файлами одновременно, и приложение ведет учет всех общих файлов. Вам даже не нужно регистрировать учетную запись, чтобы использовать сервис.
Скачать на Андроид | iOS
Подведение итогов
Один совет, который я хотел бы добавить, это сжать большой файл перед его отправкой. Это связано с тем, что большинство этих приложений имеют ограничение на размер файла, а также быстрее загрузить файл меньшего размера. Вы можете использовать инструмент с открытым исходным кодом, например 7-zip сжать и даже зашифровать файл.
Если выбранный вами инструмент не удаляет файл автоматически через определенное время, убедитесь, что вы отслеживаете его и удаляете все конфиденциальные файлы, которыми вы могли поделиться.
Защитите паролем свои файлы, чтобы посторонние лица не получили к ним доступ.
Otixo
Очень даже неплохой сервис, объединяющий в себе функции облачного хранилища и файлового менеджера. Предоставляя 5 Гб бесплатно в собственном хранилище, Otixo позволяет подключать более 30 облачных ресурсов, поддерживает протоколы обмена FTP, SFTP и WebDAV. Дополнительно стоит отметить функцию Space, предназначенную для организации совместного доступа к файлам, независимо от того, в каком облачном хранилище они находятся.
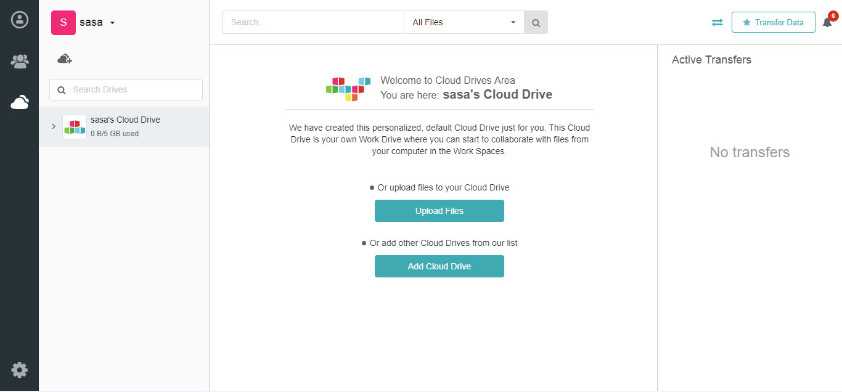
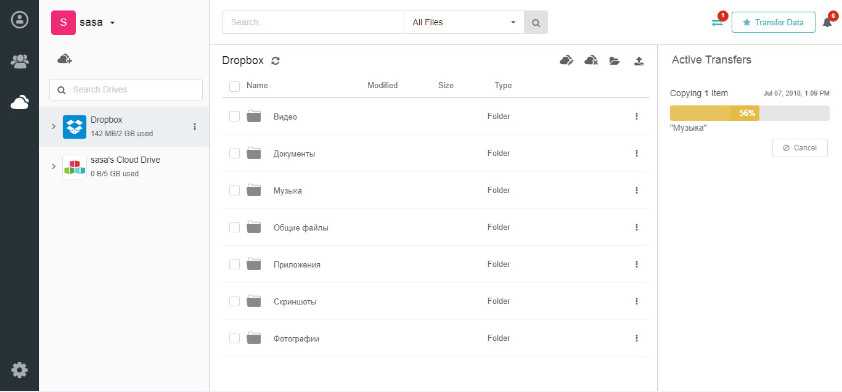
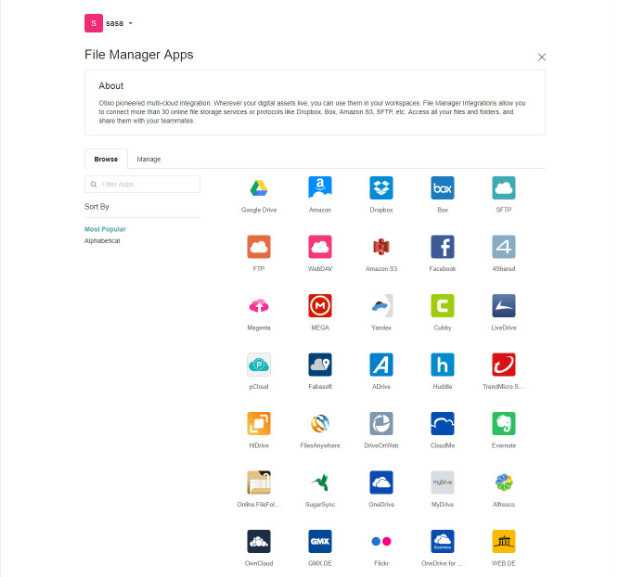
Работать с Otixo так же легко, как и с Проводником Windows, например, чтобы скопировать файлы с одного облака в другое, достаточно перетащить их в соответствующую папку на панели переходов. Есть десктопные и мобильные клиенты, среди недостатков – ограничения на размер загружаемых в «родное» облако файлов.
Сетевой кабель
С помощью сетевого кабеля вы можете соединить два персональных компьютера.
Вы сначала должны проверить сетевые порты, есть ли они у обоих устройств.
В материнскую плату данный интерфейс должен быть устроен для всех современных компьютеров и ноутбуков.
Системный блок, задняя панель
И вы должны найти витую пару. Это пара должна быть перекрестной. Как сделать такой кабель — читай в нашей статье.
Потом нужно включить на обоих компьютера сетевой интерфейс.
Для этого вы должны зайти в «Панель управления» через меню «Пуск». После этого нужно выбрать сетевые подключения.
В этих сетевых подключениях вы увидите подключение по локальной сети.
Если вы выполнили все по инструкции, то нужно назначить постоянной айпи адрес для такой сети.
Далее следуем инструкции:
После выполнения всех шагов, айпи адрес будет успешно настроен.
Как найти нужные папки и файлы
Если вы не можете найти нужные файлы для передачи на второй компьютер, в этом случае поможет стандартный менеджер работы с папками.
Для запуска приложения в «Панели управления» выбираем netbox Setup Wizard.
Легче всего программу найти через стандартный «Поиск» в меню «Пуск», введя наименование приложения.
Открыв его, вы увидите общие файлы и папки, которые требуется скопировать.
Как найти нужные папки и файлы
ShareFast
Несмотря на то ShareFast позволяет загружать только файлы с максимальным размером 1 ГБ, но для бесплатного сервиса он удивительно настраиваемый. Вы можете загрузить до 1000 файлов, и служба создает двухсимвольный URL-адрес, который легко запомнить и которым легко поделиться. Вы даже можете создать свои собственные URL-адреса, если хотите.
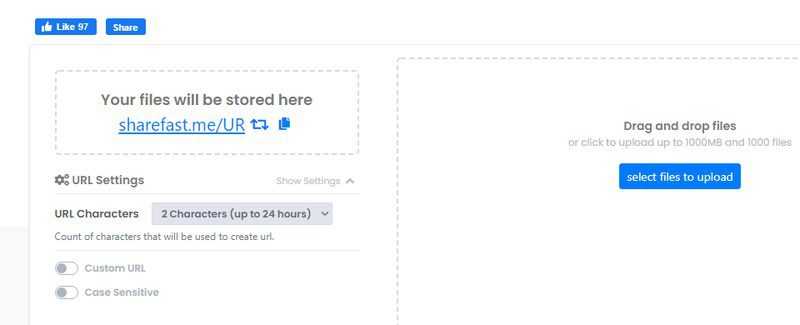
Существует возможность установить срок действия от 1 минуты до 1 месяца, но использование более длительного периода также увеличит длину URL-адреса. Файлы также могут быть зашифрованы паролем и управляться онлайн с помощью специального ключа администратора.
Как перенести весомый объём данных с одного компьютера на другой
Если стоит простая задача перекинуть пару мелких файликов с одного компьютера на другой, можно воспользоваться флешкой или любым из способов передачи данных по Интернету – мессенджеры, соцсети, облачные хранилища и т.п. Но когда речь идёт о серьёзных размерах перемещаемого на другой компьютер содержимого, тут уже необходимо прибегнуть к другим способам. Как перенести весомый объём данных с одного компьютера на другой?
1. Облачные хранилища

Другими недостатками облачных хранилищ являются зависимость от скорости Интернета и необходимость проведения двух операций. Сначала нужно осуществить выгрузку файлов в «облако», а затем их скачать.
2. Программы для удалённого доступа

Во всех функциональных программах, предлагающих удалённый доступ по Интернету, можно осуществлять копирование файлов с одного компьютера на другой. Некоторые из них, как, например, TeamViewer, для удобства проведения этой операции предусматривают специальный файловый менеджер с отображением содержимого локального и удалённого компьютеров.
В режиме передачи файлов без подключения для непосредственного удалённого управления задействуется меньше аппаратных мощностей. Так что даже при больших объёмах перемещаемых данных параллельная работа на обоих компьютерах будет вполне сносной. Минусы этого способа – опять же, зависимость от скорости Интернета и вероятность прерывания соединения. Та же TeamViewer в бесплатной редакции через какое-то время прерывает соединение во избежание использования программы в коммерческих целях.
3. Сети BitTorrent
Многие о сетях BitTorrent имеют однобокое представление и часто ограничиваются лишь скачиванием медиаконтента. А ведь эти сети можно использовать не только для загрузки публичных раздач. Это, кстати, один из самых оперативных способов передачи данных по Интернету, поскольку пользователи сети соединяются напрямую, минуя сервер.

Примерно из этой же области – передача файлов по сети P2P посредством программы-клиента типа DC++. Однако в этом случае придётся повозиться с настройками программы.
4. Локальная сеть
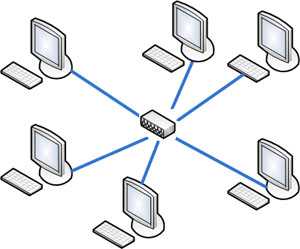
Если же роутера нет, компьютеры можно соединить сетевым кабелем. Далее останется лишь настроить локальную сеть в среде Windows.
5. Домашняя группа Windows
В современных версиях Windows 7-10 вместо настройки локальной сети можно прибегнуть к штатной функции домашней группы.
Создание последней проще, поскольку весь процесс сопровождается пошаговым мастером, обеспечивающим, в частности, открытие общего доступа к определённым папкам.
6. Подключение жёсткого диска
Наконец, способ, обеспечивающий максимальную оперативность при переносе данных, однако требующий аппаратных манипуляций – временное подсоединение жёсткого диска одного компьютера к другому.

Как перенести фото с iPhone и iPad на компьютер
Шаг 1. Включите синхронизацию фото
Чтобы переносить фотографии с устройства на компьютер и обратно, необходимо сначала включить синхронизацию изображений в iTunes. Если вы вышли из раздела настроек устройства, нажмите иконку с изображением устройства в верхней части окна iTunes. Теперь перейдите на вкладку Фото и в открывшемся окне отметьте флажком пункт Синхронизировать.
Шаг 2.1. Перенесите фото с устройства на компьютер
Убедитесь, что ваше устройство подключено к компьютеру, а программа iTunes запущена. Откройте приложение «Фото» (доступно как на Mac OS, так и на Windows версии 8 и выше) – вы увидите библиотеку изображений, хранящихся на компьютере.
Если вы используете Windows, кликните Импорт в правом верхнем углу. В открывшемся окне выберите все снимки, которые необходимо перенести на компьютер, и нажмите Импортировать выбранные.
Если вы используете Mac, выберите свое устройство на панели слева, отметьте фотографии, которые вы хотите скопировать на компьютер, и нажмите Импортировать выбранные.
Для пользователей Windows 7 и более ранних версий существует альтернативный способ передачи изображений с устройства на ПК. Подключите телефон или планшет с помощью USB-кабеля и в открывшемся окне автозапуска выберите пункт Открыть устройство для просмотра файлов, либо откройте меню Пуск, нажмите Компьютер и в разделе Портативные устройстващелкните по иконке своего устройства. Вы увидите папку с медиафайлами, откуда сможете скопировать нужные изображения в любую папку на компьютере.
Шаг 2.2. Перенесите фото с компьютера на устройство
Если же вы, наоборот, хотите перенести изображения с компьютера в память устройства, убедитесь, что устройство подключено к компьютеру, откройте iTunes и кликните иконку устройства. Перейдите на вкладку Фото и отметьте флажком пункт Синхронизировать в окне справа. Если вы хотите скопировать определенную папку с фотографиями, раскройте список Скопировать фотографии из и нажмите Выбрать папку. Чтобы перенести все изображения с компьютера на телефон, выберите пункт Все фотографии и альбомы. Нажмите Применить.
Mega
Облачное хранилище
Платформы: Web, Windows, MacOS, Android, Linux, iOS.
Бесплатный объем облачного хранилища: 20 ГБ.
Максимальный размер передаваемого файла: ограничивается объемом свободного места в хранилище, а также другими факторами (географией и др.).
Подписки: от €4,99/мес. за 400 ГБ облака до 16 ТБ за €29,99/мес. В бизнес-тарифе можно настроить объем трафика и количество пользователей в команде — от этого зависит и цена.
Одно из самых вместительных хранилищ, где к тому же нет особых ограничений на размеры одного файла. В бесплатной версии можно пересылать большие видео, документы и папки. Интерфейс похож на Проводник: можно настроить иерархию папок, вызвать контекстное меню и поделиться ссылками на нужные файлы.
Отправка информации на облако
Сохранение информации в облаке — это удобный способ хранения и доступа к данным в любой точке мира. Для того чтобы отправить информацию на облако, нужно следовать нескольким простым шагам:
- Выберите провайдера облачных услуг — существует множество компаний, предоставляющих облачное хранилище. Изучите их предложения и выберите тот, который наиболее соответствует вашим требованиям.
- Зарегистрируйтесь на сайте провайдера — создайте аккаунт и укажите свои данные, которые будут использоваться при сохранении информации в облако.
- Загрузите данные на облако — после того, как вы зарегистрировались на сайте провайдера, вы сможете загрузить свои данные на облако. Для этого нужно выбрать нужный файл и нажать кнопку «Отправить» или «Загрузить».
- Получите ссылку на файл — после того, как вы загрузили данные на облако, вы получите ссылку на них. Эту ссылку вы можете отправить кому угодно, чтобы те могли скачать файл с облака.
Важно помнить, что сохранение информации в облаке требует наличия интернет-соединения и оплаты услуг провайдера. Поэтому перед выбором провайдера необходимо продумать, сколько стоит хранение данных в облаке и какой объем требуется для вашей задачи
Ответы на вопросы
Как передать большой файл через интернет?
Существует несколько способов передачи больших файлов через интернет. Один из них — использование облачного хранилища, такого как Google Drive или Dropbox. Вы можете загрузить файл на свой аккаунт в облачном хранилище и потом отправить ссылку на файл получателю. Он сможет скачать файл с облачного хранилища. Другой способ — использование специальных программ для передачи файлов, например, WeTransfer. Вы просто загружаете файл на сервис и отправляете получателю ссылку для скачивания. Также можно воспользоваться FTP-сервером для передачи файлов. В этом случае нужно будет установить программу для работы с FTP и иметь доступ к FTP-серверу, на котором файл будет размещен.
Какие преимущества и недостатки у передачи файлов через облачное хранилище?
Одним из преимуществ передачи файлов через облачное хранилище является простота в использовании. Вам не нужно устанавливать никакое дополнительное программное обеспечение, достаточно просто загрузить файл на свой аккаунт в облачном хранилище и отправить ссылку получателю. Также, облачные хранилища обычно предлагают большой объем хранения, что позволяет передавать файлы любого размера. Однако, недостатком является то, что вы должны иметь доступ к интернету для загрузки и скачивания файлов.
Как работает программа WeTransfer?
Программа WeTransfer является онлайн-сервисом для передачи файлов. Чтобы отправить файл через WeTransfer, вам нужно загрузить файл на серверы сервиса, указать адрес электронной почты получателя и адрес отправителя, а затем отправить файл. Получатель получит ссылку на файл, которую он может просто открыть в браузере и скачать файл. WeTransfer обеспечивает безопасность данных с помощью шифрования, что делает передачу файлов безопасной.
Что такое FTP и как использовать его для передачи файлов?
FTP (File Transfer Protocol) — это протокол передачи файлов, который позволяет загружать и скачивать файлы на удаленный сервер. Чтобы использовать FTP для передачи файлов, вам необходимо установить программу для работы с FTP, например, FileZilla. Затем вы должны подключиться к FTP-серверу, введя адрес сервера, имя пользователя и пароль. После подключения вы сможете загружать файлы на сервер или скачивать файлы с сервера. FTP обеспечивает безопасную передачу файлов и позволяет передавать файлы любого размера.
Что делать, если во время передачи большого файла возникли проблемы?
Если во время передачи большого файла через интернет возникли проблемы, вам следует сначала проверить ваше интернет-соединение. Убедитесь, что у вас стабильное подключение к интернету. Также, проверьте наличие достаточного свободного места на вашем устройстве и на устройстве получателя. Возможно, вам потребуется очистить некоторое место, чтобы скачать файл. Если проблема не исчезает, попробуйте использовать другой способ передачи файлов, например, другой сервис или программу.
Можно ли передавать большие файлы через мессенджеры, такие как WhatsApp или Telegram?
Некоторые мессенджеры, такие как WhatsApp или Telegram, позволяют передавать файлы, включая большие файлы. Однако, есть ограничения по размеру файла, которые можно отправить через мессенджер. Например, в WhatsApp вы можете отправить файл до 100 МБ. Если ваш файл больше этого размера, вам придется воспользоваться другим способом передачи файлов. Тем не менее, мессенджеры могут быть удобным способом передачи файлов в случае, если вы хотите отправить файл нескольким получателям одновременно или если вы уже используете мессенджер для общения с получателем.
Какие меры безопасности следует принять при передаче больших файлов через интернет?
При передаче больших файлов через интернет следует принять некоторые меры безопасности. Во-первых, убедитесь, что вы передаете файлы только надежным получателям. Используйте пароли или зашифруйте файлы перед передачей, чтобы обеспечить дополнительный уровень безопасности. Если вы используете облачное хранилище, выбирайте сервис с хорошей репутацией и проверьте его политику безопасности. Также, установите антивирусное программное обеспечение на ваше устройство, чтобы обезопасить его от вредоносных программ и вирусов.
Облачные хранилища – еще один способ для обмена файлами
Облачные хранилища позволяют нам хранить файлы, и получать к ним доступ с любого места и устройства, где есть доступ к интернету. С помощью облачных сервисов так же можно передавать файлы
Не важно, какой облачный сервис используете вы, все они работают по одному принципу: выгружаем необходимый файл, получаем ссылку, передаем ее другому человеку, и он скачивает данный файл, или сразу сохраняет его на свой диск в облаке
Самые популярные облачные хранилища:
- Google Диск
- Яндекс.Диск
- Облако Mail.Ru
- Dropbox
- OneDrive
В зависимости от хранилища, вам бесплатно предоставляется определенный объем памяти для хранения файлов. Как правило, при необходимости, за небольшую плату вы можете купить дополнительный объем хранилища. Но у нас сегодня статья не о хранении файлов в облаке, а о быстрой передаче файлов через интернет. А для этих задач бесплатного пространства вам должно хватить.
Скорее всего, в какой-то из этих систем у вас уже есть зарегистрированный аккаунт. Если у вас например есть Яндекс почта, Gmail, или почта на Mail.Ru, то вы сразу получаете доступ к своему облаку. Заново регистрироваться не нужно.
Давайте рассмотрим процесс передачи файла через облако, на примере Google Диск.
Все что нам нужно, это загрузить файл в облако, и передать ссылку на файл.
Нажмите на кнопку «Создать», и выберите «Загрузить файлы». Выберите необходимый файл (или несколько) на компьютере.
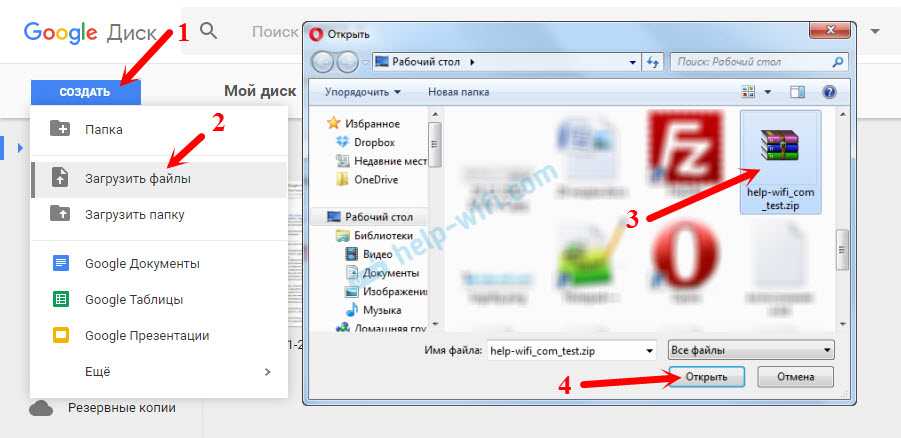
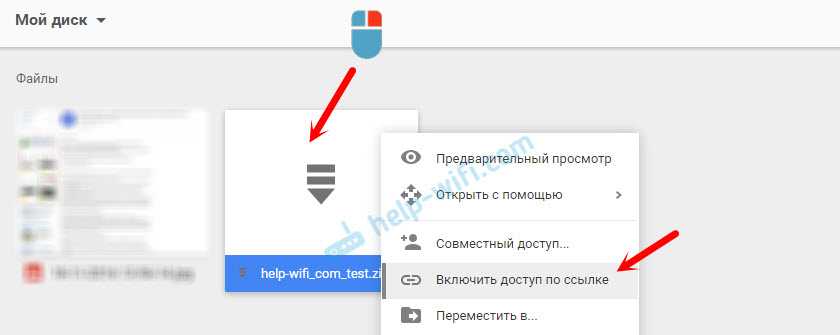
Появится ссылка на файл, которую нужно скопировать, и отправить человеку, которому вы хотите предоставить возможность скачать файл.
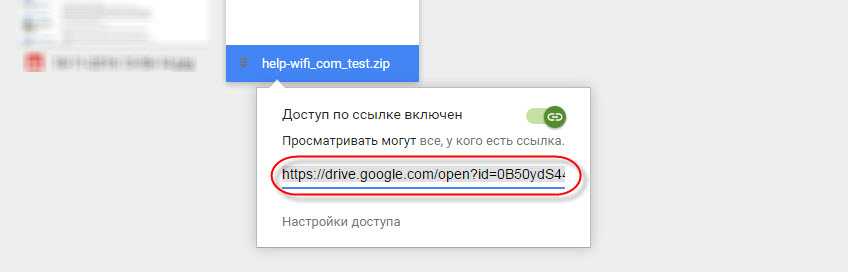
Можно задать настройки доступа, если необходимо.
Другие облачные хранилища работают точно так же. Вы можете использовать любое облако, которое вам нравится больше всего, или в котором у вас уже есть учетная запись. Думаю, нет смысла делать подробную инструкцию по каждому облаку.
54783
Сергей
Полезное и интересное
Специальные приложения
Ещё один вариант того как перекинуть файлы с компьютера по интернету – воспользоваться специальными приложениями. Такие приложения позволяют вам безо всяких ограничений обмениваться файлами в обе стороны, а иногда и добавляют некоторые дополнительные функции. На сегодняшний день существует множество подобных программ, но мы рассмотрим лишь два примера.
Владельцами Android должна прийтись по вкусу программа под названием “Air Droid”. Приложение AirDroid в некотором роде уникально, оно предоставляющее пользователю доступ к огромному количеству различных функций – обзор через камеру, отправка сообщений, получение уведомлений, выполнение настройки устройства, конечно же, обмен файлами и ещё много других. По сути, с его помощью вы сможете полностью контролировать свой телефон, при этом не забирая контроль над телефоном, как в приложениях для удалённого доступа. Кроме всех прочих плюсов приложение ещё и бесплатное.
Пользоваться приложением очень просто.
- Для начала скачайте приложение на телефон из официального магазина “GooglePlay Маркет”.
- Запустив приложение, вы увидите две ссылки; первый приведёт вас на сайт, где вам нужно будет пройти регистрацию, и тогда вы сможете использовать приложение через интернет из любого места; второй (состоящий из цифр) нужен для локального подключения (когда два устройства подключены к одной сети).
- Затем скачайте приложение уже на ПК и проделайте то же самое (повторно регистрироваться не нужно, достаточно авторизоваться).
Далее всё очень просто, для каждой функции, в том числе и для обмена файлами есть отдельная вкладка.
Следующее приложение называется “ES Проводник”.Оно отлично подойдет, чтобы на Айфон скинуть файлы, но вообще оно работает на всех платформах. Пользоваться им труднее чем предыдущем, а функций не так много, но зато с ним вы получите беспрепятственный доступ к обмену файлами. Оно также бесплатно.
- Для начала скачайте приложение на ваш телефон.
- На телефоне проведите пальцем от левого края экрана вправо, чтобы открыть выдвигающуюся панель.
- На этой панели вам нужно выбрать вкладку “Сеть”, а затем выбрать пункт “Удаленный доступ”.
- Затем откройте настройки при помощи кнопки в правом верхнем углу экрана.
- Здесь вам нужно будет указать корневую папку и пройти небольшую регистрацию.
- Когда закончите, выйдите из окна настроек и нажмите “Включить”; на экране появится адрес сервера.
- Затем на ПК откройте “Мой компьютер”.
- Введите полученный адрес в адресной строке проводника вверху.
После этого вы получите доступ к памяти телефона и сможете перенести любые файлы туда и оттуда. К сожалению, такое соединение является одноразовым и каждый раз вам придётся делать всё заново (кроме регистрации).
Если вы не хотите этого делать, можно создать сетевой диск. Для этого после седьмого шага предыдущей инструкции сделайте следующее:
- Войдя в “Мой компьютер” на панели вверху выберите пункт “Подключить сетевой диск”.
- Выберите для него любую букву из предложенных, а затем кликните на гиперссылку “Подключение к сайту, на котором можно хранить документы и изображения”.
- Введите адрес, который вы получили ранее и нажмите “Далее”.
- Уберите галочку с опции “Анонимный вход” и введите данные вашего аккаунта из ES Проводника.
- Нажмите “Далее”.
- Введите имя для сетевого размещения и снова нажмите “Далее”.
После этого вы можете вернуться на главное окно проводника, вновь запустив “Мой компьютер”. Там вас будет ждать новый сетевой диск. Чтобы с его помощью передавать файлы в любой момент будет достаточно подключить оба устройства к интернету и запустить приложение на телефоне.
Это все возможные варианты того, как передать файл с компьютера на телефон андроид и айфон (или наоборот). Как вы могли уже убедиться сами, попасть в такую ситуацию, когда у вас вообще не будет возможности перенести файлы практически нереально. В крайнем случае, вам понадобится приобрести Bluetooth-адаптер или USB-шнур, но это вряд ли можно назвать препятствием хоть для кого-то.
Благодарим за интерес к статье . Если она оказалась полезной, то просьба сделать следующее:
Всего вам доброго!
Как отправить документ по электронной почте
Несмотря на множество различных сервисов, предоставляющих возможность отправки писем в электронном виде через Интернет (Яндекс.Почта, Gmail, Mail.ru, Yahoo, Rambler и другие), все они работают по одному и тому же алгоритму.
Только прикрепление файла на таких сервисах может немного различаться. Но в целом для отправки электронного письма с вложением можно придерживаться следующего алгоритма действий:
- Сначала нужно войти на свой аккаунт на сервисе и нажать на «Написать» или иную кнопку, предусмотренную почтовым сервисом для написания письма в электронном виде.
- Затем указываете в строке «Кому» электронный адрес почты адресата.
- При необходимости в поле «Тема» можно указать тематику вашего письма.
- Далее, кроме обычного текста, если требуется отправка документа или иного файла с компьютера, нужно найти инструмент, который за это отвечает на используемом вами сервисе и нажать на него. Например, если использовать для этих целей Яндекс.Почту, Gmail или Yahoo, тогда нужно кликнуть по значку в виде канцелярской скрепки, а на Mail.ru и Rambler имеется кнопка «Прикрепить файл».
- После того, как найдете документ, который требуется отправить, кликаете по нему мышкой, чтобы его выделить и нажимаете на кнопку «Открыть».
- После загрузки файлов на почтовый сервис, проверяете правильность оформления письма (кому отправляете и что именно). Если документов больше чем нужно или выбрали не то, что нужно, то рядом с ним, как правило, с правой стороны появляется значок корзины, нажав на который происходит удаление ненужного файла. Чтобы добавить документ, вновь нажимаете либо на скрепку, либо на «Прикрепить файл».
- Для отправки электронного письма адресату, кликаете по кнопке «Отправить».
В этом случае также заполняете все необходимые поля, а затем нажимаете на скрепку или «Прикрепить файл», таким образом, добавляете документ и отправляете. Как можно увидеть всё достаточно просто и удобно.
Отправить ссылку
Если ваш документ хранится на облачных сервисах, таких как Гугл Диск, Яндекс Диск, и другие, или вы создали документ в Гугл Доке, то можно отправить ссылку на документ.
Для этого откройте документ, нажмите на настройки доступа и скопируйте ссылку, которую можно отправить в электронном послании. Если это документы хранящиеся на Диске, то можно будет скачать их на свой компьютер, если это документ в Гугл Документах, то можно совместно редактировать его, вносить поправки, комментарии и так далее.
Ворд
Если вы используете программу Ворд, для создания и редактирования документов, то можно один раз настроить функцию отправки по емейл и затем пользоваться ею.
Инструкция:
- Откройте программу Ворд;
- Зайдите во вкладку файл-параметры;
- Нажмите — настроить ленту;
- Активировать рассылки и нажать кнопку — создать группу;
- Дайте понятное имя группе, и выбирайте значок по смыслу, например — конверт со скрепкой;
- Определите функцию, за которую будет отвечать созданная группа, в нашем случае — отправка по электронной почте, нажмите на добавление;
- Завершите настройку, сохранив изменения.
Обратите внимание на верхнюю панель, а именно на вкладку — рассылки. Там должен появиться новый значок, с тем именем, что вы ему дали. Теперь, после создания или редактирования документа, жмите на этот значок
Вам потребуется только указать электронную почту получателя, и документ отправиться по указанному адресу
Теперь, после создания или редактирования документа, жмите на этот значок. Вам потребуется только указать электронную почту получателя, и документ отправиться по указанному адресу.
Как отправить документ по электронной почте, итог
Я показал вам три способа, как отправить документ по электронной почте, выбирайте самый удобный для вас. Один раз отправив письмо, вы поймёте, что нет ничего сложного в этом процессе.
Главное понять, что вы не пересылаете бумажный документ, он остаётся у вас. Вы отправляете его электронную копию, а получатель сам распечатает его, если будет нужно.
А вот для отправки бумажного оригинала любого документа, вам следует воспользоваться нашей обычной, всем привычной почтой и отправить документ заказным письмом.
Полезные статьи:
Использование сервисов для увеличения интернет-бизнеса;
Продажа вебмастерами своей услуги в Интернете.
Как переслать файл большого размера в Mega
Mega.nz — облачное хранилище ранее предоставлявшее бесплатно 50 ГБ дискового пространства. Особенностью данного хранилища является шифрование файлов, помещенных в «облако». Файлы шифруются на стороне пользователя.
Войдите облачное хранилище Mega, кликните по файлу правой кнопкой мыши, в контекстном меню выберите «Получить ссылку».
В открывшемся окне «Экспортирование ссылок и ключей дешифрования» выберите нужный вариант для отправки ссылки на файл, а затем скопируйте ссылку.
В Mega используются следующие варианты экспорта ссылок:
- Ссылка без ключа — ссылка на файл без ключа дешифрования.
- Ключ дешифрования — ключ для дешифрования ссылки.
- Ссылка с ключом — ссылка с ключом дешифрования.
Другой пользователь без проблем может скачать файл на свой компьютер, получив ссылку на файл с ключом дешифрования. При передаче ссылки без ключа, у адресата появится возможность для скачивания файла, только после получения ключа дешифрования.
Для передачи больших файлов имеет смысл использовать приложение MEGASync. Получателю файла большого размера, желательно иметь аккаунт в Mega для того, чтобы без проблем скачать файл из-за ограничений. После получения ссылки на файл, размером более 5 ГБ, адресат должен сохранить файл на своем хранилище Mega (это происходит моментально), а затем скачать файл на компьютер из своего хранилища.
Подробнее о Mega читайте на этой странице.


























