Настройка роутера WR-740N для Билайн
Находясь на главном экране нажимаем в расположенном слева меню раздел “Сеть”, далее – “WAN”. Билайн использует для установки соединения с Интернет защищенное VPN-соединение, так что настройки будут следующими:
- Тип WAN соединения — L2TP или Россия L2TP,
- Имя пользователя и пароль — ваши логин и пароль, предоставленные провайдером,
- Имя сервера (IP-адрес) — tp.internet.beeline.ru
Нажимаем внизу экрана кнопку “Сохранить”, ждем минуту-другую и жмем расположенную снизу от полей ввода пароля кнопку “Соединить”
Важно, чтобы не было установлено соединение Билайн, находящееся в списке сетевых подключений Windows
Hardware
Case Front:
Case Back:
Board Front:
Board Back:
WR740N v5.1
Board:
Serial
The general information and steps of using serial port, serial port cable, serial console etc, can be found at Serial Console.
Below is the specific information about the different hardware versions of TL-WR740N.
UART on v1.10
The serial headers are not completely connected (a voltage divider and capacitor are left out, so the headers are dead), but a serial connection can still be established by soldering directly to two of the empty pads. The result is a bit unstable (router output is often partially lost) and can probably be improved electrically.
Baudrate: 115200n8
Type “tpl” in U-Boot to get a shell!
UART on v4.23
Use Baud rate: 115200 N8
Garbled characters during early Uboot phase is attributed incorrect Parity settings.
Baud rate: 115200 7E1
See this Owrt thread for more information
The v4.23 uses the standard TP-Link pinout, however the TX pin is not connected to the CPU. In order to make the TX line working, the two points on the bottom side of the PCB must be connected with a small wire. The pin at the SOC is labeled TP18, the one at the serial connector is labeled TP28. The RX line is 5V intolerant! So the connection needs a 3.3V RS232 level shifter. Pins on the connector on the photo are TX-RX-GND-3V3(VCC) (from left to right).
- Download http://downloads.openwrt.org/attitude_adjustment/12.09-beta/ar71xx/generic/openwrt-ar71xx-generic-tl-wr740n-v4-squashfs-factory.bin to your TFTP server.
- Hook your routers WAN ethernet port up to your network
- Hook up the serial console as explained in the section “serial console” and do the “tpl” trick to get console access
-
Now we need to set router and server IP addresses (here named ROUTERIP and SERVERIP, substitute these with the real IP addresses). Type in the console:
setenv ipaddr ROUTERIP setenv serverip SERVERIP printenv
-
Double check that the output of printenv lists the IP addresses you just set. Now we can load the firmware over TFTP with “tftpboot 0x81000000 openwrt-ar71xx-generic-tl-wr740n-v4-squashfs-factory.bin”:
tftpboot 0x81000000 openwrt-ar71xx-generic-tl-wr740n-v4-squashfs-factory.bin erase 0x9f020000 +0x3c0000 cp.b 0x81000000 0x9f020000 0x3c0000 bootm 9f020000
WR740N v6.0
64MB RAM mod v4
Working chips:
- Hynix HY5DU121622DTP-D43 (From Mustang DDR SO-DIMM 512 MB)
- Hynix HY5DU121622CTP-D43 (From Hynix DDR SO-DIMM PC2700S-25330 512MB DDR 333MHz CL 2.5
- Hynix HY5DU121622AT-J (From DDR 256MB PC400 (BUD968RA))
- Infineon HYB25D512160BE (From Infineon DDR SO-DIMM 512 MB)
- Elpida EDD5116ADTA-6B-E (From Elpida DDR SO-DIMM 512 MB)
- Elpida EDD5116AFTA-5B-E (From Elpida DDR SO-DIMM 512 MB)
-
Nanya NT5DS32M16BS-5Tdatasheet
follow pictures soon…
8MB SPI-flash mod
Tested on v4.21 board.
Selected flash was W25Q64CVSSIG.
Backup ART partition, flash BREED uboot (using IC Programmer), solder, boot into uboot, flash ART, flash OpenWrt.
Открытый исходный код для программистов (GPL)
Следующая информация предназначена для программистов и не представляет особой значимости для большинства конечных пользователей продукции TP-Link.
Продукция TP-Link содержит код, разработанный третьими лицами, включая код, разработанный в соответствии с универсальной общественной лицензией GNU (GPL) версий 1–3 или в соответствии со универсальной общественной лицензией ограниченного применения GNU (LGPL). Вы можете использовать соответствующее программное обеспечение на условиях лицензии GPL.
Ознакомиться, распечатать и загрузить соответствующие условия лицензии GPL можно здесь. В центре исходных кодов GPL можно скачать исходный код GPL соответствующего ПО, используемого в продукции TP-Link, а также прочую информацию, включая список ПО TP-Link, содержащего исходный код GPL.
Подписаться на рассылку Мы с ответственностью относимся к вашим персональным данным. Полный текст положения об обработке персональных данных доступен здесь. С нашими условиями использования и программой улучшения пользовательского опыта можно ознакомиться здесь.
Быстрая настройка маршрутизатора ТП-Линк
Для начала подготовьте лист с настройками от вашего провайдера. Там должна быть информации о типе подключения: IP адрес, DNS, маска сети и т.д. Она может находиться как на отдельном листе, так и в самом договоре. Без этой информации настроить интернет невозможно!
- При первом запуске вас должен поприветствовать мастер быстро настройки. Если этого не произошло, то в левом меню нажмите на «Быстрая настройка» (Quick Setup).
- После этого нажимаем «Далее» (Next).
- Теперь один очень важный момент, далее страницы настройки будет отличаться в зависимости от языка прошивки.
- Если у вас стоит русский язык, то вам предложат ввести данные: Страна, Город/Регион, Поставщик Интернет-услуг, Тип подключения WAN. Если после выбора города и региона в списке поставщиков услуг интернета нет вашего – то просто нажмите на галочку «Я не нашёл подходящих настроек» и нажмите «Далее».
- Теперь вы попадёте на страницу выбора подключения вашего провайдера. Если у вас английская версия, то прошлого шага не будет, и вы сразу попадёте сюда. Надо посмотреть в договор и выбрать соответствующий тип подключения, а потом нажать «Далее» (Next):
- ДинамическийIP-адрес(Dynamic IP (Most Common Cases))
- Статический IP-адрес (Static IP)
- PPPoE/PPPoE Россия (PPPoE/Russian PPPoE)
- L2TP/L2TP Россия (L2TP/Russian L2TP)
- PPTP/PPTP Россия (PPTP/Russian PPTP)
На некоторых прошивках есть «Автоопределение» (Auto-Detect), тогда маршрутизатор сам определит какой тип подключение у вас. Но не всегда он это делает правильно. Не будем доверяться глупой машине и укажем тип подключение сами. По каждому типу дальше будет приведена маленькая глава с пояснениями и переводом.
Динамический IP-адрес
- Вас попросят указать, использует ли ваш провайдер привязку MAC-адресов: НЕТ, мне не нужно клонировать МАС-адрес. (No, I do NOT need to clone MAC address.)
- ДА, мне нужно клонировать МАС-адрес. (YES, I need to clone MAC address.).
Если в договоре ничего не сказано об этом то выбирайте первый вариант «НЕТ» или второй и тогда вписывайте этот адрес из договора. Только вписывайте внимательно, так как он имеет и буквы и цифры.
Статический IP-адрес
Тут просто надо внимательно вписывать с бумажки.:
- IP-адрес (IP Address);
- Маска подсети (Subnet Mask);
- Основной шлюз (Default Gateway);
- Предпочитаемый DNS-сервер (Primary DNS);
- Альтернативный DNS-сервер (Secondary DNS).
ДНС можно не вводить, если их нет. Но без них некоторые сайта, приложения на телефоне будут работать не корректно. Ещё раз проверьте правильность вводимых данных. Жмём «Далее» (Next).
PPPoE/PPoE через модем
Вводим имя пользователя и два раза ключ доступа от интернета. Всё предельно просто, вся информация находится там же в бумажке, выданной провайдером. Вторичное подключение пока отключите.
L2TP/L2TP и PPTP/PPTP
Также понадобится логин и пароль из договора. Но также нужно указать какой у вас IP адрес. Если у вас «Динамический IP» (Dynamic IP). То надо указать также «IP-адрес/имя сервера» (Server IP Address/Name). Выбрав «Статический IP» (Static IP) – надо будет ввести: ваш IP, маску, шлюз и ДНС.
Настройка беспроводного режима
После настройки типа подключения интернета, вам нужно настроить вашу беспроводную сеть Wi-Fi.
- Беспроводное вещание (Wireless Radio): «Включить» (Enable). Тут я думаю всё понятно. Но вы можете и выключить беспроводную сеть и её не будет. Особенно если вы в основном используйте проводное соединение.
- Имя беспроводной сети (Wireless Network Name): здесь впишите оригинальное имя сети, к которому вы будете подключаться. Оно будет отображаться в поиске.
- Регион (Region): Ставьте свою страну. Это нужно для того, чтобы роутер сам определял свободные каналы связи и не было прерываний.
- Режим (Mode): Оставьте bgn.
- Защита беспроводного режима (Wireless Security): убедитесь, чтобы был включен режим WPA-PSK/WPA2-PSK.
- Пароль беспроводной сети (PSK Password): вписываем сложный ключ с буквами и цифрами от вашей беспроводной сетки.
- Теперь жмём опять «Далее» (Next).
Теперь в конце вы увидите надпись «Настройка завершена!» или «Congratulations!». Жмём «Завершить» (Finish). После этого вы спокойно сможет пользоваться интернетом и вай-фаем, подключать туда устройства и выходить с них в интернет.
Если вы поменяли провайдера или он поменял тип подключения, сбились настройки интернета или возникло тугое желание перенастроить интернет. То это вполне реально сделать тут же слева в меню в специальном разделе: «Сеть» (Network) – «WAN».
Ну, а если кто-то взломает ваш пароль от роутера или вы заподозрите соседа алкоголике в использовании вашего домашнего интернет – то пароль можно изменить в разделе меню – «Беспроводной режим».
Подготовка к работе
Для начала установим роутер на ровную поверхность и подключим все необходимые кабели. Питание, которое идёт в комплекте, вставим в разъём POWER (самый правый) и в розетку. В синее гнездо (WAN) нужно подключить Ethernet-кабель, который был предоставлен провайдером (он обычно тянется из подъезда). В любое из жёлтых гнёзд (LAN) нужно подключить рабочий ПК — тоже через Ethernet-кабель. Нажмите кнопку включения. Индикаторы на передней панели помигают несколько секунд, а потом начнут гореть стабильно. Роутер готов к работе.
Получаем сетевой адрес
По умолчанию в ОС Windows уже стоит автоматическое получение сетевого адреса. Если же ранее настройки изменялись, нужно их подправить, чтобы роутер смог получить свой IP самостоятельно. В Windows 7, Vista и XP вам нужно проследовать по следующему алгоритму:
- Пуск.
- Панель управления.
- Центр управления сетями и общим доступом.
- Подключение по локальной сети.
Для Windows 10 же актуально следующее:
- Пуск.
- Параметры («шестерёнка»).
- Панель управления.
- Сеть и Интернет.
- Центр управления сетями и общим доступом.
- Изменение параметров адаптеров.
У вас откроется окно со всеми подключёнными сетевыми устройствами. Среди них вам нужно найти наш роутер — он подписан как TP-LINK TL-WR740N. Дважды кликните на него — откроется окошко состояния подключения.

Здесь вы можете увидеть скорость проводной передачи данных, если она уже началась
Нажмите на «Свойства» (компьютер может запросить пароль администратора) — откроется новое окошко. На вкладке «Сеть» выделите мышью строчку IPv4 (или «IP версии 4») и нажмите «Свойства».

Сейчас мы сможем настроить автоматическое получение IP
Выберите флажки напротив «Получать IP адрес автоматически» и «Получать DNS сервера автоматически». Нажмите «ОК» и закрывайте окошко.

Теперь роутеру не нужно прописывать IP-адрес вручную
Процедура обновления прошивки
Для начала, рекомендуется подключиться к маршрутизатору при помощи провода, а не через беспроводную сеть. Хорошей идеей будет отключит все остальные устройства, а также вытащить кабель провайдера. После этого можно приступать к обновлению, оно будет происходить при помощи все того же меню, в которое заходил пользователя для проверки версии ПО. В левом меню следует выбрать Системные инструменты
, а далее обновление встроенного ПО
.
В верхней строке нужно указать место хранения
скачанной прошивки, которая должна иметь расширение bin. Далее останется только нажать на Обновить
, после чего начнется процесс установки ПО. Он может занять весьма длительное время, при чем, в ходе работ, могут выдаваться сообщения о сбоях соединения и других ошибках. Не стоит в этом случае тут же отключать кабель или перезагружать устройство. Обычно роутер после завершения работ, снова высвечивает окно, в котором требуется ввести логин или пароль. Однако, если выдавались сообщения об ошибках, то этого может не произойти. В этом случае, стоит подождать минут 15 перед тем, как снова заходить в интерфейс.
Если все прошло удачно, то в верхней строке будет показана новая версия ПО. Все настройки после перепрошивки сохраняются, так что можно сразу подключать все устройства и пользоваться маршрутизатором также, как и обычно.
2 Подготовка к перепрошивке
Многие пользователи ПК и портативных гаджетов не знают о том, как перепрошить роутер tp в домашних условиях. Данная задача имеет некоторые сложности, но справиться с ними будет легко, если правильно провести подготовку к перепрошивке
Важно помнить, что все данные, которые имеются в памяти роутера, после установки нового ПО будут удалены, ввиду чего не забудьте сделать их копии или записать пароли. При подготовке к установке обновления выполните следующие действия:
- Подключите к роутеру прибор для обеспечения бесперебойного питания.
- Из маршрутизатора нужно выдернуть все сетевые кабеля, оставив только подключение к компьютеру.
- Перед началом обновления ПО устройство нужно «Сбросить». Это позволит избежать конфликта программ при установке.
- Для сброса нажмите на «reset button», расположенную на задней части роутера рядом с портами подключения компьютеров. (Для удобства можно воспользоваться иголкой)
Как пользоваться, и управлять роутером
Главная страница приложения представляет собой схему сети. На ней отображены все устройства, подключенные к маршрутизатору. Кликнуть можно на любого клиента, о нем отобразится вся доступная информация. Дополнительная опция — блокировка клиентов. Для этого достаточно выбрать определенное устройство и нажать «Заблокировать».
Во вкладке «Беспроводной режим» содержатся минимальные настройки Вай Фай. Зайдя во вкладку, можно увидеть переключатель, который позволяет отключить роутер. Еще можно при помощи другого переключателя отключить пароль и сделать сеть открытой. Введя новые настройки, изменения обязательно нужно сохранить.
Это приложение удобно разделом «Родительский контроль». Оно позволяет удалять и добавлять устройства, к которым будет применен контроль родителей. Еще с помощью TP-LINK Tether можно сделать полный сброс настроек роутера, сменить на нем пароль и при желании перезагрузить.
Существует несколько способов ввести в эксплуатацию маршрутизаторы TP-LINK. Каждый из них имеет свои индивидуальные особенности, но при этом не нуждаются в особых знаниях. Строго соблюдая рекомендации и алгоритмы, модем можно настроить самостоятельно.
-
Программа экранного доступа и увеличения 2 в 1 supernova magnifier screen reader
-
Zello что это за программа на андроид
-
Компьютерный специально написанная небольшая по размерам программа которая может приписывать
-
Создание мероприятий в 1с документооборот
- Не удается пройти лицензию у автокада
Настройка роутеров на примере TP-LINK TL-WR340GD
Рассмотрим настройку наиболее типичного способа подключения к сети Битл с использованием популярной модели роутера производства TP-LINK на примере модели TP-LINK TL-WR340GD.
Данная инструкция включает в себя настройку только основных необходимых параметров — доступа в Интернет на основе PPPoE соединения и настройку беспроводной точки доступа, встроенной в эту модель. Больше информации о всех настройках конкретно вашей модели можно получить в инструкции пользователя или на сайте производителя.
Подключение роутера
Типичный роутер всегда оснащен двумя типами ethernet-портов — WAN и LAN.
- Первый тип порта (WAN) синий — используется для подключения к глобальной сети (wide area network) — в нашем случае этот порт используется для подключения входящего от провайдера кабеля. Подключите к нему кабель, который входит в квартиру от коммутауционного ящика Битл. Обычно такой порт всего один.
- Второй тип порта (LAN) желтые — используется для подключения к встроенному свичу роутера компьютеров, находящихся у вас в квартире. Таких портов обычно несколько, в рассматриваемом случае — 4. Подключите к ним с помощью обычных сетевых кабелей (патч-кордов) компьютеры, которые должны получить доступ в Интернет.
Вход в роутер
Рассматриваемый роутер, как и все новые роутеры имеет встроенный административный интерфейс для настройки, попросту говоря — специальную веб страничку, зайдя на которую, роутер можно настроить. Для этого необходимо использовать любой компьютер, подключенный к порту LAN на роутере.
Обратите внимание — новый роутер после подключения к сети автоматически назначает всем подключенным к LAN-портам компьютерам набор сетевых настроек, поэтому проверьте, чтобы в настройках сетевой карты не было указано никаких IP-адресов, все значения должны быть установлены в положение «получать автоматически». Параметры нового роутера по умолчанию в моделях TP-LINK обычно указаны на специальной наклейке внизу корпуса – обычно это IP – 192.168.1.1, логин – admin, пароль – admin, однако могут быть и другие значения
Уточните эти параметры на наклейке или в инструкции пользователя
Если ваш роутер не новый и уже был кем то использован – найдите в инструкции пункт о процедуре сброса параметров к заводским настройкам, обычно для этого используется специальная утопленная кнопка «reset» на тыльной стороне корпуса, которую нужно нажать чем-нибудь острым и держать несколько секунд
Уточните эти параметры на наклейке или в инструкции пользователя. Если ваш роутер не новый и уже был кем то использован – найдите в инструкции пункт о процедуре сброса параметров к заводским настройкам, обычно для этого используется специальная утопленная кнопка «reset» на тыльной стороне корпуса, которую нужно нажать чем-нибудь острым и держать несколько секунд
Параметры нового роутера по умолчанию в моделях TP-LINK обычно указаны на специальной наклейке внизу корпуса – обычно это IP – 192.168.1.1, логин – admin, пароль – admin, однако могут быть и другие значения. Уточните эти параметры на наклейке или в инструкции пользователя. Если ваш роутер не новый и уже был кем то использован – найдите в инструкции пункт о процедуре сброса параметров к заводским настройкам, обычно для этого используется специальная утопленная кнопка «reset» на тыльной стороне корпуса, которую нужно нажать чем-нибудь острым и держать несколько секунд.
После того как вы узнали параметры своего роутера (IP-адрес, логин и пароль) – запускайте любой браузер и вводите в адресную строку IP-адрес. Если все правильно – перед вами появится приглашения на авторизацию – вводите логин и пароль (см. рис).
После авторизации попадаем на главную страницу настроек роутера, после чего выбираем меню Network/MAC Clone. В данном разделе клонируем физический адрес сетевой платы Вашего компьютера, который уже был подключен к сети, нажав кнопку «Clone MAC Address To». Как показано на рисунке значение поля WAN MAC Address должно стать идентичным «Your PC s MAC Address». Сохранить изменения.
Потребуется перезагрузка, жмем ОК.
Дальше снова авторизируемся и заходим в раздел Network/LAN. Здесь меняем ip адрес LAN внутренней сети роутера на 10.10.1.1 и сохраняем.
Дальше заходим на роутер под новым адресом 10.10.1.1
Раздел Network/WAN. Настраиваем PPPoE соединение, выбрав тип соединения Dual Access/Russia PPPoE. указав свои логин и пароль, которые указаны в договоре, дальше как на рисунке и сохраняем. Дальше для проверки соединения жмем Connect.
Перейдем к настройкам беспроводной сети Wireless Settings. Делаем все как указано на рисунке. К названию SSID Вашей беспроводной сети можете добавить № квартиры.
Как обновить ПО TP-Link TL-WR740N и с какого ресурса ег скачать?
Решили самостоятельно перепрошить роутер TP-Link TL-WR740N – тогда позаботьтесь об установке бесперебойного источника питания на компьютер, с которого будет происходить загрузка новой версии прошивки. От внезапного отключения электричества никто не застрахован, и если питание роутера выключиться во время обновления кода, то есть большая вероятность потери работоспособности прибора. После чего восстанавливать его придется работникам сервисной службы.
Перед проведением работ необходимо:
- извлечь все провода из роутера, оставив только кабель, ведущий к ПК;
- подсоединить UPS устройство к компьютеру.
На этапе обновления ПО TP-link нужно следить, чтобы к прибору не посылались сигналы на передачу данных, так как не все роутеры должным образом отзываются на пакетные сигналы такого рода во время процесса прошивки. С этой проблемой можно справиться в два счета. Для этого все обновления закачивайте в режиме «safe mode». Это поможет избавиться от незапланированных скачиваний различных дополнений и обновлений установленных на ПК программ.
Перед установкой новой прошивки на роутеры Tp-link не забудьте сбросить настройки роутера, так как в большинстве случаев после установки нового ПО прибор нужно настраивать с нуля. Все дело в том, что старая версия прошивки, может быть несовместима с новым файлом конфигурации. Для этого нажмите кнопку «reset button».
Прошивка TP-link TL-WR741ND и TP-link TL-WR740N
Появился у меня роутер Tp-link TL-WR740N, написал инструкцию по настройке, и решил подготовить инструкцию по его прошивке. Рассмотрим обновление программного обеспечения на двух маршрутизаторах: Tp-link TL-WR740N, и Tp-link TL-WR741ND. Так как эти модели практически одинаковые, и сам процесс прошивки там ничем не отличается. У нас на сайте уже есть общая инструкция по обновлению ПО на роутерах Tp-Link. Но так как это очень популярные модели, то решил все подробно рассмотреть именно на их примере.
Сейчас я покажу как правильно подобрать, и скачать прошивку с сайта Tp-Link, и как залить ее в маршрутизатор. Обновлять прошивку роутера конечно же нужно. Улучшения, более стабильная работа, и все такое. Чего Tp-link TL-WR741ND как раз иногда не хватает. Писал об этом здесь. Но, роутеры эти не просто так стали такими популярными. Они полностью соответствуют своей цене, и отлично справляются с множеством задач.
Поиск и загрузка прошивки для Tp-link TL-WR740N и TL-WR741ND
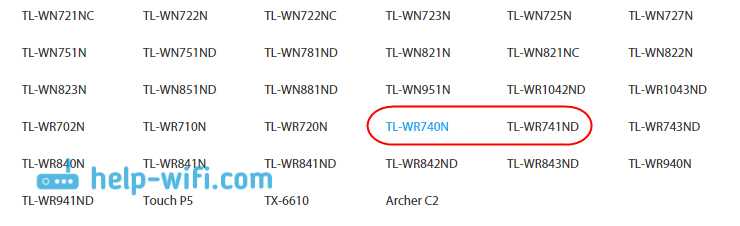
Дальше нам нужно узнать аппаратную версию нашего роутера. Для этого, просто посмотрите на наклейку снизу роутера. Там будет указана версия.

У меня Ver: 5.1. Это значит, что на сайте мне нужно выбрать V5, и перейти на вкладку Прошивка.
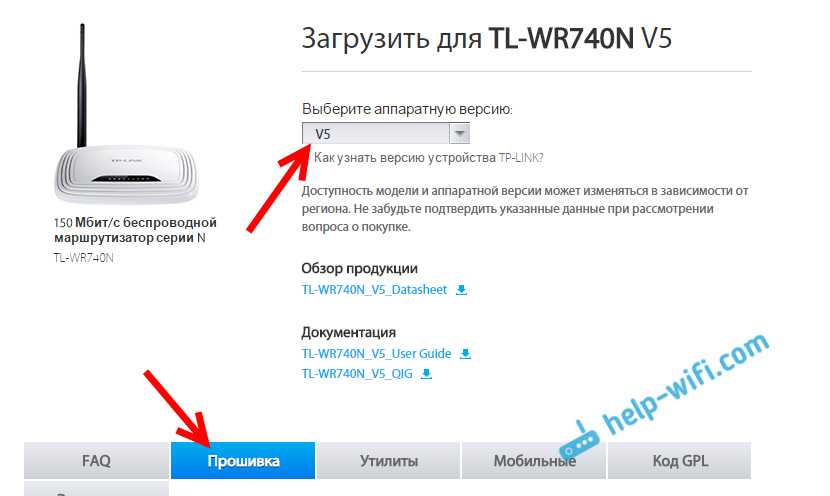
Дальше немного прокручиваем страницу, и видим список прошивок. Там указан язык, версия, дата выхода, и описание новых функций. Если вы не знаете какая прошивка установлена на вашем руотере, то можете зайти в его настройки. Версия будет указана прямо на главной странице. Если на сайте есть более новая версия, то что бы скачать ее нажмите на ссылку. Сохраните файл на компьютер.

Откройте скачанный архив, и извлеките их него файл прошивки.

Файл подготовили, идем дальше.
Обновляем программное обеспечение роутеара Tp-link TL-WR740N
Подключитесь к своему Tp-Link по сетевому кабелю.
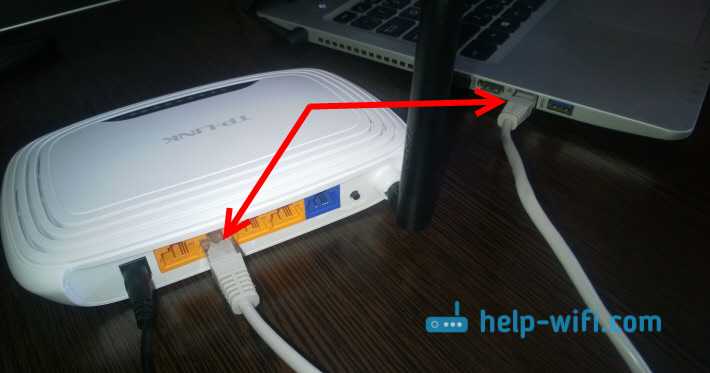
После подключения нам нужно зайти в настройки. Откройте браузер и перейдите по адресу 192.168.0.1, или http://tplinkwifi.net. Появится запрос логина и пароля. Если вы их не меняли, то по умолчанию admin и admin. Если не получается, то смотрите эту подробную инструкцию.
В настройках перейдите на вкладку Системные инструменты (System Tools) – Обновление встроенного ПО (Firmware Upgrade). Нажмите на кнопку Выберите файл, выберите файл прошивки на компьютере, и нажмите на кнопку Обновить.
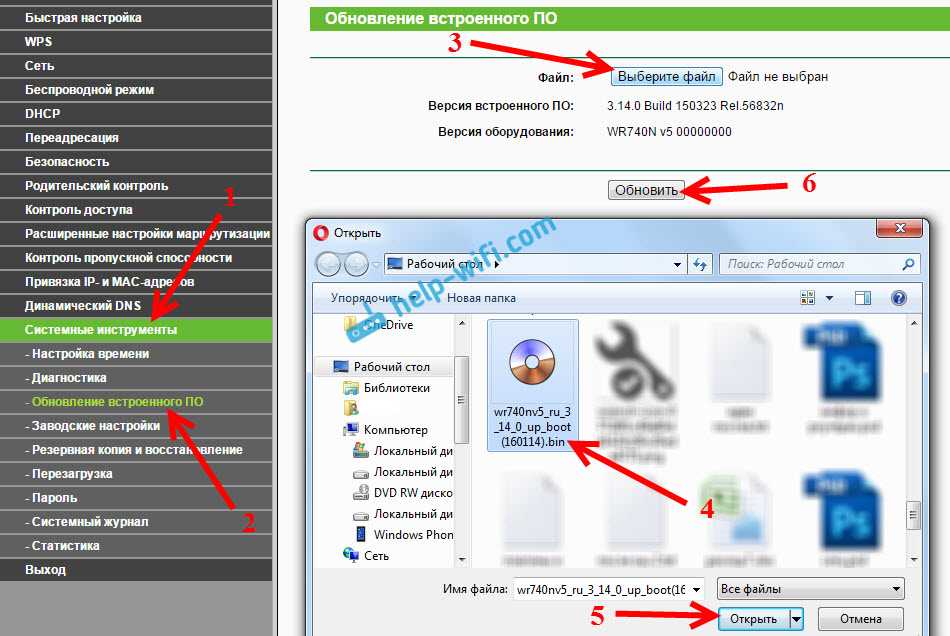
Появится сообщение, нажмите Ok, и начнется процесс обновления.
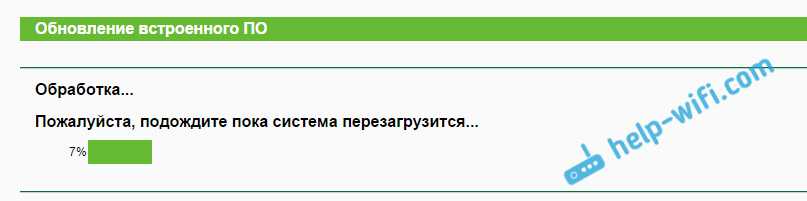
Дальше роутер перезагрузится, и откроется страница входа в панель управления. На этом все.
Внешний вид и комплектация обозначение индикаторов
Внешний вид нового роутера 740 ничем не отличается от 741, да и по функционалу они почти одинаковы. Рисунок внизу.

Давайте, для начала, разберем переднюю панель индикаторов. Это поможет вам разбираться на базовом уровне если возникнут какие-либо проблемы (таки как: не работает интернет, не подключается по Wi Fi, или нет соединения с роутером на стационарном компьютере). Итак, вот так выглядят все лампочки на 740n:
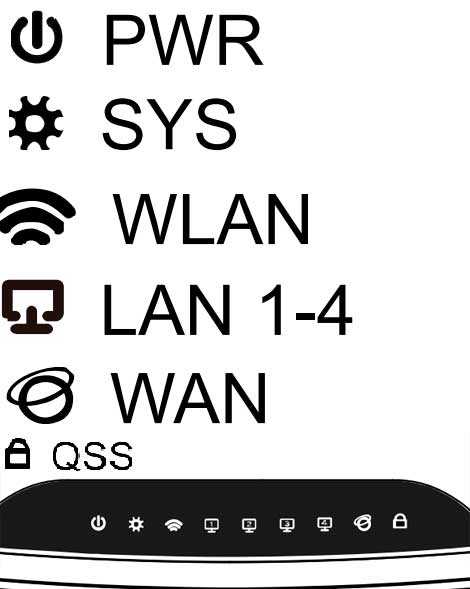
- PWR – Это индикатор сети. Если данный индикатор горит зеленым цветом — все в порядке, роутер успешно подключен к электросети. Если же он не горит, значит, питание на роутер не поступает. Это может означать, что он поломался, или же блок питания сгорел, или у вас просто не работает розетка.
- SYS – Индикатор системных параметров, если мигает — все в порядке. Если при включении данная лампочка горит, значит, идет настройка системы. Если не горит — системная ошибка.
- WLAN – индикатор Wi-Fi соединения, при успешной работе он мигает. Если просто горит — произошел сбой (самое простое решение проблемы — включить/выключить питание роутера tl wr740n).
- LAN (1-4) – Даннае лампочка обозначает подключение устройства по проводу в порт LAN. Если она мигает, значит, все в порядке и данные передаются между устройствам и роутерам. Если же не мигает, а просто горит, возможно, произошел системный сбой (перезагрузите компьютер и выключите, а потом включите питание роутера). Также могут быть проблемы с сетевой картой.
- WAN – Это индикаторпорта WAN. В данный порт вставляется «интернет» провод, индикатор должен мигать. Если же не горит — это означает, что сигнал не идет, может быть поврежден провод провайдера или провайдер перестал предоставлять услугу (отключил вас : -) )
Светодиодные индикаторы
Индикация дает возможность пользователю понять, что происходит с роутером. Если знать, что означает каждый индикатор, можно облегчить использование прибора.
Рассмотрим детально каждый индикатор в направлении слева направо:
- Power – если индикатор светится, значит, маршрутизатор включен.
- SYS – системный показатель. Когда он мигает, значит, все исправно функционирует.
- WLAN – указывает на работу сети вайфай.
- LAN – этот индикатор светится, когда в разъем подключено устройство. Если мигает – происходит обмен данными.
- WAN – если загорелся оранжевым – подключено, но доступ к интернету отсутствует.
- WPS – медленное мигание указывает на то, что в данный момент выполняется подключение устройств по WPS.
В комплекте с роутером идет блок питания, установочный диск и кабель Ethernet.
Быстрая настройка маршрутизатора ТП-Линк
Для начала подготовьте лист с настройками от вашего провайдера. Там должна быть информации о типе подключения: IP адрес, DNS, маска сети и т.д. Она может находиться как на отдельном листе, так и в самом договоре. Без этой информации настроить интернет невозможно!
- При первом запуске вас должен поприветствовать мастер быстро настройки. Если этого не произошло, то в левом меню нажмите на «Быстрая настройка» (Quick Setup).
- После этого нажимаем «Далее» (Next).
- Теперь один очень важный момент, далее страницы настройки будет отличаться в зависимости от языка прошивки.
- Если у вас стоит русский язык, то вам предложат ввести данные: Страна, Город/Регион, Поставщик Интернет-услуг, Тип подключения WAN. Если после выбора города и региона в списке поставщиков услуг интернета нет вашего – то просто нажмите на галочку «Я не нашёл подходящих настроек» и нажмите «Далее».
- Теперь вы попадёте на страницу выбора подключения вашего провайдера. Если у вас английская версия, то прошлого шага не будет, и вы сразу попадёте сюда. Надо посмотреть в договор и выбрать соответствующий тип подключения, а потом нажать «Далее» (Next):
- ДинамическийIP-адрес(Dynamic IP (Most Common Cases))
- Статический IP-адрес (Static IP)
- PPPoE/PPPoE Россия(PPPoE/Russian PPPoE)
- L2TP/L2TP Россия(L2TP/Russian L2TP)
- PPTP/PPTP Россия(PPTP/Russian PPTP)
На некоторых прошивках есть «Автоопределение» (Auto-Detect), тогда маршрутизатор сам определит какой тип подключение у вас. Но не всегда он это делает правильно. Не будем доверяться глупой машине и укажем тип подключение сами. По каждому типу дальше будет приведена маленькая глава с пояснениями и переводом.
Динамический IP-адрес
- Вас попросят указать, использует ли ваш провайдер привязку MAC-адресов:
- НЕТ, мне не нужно клонировать МАС-адрес.(No, I do NOT need to clone MAC address.)
- ДА, мне нужно клонировать МАС-адрес.(YES, I need to clone MAC address.).
- Если в договоре ничего не сказано об этом то выбирайте первый вариант «НЕТ» или второй и тогда вписывайте этот адрес из договора. Только вписывайте внимательно, так как он имеет и буквы и цифры.
Статический IP-адрес
Тут просто надо внимательно вписывать с бумажки.:
- IP-адрес (IP Address);
- Маска подсети (Subnet Mask);
- Основной шлюз (Default Gateway);
- Предпочитаемый DNS-сервер (Primary DNS);
- Альтернативный DNS-сервер (Secondary DNS).
ДНС можно не вводить, если их нет. Но без них некоторые сайта, приложения на телефоне будут работать не корректно. Ещё раз проверьте правильность вводимых данных. Жмём «Далее» (Next).
PPPoE/PPoE через модем
Вводим имя пользователя и два раза ключ доступа от интернета. Всё предельно просто, вся информация находится там же в бумажке, выданной провайдером. Вторичное подключение пока отключите.
L2TP/L2TP и PPTP/PPTP
Также понадобится логин и пароль из договора. Но также нужно указать какой у вас IP адрес. Если у вас «Динамический IP» (Dynamic IP). То надо указать также «IP-адрес/имя сервера» (Server IP Address/Name). Выбрав «Статический IP» (Static IP) – надо будет ввести: ваш IP, маску, шлюз и ДНС.
Настройка беспроводного режима
После настройки типа подключения интернета, вам нужно настроить вашу беспроводную сеть Wi-Fi.
- Беспроводное вещание (Wireless Radio): «Включить» (Enable). Тут я думаю всё понятно. Но вы можете и выключить беспроводную сеть и её не будет. Особенно если вы в основном используйте проводное соединение.
- Имя беспроводной сети (Wireless Network Name): здесь впишите оригинальное имя сети, к которому вы будете подключаться. Оно будет отображаться в поиске.
- Регион (Region): Ставьте свою страну. Это нужно для того, чтобы роутер сам определял свободные каналы связи и не было прерываний.
- Режим (Mode): Оставьте bgn.
- Защита беспроводного режима (Wireless Security): убедитесь, чтобы был включен режим WPA-PSK/WPA2-PSK.
- Пароль беспроводной сети (PSK Password): вписываем сложный ключ с буквами и цифрами от вашей беспроводной сетки.
- Теперь жмём опять «Далее» (Next).
Теперь в конце вы увидите надпись «Настройка завершена!» или «Congratulations!». Жмём «Завершить» (Finish). После этого вы спокойно сможет пользоваться интернетом и вай-фаем, подключать туда устройства и выходить с них в интернет.
Если вы поменяли провайдера или он поменял тип подключения, сбились настройки интернета или возникло тугое желание перенастроить интернет. То это вполне реально сделать тут же слева в меню в специальном разделе: «Сеть» (Network) – «WAN».
Ну, а если кто-то взломает ваш пароль от роутера или вы заподозрите соседа алкоголике в использовании вашего домашнего интернет – то пароль можно изменить в разделе меню – «Беспроводной режим».
Официальный веб-сайт TP-Link
TP-Link — глобальный производитель сетевых устройств
TP-Link является крупнейшим производителем сетевых устройств в мире, выпускающим широкий спектр продукции, включая маршрутизаторы, коммутаторы, адаптеры Wi-Fi и другие устройства.
Официальный веб-сайт TP-Link представляет широкий выбор драйверов для всех моделей устройств, включая роутеры TP-Link TL-WR740N.
Получение драйверов для роутера TP-Link TL-WR740N
Для загрузки драйвера для роутера TP-Link TL-WR740N посетите официальный веб-сайт TP-Link и перейдите на страницу поддержки. На этой странице вы сможете найти необходимый драйвер, выбрав свою модель устройства.
Драйверы обеспечивают правильное функционирование роутера и позволяют использовать все его возможности
Перед установкой драйвера важно убедиться, что он совместим с вашей операционной системой
Преимущества использования официального веб-сайта TP-Link
Использование официального веб-сайта TP-Link для загрузки драйверов обеспечивает надежность и безопасность. Вы можете быть уверены, что скачиваемый драйвер соответствует оригинальному ПО, разработанному TP-Link.
Кроме того, на официальном веб-сайте вы найдете дополнительную информацию и руководства по настройке и использованию роутера TP-Link TL-WR740N.
Прошиваем TP-Link TL-WR741nd
Сам термин «прошивка роутера» часто пугает начинающих пользователей. Этот процесс кажется им чем-то неимоверно сложным и требующим специальных познаний. Но это совсем не так, как может показаться на первый взгляд. И процедура прошивки роутера TP-Link TL-WR741nd наглядно подтверждает этот тезис. Она проводится в два простых шага.
Шаг 1: Скачивание файла прошивки
Роутер TP-Link TL-WR741nd является максимально простым устройством. Возможность обновлять прошивку в автоматическом режиме там не предусмотрена. Но это не беда, так как и обновление в ручном режиме не представляет собой проблемы. В интернете множество ресурсов предлагают скачать различные версии и модификации прошивок для роутеров, но стабильная работа устройства гарантируется только фирменным программным обеспечением. Поэтому скачивать обновления для прошивки рекомендуется только с сайта производителя. Чтобы правильно сделать это, необходимо:
Узнать аппаратную версию маршрутизатора. Этот нюанс очень важен, так как использование неправильной версии прошивки может привести к поломке маршрутизатора
Поэтому нужно перевернуть свое устройство и обратить внимание на стикер, расположенный в центре его днища. Вся необходимая информация находится там.
Найти свою модель маршрутизатора
WR741nd на сегодняшний день считается уже устаревшей. Поэтому чтобы найти прошивку для нее, нужно настроить соответствующим образом фильтр поиска на сайте, активировав пункт «Отобразить устройства, снятые с производства…».
Найдя свою модель маршрутизатора в результате поиска, щелкнуть по ней мышкой.
На странице загрузки выбрать аппаратную версию своего роутера и перейти на вкладку «Прошивка», расположенную чуть ниже.
Пролистав обновившуюся страницу вниз, выбрать и загрузить последнюю версию прошивки.
Архив с прошивкой нужно сохранить в удобное место и по завершении скачивания распаковать. Прошивка представляет собой файл с расширением BIN.
Шаг 2: Запуск процесса обновления прошивки
После того как файл с последней версией прошивки получен, можно приступать к непосредственному процессу обновления. Для этого следует:
- Соединить роутер с компьютером с помощью кабеля через один из портов LAN. Производитель категорически не рекомендует обновлять прошивку устройства через Wi-Fi соединение. Нужно также быть уверенным в надежности электроснабжения, так как отключение питания во время процесса обновления прошивки может повредить роутер.
- Войти в веб-интерфейс роутера и перейти в раздел «System Tools».
- В раскрывшемся списке выбрать подраздел «Firmware Upgrade».
- В окне справа открыть проводник, нажав на кнопку выбора файла, указать там путь к распакованному файлу прошивки и нажать «Upgrade».
После этого появится строка состояния процесса обновления прошивки. Необходимо дождаться его завершения. После этого роутер перезагрузится и вновь откроется стартовое окно веб-интерфейса, но уже с новой версией прошивки. Настройки роутера после этого могут быть сброшены к заводским параметрам, поэтому лучше заблаговременно сохранить рабочую конфигурацию в файл, чтобы потом не пришлось весь процесс настройки повторять заново.
Так проходит процесс обновления прошивки для маршрутизатора TP-Link TL-WR741nd. Как видим, ничего сложного в нем нет, однако, во избежание сбоев в работе устройства, пользователю необходимо быть внимательным и строго следовать инструкциям.









![[openwrt wiki] tp-link tl-wr740n](http://rwvt.ru/wp-content/uploads/d/6/d/d6de83ae7f369c50ba7078ca0b669513.jpeg)







![Настройка домашнего роутера tp-link tl-wr741n (tl-wr740nd, tl-wr741nd, tl-wr841n) [база знаний - онлайн север]](http://rwvt.ru/wp-content/uploads/2/1/9/21929712b658841c5a58e9bf98a060e8.jpeg)









