Используем сетевой кабель
Дабы исключить вероятность неверных WI-FI настроек лучше подключаться к роутеру через стандартный сетевой кабель (обычная витая пара с коннекторами RJ-45).
- Подключите один конец кабеля к компьютеру, второй – в один из жёлтых (обычно) разъёмов (LAN).
-
После подключения, на роутере засветится один из индикаторов LAN, а на компьютере (в системном трее) появится значок подключения с треугольником, означающим сетевое подключение без доступа к интернету).
Предназначение разъёмов роутера
- Если же вместо значка с треугольником у вас наблюдается значок подключения с красным крестиком, то это говорит об отсутствии сетевой связи с роутером. Возможно, вы вставили кабель в неверный разъём роутера (должен быть жёлтый разъём LAN, а не синий WAN и др.), в компьютере шнур должен быть вставлен в разъём сетевой карты.
- Проблемой зайти в роутер через 192.168.0.1 также может быть в повреждённом сетевом кабеле (попробуйте другой кабель), или в сетевой карте (отсутствие драйверов, их неверная версия, поломка сетевой карты).
- В случае проблем с сетевой картой убедитесь в её работоспособности, установите свежие драйвера карты, а лучше попробуйте войти в настройки роутера с другого устройства.
Что делать когда роутер не пускает в веб-интерфейс настройки?! : 130 комментариев
В приципе правильно. При подключении через роутер модем должен быть в режиме «только модем» и соответственно его веб-морда видна не будет.
Что значит пингуется? Веб виден на на вин7 при одновременном подключении с 10, оба через wifi.
Вот что значит — https://nastroisam.ru/kak-propingovat-ip-adres-routera/. Когда веб-интерфейс недоступен — запустите пинг роутера и посмотрите ответ.
Да 192.168.1.1 пингуется, это IP модема, при этом опера пишет : соединение сброшено, а эдж : не удаётся открыть страницу.
Опять же, если он через роутер подключен, то и не должен быть доступен
Тогда почему раньше он был доступен и сейчас доступен на windows 7?
Глюк видимо и потому тут сложно что-то сказать. Если по уму — то никак не должен быть доступен. У Вас кстати у него какой IP и у роутера какой IP?!
модем 192.168.1.1 роутер 192.168.88.1
Wi-Fi роутер ZTE MF83M (Теле-2 3G) после гарантии. При входе в интерфейс управления устройством, сразу, через 5-10 сек. после команды «Войти», сессия управления устройством завершается и появляется надпись — «Вы будете перемещены на страницу авторизации. Возможно был осуществлен вход в Веб-интерфейс с другого устройства или Вы долгое время не использовали интерфейс и сессия была завершена автоматически.»
Пытался сбросить все на заводские настройки, проблема не исчезла. Сейчас невозможно задать новые пароли, роутер работает на заводских настройках.
Что это за болячка такая… и как ее лечить?
А через другой браузер попробуйте на него зайти.
Как зайти в настройки TRENDnet, Upvel и других роутеров с этим IP-адресом?
Ваш компьютер, телефон, или другое устройство, с которого вы хотите зайти в настройки, должно быть подключено к вашему роутеру
Можно выполнить подключение как по кабелю, так и по Wi-Fi сети.Важно! Если роутер не новый, уже были попытки его настроить – сделайте на нем сброс настроек (Reset). В браузере, в адресной строке (не в строке поиска!) вводим адрес 192.168.10.1 и нажимаем Ентер
Можно так же попробовать набрать адрес в таком виде: http://192.168.10.1. Скорее всего появится запрос имени пользователя (User Name) и пароля (Password)
На роутерах TRENDnet и Upvel (да и на большинстве других) заводские admin и admin.Если имя пользователя/пароль не подходят, появляется ошибка, то возможно они были изменены до вас. В таком случае проблему можно решить только сбросив настройки роутера до заводских. Откроется веб-интерфейс вашего маршрутизатора.Внешний вид, язык, названия разделов конечно же могут отличаться в зависимости от модели, производителя, прошивки. Выполните настройку подключения к интернету (WAN) и Wi-Fi сети (Wireless) в соответствующих разделах. Если страница с настройками не открывается – смотрите решения в конце этой статьи.
Что делать когда роутер не пускает в веб-интерфейс настройки?!
Что делать когда роутер не пускает в веб-интерфейс настройки?!
Для настройки любого современного домашнего WiFi-роутера нужно зайти в его веб-интерфейс по IP-адресу — как правило, это 192.168.1.1, 192.168.0.1 или 192.168.10.1. То есть, ввести этот адрес в адресной строке браузера, например: http://192.168.1.1 После этого должен появится запрос авторизации. Вам надо ввести логин и пароль на доступ в веб-интерфейс маршрутизатора. Стандартный логин доступа у 99% роутеров — admin, реже встречается логин root. Пароль по умолчанию — как правило admin, 1234, или password. Вроде бы все просто! Но иногда и с этим возникают проблемы. Давайте рассмотрим наиболее частые причины недоступности веб-интерфейса роутера.
1. По 192.168.1.1 или 192.168.0.1 роутер не доступен, запрос авторизации не появляется.
В браузере при этом ошибка — страница не найдена . Проверяем какой IP-адрес у роутера по-умолчанию. Для этого устройство надо перевернуть и на наклейке прочитать его IP-адрес .
Затем надо проверить какой IP-адрес прописан на сетевой карте компьютера. Чтобы это сделать, надо зайти в Сетевые подключения. Для этого нажимаем комбинацию клавиш Win+R и в строку Открыть пишем команду ncpa.cpl и нажимаем кнопку ОК. В открывшемся окне находи нужное подключение и кликаем на нем правой кнопкой мыши. В контекстном меню надо выбрать пункт Состояние, затем, в открывшемся окне Состояние подключения по локальной сети надо нажать кнопку Сведения.
Смотрим на поле IP-адрес и адрес шлюза. В поле адрес шлюза у Вас должен отображаться тот же адрес, что и на наклейке, а в поле IP-адрес у Вас должен быть прописан адрес из той же подсети . Например, у Вас IP-адрес модема 192.168.1.1, тогда IP-адрес компьютера может быть любым из диапазона 192.168.1.2 — 192.168.1.254. Если в поле IP-адрес отображается адрес вида 169.254.Х.Х — это значит, что у Вас на компьютере в настройках Протокола Интернета TCP/IPv4 стоит автоматическое получение адресов, но DHCP-сервер на роутере по какой-то причине не работает или недоступен . Если в поле IP-адрес стоят нули — 0.0.0.0 , или вообще ничего нет — это значит, что IP-адрес выставлен вручную, но не прописан . В этом случае IP-адрес надо прописать вручную. Кликаем на подключении правой кнопкой мыши и выбираем пункт меню Свойства. Затем в меню компонентов выбираем Протокол Интернета версии 4 (TCP/IPv4). Далее, прописываем IP-адрес. Пример для роутера c IP-адресом 192.168.1.1: IP-адрес 192.168.1.2 маска 255.255.255.0 шлюз 192.168.1.1 Предпочитаемый DNS-сервер — 192.168.1.1
Нажимаем кнопку ОК и пробуем зайти на роутер. Примечание: Если веб-интерфейс роутера по-преждему недоступен — остается только сбрасывать его настройки кнопкой Reset и настраивать его заново, с нуля. Подробнее, см. как правильно сбросить Wi-Fi роутер к заводским настройкам.
Такой вариант развития событий встречается как правило тогда, когда роутер абонент настраивал не сам , а делал это посторонний человек — специалист провайдера, друг, сосед и пр. Он изменил пароль со стандартного на какой-либо свой. И теперь у Вас 2 возможных варианта действий: Вариант 1. Искать того, кто изначально настраивал роутер и узнавать пароль у него. Вариант 2. Сбрасывать настройки к заводским с помощью кнопки Reset и настраивать роутер заново с нуля.
Примечание: Стандартный логин и пароль на доступ в веб-интерфейс маршрутизатора Вы можете посмотреть на наклейке, которая приклеена на задней части корпуса устройства.
Для входа в панель инструментов используется нестандартный порт
Есть модели роутеров, которые, помимо IP-адреса, требуют вводить в браузере и порт. Если используется нестандартный (не 80), в адресной строке вбейте порт после адреса. На примере это выглядит так: 192.168.0.1:50001.
Что делать:
- К каждой модели сетевого оборудования прилагается инструкция, в которой содержится исчерпывающая информация о настройке, включая необходимость ввода портов.
- Если роутер настраивал специалист на дому — спросите номер порта у него. Если брали у провайдера — позвоните в техподдержку с тем же вопросом.
- Перенастройте маршрутизатор. Для этого «обнулите» все настройки и выставьте их заново.
Таблица адресов входа для разных моделей маршрутизаторов
В заключение привожу список популярных моделей роутеров, их адреса авторизации в личном кабинете и логин с паролем
| Фирма | Адрес входа в личный кабинет | Логин / Пароль | |
| Asus | http://192.168.1.1 | admin / admin | |
| D-Link | http://192.168.0.1 | admin / admin | |
| Edimax | http://192.168.2.1 или http://edimax.setup | admin / 1234 | |
| Mercusys | http://192.168.1.1 или http://mwlogin.net | Задаётся при первом входе | |
| Netgear | http://192.168.0.1 | admin / password | |
| Netis | http://192.168.1.1 или http://netis.cc | Устанавливается при подключении | |
| Tenda | http://192.168.0.1 или http://tendawifi.net | admin / admin | |
| TP-Link | http://192.168.0.1, http://192.168.1.1 или http://tplinklogin.net, http://tplinkwifi.net | admin / admin | |
| Xiaomi | http://192.168.31.1 или http://miwifi.com | назначаются при первом подключении | |
| Upvel | http://192.168.10.1 | admin / admin | |
| Zyxel | http://192.168.1.1 или http://my.keenetic.net | admin / admin |
Используя роутер (по-русски – маршрутизатор), пользователь распределяет пакеты данных сетевого подключения. Так образуется зона Wi-Fi, делая интернет трафик владельца доступным для всех устройств, которые к нему подключатся.
Иногда пользователи хотят изменить настройки прибора, чтобы поменять пароль сети, имя пользователя, или отследить подключающиеся к зоне Wi-Fi устройства.
Для этого нужно попасть в панель управления роутера
, путь к которой – присвоенный ему IP адрес. Наиболее частыми вариантами являются комбинации 192.168.0.1 и 192.168.1.1, а также 192.168.100.1.
В статье мы расскажем, что делать если не получается войти в меню настроек, набирая в браузере IP адрес роутера. На экране возникают «Страница недоступна», «Невозможно отобразить…» и тому подобные ошибки
Обратите внимание на описанные стандартные термины в сфере создания сетевого подключения и нашу инструкцию для решений проблем как проводного, так беспроводного подключения и доступа в настройки адреса 192.168.0.1
Проверка настроек устройства
В зависимости от моделей роутера есть несколько источников интернет-соединения:
- кабель;
- USB-модем;
- Wi-Fi.
В настройках сетевого оборудования необходимо правильно выбрать источник. Но чтобы открыть настройки роутера, необходимо для начала подключиться непосредственно к нему. Обычно для этого оптимально использовать кабель, который соединяет между собой маршрутизатор и персональный компьютер (ПК) или ноутбук по порту LAN.
Теперь нужно запустить веб-обозреватель (любой, который обычно используется) на компьютере, ноутбук, телефоне и ввести в адресную строку http://192.168.1.1 или http://192.168.0.1. Точный IP адрес прописывается на этикетке к каждой модели. Там же найдется серийный номер, а также пароль и логин, чтобы войти в веб-интерфейс.
Дополнительная информация. У сетевого оборудования моделей TP-Link адрес — http://192.168.0.1.
После перехода по IP адресу откроется окно, где нужно ввести логин с паролем. Во всех моделях от TP-Link это admin (оба значения). В главном меню нужна строка «Сеть», затем раздел «WAN» и далее — «Динамический IP-адрес». После ввода новых данных, стоит обязательно нажать на кнопку «Сохранить», иначе новые параметры не заработают и роутер как не видел интернет, так и не обнаружит его присутствие.
В некоторых случаях вместо динамического IP выбирается PPPoE и в этом случае необходимо указать логин и пароль, которые предоставляются в ходе заключения договора на услугу.
В категории «Сеть» можно заметить состояние подключения. При обнаружении надписи Disable, это свидетельствует об отсутствии сигнала со стороны поставщика интернета.
Популярные устройства, использующие адрес 192.168.1.1, альтернативные адреса входа и логин-пароль:
| Роутер | Альтернативный вход | Логин (login) | Пароль (password) |
| Asus | |||
| RT N10, RT N11, RT N11p, RT N12, RT N16, RT N66u, RT N300, RT G32, RT AC 51u, RT N56u, RT N58u, RT AC750, RT AC1200 | router.asus.com | admin | admin |
| 192.168.2.2 | |||
| 192.168.1.2 | |||
| 192.168.1.3 | |||
| D-Link | |||
| dir 100, dir 300, dir 320, dir 615, dir 625, dir 632, dir 655, dir 815, dir 825 ac, dir 853, dir n150, dap 1155, dap 1360u, DSL 2500u, DSL 2600u, DSL 2640u, DSL 2750u | 192.168.0.50 192.168.0.1 192.168.0.20 |
admin | admin |
| admin | password | ||
| admin | нет пароля | ||
| D-Link | D-Link | ||
| user | user | ||
| user | нет пароля | ||
| без логина | admin | ||
| без логина | public | ||
| без логина | private | ||
| Huawei | |||
| b310, b315, b525, b593, hg532e, hg8245h, e3372, e5372, e5573, e8245, e8372, ws319, ws329 | 192.168.8.1 192.168.1.254 192.18.0.1 |
admin | admin |
| user | user | ||
| TMAR#HWMT8007079 | нет пароля | ||
| Linksys | |||
| wrt32x, wrt54gl, wrt160nl, wrt610n, e1000, e1200, e4200, ea2700, ea6500, ea6700, ea9500 | 192.168.0.1 192.168.1.100 192.168.15.1 |
admin | admin |
| admin | нет пароля | ||
| Administrator | admin | ||
| comcast | 1234 | ||
| без логина | нет пароля | ||
| без логина | admin | ||
| Netis | |||
| wf2404, wf2409e, wf2411e, wf2419e, wf2710, wf2780, wf2880, mw5230 | 192.168.2.3 netis.cc |
admin | admin |
| admin | нет пароля | ||
| admin | password | ||
| Tenda | |||
| ac5, ac6, ac7, ac8, ac9, ac10u, ac1200, f9, f300, n3, n300, n301, n318, n350, w308r, w316r, 4g630 | 192.168.0.1 | admin | admin |
| 192.168.0.2 | |||
| 192.168.0.10 | |||
| 192.168.0.11 | |||
| 192.168.0.20 | |||
| 192.168.0.100 | |||
| 192.168.0.150 | |||
| 192.168.1.2 | |||
| 192.168.1.100 | |||
| 192.168.1.110 | |||
| TP-Link | |||
| Archer D2, Archer D5, Archer D7, Archer D9, Archer MR200, Archer VR2600, Archer VR900, TD-8616, TD-8811, TD-8817, TD-8840, TD-8840T, TD-VG3631, TD-W8151N, TD-W8901G, TD-W8901N, TD-W8910G, TD-W8950ND, TD-W8951NB, TD-W8951ND, TD-W8960N, TD-W8960NB, TD-W8961N, TD-W8961NT, TD-W8980, TD-W9970, TD-W9980, TD864W, TL-MR3240, TL-MR3420, TL-R402M, TL-R480T Plus, TL-WA500G, TL-WR1043N, TL-WR1043ND, TL-WR340G, TL-WR340GD, TL-WR541G, TL-WR542G, TL-WR641G, TL-WR642G | 192.168.1.2 192.168.1.101 192.168.1.23 192.168.1.100 192.168.1.110 192.168.1.199 192.168.1.254 192.168.178.1 tplinkwifi.net tplinklogin.net |
admin | admin |
| admin | ttnet | ||
| root | admin | ||
| Zyxel | |||
| keenetic lite 3 (III), keenetic 4g, keenetic (i | 1), keenetic 2 (II), keenetic extra 2 (II), keenetic 3 (III), keenetic giga, keenetic giga 2 (II), keenetic air, keenetic ultra, keenetic omni 2, keenetic omni, omni ADSL, omni ADSL 2 | 10.0.0.0 10.10.3.36 192.168.0.0 192.168.1.2 192.168.1.3 192.168.1.32 192.168.1.33 192.168.1.34 192.168.1.64 192.168.1.100 192.168.1.253 192.168.1.254 192.168.2.0 192.168.2.1 192.168.3.1 192.168.5.1 192.168.5.2 192.168.10.0 192.168.10.1 192.168.255.0 10.255.255.255 my.keenetic.net |
admin | admin |
| без логина | 1234 | ||
| root | 1234 | ||
| admin | 1234 | ||
| 1234 | 1234 | ||
| webadmin | 1234 | ||
| без логина | admin | ||
| supervisor | supervisor |
Термины: серые IP-адреса – https://ru.wikipedia.org – частный IP-адрес
Список паролей и IP по умолчанию
В большинстве случаев IP-адрес, логин и пароль имеют следующий вид:
- 192.168.1.1 — логин и пароль: admin, admin;
- Логин: admin, Пароль: password.
Возможно, что IP-адрес будет иметь значение 192.168.0.1. Логин и пароль могут писаться как со строчных, так и с заглавных букв, это тоже имеет значение. Многие маршрутизаторы допускают настройку не через IP-адрес, а через веб-сайт. Например, роутеры производства TP-LINK можно настраивать через сайт tplinklogin.net, а роутеры Keenetic через my.keenetic.net.
Стандартные адреса для входа у разных производителей роутеров:
| Модель | Адрес | Логин | Пароль |
| Tp-Link | tplinkwifi.net
tplinklogin.net |
admin | admin |
| Asus | router.asus.com | admin | admin |
| D-Link | 192.168.0.1 | admin | admin/нет |
| Zyxel Keenetic | my.keenetic.net | admin | admin |
| Netis | netis.cc | admin
guest |
admin/нет
guest@xxxx xxxx-4 последние цифры мак адреса роутера |
| Tenda | tendawifi.com | admin | нет |
Такая настройка удобна тем, что не нужно каждый раз смотреть на наклейку с данными. Можно просто, увидев логотип производителя, понять, через какой адрес сайта производить настройку.
Windows, Windows 10, Windows 7, Windows 8, Windows Server, Windows Vista, Windows XP, Железо
192.168.1.1 — не открывается или адрес недоступен при попытке входа на роутер/модем (иногда по ошибке это называют «личный кабинет»). Очень распространенная проблема, которая к счастью легко решаема в большинстве случаев. В этой статье будут даны рекомендации, как победить эту проблему.
Как зайти на 192.168.1.1 (краткая инструкция)
- Убедитесь, что Ваш роутер включен, работает.
- Если у Вас проводное подключение (с помощью кабеля), проверьте, что сетевой кабель от вашего компьютера воткнут в разъем LAN на роутере.
- Если у Вас беспроводное соединение (по WiFi), убедитесь, что Ваш компьютер/ноутбук подключен к WiFi сети.
- В браузере введите 192.168.1.1 без ковычек и каких-либо других символов, а затем нажмите клавишу Enter.
- Если все исправно работает, то браузер должен спросить логин пароль доступа к роутеру.
- Если этого не происходит, предлагаем Вам прочитать наши рекомендации по нахождению и устранению проблем.
- Если ничего не помогло, то задайте ваш вопрос в комментариях и мы постараемся на него ответить.
Еще одна распространенная ошибка заключается в том, что в адресной строке браузера набирают неверный адрес. Наиболее часто встречающиеся варианты неверных адресов: 192,168,1,1 или 192-168-1-1 или 192/168/1/1 или 19216811 или 198.168.1.1 и не могут попасть в настройки маршрутизатора, т.к. браузер считает эту комбинацию поисковым запросом и вместо окна конфигурации — открывает результаты поиска, чтобы этого не происходило, необходимо помнить, что цифры в IP адресе всегда разделяются точкой, а не запятой, дефисом или еще каким-нибудь символом. Также очень часто пользователи не замечают точку между двумя последними цифрами 1 и 1, набирая 192.168.11 слитно, что тоже приводит к ошибке или же две единицы в конце они принимают за букву английского алфавита l (из-за похожего написания) и набирают в адресной строке браузера 192.168.l.l.
Очистка таблицы маршрутизации, сброс протокола TCP/IP
Можно попробовать очистить все сетевые настройки. Если у вас Windows 10, то это можно сделать через параметры, нажав всего на одну кнопку. Более подробно об этом я писал в статье: Сброс настроек сети в Windows 10. Или сделайте все как показано ниже.
Важно! Если у вас настроено подключение к провайдеру, или для выхода в интернет вы задавали какие-то статически настройки IP, то после сброса настроек скорее всего понадобится заново настроить подключение. Если вы не уверены, что сможете это сделать, то лучше не делайте сброс.. Для начала сделайте очистку таблицы маршрутизации
Запустите командную строку от имени администратора, и выполните следующую команду (скопируйте ее в командную строку и нажмите Ентер):
Для начала сделайте очистку таблицы маршрутизации. Запустите командную строку от имени администратора, и выполните следующую команду (скопируйте ее в командную строку и нажмите Ентер):
route -f

Перезагрузите компьютер и проверьте результат.
Если это не поможет, то запустите командную строку снова, и выполните по очереди эти две команды:
netsh int ip reset
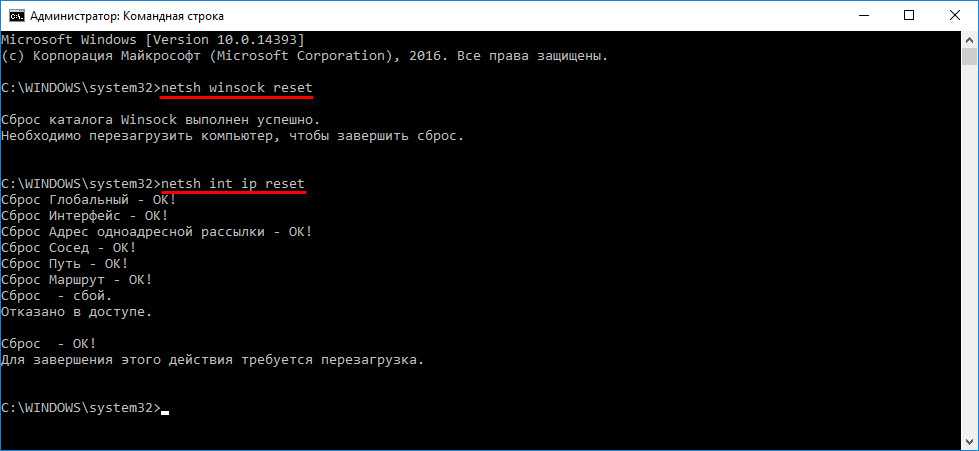
После этого так же нужно выполнить перезагрузку компьютера. После чего открывайте браузер, и пробуйте открыть какую-то страницу. Если сайты по прежнему не открываются, пробуйте выполнить другие рекомендации из этой статьи.
Не открываются сайты из-за файла hosts
Есть смысл проверить содержимое файла hosts. Особенно, если у вас проблема с открытием только каких-то определенных сайтов. Например: vk.com, ok.ru и т. д. Если у вас в браузере не открывается ни одна страница, то вряд ли проблема в файле hosts.
В проводнике перейдите по адресу C:\Windows\System32\drivers\etc. Можно просто скопировать этот путь и вставить в проводник. Дальше откройте файл hosts через блокнот.
Он должен выглядеть примерно вот так (у меня Windows 10):
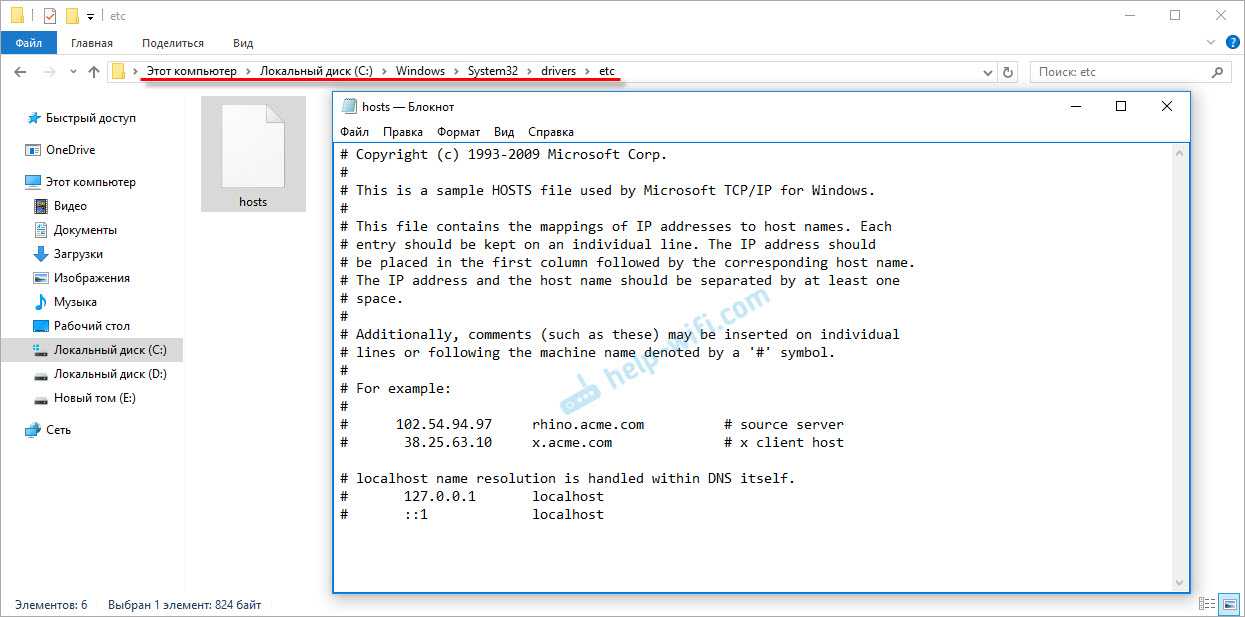
Если у вас там есть какие-то другие строчки, которые вы не прописывали сами, то их можно попробовать удалить, и сохранить файл hosts.
Или просто найдите в интернете стандартный файл hosts, скопируйте содержимое в свой файл и сохраните. В
Вирусы и вредоносные программы – причина ошибки «Не удается получить доступ к сайту»
Если вы перепробовали уже разные решения, но в браузерах сайты по прежнему не хотят открываться, появляется ошибка что страница недоступна, то не исключено, что ваш компьютер заражен каким-то вирусом, или все это проделки какой-то вредоносной программы. Особенно, если на вашем компьютере не установлен антивирус.
Не редко вредоносные программы меняют какие-то параметры, сетевые настройки, настройки браузеров. В итоге перестают открываться сайты, а интернет продолжает работать.
Я рекомендую скачать одну из утилит, которые предназначены для поиска и удаления вредоносных программ, и просканировать свой компьютер. Так же установите антивирус (если его нет), и запустите проверку компьютера. Среди антивирусных утилит я бы посоветовал: AdwCleaner, HitmanPro, Dr.Web CureIt!, Zemana AntiMalware, Junkware Removal Tool.
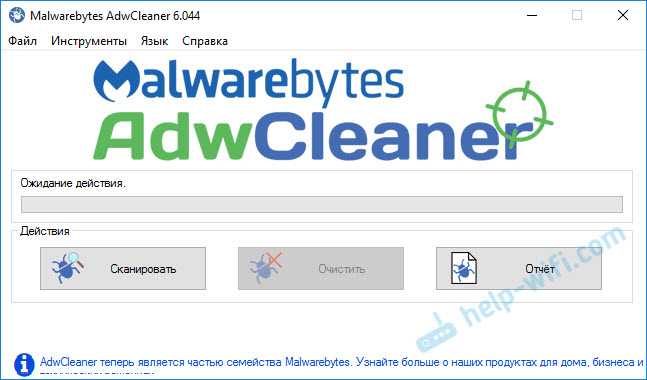
Эти утилиты можно без проблем скачать в интернете. Пользоваться ими очень просто. Большинство на русском языке.
Если проблема только в Google Chrome
- Нужно открыть редактор реестра. Для этого можно нажать на сочетание клавиш Win+R, ввести команду regedit и нажать Ok.
- Нужно открыть ветку реестра по адресу HKEY_CURRENT_USER \ SOFTWARE \ Policies \ Google \ Chrome
- Удалить всю ветку «Chrome», или параметры, которые находятся в этой ветке.
- Делаем то же самое в ветке HKEY_CURRENT_USER \ SOFTWARE \ Policies \ Google \ Chrome
Не редко эта проблема возникает после установки не лицензионных программ от Adobe.
Еще несколько моментов:
- Есть информация, что страницы могут не загружаться из-за антивируса Avast. Все начинает работать только после отключения, или полного удаления антивируса.
- Если после применения какого-то решения все заработало, но через некоторое время проблема вернулась, то скорее всего это говорит о том, что компьютер заражен, и вирус обратно прописывает какие-то параметры, из-за которых проблема возвращается.
- Проверьте, правильно ли выставлено время и дата на вашем компьютере.
Пишите о своих результатах в комментария. Делитесь советами и задавайте вопросы. Всего хорошего!
441
668117
Сергей
Решение проблем и ошибок



























