Что делать при некорректном подключении и можно ли исправить проблему без специалистов
Способы решения проблемы с отсутствием доступа к интернету будут зависеть непосредственно от причины, вызвавшей подобный сбой. Для начала рекомендуется убедиться в том, что ваше Андроид-устройство находится в зоне досягаемости сигнала от маршрутизатора и на пути его следования отсутствуют преграды.
Далее попробуйте перезапустить роутер, а если это не решило проблему, зайдите в его настройки на домашнем компьютере, откройте раздел параметров беспроводной сети и поменяйте канал, на котором работает точка доступа.
Дополнительно можно сменить режим работы Wi-Fi, так как в большинстве роутеров по умолчанию используется режим 11bg mixed, тогда как рекомендуется изменить его на 11n only. Кроме того, если есть возможность, то в пункте, где нужно указывать регион, укажите именно ваш, ведь даже от этого параметра иногда может зависеть корректность работы точки доступа.
Нередки ситуации, когда виной всему становится системный сбой в настройках роутера, который в случае подтверждения проблемы подвергается повторному перенастраиванию
Если после проверки обнаружилось, что проблема с интернетом проявляется лишь на одном устройстве, исправить ситуацию можно следующим образом:
- Перезагрузите мобильное устройство.
- В обязательном порядке проверьте настройки даты и времени на телефоне, а если они не верны, выставьте правильные, ведь именно это зачастую является основной причиной отсутствия доступа к интернету на Андроидах.
- Удалите сеть и подключитесь к ней заново, а перед этим дополнительно можно изменить название точки доступа и пароль (маловероятно, но иногда срабатывает).
- Выполните сброс параметров сети в настройках в разделе «дополнительные функции», дождитесь окончания процедуры, после чего вновь попробуйте подключиться.
Для этого потребуется:
- Зайти в «Настройки» в раздел «Беспроводные сети» или «Wi-Fi» (на разных версиях ОС названия могут отличаться).
- Далее нужно найти точку доступа, к которой вы подключены в данный момент, и задержать палец на ней некоторое время, после чего должно появится меню, где следует выбрать пункт «Изменить сеть».
- Затем поставить галочку на пункте «Расширенные параметры» и перейти в «Настройки прокси-сервера», где останется лишь выбрать вариант «Нет».
Если ничего не помогло, попробуйте отключить прокси-сервер, используя для этих целей все те же настройки беспроводного соединения
В некоторых ситуациях даже все описанные выше решения не помогают, вследствие чего приходится выполнять полный сброс настроек смартфона и возвращаться к заводским. Но если и после этих манипуляций не удается восстановить доступ к интернету по беспроводной сети, возможно, имеет место аппаратный сбой, неисправность Wi-Fi-модуля или сетевого оборудования.
В таком случае, единственным решением будет обращение к специалистам, которые разберут аппарат и заменят соответствующий компонент. Впрочем, большинство подобных ошибок на Андроиде всё же удается решить самостоятельно.
Ошибка 36882 и ошибка 36888. Решение
Ошибка 36882 и ошибка 36888. Решение-0
Всем привет сегодня расскажу как я решил проблему с ошибкой 36882 и ошибкой 36888 в Windows Server 2012 R2. Данные ошибки у меня возникли после чистой установки Windows Server 2012 R2. Данные ошибки с полными тестами можно как обычно посмотреть в оснастке Просмотр событий.
Сертификат, полученный от удаленного сервера, был выдан ненадежным центром сертификации. Из-за этого данные сертификата нельзя проверить. Запрос на SSL-подключение не удалось выполнить. В прилагаемых данных содержится сертификат сервера
Оповещение о неустранимой ошибке было создано и отправлено удаленной конечной точке. Это может привести к разрыву соединения. Определенный в протоколе TLS код оповещения о неустранимой ошибке: 48. Состояние ошибки Windows SChannel: 552.
Вот более наглядно как выглядят данные ошибки.
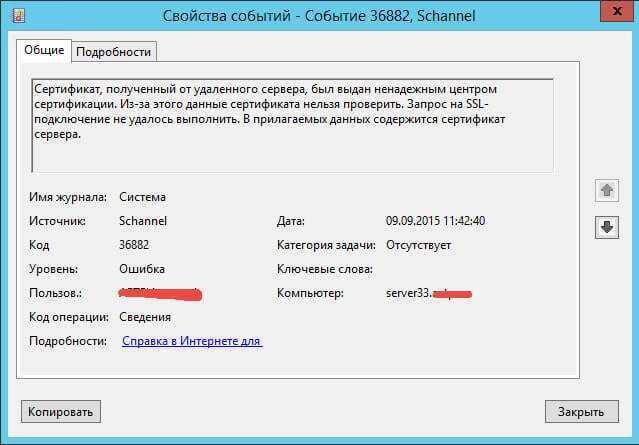
Ошибка 36882 и ошибка 36888. Решение-02
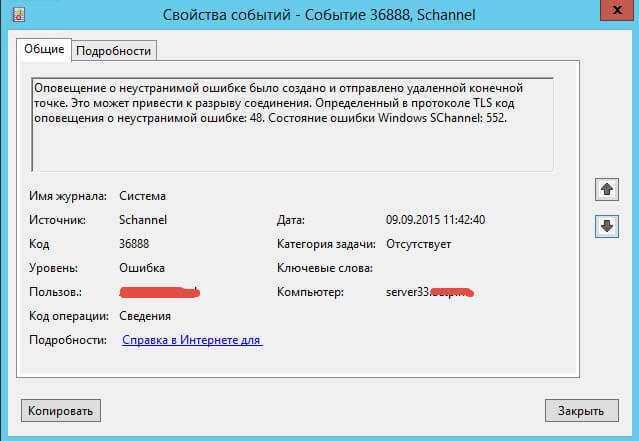
Ошибка 36882 и ошибка 36888. Решение-03
У меня данные ошибки возникают из за того что на моем сервере есть сертификат, и по какой то причине не установились корневые сертификаты. посмотреть это можно открыть пуск ввести mmc.
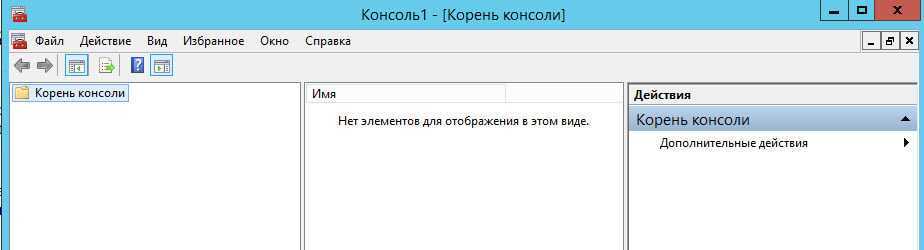
Ошибка 36882 и ошибка 36888. Решение-04
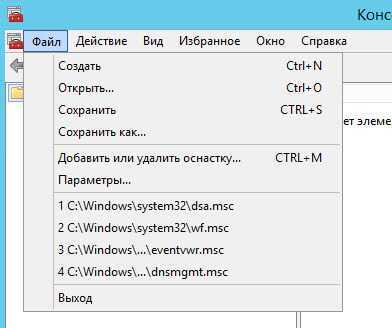
Ошибка 36882 и ошибка 36888. Решение-05
Выбираем оснастку сертификаты и перемещаем ее вправо, далее указываем для учетной записи компьютера
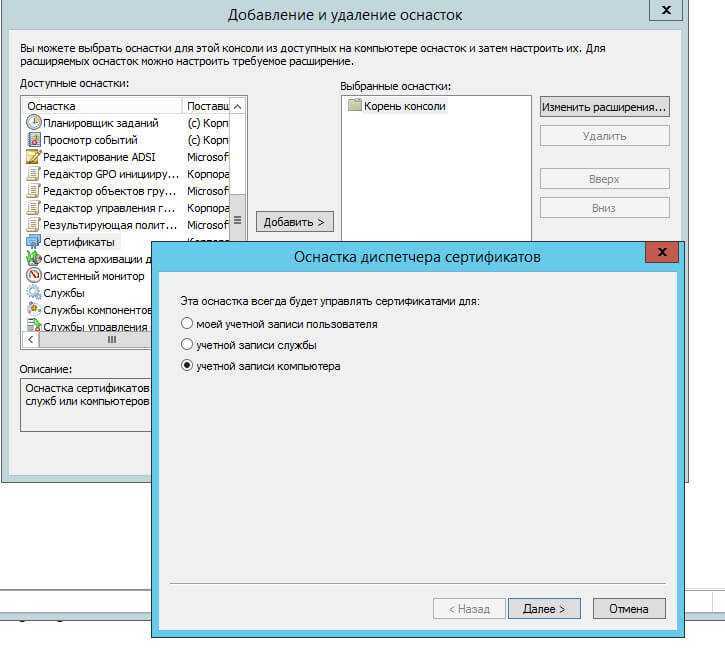
Ошибка 36882 и ошибка 36888. Решение-06
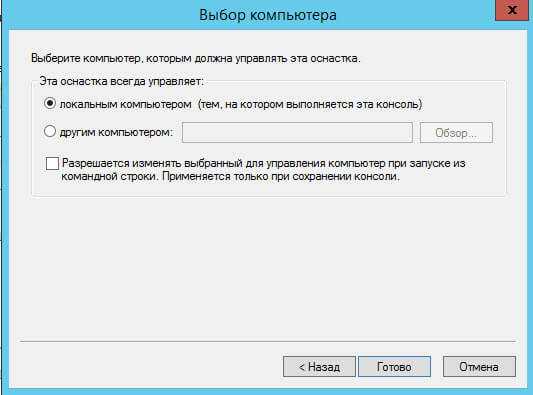
Ошибка 36882 и ошибка 36888. Решение-07
Далее в оснастке идем в Сертификаты-Личное-Сертификаты в поле кому выдан, видим ваш сертификат, нужно удостовериться что в сведениях о сертификате все ок и нет красноты
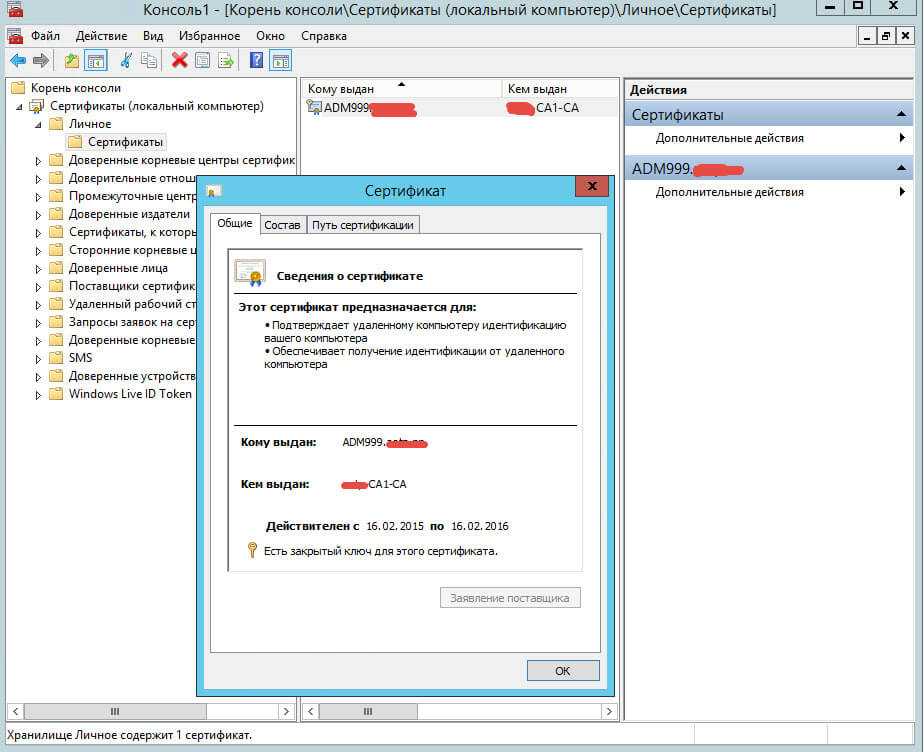
Ошибка 36882 и ошибка 36888. Решение-09
Если у вас данная ошибка в SQL server 2012 то вам нужно включить Enable Encrypted Connections to the Database Engine.
Вот так вот решается ошибка 36882 и ошибка 36888.
Здравствуйте. Помогите пожалуйста разобраться с данной ошибкой, она скорее всего и является отключением ноутбука, и иногда появляются экраны bsod. И вот после очередного отключения, не выдержала, и пишу вам, помогите пожалуйста ее решить! В инете ничего не нашла относительно данной ошибки. не пойму что это может быть и что с ней надо делать.
Ошибка в журнале событий — Schannel Возникло следующее неустранимое предупреждение: 40. Внутреннее состояние ошибки: 252. Код события — 36888
*как поняла что это из-за нее выключается ноутбук — за пару минут до оключения появляется эта надпись с ошибкой в журнале.
фото прикрепила. если что-то еще необходимо написать, скажите, я новичок в этих вопросах.
Ошибки 36874, 36887, 36888 Schannel стали регулярно появляться на сервере Exchange 2013. За целый день накапливались десятки сообщений, но при этом работоспособность сервера нарушена не была .
Сокращение Schannel означает Secure Channel 1 — библиотека, криптографический провайдер (Security Support Provider — SSP), используемый для взаимодействия по протоколу http. По большому счету ошибки 36874, 36887, 36888 не сигнализируют о какой-то серьезной проблеме на сервере, а служат скорее для отладки взаимодействия с клиентами. Именно поэтому лишние оповещения от Schannel могут быть просто отключены.
Тем не менее, обилие одних и тех же ошибок Schannel осложняло диагностику на сервере и надо было от них избавляться.
Найти больше информации по настройке и администрированию Exchange 2013 на моем блоге вы сможете в основной статье тематики — Exchange 2013 — Установка, настройка, администрирование.
Как исправить ошибку ERR_SPDY_PROTOCOL_ERROR в Google Chrome
Google Chrome — один из самых популярных интернет-браузеров, оставляя позади себя Mozilla Firefox и Microsoft Edge. Тем не менее, при использовании браузера Google Chrome, пользователи могут столкнуться со множеством неизвестных ошибок, среди которых: ошибки DNS, ошибки протокола, SSL-ошибки и ошибки подключения.
Что означает ошибка ERR_SPDY_PROTOCOL_ERROR и как ее исправить?
Если вы получили сообщение об ошибке ERR_SPDY_PROTOCOL_ERROR в браузере Google Chrome при посещении ВКонтакте, , Gmail и других сайтов, попробуйте использовать наши советы для исправления данной ошибки.
Эта ошибка возникает по многим причинам, включая устаревший кэш и куки, блокирование DNS-сервером некоторых сайтов или ошибки в самом браузере Google Chrome.
5 способов исправления ошибки ERR_SPDY_PROTOCOL_ERROR в Google Chrome
Для решения возникшей проблемы попробуйте использовать следующие пять способов устранения ошибки один за другим, пока проблема не исчезнет.
Очистить весь кэш и куки (cookies)
Как уже было сказано ранее, старые кэшированные файлы и куки могут быть причиной этой ошибки. Если вы хотите исправить эту ошибку, необходимо удалить все кэшированные файлы и куки в вашем браузере Google Chrome.
Для самого быстрого способа удаления всех файлов кэша и кук необходимо ввести:
chrome://settings/clearBrowserData
в адресную строку браузера и нажать Enter:
В открывшемся окне настроек Очистить историю отметьте галочками пункты, в соответствии с изображением расположенном ниже и нажмите на кнопку Очистить историю.
Очистить кэш распознавателя DNS и обновить IP-адрес
Если описанный выше способ не помогает решить проблему, то вы можете попытаться очистить кэш DNS и обновить IP-адрес.
Для этого откройте Командную строку нажав сочетание клавиш Windows + R, введя команду cmd.exe и нажав Enter.
После этого перед вами откроется интерфейс Командной строки:
Далее следуйте инструкциям ниже и введите в Командную строку следующие команды:
- Введите ipconfig /flushdns в Командную строку и нажмите Enter.
- Введите ipconfig /renew в Командную строку и нажмите Enter.
Очистить сокеты SPDY в браузере Google Chrome
Ошибка ERR_SPDY_PROTOCOL_ERROR может быть вызвана ошибкой в сокете SPDY. Для того чтобы исправить это необходимо очистить сокет SPDY. Для этого скопируйте:
chrome://net-internals/#events&q=type:SPDY_SESSION is:active
и вставьте в адресную строку Google Chrome, после чего нажмите Enter.
Далее, нажмите на треугольник располагающийся на красной полоске в правом углу окна и выберете Flush Sockets.
После этого проверьте загрузку сайтов в браузере, и если снова выдается ошибка, тогда скопируйте:
и вставьте в адресную строку браузера, нажав после этого Enter.
Далее, нажмите на кнопку Flush socket pools для устранения ошибки ERR_SPDY_PROTOCOL_ERROR в Google Chrome.
После нажатия на кнопку Flush socket pools ошибка должна исчезнуть и все сайты снова станут открываться.
Сбросить настройки браузера Google Chrome
Если вы перепробовали все методы указанные выше, но ошибка ERR_SPDY_PROTOCOL_ERROR не исчезает, попробуйте сбросить настройки Google Chrome. Для этого скопируйте:
chrome://settings/resetProfileSettings
и вставьте в адресную строку браузера, после чего нажмите Enter.
Далее, нажмите кнопку Сбросить. Браузер автоматически восстановит все настройки по умолчанию, включая стартовую станицу, вкладки, поисковую систему по умолчанию, выключит расширения, а также очистит все другие временные файлы. Браузер Google Chrome будет выглядеть как после первой установки пока им еще не пользовались.
Для пользователей антивируса Avast
Если вы являетесь пользователем антивируса Avast, то вы можете добавить сайт, который выдает ошибку ERR_SPDY_PROTOCOL_ERROR при его загрузке в список исключений. Иногда Avast является причиной этой ошибки, для устранения которой нужно просто сказать антивирусу игнорировать сайты которые ему не нравятся, после чего ошибка исчезает.
Чтобы внести сайт в список исключений, выполните следующую последовательность действий:
- откройте антивирус Avast
- перейдите в Настройки (Settings)
- выберете пункт Активная защита (Active Protection)
- зайдите в настройки Веб-экрана (Web Shield Protection)
- добавьте в раздел Исключения каждый сайт, при открытии которого у вас выдается ошибка.
Иногда, другие антивирусные программы могут также блокировать определенные веб-сайты. Для того, чтобы диагностировать точную причину этой проблемы, можно попробовать временно отключить используемый вами антивирус.
Как исправить ошибку ERR_NETWORK_CHANGED (РЕШЕНО)
Ошибка ERR_NETWORK_CHANGED показывает веб-браузер Google Chrome когда ему не удалось загрузить страницу сайта из-за того, что поменялись параметры сети. Точнее говоря, веб-браузер инициировал подключение и удалённый хост ответил, но прежде чем была загружена страница, что-то поменялось в сети.
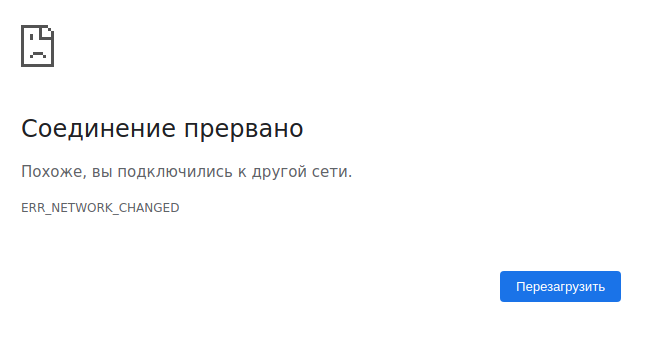
ERR_NETWORK_CHANGED означает, что в вашей локальной сети произошли изменения, в результате чего уже установленные соединения не могут быть продолжены, то есть разрываются, но нет препятствий для установления новых соединений.
Примеры ситуаций, когда ERR_NETWORK_CHANGED является нормой, то есть когда сеть действительно меняется:
- переподключение к Точке Доступа Wi-Fi
- подключение к другой Точке Доступа Wi-Fi
- подключение к VPN сети
- переподключение к другой сотовой вышке мобильной связи
- переход с проводного на беспроводное соединение или в обратном направлении
- смена используемой сетевой карты — например, компьютер подключён к Wi-Fi, а затем подключается к проводной сети, в результате начинает использоваться адаптер проводной сети, он же становится шлюзом по умолчанию
- у компьютера поменялся IP адрес
То есть в данных ситуациях ERR_NETWORK_CHANGED неизбежна если при переподключении вы продолжаете пользоваться сетью. Если же в момент переподключения вы не пользуетесь сетью, то вы ничего не заметите.
Часто возникает ошибка ERR_NETWORK_CHANGED при подключении к Wi-Fi
Но бывает странная ситуация, когда без переподключений, при использовании одного и того же Wi-Fi соединения происходит ошибка ERR_NETWORK_CHANGED.
Вероятная причина ошибки — помехи от других беспроводных точек доступа. На 2.4 ГГц беспроводные роутеры могут использовать 13 каналов. Причём роутер может сам выбрать наиболее подходящий (то есть наименее загруженный) канал, либо вы можете установить канал вручную.
Однотипные роутеры могут быть настроены использовать одинаковый канал, например, первый, в результате частоты данного канала оказываются перегруженными и Wi-Fi сети начинают создавать друг другу помехи. Эту проблему можно исправить, изменив настройки роутера.
Зайдите в панель управления вашим роутером — для этого откройте в веб-браузере один из следующих адресов:
- http://192.168.0.1
- http://192.168.0.1:8080
- http://192.168.1.1
- http://192.168.1.1:8080
Если ни один адрес не открылся, то обратитесь к документации вашего роутера.
Введите имя пользователя и пароль — если вы его не меняли, то зачастую это пара admin:admin, admin:password, если это не подошло, то обратитесь к документации вашего роутера.
Найдите раздел настроек Wi-Fi сети, найдите настройки канала:
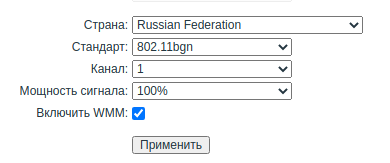
И переключитесь на другой канал, либо выберите «Авто»:
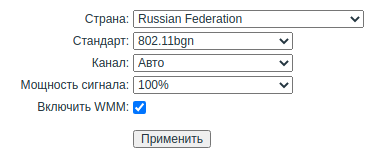
Сохраните сделанные настройки. Роутеру может потребоваться небольшое время на применение настроек. Что касается клиентских устройств (телефоны, компьютеры), то в них не нужно ничего настраивать — они сами автоматически определят правильный канал и переключаться на него.
Возможна обратная ситуация — появляется ошибка «смена сети» из-за того, что роутер в автоматическом режиме выбора часто меняет каналы. В этом случае установите фиксированный канал. Для этого выберите тот канал, на котором соединение самое быстрое и стабильное (это должен быть наименее загруженный канал, но проверить это обычными средствами не получится).
Причины возникновения проблемы с соединением ERR_NETWORK_CHANGED
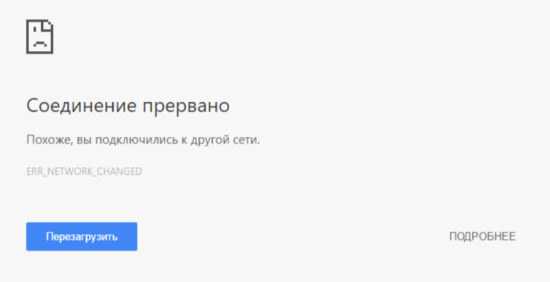
Во многих браузерах (Chrome, Firefox, Opera, Яндекс Браузер) существует внутренний механизм, который отслеживает доступность сети (настройки). И если происходят какие-либо изменения во время загрузки сайта(ов), то он отображает ошибку «Соединение прервано ERR_NETWORK_CHANGED»..
Поэтому в большинстве случаев браузер не имеет никакой прямой связи с ошибкой (он только о ней информирует), хотя проблему в браузере так же нельзя исключать.
Как обычно происходит ошибка в повседневной жизни? Например, возникают проблемы в роутере, операционная система подключается к другой Wi-Fi сети, у провайдера перезагружаются его маршрутизаторы, какие-либо программы меняют параметры адаптера, через который осуществляется доступ к интернету, слабое электропитание сети и тому подобное. Простыми словами, во время использования браузером подключения к интернету, что-то поменялось в соединении и поэтому браузер не может нормально загрузить сайт. Утрируя, это как вы хотите налить чаю, а вместо воды из чайника льется шоколад и у вас возникает мысль «что-то не то, остановлю-ка действие от греха подальше».
Первоочередные действия
Первым делом убедитесь в работоспособности интернета. Взгляните на маршрутизатор. Он должен быть включенным. Об этом будет свидетельствовать наличие соответствующего «огонька».

- Если значок Wi-Fi не горит, то проверьте не сбились ли его настройки через панель управления роутером.
- Если не светятся значки с компьютером, то удостоверьтесь в правильном и плотном подключении кабеля от маршрутизатора к компьютеру.
- Если не светится значок с глобусом, то нужно звонить провайдеру. Скорее всего неисправность на их стороне. Еще один вариант – сбились настройки роутера.
Также не помешает перезагрузить маршрутизатор. Желательно выключить его из сети на 15 минут, а потом включить снова, проверив соединение с интернетом.
Также стоит проверить работоспособность сайтов в других браузерах. Если окажется, что неисправен только один обозреватель, его нужно переустановить или обновить.
Еще можно обновить страницу с очисткой временных данных. Поможет комбинация клавиш «CTRL + R». Или воспользуйтесь режимом разработки, нажав «SHIFT+CTRL+C». Наведите на значок обновления рядом с адресной строкой, зажмите левую кнопку мыши и выберите пункт «Очистка кеша».
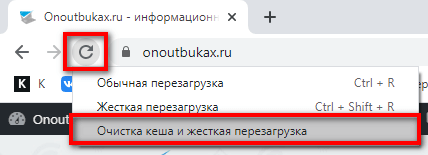
Измените тип подключения с 5 Ггц на стандартные 2.4 Ггц. Данное действие может оказаться эффективным при использовании Wi-Fi.
IUSR — анонимная проверка подлинности
Анонимные проверки подлинности позволяют пользователям получать доступ к общедоступным областям веб-сайта без запроса имени пользователя или пароля. В IIS 7.0 и более поздних версиях встроенная учетная запись используется для предоставления анонимного доступа. Эта встроенная учетная запись не требует пароля. Это будет идентификатор по умолчанию, который используется при включенной анонимной проверке подлинности. В файлеApplicationHost.config вы можете увидеть следующее определение:
Это указывает IIS на использование новой встроенной учетной записи для всех анонимных запросов на проверку подлинности. Самыми большими преимуществами для этого являются следующие:
- Вам больше не нужно беспокоиться об истечении срока действия паролей для этой учетной записи.
- Вы можете использовать xcopy /o для копирования файлов вместе с их собственностью и сведениями ACL на различных компьютерах без проблем.
Кроме того, вы можете предоставить анонимное удостоверение подлинности на веб-сайте с помощью определенной Windows учетной записи или удостоверения пула приложений вместо учетной записи.
IUSR и Подключение как
Подключение как вариант в IIS, который позволяет определить, какие учетные данные вы хотите использовать для доступа к веб-сайту. Вы можете использовать либо проверку подлинности учетных данных пользователей, либо конкретные учетные данные пользователей. Чтобы понять разницу, рассмотрим следующий сценарий:
У вас есть веб-сайт по умолчанию, настроенный для использования анонимной проверки подлинности. Однако содержимое веб-сайта на другом сервере, и вы используете Подключение в качестве раздела для доступа к этому ресурсу через пользователя домена. При входе пользователя он получает проверку подлинности с помощью учетной записи IUSR. Однако к контенту веб-сайта можно получить доступ через учетные данные пользователей, указанные в Подключение в разделе.
Проще говоря, анонимная проверка подлинности — это механизм, используемый веб-сайтом для идентификации пользователя. Но при использовании этой функции пользователю не нужно предоставлять учетные данные. Однако может быть похожий сценарий, в котором содержимое на сетевой совместной основе. В таких случаях для доступа к сетевой сети нельзя использовать встроенные учетные записи. Вместо этого для этого необходимо использовать определенную учетную запись (домен).
Соединение прервано ERR_NETWORK_CHANGED — как исправить
Иногда при работе в Google Chrome вы можете столкнуться с ошибкой «Соединение прервано. Похоже, вы подключились к другой сети» с кодом ERR_NETWORK_CHANGED. В большинстве случаев, такое происходит не часто и простое нажатие кнопки «Перезагрузить» решает проблему, однако не всегда.
В этой инструкции подробно о том, чем бывает вызвана ошибка, что подразумевается под «Вы подключились к другой сети, ERR_NETWORK_CHANGED» и как исправить ошибку, если проблема возникает регулярно.
Причина ошибки «Похоже, вы подключились к другой сети»
Если кратко, то ошибка ERR_NETWORK_CHANGED появляется в те моменты, когда какие-либо параметры сети изменяются по сравнению с тем, которые только что использовались в браузере.
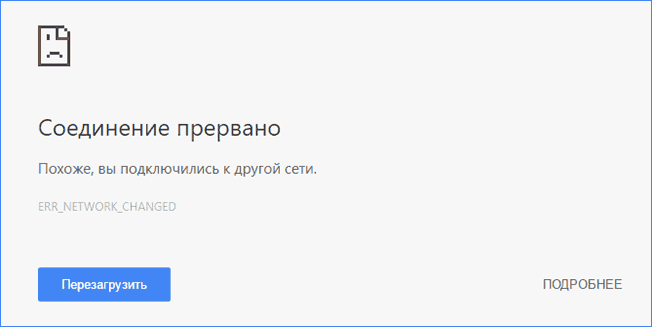
Например, столкнуться с рассматриваемым сообщением о том, что вы подключились к другой сети можно после смены каких-то параметров Интернет-подключения, после перезагрузки роутера и повторного подключения к Wi-Fi, однако в этих ситуациях она появляется однократно и затем не проявляет себя.
Если же ошибка сохраняется или возникает регулярно, по всей видимости, смену параметров сети вызывает какой-то дополнительный нюанс, который подчас бывает трудно обнаружить начинающему пользователю.
Исправление ошибки «Соединение прервано» ERR_NETWORK_CHANGED
Далее — самые частые причины регулярного появления проблемы ERR_NETWORK_CHANGED в Google Chrome и методы их исправления.
- Установленные виртуальные сетевые адаптеры (например, установленные VirtualBox или Hyper-V), а также ПО для VPN, Hamachi и т.п. В некоторых случаях они могут неправильно или нестабильно работать (например, после обновления Windows), конфликтовать (при наличии нескольких). Решение — попробовать отключить/удалить их и проверить, решит ли это проблему. В дальнейшем, при необходимости, переустановить.
- При подключении к Интернету по кабелю — неплотно подключенный или плохо обжатый кабель в сетевой карте.
- Иногда — антивирусы и фаерволы: проверьте, проявляет ли себя ошибка после их отключения. Если нет — может иметь смысл полностью удалить это защитное решение, после чего вновь его установить.
- Разрывы соединения с провайдером на уровне роутера. Если по какой-либо причине (плохо вставленный кабель, проблемы с питанием, перегрев, глючная прошивка) ваш роутер постоянно теряет подключение с провайдером, а затем снова восстанавливает его, в Chrome на ПК или ноутбуке вы можете получать регулярное сообщение об подключении к другой сети. Попробуйте проверить работу Wi-Fi роутера, обновить прошивку, заглянуть в системный журнал (обычно находится в разделе «Администрирование» веб-интерфейса роутера) и посмотреть, присутствуют ли постоянные повторные подключения.
- Протокол IPv6, а точнее некоторые аспекты его работы. Попробуйте отключить IPv6 для вашего Интернет-соединения. Для этого нажмите клавиши Win+R на клавиатуре, введите ncpa.cpl и нажмите Enter. Затем откройте (через меню по правому клику) свойства вашего Интернет-подключения, в списке компонентов найдите «IP версии 6» и снимите отметку напротив него. Примените изменения, отключитесь от Интернета и снова подключитесь к сети.
- Неправильное управление электропитанием сетевого адаптера. Попробуйте: в диспетчере устройств найти используемый для подключения к Интернету сетевой адаптер, открыть его свойства и на вкладке «Управление электропитанием» (при её наличии) снять отметку «Разрешить отключение этого устройства для экономии энергии». При использовании Wi-Fi дополнительно зайдите в Панель управления — Электропитание — Настройка схемы электропитания — Изменить дополнительные параметры питания и в разделе «Параметры адаптера беспроводной сети» установите «Максимальная производительность».
Если же ни один из этих методов не помогает в исправлении, обратите внимание на дополнительные способы в статье Не работает интернет на компьютере или ноутбуке, в частности, на моменты, связанные с DNS и драйверами. В Windows 10 может иметь смысл сбросить параметры сетевого адаптера
Как решить проблему «Соединение прервано ERR_NETWORK_CHANGED»
Рассмотрим самые частые варианты решения проблемы «Соединение прервано ERR_NETWORK_CHANGED».
1. Перезагрузите страницу. Шутки шутками, но это первое с чего необходимо начать. Например, если это был временный сбой, повлекший переподключение к интернету, то браузер продолжит нормально функционировать без каких-либо дополнительных сторонних действий.
2. Проверьте наличие интернета. Порой так бывает, что у интернет-провайдера временно недоступна сеть (технические проблемы или периодические перезагрузки маршрутизаторов). Поэтому, как бы банально это не звучало, но если предыдущий шаг не помог, то стоит проверить вообще наличие интернета. Открыть другие браузеры или программы, подключающиеся к сети.
3. Перезагрузите роутер. Если вы используете домашний маршрутизатор, то не будет лишним попробовать его перезагрузить.
4. Проблема в настройках DNS. Из-за изменений в настройках сети могут возникать проблемы с DNS. Чтобы не сильно загружать начинающих пользователей, вам нужно: открыть командную строку и выполнить команду «ipconfig /flushdns». После этого открыть сайт еще раз и проверить наличие ошибки «Соединение прервано ERR_NETWORK_CHANGED».
5. Проверьте сетевые кабеля. Иногда причина может быть чисто физическая — проблема с сетевым кабелем. Поэтому как минимально стоит попробовать переподключить кабель к сетевой плате и роутеру.
Примечание: Так же советую посмотреть варианты из обзора Несколько забавных и действительно помогающих советов для решения большинства проблем с компьютером.
6. Подключитесь к другой сети. Если у вас несколько сетей с доступом к интернету, то можно попробовать подключиться к другой сети, перезагрузить браузер и попробовать снова открыть сайт.
7. Блокирование доступа средствами безопасности. Файрволы и антивирусы вполне могут блокировать доступ к сайту. Правда обычно они об этом хоть как-то предупреждают. Тем не менее, вполне возможно, что причина в блокировке сайта, при чем далеко не всегда причина во вредоносных программах. Например, некоторые средства безопасности используют различные механизмы динамического анализа, что порой приводит к некорректным результатам. Но, все же стоит проявлять разумную безопасность. Например, попросить еще кого-нибудь открыть сайт (естественно, у тех, у кого используются средства безопасности,)
8. Попробуйте открыть сайт в другом браузере. Проблему с самим браузером так же не стоит исключать. Вполне возможно, что сайт будет нормально открываться в других браузерах.
Примечание: Так же возможно вам будет интересен обзор Зачем обычному пользователю несколько браузеров.
9. Почистить реестр windows. Это, в принципе, полезно периодически делать. Но, касаясь проблемы с соединением, вполне возможно, что в реестре операционной системы возникли какие-то ошибки, повлекшие за собой проблемы с доступом к интернету. Поэтому стоит попробовать почистить реестр windows, а затем перезагрузить компьютер.
- Ошибка при запуске приложения 0xe06d7363
- Ошибка ERR_CONNECTION_TIMED_OUT: что делать?
Другие решения
Если ничего не помогает, то проблема может заключаться в самом роутере. Также не исключены другие причины. Для них нет универсального метода решения. Но можно попробовать выполнить одну из этих рекомендаций:
- Проверьте, не поврежден ли кабель соединяющий роутер с компьютером. При необходимости замените его.
- Обновление прошивки роутера. Проблемы из-за слетевших или недоработанных прошивок возникают регулярно. Поэтому всегда стоит иметь свежую версию на своем роутере. Загрузить актуальную версию ПО можно с сайта производителя устройства. В процессе установки нет ничего сложного. В панели управления маршрутизатором найдите пункт обновления, выберите скачанный файл и начните процедуру.
- Если используется прокси, то попробуйте отключить его. В панели управления перейдите в категорию «Свойства браузера». Переместитесь на вкладку «Подключений» и кликните настройке. Снимите галочку с прокси-сервера и установите на автоматическом определении параметров.
- Возможен сбой в настройках маршрутизатора. В таком случае сделайте сброс параметров, нажав по кнопке «Reset» на задней панели устройства. Однако после этого придется заново настраивать интернет-подключение, обратившись за помощью к провайдеру.
- Иногда ERR NETWORK CHANGED вызывают компьютерные вирусы или вредоносное ПО. Нужно проверить компьютер. Но доверяться защитнику не стоит. Лучше скачать что-нибудь вроде Dr Web CureIT, Adw Cleaner и проверить ПК.
- Захламленность ОС также может влиять на подключение. Для очистки используйте автоматические утилиты вроде «Ccleaner».
- Выполните диагностику обозревателя с помощью приватного режима «Инкогнито. Запускается клавишами Ctrl+Shift+N. Если в «Инкогнито» все будет работать, то очевидно проблема с активными расширениями или конфигурацией браузера. В таком случае сбросьте настройки к значению по умолчанию через меню.
- Очистите кэш обозревателя с помощью комбинации «CTRL+SHIFT+DELETE».
- Если очистка кэша и режим инкогнито не дали никаких результатов, стоит попробовать переустановить обозреватель. Удалите его не стандартным способом через деинсталлятор, например, «Revo Uninstaller». Затем установите заново.
- Утилита «Microsoft Easy Fix» позволяет быстро сбросить параметры TCP/IP. Загрузите ее с официального сайта и запустите от имени администратора. Дождитесь завершения работы программы и выполните перезагрузку ПК.
- Установите последние обновления. Особенно актуально для пользователей старых ОС. Лучше всего обновиться до новой десятки.
- Не используйте одновременно Ethernet и Wi-Fi на одном устройстве. Это приводит к сбоям. Выберите одну сеть для работы в интернете — то есть либо Ethernet, либо Wi-Fi.
- Нажмите на сетевой значок на панели задач и проведите диагностику.
Если ничего не помогает, при этом сайты не загружаются на всех устройствах (телефонах, планшетах, ноутбука), то стоит обратиться за разъяснением ситуации к провайдеру. Возможно, неполадка на их стороне.
Как исправить ошибку 21 в Google Chrome «ERR_NETWORK_CHANGED»
Не для кого не секрет, что браузер от компании Google является на сегодняшний день лидирующим по количеству пользователей. Чаще всего пользователи видят подобную ошибку именно в нем. Признаки такой ошибки:
- Браузер выдает окно «Chrome Error 21 Network Changed».
- Компьютер завершает работу браузера после отображения подобной ошибки.
- Браузер долго не открывает нужную страницу.
Первым делом нужно убедиться, что причиной ошибки не является отсутствие Интернета. Проверьте WI-FI модуль, перезагрузите его, а затем обновите страницу в Google Chrome. Данные, которые сохраняет браузер для улучшения своей работы, также могут препятствовать стабильной работе. Поэтому кликните на значке меню в верхнем правом углу и выберите пункт «История». В открывшемся окне нужно очистить все, что сохранил браузер.
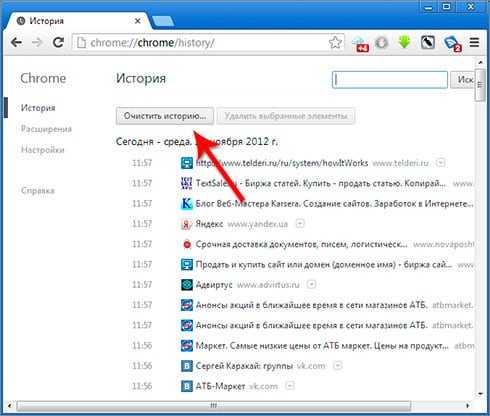
Причина
При применении накопительного обновления биты установки для любого предыдущего накопительного обновления существуют в Exchange каталога установки bin subdirectory. Например: в C:\Program Files\Microsoft\Exchange Server\V15\Bin\Setup.
При запуске процесса настройки в этом сценарии файл SharedWebConfig.config, расположенный в C:\Program Files\Microsoft\Exchange Server\V15\ClientAccess (роль почтовых ящиков) или C:\Program Files\Microsoft\Exchange Server\V15\FrontEnd\HttpProxy (роль клиентского доступа) указывает на C:\Program Files\Microsoft\Exchange Server\V15\bin\setup. Эти файлы не обновляются процессом установки.





![[fix] 15 ways to fix err_network_changed in chrome on windows 10/8/7 and android](http://rwvt.ru/wp-content/uploads/f/9/3/f9357e4cff6a3e93042b2bd106108d51.jpeg)



![[solved] err_network_changed ошибка chrome - zanz](http://rwvt.ru/wp-content/uploads/a/9/c/a9c3795a4cf60a357b861e006874d8ca.png)


![[solved] err_network_changed chrome error](http://rwvt.ru/wp-content/uploads/2/8/5/2851faa1c8ee1683fdab534466db86f1.jpeg)




![[fixed] net:: err_network_changed chrome error issue](http://rwvt.ru/wp-content/uploads/a/e/1/ae1c6a6c88f307a9771d49d4faf3b062.jpeg)
![[fix] 15 ways to fix err_network_changed in chrome on windows 10/8/7 and android](http://rwvt.ru/wp-content/uploads/9/1/a/91a754f894a76332ec33075d77647350.jpeg)




