Шаг третий: шифрование сети
Для защиты от вторжений извне каждый современный маршрутизатор по умолчанию шифрует канал доступа в собственную сеть. Существует несколько протоколов шифрования:
- OPEN . По сути, в таком протоколе полностью отсутствует шифрование. Передача данных в этой сети проходит по открытому каналу.
- WEP . На сегодняшний день самый слабый тип шифрования, появившийся в 90-х годах 20 века. Имеет массу уязвимостей, взламывается за несколько секунд.
- WPS (или QSS). Механический вход в сеть (вход осуществляется с помощью нажатия кнопки). Ненадежен, взламывается в течение суток.
- WPA/WPA2 . Самый надежный протокол. Основан на различных алгоритмах шифрования. До недавнего времени был практически неуязвим. Недавно хакеры нашли лазейки для его взлома, однако ваши соседи все еще имеют очень мало шансов пробиться сквозь такое шифрование.
Прежде чем использовать маршрутизатор убедитесь, что шифрование включено. Проверить это можно в WEB-интерфейсе роутера (через браузер).
Получить доступ к настройкам устройства можно введя в строке браузера url или ip-адрес, указанный на корпусе роутера (обычно на нижней его части).
При выборе способа шифрования ориентируйтесь на протокол WPA2 — он более надежен по сравнению с остальными.
Отключение WiFi в маршрутизаторе дистанционно по расписанию на ночь
Возможность отключения wifi сигнала дистанционно по расписанию предусмотрена во многих роутерах. Например, на то время, пока вы им не пользуетесь, или на ночь.
Я уже писал о безопасности wifi для здоровья, однако многие пользователи до сих пор думают, что от него исходит какой-то вред.
Но выключать wifi постоянно вручную кнопкой на роутере или дистанционно из панели управления не очень практично. А вот настроить отключение wifi автоматически и даже задать расписание на его работу очень удобно. Например, отключить роутер на ночь.
Как отключить по расписанию WiFi на роутере TP-Link?
На роутере TP-Link в новой версии панели отключение wifi происходит в разделе «Дополнительные настройки — Беспроводной режим — Настройки беспроводного режима». Здесь просто надо снять галочку с пункта «Включить беспроводное вещание» в каждом из диапазонов — 2.4 и 5 ГГц.
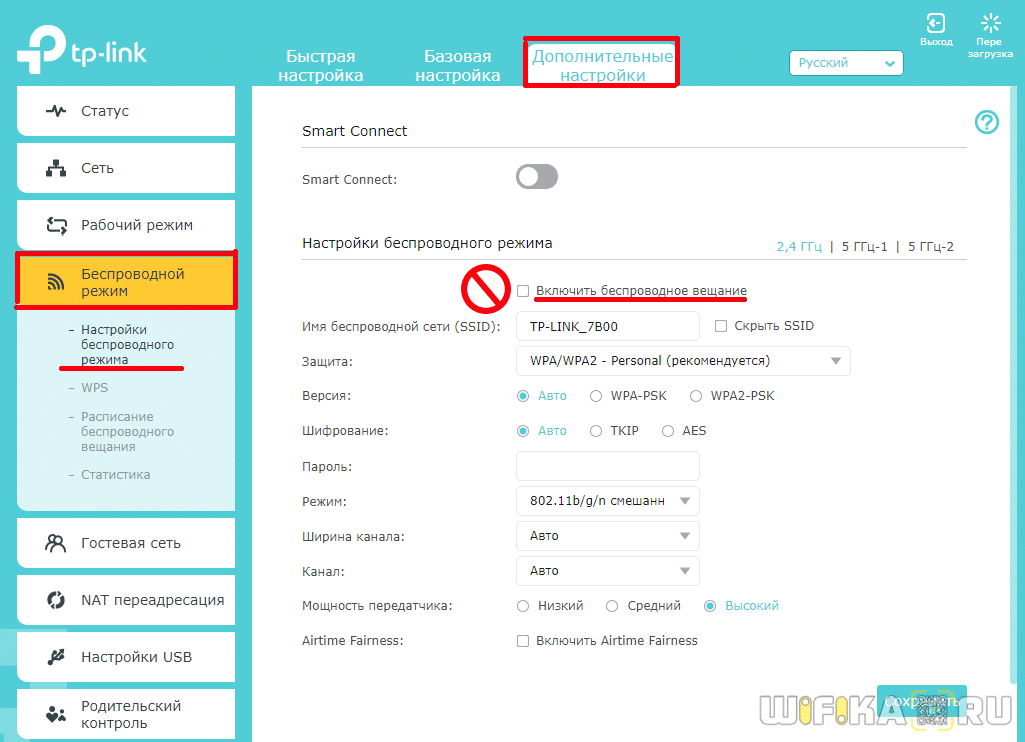
Для дистанционной активации работы по времени переходим в этой же рубрике в подраздел «Расписание беспроводного вещания» и активируем его тумблером-переключателем. Далее нажимаем на ссылку «Редактировать расписание»
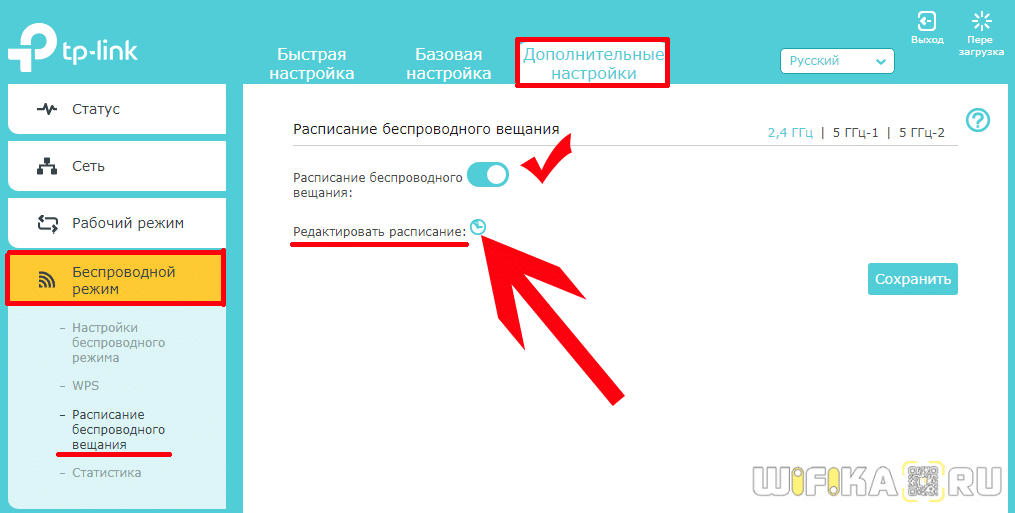
и на наглядном календаре отмечаем, в какие дни и часы будет работать ретрансляция wifi
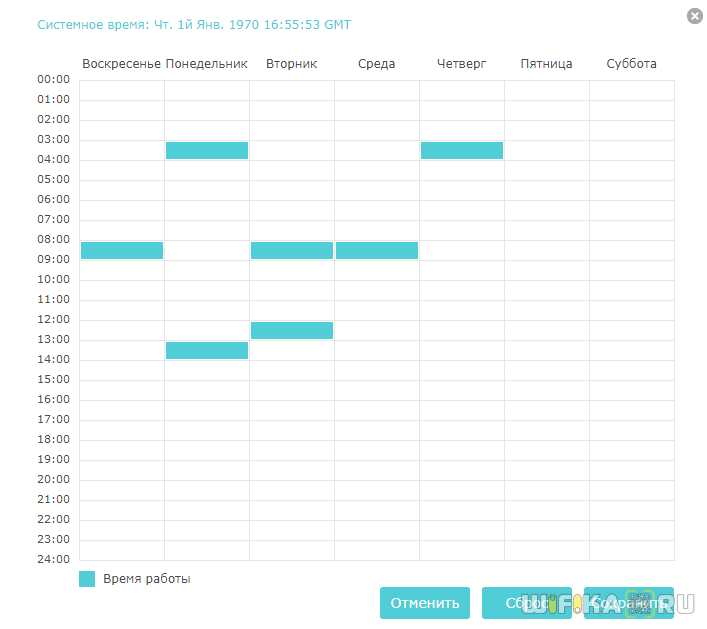
После этого нажимаем на кнопку «Сохранить» и еще раз на такую же на основной странице расписания.
В старой админке для выключения сигнала нужно зайти в меню «Выбор рабочей частоты» и так же снять пометки
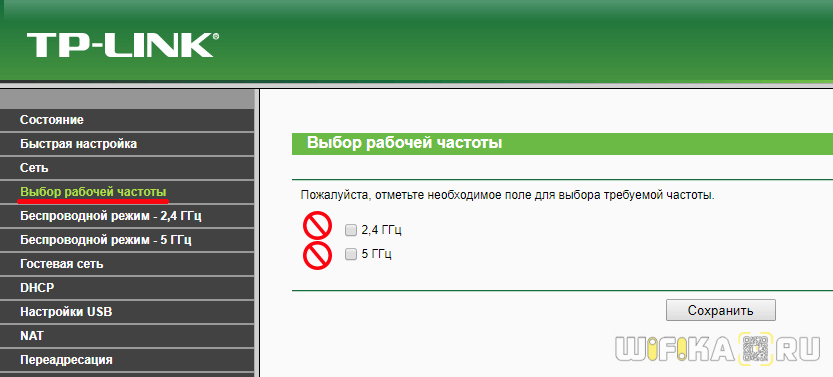
Для отключения wifi по расписанию заходим в меню «Контроль доступа — Расписание» и жмем на «Добавить»
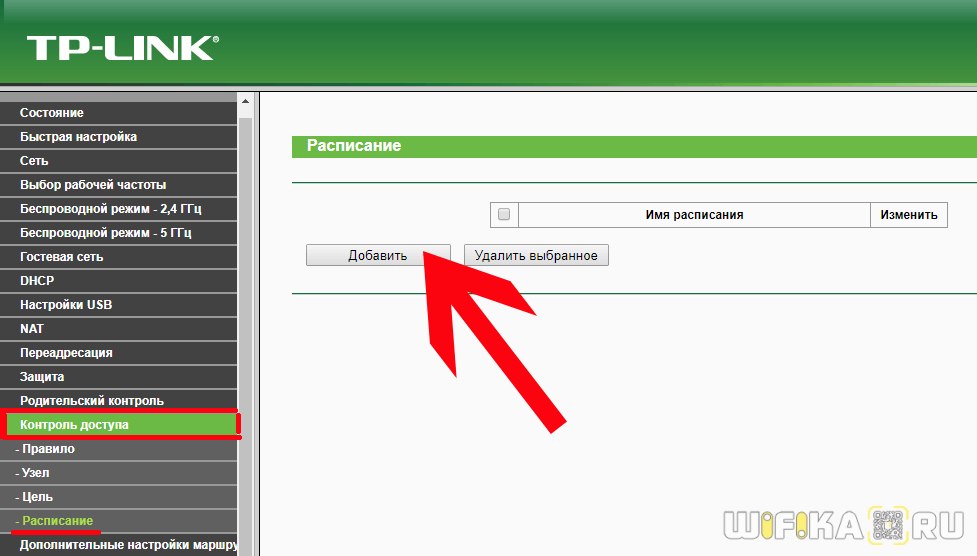
Придумываем название для расписания и назначаем время — либо выставив промежуток времени и дни через выпадающие списки, либо вручную на календарике

Как отключить Wi-Fi на роутере Asus по расписанию?
Выключить wifi модуль на роутере Asus можно из раздела «Беспроводная сеть» на вкладке «Профессионально». Здесь есть функция как полного отключения радиомодуля, так и создания расписания для работы сети — отдельно для рабочих дней (week days) и для выходных (weekend).
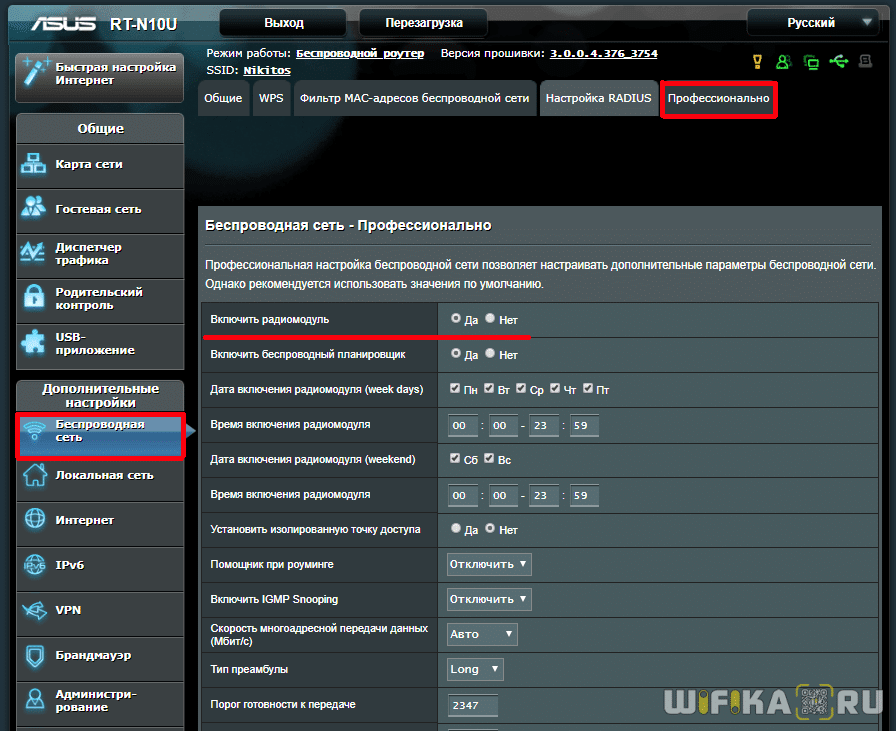
Как отключить WiFi на роутере Tenda?
Для того, чтобы назначить расписание, когда включать, а когда отключать WiFi на роутере Tenda, заходим в раздел «Настройки WiFi — Расписание WiFi»
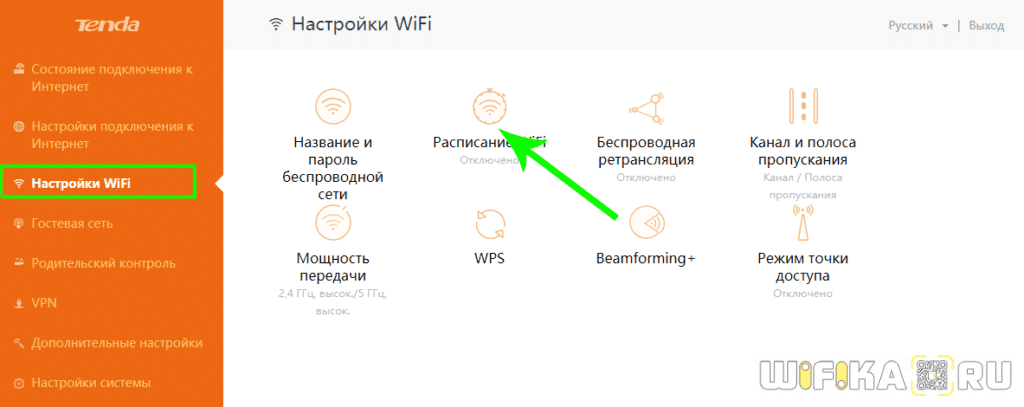
Активируем режим работы по расписанию и назначаем дни и время выключения WiFi.
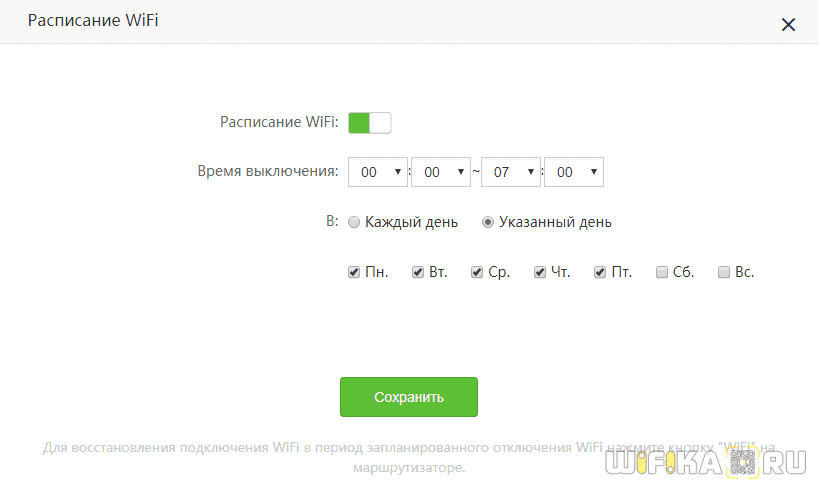
Сохраняем настройки и ждем, пока роутер перезагрузится, после чего расписание вступит в силу.
Те же самые настройки можно выполнить и через мобильное приложение Tenda WiFi
Отключаем сеть WiFi по расписанию на роутере Zyxel Keenetic
У Zyxel Keenetic полностью отключить вайфай совсем просто — заходим в настройки «Сеть Wi-Fi» и снимаем флажок с «Включить точку доступа»
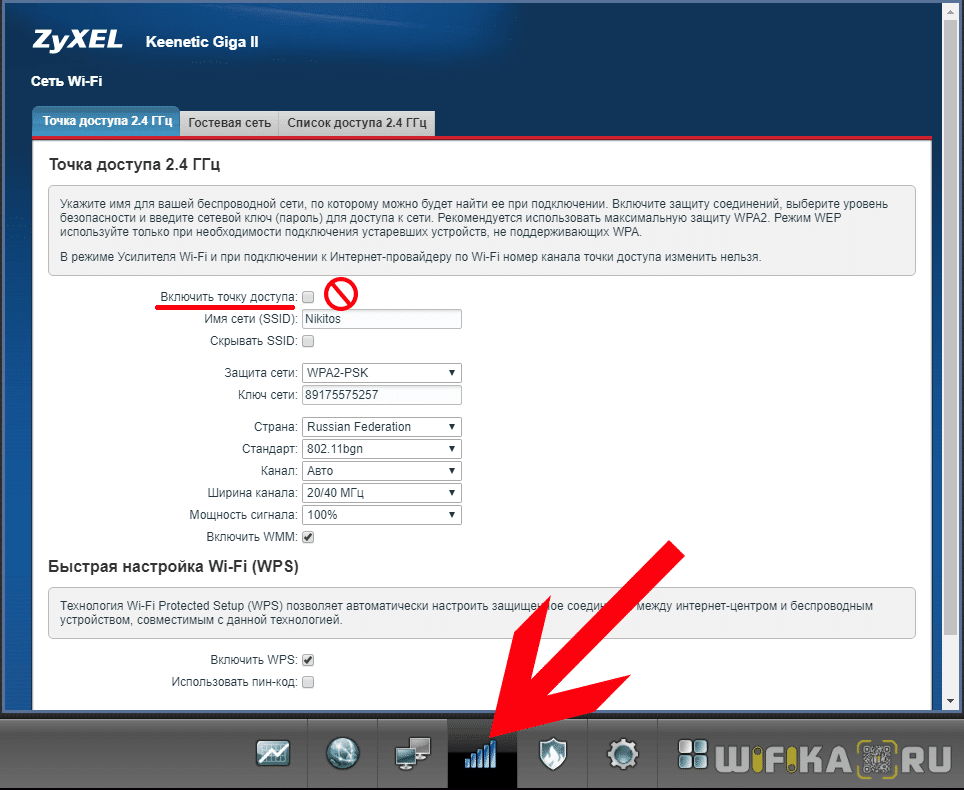
Если же требуется выключить WiFi только в определенное время, то на помощь придет раздел «Расписание» — тоже довольно гибкие настройки по времени и дням недели, а также можно назначить несколько расписания для отдельных устройств.
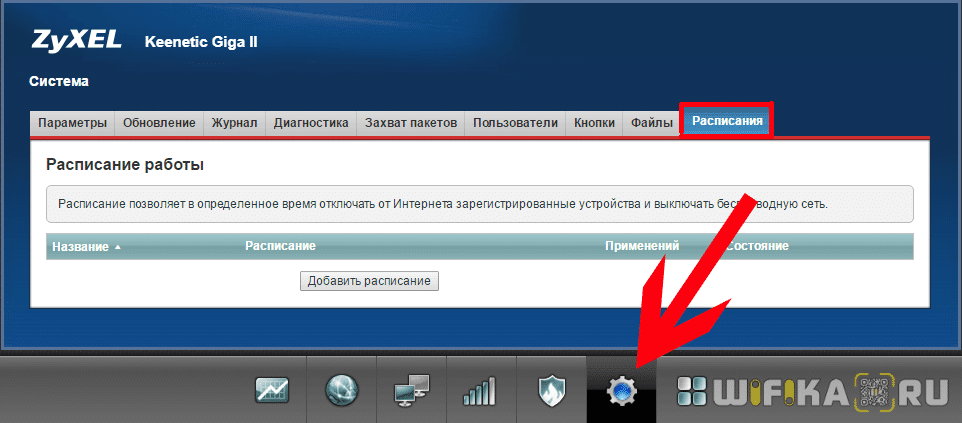

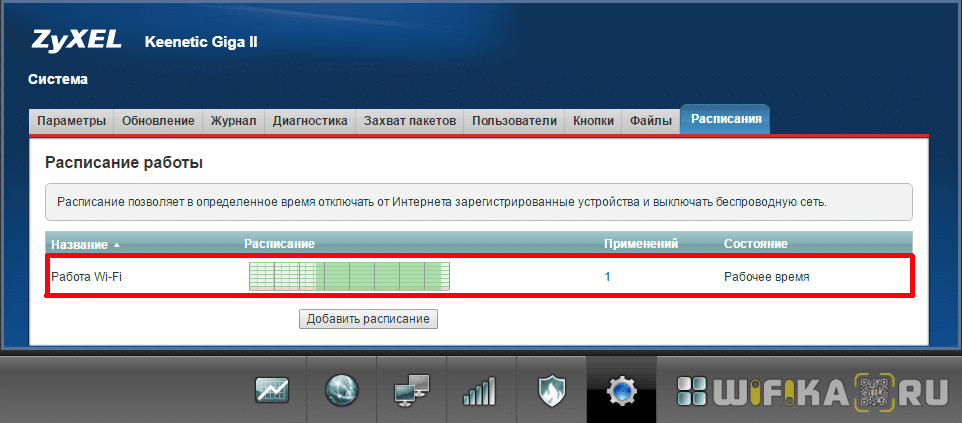
В свежей версии ПО Keenetic эта настройка находится непосредственно в конфигураторе «Домашней сети»
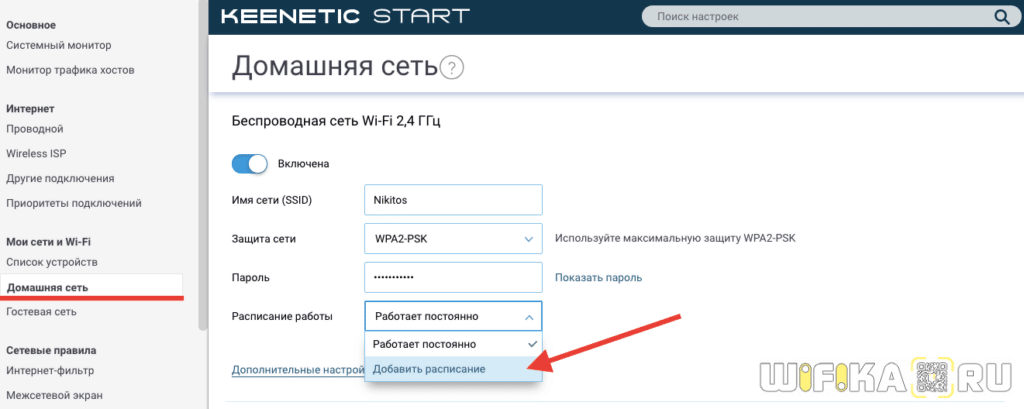
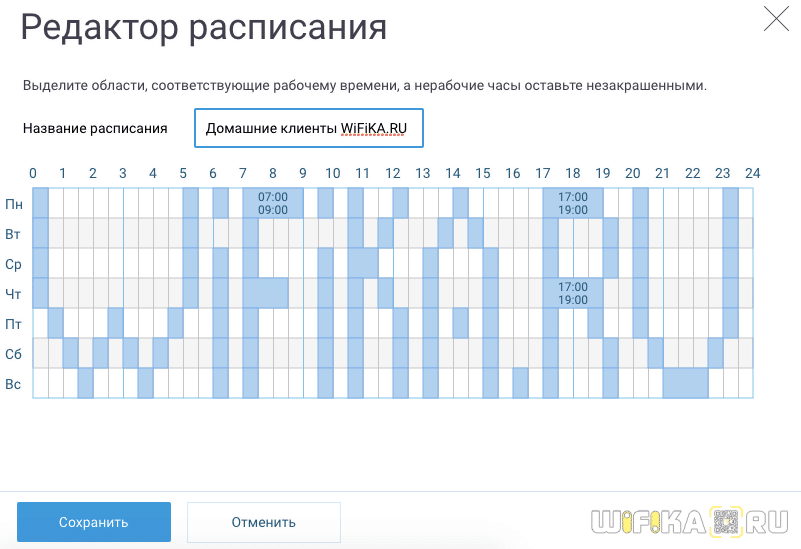
Вот и все — теперь вы знаете, как автоматически отключить wifi по расписанию или полностью раздачу сигнала на роутере. По мере появления у меня других моделей я буду добавлять сюда инструкции по их настройке, так что следите за обновлениями!
Сети гостей и беспроводная изоляция
Функция гостевой сети маршрутизатора также может работать аналогичным образом. У вашего маршрутизатора могут быть обе эти функции, одна из них или вообще отсутствует. Многие домашние маршрутизаторы не имеют функций беспроводной изоляции или гостевой сети.
Функция Wi-Fi для гостевого Wi-Fi маршрутизатора, как правило, дает вам две отдельные точки доступа Wi-Fi — первичный, безопасный для себя и изолированный для ваших гостей. Гости, которые присоединяются к гостевой сети Wi-Fi, ограничены полностью отдельной сетью и доступом к Интернету, но не могут общаться с основной проводной сетью или основной беспроводной сетью. У вас также может быть возможность установить отдельные правила и ограничения для гостевой сети Wi-Fi. Например, вы можете отключить доступ к Интернету в гостевой сети в определенные часы, но все время оставляйте доступ к Интернету для устройств в основной сети. Если ваш маршрутизатор не имеет этой функции, вы можете получить его, установив DD-WRT и следуя нашему процессу установки.
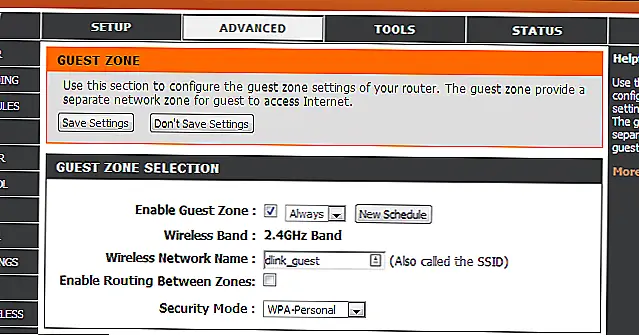 Функции беспроводной изоляции менее причудливы. Просто включите опцию изоляции, и все клиенты, подключенные к сети Wi-Fi, будут заблокированы от связи с другими устройствами в локальной сети. Благодаря системе правил брандмауэра клиенты, подключенные к Wi-Fi, смогут общаться только с Интернетом, а не друг с другом или с любыми машинами в проводной сети.
Функции беспроводной изоляции менее причудливы. Просто включите опцию изоляции, и все клиенты, подключенные к сети Wi-Fi, будут заблокированы от связи с другими устройствами в локальной сети. Благодаря системе правил брандмауэра клиенты, подключенные к Wi-Fi, смогут общаться только с Интернетом, а не друг с другом или с любыми машинами в проводной сети.
Client/AP Isolation
Dropping a common security setting on guest networks and start poking around.
What are you talking about?
Client isolation or AP isolation is a setting on your hotspot that you can turn on to isolate connected clients so that they can’t communicate with/see others. Which is a nice thing to turn on when you don’t know/trust everyone on your network, say for a guest Wi-Fi.
But since you control the settings, why turn that on?
The game plan
This can be done by simply turning on any Wi-Fi AP that clones the properties and not checking the network isolation box, but this wouldn’t be fun. So lets also go through a random tool you can use so that you’ll have a starterpack for other things you could do!
What now?
We’re not going for sslsplit attacks or phishing attacks, we’re going for the responder one, but with a twist.
For starters, lets run a basic instance of rogue. You can specify whichever protocol/auth you want to use but lets do a simple version and go for an open network. There are a couple of ways to config the tool, either modify the default setup.py or just run with options. You can use the responder option but this is limited to specific environments.
To start this you want to clone the target’s channel + ESSID + BSSID and relay whatever to the actual Internet through your computer’s Internet connection, then you just need to run a
Once up you can play the deauth game or simply wait for someone to connect. In the meantime you could RTFM
Someone connected!
Good! Since you’re also on the network and there is no client isolation, start your Responder and wait for, or force, someone to connect to something that needs NTLM auth to get some hashes.
What that’s it?
Well if you have some extra time on your hands and already have access to the internal network, you could set it up to go for SMBRelay attacks and target admins or whatever other PtH scenario you want.
Как отключить Wi-Fi сеть с кнопки или удаленным способом (панель управления)
Большинство производителей оснащают роутеры кнопкой для отключения беспроводной сети Wi-Fi, которая называется «Wi-Fi On/Off». Даже если такого обозначения нет, найти его будет легко и интуитивно понятно. Чтобы выключить Wi-Fi с кнопки, нужно ее нажать (в некоторых случаях нужно удерживать до 4 секунд). При успешном отключении беспроводной сети индикатор Wi-Fi будет неактивен, а выход в Интернет будет возможен только через прямое подключение сетевого кабеля от роутера-компьютера/ноутбука».
Как было сказано выше, не все модели роутеров имеют возможность быстрого отключения беспроводной сети Wi-Fi с помощью кнопки, поэтому есть еще один способ, так называемое удаленное управление (через панель администрирования), с помощью которого можно получить доступ с помощью подручных средств (смартфон, планшет).
ВНИМАНИЕ: Ни в коем случае нельзя отключать сеть Wi-Fi через центр управления, если все устройства подключены через беспроводную сеть и нет прямого подключения через сетевой кабель. Если вы отключите сеть, вы не сможете снова включить ее, потому что, как бы банально это ни звучало, для управления настройками роутера по Wi-Fi требуется беспроводное соединение
Отключение Wi-Fi сети на роутерах ASUS
ASUS, мировой производитель качественной электроники, постепенно завоевывает рынки роутеров, и если большинство моделей не позволяют отключить Wi-Fi кнопкой, то широкие возможности открываются при переходе в панель управления. Инструкция по входу в панель управления роутером поможет тем, кто не знает, как это сделать. Затем в боковом меню найдите пункт «Беспроводная сеть — Профессиональная» и переведите противоположный переключатель «Включить радиомодуль» в положение «Нет». После изменения настроек необходимо сохранить.
Интересной особенностью роутеров ASUS является то, что настройки панели управления позволяют автоматически включать и выключать беспроводную сеть Wi-Fi по расписанию. По этому поводу подготовлен соответствующий материал — расписание Wi-Fi на роутере ASUS.
Отключение Wi-Fi сети на роутерах TP-LINK
Это одни из самых популярных интернет-устройств в России, и в большинстве моделей производитель устанавливает дополнительную кнопку отключения беспроводной сети, которая называется «Wi-Fi On/Off» или «Wireless On/Off». Выключить Wi-Fi можно просто нажав на эту самую кнопку и, при необходимости, удерживая ее нажатой до 4 секунд.
Для включения сети Wi-Fi нужно нажать эту же кнопку и удерживать ее несколько секунд при необходимости. В роутерах следующих моделей: TP-Link TL-WR740N, TL-WR841ND, TL-WR840N, которые характеризуются как недорогие, эта кнопка отсутствует.
Вы можете зайти в настройки роутера TP-Link и в разделе «Беспроводной режим — Настройки беспроводной сети» (Wireless) снять галочку напротив «Включить беспроводную передачу» (Enable wireless router radio), после чего изменить необходимые настройки сохранить.
Фотография
Отключение Wi-Fi сети на роутерах D-LINK
Чтобы отключить беспроводную сеть, вам необходимо войти в админ-панель (подробная инструкция здесь). Выберите в боковом меню раздел «Wi-Fi», из выпадающего списка выберите «Основные настройки» и снимите галочку напротив строки «Вещание беспроводной сети». После внесения изменений настройки необходимо сохранить. Чтобы включить сеть Wi-Fi, выполните действия в обратном порядке, установив флажок для трансляции беспроводной сети.
Шаг шестой: обновление ПО
Необходимо систематически обновлять программное обеспечение роутера. Пакеты обновлений исправляют баги и уязвимости в прошивке устройства. Некоторые новейшие маршрутизаторы поддерживают функцию автоматического обновления прошивки. Если такая функция есть, то делать ничего не нужно. Вы также можете самостоятельно проверять наличие нового программного обеспечения в меню настроек и загружать их вручную.
Если ваше устройство не имеет функции автоматического или полуавтоматического обновления, вы должны загрузить соответствующий файл с официального сайта компании-производителя.
Где находится кнопка WPS на модеме или роутере?
Функция WPS присутствует на всех современных моделях WiFi роутеров и модемов. Также ее можно обнаружить на wifi адаптере или принтере, оборудованном беспроводным модулем.
На корпусе роутера она выглядит как небольшая кнопка, расположенная в неприметном месте рядом с сетевыми портами, сбоку или прямо рядом с панелью индикаторов. Обозначается как:
- WPS, WPS/RESET
- QSS (старые TP-Link)
- Значком WiFi (Zyxel Keenetic)
- MiNet (Xiaomi)
Кнопка WPS на роутере TP-LINK (QSS)
Компания TP-LINK на свои роутерах до недавнего времени применяла собственное название «QSS», что расшифровывалось как Quick Security Setup — быстрая безопасная настройка. А вот в новых моделях также используется общепринятое название «WPS».
На маршрутизаторе TP-LINK кнопка WPS на многих моделях очень часто совмещается с функцией Reset. В этом случае кратковременное нажатие активирует WPS, а длительное — сброс настроек.
Если ее на корпусе нет, то это не значит, что функция WPS на роутере отсутствует. Просто производитель сэкономил и не стал ее выносить на корпус в виде кнопки. Настройку включения-выключения функции WPS на маршрутизаторе TP-Link необходимо искать в панели управления.
Она находится в верхней вкладке «Дополнительные настройки». Здесь в боковом меню в разделе «Системные инструменты» нужно открыть пункт «Параметры системы» и установить флажок на «Включить WPS», после чего нажать на кнопку «Сохранить».
Zyxel, Keenetic
На роутерах Zyxel и Keeentic функция WPS по умолчанию запрограмирована на кнопку WiFi, которая находится на верхней панели рядом со световыми индикаторами.
Хотя впоследствии через меню настроек ее можно назначить также на кнопку FN.
Перед тем, как включать функцию WPS с помощью кнопки на маршрутизаторе Zyxel Keenetic, нужно проверить, работает ли данный режим, так как он может быть отключен в настройках. Активация кнопки WPS в старой версии прошивки Zyxel находится в разделе меню «WiFi»
В новой админке роутеров Keenetic зайти в нужную нам конфигурацию можно сразу со стартового экрана
И здесь нажать на кнопку «Запустить WPS»
Asus (EzSetup)
Присутствует функция WPS и на роутерах Asus. Вот кнопка:
А вот скриншот включения WPS на Асус из панели управления
Обратите внимание, можно при желании также задать свой собственный пин-код
Если у вас старая модель, то скорее всего вместо WPS вы увидите такую программу, как EzSetup. Эта кнопка запускает данное приложение для быстрой конфигурации.
Netis
Точно такая же кнопка WPS для активации режима быстрого подключения к сети присутствует и на роутерах Netis
Ваше мнение — WiFi вреден?
Да 22.56%
Нет 77.44%
Проголосовало: 51409
Кстати, здесь можно также подключить какое-либо устройство по WPS с паролем в обратном направлении. То есть когда ключ шифрования задается на самом гаджете, а потом вводится в панели управления роутера. Иногда так подключаться гораздо удобнее.
D-Link
А вот как выглядит панель настройки WPS на роутере D-Link
Активируем данный режим и применяем изменения. После чего находим кнопки WPS на роутере D-link и на втором устройстве, и кратковременно нажимаем на них одновременно. Обмен сигналом будет происходить всего несколько секунд, поэтому нужно, чтобы они работали в одно время.
MiNet в роутерах Xiaomi
Разработчики Xiaomi решили идти по стопам Zyxel Keenetic и отступить от общепринятого обозначения WPS. На роутерах этой фирмы на лицевой части корпуса можно обнаружить кнопку «Mi», которая активирует так называемую функцию «Mi Net».
По сути она является ничем иным, как тот же самый WPS.
Upvel
На маршрутизаторах Upvel кнопка WPS также может быть как отдельной, так и совмещенной с функцией сброса.
Настройка подключения по PIN-коду происходит в разделе «Wi-Fi сеть — WPS». Здесь же можно и запустить ее принудительно.
Tenda
Точно также совмещенной кнопка WPS/RST выглядит на роутерах фирмы Tenda
В панели управления данная функция вызывается в разделе «Настройки WiFi»
Настройка роутера ASUS в режиме точки доступа (AP)
Для оборудования от фирмы ASUS характерно быстрое переключение режимов. Требуемый формат активности Wi-Fi аппаратуры задействуется в панели управления. Активированный прибор, работающий как АР, нужно присоединить к модему или основному маршрутизатору. На ранних версиях маршрутизаторов, взять хотя бы RT-N13U, все было проще: для перевода прибора в формат тоски доступа нужно переключить соответствующий тумблер на кожухе.
Роутер Асус как точка доступа в схеме:
Шаг 1.
Шаг 2.
Шаг 3.
Шаг 4. Для автоматических настроек можно выбрать первый вариант.
Шаг 5.
Шаг 6. Роутер как точка доступа настроен и работает исправно.
Примерная демонстрация алгоритма действий по настройке АР на роутере Asus RT-N12:
- Включить прибор в розетку и ввести его в рабочую сеть.
- По IP-адресу, введенному в адресную строку в любом браузере, открыть настройки маршрутизатора.
- Далее по схеме: во вкладке «Администрирование» — «Режим работы» отметить галочкой «Режим точки доступа (АР)». Ознакомиться с характеристиками работы прибора в выбранном формате и запомнить выбор.
Открыть следующее окно, проверить адрес IP (вероятнее всего вносить изменения не придется), нажать кнопку «Далее». В таком случае IP будет вычислен автоматически встроенной утилитой «Discovery». Но если нужно задать какой-то конкретный IP-адрес, то в графе «Назначать IP автоматически» ответить «нет» и в цифровом ряде изменить последнюю цифру. Новые настройки роутера будут впоследствии отражены по новому IP.
Дальше задаются параметры вай-фай: SSID соединения и пароль (сетевой ключ). Все изменения сохраняются.
Быстрое отключение Wi-Fi интернета на ноутбуке без применения роутера
Ноутбук с ОП Windows получает интернет через подключенный кабель, отключая оптоволокно, гаджет тут же ищет беспроводное соединение. Поэтому специально отключать каждый раз Wi-Fi, если подключен провод, не нужно. Чтобы отключить интернет:
- Следует найти на рабочем столе, в правом нижнем углу возле часов – Доступ к интернету, и нажать два раза мышкой. Появляется окно с доступными сетями, где только к одному есть доступ и подключение.
- Нужно нажать на кнопку Отключить.
- Включают таким же способом.
Также отключить Wi-Fi на роутере можно на планшете и на компьютере, если тот поддерживает эту функцию, потому что обычно ПК подключены к интернету по кабелю. Но минус такого отсоединения от локальной сети в том, что роутер работать не перестает и раздает интернет по Wi-Fi.
Отключиться от роутера с телефона еще проще, к примеру, если смартфон на операционной системе Андроид: касанием опускают шторку с функциями и ищут значок Wi-Fi, такой же, как и на ноутбуке, и нажимают на него, чтобы он стал не активным. После чего, телефон будет работать без интернета или ловить его по мобильной связи.
Быстрая настройка интернета с помощью QuickSet.
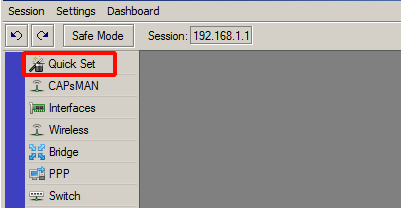
В мастере быстрой настройки «Quick Set» предусмотрено несколько режимов работы роутера:
- CAP: Контролируемая точка доступа, которая управляется CAPsMAN сервером
- CPE: Режим клиента, который подключается к точке доступа AP.
- Home AP: Домашняя точка доступа. Этот режим подходит для упрощенной настройки доступа к интернету.
- PTP Bridge AP: Создает точку доступа для подключения к ней удаленного клиента PTP Br >
Выбираем режим Home AP и приступаем к настройке роутера в качестве обычной точки доступа к интернету, которую можно использовать для небольшого офиса и дома.
Настраиваем WiFi.
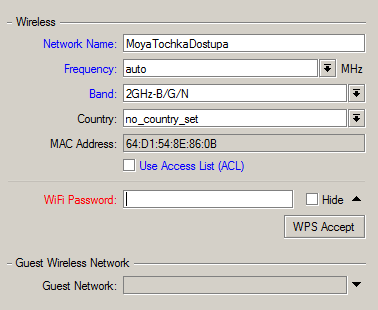
Network Name: Название сети. Это название будут видеть тот кто подключается к вашей сети по WiFi.
Frequency: в обычной ситуации лучше оставить значение Auto. роутер сам подберет оптимальную частоту работы.
Band: Диапазон частот для домашнего роутера 2GHz-only-N. Если в сети есть старые устройства, работающие по протоколам 802.11b или 802.11g, тогда нужно будет выбрать режим 2GHz-B/G/N, но будет потеря в скорости соединения.
Use Access List (ACL): Используется для того чтобы ограничить доступ по WiFi. Прежде чем включать эту опцию необходимо создать список клиентов, которым разрешен доступ. Выбираем из списка подключенных клиентов и нажимаем кнопу Copy To ACL.
В обычной ситуации этой функцией лучше не пользоваться т.к. аутентификация по паролю обеспечивает достаточные ограничения.
Как повысить уровень безопасности своей сети
Если роутер установлен в многоквартирном доме, случаи чужих подключений могут происходить достаточно часто. Именно поэтому стоит сразу позаботиться о безопасности. Основные правила повышенной защиты заключаются в следующем:
- Необходимо устанавливать достаточно сложные пароли как на само Wi-Fi соединение, так и на роутер. Не стоит оставлять заводские логин и пароль от маршрутизатора, поскольку они всем и всегда известны так как являются стандартными.
- Поменять наименование SSID через панель управления.
- Сменить тип шифрования. Лучше всего в данном случае использовать WPA2. На текущий момент, это является наиболее надежным форматом защиты.
- Включить брандмауэр через настройки маршрутизатора.
- Отключить как WPS, так и UpnP. Делается это все через настройки роутера.
- Хотя бы 1 раз в 2-3 месяца обновлять прошивку устройства.
К выбору нового пароля, как на сеть, так и на сам роутер, следует подходить серьезно и основательно. Несколько правил:
- Использовать минимум 8 символов, которые бы содержали не только цифры, но и буквы.
- Добавить специальные символы для большей надежности, например: $, #. & и так далее.
- Не использовать в пароле свои персональные данные, такие как фамилия, имя, отчество, дата рождения.
- Периодически менять пароль. Рекомендуется проводить подобную процедуру по меньшей мере 1 раз в 6 месяцев. Можно и чаще.
Разумеется, при регулярной смены защитного кода, его можно забыть. Лучше всего записывать всю установленную информацию и хранить ее в специальном месте. При этом не стоит использовать текстовые файлы на самом компьютере. Бумажный вариант будет надежнее.
Кроме того, вне зависимости от того, какой способ обнаружения и обезвреживания от чужого вмешательства был использован, рекомендуется установить на ПК программу сканер, которая будет сообщать обо всех фактах подключения к сети. Так можно будет ликвидировать угрозу в самом начале и не допустить утечки личной информации и данных.
 Стандартный пароль и IP-адрес записаны с обратной стороны роутера
Стандартный пароль и IP-адрес записаны с обратной стороны роутера
Рассмотрев все возможные способы, как выявить и отключить чужое устройство от сети вай-фай пользователю остается только выбрать наиболее подходящий для себя. Стоит помнить, что подобные ситуации не стоит пускать на самотек, поскольку всегда можно встретить не простого любителя бесплатного интернета, а настоящего взломщика и мошенника. Защита цифровой информации в настоящее время является весьма важным фактом, которым не следует пренебрегать.
Настройка сети для администрации
Сотрудникам организации нужно создать отдельную сеть без переадресации на страницу приветствия.
Добавление бриджа для административной сети
В меню Bridge создайте бридж интерфейс с именем bridge_work, а бридж для хотспота переименуйте в bridge_hotspot.
В меню IP — Address добавьте IP-адрес 192.168.11.1/24 для интерфейса bridge_work.
На вкладке Ports добавьте 9-й сетевой порт ether9 в бридж bridge_work, чтобы потом с помощью ноутбука проверить работу административной сети.
Настройка NAT
Откройте меню IP — Firewall, перейдите на вкладку NAT, добавьте новое правило и укажите в поле Src. Address 192.168.11.0/24.
Перейдите на вкладку Action, выберите masquerade и нажмите кнопку OK.
После этого в конце списка правил NAT появятся правила для административной сети. Выше по списку расположены правила для HotSpot, которые создались автоматически.
Настройка DHCP сервера
Откройте меню IP — DHCP Server, нажмите кнопку DHCP Setup и выполните следующие настройки:
- DHCP Server Interface — bridge_work
- DHCP Address Space — 192.168.11.0/24
- Gateway for DHCP Network — 192.168.11.1
- Address to Give Out — 192.168.11.2-192.168.11.254
- DNS Servers — 192.168.11.1
- Lease Time — 3d 00:00:00. Можно указать меньшее время аренды IP-адреса, но поскольку это административная сеть, то не желательно часто менять IP-адреса.
После этого DHCP сервер готов к работе.
Настройка ограничений скорости
Сотрудники административной сети могут качать торренты или файлы из интернета и тем самым тормозить работу других сотрудников. Чтобы этого не происходило, нужно настроить ограничения скорости для сотрудников.
Для ограничения скорости и эффективного использования пропускной способности будем использовать шейпер PCQ. Преимущество шейпера PCQ в том, что при превышении скорости клиентом, шейпер не отбрасывает данные клиента сразу, а буферизирует их, увеличивает задержку и информирует приложения о том, что нужно снизить скорость.
Первым создаем правило ограничения скорости загрузки. Откройте меню Queues, перейдите на вкладку Queues Types и создайте новую запись с следующими параметрами:
- Type Name — PCQ_Download.
- Kind — PCQ.
- Rate — 5M — ограничение скорости загрузки на одного сотрудника.
- Limit — 500 — размер буфера пакетов на одного сотрудника.
- Total Limit — 20000 — размер буфера пакетов на всех.
- Поставьте галочку Dst. Address.
- Нажмите OK.
Второе правило будет ограничивать скорости отдачи:
- Выделите предыдущее созданное правило и нажмите кнопку Copy (серая лейка).
- В поле Type Name укажите имя PCQ_Upload.
- Поставьте галочку напротив Src. Address (не Dst. Address.).
- Нажмите OK.
Мы создали два правила для ограничения скорости загрузки и отдачи. Теперь применим их для административной сети:
- Перейдите на вкладку Simple Queues.
- Нажмите «+» для создания нового правила.
- Перейдите на вкладку Advanced.
- Interface выберите bridge_work — бридж интерфейс административной сети.
- В разделе Target Upload в списке Queue Type выберите правило PCQ_Upload.
- В разделе Target Download в списке Queue Type выберите правило PCQ_Download.
Это правило ограничит скорость всем сотрудникам без добавления их в Address List.
Протестируем работу ограничений скорости. Подключаем ноутбук в 9-й сетевой порт роутера и ставим торрент на загрузку. После этого нажмите правой кнопкой мыши на интерфейсе bridge_work и выберите в меню Torch. Как видите, ограничения работают.
На этом настройка внутренней сети организации завершена. Мы создали на маршрутизаторе два бридж интерфейса:
- bridge_hotspot — для подключения гостей с переадресацией на рекламную страничку;
- bridge_work — для сотрудников организации.
Полезные советы и выводы
- Потеря пароля от роутера может помешать вам внести изменения, поэтому рекомендуется сохранить его в надежном месте.
- Перед выполнением любых изменений в настройках роутера, рекомендуется сделать резервную копию текущих настроек, чтобы можно было быстро вернуться к ним в случае проблем.
- Отключение изоляции точки доступа может повысить уровень безопасности вашей сети, но прежде чем принять это решение, убедитесь в необходимости этого шага и в его соответствии с вашими потребностями.
- Использование режима точки доступа может быть полезным при необходимости расширения диапазона покрытия Wi-Fi или создания дополнительной беспроводной сети для клиентских устройств.
Теперь, когда вы знакомы с процессом отключения изоляции точки доступа на роутере, вы можете безопасно настроить свою сеть в соответствии с вашими потребностями и требованиями.
Как убрать лимит на передачу данных
Для того чтобы убрать ограничение на передачу данных, нужно открыть приложение «Настройки» на своем смартфоне. Затем необходимо перейти в раздел «Сеть и интернет». В этом разделе следует найти пункт «Экономия трафика» и нажать на него. После этого нужно выключить настройку «Включить экономию трафика». Это позволит отключить ограничение на передачу данных и использовать интернет без каких-либо ограничений. Таким образом, пользователь сможет свободно и без проблем обмениваться информацией, загружать и загружать файлы, смотреть видео, слушать музыку и использовать другие онлайн-сервисы. Убрав лимит на передачу данных, можно получить полноценное и комфортное использование мобильного интернета без ограничений.
Как отключить пользователей от роутера
Если Вы хотите отключить определенного пользователя от Wi-Fi роутера, есть несколько способов сделать это. Во-первых, можно изменить ключ безопасности сети. Для этого нужно зайти в настройки роутера, найти раздел, отвечающий за безопасность, и сгенерировать новый пароль. После этого все устройства, которые были подключены к роутеру по старому ключу, будут отключены, пока не введут новый пароль.
Во-вторых, можно использовать фильтрацию по MAC-адресу. Каждое устройство имеет янвый уникальный MAC-адрес, который можно заблокировать в настройках роутера. Таким образом, устройство с заблокированным MAC-адресом не сможет подключиться к Wi-Fi сети.
Наконец, в настройках роутера можно ограничить доступ к сети определенным устройствам или задать расписание работы Wi-Fi. Это позволит отключить всех пользователей на определенное время или ограничить доступ к сети в определенные периоды.
Также можно установить на компьютер или телефон специальную программу, которая будет блокировать нежелательные подключения к сети. Это может быть полезно, если Вы хотите отключить определенного пользователя без вмешательства в настройки роутера.
Как удалить Connectify Hotspot полностью
Также вы можете удалить Connectify Hotspot просто перейдя в панель управления Windows и выбрав раздел «Установка и удаление программ». Затем найдите Connectify Hotspot в списке установленных программ и нажмите на него правой кнопкой мыши. Выберите опцию «Удалить» и следуйте инструкциям, чтобы завершить процесс удаления. Если вам все еще остались файлы и папки связанные с Connectify Hotspot, вы можете также удалить их вручную, просто найдя их на вашем компьютере и нажав на них правой кнопкой мыши, а затем выбрав опцию «Удалить». После завершения всех этих шагов, Connectify Hotspot будет полностью удален с вашего компьютера.
Как сохранить сеть вай фай
Для сохранения сети Wi-Fi необходимо выполнить следующие действия. Во-первых, откройте настройки вашего устройства. Затем выберите раздел «Сеть и интернет». В этом разделе найдите опцию «Интернет» и перейдите в нее. В нижней части списка настройте пункт «Добавить сеть». Если необходимо, укажите название сети (SSID) и другие параметры безопасности. После того, как все настройки будут указаны, нажмите кнопку «Сохранить». Теперь ваша сеть Wi-Fi сохранена и будет доступна для подключения в любое время. Чтобы подключиться к сохраненной сети, достаточно выбрать ее из списка доступных сетей и ввести правильный пароль, если требуется. Сохранение сети Wi-Fi позволяет не вводить настройки каждый раз, когда вы хотите подключиться к интернету.






















