Возможные причины
Как вообще организуется беспроводное подключение и определим его участников:
- Сетевой адаптер. Он есть во всех ноутбуках, на ПК чаще всего нужно докупать внешний адаптер. Получает сигнал от роутера, чтобы компьютер мог выйти в Интернет.
- Драйверы (микропрограммы). Отвечают за работу сетевого адаптера.
- Роутер – устройство, которое принимает сигнал через кабель провайдера и передает его далее, подключенным устройствам, по патч-корду или «по воздуху». В настройках маршрутизатора мы и создаем доступную сеть, присваиваем ей имя, задаем ключ безопасности. Название (SSID) используется при подключении к сети домашних устройств.
Если есть неполадки с любым из составляющих, работа сетей Wi-Fi будет нарушена:
- Поломка или устаревшие драйверы на сетевые адаптеры – самая частая причина того, что ноутбук или ПК под Windows 10 (и не только) не видит беспроводное подключение.
- Еще одна вероятность – сбой в работе маршрутизатора или же неправильная настройка.
- Иногда (но я думаю, такое случается редко) работе беспроводной сети мешает антивирусник.
- На всякий случай поинтересуйтесь у провайдера, все ли в порядке на линии.
Мы же с вами будем рассматривать варианты, когда адаптер включен и микропрограммы установлены корректные, на линии нет никаких неполадок, а роутер настроен и работает как надо.
Как проверить работу сетевого адаптера и домашнего маршрутизатора, смотрите тут:
Как включить Wi-Fi в Windows 10, когда нет кнопки Wi-Fi и ошибка «Не удалось найти беспроводные устройства на этом компьютере»
Долго не мог придумать хороший заголовок для этой статьи, что бы было понятно о чем она, и что бы можно было легко найти ее при проблемах с Wi-Fi в Windows 10. Сейчас мы постараемся разобраться, почему нет кнопки Wi-Fi в Windows 10. Где вообще искать настройки беспроводной сети, как включить Wi-Fi и почему появляется такая проблема. Расскажу об ошибке «Не удалось найти беспроводные устройства на этом компьютере» в Windows 10.
Суть проблемы:
Вся проблема заключается в том, что мы не можем подключится к Wi-Fi сети на Windows 10. Я уже писал подробную статью по подключению к Wi-Fi. Но, когда мы открываем окно управления подключениями, то там просто нет кнопки управления Wi-Fi адаптером.
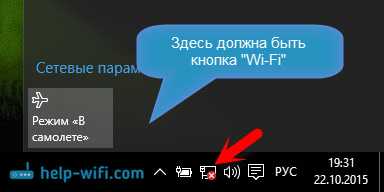
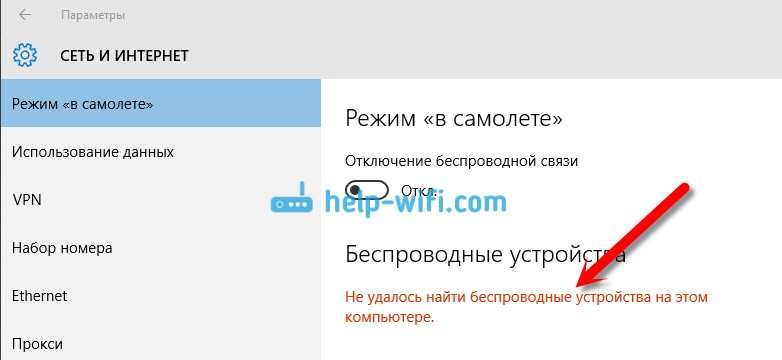
Такая проблема может означать что:
В любом случае, можете проверить сочетании клавиш на вашем ноутбуке, вдруг поможет. У разных производителей, эти сочетания могут быть разными. Как правило, это клавиша Fn + клавиша со значком антенны.
Давайте проверять и исправлять.
Инструкция по подключению
Чтобы включить на компьютере Wi-Fi при установленной Windows 10, потребуется выполнить следующие действия:
- Предварительно стоит проверить, что модуль Wi-Fi включен. Для этого следует посмотреть, активирована ли нужная кнопка. Если нет, необходимо включить её.
- Далее, для подключения Wi-Fi в Windows 10, потребуется нажать на значок соединения в панели уведомлений в нижней части экрана.
- Выбрать одно из доступных подключений.
- Щёлкнуть на кнопку подключения к выбранной сети. При необходимости можно установить флажок напротив опции «Подключаться автоматически». Тогда не придётся каждый раз выполнять вручную действия для подключения.
После того, как соединение выполнено, для лучшей работы и во избежание проблем в последующем, рекомендуется удалить все неиспользуемые подключения к сети.
Расскажу, как это сделать, чтобы вам не искать:
- Через «Параметры» попадаем в раздел «Сеть и Интернет».
- В списке слева ищем пункт «Wi-Fi».
- Теперь нам нужен раздел «Управление известными сетями».
- Нажав его, вы увидите список беспроводных сетей.
- Выбирайте ту, которую больше не хотите видеть в списке доступных подключений, жмите на нее ЛКМ и «Забыть». Все.
Как поделиться интернетом с одного компьютера Windows на другой ноутбук напрямую без WiFi роутера?
Теперь разберем еще один способ подключиться к интернету по wifi от компьютера, который касается только тех случаев, когда нужно соединить между собой только два ПК или ноутбука на Windows 7 — для смартфонов и других девайсов он не подходит.
Заходим в «Панель управления > Центр управления сетями > Управление беспроводными сетями». Нажимаем на ссылки «Добавить > Создать сеть компьютер-компьютер».
Жмем «Далее», задаем SSID, тип шифрования и пароль. Я назвал его HomeWiFi. И не забудьте поставить галочку на сохранении параметров сети.
Нажимаем опять «Далее» и ждем, пока создастся сеть и на экране отобразятся ее параметры.
Смотрим на иконку подключений в виде графика в правом нижнем углу, где находятся часы. Кликаем по ней левой кнопкой и видим новое подключение.
Остается только подключиться к нему, ввести пароль и во всплывшем окне выбрать, что это подключение является «Домашней сетью».
Теперь идем ко второму компу и точно также соединяемся с нашей новой сетью HomeWiFi.
Ваше мнение — WiFi вреден?
Да 22.56%
Нет 77.44%
Проголосовало: 51419
И ставим везде галочки на включение и разрешение беспрепятственного использования файлов и папок.
Сохраняемся, после чего возвращаемся на предыдущую страницу и выбираем в меню «Изменение параметров адаптера». Где видим наш HomeWiFi. По нему кликаем правой кнопкой и выбираем «Свойства».
В новом окне выбираем вкладку «Доступ» и убираем здесь все галочки, если они установлены.
Закрываем и проделываем то же самое со всеми имеющимися в списке подключениями, кроме «Высокоскоростного подключения к интернет» или оно может как-то еще называться в зависимости от типа — в любом случае, вам надо выбрать именно то, которое работает через кабель, который вставлен в комп и дает доступ к интернету на все компьютеры. У меня называется WAN Miniport (PPOE).
В нем мы опять же заходим в «Доступ» и ставим флажок на пункте «Разрешить другим пользователям сети использовать подключение к Интернету данного компьютера» и в качестве источника выбираем «Беспроводное сетевое соединение». А остальные все галочки убираем.
После всего этого надо:
- Отключиться от соединения с интернетом и еще раз к нему подключиться на компьютере, который является точкой досутпа
- Отключиться и еще раз соединиться с беспроводным соединением на втором ПК
После чего интернет должен заработать.
Аналогично можно раздавать интернет по wifi с компьютера, который подключается к всемирной паутине не напрямую кабелем, а через один из LAN портов маршрутизатора. В таком случае нам надо будет открыть общий доступ именно к подключению по локальной сети, вместо высокоскоростного соединения или PPOE, как это я делал только что.
Windows XP
Итак, заходим в «Пуск > Настройка > Сетевые подключения» — все действия для удобства будем производить параллельно на обоих компьютерах. Увидите иконки проводного и беспроводного соединений. Кликаем по «Беспроводное сетевое подключение» правой кнопкой мыши и жмем «Включить». Повторяем то же самое на втором компе.
После этого, в этом же выпадающем списке (которое появляется при нажатии на иконку правой кнопкой мышки) выбираем последний пункт — «Свойства». И производим настройки нашей будущей локальной сети. Для этого переходим в пункт «Протокол интернета (TCP/IP)»
Окей! Теперь надо настроить беспроводную wifi сеть компьютер компьютер. А именно, разрешить доступ к интернету второму устройству. Возвращаемся к первому компьютеру, в разделе «Сетевое подключение» находим непосредственно соединение с интернетом по кабелю — обычно оно называется «Подключение по локальной сети».
Кликаем по нему правой кнопкой, заходим в «Свойства» и переходим во вкладку «Дополнительно». Здесь ставим галочку на пункте «Разрешить другим пользователям сети» и жмем ОКэ.
После этого заходим во вкладку «Беспроводные сети» и нажимаем «Добавить» для создания новой wifi сети.
После этого переходим на вкладку «Дополнительно», жмем на кнопку «Параметры» и отключаем брандмауэр, чтобы он не блокировал сеть с основного компьютера интернета на другой комп.
Теперь возвращаемся в первую вкладку «Общие». Внимательно посмотрите на картинку ниже и скопируйте все настройки
Обратите внимание, что снята галочка с пункта «Ключ предоставлен автоматически» и наоборот установлена на «Это прямое соединение компьютер-компьютер». Ключ — это пароль для подключения к wifi интернет, который вы можете придумать самостоятельно и запомнить
Его нужно будет ввести на втором компьютере.
- Сетевое имя (SSID) – название нашей сети.
- Проверка подлинности – выбираем совместная
- Шифрование данных – WEP
- Ключ предоставлен автоматически – галочку снять, иначе не получится задать свой ключ.
- Ключ сети – необходимо ввести достаточно длинный ключ, состоящий из букв и цифр.
- Подтверждение – повторяем ключ.
- Отмечаем галочкой пункт «Это прямое соединение компьютер-компьютер, точки доступа не используются».
После этого зайдем в следующую вкладку данного окошка и поставим галочку на «подключаться, если сеть находится в радиусе действия» — это обеспечит автоматическое подключение к нашему сигналу.
Все, сеть создана, и теперь в правом нижнем углу в панели Windows будет отображаться второй значок в виде двух компьютеров (первый был вашим подключением к провайдеру).
Это означает, что первый компьютер подключился и готов соединиться со вторым. Заходим на компьютер номер два, кликаем дважды по иконке с перечеркнутыми компьютерами
либо заходим в «Пуск > Настройка > Сетевые подключения», кликаем правой кнопкой на «Беспроводные соединения» и выбираем «Свойства»
Заходим во вкладку «Беспроводные сети» и кликаем по одноименной кнопке
Появится список доступных для подключения сетей. Если их несколько, то находим свою, подключаемся к ней, введя заданный ранее пароль.
Если все прошло успешно, то в нижней панели задач Windows появится соответствующий индикатор, и компьютер-клиент сможет воспользоваться подключением к интернету первого компа.
Теперь, после того, как мы разобрались, как раздать интернет с компьютера, можно проделать все те же шаги на неограниченном количестве клиентских машин и напрямую подключаться к нему с любого устройства при включенном базовом первом ПК.
Пропал WiFi в Windows 10 — не видит сети : 7 комментариев
Первый раз вижу, что человек полностью мог разобраться с проблемой и подробно об этом написать: большое спасибо и эта статья помогла мне включить wna1100 на моём win10zver после оптимизации VMwsreOSOptimizationTools
Отличная статья! Очень подробно описаны способы устранения неисправности, спасибо автору!
Огромное спасибо! Я не хотел заново накатывать Винду, очень много программ и настроек…. Мои танцы с бубном продолжались где то с неделю… И как последний шанс, в очередной раз начал поиски в интернете! Ваша статья мне не просто помогла, а просто расставила всё на свои места!
Автор, спасибо. Я не в курсе как но, в конце концов, заработало
Спасибо огромное. Помог «сброс сети». Удачи вам.
Спасибо, друг. Помогло. Была отключена служба WLAN на ПК вин 10.
Благодарю, включил службу wlan, а потом сделал сброс настроек.
Повышение уровня безопасности сети
Чтобы подключение к сети оставалось безопасным, рекомендуется следовать таким советам:
- В настройках на роутере указывать WPA2 в качестве используемого типа защиты.
- В обязательном порядке устанавливать пароль и следить за тем, чтобы он был сложным (содержал цифры и буквы, символы разного регистра, был не короче 8 символов). Кроме того, рекомендуется обновлять его раз в три месяца.
- Не использовать WPS-функцию и следить за тем, чтобы она была отключена.
- Отключать маршрутизатор, когда он фактически не используется. Такие простые действия помогут обезопасить себя от подключения злоумышленников на время, когда вы отсутствуете и не используете устройство.
Фух, вроде все рассказал, что хотел. Если есть вопросы или замечания, буду рад обратной связи. До встречи!
Беспроводной Wi-Fi интернет с каждым годом все больше входит в наш быт. Для того чтобы пользоваться данной технологией нужно знать, как можно подключить вай фай на ноутбуке, смартфоне или планшете. Современная молодежь с этим справиться без проблем, а вот более старшему поколению выполнить это, не всегда под силу. Поэтому с этой статье мы максимально простым языком покажем, как подключить wifi на вашем ноутбуке. И так же рассмотрим способы, как подключить стационарный компьютер к wifi сети.
Нюансы на Windows 10
Причины, по которым «Виндовс 10» не видит вай фай, в принципе такие же, как и для других ОС. Однако для их устранения зачастую требуется непосредственный доступ к параметрам физического адаптера. Здесь Windows 10 имеет свои особенности. Если в более ранних ОС достаточно было вызвать меню «Центр управления сетями и общим доступом», щелкнув правой кнопкой мыши на значке подключения к Сети, в «десятке» картина уже не будет столь привычной, вместо этого доступны «Диагностика неполадок» и «Параметры сети и Интернет». Управление интерфейсами можно реализовать двумя способами:
</ul>
- Щелчок правой кнопкой мыши на значке подключения -> «Параметры сети и Интернет» -> Раздел «Сопутствующие параметры» -> «WiFi» -> «Настройка параметров адаптера».
- «Пуск» -> «Панель управления» -> «Центр управления сетями и общим доступом» -> «Изменение параметров адаптера».
- Нажать значок поиска рядом с меню пуск -> ввести ncpa.cpl -> нажать Enter.
Способы быстрой раздачи Wi-Fi с ноутбука и ПК
В Windows 10 часто бывает так, что беспроводная Сеть просто перестает работать без видимых причин во время игры, просмотра кино и т. д. Проблема заключается в том, что точка доступа может исчезать и перестает транслировать свой SSID, адаптер при этом перестает ее искать. Решается следующим образом:
- открыть «Центр управления сетями и общим доступом»;
- нажать на ссылку с именем беспроводного подключения;
- открыть раздел «Свойства беспроводной сети»;
- активировать бокс «Подключаться, даже если сеть не ведет вещание своего имени (SSID)»;
- выполнить перезагрузку компьютера.
Кстати! Проблемы с пропаданием физического адаптера могут быть связаны с политикой энергосбережения. Чтобы устранить такое явление надо в настройках электропитания («Панель управления» – «Электропитание») выставить план «Высокая производительность». Ссылкой «Изменить дополнительные параметры питания» можно задать наиболее гибкий режим как для PCIe-адаптера, так и для USB-донгла.
Подключение к Wi-Fi есть, но интернет не работает
Это вообще отдельная история
Поэтому, у нас по этой проблеме, когда ноутбук к Wi-Fi подключается, но интернет не работает, есть отдельные, большие статьи:
- Без доступа к интернету в Windows 7 при подключении по Wi-Fi сети
- «Подключение ограничено» в Windows 10 по Wi-Fi и сетевому кабелю
Не буду здесь писать из-за чего появляются ошибки «Без доступа к интернету», и «Ограничено». Статья и так поучилась очень большая. Если вы после подключения к беспроводной сети столкнулись с проблемой, когда подключение есть, а интернет не работает, то смело переходите по ссылкам выше. Уверен, там вы найдете решение этих проблем.
Я хотел собрать все возможные, или хотя бы самые популярные проблемы, с которыми сталкиваются во время подключения компьютера к Wi-Fi. Думаю, у меня это получилось. Если вы так и не смогли решить свою проблему, то внимательно прочитайте статью еще раз. Если все же не получается, то описывайте свой случай в комментарий, будем думать вместе.
571
1759809
Сергей
Решение проблем и ошибок
Где найти вай-фай на компьютере с виндовс 10
Wi-Fi модуль на ПК может быть встроенным (плата устанавливается в системный блок) или внешним (в основном такой адаптер подключается с помощью USB-интерфейса), поэтому он может запускаться по-разному. На некоторых ПК для этого предусмотрена одна клавиша, а на других две кнопки «Fn» и «F1-12».
Обратите внимание! После запуска беспроводной платы должен загореться индикатор на соответствующей клавиши, а также появится значок беспроводной сети на информационной панели ПК
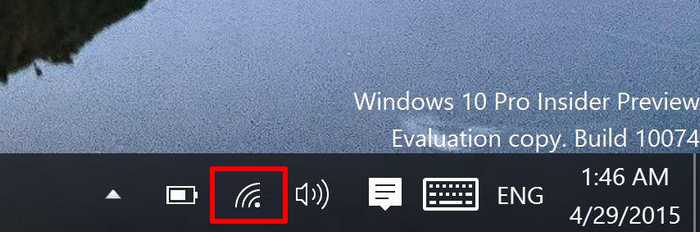
Значок работающей Сети
Если на ПК нет кнопок для запуска Wi-Fi адаптера, то ниже детально разобраны способы его активации.



























