Как включить режим Обмена с устройствами поблизости в Windows 10
Для передачи файлов между устройствами с помощью данной функции, на обоих устройствах должен быть включен адаптер Bluetooth или Wi-Fi. Включить режим Обмен с устройствами поблизости можно через Центр действий / Action Center (плитка Обмен с устройствами / Nearby Sharing).
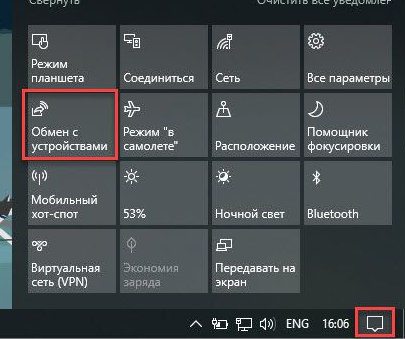
Переведите переключатель в положение Вкл. Чуть ниже в параметре «Куда я могу передавать и откуда получать содержимое» выберите хотите ли вы обмениваться файлами только со своими устройствами (My devices only) или всеми устройствами поблизости (Everyone nearby). Также можете указать папку, куда Windows 10 будет сохранять полученные с других устройств файлы (по умолчанию это папка Загрузки / Downloads в профиле пользователя).
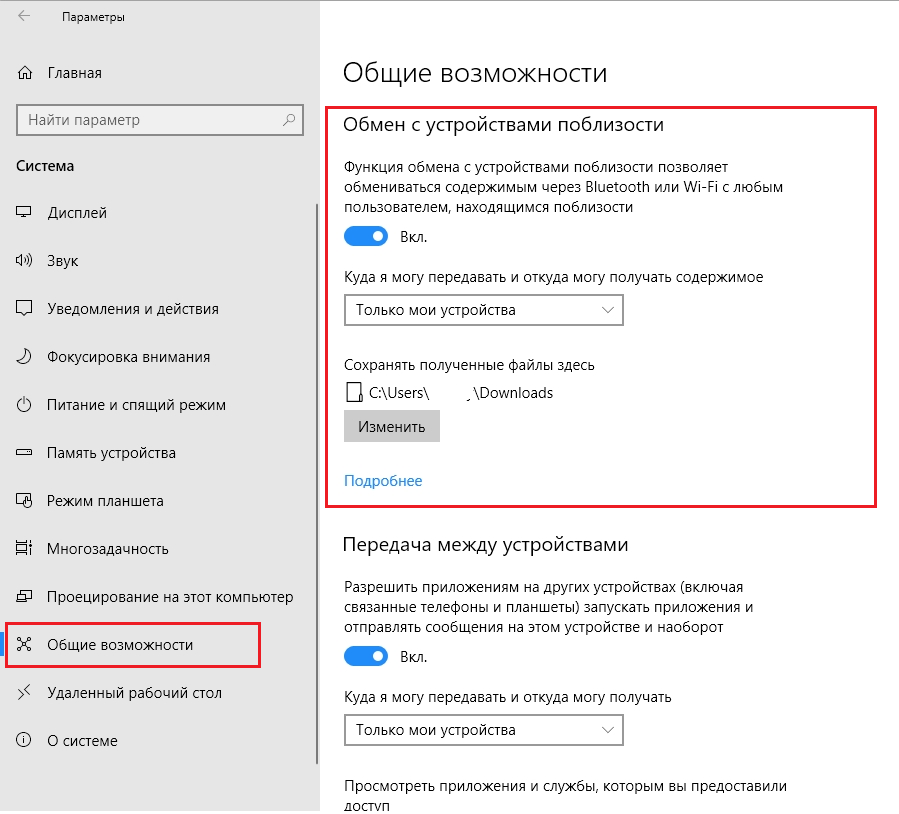
Также можно включить режим Nearby sharing через реестр. Для этого запустите regedit.exe и перейдите в раздел HKCU\Software\Microsoft\Windows\CurrentVersion\CDP. Найдите в этой ветке два REG_DWORD параметра:
Чтобы отключить Nearby sharing измените их значение на , при значении 1 – разрешен обмен данными только с авторизованными устройствами, значение 2 – разрешен обмен со всеми соседними устройствами. Для применения настроек компьютер нужно перезагрузить.
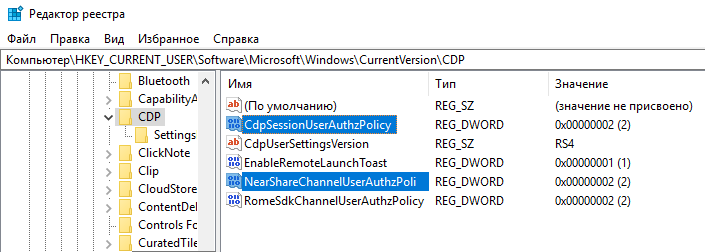
Использование специальных программ
Многими разработчиками было «изготовлено» приложений, которые предназначены для обмена информацией между ПК и смартфонами на операционной системе Android. Преимущественно они бесплатные и превосходно справляются с поставленной задачей.
При помощи WiFi File Transfer
Приложение WiFi File Transfer передает данные с ПК на смартфон и обратно через веб-сервер. Предварительно утилиту нужно установить на смартфон. Для этого пользователь заходит в Play Market, и поисковой строке вводит название приложения. Остается дело за малым, нажать «Установить» и ждать окончания установки.
Следующий этап — запуск окна приложения. На главной странице необходимо нажать «Старт».
Программой автоматически будет сгенерирован адрес веб-сервера, переходя на который пользователь получает доступ ко всем данным, хранящимся на телефоне.
Теперь на ПК необходимо запустить любой обозреватель и указать адрес, сгенерированный приложением выше в навигационной строке.
Передача данных через WiFi с помощью Pushbullet
Еще один распространенный сервис, который используют для передачи данных — Pushbullet. Для выполнения операции необходимо установить приложение бесплатно в Play Market на свое мобильное устройство.
После запуска программы, необходимо зарегистрироваться в системе. На смартфоне действия предельно просты, а на компьютере открывают любой браузер и через настройки находят доступные расширения. С помощью поиска необходимо найти утилиту Pushbullet. В диалоговом окне потребуется подтвердить инсталляцию.
Следующий этап — после установки надо кликнуть на иконку расширения, которая будет отображаться в правой части окна, пройти регистрацию.
Регистрация на Pushbullet
Для обмена данными достаточно перетащить файлы на панель расширения браузера или путем нажатия на кнопку «Push It».
С помощью AirDroid
Это еще один функциональный и бесплатный сервис. Разработчики приложения — Sand Studio.
Последовательность действий выглядит практически так же, как и в предыдущих разделах. После инсталляции утилиты, ее необходимо запустить.
После запуска программы на главном окне нужно нажать на иконку камеры, расположенной в самом низу. Далее, в любом браузере на ПК надо найти сервис разработчиков. Для сопряжения ПК со смартфоном достаточно последний навести камерой на QR-код, изображенный на мониторе.
Программа SHAREit
Чтобы обмениваться информацией с помощью приложения SHAREit, нужно устанавливать приложение на обоих устройствах одновременно.
После запуска программы обязательно условие — согласие на обработку персональных данных и сбор информации о способах использования приложения.
Непосредственно для обмена данными на главной странице приложения нужно нажать «Начать» и выполнить следующие действия:
Передача файлов через Xender
Это приложение имеет много общего с программой AirDroid. Для обмена данными нужно выполнить следующие действия:
- Установить приложение на смартфон через Play Market.
- Запустить приложение на смартфоне, на главной странице нажать иконку красного цвета, на которой изображен «+». Из выпадающего списка выбрать «Подключение к компьютеру».
- Для сопряжения с ПК понадобится воспользоваться QR-кодов на сайте сервиса.
- Выполняя подключение к персональному компьютеру, на телефоне обязательно нужно нажать «Принять» для подтверждения.
Устройства подключены и можно передавать файлы с ПК на смартфон и обратно.
Через проводник
ES Проводник – файловый менеджер, обеспечивающий контроль над папками смартфона, а также один из способов того, как подключить телефон к компьютеру через WI-FI. Чтобы осуществить соединение, выполняют такие манипуляции:
- приложение запускают и подключают к WI-FI, с которым установлено соединение компьютера;
- вызывают меню, расположенное с левой стороны устройства, переходят в подраздел «Сеть»;
выбирают графу «Удаленный доступ»;
- под кнопкой «Статус» должна появиться надпись с названием сети;
- выбирают режим «Включить»;
высвечивается адрес, который сохраняют и вписывают в соответствующее окно на компьютере.
Когда выполнены все эти процедуры, переходят к работе на компьютере. Для соединения с телефоном действуют следующим образом:
- заходят в подпункт «Мой компьютер»;
- в соответствующую строку вбивают адрес проводника;
- открывается каталог файлов телефона, дающий возможность выполнить все нужные манипуляции.
Обмен через сетевые сервисы
Загрузка …
Следующим простым шагом, как можно осуществить обмен файлами между ПК и смартфоном, является использование специальных Web-серверов. Для того, чтобы воспользоваться данным методом, предварительно потребуется скачать приложение под названием Wi-Fi File Transfer из Play Market.
Далее процесс обмена будет осуществляться по схеме:
Запуск приложения и нажатие кнопки «Старт».

Выполнение этих действий приведет к запуску сервера для обмена информацией. После активации на экране смартфона появится окно со служебным сообщением, в котором содержится адрес сервера и порт для дальнейшей работы.
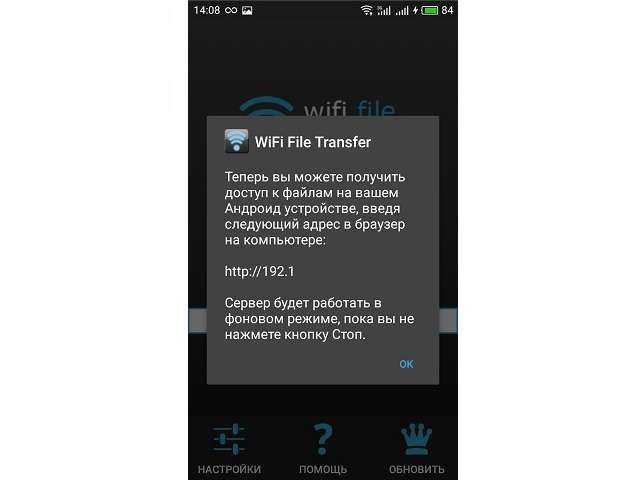
На компьютере осуществляется запуск любого обозревателя и в строке поиска вводится указанный выше адрес. Далее пользователь увидит веб-интерфейс обменного сервиса, который обеспечивает доступ к папкам и файлам устройства под управлением Андроид. Для передачи файлов нужно выбрать необходимый контент при помощи кнопки «Выбор».
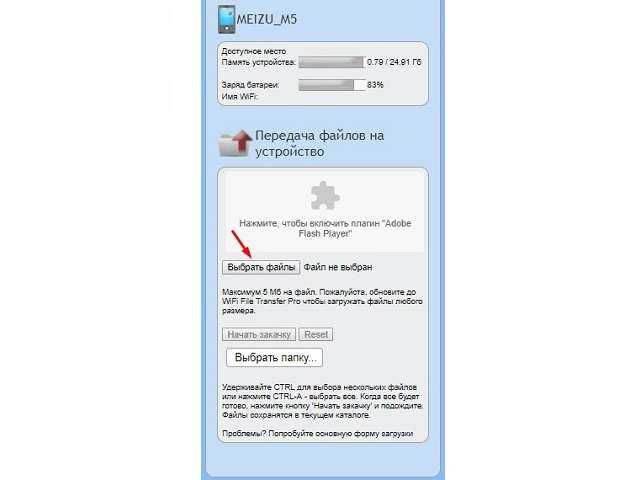
Чтобы суметь передать выбранную информацию, ее следует загрузить в облако сервера
Поэтому после выбора нажимается кнопка «Начать закачку». После этого начнется передача файлов со смартфона на ПК.
Важно знать. Подобным способом в бесплатном режиме можно передавать информацию, не превышающую в объеме 5 Мб. Если требуется проводить обмен большими по размеру кусками, необходимо приобрести версию Pro
Если требуется проводить обмен большими по размеру кусками, необходимо приобрести версию Pro
Подобным способом в бесплатном режиме можно передавать информацию, не превышающую в объеме 5 Мб. Если требуется проводить обмен большими по размеру кусками, необходимо приобрести версию Pro.
Настя и сборник весёлых историй
Существует много способов передачи данных с вашего Android-устройства на ПК. Например, вы можете использовать традиционный метод USB, Bluetooth или приложения, такие как Xender и ShareIt. Но знаете ли вы, что вы также можете передавать файлы со своего устройства Android на ПК или наоборот, используя протокол передачи файлов (FTP)?

Передача файлов с использованием FTP может осуществляться между двумя компьютерами, одним мобильным устройством и компьютером, либо облачной учетной записью и компьютером.
Возможно, вы слышали термин FTP, когда кто-то говорит о веб-сайте. Обычно мы используем FTP для передачи файлов веб-сайта с нашего компьютера на хост-сервер. Однако его также можно использовать для передачи файлов между двумя локальными компьютерами или любыми другими двумя устройствами, подключенными через одну сеть.
В этом посте мы расскажем вам, как использовать FTP на вашем телефоне Android для передачи файлов на ПК.
EasyShare – Ultrafast File Transfer, Free & No Ads
Это приложение получило большую популярность и признание поклонников. Дело в том, что оно работает очень оперативно, а сбои встречаются крайне редко, и такая надежность не может не радовать.
Еще одно важное достоинство этого приложения – это его простота. Разобраться с интерфейсом и основными функциями можно буквально за несколько минут
Даже название его звучит как EasyShare, что переводится с английского языка «просто делиться».
Соединение работает стабильно, а данные при передачи надежно защищены – поэтому эта программа станет отличный вариантом и для обычных пользователей Андроида, и для продвинутых.
Отзывы

Как передавать по Wi-Fi с телефона на ноутбук или компьютер
Существует несколько действенных способов передачи файлов с телефона на компьютер по Wi-Fi. Некоторые из них будут универсальные, другие можно сделать только при соблюдении определенных условий.
Локальная сеть
Использование локальной сети относится к универсальным способам передачи файлов между смартфоном и персональным компьютером. Для начала необходимо создать единую инфраструктуру, чтобы объединить нескольких устройств. Основное требование — наличие беспроводных интерфейсов (адаптеров вай-фай).
В квартирах доступ к интернету организован благодаря специальному кабелю, который называется оптическое волокно. В квартире абонента должен быть установлен современный маршрутизатор или роутер, который оснащен беспроводным или проводным интерфейсом. Если правильно настроить оборудование, то все устройства находящиеся в доме, будут объединены в единую сеть.
Помимо настройки маршрутизатора, требуется открыть доступ к компьютеру для других устройств. Это можно сделать через панель управления, используя функцию управления сетями.
В открывшемся окне нужно поменять характеристики общего доступа, и поставить галочки напротив надписи «включить сетевое обнаружение», также нужно открыть общий доступ к принтерам и файлам.
Если доступ есть только у проверенных пользователей, а сеть Wi-Fi защищена паролем, то необходимо убрать галочку напротив вкладки с общим доступом и парольной защитой.
Совершив это действия, нужно перейти к следующему шагу: открыть общий доступ к диску на компьютере. Это делается через проводник Windows во вкладке «Свойства». Нужно найти вкладку доступа, и выбрать расширенные настройки, установить и присвоить определенное имя. После этого можно на диск скидывать любые файлы со смартфона, если он подключен к общей сети вай-фай.
Для передачи файлов на компьютер, требуется произвести некоторые настройки и в телефоне (например, Xiaomi):
Веб-сервер
Это еще один довольно простой способ обменяться информацией со смартфона на компьютер. Суть метода заключается в установке специального сервера, к которому будут подключены два устройства.
Для совершения операций необходимо установить на оба устройства программа «ВЕБ файл трансфер». После запуска приложение будет автоматически подключаться к Wi-Fi сети. В окошке появится информация с адресом-кодом, который можно ввести на компьютере.
После совершения этих операций откроется новое окно, где будет отображаться вся память Android-устройства.
Использование файловых менеджеров на андроиде для обмена данными с ПК
Как получить Root права на Андроид при помощи или без компьютера
Файловые менеджеры используются андроидом для управления файлами. Любой из них должен уметь: создавать, отправлять, копировать, перемещать, переименовывать, удалять информацию на устройстве.
Обратите внимание! Функционал может быть гораздо шире. Это зависит от того, какой именно менеджер установлен
Устанавливается он из Google Play, как любое другое приложение. Из большого количества предложенных менеджеров нужно выбрать тот, который отвечает на поставленные задачи.
«ES Проводник»
Самым востребованным менеджером в мировом масштабе является «ES Проводник» (ES File Manager). Он используется, начиная с первых версий ОС андроид.
Интерфейс программы «ES Проводник»
Из часто используемых задач отмечают:
- возможность выхода в облачное хранилище без дополнительной установки программы-клиента на мобильнике;
- прослушивание, просматривание видео или аудиофайлов;
- редактирование текстов;
- пересылку файлов по сети.
Обратите внимание! В главном окне собрана вся информация об используемых функциях проводника. Актуальность данных можно проверить, нажав на кнопку «Анализатор места»
X-Plore File Manager
Возможности программы X-plore File Manager:
- иерархическая панель папок;
- два активных окошка;
- наличие менеджера приложений;
- поддерживание Root-прав;
- доступ по WebDav, FTP, SMB1/SMB2;
- возможность использования базы данных SQLite в режиме просмотра;
- работа с ZIP, RAR, 7-Zip архивами;
- использование DLNA/UPnP для отправки медиафайлов;
- поддержка облачных хранилищ;
- работа с PDF файлами, Hex-кодом;
- возможность менять размеры изображений;
- использование Bluetooth для пересылки информации;
- возможность настраивать стоп-кнопки (горячие);
- карта диска (Disk Map).
Дополнить функционал можно и платными услугами:
- системы безопасности (SSH File Transfer (SFTP), SSH Shell);
- аудиоплеер;
- видеоплеер;
- использование Vault для шифрования секретных данных.
Total Commander с плагинами
Создатели широко известного Total Commander для Windows разработали также файловый менеджер для Android. Он бесплатный и доступный. Функционал его включает все самое необходимое для работы с информацией на мобильнике (планшете).
Интерфейс Total Commander
Важно! Менеджер работает без включения рекламы. Плюсы Total Commander:
Плюсы Total Commander:
- удобная система перетаскивания файлов;
- перемещение больших скопированных каталогов;
- работа с ZIP и RAR архивами;
- встроенный текстовый редактор;
- удобный поисковик;
- возможность выделения каталогов и файлов разными способами;
- использование плагинов для расширения возможностей утилиты;
- поддержка Root-прав, если они есть;
- каталог эскизов;
- возможность сохранения информации в истории, закладках, дисках (например, на «Яндекс.Диске»);
- использование медиаплеера по WebDav или локальной сети;
- двухпанельный, горизонтально ориентированный режим;
- настраиваемый интерфейс.
Использование приложения AirDroid на Андроиде
Приложение AirDroid создано исключительно для операционной системы Android. С его помощью без труда можно подключить передачу файлов через Wi-Fi с компьютера на телефон Android. Отличает утилиту простота использования, особенно для пересылки SMS-сообщений и передачи файлов.
Программа AirDroid для андроид
Важно! Для начала нужные устройства следует согласовать, то есть выяснить соответствие между смартфоном и именем сети ПК. Далее нужно скачать AirDroid
Для этого следует:
Далее нужно скачать AirDroid. Для этого следует:
- Войти в Google Play Store.
- Выбрать из выпавшего списка Play Маркет.
- Ввести «airdroid» в поисковик.
- Активировать приложение Sand Studio (как правило, первая иконка).
- Нажать кнопку «Установить».
Чтобы запустить приложение, требуется:
- Открыть список приложении.
- Выбрать строку «AirDroid».
- Найти IP-адрес во вкладке подключения.
- Ввести этот адрес в браузер компьютера.
- Подтвердить подключение.
Для отправки СМС-сообщений нужно:
- Активировать иконку «Сообщения», которая находится на рабочем столе AirDroid.
- Нажать на нужный контакт из списка, появившегося в левой части экрана.
- Отправить СМС.
Обратите внимание! Отключить AirDroid можно нажатием кнопки «Отключить» прямо в приложении на смартфоне. Беспроводной Интернет
Беспроводной Интернет
При редких случаях обмена данными между ПК и андроид вполне достаточно USB-соединения. А для активных пользователей гораздо удобнее передать файлы с компьютера на андроид по Wi-Fi. Для этого будет достаточно нажать на иконку приложения на телефоне. Доступ ко всем файлам, которые есть на мобильном устройстве, будет открыт и на ПК.
Использование встроенных опций
Практически все современные гаджеты на ОС Android имеют встроенную опцию, предназначенную для передачи данных со смартфона на смартфон или со смартфона на ПК и наоборот. Называется эта утилита Wi-Fi Direct.
Использование приложения имеет одну особенность — не каждое мобильное устройство корректно работает с этим программным компонентов.
Для обмена данным нужно придерживаться следующего алгоритма действий:
- Зайти в «Настройки».
- Перейти в раздел «Сетевые опции», где и должно в одной из строк фигурировать название приложения.
- Запустить утилиту и сопрячь устройства.
В завершении остается приступить к обмену данными. Принцип использования напоминает алгоритм использования Bluetooth.
4 способа подключить свой телефон к компьютеру через Wi-Fi
У пользователей часто возникает необходимость подключения гаджета к ноутбуку или другому подобному прибору. Делают это с целью передачи данных с одного устройства на другое. Традиционный способ подключения – с помощью кабеля.
Однако этот метод не всегда доступен и удобен. Если, например, неисправен провод, то воспользоваться им не получится. Решить проблему можно, если выполнить подключение через Wi-Fi. Ниже будут приведены способы того, как это сделать.
Предлагаем сразу посмотреть видео-обзор способов, которые помогут связать смартфон и ПК:
Как передавать по Wi-Fi с телефона на ноутбук или компьютер
Существует несколько действенных способов передачи файлов с телефона на компьютер по Wi-Fi. Некоторые из них будут универсальные, другие можно сделать только при соблюдении определенных условий.
Локальная сеть
Использование локальной сети относится к универсальным способам передачи файлов между смартфоном и персональным компьютером. Для начала необходимо создать единую инфраструктуру, чтобы объединить нескольких устройств. Основное требование — наличие беспроводных интерфейсов (адаптеров вай-фай).
Важно! Для установки связи между смартфоном и компьютером требуется организовать общую сеть. В домашних условиях не составит проблем сделать эту операцию.. В квартирах доступ к интернету организован благодаря специальному кабелю, который называется оптическое волокно
В квартире абонента должен быть установлен современный маршрутизатор или роутер, который оснащен беспроводным или проводным интерфейсом. Если правильно настроить оборудование, то все устройства находящиеся в доме, будут объединены в единую сеть
В квартирах доступ к интернету организован благодаря специальному кабелю, который называется оптическое волокно. В квартире абонента должен быть установлен современный маршрутизатор или роутер, который оснащен беспроводным или проводным интерфейсом. Если правильно настроить оборудование, то все устройства находящиеся в доме, будут объединены в единую сеть.
Помимо настройки маршрутизатора, требуется открыть доступ к компьютеру для других устройств. Это можно сделать через панель управления, используя функцию управления сетями.
В открывшемся окне нужно поменять характеристики общего доступа, и поставить галочки напротив надписи «включить сетевое обнаружение», также нужно открыть общий доступ к принтерам и файлам.
Если доступ есть только у проверенных пользователей, а сеть Wi-Fi защищена паролем, то необходимо убрать галочку напротив вкладки с общим доступом и парольной защитой.
Совершив это действия, нужно перейти к следующему шагу: открыть общий доступ к диску на компьютере. Это делается через проводник Windows во вкладке «Свойства». Нужно найти вкладку доступа, и выбрать расширенные настройки, установить и присвоить определенное имя. После этого можно на диск скидывать любые файлы со смартфона, если он подключен к общей сети вай-фай.
Нужно правильно настроить ПК для передачи информации
Для передачи файлов на компьютер, требуется произвести некоторые настройки и в телефоне (например, Xiaomi):
- Встроенные мессенджеры обычно не снабжены сетевыми настройками, потому придется сделать это самостоятельно. Можно загрузить программу «Проводник». На главной странице приложения необходимо выбрать раздел с настройками и установить отображение локальной сети.
- Далее — найти пункт с надписью «Онлайн», и нажать кнопку с добавлением сервера, чтобы активировать поиск. Программа автоматически начнет поиск сети, и станет транслировать ПК, которые доступны, чтобы пользователь мог подсоединиться к ним.
- Для получения доступа к ПК или ноутбуку, необходимо просто нажать по его названию, и в открывшемся окне указать пароль и имя пользователя.
Важно! В открывшемся окне на телефоне можно увидеть все доступные файлы, которые не защищены от просмотра.
Веб-сервер
Это еще один довольно простой способ обменяться информацией со смартфона на компьютер. Суть метода заключается в установке специального сервера, к которому будут подключены два устройства.
Для совершения операций необходимо установить на оба устройства программа «ВЕБ файл трансфер». После запуска приложение будет автоматически подключаться к Wi-Fi сети. В окошке появится информация с адресом-кодом, который можно ввести на компьютере.
После совершения этих операций откроется новое окно, где будет отображаться вся память Android-устройства.
Как отправлять данные с ПК
Для активной работы или повседневного бытового пользования часто требуется передача данных с компьютера на телефон через wifi. Это можно сделать несколькими способами, через:
- облачные хранилища (Google или Яндекс Диск, Dropbox, iCloud и т.д.);
- ftp-сервер;
- WEP-сервер;
- специальные приложения для Андроида и Айфона.
Разберем каждый вариант по порядку.
Облако данных
Облачные хранилища. К ним предоставляет доступ каждое современное устройство. Если не подходит «облако» для Android или iOS, то можно выбрать Dropbox или Яндекс Диск. Для Windows есть OneDrive. Удобство хранилищ в том, что в них можно загружать огромный объем информации и систематизировать его. У метода с есть два требования:
- иметь аккаунт аналогичный названию диска (почта, которая заканчивается …@gmail.com; …@yandex.ru; …@mail.ru);
- скаченное или установленное по умолчанию приложение с хранилищем
Использование данного метода считается самым простым и надежным, так как в облако можно зайти с любого устройства
Чтобы не отвлекать внимание от более сложных пунктов, предлагаем проанализировать преимущества с недостатками и посмотреть видеоролик, на примере Google Диска по использованию хранилища
Плюсы
- Бесплатный объем памяти (обычно около 10Гб);
- Возможность использования с ПК и телефона;
- не нужно мудрить с обновлениями;
- гарантия сохранности данных;
- возможность делиться информацией с друзьями;
Минусы
- нужен стабильный Вай Фай Интернет;
- при низкой скорости передачи данных, закачку придется долго ждать;
- мало функций для редакции;
FTP сервер
FTP сервер — это прекрасный способ для передачи материалов. С его помощью можно копировать и делиться файлами между различными устройствами. Единственное, потребуется уделить немного времени на настройку со стороны компьютера. Но уверены, что после этого, вы сможете уяснить, как передать файлы с компьютера на телефон через wifi. Для этого нужно:
установить на телефон FTP-сервер через Play Market;
затем раздать с телефона точку доступа и подключиться к ней с ПК. Это делаем для того, чтобы они попали в одну локальную сеть;
открыть программу на смартфоне, включить сам сервер, найти и скопировать его адрес (выглядит примерно так — ftp://192.168.xxx);
далее переходим к настройкам компьютера. Заходим в «Мой компьютер» и на пустое место нажимаем правой кнопкой мышки и добавляем новый элемент в сетевое окружение;
где нужно указать вэб сайт вводим адрес сервера (то, что скопировали из смартфона);
не забудьте поставить галочку анонимного входа;
- когда вы создали сервер, то он должен появится в папке компьютера;
- после нажатия на него вам будет доступно содержимое памяти телефона, таким образом, вы передадите файлы с компьютера по wifi и наоборот.
Теперь при подключении общей точки доступа, вы сможете открыть данный сервер с папками. Так работает данная программа для передачи файлов с компьютера на телефон через wifi.
WEB-сервер
Этот способ передать данные через wifi с компьютера на телефон отличается от предыдущего тем, что скачивается вместо FTP WEB-сервер тем, что подключение с ПК осуществляется через обычный браузер. Значит, нужно
скачать и установить на смартфон WEB-сервер (к примеру, WiFi File Transfer Pro для ОС Андроид);
запустить приложение, оно высветит адрес сервера для браузера ПК (https://хх.х.х.хх:хххх);
- скопировать его в адресную строку любого браузера на компе или ноутбуке и нажать enter;
- содержимое памяти смартфона появится в окошке браузера и теперь, чтобы передать видео с компьютера на телефон по wifi нужно кликнуть на специальные кнопки, которые позволят осуществить закачку на смартфон. Они находятся в разделе «Передача файлов на устройство».
Передача при помощи Instashare
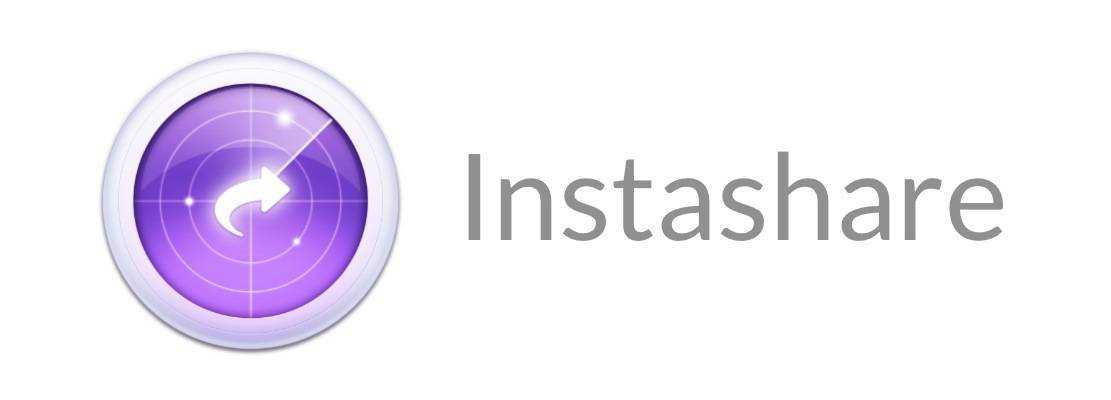
Instashare – одна из лучших программ для передачи любых типов файлов между устройствами на IOS и не только.
После установки софта, для передачи файлов нужно всего лишь взять и перетащить их на одно из доступных устройств. При первой передачи программа попросит добавить устройство на которое осуществляется передача файла в доверенные. О статусе загрузке можно наблюдать смотря на строку загрузки.
Также Instashare позволяет передавать файлы в облачные сервисы, например, DropBox или облако Mail.ru.
Есть приведенное выше достаточно сложно для вас, посмотрите видео и научитесь передавать файлы без труда.
Для начала стоит определиться, зачем вообще заморачиваться с SuperBeam, если есть Сеть или USB-кабель.
А вот ещё пример. Вы расположились в приличном заведении с бесплатным Wi-Fi. Ура, можно делиться чем угодно и как угодно, это ведь интернет! Но только в теории. На практике же даже широкий канал быстренько рассасывается по всем посетителям, и каждому из них достаются крохи. Лучше бы его вообще не было.
SuperBeam решает такие задачки двумя способами:
- в первом случае устанавливается прямое соединение Wi-Fi Direct без посредников;
- во втором – трансфер данных осуществляется через подключение к общему роутеру.
Wi-Fi Direct
Технология Wi-Fi Direct поддерживается большинством современных смартфонов на базе Android. SuperBeam умеет устанавливать такое соединение без лишних хлопот буквально в пару тапов. Мобильное приложение имеет до боли понятный интерфейс, поэтому нет смысла на нём останавливаться.
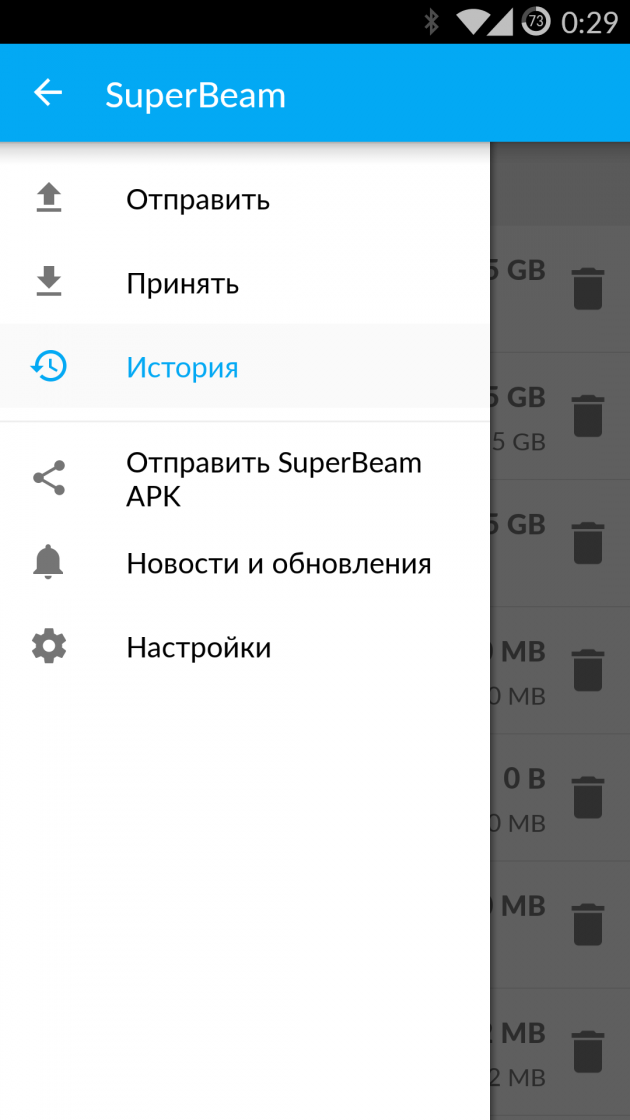
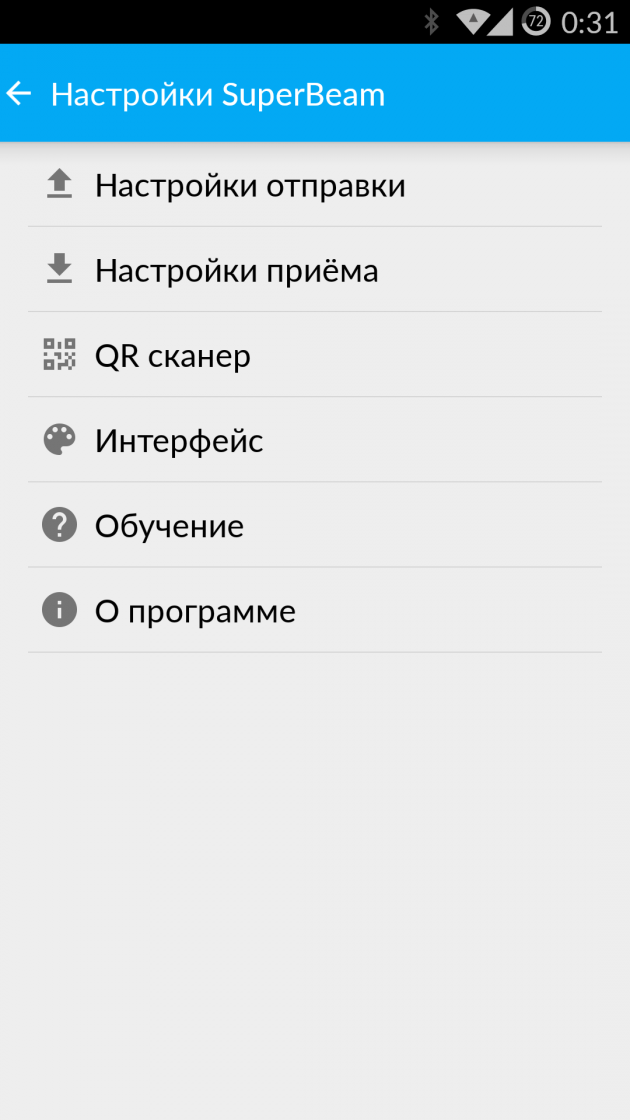
Отмечу лишь, что вы можете передавать отнюдь не только видео, а самый разный контент. Спаривание телефонов происходит при помощи QR-кодов, касаний NFC или ручного ввода пароля.
Router
Нужно перекинуть информацию с компьютера или мобильного гаджета от Apple или на них? В таком случае Wi-Fi Direct не сработает – придётся подключаться к общему Wi-Fi-роутеру, предварительно установив соответствующий клиент. К вашим услугам программы для Windows, Mac OS, Linux, а также приложение для iOS.
Программа для Windows имеет максимально простую структуру, однако для её работы важно наличие в системе Java
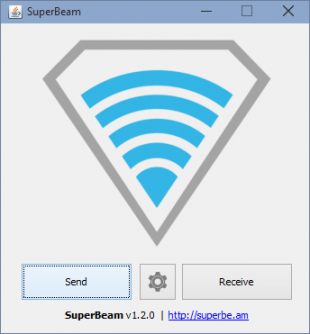
И не забудьте открыть доступ SuperBeam в антивирусном пакете или фаерволе.
Скорость работы и стабильность
Контрольные замеры времени по передаче 1,5 ГБ информации дали следующие результаты:
- с Windows PC на Android-смартфон – 10:16 при 17–19 Мбит/с;
- между двумя Android-смартфонами – 05:46 при 27–40 Мбит/с;
- с Android-смартфона на iPad – 08:45 при 18–20 Мбит/с.
Сравните эти цифры с той скоростью, которую пропускает ваш интернет-канал. Скорее всего, SuperBeam победит.
Что касается стабильности работы, то на этот счёт есть разные мнения. Заглянув в Google Play, можно увидеть ряд нелестных комментариев. Однако надо учитывать, что проблемы частенько кроются в железе и пряморукости пользователей. Могу судить по себе: за десяток перегонов между стареньким ноутбуком, Meizu MX4, OnePlus One, iPad Air и самым обычным роутером никаких проблем не возникло. Да, где-то скорость проседала и снова поднималась, но об обрывах и зависаниях речи не шло.
Заключение
SuperBeam – чудесная штука, пользу которой ощутят те, кто часто осуществляет трансфер файлов между разными платформами. Рассмотренное решение хорошо дополняет популярный : первый удобен для больших файлов и при наличии Wi-Fi, а второй – для незначительных объёмов с любым интернет-покрытием.
Завершая обзор, нельзя не упомянуть о том, что весь спектр возможностей SuperBeam открывается лишь после покупки приложения. Для передачи информации между мобильными гаджетами достаточно и базовой версии, но, если вы хотите работать и с компьютером, придётся немного потратиться. Лично я после 15 минут знакомства без раздумий отдал $1,5. При моих нуждах SuperBeam их более чем оправдывает.
Заключение
Беспроводной обмен файлами – это удобно, а домашняя локальная сеть – и вовсе универсальное средство объединения всех компьютеров и мобильных устройств в доме в единую инфраструктуру. Скорости Wi-Fi в теории достигают 300 или 150 Мбит/с (есть и больше, но портативной электроникой они не поддерживаются), их достаточно для передачи документов. Но на практике все зависит от загруженности эфира, мощности беспроводного передатчика в смартфоне или планшете и других условий. Нередко реальная скорость заметно уступает кабельному соединению, и для передачи больших файлов лучше использовать USB.
Также перед тем, как обмениваться файлами через Wi-Fi Direct, нужно убедиться в наличии достаточного заряда батареи. Активный сетевой модуль очень быстро расходует емкость аккумулятора, и при передаче больших объемов данных можно внезапно получить выключенный смартфон.
Не стоит забывать и о безопасности. Если перед тем, как отправлять файлы по Wi-Fi с телефона на компьютер или обмениваться ими между ноутбуками, была отключена парольная защита – ее лучше вернуть, чтобы посторонние не могли удалить или изменить личные данные на диске.
Большой поклонник качественной китайской техники, любитель четких экранов. Сторонник здоровой конкуренции между производителями. Чутко следит за новостями в мире смартфонов, процессоров, видеокарт и другого железа.








![Передача файлов по wifi с компьютера на андроид – обзор лучших способов [2020]](http://rwvt.ru/wp-content/uploads/e/8/4/e84f0f31e0c4b6bc42fadccd4839b274.jpeg)

















