Как передавать файлы между ПК и Android по Wi-Fi
Мы живем в эру беспроводных технологий и подключение телефонов и планшетов на Android к ПК через USB уже устаревает. Всё больше людей отказываются от различных проводов в пользу Wi-Fi, благодаря которому можно легко передавать файлы с компьютера на Андроид и наоборот.

Мы уже писали, как можно подключить ваш гаджет к ПК в статье: как передать файлы через Wi-Fi с компьютера на Android, а также в инструкции: передача файлов между ПК и Android через Wi-Fi. Данный способ будет немного сложнее, но зато более универсальный.
На компьютер устанавливать ничего не нужно — всё реализуется за счет стандартных возможностей Windows, а для Android придется установить одно единственное приложение — FTP сервер. Я рекомендую бесплатный и простой My FTP Server. В данной инструкции мы воспользуемся именно этой программой.
Также стоит прочитать:
Создаем FTP сервер на Android
1. Откройте My FTP Server на своем девайсе и зайдите в настройки, нажав на соответствующую иконку в правом верхнем углу экрана.
2. Придумайте имя пользователя и пароль. Остальные данные можно оставить без изменений.
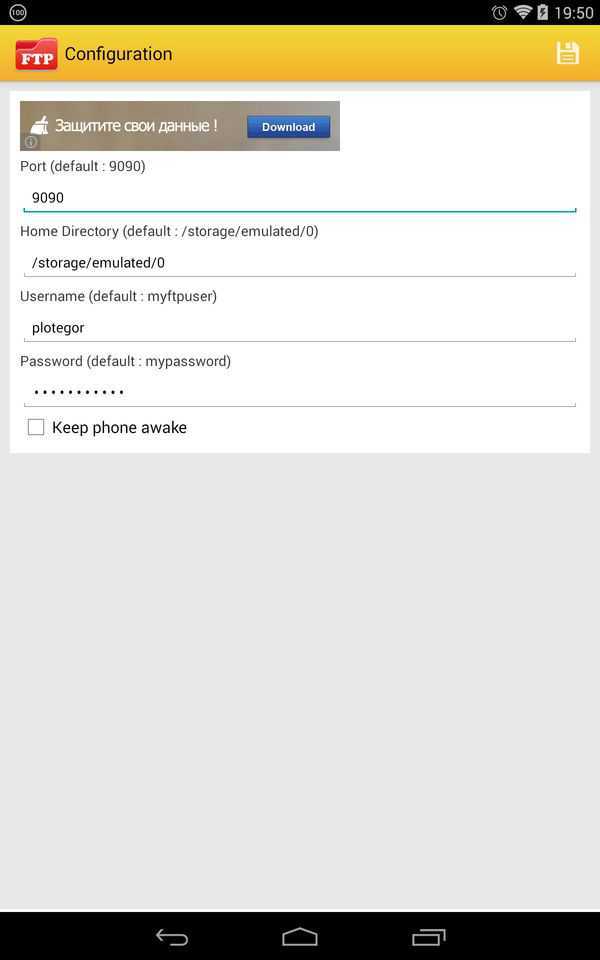
3. Сохраните настройки, нажав на изображение дискеты в правом верхнем углу.
4. В главном окне программы нажмите «Start Server».
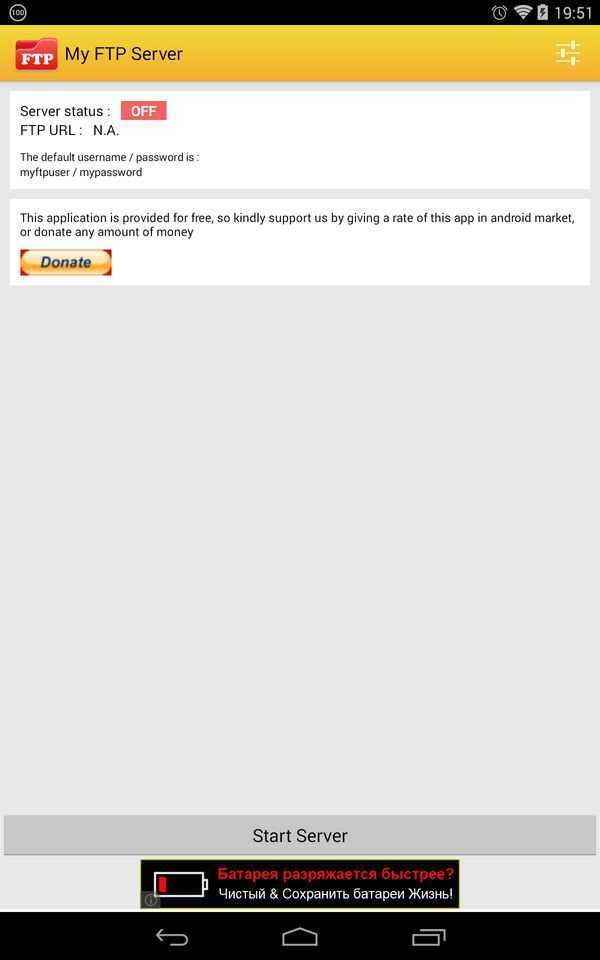
Пункт «Server Status» загорится зеленым цветом с надписью «ON».
Подключаем ПК к Android по Wi-Fi
1. Откройте «Проводник» на вашем ПК и перейдите в раздел «Компьютер».
2. Клацните по пустому месту правой кнопкой мыши и выберите пункт «Добавить новый элемент в сетевое окружение».
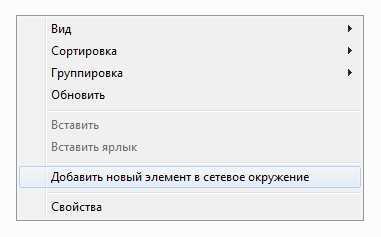
3. Нажмите «Далее» в открывшемся окне и укажите, где вы хотите создать сетевое соединение. У вас будет доступен один единственный пункт «Выберите другое сетевое размещение». Нажмите «Далее».

4. В новом окне введите сетевой адрес, который указан в My FTP Server.
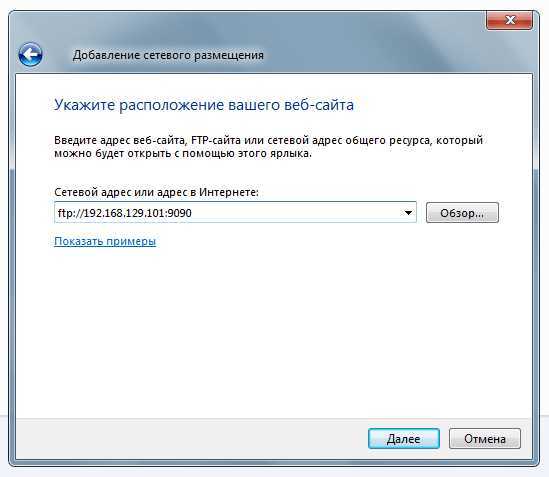
5. Дальше введите имя пользователя, которое вы придумали в настройках FTP-сервера.
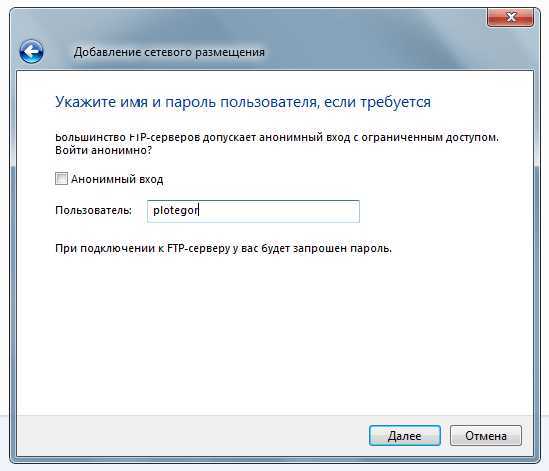
6. После введите имя для сетевого соединения. Можно оставить IP сервера.
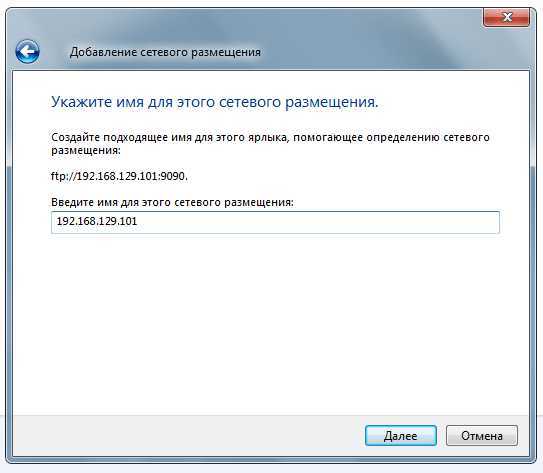
7. В конце появится уведомление об успешном завершении работы мастера добавления сетевого размещения. Нажмите «Далее».
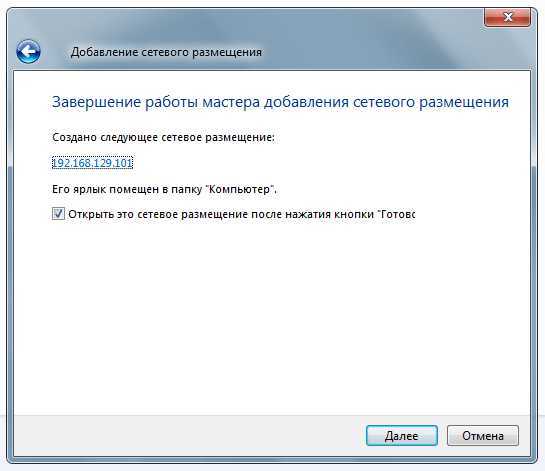
8. Теперь в разделе «Компьютер» появится новый пункт — ваше сетевое размещение.

9. При первом открытии введите пароль от сервера, который вы задали в My FTP Server.

Как видите, всё довольно просто. Вы можете легко просматривать файлы на вашем устройстве, удалять их, загружать на свой компьютер и т.д.
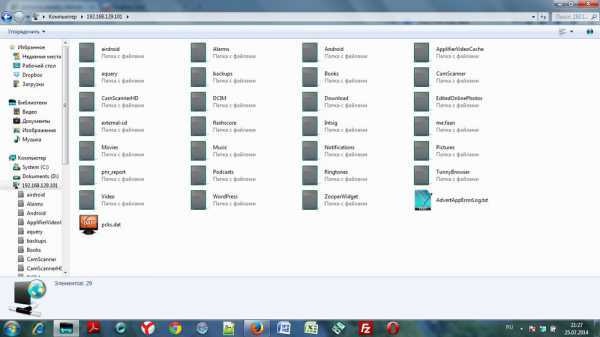
Более опытные пользователи вместо создания сетевого окружения могут воспользоваться FTP-клиентом. Лучшим и к тому же бесплатным, на мой взгляд, является Filezilla.
Облачные хранилища
Современные технологии позволяют хранить огромные массивы информации в облачных хранилищах — пространствах, которые находятся под управлением конкретного сервиса и предоставляют услуги по удаленному хранению файлов с постоянным доступом к ним через интернет. Для использования одного из облачных хранилищ нужно зарегистрироваться на нем и пользоваться им как обычным жестким диском компьютера.
Операционные системы от разных разработчиков часто уже оснащены своими «облаками»: для Windows это OneDrive, для IOS —iCloud, для Android — Google Drive и так далее. Если хочется других сервисов с более гибкими условиями или тарифами, то можно воспользоваться DropBox или Яндекс.Диск. Преимущества такого подхода заключается в полной независимости от операционной системы и «железа». Все файлы будут доступны не только с компьютера, но и с планшета, телефона и других устройств.
Есть у хранилищ и недостатки, связанные с тем, что для их использования нужен не просто Wi-Fi, а качественный интернет с большой скоростью. Если скорость оставляет желать лучшего, то загрузка и выгрузка одного среднего файла может длиться несколько минут.
Для переноса файла нужно просто выбрать его в проводнике и перенести в папку хранилища или в виртуальный диск. Так работает, например, OneDrive на Windows 10.
Электронная почта
Самый популярный способ обмениваться файлами на данный момент — это пересылка их по электронной почте или с помощью мессенджеров. Практически у всех установлено хотя бы одно из следующих приложений: WhatsApp, Viber, Skype. Иногда пользуются и социальными сетями: Фейсбуком, Вконтаке, Одноклассники. В любом из этих случаев переслать файл очень просто: достаточно прикрепить его к переписке или сообщению пользователю, который есть в списке контактов, и нажать на кнопку «Отправить». С электронной почтой все также: создается письмо, к которому и прикрепляется документ.
Преимуществом этого метода дает его массовая доступность и простота, поскольку даже самый неопытный пользователь ПК сможет переслать файл своему другу в личной переписке. Более того, работают эти приложения и социальные сети, как и электронная почта на всех операционных системах и устройствах. Это просто, как и перекинуть файлы с ноутбука на ноутбук через Wi-Fi роутер.
Важно! Как и в случае с хранилищами, желательно иметь высокую скорость интернета, иначе материалы будут передаваться долго. Помимо этого, почта, а также соцсети и мессенджеры позволяют за раз отправлять фиксированное количество материалов, ограниченное их количеством или «весом»

Другие способы передачи
Помимо вышеописанных способов, можно воспользоваться облачными хранилищами или обычным шнуром для подключения нескольких устройств по USB-порту.
Облачное хранилище — один из самых простых способов передачи информации
Облачное хранилище
Этот способ удобен тем, что можно просто загрузить файлы в облачное хранилище, предварительно пройдя процедуру регистрации. Разрешив доступ другим устройствам, можно получить доступ к загруженной информации. Для этого нужно просто выйти с другого устройства в интернет, зайти в облачное хранилище и ввести пароль от него, который был установлен ранее.
USB шнур
Это устаревший метод, но им все еще пользуются для передачи данных. Нужно через USB-порты соединить два устройства шнуром напрямую, перейти с персонального компьютера в раздел с файлами и перенести их посредством действия ПКМ «отправить в…».
Bluetooth
Это еще один устаревший и довольно долгий способ передачи файлов. Чтобы поделиться данными по bluetooth, его необходимо активизировать в настройках. Далее щелкнуть по соответствующему файлу, выбрать способ передачи — по bluetooth — и сконнектить два устройства в автоматическом режиме. Для этого необходимо подтвердить действие кодом, который отобразится на одном из мониторов.
Предоставленной информации достаточно, чтобы понять, как передать файлы с телефона на компьютер через Wi-Fi своими силами.
Передача при помощи облачных хранилищ
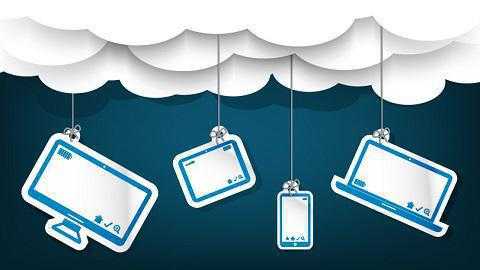
Как передать файлы с компьютера на айпад или другой компьютер без использования оборудования? Понадобятся облачные сервисы. Они удобны для перемещения файлов размером до двух гигабайт. Нужно будет зарегистрироваться в них и получить свой объем памяти для использования. Теперь можно зайти в аккаунт на одном устройстве, передать файлы в облако, а затем получить доступ уже с другого устройства и просто скачать их.
Современный мир невозможно представить без электроники. Каждый день люди используют смартфоны, планшеты, ноутбуки, компьютеры и другую цифровую технику. Сетевые технологии и стабильный рост качества интернет-соединения повышают простоту взаимодействия гаджетов друг с другом, но о полной интеграции говорить пока рано. Проще всего в этом плане с настольными ПК. Оснащенные полноценными Ethernet-адаптерами, работающими на скоростях до 1 Гбит/с, они легко объединяются в общую инфраструктуру посредством локальной сети. Сложнее с портативной техникой: проводное соединение ноутбука с другими устройствами требует наличия кабельной линии и сводит на нет преимущество в виде мобильности. А планшеты и смартфоны – вовсе лишены проводных сетевых интерфейсов: разъем RJ-45 даже теоретически в корпусе, толщиной менее 1 см, не поместится. Единственным вариантом кабельного подключения остается шина USB, расшифровка названия которой хоть и содержит слово «универсальная», но на практике не совсем является таковой.
Основная задача, для решения которой может потребоваться скоростное соединение нескольких гаджетов – обмен файлами большого объема. Самый частый пример такой ситуации – необходимость скопировать фотографии и ролики со смартфона на ПК, или же потребность загрузить в память мобильного устройства фильм для просмотра в дороге. Для решения этой задачи используется, как правило, кабель USB или картридер (если смартфон или планшет оснащен MicroSD)
.
Кабельное соединение не всегда удобно, особенно, если ПК занят или под рукой нет соответствующего шнура. Кроме того, не все мобильные устройства поддерживают подключение в режиме флэш-накопителя. Некоторые требуют поиска, установки драйверов и вспомогательного софта для корректного соединения. Для извлечения MicroSD модуля памяти из смартфона – и вовсе нередко требуется снять крышку и вытащить батарею или искать тонкий острый предмет, чтобы вынуть боковой лоток. Эти действия утомляют и причиняют дискомфорт, даже при редкой потребности в них.
Немногие знают, что обмениваться файлами между ноутбуками, мобильными устройствами и компьютерами можно по Wi-Fi. Беспроводной интерфейс освобождает от забот в виде поиска подходящего кабеля и соответствующих разъемов, установки драйверов. Кроме того, для его использования не нужно освобождать второе устройство.
К примеру, если нужно срочно скинуть фотографии со смартфона на домашний ПК или лэптоп, который занят другим членом семьи – не нужно просить его освободить машину. Достаточно установить Wi-Fi соединение с домашней сетью.
Как передавать файлы на Android по Wi-Fi

 Хотим рассказать нашим читателям о способе передавать файлы на Android по Wi-Fi: как c компьютера на мобильное устройство, так иcодного смартфона на другой.
Хотим рассказать нашим читателям о способе передавать файлы на Android по Wi-Fi: как c компьютера на мобильное устройство, так иcодного смартфона на другой.
Отправка файлов с ПК на Android
Чтобы с вашего компьютера отправить файл через Wi-Fi на Android, убедитесь, что ваш ПК подключен к маршрутизатору через провод или по Wi-Fi, также ваш смартфон/планшет должен быть присоединен через Wi-Fi к этому же роутеру.
Далее предлагаем скачать вам, пожалуй, лучшее приложение для передачи файлов наAndroid, которое может не только передавать файлы по Wi-Fi на Android совсем бесплатно, но и имеет большое количество других функций, так как эта программа является файловым менеджером (проводником). Называется она “ES проводник” и доступна в GooglePlay.
Итак, чтобы с ПК передавать файлы на Android без проводов, выполните следующие указания.
Действия на Android:
- Подключитесь с вашего смартфона к которому подключен компьютер.
- Запустите скачанный вами “ESпроводник”.
- Проведите пальцем с левой части дисплея к центру, чтобы появилось дополнительное меню.
- Выберите пункт «Сеть».
- Затем выберите пункт «Удаленный доступ».
- Если до этого вы все сделали правильно, должно открыться окно, где будет написано название вашей сети. Нажмите на кнопку «Включить», после чего должна появится строка://…
На этом этапе работа сAndroidзакончена, переходим к ПК.
Действия на ПК:
- Откройте проводник или просто клацните по ярлыку «Мой компьютер».
- В открывшемся окне в строке адреса введите строчку, которую показывает ваше устройство, например,://192.168.1.100:3721. После этих действий на компьютере отобразятся все папки с файлами: вы можете на осуществлять передачу данных,их просмотр, перемещать их, копировать и удалять прямо с компьютера.
Отправка файлов с помощью Total Commander
Существует и второй способ отправить файл на Androidс компьютера, и он будет интересен тем людям, которые привыкли использоватьTotal Commander вместо стандартного проводника Windows.Для того чтобы отправить файл Wi-Fi на Android через ТС, выполните следующие действия:
- Запустите Total Commander.
- На клавиатуре одновременно нажмите клавиши]+, чтобы открылось окно с настройками соединения по FTP.
- В открывшемся окне нажмите кнопку «Добавить», чтобы открылось следующее окошко.
- В поле «Имя соединения» придумайте и напишите название, к которому хотите подключиться, например, можете ввести модель вашего смартфона/планшета.
- В следующей строке, с названием «Сервер», пропишите адрес, который выдал вам, только вводите его без FTP://, в нашем случае нужно ввести только: 192.168.1.100:3721.
- Нажмите кнопку «ОК».
- После этих действий в окне «Соединение с» появится строчка с тем названием, которое вы указали.
- Выделите ее.
- Выберите кнопку «Соединиться».
- Вас попросят набрать «Имя пользователя»: введите любые символы или слово (можно их не запоминать, так как защита формальная; чтобы вы ни ввели, все будет правильным), нажмите «ОК».
- Теперь нужно ввести пароль; по аналогии с предыдущим пунктом можно вводить любые символы, например, «1», и нажмите «ОК».
- В итоге отобразятся папки с файлами с вашего устройства: можете передать на файлы аналогичным методом, как это делаете, например, с USB-накопителем.
Передача данных между мобильными девайсами
Мы показали вам, как загрузить файлы на телефон Androidс ПК без участия проводов. Но также хотим показать способ отправлять файлы по Wi-Fi cодного Android-устройства на другое с более высокой скоростью, чем через Bluetooth.
Для облегчения процедуры передачи подключите оба Android-устройства к одной и той же Wi-Fiточке доступа. На обоих устройства установите и запустите “ES проводник”.
На втором девайсе
Совершите такую последовательность действий:
- После запуска проводника сделайте(не отрывая палец, проведите по экрану) слево в центр для появления дополнительного меню.
- Выберите строку «Сеть».
- Нажмите на «FTP».
- Теперь для более точного подключения нажмите на «Создать» слева внизу окна.
- Далее нажмите на строку «FTP».
- В строке «Сервер» пропишите адрес, который выдал первый, например: 192.168.2.106
- В поле «Порт» введите числа, которые указаны в адресе после двоеточия, в нашем случае это 3721.
- Поставьте галочку «Аноним»
- Нажмите на кнопку «ОК».
- После чего нажмите на созданный ярлык, чтобы произошло подключение к первому устройству.
Можете со второго девайса передавать, скачивать, просматривать файлы и управлять ими между двумя смартфонами/планшетами.
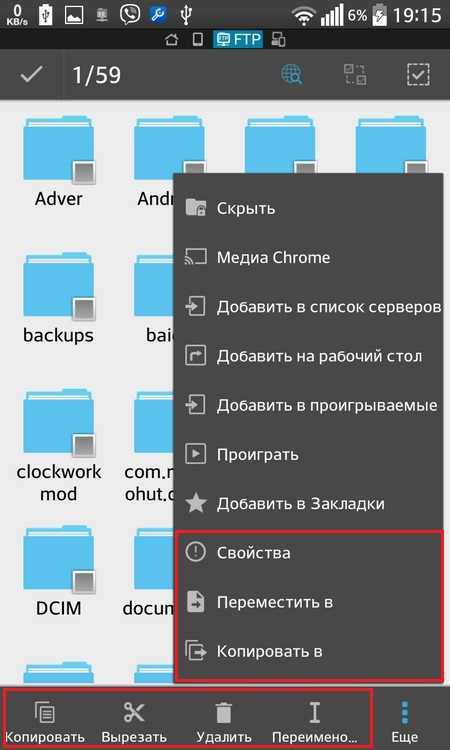
Wi-Fi Direct на Android
Как отправить файлы по Wі-Fi на Android
Копирование приложений с Android на Android через Bluetooth
Раздача интернета через Bluetooth на Android
Как по Wi-Fi передать файлы с компьютера на компьютер
Сегодня мы поговорим о важном навыке, которым необходимо владеть каждому пользователю ПК, или ноутбука. Как часто Вы сталкиваетесь с необходимостью перекинуть какой-либо файл (книгу, видео, фильм) с одного ПК на другой? У Вас есть файл, который нужно открыть на другом ноутбуке
Есть только WI-FI. Все. Ни шнуров, ни USB флешек. В нашем продвинутом мире, когда в доме 2 и более компьютера, очень часто возникает необходимость соединить устройства в одну сеть. Возможно ли соединить два компьютера через WI-FI сеть? И как это сделать просто, быстро и безопасно?
Каждый уверенный юзер прочтет Вам целую лекцию о множестве вариантов передачи файлов. Только это не для этой статьи. Давайте вкратце рассмотрим, какие доступные способы для неискушенного пользователя существуют. Как быстро, не заморачиваясь продвинутыми методами, имея в распоряжении только интернет и два ноутбука, перекинуть любой вид и формат файла. И какой из них прост и доступен для каждого. Итак, перечислю самые известные способы:
- Домашняя сеть из 2 и более компьютеров. Этот способ мы рассмотрим в первую очередь и более подробно.
- Электронная почта.
- Торрент.
- Облачные хранилища.
Так как у нас статья о передаче файлов между компьютерами по Wi-Fi, то рассмотрим этот способ подробно и в первую очередь.
Локальная сеть между двумя компьютерами по Wi-Fi
На тему настройки локальной сети я уже написал две инструкции:
Штука полезная. Один раз настроив, Вы больше не будете заморачиваться другими способами. Это позволит Вам беспрепятственно передавать файлы с одного компьютера на другой.

Если у Вас есть обжатый патчкорд (по схеме «кроссовый», для соединения компьютеров напрямую) или в комнате установлен роутер, то сделать это проще простого. Достаточно, чтобы компьютеры были подключены к одному роутеру
Не важно, по кабелю, или по Wi-Fi. Либо протянуть кабель от одного компьютера к другому
Но если нет возможности сделать и то, и другое, есть еще одно решение. Создать беспроводную сеть между компьютерами. Она называется сеть компьютер-компьютер. Локальная сеть – вещь очень полезная. Позволяет обмениваться файлами, в игры играть.
Так как я уже писал подробные инструкции на тему настройки локальной сети (по ссылкам выше) , то не вижу смысла дублировать здесь эту информацию. Переходите и настраивайте.
Электронная почта
Самый, пожалуй, древний и до сих пор многими используемый способ передачи файлов. У всех из нас есть электронная почта. У многих — и не одна. Заходите в свой мейл, нажимайте — написать письмо, крепите к новому письму файл, отсылаете другу.
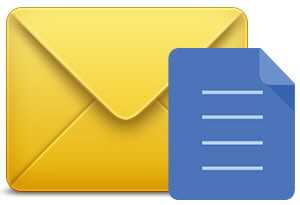
Или сохраняете для себя как черновик. Открыть можно на любом устройстве, просто зайдя в свою почту. Одно НО. Есть ограничения для прикрепляемых файлов. Несколько фоток или реферат Вы сможете отправить. А вот о видео или больших форматах текста не может быть и речи.
Торрент
Малоиспользуемый, но очень эффективный метод для передачи громоздких файлов(фильмов, например). Многие используют эту программу для скачивания файлов из Интернета. Но можно закачивать и свои файлы с компьютера. Для этого необходимо иметь установленный Торрент на обоих устройствах ПК. Закачиваете свой файл на раздачу. Ваш друг скачивает.
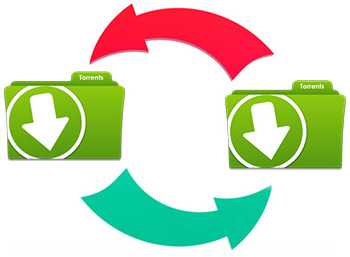
Из плюсов: отсутствие очередей на закачку, высокая скорость, возможность останавливать загрузку, а потом продолжать. Из минусов: у программы есть доступ ко всем Вашим программам, зависимость скорости загрузки от количества раздатчиков. И не все хотят морочить себе голову, скачивая сомнительную прогу, и рискуя мимоходом подхватить всякую нечисть типа Amigo, mail.ru, одноклассники. Так что, выбор за Вами.
Облачные хранилища
Самый пожалуй простой и безопасный способ хранения информации с возможностью иметь доступ к ней с любого устройства, у которого есть выход в Сеть. Собственно для этого и были созданы эти приложения. Для того, чтобы нам не приходилось бегать из дома в офис и назад с флешкой на перевес. Для того, чтобы защитить нас от неожиданной потери сохраненной информации (из-за вируса или сгоревшего винчестера).

С созданием этих сервисов у нас есть теперь возможность хранить фото, документы и другие файлы, не захламляя мегабайтами свой компьютер. Иметь 24-часовый доступ к ним с любого гаджета. И передавать файлы другим пользователям Сети. Это удобный и оптимальный вариант, потому что он обеспечивает надежную защиту Ваших файлов.
Использование специальных программ
Если передавать информацию со смартфона на компьютер не получается другими способами, можно воспользоваться дополнительными программами, которые упростят эту операцию. Ниже будут даны инструкции к самым популярным приложениям, которые есть в свободном доступе.
Передача данных с помощью Puchbullet
Для передачи через Wi-Fi данных на компьютер, необходимо загрузить на Android утилиту, и пройти небольшую процедуру регистрации. Далее установить такую же программу на компьютер.
Важно! Для регистрации можно использовать аккаунт в Facebook или Гугл, это значительно упростит работу.
Для установки на ПК, можно использовать любой браузер, кликнув на горизонтальные полосы справа, чтобы перейти во вкладку «Дополнения». В самом низу экрана будет располагаться раздел с расширениями. Нужно ввести в поиске необходимую программу и установить ее. Далее потребуется пройти небольшую процедуру регистрации, как и в случае с телефоном.
AirDroid
Программа есть на страница Play-маркета. Поле установки на телефоне нужно щелкнуть по иконке камеры, которая располагается внизу экрана. Далее в любом браузере ПК скачать это же приложение, запустить и навести камеру телефона на QR код, чтобы соединить персональный компьютер с мобильным приложением.
Программа подключится на любом устройстве
Чтобы переместить данные на телефон с компьютера, необходимо перейти в файлы жесткого диска и нажать на клавишу «Загрузить», чтобы они были перемещены на память мобильного устройства.
Wi-Fi File Transfer
Как в предыдущих случаях, приложении необходимо сначала загрузить на каждое устройство, между которыми нужно установить мост. После загрузки нажать на клавишу «Старт» и наблюдать, как в автоматическом режиме будет устанавливаться web-сервер. Благодаря нему можно передавать файлы между двумя устройствами.
Чтобы перекинуть информацию с телефона на компьютер, необходимо нажать клавишу выбора файлов, выбрать папки, а после щелкнуть по клавише «Начать загрузку». Процесс начнется автоматически.
ES Проводник
После установки выделить нужные файлы, выбрать пункт «Еще». Останется выбрать путь, чтобы отправлять документы и фотографии. Если операция пройдет успешно, то на экране появится соответствующее сообщение.
Shareit
Еще одно популярное приложение — shareit, где все действия будут практически аналогичны тому, что уже были описаны выше. Телефоны, работающие на одной операционной системе Android, или другие устройства с загруженной программой, будут автоматически определять друг другу, и устанавливать между собой соединение. После этого можно передать любые файлы за несколько секунд.
Total Commander
Программа состоит из нескольких меню и удобных панелей. После загрузки приложений на двух устройствах, откроется окно, где будет доступен список файлов, которые можно переместить.
Необходимо ввести общий пароль и выбрать IP сервера. Автоопределение произойдет при начальной настройке, сервер добавится в общий список.
Передача файлов через Xender
Это утилита очень похожа на «Эйрдроид», необходимо совершить практически те же действия, которые были указаны при работе с программой. Для начала потребуется нажать на круглую иконку красного цвета, выбрать подключение компьютера, произвести соединение между двумя устройствами через qr-код, и начать передачу данных.
Домашняя группа (для компьютеров под Windows 7, 8 и выше)
Самый распространенный способ, как передать файлы с компьютера на ноутбук через Wi-Fi — объединить устройства в одну домашнюю группу.
Обратите внимание! Метод работает только для компьютеров под управлением Windows 7 и выше.
Настройка имени ПК и рабочей группы
Чтобы создать общую группу, нужно:
- В поле поиска на панели задач ввести запрос «Домашняя группа».
- Кликнуть левой клавишей по кнопке «Создать домашнюю группу».
- Прочитать информацию, отображенную в открывшемся окне (для ознакомления) и нажать «Далее».
- Задать уровни разрешений для различных типов файлов, которые будут применены для всех участников создаваемой группы и кликнуть «Далее».
- Дождаться, пока система настроит заданные параметры.
- Распечатать (или переписать) пароль доступа, который отобразиться на экране.
- Кликнуть «Готово» — теперь в меню проводника появится новый элемент — домашняя группа.
Дополнительная информация. Посмотреть или изменить пароль можно, открыв параметры группы на панели управления (с главного ПК, на котором создавалось подключение).
Отображение домашней группы в «Проводнике» Виндовс
Разрешение доступа к общим папкам и принтерам
Теперь остается только открыть общий доступ к выбранным ресурсам. Чтобы разные пользователи могли пользоваться папками другого компьютера или управлять подключенными к нему принтерами (или иными устройствами), им достаточно войти в созданную группу, используя пароль.
Открытие доступа
Чтобы сделать папку доступной для локальной сети, необходимо кликнуть по ней правой кнопкой мыши, и в контекстном меню выбрать строку «Предоставить доступ к…».
Дополнительная информация. «Расшарить» можно не только отдельную папку, но и целый жесткий диск (физический или виртуальный).
Варианты отображения общего доступа
Скачивание файлов из общей папки
Работа с общими ресурсами аналогична использованию собственных папок ПК — в них также можно копировать, сохранять или удалять файлы (в пределах разрешенных параметров доступа, заданных владельцем папки).
Обратите внимание! Если компьютер выключен или находится в режиме гибернации, он не будет виден в домашней группе.
Как сетевую папку добавить в «Мой компьютер»
Чтобы добавить общую папку в меню «Мой компьютер», следует:
- открыть проводник и зайти в домашнюю сеть;
- кликнуть по названию нужной папки правой клавишей мыши и в появившемся контекстном меню выбрать строку «Подключить сетевой диск»;
- указать букву диска (она не может повторять уже используемые на этом компьютере значения);
- нажать «Готово» — теперь выбранный ресурс будет всегда отображаться в меню «Мой компьютер» в виде еще одного жесткого диска.
Задание буквы диска для общей папки
Заключение
Беспроводной обмен файлами – это удобно, а домашняя локальная сеть – и вовсе универсальное средство объединения всех компьютеров и мобильных устройств в доме в единую инфраструктуру. Скорости Wi-Fi в теории достигают 300 или 150 Мбит/с (есть и больше, но портативной электроникой они не поддерживаются), их достаточно для передачи документов. Но на практике все зависит от загруженности эфира, мощности беспроводного передатчика в смартфоне или планшете и других условий. Нередко реальная скорость заметно уступает кабельному соединению, и для передачи больших файлов лучше использовать USB.
Также перед тем, как обмениваться файлами через Wi-Fi Direct, нужно убедиться в наличии достаточного заряда батареи. Активный сетевой модуль очень быстро расходует емкость аккумулятора, и при передаче больших объемов данных можно внезапно получить выключенный смартфон.
Не стоит забывать и о безопасности. Если перед тем, как отправлять файлы по Wi-Fi с телефона на компьютер или обмениваться ими между ноутбуками, была отключена парольная защита – ее лучше вернуть, чтобы посторонние не могли удалить или изменить личные данные на диске.
Сегодня мы поговорим о важном навыке, которым необходимо владеть каждому пользователю ПК, или ноутбука. Как часто Вы сталкиваетесь с необходимостью перекинуть какой-либо файл (книгу, видео, фильм)
с одного ПК на другой? У Вас есть файл, который нужно открыть на другом ноутбуке
Есть только WI-FI. Все. Ни шнуров, ни USB флешек. В нашем продвинутом мире, когда в доме 2 и более компьютера, очень часто возникает необходимость соединить устройства в одну сеть. Возможно ли соединить два компьютера через WI-FI сеть? И как это сделать просто, быстро и безопасно?
Каждый уверенный юзер прочтет Вам целую лекцию о множестве вариантов передачи файлов. Только это не для этой статьи. Давайте вкратце рассмотрим, какие доступные способы для неискушенного пользователя существуют. Как быстро, не заморачиваясь продвинутыми методами, имея в распоряжении только интернет и два ноутбука, перекинуть любой вид и формат файла. И какой из них прост и доступен для каждого. Итак, перечислю самые известные способы:
- Домашняя сеть из 2 и более компьютеров. Этот способ мы рассмотрим в первую очередь и более подробно.
- Электронная почта.
- Торрент.
- Облачные хранилища.
Так как у нас статья о передаче файлов между компьютерами по Wi-Fi, то рассмотрим этот способ подробно и в первую очередь.



























