Как перенастроить роутер – подробная инструкция
Перенастройка роутера – это когда мы меняем определенные параметры роутера для работы в других условиях, с другим интернет-провайдером, устройствами, либо когда есть необходимость настроить роутер заново. То есть, полностью отчистить старые параметры и задать новые настройки – «настроить с нуля». Например, после покупки роутера с рук, который раньше уже был настроен и использовался другим пользователем, и скорее всего с другим провайдером.
Перенастройка роутера может понадобится в нескольких случая:
- Перенастройка на другого провайдера – когда мы поменяли интернет-провайдера, или хотим подключить роутер, который уже был настроен и использовался в другом месте.
- На другой канал или другую частоту – речь идет либо о смене канала Wi-Fi сети, либо же о смене частоты (2.4 ГГц и 5 ГГц). Расскажу об этом более подробно – читайте статью до конца.
- По другим причинам: забыли пароль, заблокировали какое-то устройство, что-то включили/выключили и теперь роутер работает не так как нужно, после обновления прошивки и т. д. Во всех этих случаях нужно выполнить полный сброс параметров до заводских (Reset) и повторную настройку.
Давайте рассмотрим все эти три случая более подробно и на реальных примерах. С фото, скриншотами – все как вы любите.
Что делать с роутером при переезде
Переносить или не переносить?
При переезде в новый дом или квартиру возникает вопрос — стоит ли переносить старый роутер или приобретать новый? Если роутер относительно новый и работает без нареканий, а новое место жительства находится в районе с высоким качеством сигнала, то его можно не переносить. В другом случае, стоит задуматься о покупке нового роутера.
Что делать с настройками?
Если роутер будет переноситься — не забудьте сохранить настройки! Это позволит вам быстро настроить его на новом месте. Если же вы покупаете новый роутер — настройки придется настроить с нуля.
Обратите внимание на модель
При покупке нового роутера для нового места жительства обязательно обратите внимание на модель
Важно, чтобы она поддерживала все необходимые функции для вашего интернет-провайдера и удовлетворяла потребности вашего домашнего сетевого окружения
Помните о безопасности
Не забудьте обеспечить защиту нового роутера. Измените пароль на более надежный, чтобы обезопасить вашу домашнюю сеть от злоумышленников.
При переносе роутера обязательно сохраните настройки.
Обратите внимание на модель роутера при покупке нового.
Смените пароль на более надежный при установке нового роутера.
Базовая настройка «Смарт-бокса»
Для осуществления настройки устройства необходимо подключить кабели в том порядке, который описан в первом разделе. Далее необходимо действовать с соблюдением следующего порядка:
- открыть любой из браузеров, который используется в компьютере;
- в адресную строку ввести «192.168.1.1» и нажать опцию «Продолжить»;
- ввести в двух строчках слова admin;
- выбрать опцию «Быстрая настройка»;
- в разделе «Домашний интернет» в одной из строк ввести любое слово;
- в подпункте «Wi-Fi-сеть роутера» придумать и ввести пароль и логин к сети;
- сохранить введенную информацию и подождать 1–2 минуты для обработки введенной информации системой.
Теперь клиент может пользоваться всеми благами интернета от компании для своих целей.
Нужно ли менять настройки роутера при смене провайдера?
При смене провайдера необходимо настроить новую сеть в соответствии с требованиями. Возможно, потребуется изменить настройки роутера. Однако, не всегда это требуется.
Если новый провайдер поддерживает тот же тип подключения, что использовался ранее, возможно, настройки роутера будут оставаться прежними. В этом случае, изменять настройки не требуется.
Если же новый провайдер использует другой тип подключения, необходимо настроить роутер заново. Например, при смене провайдера с DSL на кабельный интернет потребуется изменить настройки интерфейса и параметры соединения в роутере.
Важно понимать, что правильная настройка роутера влияет на скорость и качество сети. Если вы не уверены в своих навыках, лучше обратиться к специалисту за помощью
- Перед сменой провайдера, проверьте список совместимых устройств.
- Изменяйте настройки роутера только при необходимости.
- Учитывайте, что правильная настройка роутера повышает эффективность работы сети.
Настройка через встроенный мастер в веб-интерфейсе
Прежде чем выяснить, как самому подключить роутер Wi-Fi, необходимо понять, что в зависимости от марки производителя и версии программного обеспечения инструкция может немного отличаться.
Zyxel Keenetic
Веб-оболочка роутеров от Keenetic оснащена мастером быстрой настройки, который требует от пользователя ввести лишь самые главные параметры. Этот способ настройки настоятельно рекомендуется использовать начинающим юзерам.
Алгоритм, как подключить вай-фай роутер Zyxel Keenetic, выглядит следующим образом:
- Авторизоваться в системе и зайти в панель управления сетевым оборудованием. Перейти в раздел «Быстрая настройка», среди доступных опций кликнуть на плитку «Сеть».
- К маршрутизатору подключить кабель интернет-провайдера, если ранее это не было сделано. Нажать «Далее».
- Следующий шаг — выбрать тип подключения: статический или динамический IР, РРРоЕ (работают некоторые филиалы компании «Ростелеком»), РРТР или L2ТР (Beeline). Выбрать нужно тот, который используется интернет-провайдером. Как только заданы параметры, нужно нажать «Далее».
- Необходимо ввести данные, указанные в договоре. Для протокола РРРоЕ речь идет о логине и пароле. Если используется L2ТР или РРТР, то пользователь должен еще дополнительно указать сервер VPN.
- Если пользователем несколькими шагами ранее был выбран динамический IP, ничего прописывать не нужно, достаточно нажать «Далее».
- Убедиться в правильности введенных данных. Если все указано верно, остается нажать на кнопку «Применить».
Важно! Чтобы изменения вступили в силу, их недостаточно просто сохранить, настоятельно рекомендуется и перезагрузить сетевое оборудование
Внешний вид веб-оболочки Zyxel Keenetic
Инструкция, как подключить Wi-Fi роутер Asus, TP-Link, D-Link и другие марки, выглядит приблизительно одинаково. Основное отличие заключается в наименовании параметров в настройках, принцип везде остается одинаковым.
Port Forwarding, Port Triggering, DMZ & UPnP
Из-за того, как работает преобразование сетевых адресов (NAT), маршрутизаторы блокируют входящий трафик по умолчанию. Если вы хотите настроить компьютер в качестве сервера или использовать другие службы, для которых требуются входящие подключения, такие как передача файлов однорангового доступа или некоторые формы VoIP, вам могут понадобиться эти входящие соединения.
Маршрутизаторы предоставляют множество способов для этого. Вы можете перенаправить порты, чтобы входящие соединения на этих портах всегда отправлялись на определенный компьютер. Вы можете настроить запуск порта, поэтому переадресация портов будет автоматически включаться всякий раз, когда программа открывает соединение на определенном порту. Вы можете использовать демилитаризованную зону (DMZ) для автоматической отправки всех входящих соединений в вашей сети на один компьютер. UPnP также обычно включен по умолчанию. UPnP позволяет программам пересылать свои собственные порты по требованию, хотя это не очень безопасно.
Если вы настраиваете переадресацию портов или DMZ, вам также следует рассмотреть возможность назначения статического IP-адреса, чтобы IP-адрес внутреннего компьютера не изменялся и не нарушал правил перенаправления портов. Все эти параметры и многое другое доступны в веб-интерфейсе вашего маршрутизатора.
Полная перенастройка роутера
Это когда мы сначала делаем сброс настроек роутера до заводских, а затем настраиваем роутер как новый. Именно этот способ я рекомендую использовать в том случае, когда у вас роутер, который раньше уже был кем-то настроен.
Делается это в два шага:
- Сначала делам сброс настроек. Нужно найти на роутере кнопку «Reset» («RST», «Сброс», «Default») , нажать на нее и подержать 10-15 секунд. Устройство должно быть включено. Обычно эта кнопка утоплена в корпус (защищена от случайных нажатий) , или же совмещена с другими функциями. Например, с активацией WPS, или отключением Wi-Fi. Вот еще подробные инструкции по сбросу настроек на роутерах от: TP-Link, ASUS, D-Link.
- После восстановления заводских настроек делаем перенастройку. То есть настраиваем маршрутизатор под своего провайдера. Задаем настройки Wi-Fi сети. Меняем пароль администратора. Лучше всего это делать по инструкции, которая есть в комплекте с роутером, или по инструкции, которая написана конкретно для вашей модели. У нас на сайте есть много подробных инструкций для разных маршрутизаторов. Вы можете найти их через поиск по сайту. Если у нас не найдете – поищите на других сайтах (через Google, Яндекс) . Или смотрите универсальную инструкцию: как подключить и настроить Wi-Fi роутер? Пошаговая инструкция для всех моделей.
Источник
Используйте эти простые шаги для перенастройки роутера
Перенастройка роутера может показаться сложной задачей, но с помощью этих простых шагов вы сможете справиться с ней без проблем.
1. Войдите в настройки роутера
Для начала переходите в браузере на страницу администрирования роутера. Обычно адрес страницы администрирования указывается в инструкции к роутеру или может быть найден в интернете. Введите адрес в адресной строке браузера и нажмите Enter.
2. Введите учетные данные
На странице администрирования вам будет предложено ввести учетные данные для входа. Обычно это имя пользователя и пароль. Если у вас нет этих данных или вы их потеряли, можно попробовать стандартные учетные данные, которые указаны в документации роутера или на его корпусе.
3. Навигация по настройкам
После входа в систему управления роутером вам будет доступен интерфейс с настройками. Навигация по настройкам может быть разной в зависимости от модели роутера, но, в целом, понять ее несложно. Обычно настройки разделены на разделы, в которых можно изменять параметры подключения, настроить Wi-Fi и безопасность, создать порты для подключения устройств и настроить другие функции.
4. Сохранение изменений
После того, как вы сделали нужные изменения в настройках роутера, не забудьте сохранить их. Обычно кнопка «Сохранить» или «Применить» находится внизу страницы или в соответствующем разделе настроек. Нажмите эту кнопку, чтобы применить внесенные изменения.
Следуя этим простым шагам, вы сможете перенастроить роутер и внести нужные изменения в его работу. Это может понадобиться для улучшения сигнала Wi-Fi, повышения безопасности или решения других проблем, связанных с сетью.
Как перенастроить роутер
Бывает, что вы приобрели роутер с рук, а на нём изначально стояли неправильные настройки. Бывает, что у вас сменился провайдер, и поэтому старые настройки опять же не подходят — подключение отсутствует. Во всех этих случаях нужно знать, как перенастроить роутер.
Роутер TP-LINK
Сделать это довольно легко — пугаться не стоит. В большинстве случаев можно обойтись без услуг профессионалов.
Что делать в первую очередь
Итак, для начала нужно сбросить все настройки роутера, которые стояли на нём до этого.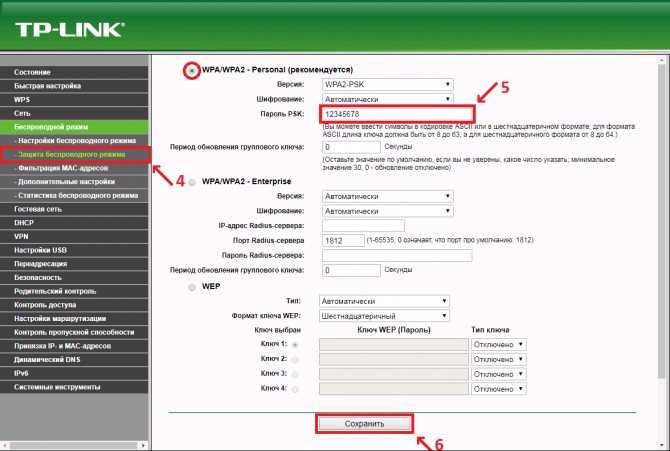
Это действие и следующие выполняется практически на всех моделях устройств. После этого лучше будет узнать или вспомнить следующие вещи:
- Пароль и логин. Они либо стандартные (admin|password), либо пароль изменён на серийный номер. Если аппарат устанавливали курьеры от провайдера, то чаще всего они ставят именно серийник в качестве пароля на Wi-Fi и на доступ к перенастройке.
- Тип подключения:
- Динамический IP-адрес;
- Статический;
- L2TP;
Настройка устройств
Чтобы перенастроить устройства разных моделей часто требуется совершить практически одни и те же действия. Начнём именно с них:
- Открываем любой браузер на компьютере, к которому подключён наш аппарат.
- Используя адресную строку, вводим: 192.168.0.1, 192.168.1.1. Чаще всего это именно эти адреса, если у вас на задней панели роутера или в инструкции указан другой числовой код аналогичного формата, а эти не подходят, то попробуйте ввести его.
- Далее открывается окно с полями «Логин» и «Пароль» (Login и Password), которые необходимо заполнить соответствующими значениями. Если мы используем определённые типы подключения, например, динамический IP, то эти данные могут не потребоваться, и авторизация произойдёт автоматически.
Окно с полями пароль и логин
Затем алгоритм немножко меняется для разных моделей.
TP-Link
Настроим Wi-Fi для этого роутера:
После авторизации мы попадаем в веб-интерфейс, где необходимо выбрать вкладку «Беспроводной режим», а затем «Настройки беспроводного режима».
Заходим в Настройки беспроводного режима
- Далее всё достаточно просто. Указываем имя в соответствующей графе, вернее, придумываем его, после открываем закладку «Защита беспроводного режима».
- Ставим WPA/WPA2 в качестве типа шифрования и придумываем хороший пароль. Эти два действия обеспечат надёжную защиту наших данных.
Ставим WPA/WPA2
Теперь переходим к вкладке системные инструменты, там находим «Пароль».
Указываем пароль
Используем старый пароль и старый логин, чтобы сменить их на новые. Новые желательно записать, а потом не терять.
Кстати
После этого найдите там кнопочку «Выбрать файл». Теперь просто выберите тот файл, который скачали с официального сайта.
Восстановление
В роутерах этой фирмы присутствует одна довольно удобная вещь — возможность создания резервной копии.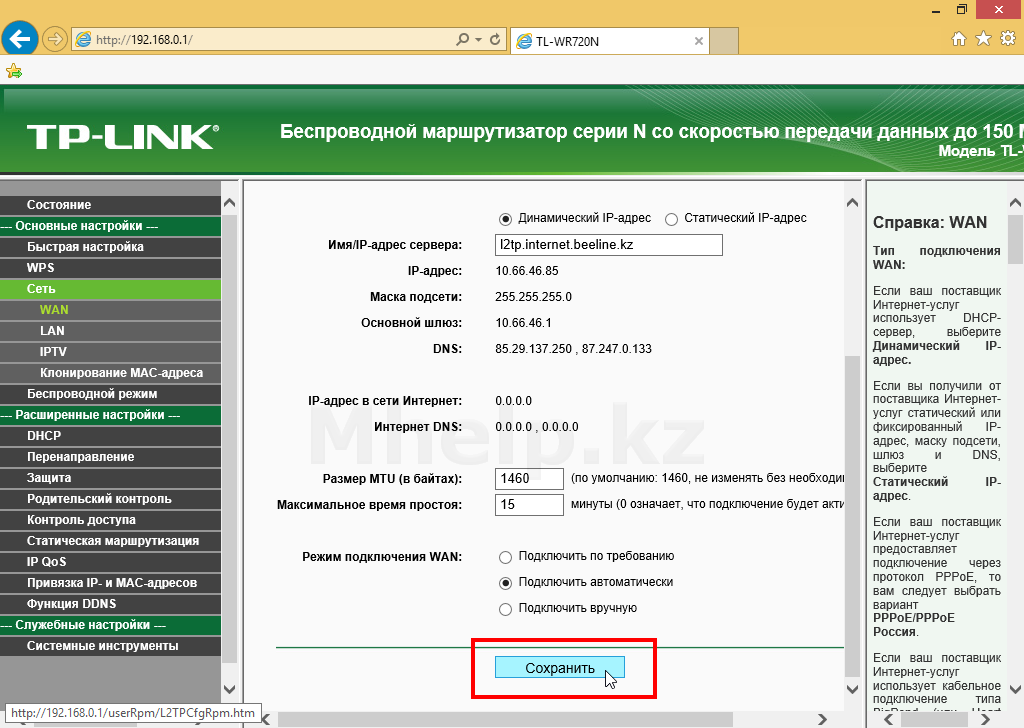
D-Link
С этим устройством всё так же просто, но есть небольшие изменения. Чтобы сменить пароль здесь необходимо найти вкладку «Система», а в ней «Пароль Администратора».
Настройка Wi-Fi здесь происходит практически тем же образом. То есть, выбираем соответствующий раздел, в закладках поочерёдно ставим те же самые данные, что ставили в инструкции выше. Ну, или не те же самые — решать вам.
Чтобы настроить другие соединения, переходим в раздел «Сеть». Здесь нажимаем «Добавить» и добавляем нужный нам тип подключения.
Настройка роутера D-LINK
В случае с PPPoE нужно ввести номер сетевой карты в поле MAC. Узнать этот номер можно по звонку в техническую поддержку или в состоянии подключения по локальной сети. Остальные значения вводятся так же: имя пользователя, логин.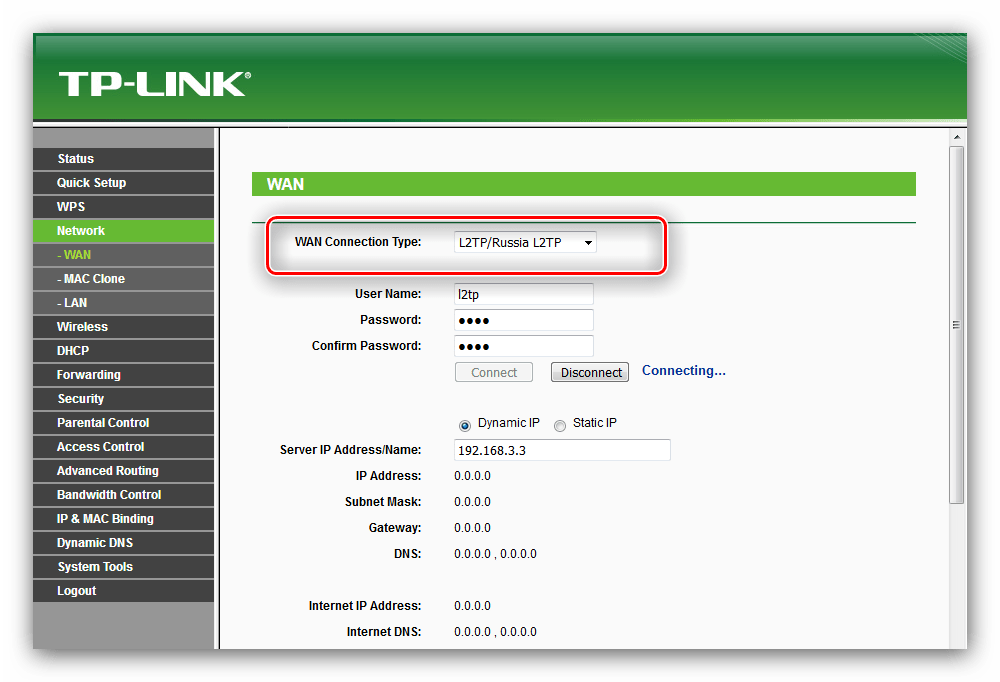
При PPtP и L2TP нужно ввести ещё два значения: «MTU»: 1372; имя сервиса: IP/имя провайдера либо сервера. Остальные настройки остаются такими же.
При подключении автоматического IP снова вводим номер сетевой карты, используя поле MAC. А затем выбираем автоматический IP и DNS адрес в соответствующих строчках. После всех этих действий во всех случаях надо нажать на Save и перезагрузить компьютер.
Восстановление
Необязательно каждый раз проделывать эту работу, как и в случае с TP-Link. Просто из раздела Система/Конфигурация выбираем сохранение текущей, а затем, когда снова понадобится перенастроить, выбираем сохранённый файл на компьютере. Это не поможет, если вы сменили провайдера, тогда вам нужна полная перенастройка.
Итак, как можно заметить, ничего сложного в том, чтобы перенастроить роутер, нет. Достаточно лишь знать, как открыть веб-интерфейс, из которого всё и выполняется.
Изменяем канал беспроводного сигнала в маршрутизаторе Netis
Роутер Netis также по умолчанию самостоятельно выбирает, какой канал WiFi более предпочтителен для работы в данный момент. Но делает он это не всегда адекватно, поэтому существует также и ручная настройка. Для того, чтобы изменить его на Netis, идем в администраторскую панель и кликаем по кнопке «Advanced», чтобы попасть в расширенные настройки.
Здесь заходим в меню в раздел «Беспроводной режим 2.4G» и открываем ссылку «Настройки WiFi». Среди множества пунктов, которые мы обязательно рассмотрим отдельно в другой раз, находим два — «Область» и «Канал». В первом из них выставим «EU», так как в США («US») некоторые каналы запрещены.
Ваше мнение — WiFi вреден?
Да 22.56%
Нет 77.44%
Проголосовало: 51407
А во втором — как раз сам нужный канал.
После этого нажатием на кнопку «Сохранить» применяем изменения.
Веб-интерфейс маршрутизатора
Чтобы изменить значение канала, сначала следует перейти в веб-интерфейс устройства. Этот процесс практически идентичен для каждой модели маршрутизатора, поэтому в статье будет приведена общая инструкция по входу в настройки оборудования.
Открыть веб-интерфейс маршрутизатора не так сложно, главное знать данные для входа в систему устройства. Прежде всего — это адрес системы. Он находится на обратной стороне маршрутизатора: в строке под названием «IP». Если найти эту информацию не получилось, можно воспользоваться стандартными данными для перехода в веб-интерфейс:
- https://192.168.0.1/.
- https://192.168.1.1/.
Также следует проверить Wi-Fi-роутер на работоспособность. Для этого следует удостовериться в том, что:
- Маршрутизатор подключен к электросети при помощи блока питания.
- К роутеру подключен ethernet-кабель при помощи отсека WAN.
- Персональный компьютер, с которого будет воспроизводиться вход, присоединен к необходимой сети.
После проверки правильности подключения прибора, следует переходить к входу в настройки Wi-Fi-роутера. Для этого необходимо выполнить следующие действия:
- Запустить интернет-браузер на ПК.
- Вбить в адресную строку программного обеспечения IP-адрес роутера, например, https://192.168.0.1/.
- Войти в систему, введя «Имя пользователя» и «Пароль».
Если все этапы инструкции были выполнены верно, то в интернет-браузере откроется страница с веб-интерфейсом Wi-Fi-роутера.
Подключение GPON
Что такое технология GPON от «Ростелекома»
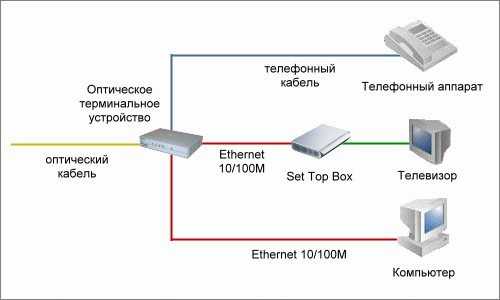
Из-за повышенного спроса на высокоскоростное соединение полезно знать, как подключить роутер «Ростелеком» к оптоволокну. Его преимущества — низкие задержки сигнала (пинги), возможности транслировать IPTV в HD-качестве, стабильное подключение. GPON – это гигабитная пассивная оптическая сеть. Подключение к ней возможно с помощью некоторых универсальных роутеров, имеющих соответствующие разъемы.
Huawei HG8245H
Универсальная модель, снабженная портами LAN и ADSL, используется для подключения оптики. Особенность кроется в настройке маршрутизатора пользователем. Это связано с тем, что настройки интернета «Ростелеком» заливаются провайдером на устройство удаленно и защищаются нестандартным паролем. Можно попробовать логин и пароль telecomadmin и root. Если не получится выполнить таким образом настройку роутера, «Ростелеком» поставит другую комбинацию, для чего требуется позвонить на горячую линию провайдера. Там сообщат данные для входа, если причина неполадки действительно серьезная.
Сброс настроек на самых известных моделях роутеров
Наиболее проверенные и нашумевшие бренды по производству маршрутизаторов:
- TP-Link;
- Huawei;
- Asus;
- Tenda;
- D-link и другие;
Очистка настроек на большинстве моделей TP-Link осуществляется либо с помощью специальной кнопки Reset или WPS/Reset, либо непосредственно в самой панели управления роутера. Зажав кнопку на десять секунд, все индикаторы на роутере мигнут, что означает сброс параметров до заводских.
В панели управления данную операцию тоже выполнить несложно. В браузере открывается специальный IP адрес, состоящий из цифр и точек, затем вводятся данные (логин и пароль). Чаще всего, на TP-Link этими данными будет слово «admin», как для пароля, так и для логина. Далее в разделе Системных Инструментов и Заводских настройках выбирается функция Restore. И все действия подтверждаются нажатием кнопки OK.
Принцип сброса настроек на маршрутизаторах Asus одинаков для большинства моделей. Единственное различие – в кнопке и ее расположении.
Здесь кнопка носит название Reset или Restore. Также производители компании Asus часто добавляют на кнопку дополнительную функцию WPS, которая активируется путем короткого нажатия.
Также на роутерах Asus возможно сбросить настройки на панели администрирования. При открытии вкладки Управление настройками выбирается опция Восстановить. Далее требуется нажать кнопку ОК для подтверждения выполненных действий.
На маршрутизаторах компании D-Link кнопка сброса настроек представляет собой маленькое отверстие, что исключает возможность случайного нажатия. Используя острый предмет, потребуется зажать кнопку минимум на десять секунд.
В панели управления сбросить настройки также легко. Сначала вводится в браузере адрес, при этом указываются стандартные данные. В разделе Система требуется кликнуть Сбросить настройки и подтвердить нажатием ОК.
Что такое канал на Wi-Fi-роутере
Перед тем, как поменять канал Wi-Fi на роутере, лучше разобрать: что это такое. Каналы — своеобразные радиусы, на которых маршрутизаторы транслируют беспроводное соединение. При этом у устройств заложена определенная частота: 2,4 Ггц или 5 Ггц. Она также зависит от выбранного пути.
В настройках по умолчанию установлен автоматический поиск свободного слота для трансляции. Но из-за того, что пользователи покупают одни и те же роутеры или пользуются общим провайдером, обслуживающим их многоквартирный дом, чаще всего связь переводят на 1 или 3 слот.
Чтобы точно быть уверенным, какой слот выбрало оборудование для трансляции, можно воспользоваться специализированными программами: inSSIDer или WifiInfoView. Это приложения, которые демонстрируют всю информацию о приборе для передачи беспроводного соединения.
inSSIDer
Программа inSSIDer демонстрирует всю основную информацию о беспроводном соединении, показывая, как именно настроена сеть, как соседнии Wi-Fi-подключения влияют на пользовательское соединение, и дает рекомендации по улучшению скорости и безопасности Wi-Fi-роутера.
Чтобы просмотреть, какой канал использует оборудование, следует:
-
Открыть сайт inSSIDer, расположенный по адресу https://www.metageek.com/products/inssider/.
- Установить программу на персональный компьютер.
- Запустить inSSIDer.
- В открывшемся окне перейти во вкладку «NETWORKS».
- В списке присоединений найти интересующий маршрутизатор.
В окне программы будет приведена вся информация подключения. Значение канала нужно смотреть в столбике «CHANNEL».
WifiInfoView
WifiInfoView — программа, схожая с предыдущей, но функционал меньше, чем у inSSIDer.
Чтобы просмотреть путь трансляции при помощи WifiInfoView, следует:
- Перейти на сайт для скачивания программы по адресу https://wifiinfoview.ru/.
- Установить WifiInfoView на персональный компьютер.
- Запустить программное обеспечение.
- В списке присоединений найти интересующие оборудование.
- Просмотреть, какой канал использует устройство в столбце «Channel» («Канал»).
Интересная особенность WifiInfoView: программное обеспечение демонстрирует информацию не только о подключенном Wi-Fi сигнале, но и обо всех соединениях, к которым можно подключиться. Так пользователь может узнать: какой путь свободен, и переподключить маршрутизатор туда.
Не перенастраивается роутер?
К сожалению, часто бывает так, что вроде и делаешь всё правильно, а толку никакого, интернет-страница упрямо не хочет открываться. В чем может быть дело и как исправить ситуацию? Давайте разбираться.
Как часто бывает, по какой-то причине настроить Вай-Фай роутер от Ростелеком у Вас не получается, попробуйте для начала сбросить настройки до заводских. Самый простой способ сделать — задержать кнопку RESET на 10-15 секунд
Обратите внимание, что часто эта кнопка утоплена и нажать на нее можно только тонким острым предметом. После того, как параметры обнуляться, выставьте настройки Ростелекома для роутера заново.
Первый пункт не помог? Проверьте наличие драйверов сетевой карты
Если их нет или они устарели, подключиться к интернету у Вас не получится.
Допустим, всё у Вас с компьютером отлично (драйвера на месте, вирусы не атакуют), настройка WiFi Роутера прошла на ура, а подключиться не получается, попробуйте соединение напрямую. Если и с кабеля не получается работать, звоните в техподдержку и просите оказать помощь. Они не откажут.
Смена беспроводного канала на Apple Airport
Переходим к настройкам роутера Apple Airport. Как ни удивительно, но на нем тоже есть возможность задать свой канал Wireless. Почему я так говорю? Потому что я уже давно привык, что все гаджеты Apple являются некими «вещами в себе» и доступ к их функционалу весьма ограничен. Но даже в этом случае разработчики из Куппертино не рискнули задать роутеру полную автоматизацию и оставили нам возможность кое-что сконфигурировать самим.
Итак, запускаем программу Airport Utility, «Manual Setup»
Находим вкладку «Wireless». Здесь в пункте «Radio Channel Selection» меняем «Automatic» на «Manual». Отобразится информация о текущих каналах WiFi. Нас интересует 2.4 GHz — сейчас рабочий канал «1». Чтобы его сменить, жмем на кнопку «Edit»
Меняем в разделе 2.4 GHz на другой и жмем «ОК».
После чего сохраняем настройки и перезагружаем роутер кнопкой «Update» в правом нижнем углу. Если качество связи не улучшится, то проделываем все то же самое и меняем канал wifi на Apple Airport еще раз, пока не найдется оптимальный.
Настройка маршрутизатора Beeline Smart Box под всех операторов
Перенастроить роутеры от компании «Билайн» под работу с разными операторами проводного интернета – это реально, поэтому ответ на вопрос «Можно ли подсоединить билайновский роутер другому провайдеру?» положительный. Технические особенности устройства позволяют осуществить данную операцию очень быстро и без особенных «хакерских» навыков, хотя разный оператор – это обязательно технические отличия.
Как настроить роутер «Билайн Smart box» под другого провайдера? Перенастройка проводится следующим образом:
- в строке браузера вводится «192.168.1.1»;
- указывается логин SuperUser и пароль BeelineSmartBox;
- в случае несоответствия данных вводится серийный номер, прописанный на наклейке на дне устройства;
- выбрать «Расширенные настройки»;
- зайти в меню «Другие»;
- в разделе «Подключение WAN2» необходимо поставить точку возле РРРоF.
Если интересует, как настроить роутер «МТС» под «Билайн», ответ прост – выполнить действия по аналогии.

Маршрутизатор теперь готов к работе со всеми провайдерами, так как снято влияние прошивки.
Настройка TP-Link Archer A6
Если вы собираетесь настраивать роутер с мобильного устройства, то возможно вам будет удобнее сделать это с помощью приложения TP-LINK Tether.
На устройстве, которое мы подключили к Archer A6 нужно запустить браузер и перейти по адресу: http://192.168.0.1 или http://tplinkwifi.net. Если настройки роутера не открываются, то смотрите эту и эту статью. В первой я более подробно показывал как зайти в настройки роутера TP-Link, а во второй писал о решении проблемы, когда эти самые настройки не открываются.
TP-Link Archer A6 встречает нас предложением сменить пароль администратора. Сделайте это. Придумайте надежный пароль и укажите его два раза. Запишите его, чтобы не забыть. Этот пароль будет защищать настройки роутера (при следующей попытке открыть настройки роутера, будет появляться страница авторизации, на которой нужно ввести этот пароль). Не путайте этот пароль с паролем Wi-Fi сети.
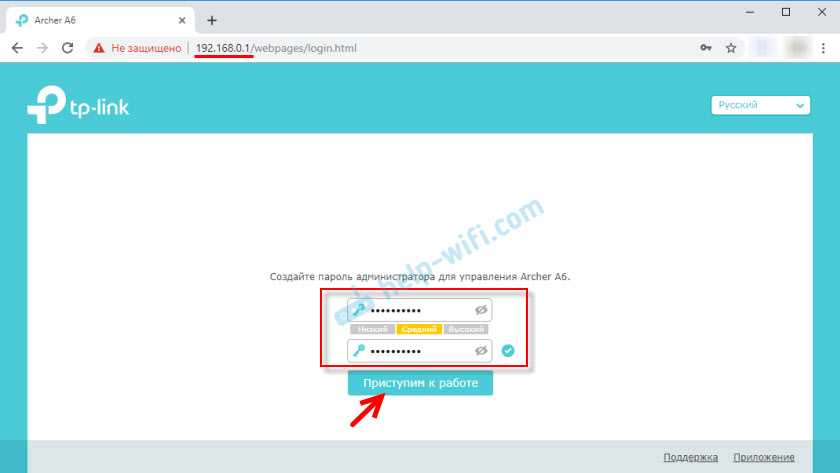
Если необходимо, можно изменить язык веб-интерфейса.

При первом входе в веб-интерфейс автоматически будет запущена «Быстрая настройка». Если необходимо, можно перейти в базовые, или дополнительные настройки и задать необходимые параметры в отдельных разделах. Но настроить роутер с помощью мастера быстрой настройки очень просто. Давайте попробуем.
Укажите свой часовой пояс.
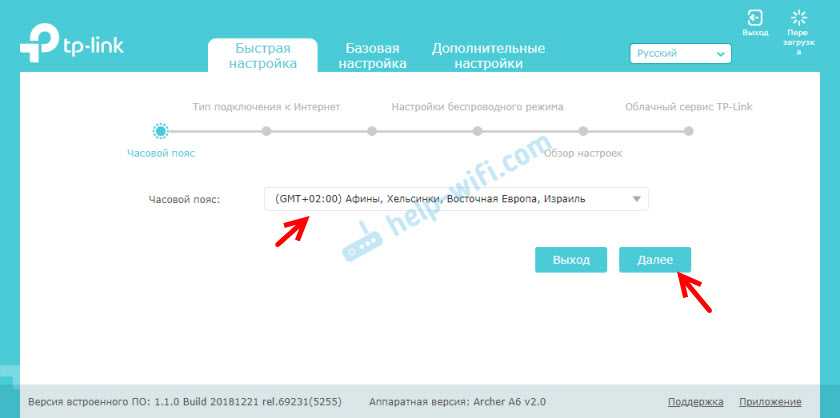
Чтобы не вводить все настройки подключения к интернету вручную, можно попробовать найти своего интернет-провайдера в предустановленных настройках и нажать «Далее». В зависимости от типа подключения, возможно понадобится ввести необходимые параметры. Обычно это имя пользователя, пароль и адрес сервера (для PPTP и L2TP). Их выдает провайдер.
Если нужного провайдера для вашей страны и города нет, то установите галочку «Я не нашел подходящих настроек».
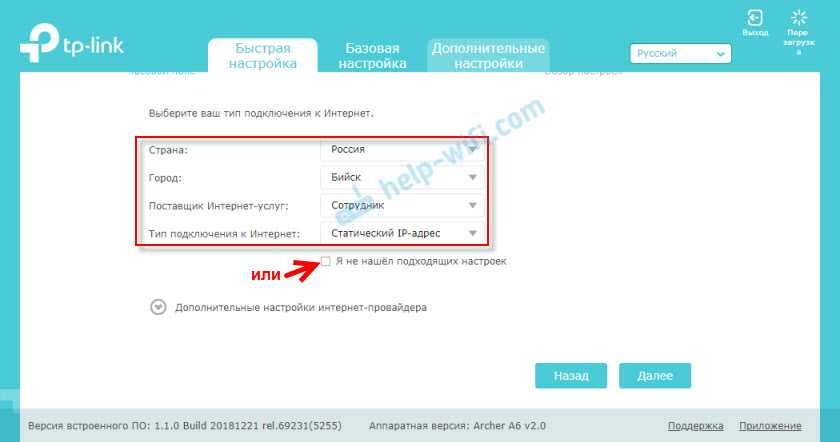
В этом случае нужно вручную выбрать тип подключения. Если не знаете какое подключение использует ваш провайдер – уточните у поддержки.
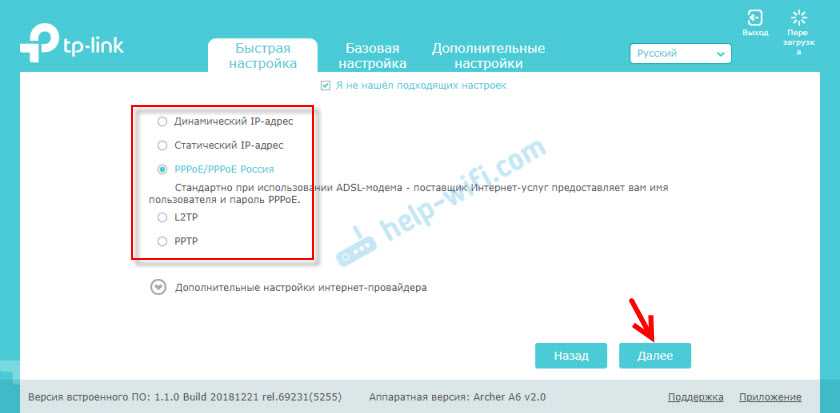
Если «Динамический IP-адрес» – дополнительные настройки вводить не придется. Если PPoE – понадобится указать имя пользователя и пароль. А для PPTP и L2TP еще и адрес сервера. Напомню, что всю эту информацию вам выдает интернет-провайдер.
Для примера: настройка PPPoE.
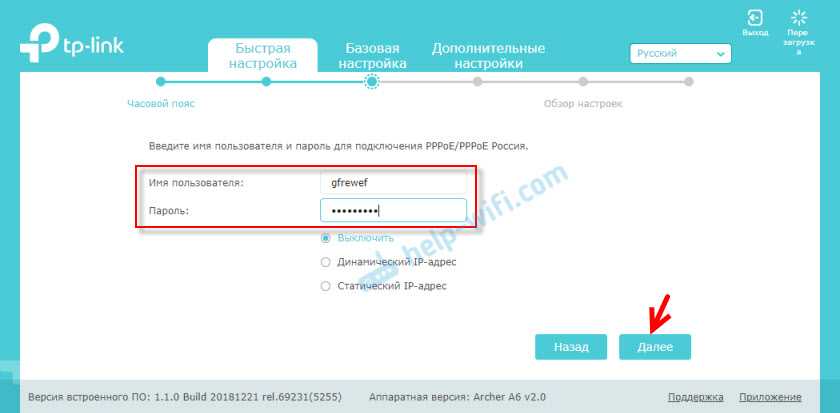
Настройки беспроводного режима
Здесь нужно задать настройки Wi-Fi. Изменить имя сети и пароль (пароль устанавливайте надежный, минимум 8 символов). Отдельно для сети в диапазоне 2.4 ГГц и 5 ГГц. Если, например, нет необходимости в том, чтобы роутер раздавал сеть в диапазоне 5 ГГц, то ее можно отключить. Просто убрать галочку возле «Включить беспроводное вещание».
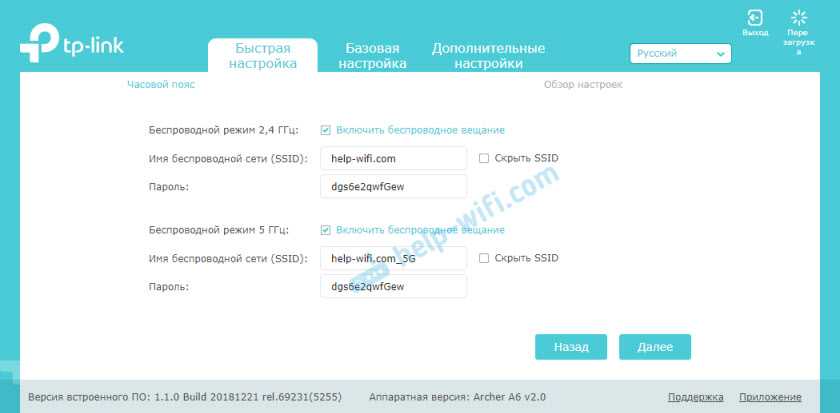
Проверяем все настройки и сохраняем их.

После сохранения параметров появится следующее сообщение:

Если вы подключались и проводили настройку по Wi-Fi, то подключитесь к новой Wi-Fi сети, так как мы изменили ее имя и пароль. После подключения нажмите «Далее».
Роутер снова сохранит настройки и предложит вам привязать роутер к TP-Link ID, так как TP-Link Archer A6 поддерживает облачные функции.
Можно, например, управлять роутером через интернет. Через приложение Tether. Подробнее о настройке можете почитать в статье удаленное управление роутером TP-Link.
Если хотите пропустить эту настройку – нажмите на кнопку «Войти позже».
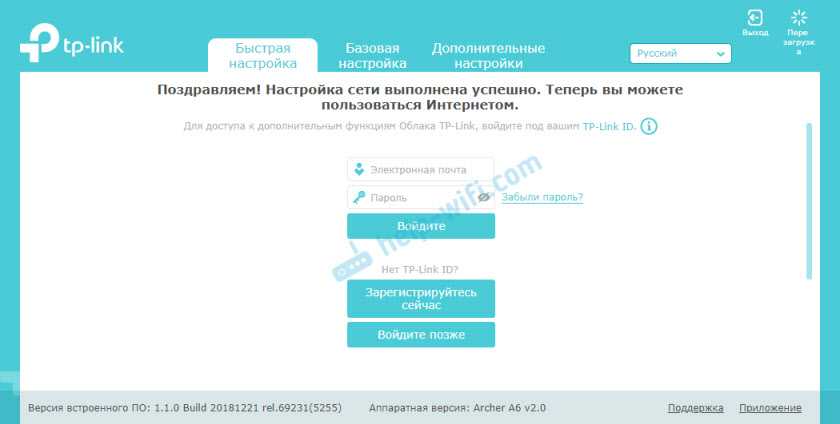
Настройка роутера завершена.
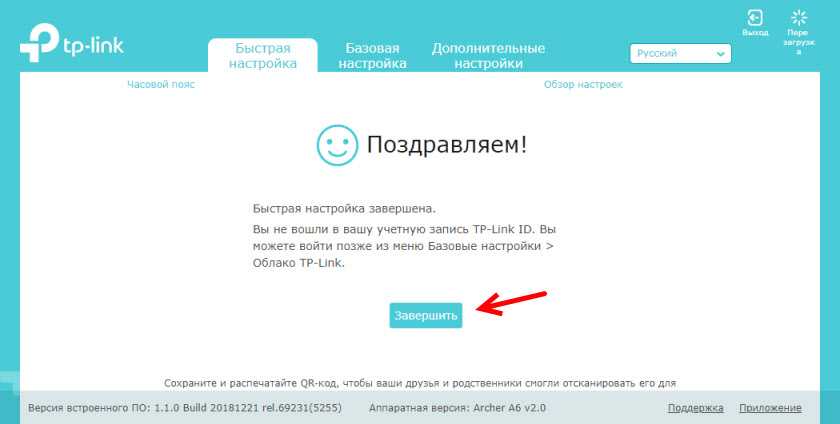
Появится страница авторизации. Нужно ввести пароль, который мы установили в начале настройки.
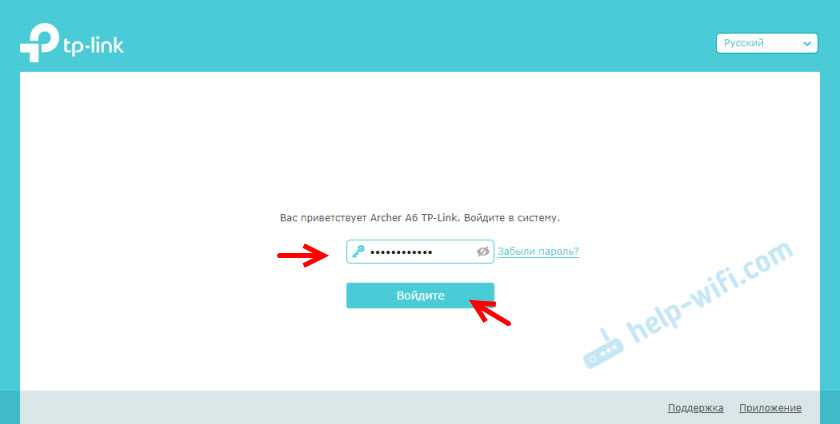
Откроется страница «Схема сети».
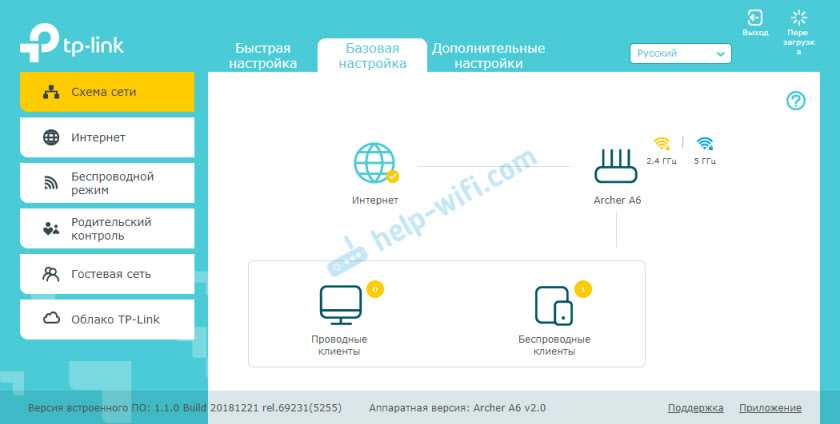
Можно посмотреть информацию о подключении к интернету, информацию о роутере (Wi-Fi сети), проводных и беспроводных клиентах. Просто нажмите на необходимый пункт и посмотрите информацию ниже.
Дополнительная информация
Если необходимо изменить какие-то настройки, то вы можете сделать это на вкладке «Базовая настройка», или «Дополнительные настройки». Выбрав нужный раздел слева.
Например, изменить параметры подключения к интернету можно в разделе «Сеть» – «Интернет».
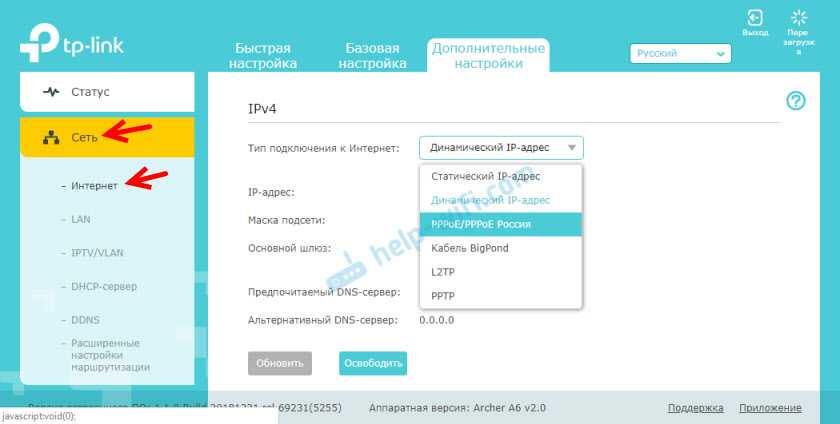
А настройки Wi-Fi можно изменить в разделе «Беспроводной режим».

Если вам нужно настроить какие-то дополнительные функции, то можете посмотреть инструкции в разделе «TP-Link». Например, там есть инструкция по настройке IPTV.
Если после настройки интернет через маршрутизатор не работает, и индикатор WAN (Интернет) горит оранжевым цветом, то нужно уточнить у провайдера все параметры подключения к интернету и изменить их в настройках роутера.
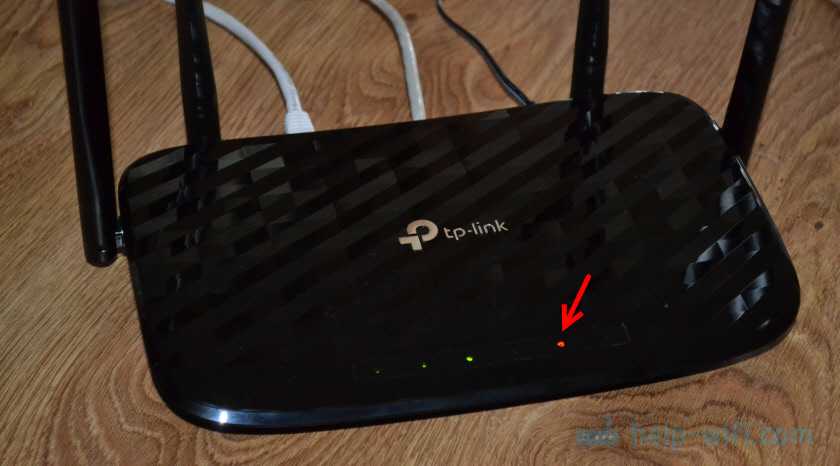
Об этой проблеме я подробно рассказывал в статье почему на роутере TP-Link индикатор интернета (WAN) горит оранжевым.
66
71066
Сергей
TP-Link

