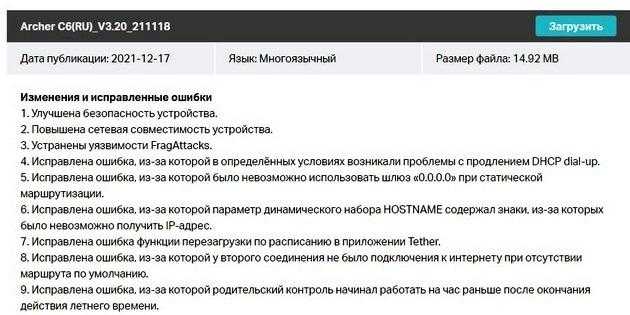TP-Link Archer C6 — комплект и аксессуары
Некоторое время назад TP-Link обновил свое изображение и изменил цвет. Новая модель представлена на рынке с измененным логотипом производителя, примером которого является Archer C6. Протестированный маршрутизатор поставляется в небольшой цветной коробке с базовой информацией и характеристиками продукта. TP-Link подчеркивает, что Archer C6 является двухдиапазонным маршрутизатором и поддерживает технологию MU-MIMO , что положительно влияет на скорость передачи данных.
Внутри упаковки мы находим:
- Маршрутизатор TP-Link Archer C6
- Выделенный блок питания
- Кабель RJ-45 (1 шт.)
- Руководство по быстрой установке

TP-LINK Archer A5
Технические характеристики
- Процессор: двухъядерный
- Порты: 1 гигабитный порт WAN, 4 гигабитных порта LAN, 1 порт USB 3.0
- Функции USB: поддержка файловых систем NTFS, exFAT, HFS+, FAT32; работа с Apple Time Machine, FTP-сервером, мультимедийным сервером и Samba
- Стандарты: Wi-Fi 6; 5 ГГц: IEEE 802.11ax/ac/n/a; 2,4 ГГц: IEEE 802.11ax/n/b/g
- Скорость Wi-Fi: 5 ГГц: 2402 Мбит/с (802.11ax, HE160); 2,4 ГГц: 574 Мбит/с (802.11ax)
- Технология Beamforming — концентрирует беспроводной сигнал в направлении клиентов для расширения радиуса действия Wi-Fi
- Модуль FEM для улучшения мощности передачи
- Технология OFDMA для одновременной коммуникации с множеством клиентов Wi-Fi 6
- Airtime Fairness — улучшает эффективность сети за счёт одинакового времени передачи для всех клиентов
- Шифрование: WPA, WPA2, WPA3, WPA/WPA2-Enterprise (802.1x)
- Безопасность: защита IoT-устройств в реальном времени, обнаружение вредоносных сайтов, предотвращение вторжений в порт, изоляция заражённых устройств, а также уведомления и логи
- Возможностьсоздания гостевых сетей
- VPN: OpenVPN-сервер (технология с открытым исходным кодом для создания зашифрованных каналoв типа точка-точка или сервер-клиенты между компьютерами); PPTP-сервер (туннельный протокол типа точка-точка, позволяющий компьютеру устанавливать защищённое соединение с сервером за счёт создания специального туннеля в стандартной, незащищённой сети)
Спустя две недели тестирования TP-Link Archer AX55 (AX3000) продемонстрировал стабильно высокую скорость, качественное покрытие и устойчивую производительность в работе с огромным парком подключенных гаджетов. Наличие функционального USB-порта и удобное приложение так и подкупают оставить Archer AX55 себе в качестве замены своему роутеру.
Подводя итог, в основные достоинства запишем: простоту настройки, поддержку актуальных технологий, среди которых стандарт WiFi 6 и OneMesh. Последнюю по достоинству оценят владельцы просторных квартир и загородных домов. Таким образом TP-Link Archer AX55 (AX3000), помимо высокого уровня производительности, открывает широкую перспективу апгрейда домашней беспроводной сети.
Рекомендуемая цена TP-Link Archer AX55 (AX3000) составляет 5 499 рублей. Купить этот роутер можно у партнёров бренда TP-Link.
Роутеры компании TP-LINK, если верить отзывам потребителей, считаются одними из лучших на современном рынке. Линейка бренда достаточно обширная. Каждый желающий сможет выбрать устройство по подходящей цене, техническим характеристикам и функционалу.
В статье рассмотрены лучшие модели роутеров TP-LINK, которые подойдут для использования дома и в офисе. Определиться с моделью поможет описание каждого устройства, а также его плюсы и минусы.
Вход в настройки
Настройка роутера в 4 тапа на смартфоне и ПК
Этот раздел особенно понравится тем, кто не хочет ковыряться в настройках, разбираться с портами, адресами и DNS-записями.
Настройка Archer C64 максимально простая и делается через мобильное приложение TP-Link Tether, которое можно скачать в App Store или Google Play.
❶ После запуска приложения вам нужно будет создать учётную запись, а затем на экране появятся инструкции по настройке.
Чтобы найти Archer C64, тапайте на раздел «Маршрутизаторы».
❷ Затем вам будет предложено выйти из приложения и подключиться к дефолтной сети Wi-Fi через настройки смартфона. Имя сети и пароль написаны на нижней части корпуса роутера.
❸ После подключения возвращайтесь в приложение, которое само найдёт работающий роутер и предложит поменять установленный по умолчанию пароль к 2,4 Гц и к 5 Гц сетям.
❹ Первоначальная настройка завершена. Главное, не забудьте воткнуть в соответствующий порт на корпусе роутера заветный интернет-кабель.
Далее в приложении можно смотреть состояние подключения к интернету, сколько устройств и каким образом подключены к роутеру, а также настраивать родительский контроль или вообще, активировать гостевую сеть и урезать в ней вручную скорость до минимума – нечего в гостях в интернете сидеть.
Я настраивал свой интернет именно так, но если вы хотите это сделать через ПК – всё будет так же просто.
Нужно включить роутер в сеть, воткнуть интернет-кабель, а локальным кабелем соединить устройство и ПК.
После подключения кабеля в компьютер, на экране автоматически запустится браузер с окошком входа в настройки нового роутера, а если этого не произошло, откройте браузер и пропишите в адресной строке 192.168.0.1.
Далее нужно будет придумать пароль, указать часовой пояс и придумать названия для сетей Wi-Fi и пароли для них же. Всё.
Я помню, как однажды вручную прописывал параметры настроек в ПО роутера, чтобы интернет заработал, постоянно сверяясь с договором, на котором цифры были написаны от руки и от времени половину невозможно было разобрать. Вот же был хардкор.
Сегодня настроить интернет сможет даже ребёнок.
Обновление прошивки
Когда выходит новая прошивка, маршрутизатор стал сбоить, нестабильно работать, надо обновить его микропрограмму. Процедуру обновления устройства делают в админпанели через раздел «Системные инструменты», в котором надо открыть вкладку «Дополнительные настройки». Здесь необходимо в пункте «Обновление встроенного ПО» найти аппаратную версию устройства в соответствующей строчке. Текущую версию микропрограммы указана около строчки «Версия встроенного ПО». При этом дата выпуска текущей прошивки представлена в формате «год, месяц, день». Данная информация пригодится, если надо будет сравнить дату нового релиза и текущей версии ПО.
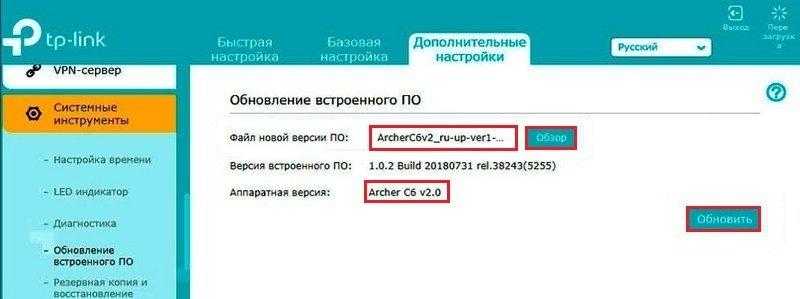
Проверить наличие новой прошивки и скачать ее на сайте производителя можно по: https://www.tp-link.com/ru/support/download/archer-c6/#Firmware. В данный момент производитель выпустил прошивки для аппаратных версий V2 и V3.20. Поэтому перед скачкой проверьте соответствие вашей аппаратной версии и скачиваемой. Как только скачка архива завершится, распакуйте его в удобном месте на компьютере. Для установки потребуется только файл, который имеет расширение «.bin».
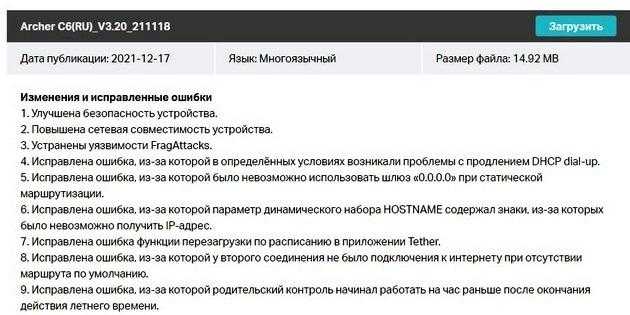
Потом надо будет вернуться в раздел, который отвечает за обновление ПО устройства. Здесь при помощи Обзор выбираем скачанный ранее файл с прошивкой, а затем запускаем обновление через клик по соответствующей кнопке. Ожидаем завершения обновления, во время которого маршрутизатор категорически запрещено выключать. После выпуска версии «20190115 rel.74609(5255)» непосредственно в админке устройства можно проверить наличие обновления. Поэтому искать и делать сравнение текущей и новой прошивки уже не потребуется.
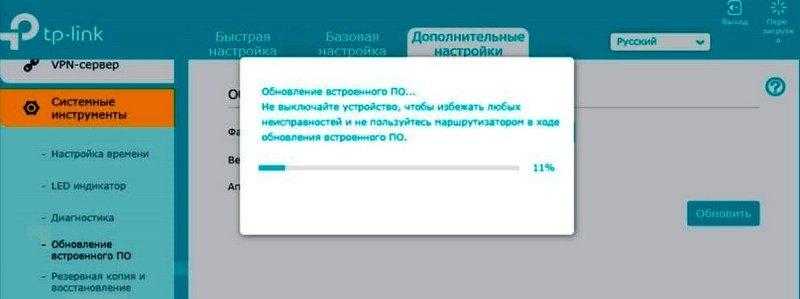
Обзор TP-Link Archer C6 – двухдиапазонный, гигабитный MU-MIMO Wi-Fi роутер
Познакомился с TP-Link Archer C6, изучил его характеристики, посмотрел настройки, почитал отзывы и готов поделится своим мнением об это роутере и сделать небольшой обзор. Если вы присматриваетесь к Archer C6 и задумываетесь о покупке данного маршрутизатора, то возможно, эта статься вам пригодится. Если вы выбираете маршрутизатор для дома, планируете подключать к нему все свои устройства и использовать подключение для обычных задач (просмотр сайтов, видео, загрузка файлов, онлайн игры и т. д.) и не хотите тратить большие деньги на флгманские модели, то Archer C6 скорее всего вам подойдет. У него отличные технические характеристики, адекватная цена и стильный внешний вид (на мой взгляд) .
Сначала расскажу о технических характеристиках, функциях и технологиях, которые есть в этой модели
TP-Link Archer C6 оборудован гигабитными портами (что очень важно, если скорость вашего подключения к интернету выше 100 Мбит/с). Конечно же это двухдиапазонный роутер
Кроме поддержки обычных стандартов 802.11 b/g/n (2.4 ГГц) , в нем реализована поддержка стандарта 802.11ac и возможность раздавать Wi-Fi сеть на частоте 5 ГГц. И что немаловажно, в этом роутере есть функция MU-MIMO, которая до недавнего времени встречалась только в флагманских роутерах. Благодаря поддержке MU-MIMO увеличивается пропускная способность беспроводной сети. Роутер с устройствами «общается» не по очереди (как это происходит на роутерах без поддержки MU-MIMO) , а одновременно с двумя устройствами. Отлично реализован режим точки доступа. Достаточно просто переключить роутер в данный режим работы в веб-интерфейсе.

Пять несъемных антенн обеспечивают мощный и стабильны сигнал Wi-Fi сети. 4 внешние антенны и 1 внутренняя. Плюс ко всему, в Archer C6 есть функция Beamforming. Она улучшает покрытие Wi-Fi сети путем определения местонахождения устройств и фокусировки сигнала в их сторону. Думаю, что для трехкомнатной квартиры этого роутера без проблем хватит (в плане покрытия Wi-Fi сети) . И еще немного технической информации о Archer C6:
- Скорость Wi-Fi сети: до 300 Мбит/с в диапазоне 2.4 ГГц и до 867 Мбит/с в диапазоне 5 ГГц.
- Скорость WAN/LAN портов – до 1000 Мбит/с (1 Гб/с).
- Поддержка технологии MU-MIMO и Beamforming.
- 4 внешние и 1 внутренняя Wi-Fi антенна. Антенны несъемные. О мощности информацию не нашел.
- Поддержка приложения TP-LINK Tether (настройка и управление роутером) . Подробнее читайте в этой статье.
- Режим точки доступа.
- Есть поддержка IPTV.
- Родительский контроль, гостевая Wi-Fi сеть, WDS (беспроводной мост) , блокировка устройств по IP/MAC-адресу, удаленное управление и много других функций.
Роутер TP-Link Archer C6 не оборудован USB-портом. Это значит, что накопители, принтеры, модемы к этому роутеру не подключить. Нельзя сказать, что это минус данной модели. Это просто роутер без USB. Так как многим USB-порт просто не нужен. А если он есть, то соответственно за него приходится доплачивать. А зачем платить за то, чем вы никогда не будете пользоваться.
ШАГ 2: Быстрая настройка
Чтобы попасть в настройки роутера, нам нужно подключиться к его сети. В прошлой главе мы уже это рассмотрели, но на всякий случай повторюсь – мы можем подключиться к сети двумя способами:
- Использовать сетевой провод и порты Ethernet (LAN). Один конец подключаем к компьютеру. Один кабель вы сможете найти в коробке из-под аппарата.
- Подключиться к Wi-Fi.
Если у вас под рукой нет компьютера или ноутбука, вы можете выполнить все настройки с телефона или планшета. Чтобы подключиться к Wi-Fi ищем новую сеть 2,4 или 5 ГГц, которая начнет отображаться поблизости. Имя сети и пароль от неё можно найти на этикетке, которая наклеена на дне аппарата.
Как только вы подключитесь к сети, открываем любой браузер и в адресную строку вводим адрес:
В зависимости от аппаратной и программной версии дальнейшие шаги могут немного отличаться. На старых версиях вас могут попросить ввести пароль или логин вместе с паролем. Их можно найти на той же самой бумажке, которая наклеена на дно роутера.

В новых версиях пароля никакого нет, и вам сразу же предложат его придумать. Также на новых аппаратах не используется логин.
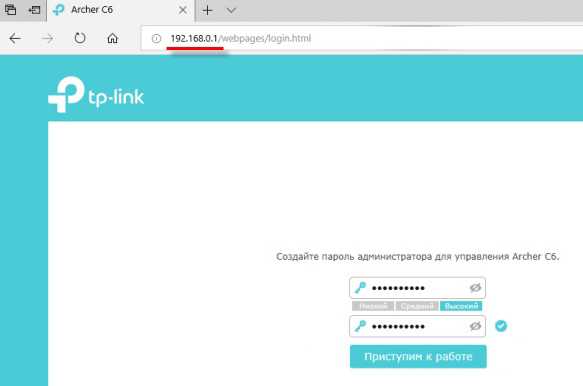
Если на дне роутера вы не смогли обнаружить логин и пароль, но вас все равно его просят ввести, можно попробовать использовать стандартные комбинации:
- Логин: admin
- Пароль: admin или 1234
Если же никакой логин и пароль не подходит, а на той самой заветной бумажке, наклеенной на роутере, ничего не написано – значит им ранее кто-то уже пользовался. Возможно, он был куплен с рук, и старый владелец забыл сделать сброс. Чтобы выполнить полный сброс настроек, подойдите к аппарату, возьмите что-нибудь тонкое (например, иголку или зубочистку), нажмите на кнопку «Reset» и удерживайте её ровно 10 секунд. После того как вы перестанете на неё жать, начнут мигать (или погаснут) индикаторы – это значит начался процесс сброса. Нужно будет немного подождать.
Всех остальных – прошу приступать к первичной настройке:
Можете указать любой часовой пояс – это не особо важно.
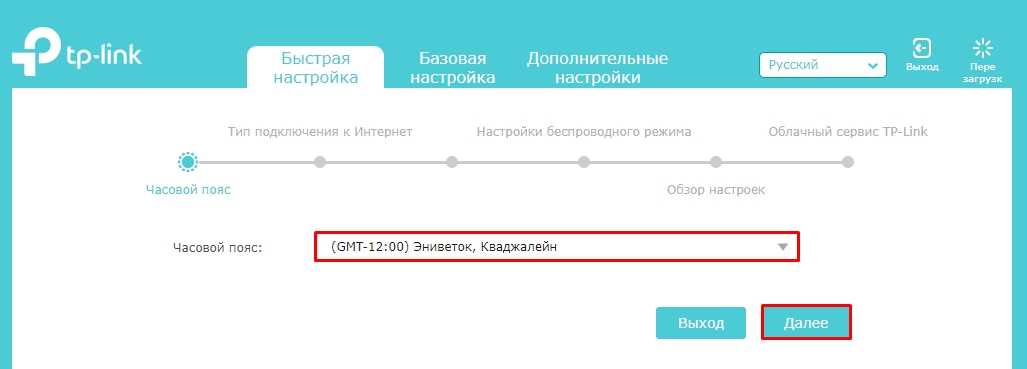
- Вам могут предложить выбрать тип подключения в автоматическом режиме – для этого указываем страну, город, поставщика услуг и тип подключения. Вообще я не советую делать настройку таким образом, лучше все сделать вручную – так будет надежнее. Жмем по галочке «Я не нашёл подходящих настроек».
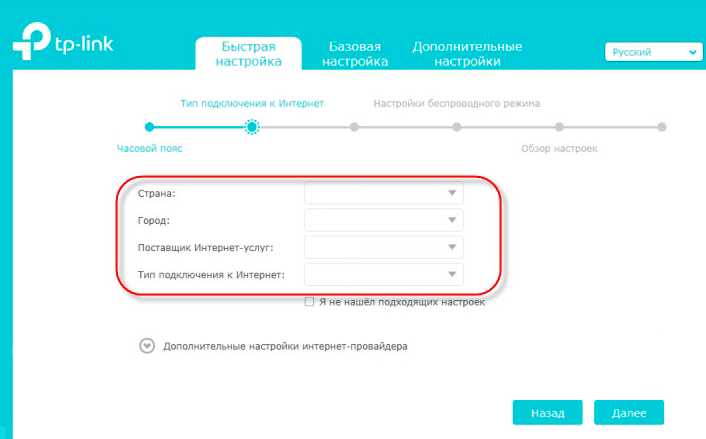
- На этапе настройки интернета нам нужно указать тип подключения, который указан в договоре провайдера.
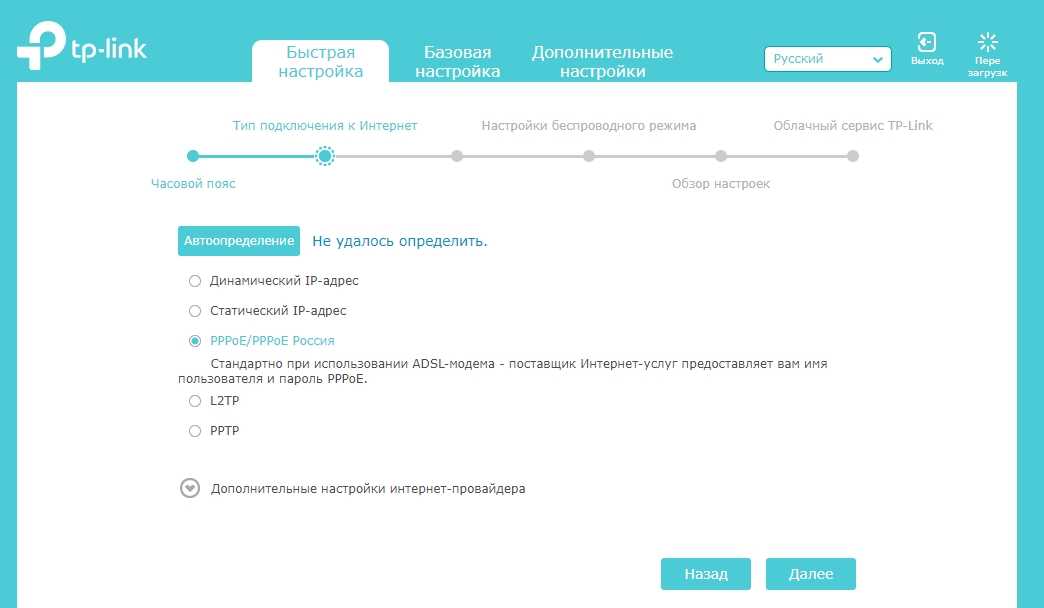
- В зависимости от типа подключения вам нужно будет ввести дополнительную информацию.
- Динамического IP – ничего указывать не нужно.
- Статического IP – нужно будет указать IP, маску и адрес сервера провайдера.
- PPPoE – указываем только логин и пароль.
- L2TP или PPTP – вписываем логин, пароль и адрес сервера провайдера.
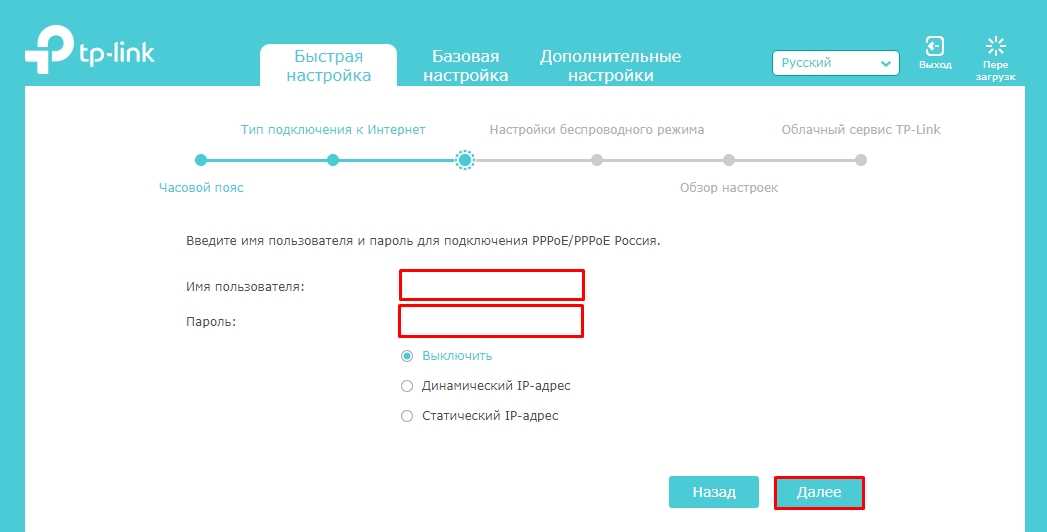
- Как только интернет будет настроен, приступаем к настройке беспроводной сети Wi-Fi. Так как аппарат двухдиапазонный, нам нужно указать отдельное имя и пароль для разных сетей 2,4 и 5 ГГц. Если вам, например, не нужна какая-то частота, то можете убрать галочку «Включить беспроводное вещание». Вы также можете скрыть SSID – в таком случае беспроводная сеть не будет отображаться в эфире, а подключиться к ней можно будет только введя точное имя. Я вам крайне рекомендую включить обе сети и не скрывать SSID.
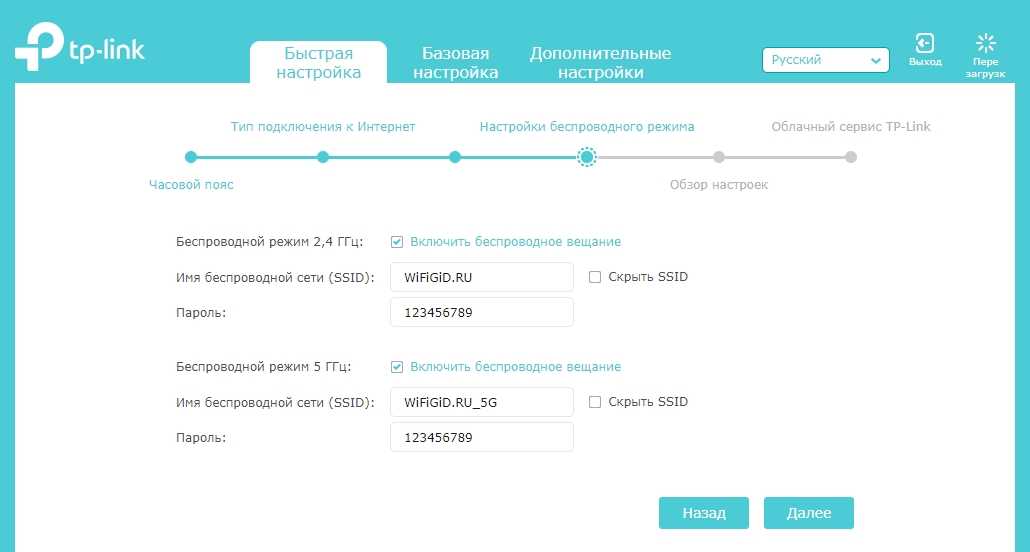
- В конце еще раз посмотрите, чтобы все данные были введены верно. Вы можете вернуться на шаг назад и изменить информацию, которая была введена с ошибкой. В конце жмем «Сохранить».
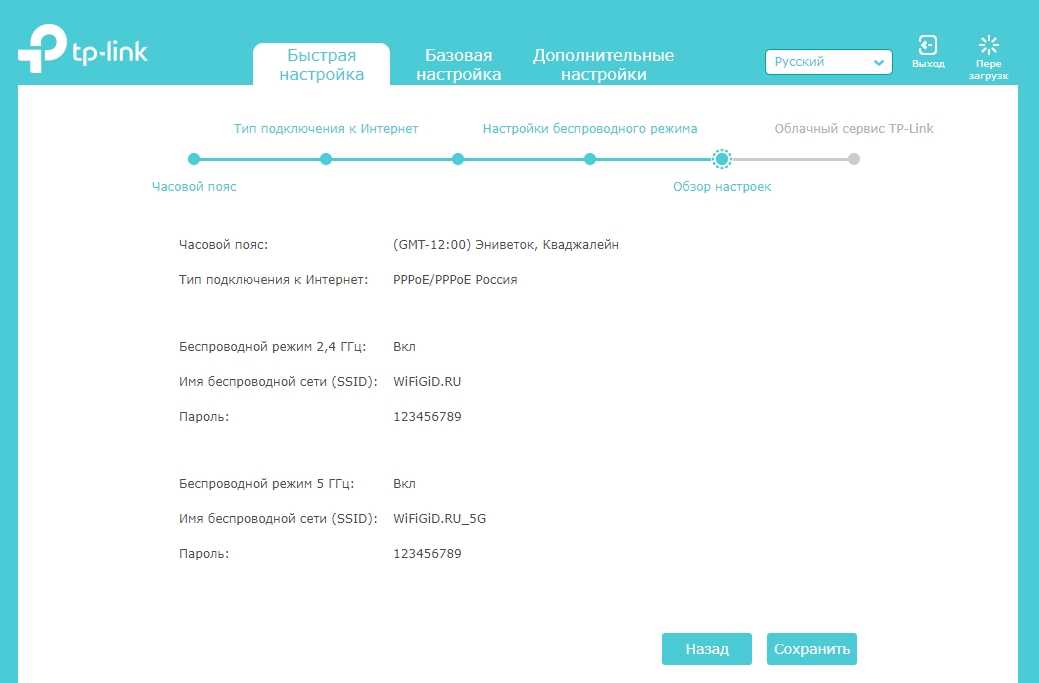
После этого обязательно проверьте, чтобы интернет был как по проводу, так и по Wi-Fi. Проверьте скорость через Speed Test. Если все отлично, то основные настройки выполнены. Если у вас нет интернета, вы можете изменить имя сети, пароль или тип подключения к интернету через раздел «Дополнительные настройки» – «Сеть» – «Интернет». Еще раз проверьте, чтобы был указан правильный тип подключения – его можно посмотреть в договоре. Там же указаны и дополнительные данные для подсоединения к сети провайдера: логин, пароль, IP адрес, маска, сервер и т.д.
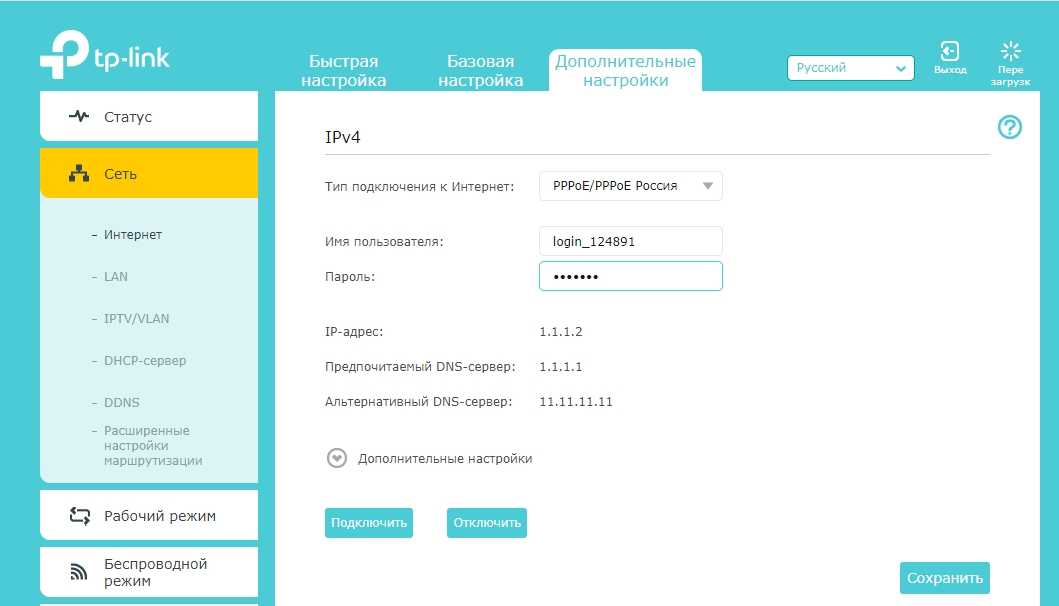
Если вы запутались и не можете самостоятельно ввести данные или уверены, что они введены верно, но интернета нет – позвоните в техническую поддержку провайдера, чтобы вам помогли. Возможно, в данный момент у провайдера ведутся технические работы, поэтому интернета нет.
Дизайн и функции
В Archer A6 используется текстурированный глянцевый черный корпус размером 1,4 x 9,1 x 5,7 дюймов (HWD) и четыре несъемные антенны. Вдоль верхнего переднего края расположены светодиодные индикаторы состояния питания, обоих радиодиапазонов, Ethernet, Интернета и WPS (Wi-Fi Protected Setup).
На задней панели расположены кнопки сброса, питания и WPS, а также четыре гигабитных порта LAN, порт WAN и разъем питания. Отсутствуют порты USB, которые вы получаете с Asus RT-AC66U B1.
Двухдиапазонный интеллектуальный беспроводной маршрутизатор Linksys EA6350 AC1200+
С 1982 года компания PCMag протестировала и оценила тысячи продуктов, чтобы помочь вам принимать более обоснованные решения о покупке. (Посмотрите, как мы тестируем.)
Archer A6 — это маршрутизатор AC1200 2×2 с процессором SoC с частотой 750 МГц. Он может достигать максимальной скорости передачи данных до 300 Мбит/с в диапазоне 2,4 ГГц и до 867 Мбит/с в диапазоне 5 ГГц. Этот маршрутизатор использует технологию 802.11ac Wave 2 и поддерживает MU-MIMO (одновременная потоковая передача данных) и формирование луча (прямая передача сигнала клиенту), но не поддерживает автоматическое управление диапазоном. Вы можете использовать мобильное приложение TP-Link Tether, чтобы получить доступ к основным настройкам беспроводной сети и безопасности, включить или отключить родительский контроль, выполнить базовую диагностику и настроить гостевую сеть, но для доступа к дополнительным настройкам вам придется использовать веб-портал. р>
Открывается веб-портал с картой сети, на которой отображается количество проводных и беспроводных клиентов, а также ваш интернет-статус. Вверху находятся вкладки «Быстрая настройка», «Основные» и «Дополнительно», а слева — меню настроек. Основное меню включает настройки Интернета, Беспроводной связи, Родительского контроля, Гостевой сети и Облака TP-Link. Родительский контроль позволяет создавать профили для членов семьи, где вы можете блокировать доступ к определенным сайтам с помощью ключевых слов, устанавливать ограничения по времени в Интернете и просматривать все посещенные сайты. Облако TP-Link позволяет вам управлять своей сетью и клиентскими устройствами из любого места через Интернет, а гостевая сеть позволяет создать отдельную сеть с отдельными SSID и паролями для гостей.
Дополнительные настройки также включают настройки Интернета, беспроводной сети, родительского контроля и гостевой сети, а также параметры качества обслуживания (QoS), безопасности, переадресации NAT, IPv6 и настройки VPN-сервера. Настройки QoS позволяют вам устанавливать ограничения пропускной способности для загрузки и выгрузки, но в них отсутствуют предустановки для конкретных приложений, которые вы получаете с Asus RT-AC66U B1 на базе Trend Micro. Archer A6 предлагает системные инструменты, которые позволяют обновлять прошивку, создавать резервные копии и восстанавливать системные настройки, планировать автоматические перезагрузки, просматривать системные журналы и просматривать статистику сетевого трафика. Он также позволяет переключаться между режимом маршрутизатора, в котором устройство выступает в качестве основного маршрутизатора, и режимом точки доступа, в котором оно действует как расширитель существующей сети.
Design, Build, and Ports
Built from ABS plastic, the Archer C6 is fairly light at just 341 grams and looks quite nice. For a device that will mostly lie forgotten in some corner of our house, we have to hand it to TP-Link for going the extra mile with the design.

It has extra cooling vents on the backside and almost the entire side surface, because thanks to the dual-core Qualcomm chipset, and all the hardware this thing is packing, it does need quite a bit of extra air to keep cool. I tested this TP-Link Router for at least one week and I didn’t find any heating related problem on it. Yes, It generates heat a little bit on high use (4-5 devices at the same time), but it normal, don’t worry about it.

There are four beam-forming antennas at the back of the router, which means that you can point them in the direction of the devices, so those devices will receive the best Wireless signal strength. This can come in handy if you’re looking for higher signal strength on your devices. Like with most low-cost WiFi routers, these antennas are non-removable.

Around the back, TP-Link Archer C6 comes with four Gigabit LAN ports and one Gigabit WAN port. At the price of Rs. 2,499 at the time of this post, it is likely to be the cheapest MU-MIMO wireless router with all Gigabit ports. You also have the power jack and the power button, the reset jack, and the quick WPS button. Unfortunately, there is no USB port on this router.
In the front, there are five LED status lights that change color depending on the network status.

Дизайн и комплектация
Коробка TP-Link Archer AX55 (AX3000) выполнена в фирменных цветах производителя. Внутри вы найдете: роутер, адаптер питания, патч-корд и документацию. Это довольно стандартный набор для всех подобных гаджетов.
Дизайн-код актуальных моделей роутеров TP-Link я бы охарактеризовал динамичным. Смотрится Archer AX55 (AX3000) очень бодро, но за счет решения в черном цвете он впишется в любой интерьер.
На фронтальной поверхности роутера разместились индикаторы состояния. На нижней стороне по периметру расположены четыре прорезиненные ножки, препятствующие скольжению, а также два специальных отверстия для размещения роутера на стене. На тыльной стороне слева направо: кнопки WPS/Wi-Fi и сброса, USB, WAN, 4 порта LAN, клавиша включения и разъем питания.
Archer AX55 (AX3000) оснащен четырьмя антеннами, которые можно направлять с помощью наклонно-поворотного механизма. Таким образом можно помочь устройству в правильном распределении покрытия. Помимо этого, роутер поддерживает технологию Beamforming, которая обнаруживает подключенные гаджеты и направляет концентрированный сигнал в их сторону.
Дизайн верхней панели корпуса обеспечивает устройству нужный уровень охлаждения с помощью многочисленных отверстий. Такое решение улучшает распределение тепла и позволяет роутеру стабильно работать при подключении большого количества различных гаджетов.
Как настроить роутер тп линк с6
Нажав кнопку «Отправить», я даю согласие на обработку моих персональных данных. С условиями обработки персональных данных, изложенными на сайте silinet.ru (Согласие на обработку персональных данных).
Ознакомлен и согласен
Персональный Wi Fi дома с TP-LINK Archer C6 2,4 — 5 ГГц
Для персонального беспроводного интернета дома вам потребуются:1. Интернет-провод с подключенным интернетом СИЛИНЕТ;2. Компьютер / ноутбук;3. Роутер TP-LINK Archer C6;4. Провод для роутера (идет в комплекте с роутером (патчкорд);
Внимание! Приведен пример c роутером TP-LINK Archer C6. У других моделей и версий настройки могут отличаться
Уточните модель и версию роутера и обратитесь к его инструкции / руководству по настройке.
В случае затруднений воспользуйтесь услугами СИЛИНЕТ:Настройка роутера абонента — 600р. (при подключении БЕСПЛАТНО) (подробнее) Работы проводятся с выездом сотрудника, настройка по телефону не производится.
Получить адрес DNS-сервера автоматически
9. Далее переходим к настройке роутера.
11. Соединяем роутер с компьютером/ноутбуком проводом из коробки (идет в комплекте)
12. Приступаем к настройке роутера. Для этого открываем на компьютере браузер (Internet Explorer, Firefox) и набираем в строке адреса 192.168.0.1нажимаем клавишу «Enter»
13. В открывшемся окне в поле Имя пользователя вводим adminВ поле Пароль тоже adminНажимаем кнопку Войти
14. Слева в меню выберите раздел Сеть, далее WAN
В поле Тип подключения должно стоять Динамический IP адрес
Нажмите кнопку Сохранить
15. Теперь проверим настройки для просмотра Цифрового ТВСлева в меню выберите раздел Cеть
Ниже выберите раздел IPTV
Справа в поле IGMP Snooping должно стоять Включить
В поле Режим должно стоять Автоматически
Нажмите кнопку Сохранить.
16. Далее слева выберите раздел Клонирование MAC-адреса
Здесь в поле MAC-адрес в сети WAN нажмите Восстановить заводской MAC-адрес.
Нажмите кнопку Сохранить.
17. Далее слева выберите раздел Выбор рабочей частоты
Здесь отметьте галочками частоты 2,4 ГГц и 5 ГГц.
Нажмите кнопку Сохранить.
18. Далее слева выберите раздел Беспроводной режим — 2,4 ГГц
Здесь выберите раздел Основные настройки.Справа в поле Имя беспроводной сети сотрите название сети производителя, придумайте и впишите латинскими буквами свое название сети.
Нажмите кнопку Сохранить.
19. Теперь слева выберите раздел Защита беспроводного режима.
Справа в разделе WPA/WPA2 в поле Пароль беспроводной сети сотрите пароль производителя, впишите латинскими знаками свой пароль сети.
Нажмите кнопку Сохранить.
20. Далее слева выберите раздел Беспроводной режим — 5 ГГц
Здесь выберите раздел Основные настройки.Справа в поле Имя беспроводной сети сотрите название сети производителя, придумайте и впишите латинскими буквами свое название сети.
Нажмите кнопку Сохранить.
21. Теперь слева выберите раздел Защита беспроводного режима.
Справа в разделе WPA/WPA2 в поле Пароль беспроводной сети сотрите пароль производителя, впишите латинскими знаками свой пароль сети.
Нажмите кнопку Сохранить.
Роутер настроен.Обязательно сохраните название и пароль сети, не сообщайте третьим лицам.
СИЛИНЕТ не отвечает за последствия при самостоятельной настройке роутера.
В случае затруднений воспользуйтесь услугами СИЛИНЕТ:Настройка роутера — 600р. (при подключении БЕСПЛАТНО) (подробнее) Работы проводятся с выездом сотрудника, настройка по телефону не производится.
Дизайн
Archer C6 полностью изготовлен из ABS-пластика и весит всего 341 грамм. Он также имеет приятный внешний вид. Поскольку это устройство, скорее всего, будет забыто в углу нашего дома, мы должны отдать должное TP-Link за то, что дизайн этого устройства был продуман до мелочей.
Благодаря двухъядерному процессору Qualcomm и огромному количеству аппаратных средств, которыми оснащен этот аппарат, он имеет дополнительные вентиляционные отверстия на задней и практически на всей боковой поверхности. В результате для охлаждения требуется значительно большее количество воздуха. Я тестировал этот маршрутизатор TP-Link не менее недели и не обнаружил никаких проблем, связанных с его нагревом. Да, при интенсивном использовании (4-5 устройств одновременно) он выделяет небольшое количество тепла, однако это типично и не должно вызывать беспокойства.
На задней панели маршрутизатора расположены четыре антенны с формированием луча, которые можно направить в сторону устройств, чтобы обеспечить им максимально сильный беспроводной сигнал. Использование этого метода может быть полезно, если вы хотите получить более сильный сигнал на своих электронных устройствах. Эти антенны не являются сменными, как в большинстве недорогих WiFi-маршрутизаторов.
Что касается сетевой карты, то Archer C6 оснащен четырьмя гигабитными портами LAN и одним гигабитным портом WAN для подключения к Интернету. На момент написания статьи это, вероятно, самый дешевый беспроводной маршрутизатор MU-MIMO со всеми гигабитными портами, его цена на момент написания статьи составляет $60. Разъем питания и кнопка включения, а также разъем сброса и кнопка быстрого WPS также присутствуют на устройстве. А вот порт USB на этом маршрутизаторе не функционирует.
На передней панели устройства расположены пять светодиодных индикаторов состояния, цвет которых меняется в зависимости от состояния сети.
TP-Link Archer C6 — тесты
В ходе испытаний TP-Link Archer C6 мы проверили скорость передачи данных, пропускную способность, а также диапазон и стабильность сетей, работающих в диапазонах 2,4 ГГц и 5 ГГц .
Мы провели полигонные испытания на нескольких дистанциях. Измерение началось на расстоянии 20 см от маршрутизатора, затем мы отошли на 2 м , 5 м , 10 м , 15 м , 20 м . В случае измерений на расстоянии 15 и 20 метров на пути были две перегородки . Во время испытаний сети 2,4 ГГц явное снижение качества соединения и мощности сигнала было видно только на 15 метрах , что является удовлетворительным результатом., Скорость упала с 52 Мбит / с (на 10 метрах) до 26 Мбит / с. Еще одно ухудшение произошло на расстоянии 20 метров, когда задержка увеличилась с 12 мс до 551 мс, и работа в Интернете стала намного сложнее.
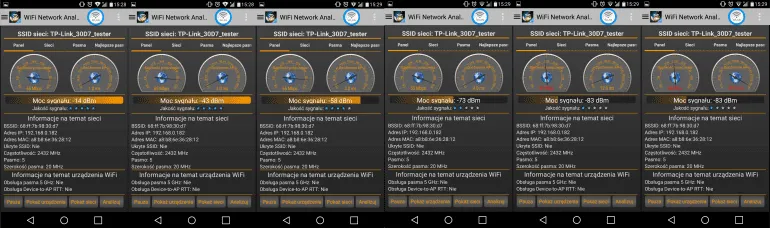
В случае сети 5 ГГц результаты оказались более удовлетворительными, чем мы ожидали . Только на расстоянии 15 метров задержка увеличилась, что чувствовалось при просмотре веб-страниц. Максимальная скорость соединения составляла 150 Мбит / с и была ограничена возможностями сетевой карты, встроенной в протестированный смартфон.
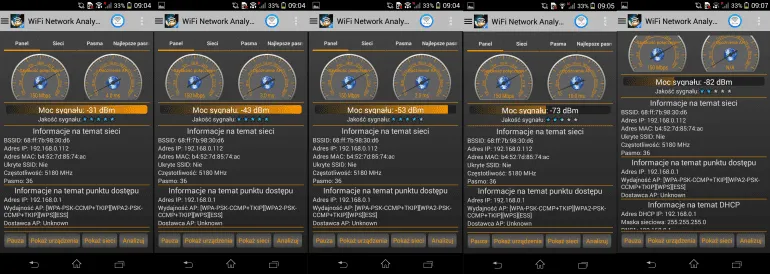
Ниже вы можете увидеть тесты скорости (сеть 2,4 ГГц без нагрузки, с нагрузкой и сеть 5 ГГц).
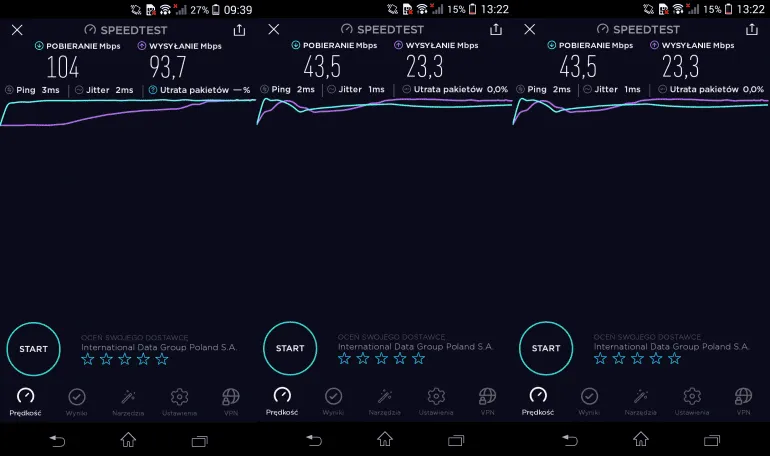
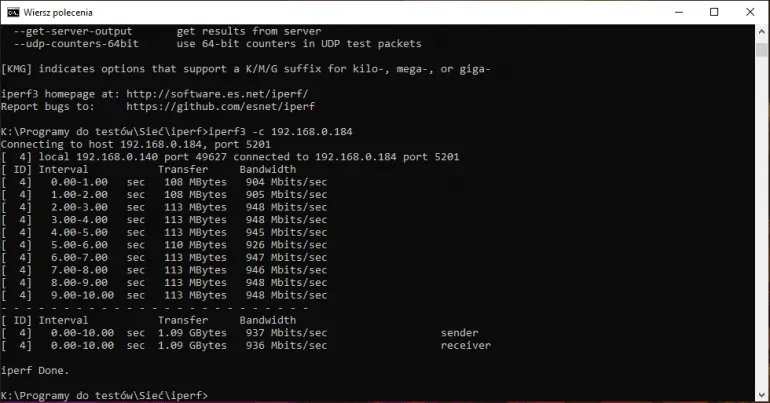
TP-Link Deco X10
Модель Deco X10 была представлена на CES 2019. Она считается флагманом производителя TP-Link и представляет собой не просто роутер, а Mesh-систему. Несколько таких устройств объединяются в общую сеть для увеличения площади покрытия, надежности соединения, скорости доступа и максималного числа одновременно подключенных пользователей. Правда, пропускная способность гаджета заметно уступает другим моделям в рейтинге – но окупается возможностью создания обширной сети.
В диапазоне 2,4 ГГц максимальная скорость роутера не превышает 300 Мбит/с, для 5 ГГц – 1200 Мбит/с. Объединение каналов не позволит получить больше 1,95 Гбит/с – ровно столько поддерживается аппаратной частью.
| Рейтинг ZOOM | Стандарт беспроводной связи | Скорость передачи данных, Мбит/с | Цена |
| 1. Asus ROG Rapture GT-AX11000 |
802.11a/b/g/n/ac/ad/ax, частота 2.4/5 ГГц, возможность одновременной работы в двух диапазонах |
10756 (1148 + 4804 + 4804) | i26 500 |
| 2. Asus RT-AX88U |
802.11a/b/g/n/ac/ad/ax, частота 2.4/5 ГГц |
5952 (1148 + 4804) | i20 000 |
| 3. TP-Link Archer AX11000 |
802.11a/b/g/n/ac/ad/ax, частота 2.4/5 ГГц, возможность одновременной работы в двух диапазонах |
10756 (1148 + 4804 + 4804) | Около i30 000 |
| 4. Netgear Nighthawk AX12 (RAX120) |
802.11a/b/g/n/ac/ad/ax, частота 2.4/5 ГГц, возможность одновременной работы в двух диапазонах |
10756 (1148 + 4804 + 4804) | Около i27 000 |
| 5. TP-Link Archer AX6000 |
802.11a/b/g/n/ac/ad/ax, частота 2.4/5 ГГц |
5952 (1148 + 4804) | 28 000 |
| 6. TP-Link Deco X10 |
802.11a/b/g/n/ac/ad/ax, частота 2.4/5 ГГц, возможность одновременной работы в двух диапазонах |
До 1950 | Около i23 000/комплект |
Высокая скорость передачи данных и стабильное соединение:
Wi-Fi роутер TP-Link Archer C6 обеспечивает высокую скорость передачи данных, позволяя быстро загружать и скачивать файлы, смотреть видео в высоком разрешении и играть онлайн без задержек.
С помощью технологии Dual Band, роутер разделяет сигнал Wi-Fi на два диапазона, что позволяет подключаться к беспроводной сети на более высоких скоростях и с меньшими помехами. Это особенно полезно в условиях густонаселенных районов, где много других беспроводных устройств.
Благодаря высокому уровню пропускной способности, сигнал Wi-Fi остается стабильным в любой точке вашего дома или офиса. Это позволяет наслаждаться высокой скоростью интернета в любой комнате, даже на большом расстоянии от роутера.
Уровень сигнала и интерференции между устройствами автоматически регулируются, что обеспечивает непрерывное соединение и исключает возможность потери связи во время просмотра стримов, онлайн-игр или видеозвонков.
Ручная настройка
Пошаговая ручная настройка роутера TP-Link более гибкая в сравнении с автоматической. В ней пользователю доступно больше параметров, которые можно изменить, в отличие от быстрой, где представлены только основные установки.
Выполнить ручную настройку TP-Link на ноутбуке или компьютере можно с помощью пошаговой инструкции:
- Кликнуть «Базовая настройка».
- Нажать «Автоопределение», чтобы маршрутизатор вручную определил тип подключения. Если такой опции нет, нужно узнать у провайдера, какое он поддерживает подключение, и выбрать необходимый вид в списке. Обычно это «Динамический IP», он автоматизирован и не требует ввода каких-либо данных.
- При выборе «Статического IP» потребуется вручную заполнить IP, маску подсети, шлюз и DNS-сервер.
- Подключение PPPoE (англ. Point-to-point protocol over Ethernet) — сетевой протокол канального уровня (второй уровень сетевой модели OSI) передачи кадров PPP через Ethernet. В основном используется xDSL-сервисами. Предоставляет дополнительные возможности (аутентификация, сжатие данных, шифрование).» class=»glossaryLink»>PPPOE требует указания логина и пароля, предоставленных поставщиком услуг.
- При установке L2TP или (Point-to-Point Tunnelling Protocol) – туннельный протокол, позволяющий компьютеру устанавливать защищённое соединение с сервером за счёт создания специального туннеля в стандартной, незащищённой сети.» class=»glossaryLink»>PPTP соединения заполняют имя пользователя, пароль и IP. Если IP-адрес статический, дополнительно вводят маску подсети, шлюз и предпочтительный DNS-сервер.
- После внесения изменений в работу маршрутизатора сохранить изменения.
Чтобы настройки вступили в силу, роутер будет перезагружен.
Перенастроить маршрутизатор на другой тип подключения можно в разделе «Сеть», вкладка «Интернет».
Сброс настроек
Заключение
Из приведенной выше таблицы видно, что у всех роутеров TP-LINK схожие характеристики. Разница в максимальной скорости передачи данных и размерах устройства. Выбирая роутер, в первую очередь, учитывают площадь и планировку помещения, где будет установлено оборудование.
Для городских квартир подойдет недорогая модель TP-LINK TL-WR840N. Скорости передачи данных в 300 Мбит достаточно для домашнего пользования. Устройство обладает мощностью 20 dBi, поэтому сигнал будет хорошо проходить через бетонные стены, образуя стабильное покрытие на площади до 50 кв. м.
Жителям частных домов лучше выбирать более мощный роутер TP-LINK Archer C6. У него есть четыре внешние антенны и одна внутренняя. В комплексе с мощностью передачи 23 dBi беспроводной сигнал можно использовать в любом уголке дома.
Нашли опечатку? Выделите текст и нажмите Ctrl + Enter