Проблемы с телефоном
Также и телефон может статьи причиной неработающей сети. Проверить нужно следующие опции и настройки.
Настройка даты и времени
Эта незначительная деталь — одна из самых распространённых причин, по которым на телефоне не работает Wi-Fi. Большинство пользователей даже не предполагает, что такая мелочь может на что-либо влиять, а потому часто оставляют её без внимания. На самом деле, если имеется расхождение, то показатели нужно обязательно исправить.
Сделать это можно следующим образом:
- Зайти в настройки телефона.
- Найти и открыть раздел «Дата и время». Он может находиться как в главном меню, так и в блоке «Основные» или «Система».
- Выставить корректные данные, также проверив правильность выбранного часового пояса.
- Перезагрузить устройство.
Удаление вирусов и антивирусов
Мешать вай-фай раздаче могут и вредоносные программы, которые смартфон поймал в сети. Если возникло подозрение на заражение гаджета, стоит скачать из магазина приложений антивирусную программу, например, Kaspersky или Dr.Web, и провести проверку. После запуска они просканируют устройство, выявят вирусы и предложат решение.
Поиск вирусов с помощью Dr.Web
В то же время могут препятствовать выходу в Интернет и сами антивирусные ПО. Для защиты гаджета они создают фильтр трафика, который может определять сеть как опасность и запрещать к ней подключаться. Чтобы понять, из-за него ли не работает Wi-Fi на телефоне, нужно удалить программу, перезагрузить телефон и проверить работу соединения.
Обратите внимание! Если стирание софта помогло решить проблему, но антивирус для смартфона необходим, стоит просто поискать хорошие альтернативные программы, которые не будут конфликтовать с вай-фай подключением
Удаление сети
Следующая возможная причина — неверно указанный пароль. В отличие от остальных проблем её легко распознать, так как в этом случае под именем сети система начинает писать «Ошибка аутентификации». Это может произойти из-за элементарной опечатки при вводе, ошибки после смены пароля или небольшого глюка системы.
Чтобы решить проблему, понадобится удалить подключение и создать его заново, введя корректные данные.
Как это сделать:
- Зайти в настройки смартфона.
- Открыть раздел «Wi-Fi».
- На смартфоне с OC Android кликнуть по нужному подключению, в открывшемся окне нажать на кнопку «Забыть» или «Забыть сеть». На iPhone нажать на синий восклицательный знак, расположенный справа от названия сети, а затем кликнуть на «Забыть сеть».
- Заново выбрать нужное подключение, указать данные для авторизации и проверить их подлинность, то есть убедиться в том, что введён актуальный пароль, выбран правильный язык и не активирован Caps Lock.
Сброс настроек
Если решить проблему вышеперечисленными методами не удалось, причиной того, почему на телефоне не включается Wi-Fi, может быть неправильная работа системы. Часто её сбой происходит после установки на гаджет неоригинальной прошивки или любого другого вмешательства в ОС. Кроме проблем с соединением, о неполадках также могут свидетельствовать частые зависания гаджета, его медленная работа, самопроизвольные отключения и др. Единственный способ исправить данную ситуацию — сбросить телефон до заводских настроек.
Сброс данных на Android
На Android-устройствах в зависимости от смартфона этот процесс может выполняться по-разному, но в целом алгоритм будет следующий:
- Открыть «Настройки».
- В строке поиска в верхней части окна написать «Восстановление и сброс» или «Архивация и сброс», перейти в предложенный пункт.
- Нажать на кнопку «Сброс данных» и подтвердить действие.
Чтобы сделать откат на смартфонах от Apple, потребуется открыть «Настройки», перейти в раздел «Основные» и подраздел «Сброс», а далее выбрать «Сбросить все настройки».
Важно! После выполнения этих действий все хранящиеся на телефоне данные будут стёрты, и устройство автоматически вернётся к состоянию, в котором оно было куплено. Чтобы не потерять важную информацию, рекомендуется предварительно создать резервную копию данных
При действующем подключении телефона к Wi-Fi отсутствие выхода в Интернет зачастую связано именно с этим перечнем причин. В первую очередь для восстановления работы стоит разобраться, какое из устройств мешает раздаче Интернета, а затем выполнить несколько соответствующих шагов по устранению ошибки. Как правило, перечисленных мер хватает, чтобы быстро и без привлечения специалистов наладить соединение и восстановить работу Wi-Fi. Если же данные рекомендации не помогли, стоит обратиться с неработающим аппаратом в сервисный центр, так как, скорее всего, причина кроется в его технической неисправности.
Изменение статического IP адреса на роутере

В некоторых случаях установка статического IP вместо динамического помогает решить вопрос с подключением. Попробуйте этот метод при следующих ошибках:
- Бесконечное получение IP адреса на девайсе при попытке подключиться.
- Ошибка аутентификации.
- Ошибка DNS.
Проблемы доступа в интернет могут быть решены сменой IP в настройках смартфона.
- Зайдите в настройки гаджета, на котором возникли неисправности.
- Перейдите на вкладку WIFI.
- Нажмите на «проблемную» точку Wi-Fi. В некоторых случаях требуется длительное нажатие.
- Теперь перейдите на вкладку «Опции».
- Откроются данные о выбранном элементе. Выберите «Показать расширенные опции».
- Измените параметр «DHCP» на «Статический».
- Прокрутите страницу параметров вниз. Нам нужны следующие опции: IP-адрес, длина префикса и сам шлюз.
- Если доступ к параметрам маршрутизатора осуществляется по адресу 192.168.1.1, укажите на устройстве адрес 192.168.1.x (x – любое число от 1 до 199, будет использоваться как номер девайса). Данные маски подсети заполняются по такому же принципу.
У большинства производителей меню настроек похожее. Единственное отличие может быть в надписях и их расположении. Информация об интерфейсе вашего гаджета обычно содержится в руководстве по эксплуатации.

Почему вай-фай на телефоне не работает
Если смартфон подключён к сети по Wi-Fi, но не имеет доступа в Интернет, необходимо в первую очередь разобраться в причинах некорректного функционирования связи.
Когда на телефоне не работает Wi-Fi, это сильно раздражает пользователя
По происхождению их делят на 2 группы:
- неверные настройки на телефоне, которые блокируют передачу данных от точки доступа. К этой категории относятся действия антивирусного софта или вредоносных программ, нелицензионная прошивка девайса, несоответствие даты и времени или неверно введённый пароль;
- неправильные параметры Wi-Fi роутера, из-за которых телефон не может выйти в Сеть. Таковыми являются ошибки в конфигурации оборудования, неподходящая прошивка маршрутизатора или плохой сигнал.
Обратите внимание! Иногда неработающее подключение может быть также связано с механическими повреждениями или заводским браком одного из устройств
Медленный интернет на iPhone — бытовая техника может служить источником помех для сигнала Wi-Fi
Микроволновые печи, беспроводные дверные звонки, телефоны и другая техника может служить источником помех для сигнала с маршрутизаторов, работающих на частоте 2,4 Ггц. Большинство современных роутеров поддерживают как частоту 2,4 Ггц, так и 5 Ггц.

В последнем случае беспроводной сигнал менее подвержен помехам, поэтому лучше изменить настройки маршрутизатора для работы в диапазоне 5 Ггц. Но прежде убедитесь, что все ваши приборы поддерживают данную частоту. Маршрутизаторы, не поддерживающие два или три диапазона, не смогут переключаться между ними, поэтому нужно выбирать одну частоту. Если вы все же решили остановиться на диапазоне 2,4 Ггц, убедитесь, что роутер расположен подальше от устройств, которые могут создавать помехи.
Если Wi-Fi на телефоне плохо работает из-за роутера
Возможно, путем подключения к другим сетям вы выяснили, что телефон не дружит только с вашим роутером. В таком случае можно попытаться исправить это изменив некоторые настройки Wi-Fi сети и безопасности на вашем маршрутизаторе.
Необходимо зайти в настройки роутера. Перейти в раздел с настройками Wi-Fi сети. Так как веб-интерфейс на роутерах разных производителей разный, то у вас настройки могут немного отличаться. Я покажу на примере роутера TP-Link с новым веб-интерфейсом.
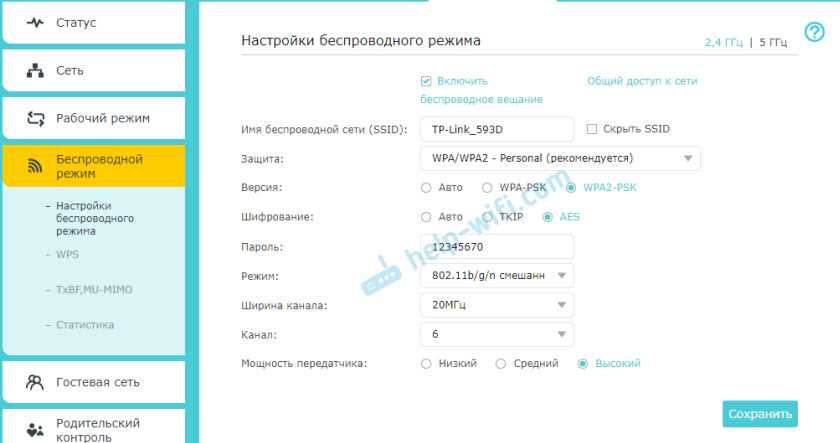
С этими настройками нужно экспериментировать. Например, попробовать разные каналы. А еще лучше, найти самый свободный канал по этой инструкции. Если после установки ширины канала 20MHz упадет скорость – верните на 40 MHz.
Так же обязательно убедитесь, что на вашем роутере установлена последняя версия прошивки.
Другие причины
Если Wi-Fi на телефоне начал плохо работать внезапно, или после обновления прошивки, то вполне возможно, что производитель накосячил в новой версии ПО. В таком случае нужно делать откат прошивки, если есть такая возможность. Или писать в поддержку производителя телефона. Можно еще сделать полный сброс настроек телефона. Но это помогает редко, а заново все настраивать и устанавливать не очень хочется. Разве что перед этим сделать резервную копию.
Причина может быть в беспроводном модуле. Это небольшой чип, который отвечает за подключение к Wi-Fi сети. Если он начинает работать нестабильно, то на телефоне появляются разные проблемы с Wi-Fi. В том числе плохой уровень сети, падает скорость, телефон отключается от сети и т. д. В таком случае определить причину и решить ее могут только специалисты из сервисного центра.
Настройки роутера
В зависимости от ситуации, причиной, почему плохо работает Вай-Фай на телефоне, могут стать настройки беспроводного маршрутизатора. Если роутер двухдиапазонный, используйте частотный диапазон 5 ГГц, так как частота 2,4 ГГц в многоквартирных домах часто перегружена. Волны от разных роутеров, ноутбуков, маршрутизаторов и гаджетов глушат друг друга.
Сюда относится и подбор наиболее свободного канала. Хотя его выбор лучше предоставить программному обеспечению роутера (в настройках выставить автоматическое определение канала).
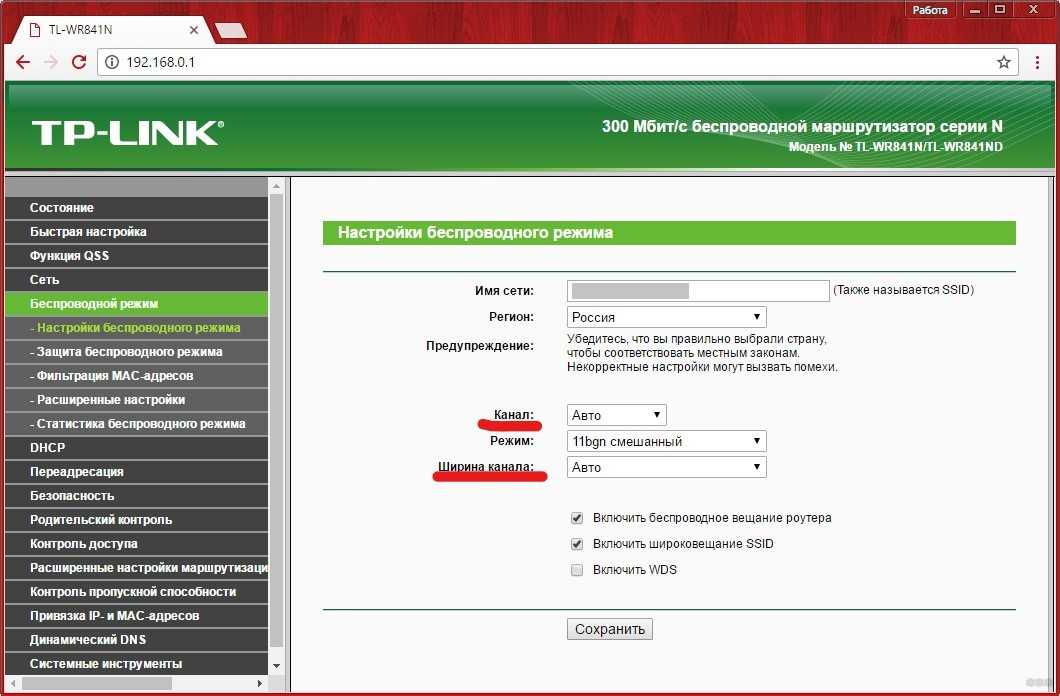
Бывает, что Wi-Fi на телефоне работает медленно. Почему так? Если точку доступа создавали не вы, а сетевой администратор, например, на работе либо сосед, есть вероятность, что каждому клиенту сети выделен ограниченный пропускной канал, чтобы скорости хватило на всех. Здесь ничего не поделать.
Самые простые советы, которые помогут сделать скорость «по воздуху» быстрее, описаны тут:
Особенности решения проблем Wi-Fi на iOS
В случае с iPhone, прежде чем перезапускать устройство и сбрасывать настройки, стоит осуществить перезапуск самой сети.
Перезапуск Wi-Fi адаптера
Чтобы осуществить его, достаточно придерживаться такого порядка:
- Перейти в «Настройки» – «Wi-Fi».
- Выбрать нужное подключение, которое больше не работает, и активировать опцию «Забыть эту сеть».
- Вернуться на предыдущий уровень меню, выбрать нужную сеть, ввести пароль и подключиться.
Сброс настроек
При острой необходимости сброс настроек iPhone можно выполнить таким образом:
- Перейти во вкладку «Настройки» – «Основные» – «Сброс».
- Выбрать категорию сброса настроек сети:
- Подтвердить удаление сетевых данных:
Перезапуск iPhone
Чтобы выполнить «брейк» или очистку оперативной памяти телефона, нужно придерживаться такой инструкции:
- Нажать и удерживать кнопку выключения смартфона («Power»).
- Когда появится программный ползунок выключения, также зажать кнопку «Home» на 9-10 секунд.
После «брейка» экран выключения снова сменится рабочим столом, а буфер обмена при этом очистится. Если остались запущенные приложения, система подгрузит данные, на которых работа была приостановлена. Как только всё загрузится, можно повторить попытку подключения к сети.
Решение проблем с роутером
Прежде чем переходить к настройке роутера, настоятельно рекомендуется перезагрузить его и убедиться в том, что проблема не вызвана действиями провайдера.
Настройки роутера
Для настраивания роутера следует воспользоваться компьютером или ноутбуком с установленными браузерами Firefox или Internet Explorer. Вход в настройки осуществляется при помощи специального адреса, который можно найти в инструкции к роутеру или на его обратной стороне. Как правило, он выглядит следующим образом «192.168.1.1».
Этот адрес необходимо вставить в адресную строку и перейти по нему на страницу настройки. Для доступа к параметрам необходимо ввести логин и пароль, которые обычно указаны внизу роутера на обратной стороне корпуса.
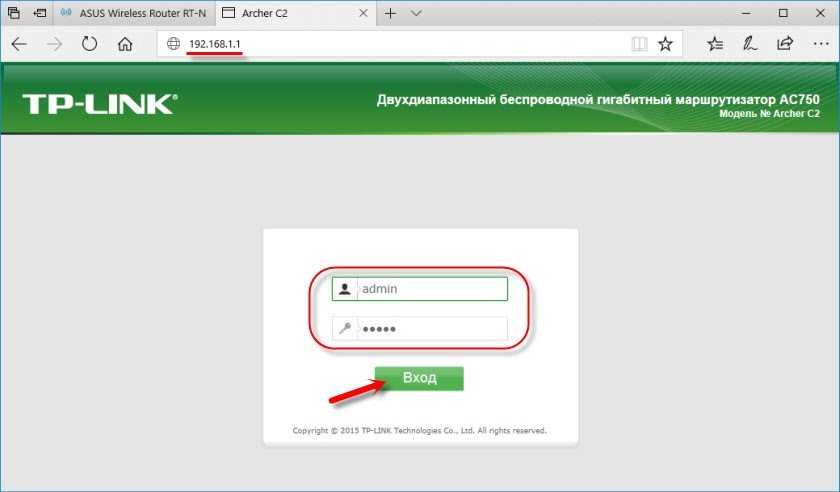
Настройка Wi-Fi сети
Интерфейс настройки роутера выглядит в каждом случае индивидуально, в зависимости от производителя и прошивки. Однако параметры едины для всех устройств, благодаря чему инструкция по настройке является универсальной.
- Выставьте тот регион, в котором находитесь.
- В параметре Wi-Fi канал выберите “Автоматический”.
- Беспроводной режим передачи должен быть выставлен на значение микс (G или B/G/N).
- Максимальное количество подключений/пользователей/клиентов: 0 (неограниченное количество).
- Сетевая аутентификация: измените значение на WPA, WPA2 или Open.
- DHCP-сервер должен быть включен.
- Настройки – О телефоне – Общая информация – MAC-адрес Wi-Fi: не должно быть MAC-фильтра. Он создает белый и черный списки адресов, так что может ограничивать отдельные устройства Андроид.
Если настройка не помогла (подключения по-прежнему нет), попробуйте осуществить сброс параметров роутера или установите свежую прошивку.
После каждого внесенного изменения не забывайте нажимать кнопку “Сохранить”. Каждый пункт сохраняется отдельно.
Настройка пароля Wi-Fi
Чтобы узнать пароль от сети Wi-Fi, необходимо зайти в раздел “Настройки безопасности”. Там есть строка “Ключ шифрования”, в которой и находится пароль. В этой же строке можно изменять ключ доступа.
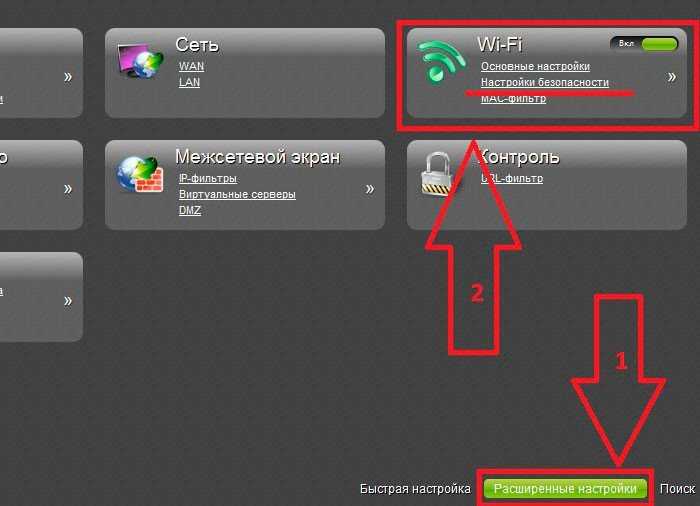

Проверка работы беспроводной сети
Есть разные диапазоны и частоты Wi-Fi раздачи, от которых в том числе может зависеть возможность подключения ОС Андроид к сети. По умолчанию есть следующие стандарты связи:
- 11n;
- 11b;
- 11g.
Для корректного подключения различных видов устройств, которые поддерживают ту или иную скорость, рекомендуем выбрать в “Основных настройках” в строке “Беспроводной режим” смешанную частоту (mixed).

Настройки роутера

Следует проверить, есть ли вообще возможность выйти в интернет. Если ее нет как с персонального компьютера, так и с другого устройства, целесообразно проверить включен ли сам роутер, работает ли он правильно. Об этом сигнализируют индикаторы.
Индикатор питания должен гореть зеленым. Рядом с ним расположен системный индикатор, который должен мигать. Следующий индикатор — WLAN — показывает, включена ли беспроводная связь на самом маршрутизаторе или в его меню. Далее идут нумерованные LAN-порты, к одному из которых должен быть подсоединен кабель. В идеале, он тоже должен мигать. После них обычно идет WAN, индикация которого говорит о том, что маршрутизатор подключен к интернету.
Если Wi-Fi на телефоне плохо работает из-за роутера
Возможно, вы обнаружили, что при подключении к другим сетям ваш телефон не дружит только с вашим маршрутизатором. В этом случае проблему можно решить, изменив настройки сети Wi-Fi и безопасности на маршрутизаторе.
Если у вас двухдиапазонный маршрутизатор и ваш телефон поддерживает диапазон 5 ГГц (стандарт 802.11ac), подключите телефон к этой сети, так как канал 2,4 ГГц может быть перегружен.
Вам необходимо зайти в настройки маршрутизатора; перейдите в раздел настроек сети Wi-Fi. Веб-интерфейс маршрутизатора отличается от производителя к производителю, поэтому настройки могут немного отличаться. Здесь мы будем использовать пример маршрутизатора TP-Link с новым веб-интерфейсом.
Поставьте режим сети — b/g/n (смешанный), но если там есть опция, попробуйте выбрать «только 802.11n». Попробуйте установить какой-либо статический канал (например, 6) и установить ширину канала на 20 МГц. На этой же странице или на странице настроек пароля установите тип безопасности сети на WPA2-PSK (WPA/WPA2-Personal) и метод шифрования на AES.

Поэкспериментируйте с этими настройками. Например, попробуйте использовать разные каналы. Кроме того, найдите наиболее свободный канал, выполнив следующие действия Если после установки ширины канала на 20 МГц скорость снизилась, верните значение на 40 МГц.
Также убедитесь, что на маршрутизаторе установлена последняя версия прошивки.
Другие причины
Если Wi-Fi вашего телефона внезапно перестал работать должным образом или после обновления прошивки, возможно, производитель допустил ошибку в новой версии программного обеспечения. В этом случае необходимо откатить прошивку, если она доступна. Кроме того, можно обратиться в службу поддержки производителя телефона. Вы также можете попробовать полностью сбросить настройки телефона. Однако это редко бывает полезным, и вы не хотите повторять процесс настройки и установки. Перед этим необходимо создать резервную копию.
Одной из возможных причин является беспроводной модуль — крошечный чип, отвечающий за подключение к сети Wi-Fi. Если он начнет работать нестабильно, на телефоне возникнут различные проблемы с Wi-Fi. К ним относятся низкий уровень сети, замедления и отключение телефона от сети. В этих случаях только специалисты сервисного центра могут определить причину и решить проблему.
Смена настроек Wi-Fi на роутере, если телефон или планшет не видит сеть
Можно поэкспериментировать со сменой канала Wi-Fi сети, проверить режима работы сети, сменить ширину канала. Конечно же, все эти настройки отличаются в зависимости от вашего маршрутизатора. Но обычно все они находятся на одной странице в панели управления маршрутизатора, в разделе с названием: «Wi-Fi», «Беспроводная сеть», «Беспроводной режим», «Wireless».
О смене канала беспроводной сети на разных роутерах я писал в отдельной, подробной статье: https://help-wifi.com/sovety-po-nastrojke/kak-najti-svobodnyj-wi-fi-kanal-i-smenit-kanal-na-routere/. Попробуйте поставить например статический 6-той канал. Или наоборот, «Авто», если у вас был установлен статический канал. После этого сохраняем настройки и перезагружаем роутер. Берем наш смартфон и проверяем, видит ли он Wi-Fi сеть.
Там же сразу проверьте, чтобы режим работы был «11bgn mixed». И можно попробовать сменить «Ширину канала». Так же проверьте, правильно ли выставлен ваш регион (если такая настройка у вас есть).
Вот так это выглядит на роутерах TP-Link:
Если у вас роутер ASUS:
Если после первой смены настроек смартфон не увидел беспроводную сеть, то можно попробовать еще раз. Выставить другие настройки. Например, другой канал, режим работы (only n). Если результата нет, то лучше вернуть настройки к заводским (которые были установлены до смены). Так же нужно вернуть все настройки обратно, если возникли проблемы с подключением на других устройствах.
Низкая скорость WiFi на одном телефоне — на других проблем нет
Специально по просьбам читателей дополнил статью ещё одним разделом, где рассмотрю случаи, когда интернет не работает на одном конкретном телефоне, а на других телефона и планшетах, подключенных к этому роутеру проблем нет.
Чаще всего причиной этому является сбой — аппаратный или программный — на этом конкретном смартфоне. Главное правильно определить что заглючило и как.
Если проблема носит программный характер и не связана с физическими повреждениями устройства, то тогда практически в 9 случаях из 10 помогает полный сброс настроек смартфона к заводским.
Кстати, у многих современных смартфонов (например, у Samsung) в последних версиях ПО появилась возможность сделать сброс только сетевых настроек не трогая всё остальное.
Чтобы это сделать, нужно зайти в настройки телефона и найти раздел «Сброс». Например, на Самсунге с оболочной One UI, нужно сначала зайти в раздел «Сведения о телефоне» и там внизу будет ссылка на подраздел «Сброс». В следующем меню надо выбрать пункт «Сброс параметров сети» и дальше следовать указаниям системы.
Самая часто встречаемая аппаратная проблема — это отстегнувшиеся от разъёма антенны модуля. Стрелочками я показал как они выглядят:
Если телефон стал плохо ловить роутер или медленная скорость Вай-Фай стала сразу после того, как Вы его хорошенько бабахнули, уронив с высоты своего роста, то дальше уже имеет смысл смотреть именно крепления антенн и сами антенны на предмет повреждения. Если Вы не имеете опыта и никогда до этого не разбирали телефон — лучше доверьтесь профессионалам и посетите сервисный центр.
Смартфон плохо ловит сеть: вероятные поломки
Специалисты разделяют аппаратные и программные причины низкого уровня сигнала. Часто сбой дает сим-карта в силу различных причин. Такую проблему владелец смартфона может решить самостоятельно. Достаточно заменить SIM-карту, если была нарушена целостность её структуры. Когда телефон плохо ловит сеть, в первую очередь проверьте состояние симки. После чего убедитесь, что вы находитесь в зоне покрытия сети. Качество сигнала мобильной сети целиком и полностью зависит от базовой станции – вышки,- с помощью которой возможна работа сети.
Другие наиболее вероятные причины:
- телефон стал плохо ловить сеть после смены прошивки – распространенная причина, возникающая после неквалифицированного вмешательства в структуру программного обеспечения смартфона;
- были проведены ремонтные мероприятия с использованием неоригинальных деталей;
- пользователем был осуществлен сброс настроек телефона до заводских параметров;
Если устройство находится в зоне с хорошим сигналом и за окном отличная погода, вероятней всего, поломка скрывается в GSM-антенне телефона. Она может выйти из строя преждевременно, и пользователь обнаружит проблему не сразу. Поломка станет очевидной, когда обнаружится, что смартфон плохо ловит сеть. Неисправность способна возникнуть в силу механического повреждения или воздействия влаги на внутренние компоненты устройства.
Сброс настроек телефона
Что делать если тормозит мобильный интернет на телефоне
Избавится от проблемы gadget media ru problems wi fi android, иногда помогает сброс настроек. Такой вариант приемлем только при условии, если на смартфон были установлены неправильные обновления, которые могут нарушить работу некоторых программ и даже изменять файлы. Сброс рекомендуется делать поэтапно. Для начала лучше скинуть настройки Сети и только потом, если предыдущий вариант не подействует, делать сброс всего смартфона. Чтобы выполнить это, необходимо:
- Зайти в меню «Настройки».
- Выбрать подпункт «Система», который практически во всех гаджетах находится внизу страницы.
- В открывшемся окне выбрать пункт «Сброс настроек» и сделать акцент на пункте «Сбросить настройки интернет и вайфай».
- Далее потребуется перезагрузить смартфон.
- Если предыдущие действия не помогли, вместо «Сброса настроек интернет и вайфай» выбрать пункт «Сбросить настройки приложений».
- Снова перезагрузить.
- Если снова не работает программа, уже проделать радикальные методы и произвести третий пункт «Удаление всех данных».
Увеличиваем скорость загрузок в браузере
Если у вас упала скорость интернет-соединения через браузер, то можно применить отдельные варианты, которые влияют на его скоростные данные:
- Выключаем рекламу: во время посещения различных интернет ресурсов браузеру приходится загружать множество рекламных баннеров. Их можно отключить, к примеру через блокировщик рекламы;
- Изменение настроек: браузер Опера имеет собственный алгоритм, позволяющий увеличивать скоростные данные. Поэтому, можно использовать браузер мини Опера, позволяющий быстрее загружать интернет страницы. Кроме этого, Опера имеет встроенный блокиратор рекламы.
Универсальные причины
Мы разделили причины, почему на Айфоне плохо грузит интернет, в зависимости от источника трафика, но есть и универсальные факторы, которые могут влиять на качество соединения.
- Использование VPN или прокси с невысокой скоростью.
- Недостаточная производительность смартфона.
Оба варианта возможны при использовании мобильного трафика и Wi-Fi. В первом случае есть два пути решения: отказаться от VPN/прокси или выбрать другие серверы. Если вы считаете, что смартфону не хватает производительности, из-за чего браузер работает некорректно и не загружает сайты, попробуйте почистить память и выполнить другие действия по оптимизации системы.
Wi-Fi
Теперь посмотрим, почему плохой интернет появляется на Айфоне при подключении к точке Wi-Fi. Можно выделить несколько причин:
- Неправильная организация домашней беспроводной сети.
- Перезагрузка канала и помехи сигналу.
- Подключение к медленной общественной сети.
Отвечая на вопрос, почему плохо работает интернет на Айфоне 5S или другой модели, первым делом необходимо понять, к какой сети вы подключены: домашней или общественной. С проблемами в работе домашней точки вы справитесь самостоятельно, а вот с низкой скоростью общественной сети, скорее всего, придётся смириться.
Настройка домашней сети
Одна из наиболее распространённых причин плохого сигнала и низкой скорости интернета — неправильное расположение маршрутизатора. Без преград радиус действия роутера составляет примерно 150 м. В помещении расстояние снижается до 50 м. Крупные физические объекты могут блокировать сигнал, поэтому в дальних комнатах или на другом этаже скорость интернета будет заметно ниже.
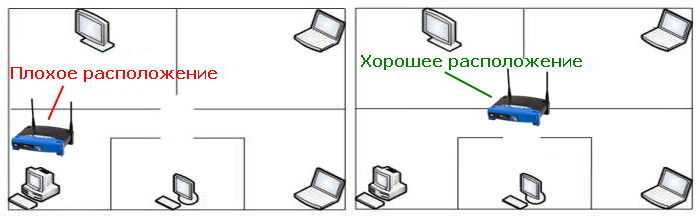
Примерно понять силу сигнала можно по значку подключения в строке состояния. Если он заполнен полностью, значит, телефон получает мощный сигнал. Если закрыты не все деления, следует подумать об изменении местоположения роутера.
Сначала разберитесь с возможной перегрузкой, которая часто возникает в многоквартирных домах, где соседи могут использовать, сами того не зная, один канал для передачи сигнала. Чтобы проверить, в каком состоянии находятся каналы, установите на смартфон специальное приложение — например, WiFi Analyzer. После его запуска вы увидите список беспроводных точек, которые находятся рядом. Посмотрите, какой канал преимущественно занимают, и выберите в настройках роутера другое значение. Каналы накладываются друг на друга, поэтому лучше выбирать значение как можно дальше от перегруженного.
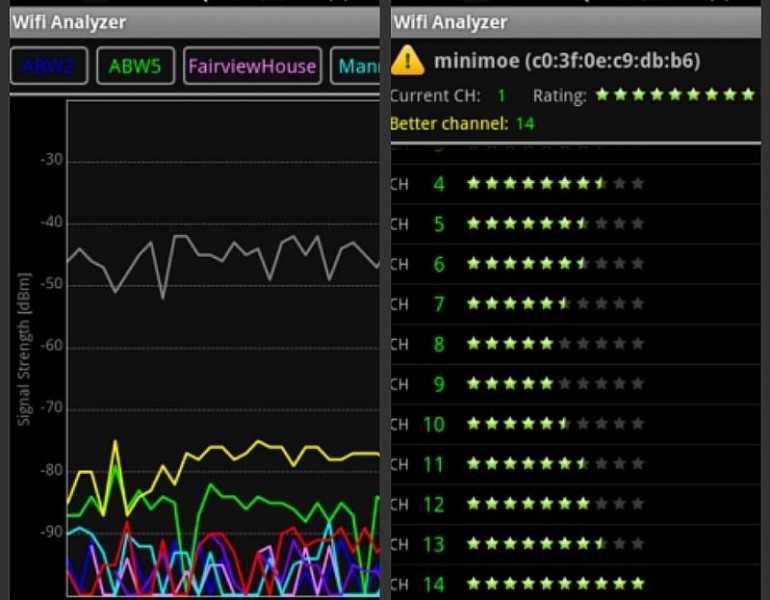
Ещё одной причиной низкой скорости могут стать помехи от бытовых приборов, которые работают на той же частоте, что и роутер. Они не раздают Wi-Fi, но перебивают сигнал от маршрутизатора. Чтобы избежать этого, переведите роутер на частоту 5 ГГц. Это, кстати, поможет решить и проблему с перегруженным каналом — на частоте 5 ГГц пока работает мало маршрутизаторов, даже если в них предусмотрена такая возможность.
Экономия трафика
Если у вас ограниченный пакет мобильного интернета, советую включить эту опцию. Сервис ораничивает передачу и прием данных в фоновом режиме для некоторых выбранных приложений. Кроме того, программы, которые используют интернет, смогут получать доступ к мобильному трафику реже, чем обычно. Например, при открытии сайта не будут загружаться картинки, пока вы их не коснетесь.
Включить экономию трафика просто. В меню Использование данных – Экономия трафика.
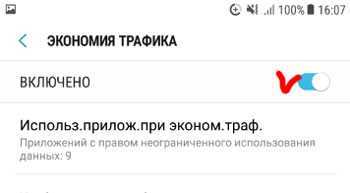
Дополнительно можно задать приложения, которых данное ограничение не коснется, т.е. они и дальше будут использовать мобильный трафик неограниченно. Для этого заходим в меню “Использование приложений при экономии трафика” и активируем нужные программы.
Нестабильная работа вай-фай — признаки
Понять, что роутер стал работать с перебоями, можно по ряду следующих признаков:
- Прибор периодически отключается от сети. Это может быть внезапный обрыв связи, когда на гаджете появляется надпись «Без доступа в интернет», а через некоторое время связь восстанавливается самостоятельно.
- Гаджеты не подключаются к сети с первого раза, либо вообще не видят сеть.
- Wi-Fi пропадает полностью на несколько секунд, потом вновь появляется.
- Очень низкая скорость передачи данных.
- Подключение к вай-фай возможно только в непосредственной близости к роутеру.
- Постоянная смена уровня сигнала.
Дополнительная информация! Проблемы с вай-фаем могут носить временный характер, внезапно возникать, и также внезапно исчезать, либо нестабильность работы имеет свою закономерность, например, по утрам или по вечерам.
Причины плохой работы wi fi.
Причина №1: Частотный диапазон перегружен
Самая распространенная причина плохой работы вай фая в многоквартирных домах. Суть в том, что используется диапазон 2.4 ГГц, который имеет ограниченное число радио-каналов. В нашей стране всего навсего 13 каналов, в Европе, 11. Еще есть непересекающиеся, те, которые не влияют на другие каналы, их 3.
К чему это все, сейчас узнаете. Запускайте поиск сети на компьютере/ноутбуке, телефоне. Сколько там точек доступа? если больше 10 точек доступа вай фая, то все вполне очевидно.
Вай фай плохо ловит из-за перегрузки канала. Чем больше рабочих точек доступа, тем хуже прием. Наиболее правильный выход из такой ситуации — перейти на диапазон wi fi в 5Ггц. Что может стоить денег. примерно 3-4 тысячи рублей на роутер и на вай фай адаптеры для каждого из устройств (1-1,5 кило рублей).
Причина №2: Неправильное расположение роутера
Вот тут очевиден факт халатного отношения. Как уже ясно из подзаголовка причиной плохого приёма сигнала WiFi может стать неудачное расположение роутера. Кто виноват? Без всяких угрызений совести сваливаем все на мастера-установщика. Так как именно он должен произвести установку роутера в нужном месте. Кто-то не спрашивает и ставит в коридор, как говорится лишь бы-лишь бы.
А на самом деле важно дать понять клиенту, что роутер можно подключать к компьютеру сразу, то есть, если установить его где в дали от ПК, то потребуется адаптар для пользования вай фаем на устройстве. Советую вам изначально проверять уровень сигнала в дальних уголках дома
Необходимо найти золотую середину, что сигнал попадал на хорошем уровне во все отдаленные, труднодоступные места. Это не займет много времени, буквально 10 минут
Советую вам изначально проверять уровень сигнала в дальних уголках дома. Необходимо найти золотую середину, что сигнал попадал на хорошем уровне во все отдаленные, труднодоступные места. Это не займет много времени, буквально 10 минут.
Если ваш дом реально большой или имеет второй этаж с перекрытием в виде толстого бетонного пола, то в труднодоступные места (касаемо уровня сигнала) можно поставить WiFi-повторители — репитеры. Далее следует подключить их к основному роутеру именно с помощью кабеля — это позволит избежать потери в скорости.
Причина №3: Программные настройки роутера
Всякая беспроводная точка доступа WiFi представляет собой совокупность аппаратных и программных параметров, которые оказывают влияние на качество беспроводной сети.
Плохо ловить wi fiвполне может из-за неправильной настройки или подбора характеристик устройства. Например, в настройках роутерах можно увидеть параметр Transmit Power, означающий силу сигнала, с которой точка доступа раздаёт WiFi.
Зачастую бывает так, что человек не хорошо осведомлен в этих настройках или вообще про них не слышал. И не редкость, где данный параметр был выставлен на 40% или даже меньше количество процентов. В общем, проверьте это у себя. Бейте в сотку и все будет в порядке.
Скорость передачи данных в беспроводной сети также зависит от выставленного режима. Лучший режим, точнее имеющий наибольшую «дальность» — стандарт 802.11N. Выставьте параметр «Только 802.11N».
Неурядица заключается в том, что при смешанном режиме (B/G/N), роутер автоматически может переключиться на более медленный режим G.
Причина№4: Слабая антенна
Сейчас разбираем причину, связанная непосредственно с аппаратной частью. Приобретая дешевый роутер, не надейтесь на мощный сигнал военного радара. Он выдает лишь то на что способен.
Обратим внимание на беспроводной маршрутизатор D-Link DIR-300 D1. Это очевидный эконом-класс
Можно заметить внешних антенн и разъёмов для их монтажа нет. Там внутри монтирована слабенька антенна на 2 dBi. Такое приспособление обеспечит быстрым интернетом небольшую квартиру, но не более.
Берем еще одну модель — ASUS RT-N12:
Усиленные антенны на 9dBi, которых хватит на целый коттедж.
Также вы можете усилить сигнал на ПК, установив дополнительную антенну на компьютерный адаптер. Подобное можно проделать только с ПК, ноутбуки не имеют разъёма RP-SMA.
Причина№5: Аппаратная неисправность устройства
Будет очень обидно и забавно, если вы старались усилить сигнал интернета, перебирая кучу вариантов, но все обстояло в плохом качестве пайки контактов. Да, бывает так, что потратишь время/деньги на понимание причины, а все оказывается совсем по-другому. Зато это бесценный опыт. Подобное показывает в чистом виде обучение на собственных ошибках.
Чтобы всего этого избежать возьмите у друга роутер и посмотрите все ли так плохо.





























