Основные характеристики устройства
Прежде всего — о характеристиках устройства. Роутер TL-WR1043ND, выпускаемый брендом TP-LINK, имеет:
— скорость передачи данных в беспроводном режиме до 300 Мбит/сек;
— возможность подключения устройств через WAN-порт;
— поддержку Wi-Fi на частоте, которая составляет 2,4 ГГц;
— LAN-порты, способные передавать данные со скоростью 1 Гбит/сек;
— USB-порт;
— 3 антенны съемного типа;
— поддержку опций VPN;
— широкий спектр функций для обеспечения безопасности передачи данных.
Таким образом, устройство, с одной стороны, поддерживает самые распространенные стандарты коммуникаций, что делает его универсальным. С другой — роутер TL-WR1043ND имеет существенное преимущество перед многими аналогами — возможность передавать данные с высокой скоростью. Это, в свою очередь, может значительно расширить перспективы применения устройства. Изучим более подробно его возможности. Прежде всего — в контексте особенностей эксплуатации роутера.

Причины, по которым роутер не реагирует на подключение интернет кабеля
Давайте пройдемся по порядку по всем нюансам подключения, что бы понять в чем проблема.
1
Исключаем проблемы на стороне провайдера. Первым делом нужно убедится в том, что интернет работает без роутера. Самый просто способ, это подключить кабель от провайдера напрямую в сетевую карту компьютера (возможно, понадобится настройка интернета на компьютере). Если напрямую все заработает, а через роутер нет, значит смотрите инструкцию дальше.
Если же на компьютере интернет так же не будет работать, то скорее всего проблемы на стороне интернет-провайдера. Звоните в поддержку и уточняйте. Возможно, у них какие-то проблемы в оборудовании, или у вас просто деньги на счету закончились.
2
Проверяем подключение WAN кабеля. Включите питание роутера. Проверьте, правильно ли подключен кабель в WAN разъем. Отключите и снова подключите его. Возможно, он просто отошел, или вы его не до конца защелкнули.
3
Смотрим на работу индикатора WAN разъема. Практически на всех роутерах, есть индикатор, который светится (мигает) при подключении кабеля в WAN порт
Обязательно обратите на него внимание. Как правило, возле него иконка «Интернет», или надпись WAN. Если этот индикатор у вас светиться, значит роутер видит интернет кабель
И дело в настройке. В начале статьи я давал ссылку на статью с решением этой проблемы. Или просто откройте у нас на сайте инструкцию по настройке вашего маршрутизатора, и настройте его
Если этот индикатор у вас светиться, значит роутер видит интернет кабель. И дело в настройке. В начале статьи я давал ссылку на статью с решением этой проблемы. Или просто откройте у нас на сайте инструкцию по настройке вашего маршрутизатора, и настройте его.
Ну а если питание включено, кабель подключен, а индикатор (лапочка) WAN вообще не горит, значит проблема скорее всего в самом роутере (например, сгорел WAN порт, читайте ниже об этом), или в кабеле. В самих настройках не получится что-то сделать.
4
Проверяем работу интернет кабеля. Что касается самого кабеля от интернет провайдера, то там могут просто отойти контакты. И его просто нужно заново обжать. Но, если в компьютере интернет работает, значит проблему в кабеле можно исключить.
Можете попробовать подвигать сам кабель, и в этот момент смотреть на индикатор подключения, на панели маршрутизатора. Если там что-то отошло, то скорее всего вы это поймете, так как индикатор будет загорятся.
А если определите что проблема именно в сетевом кабеле, то его нужно заново обжать. Сделать это можно самостоятельно, но понадобиться специальный инструмент. Проще всего вызвать специалиста от вашего провайдера.
Как открыть порт на TP-Link (проброс портов):
Для того, чтобы открыть порт на WiFi-роутере TP-Link TL-WR1043ND для игр или файлообмена, Вам надо зайти в раздел «Forwarding» (Переадресация) -> «Virtual Servers» (Виртуальные сервера):
![]()
Нажимаем кнопку «Add New»(Добавить Новую). Откроется такая вкладка:
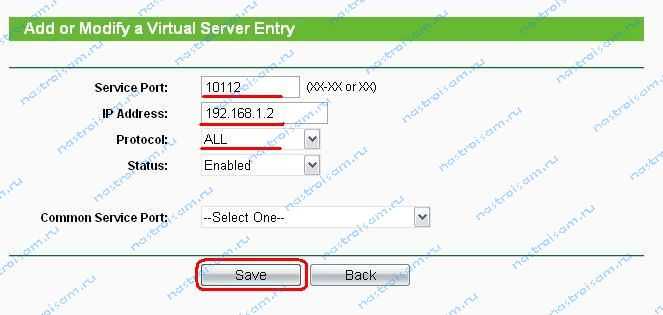
Заполняем поля следующим образом: «Service Port» (Порт сервиса) — вводим порт или диапазон портов, которые надо открыть. В поле «IP Address» вводим IP-адрес компьютера в локальной сети, для которого прокидываем порт. В выпадающем списке «Protocol» надо выбрать используемый протокол — TCP, UDP или любой тип — ALL. «Status» должен быть «Enabled». Нажимаем кнопку «Save».
Как войти в TL-WR1045ND
Чтобы войти в маршрутизатор Wireless N Gigabit Router со скоростью 450 Мбит / с и изменить настройки, выполните следующие действия:
- Убедитесь, что вы подключены к сети маршрутизатора через Wi-Fi или Ethernet-кабель.
- Откройте браузер и посетите http://192.168.0.1.
- Вам должен быть предложен диалог входа в систему.
- Введите имя пользователя: и пароль. Примечание. Если вы уже изменили пароль, используйте его.
- Теперь вы войдете в систему. Если вы еще не изменили пароль по умолчанию, мы рекомендуем вам изменить его в первую очередь после входа в систему.
Если эти инструкции не работают для вашего маршрутизатора, вы всегда можете попробовать сбросить настройки до заводских, чтобы восстановить настройки по умолчанию, или попробуйте использовать другие общие учетные данные TP-LINK , поскольку они обычно могут использоваться разными моделями / вариантами.
Подключаем два роутера к одной сети
Для подключения двух роутеров к одной сети можно использовать два способа: проводное соединение и так называемый режим моста по технологии WDS. Выбор метода напрямую зависит от ваших условий и предпочтений, особых трудностей при их реализации вы не встретите. Давайте рассмотрим подробно оба варианта развития событий. На опытном стенде будем использовать маршрутизаторы TP-Link, на оборудовании других производителей наши действия будут аналогичными без значительных отличий с сохранением логической последовательности.
Способ 1: Проводное соединение
У подключения при помощи провода есть заметное преимущество. Не будет никакой потери скорости приёма и передачи данных, чем часто грешит сигнал Wi-Fi. Не страшны радиопомехи от работающих рядом электроприборов и, соответственно, стабильность интернет-соединения держится на должной высоте.
- Отключаем оба роутера от электрической сети и все операции с физическим подключением кабелей производим исключительно без питания. Находим или покупаем патч-корд нужной длины с двумя оконечными разъёмами типа RJ-45.

Если маршрутизатор, который будет транслировать сигнал от главного роутера, ранее был задействован в ином качестве, то целесообразно произвести откат его настроек до заводской конфигурации. Это позволит избежать возможные проблемы с корректной работой сетевых устройств в паре.
Один штекер патч-корда аккуратно втыкаем до характерного щелчка в любой свободный порт LAN роутера, который подключен к линии провайдера.

Другой конец кабеля RJ-45 подключаем в гнездо WAN второстепенного маршрутизатора.

Включаем питание главного роутера. Заходим в веб-интерфейс сетевого устройства для настройки параметров. Для этого в любом браузере на компьютере или ноутбуке, подключенном к маршрутизатору, набираем в адресном поле IP-адрес вашего роутера. По умолчанию сетевые координаты чаще всего такие: или , встречаются другие комбинации в зависимости от модели и фирмы-производителя маршрутизатора. Жмём на Enter.
Проходим авторизацию, введя имя пользователя и пароль доступа в соответствующие строки. Если вы не изменяли эти параметры, то чаще всего они идентичны: . Нажимаем «OK».
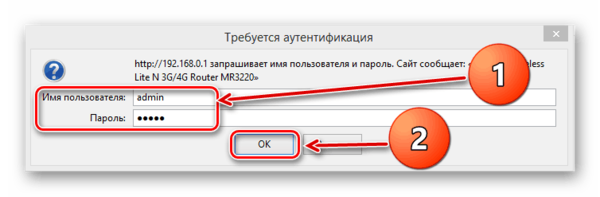
В открывшемся веб-клиенте переходим на вкладку «Дополнительные настройки», где в полной мере представлены все параметры маршрутизатора.
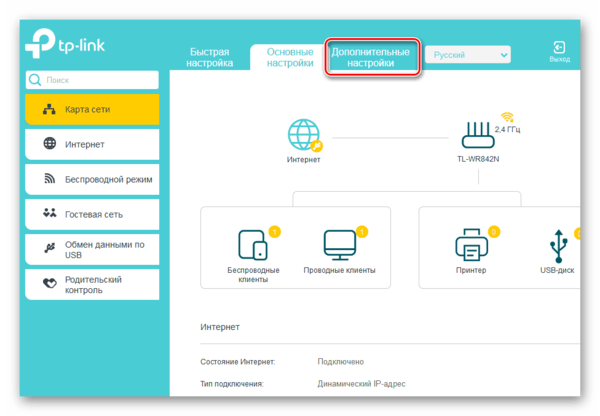
В правой части страницы находим графу «Сеть», куда и перемещаемся.
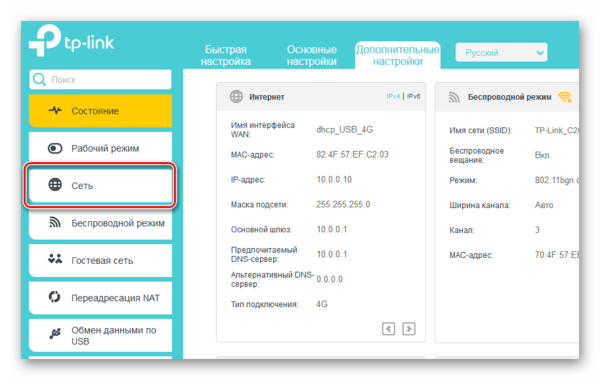
В выпадающем подменю выбираем раздел «LAN», где нам необходимо проверить важные параметры конфигурации для нашего случая.
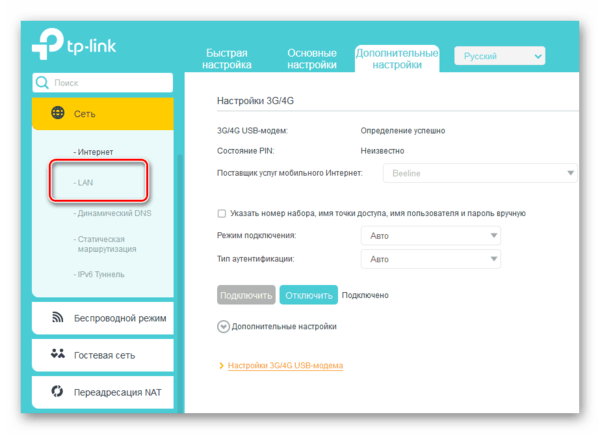
Проверяем состояние DHCP-сервера. Он должен быть задействован в обязательном порядке. Ставим отметку в нужном поле. Сохраняем изменения. Выходим из веб-клиента главного роутера.
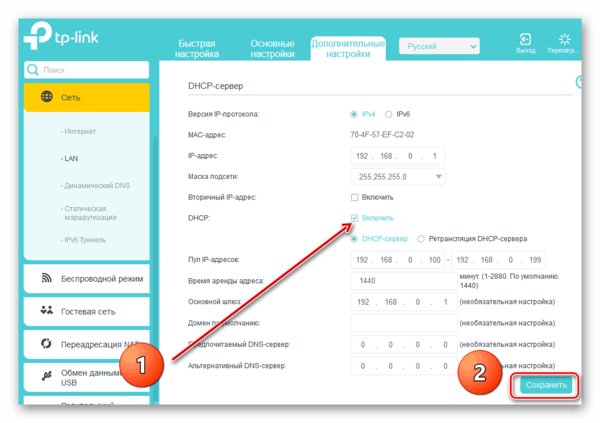
Включаем второй роутер и по аналогии с главным маршрутизатором заходим в веб-интерфейс этого устройства, проходим аутентификацию и следуем в блок настроек сети.
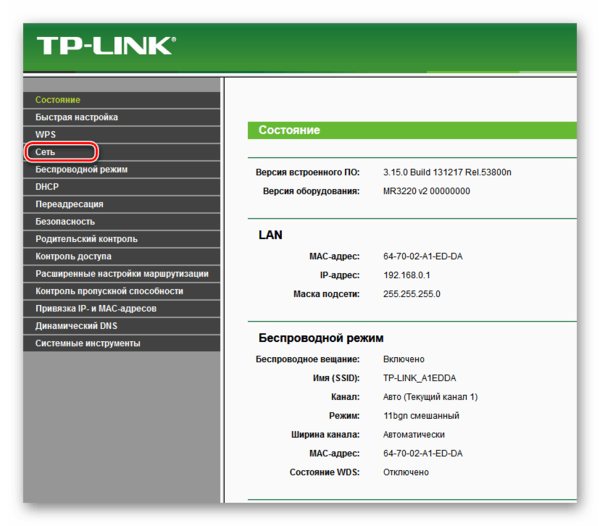
Далее нас очень интересует раздел «WAN», где нужно убедиться в правильности действующей конфигурации для поставленной цели соединения двух роутеров и внести исправления при необходимости.
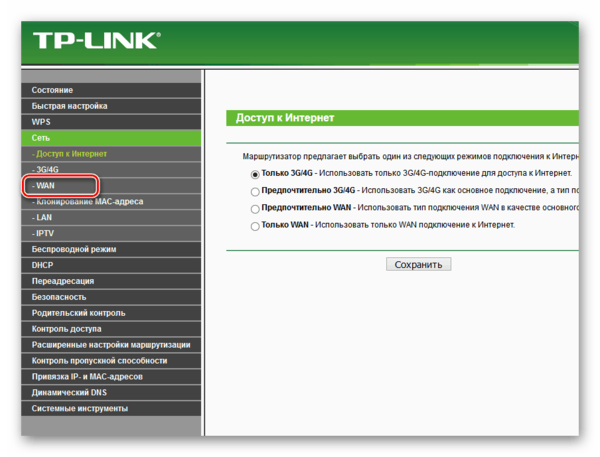
На странице «WAN» устанавливаем тип подключения — динамический IP-адрес, то есть включаем автоматическое определение сетевых координат. Нажимаем на кнопку «Сохранить».
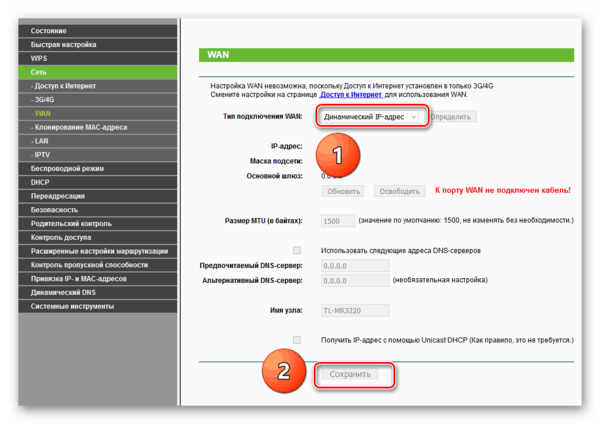
Готово! Можно пользоваться заметно расширенной беспроводной сетью от главного и второстепенного роутеров.
Способ 2: Режим беспроводного моста
Если вас смущают провода в вашем жилище, то есть возможность воспользоваться технологией «Wireless Distribution System» (WDS) и построить своеобразный мост между двумя маршрутизаторами, где один будет ведущим, а второй ведомым. Но будьте готовы к значительному уменьшению скорости интернет-соединения. Ознакомиться с подробным алгоритмом действий по настройке моста между роутерами можно в другой статье на нашем ресурсе.
Подробнее: Настройка моста на роутере
Итак, вы всегда можете без излишних усилий и затрат соединить два роутера в одну сеть для различных целей, воспользовавшись проводным или беспроводным интерфейсом. Выбор остаётся за вами. Ничего сложного в процессе настройки сетевых устройств нет. Так что дерзайте и делайте свою жизнь более комфортной во всех отношениях. Удачи!
Мы рады, что смогли помочь Вам в решении проблемы.
Опишите, что у вас не получилось. Наши специалисты постараются ответить максимально быстро.
Внешний вид, комплектация и поддержка
Маршрутизатор имеется вид небольшой прямоугольной коробки. Устройство сделано из пластика белого и черного цвета. На передней стороне – панель, которая отображает состояние работы прибора с помощью зеленых диодов (наличие и количество проводных LAN-подключений, активность Wi-Fi-сети и т. д.).
А вот так выглядит обновленный роутер:

На тыльной стороне роутера имеется ряд разъемов и кнопок для управления устройством:

- Разъем для первой антенны (окрашен в медный цвет, специальная подпись отсутствует).
- Отверстие для адаптера электропитания (черного цвета, с надписью POWER).
- Кнопка для экстренной перезагрузки и сброса заводских настроек (окрашена в черный цвет, подписана RESET). Для нажатия необходимо вставить в отверстие тонкий предмет, например, иголку или зубочистку.
- USB-порт для подключения различных внешних носителей (специальный окрас отсутствует, но имеется белый тонкий ободок, снизу подпись USB).
- Специальный порт для внешнего Ethernet-кабеля (окрашен в синий цвет, WAN).
- Разъем для второй антенны (окрашен в медный цвет, подписи отсутствуют).
- 4 LAN-порта для проводного подключения через патч-корд (традиционно желтые, под каждым имеется порядковый номер).
- Разъем для третьей антенны.
Для транспортировки маршрутизатор упакован в картонную коробку, на которую должна быть нанесена специальная наклейка с базовыми сведениями об устройстве (модель, версия, серийный номер и т. д.).
В комплект входят следующие объекты:
- 3 съемные антенны,
- адаптер электропитания,
- патч-корд,
- инструкция,
- диск с драйверами и утилитами.
Роутер tp-link как репитер
1) Настраиваем первый маршрутизатор под своего провайдера интернета. Задаем параметры беспроводной сети, например, назовем её WiFi-1. Далее нужно вставить кабель провайдера в wan-порт. Если ваш роутер уже настроен и работает — настраивать в нем вообще ничего не нужно. Нужно только узнать его локальный ip-адрес, это понадобится в дальнейшем. Обычно это 192.168.0.1, но чтобы узнать точно — перейдите по адресу tplinklogin.net, затем в левом меню перейдите в раздел «Сеть»(Network), далее выберите «Локальная сеть»(LAN), далее вы увидите строку «ip-адрес» и в ней будет то, что нам нужно. Итак, если интернет у вас работает и локальный ip-адрес роутера вы узнали — отлично! Вставляем один конец кабеля в один из 4 lan-портов.
2) Второй конец кабеля во второй роутер пока не вставляем! Если первый и второй роутер имеют одинаковый локальный ip-адрес, (192.168.0.1, к примеру) вы рискуете через второй роутер попасть на первый и, в итоге, запутаться. Wan-порт на втором роутере так же не используется и останется пустым.
Переходим непосредственно к настройке второго роутера в качестве репитера, он будет работать как дополнительная точка WiFi. Нужно зайти в настройки устройства по тому же адресу tplinklogin.net, предварительно подключив его к компьютеру так же в порт LAN. Первым делом нужно настроить беспроводную сеть. Я назову ее WIFI-2. Жмём «Сохранить»
4) Теперь установите пароль на свою сеть. Жмем «Сохранить». Может потребоваться перезагрузка, соглашаемся.
5) В левом меню перейдите в раздел «Сеть»(Network), далее выберите «Локальная сеть»(LAN), вы увидите поле «ip-адрес» и в нем будет то, что нам нужно. Локальный ip-адрес нужно изменить, чтобы он отличался от ip в первом роутере. Проще говоря, если в первом роутере у нас 192.168.0.1, то на втором роутере пропишите 192.168.0.2 и сохраните. Если попросит перезагрузить — перезагрузите.
6) Теперь самое важное. Идём в настройки DHCP, и выключаем его
Этим действием фактически мы превращаем второй роутер в простой свитч с WIFI. Соответственно, все компьютеры и устройства, подключенные к нему будут получать локальные IP-адреса от первого маршрутизатора (главного).
ВСТАВЛЯЕМ ВТОРОЙ КОНЕЦ КАБЕЛЯ, идущего с первого роутера в один из 4 лап-портов второго! Именно в LAN, wan оставляем пустым. Тем самым мы подаём на него интернет и наша собранная схема начинает работать.
Преимущества такого решения:
- Отключив DHCP-сервер на втором роутере, вы не утрачиваете к нему доступ, ведь вы назначили ему собственный локальный ip.
- С любого компьютера вы можете войти в настройки первого роутера по адресу 192.168.0.1, и в настройки второго по адресу 192.168.0.2
- Поскольку в сети вещает только один DHCP-сервер на первом роутере, раздающий ip-адреса — у вас два роутера, но сеть общая, единая, в которой каждый компьютер видит соседний компьютер.
- Нет потерь в скорости, как по wifi, так и по кабелю.
- Не требуется перепрошивать роутер на альтернативные прошивки.
На этом настройка закончена! Подобная схема, несмотря на свою простоту, показала себя с хорошей стороны. За несколько месяцев тестирования связки из двух роутереов TP-LINK TL-WR740N не было никаких нареканий, ни по стабильности связи, ни по скорости. Всё хорошо.
Дополнение: многие современные роутеры, включая tplink, поддерживают так называемый «бесшовный роуминг». Вы можете на первом и втором роутере назвать точку wifi одинаковый именем и поставить одинаковый пароль. В итоге, у вас будет обнаруживаться одна wifi-сеть, но точек доступа будет две! И в зависимости от местоположения, ваш телефон/планшет/ноутбук будет автоматически подключаться к той точке доступа, сигнал с которой мощнее. Но поскольку в некоторых случаях реализация бесшовного роуминга выполнена криво и автопереключение не работает должным образом, в статье описан классический пример, в котором вы видите 2 сети, подключаетесь к нужной.
Аналогичным образом можно реализовать связку и из других моделей маршрутизаторов, настройка будет аналогична. Некоторые маршрутизаторы штатно имеют возможность настройки в режиме Repeater, если она есть — пользуемся ей. Если нет, то мой вариант должен вам помочь. Успехов!
Обеспечить стабильный, сильный сигнал Wi-Fi в большом доме с помощью одного роутера довольно трудно. Помочь в этом вопросе могут репитеры (повторители), которые способны соединяться на расстоянии с основным оборудованием, повторять и усиливать сигнал. Если на руках у вас роутер от производителя TP-Link, из статьи вы узнаете о настройке репитера для этих моделей.
Настройка подключения к интернету (Динамический IP, PPPoE, L2TP)
Это самые важные настройки. Вам нужно выяснить, какой тип подключения к интернету использует ваш интернет-провайдер. У знать все необходимые данные для подключения, если они необходимы. Скорее всего, у вас Динамический IP, PPPoE, PPTP, или L2TP. Задать эти параметры нужно на вкладке «Сеть» (Network) – «WAN».
В зависимости от вашего подключения, открывайте нужный спойлер, и смотрите инструкцию по настройке.
Это самый простой тип соединения, в плане настройки. Выбираем его в выпадающем меню «Тип подключения WAN», и нажимаем на кнопку «Сохранить» (Save).
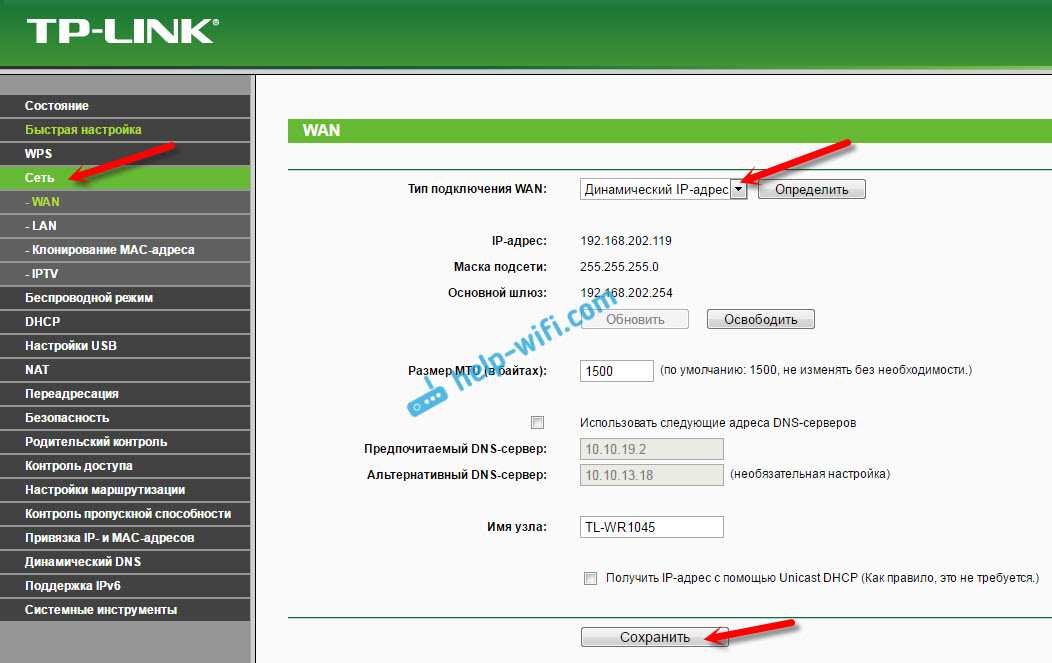
Такой же тип соединения нужно выбрать, если вы подключили роутер к модему.
Некоторые провайдеры, до этой поры делают привязку по MAC-адресу. Если у вас такой провайдер, то смотрите эту статью. Там я показывал как клонировать MAC-адрес на примере TP-LINK.
Сразу после сохранения настроек, интернет через роутер уже должен работать.
Выбираем тип подключения PPPoE, задаем имя пользователя и пароль (которые выдает провайдер) , затем проверяем, выставлено ли автоматическое подключение, нажимаем на кнопку «Подключить», и если соединение с провайдером будет установлено, сохраняем настройки.
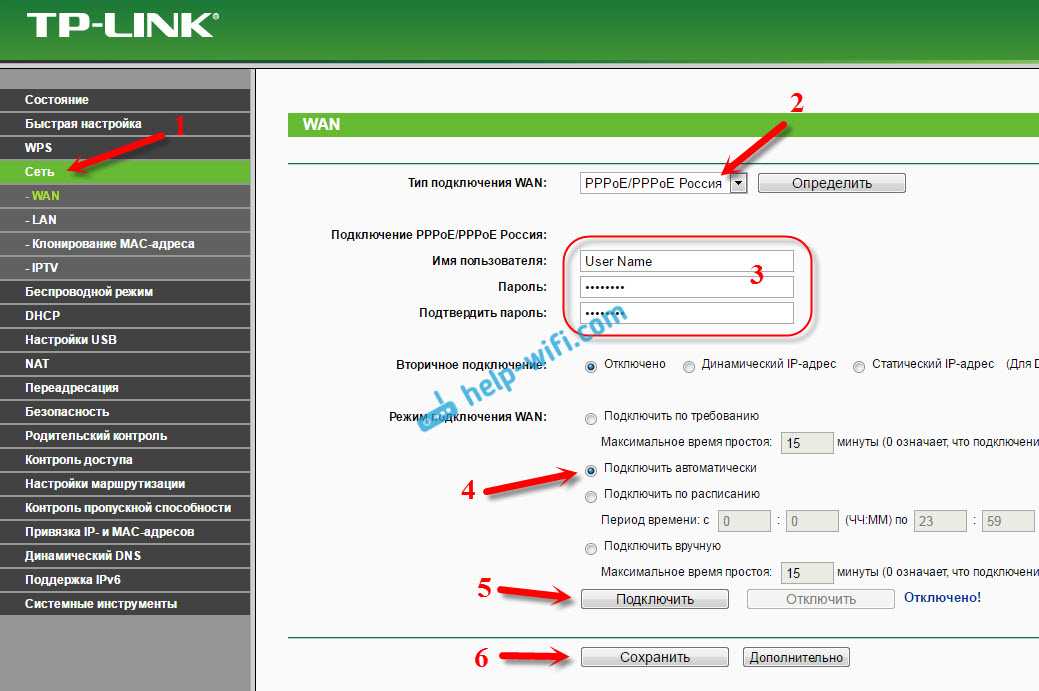
Здесь все так же, как в случае с PPPoE. Выбираем в выпадающем меню свое подключение L2TP, или PPTP. Указываем имя пользователя, пароль, и IP-адрес (имя сервера) . Выставляем автоматическое подключение, и пробуем установить соединение с провайдером. Если соединение есть, и интернет работает, сохраняем настройки.

Если интернет через роутер уже работает, то можно продолжать настройку. Но, самое главное, мы уже сделали. Если до установки роутера у вас на компьютре было высокоскоростное подключение, то оно уже не нужно. Его не нужно запускать, и можно удалить. Роутер сам будет устанавливать это подключение, мы его только что настроили.
Настройка Wi-Fi и установка пароля на TP-LINK TL-WR1045ND и TP-LINK TL-WR1043ND
Перейдите на вкладку «Беспроводной режим» (Wireless). Здесь нужно сменить название Wi-Fi сети (SSID), и указать регион. Для сохранения настроек нажимаем на кнопку «Сохранить» (Save).
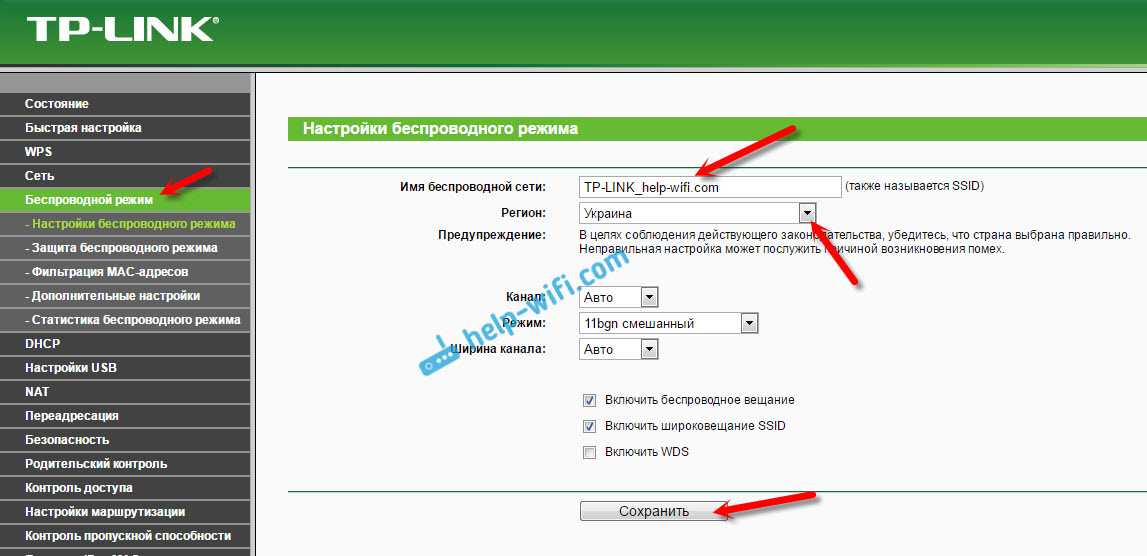
Установка пароля на Wi-Fi сеть
Перейдите на вкладку «Защита беспроводного режима» (Wireless Security). Выделите пункт «WPA/WPA2 — Personal (рекомендуется)», выставьте параметры версии и шифрования, как на скриншоте ниже, и в поле «Пароль PSK» придумайте и запишите пароль, который будет использоваться для защиты вашей Wi-Fi сети. Пароль должен быть минимум 8 символов.
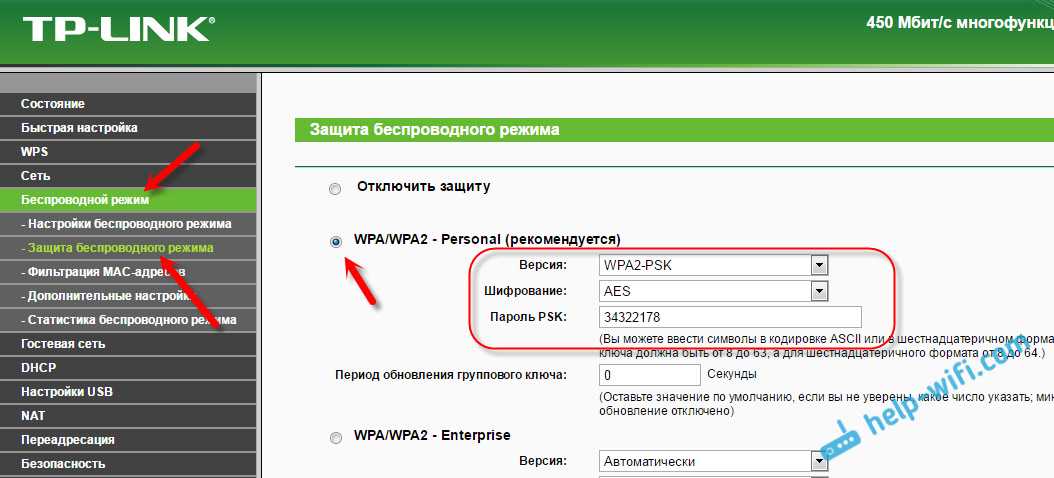
Не забудьте сохранить настройки. И нужно перезагрузить роутер. Это можно сделать из панели управления, на вкладке «Системные инструменты» – «Перезагрузка» (Reboot), нажав на кнопку «Перезагрузить».
После перезагрузки, роутер будет транслировать беспроводную сеть с новым именем, которое вы задали в настройках. Для подключения, нужно использовать установленный пароль.
Смена пароля admin. Защита настроек маршрутизатора
При входе в web-интерфейс маршрутизатора, мы указываем пароль и имя пользователя. Заводские admin и admin. Так вот, этот пароль лучше сменить, что бы никто не смог получить доступ к настройкам.
Сделать это можно на вкладке «Системные инструменты» (System Tools) – «Пароль» (Password).
Указываем сначала действующее имя пользователя и пароль, а затем, придумываем новый пароль. Имя пользователя можете оставить admin.
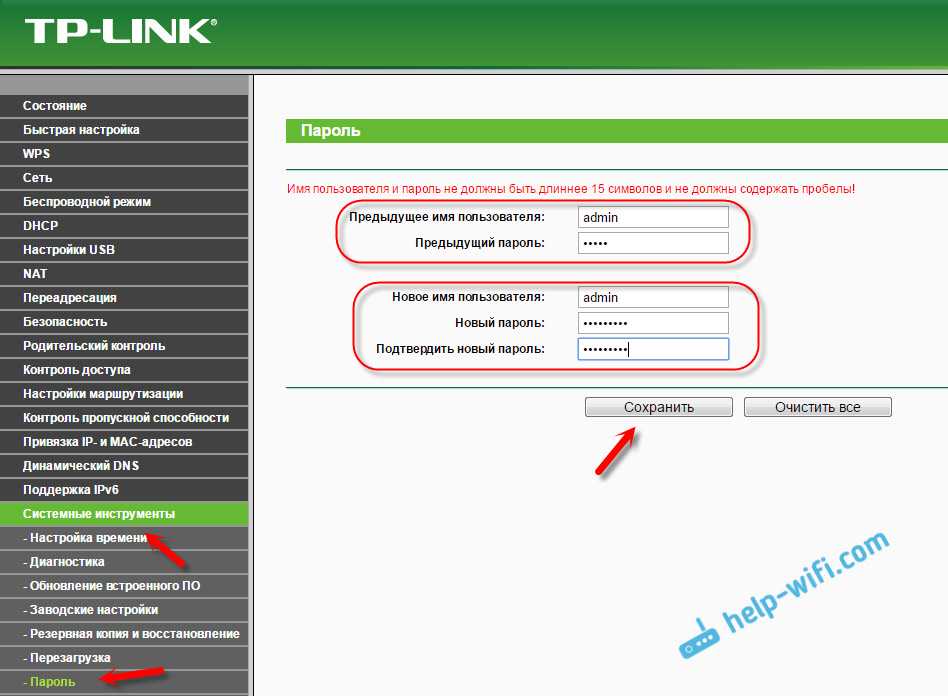
Настройка IPTV на роутерах TL-WR1045ND и TL-WR1043ND
Если ваш провайдер предлагает услуги IPTV, то настроить его можно на вкладке «Сеть» (Network) – «IPTV».
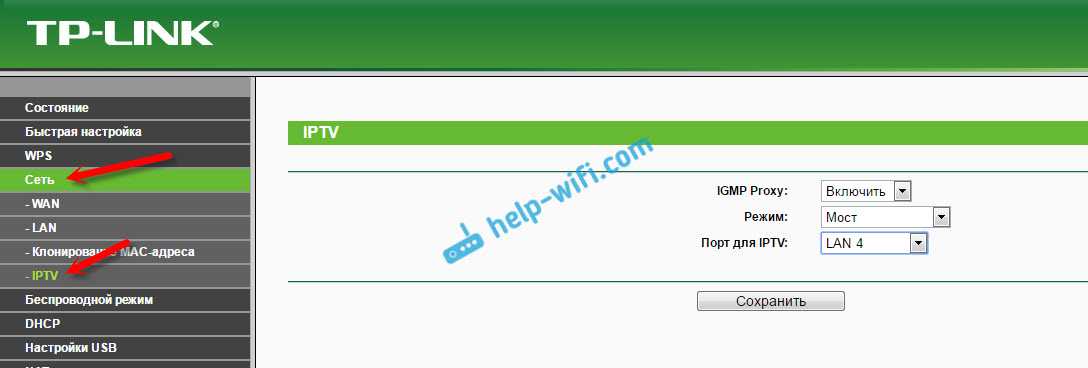
Достаточно выбрать режим работы. Если у вас есть приставка, то выбираем «Мост», указываем LAN порт, сохраняем настройки и подключаем STB-приставку к выбранному LAN порту.
Если же нужно транслировать IPTV по Wi-Fi и кабелю, например, для просмотра на компьютере, или планшете, то выберите 802.1Q Tag VLAN, и включите IGMP Proxy.
Переадресация/проброс портов
Данная функция автоматически перенаправляет запросы определенных сервисов из Интернета на соответствующий хост Вашей локальной сети, находящийся за межсетевым экраном роутера. Использовать данную функцию следует в том случае, если Вы хотите создать в локальной сети за межсетевым экраном роутера какой-либо сервер (например, Web-сервер или почтовый сервер). Заходим в Переадресация (Forwarding), нажимаем Добавить (Add New).
IP-адрес — сетевой адрес устройства, на который будет перенаправляться запрос. Порт сервиса и Внутренний порт — номер порта, который требуется открыть Протоколl — Выбираете требуемый протокол Состояние — Включено. Нажимаем Сохранить.
Настройка WAN
Для первоначальной настройки вам понадобится компьютер с любым браузером. В адресной строке введите адрес панели администрирования маршрутизатора: http://192.168.0.1.
В соответствующие поля на открывшейся странице вводятся данные с нижней крышки устройства. Доступ: администратор. Пароль: администратор. После нажатия ОК открывается окно быстрой настройки.
Помимо стандартной версии, через веб-интерфейс для настройки можно использовать специальную утилиту с прилагаемого диска с программным обеспечением, а также мобильное приложение. В последнем случае вы можете выбрать версию для Android или Ios. Но учтите, что полный доступ к настройкам любых параметров доступен только через веб-интерфейс.
Быстрая настройка
Прошивка роутера знает не только все часто используемые варианты подключения. В большинстве случаев достаточно нескольких шагов:
- Подключите кабель WAN;
- Войдите в настройки;
- В «Мастере быстрой настройки» в разделе «Настройки маршрутизатора» выберите свою страну (мастер запускается сразу после входа в систему, но затем вы можете отключить его);
- Муниципалитет по месту жительства (или ближайший региональный);
- Тип подключения и поставщик услуг.
После нажатия кнопки «Далее» на новой странице вам нужно только ввести логин и пароль соглашения с провайдером. Все остальное роутер сделает автоматически.
Стандартная настройка
Если быстрая настройка Tp Link WR941ND не работает или мастер предлагает неверные значения, вам придется закрыть его кнопкой «Выход» (альтернативно установите флажок «Я не нашел подходящих настроек», нажмите «Далее») и настройте роутер самостоятельно.
Для этого перейдите в раздел «Сеть», где сгруппированы все настройки подключения к Интернету. Первая страница группы — Ван. Здесь необходимо указать тип подключения (тип Wan-подключения), имя пользователя и пароль, выданные провайдером, последний необходимо ввести дважды для проверки. Затем вы можете попробовать подключиться, нажав соответствующую кнопку чуть ниже.
Если проверка прошла успешно, адрес и другие данные, предоставленные провайдером, появятся в центре страницы. Остальные настройки подключения на этой странице могут быть не учтены, но могут пригодиться позже.
Нет необходимости нажимать переключатель «Динамический или статический адрес». В большинстве случаев поставщики предоставляют адреса сами. Разница здесь в том, что во второй позиции вы должны вручную ввести все данные, и эта информация не предоставляется пользователю. ТП вашего провайдера порекомендует вам вернуть флажок в исходное место.
Соединение по требованию
Внизу страницы довольно интересная настройка: режим подключения. Можно выбрать три позиции:
- Подключение по запросу;
- Автоматически;
- Вручную.
Второй случай понятен: при включенном питании и исправном состоянии кабелей роутер сам подключается к провайдеру, но на парочке других остановимся отдельно.
Вручную: после любого отключения электроэнергии вам необходимо будет получить доступ к настройкам вашего устройства и повторно подключиться к Интернету.
В первом варианте CAM-роутер (!!!) будет пытаться подключиться к Интернету по любому запросу из внутренней сети. Например: открытие браузера на компьютере приводит к многочисленным запросам в сеть, изображениям, текстам, баннерам и т.д. При отображении таких запросов маршрутизатор автоматически подключится к провайдеру.
Клонирование МАС
Иногда интернет-провайдеры блокируют устройство пользователя, подключенное к Интернету. Иногда бывает необходимо поменять сетевую карту, поменять компьютер, установить роутер. Также переставьте кабель провайдера из одной розетки в другую и сеть перестанет работать. Я должен позвонить в службу поддержки.
Но TP LINK, как и многие конкуренты, может решить эту проблему.
Перейдя на страницу «клонирование основного адреса», можно назначить маршрутизатору адрес, который компьютер имел ранее, нажав несколько кнопок. Для правильной работы этой функции маршрутизатор должен быть настроен с компьютера, ранее подключенного напрямую к провайдеру.



















![[openwrt wiki] tp-link tl-wr1043nd](http://rwvt.ru/wp-content/uploads/d/9/b/d9bbbe13f0f063681dfd09f27e4a40dc.jpeg)






