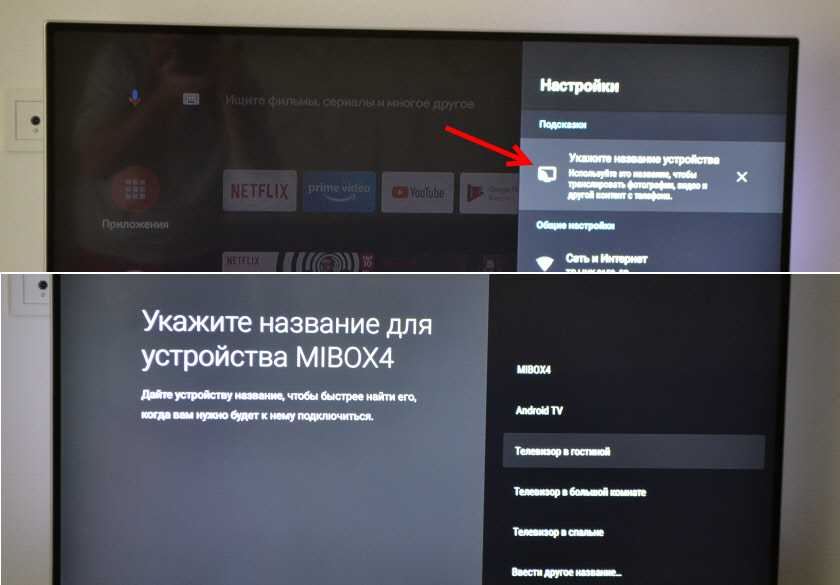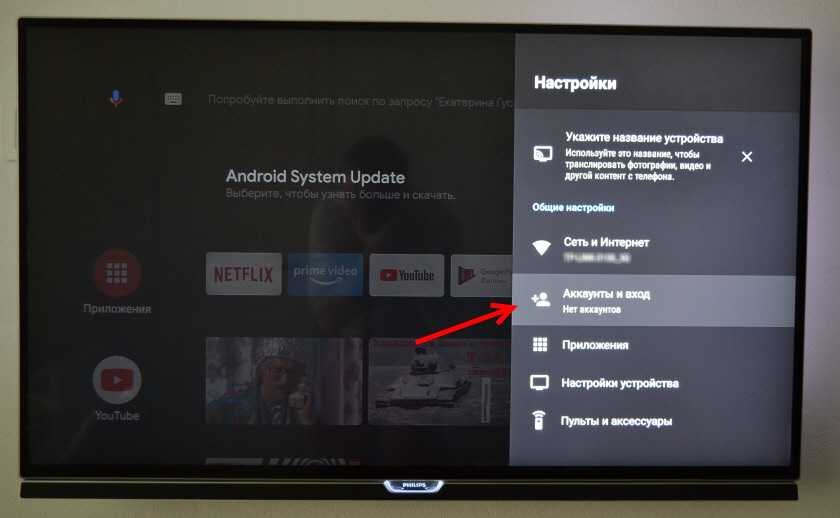Скачивание приложений
Для использования IPTV на приставке Xiaomi требуется установка дополнительных приложений. Далее рассматриваются только те, которые необходимы. Полный перечень полезного ПО гораздо шире.
Установка клавиатуры
IPTV приставка Xiaomi Mi Box 3 не содержит русской раскладки клавиатуры, ее нужно установить. Программу можно скачать у нас или воспользоваться инструкцией.
- Откройте сайт Freesoft.ru.
- В строке поиска приложений введите «LeanKey Keyboard».
- Откройте приложение, название которого точно совпадает с написанным в строке поиска, нажмите «Установить».
- Наберите в строке поиска «LeanKey Russian Language», нажмите «Установить».
- Закройте приложение, откройте «Настройки», выберите пункт «Клавиатура», в предложенном списке нажмите на «LeanKey».
Теперь русская раскладка установлена.
Установка Aptoide TV
Google Play Store на Xiaomi IPTV имеет ограниченную версию. Для получения большего списка приложений устанавливается Aptoide TV.
Приложение Aptoide TV готово к использованию. Версию для мобильных устройств можно удалить.
Установка HD VideoBox
- Зайдите в меню «Настройки», откройте раздел «Безопасность и ограничения».
- Откройте «Неизвестные источники» и выберите пункт «Вкл», а затем «Ок».
- Запустите приложение, выберите картинку с изображением лупы для перехода к поиску.
- Введите «HD VideoBox», откройте одноименное приложение.
- Выберите пункт «Установить».
- Предоставьте необходимые разрешения.
На этом настройка IPTV на Xiaomi Mi Box завершена.
После проведенных настроек и загрузки приложений приставка готова к полноценной работе
Скачанное ПО нужно обновлять каждый раз, когда приходит соответствующее оповещение, это важно для стабильной работы
Тема настройки IPTV сегодня стала особенно актуальной в связи с отключением аналогового вещания и переходом на цифру. Спрашивается, зачем платить деньги, если можно смотреть ТВ бесплатно? С появлением огромного количества разнообразных мощных и при этом недорогих моделей приставок для телевизора это стало намного проще, чем еще несколько лет назад. Сегодня расскажу, как подключить IPTV на любой Android Smart TV Box.
- Как работает IPTV на ТВ приставке?
- Инструкция по настройке IPTV на ТВ приставке Андроид через плеер
- Видео инструкция по IPTV на Андроид ТВ Бокс
Настройка Mi Box S после первого включения
Итак, вам удалось подключить Ми Бокс и на экране телевизора появилось окно с просьбой подключения пульта. Заранее убедитесь, установлены ли батарейки в пульт ДУ приставки.
Для синхронизации пульта и бокса следуйте рекомендациям Xiaomi: тут либо зажать на несколько секунд две боковые кнопки, либо большую центральную — все зависит от версии модуля и Android.
После этого появляется окно с выбором языка.
Способ 1 — с помощью телефона или планшета Android
Система выдаст сообщение, что для поиска ТВ-приставки нужно включить на вашем Андроид-устройстве Wi-Fi и Bluetooth. Соответственно, необходимо дать свое согласие и в результате успешного поиска вы увидите на экране проверочный код, состоящий из букв и цифр. Его нужно сравнить с тем, который прописан у вас на Mi Box S. Если эти коды совпадают, просто подтвердите действие и начнется копирование данных аккаунта Google.
Дальше будет предложено установить на ваше устройство Android специальное приложение, которое позволяет управлять приставкой. Можно провести установку бесплатно, нажав соответствующую кнопку, либо отказаться, нажав «Нет, спасибо».
На следующем шаге система предложит установить приложения из огромной коллекции Google Play. Причем самые разнообразные — для просмотра фильмов (MX Player, MEGOGO), игры и другие. Делать это на данном этапе необязательно, поэтому можете либо отказаться, либо выбрать нужные программы и согласиться.
В самом конце ТВ-бокс попросит обновить программное обеспечение, если доступна новая версия. На этом настройка успешно завершена.
Способ 2 — с помощью пульта приставки
На экране телевизора откроется окно с доступными беспроводными сетевыми соединениями. Нужно выбрать название своего Wi-Fi, после чего появится поле, в котором введите действующий пароль для подключения к интернету.
Система попросит подключиться к Google-аккаунту (это почта сервиса Gmail). Если он у вас есть, то просто пройдите авторизацию, введя свой логин и пароль. После этого сразу будет доступен YouTube с вашими подписками и рекомендациями, а также можно будет скачивать приложения из Google Play Market. Если же у вас еще нет Google-аккаунта, то необходимо зарегистрировать его.
Чтобы войти в аккаунт, воспользуйтесь одним из предложенных вариантов, который вам удобнее:
Теперь, в зависимости от вашего выбора одного из двух вариантов авторизации, о которых было сказано выше, дальнейшие действия немного отличаются:
После авторизации вы должны принять условия пользования, предварительно их прочитав, выбрать включить геоданные или нет. В последнем окне можно разрешить или запретить Google получать данные о сбоях и работе ТВ-Бокса. И все, настройка закончена.
Плюсы и минусы приставки
Эргономика Mi Box S на высоте. Вообще те, кто уже давно пользуются изделиями марки, утверждают, что модель похожа на предшественника, Mi Box. Пульт управляет головным блоком не по ИК-каналу, как к этому привыкли в видео- , аудиотехнике, а по Bluetooth.
Размеры устройства составляют примерно 100×100 миллиметров, высота – 17. Фронтальная, верхняя панель не загружены. Впереди уместился светодиод белого свечения, это индикатор нормальной работы приставки. Боковые панели Mi Box S также ничем не заняты. Зато сзади находятся аналоговый аудиовыход, коннектор питания, HDMI и USB.
К минусам приставки можно причислить то, что в сборке Android TV 8.1 не удастся найти навигационную панель, а также строку статуса. Домашний экран также жестко зафиксирован. Отчасти в недостатки допустимо записать уход от ИК-связи (в предыдущей модели была) с заменой на Bluetooth. Спорное преимущество.
Еще один крупный «косяк» – проблемы с распознаванием русского языка и русификацией меню. Поэтому некоторые пункты будут на английском. Не предусмотрена поддержка Ethernet. А еще отсутствует возможность подключения внешних носителей. Впрочем, достоинств у приставки все равно больше.
Первый запуск Mi Box S
1. Подключите бокс к розетке и к телевизору через HDMI разъём. Приставка загрузится и появится приветственное сообщение.
2. Держите пульт на расстоянии в 20 сантиметров от приставки, следуя рекомендациям Xiaomi.
3. В глобальной (международной) версии бокса есть русский и украинский. Выберите нужный вам язык и нажмите ОК.
4. Mi Box предложит настроить телевизор с помощью устройства Android. Есть два варианта:
5. Укажите название для ТВ-приставки. На выбор даётся несколько стандартных вариантов.
6. Если у вас ранее была Андроид приставка, то сможете сразу установить нужные приложения, которыми пользовались раньше.
Я эту установку пропущу, чтобы наглядно показать и рассказать, зачем нужны эти программы.
7. Подключите USB-накопитель. Воткните флешку в USB-разъём и кликните на один из 3 пунктов.
Первый нужен тем, кто планирует изредка загружать фильмы на флешку и потом смотреть на телевизоре.
Второй подойдёт для постоянного использования: игр, торрентов, сериалов и т.д. Извлекать его нельзя.
Не рекомендую делать этого сейчас. Вы в любой момент сможете перенести слишком объёмные игры или фильмы на накопитель.
Первоначальная настройка выполнена!
Инструкция по настройке IPTV на ТВ приставке Андроид через плеер
Теперь поговорим о самой программе и ее настройке на приставке Android TV. Приложение так и называется — «IPTV». Нужно вбить его в поиске в Play Market и установить на свой Smart Box.
- Далее запускаем приложение и нажимаем на «Добавить плейлист»
Выбираем, каким способом будет импортироваться плейлист
Как я уже говорил, можно вписать вручную адрес, где лежит файл. Однако делать это с помощью ввода через пульт то еще удовольствие. Хотя в такой версии есть и одно большое преимущество — возможность онлайн обновления файла с сервера и автоматическое добавление тем самым плейлиста. При условии, что автор будет поддерживать его актуальность — добавлять новые каналы и удалять устаревшие ссылки.
Гораздо проще скачать его предварительно из браузера на встроенный накопитель и выбрать из него. Предварительно потребуется разрешить доступ приложению к папкам Андроида на ТВ приставке.
После загрузки файла на экране телевизора появится список телеканалов, сгруппированных в соответствии с их тематикой в плейлисте.
Выбираем любой и смотрим
При воспроизведении виде можно также из меню плеера вызвать программу передач на все все добавленные каналы с подробным описанием каждой программы. Здесь отображается и сколько времени прошло с начала текущей телепрограммы.
Для детальной настройки программы IPTV можно углубиться в меню, которое открывается при нажатии на иконку в левом верхнем углу экрана.
Не буду подробно рассказывать про каждый пункт в отдельности. Тут лучше вам самим полазить, посмотреть, что к чему и поиграть с конфигурациями. В основном все параметры отвечают за внешнее отображение каналов и картинки, а также за взаимодействие с пультом управления.
К минусам работы с IPTV можно отнести зависимость от конкретного плейлиста. Для того, чтобы расширить список телевизионных программ, рекомендую установить на свою ТВ приставку еще одно приложение — Fry TV. Это агрегатор всех доступных мировых каналов с онлайн вещанием в интернете.
Также через технологию IPTV невозможно просматривать на телевизоре видео торренты, что значительно ограничивает возможности устройства. Решается вопрос с помощью еще одного приложения, о котором мы рассказываем отдельно.
Активируем курсор мыши на ТВ-пульте и исправляем ситуацию
Внеся парочку исправлений, можно управлять курсором с помощью навигационного кольца и кнопки, которая находится внутри него. Чтобы сделать это, достаточно установить приложение Mouse Toggle для Android TV.
Итак, приступим. Активировать курсор вы сможете, располагая стандартным ТВ-пультом и не приобретая никаких дополнительных устройств.
Вот так выглядит приложение Mouse Toggle в каталоге Play Market. Оно стоит порядка $3:
Если вы устанавливаете его из APK-файла, то достаточно использовать любую флешку. Скопируйте файл на неё, вставьте флешку в USB-порт на приставке. После этого используйте любой файловый менеджер — встроенный или другой, который вам по душе: Запустите APK-файл и подождите, пока пройдёт установка. Обычно на это требуется несколько секунд.
После этого запустите приложение Mouse Toggle из главного меню. Вы увидите перед собой вот такой экран:
Пусть он вас не пугает и не кажется чересчур сложным. На самом деле активировать курсор будет предельно легко:
— Откройте системные настройки с помощью пункта Open System Settings.- Выберите пункт Mouse Toggle
— Нажмите «Включить».
— Подтвердите с помощью пункта OK.
Готово! Курсор активирован. Теперь вы можете пользоваться своим стандартным пультом Xiaomi или Nvidia, как полноценной мышью.
Как пользоваться курсором: всё, что вам нужно знать
Итак, курсор есть. Давайте разберёмся, как им пользоваться.
Возможно, вам поначалу будет слегка непривычно, что при клике по значку приложения в меню теперь отображается небольшое субменю. Вот такое:
Пункты «Открыть» и «Переместить» сделаны, чтобы вы могли полноценно использовать доступный теперь режим мыши.
В качестве примера можно рассмотреть приложение Aptoid TV.
Чтобы активировать курсор мыши, достаточно нажать на пульте клавиши «минус», «плюс»:
После этого сразу появится курсор. Чтобы перемещать его, задействуйте кольцо. Чтобы сделать клик курсором, нажмите кнопку, расположенную внутри кольца. Как видите, действительно очень просто.
Обратите внимание: в главном меню ничего не получится сделать, когда активирован режим курсора. Причина в том, что Android TV 8 не поддерживает мышь
Так что придётся сперва вернуться в режим без курсора. Сделать это тоже очень просто: нажмите на ТВ-пульте кнопку «Домой».
Курсор исчезнет, и вы будете управлять интерфейсом точно так же, как делали это раньше.Подведём итог.
Теперь вы можете пользоваться любыми приложениями, ни в чём себя не ограничивая:
— Когда интерфейс требует, чтобы поддерживалась мышь, вызовите курсор. После этого используйте кольцо и расположенную внутри него кнопку.- Как только потребовался стандартный для Android TV режим, уберите курсор кнопкой «Домой» и используйте ТВ-пульт в прежнем режиме.
Теперь вам не придётся идти на поводу у пристрастий разработчиков Google. Владея приставкой Xiaomi Mi Box (3, S, KM8, KM9) или Nvidia Shield TV, вы можете не раскошеливаться на аэромышь или стандартную мышь — установить небольшое приложение Mouse Toggle будет значительно проще
Задавайте свои вопросы про гаджеты и напишите, что вы думаете по этому поводу. Мы постараемся ответить на все вопросы и учтем ваше мнение в будущих обзорах.
Одна из особенностей Смарт приставок на Android TV в том, что к ним без проблем можно подключить по Bluetooth практически любое устройство. Bluetooth наушники или колонку, саундбар, домашний кинотеатр, беспроводную мышку и клавиатуру, аэропульт, телефон и т. д. Если в мультимедийной приставке есть Bluetooth, конечно. Но он есть во всех современных и популярных моделях. В той же приставке Xiaomi Mi Box S, Mi TV Stick, MAG 425A Bluetooth отлично работает. Это большой плюс по сравнению со Smart TV телевизорами, которые в большинстве случаев оборудованы Bluetooth, но те же наушники к ним подключить нельзя. Разве что через Bluetooth трансмиттер.
У меня приставка Xiaomi Mi Box S, о настройке которой я писал здесь. Показывать буду на ее примере. Инструкция подойдет для любой Смарт приставки, которая работает на Android TV. Если у вас приставка на обычном Android, то к ней скорее всего тоже можно подключить те же беспроводные наушники. Меню и названия разделов в настройках могут немного отличаться.
К своей ТВ приставке я подключал Bluetooth наушники (большие от JBL и AirPods 2) и колонку от Sony. Так же подключал мышку и клавиатуру от Logitech.К той же приставке Xiaomi Mi Box 4 можно одновременно подключить до 5 устройств. Только нужно учитывать, что пульт ДУ тоже подключается по Bluetooth. Каких-то проблем в процессе подключения или использования подключенных устройств я не заметил. Задержки при передаче звука нет.
Можно ли подключить Xiaomi Mi Box S к интернету по кабелю провайдера
Если в доме нет Wi-Fi роутера, вы можете напрямую подключить Ми Бокс к интернету через сетевой кабель провайдера. В таком случае при настройке бокса на этапе выбора варианта подключения к сети нужно выбрать пункт «Использовать Ethernet».
Но для этого нужен специальный переходник USB-LAN (так называемая «внешняя сетевая карта»)
При покупке такого адаптера обращайте внимание на его характеристики. Дело в том, что существуют именно переходники с чипом для подключения LAN-кабеля, а есть обычные удлинители, в которых присутствует такой разъем, но он не предназначен для подключения интернета по кабелю и преобразования сигнала
Одна из моделей такого адаптера от Xiaomi выглядит так:
Устанавливаем Aptoide
Aptoide нужен, чтобы устанавливать приложения, которых нет в официальном Google Play. Например, приложения для бесплатного просмотра телеканалов и фильмов в HD качестве.
Загружаем X-plore File Manager для того, чтобы открывать .apk файлы с флешки.
Переходим в Настройки — Безопасность и ограничения. Открываем раздел Неизвестные источники.
Активируем галочку напротив X-plore Manager.
- Загружаем Aptoide на флешку с официального сайта — https://m.aptoide.com/installer-aptoide-tv
- Вставляем её в приставку и заходим в File Manager. Запускаем файл-установщик и открываем программу.
Настало время установить приложения для бесплатного просмотра фильмов и сериалов — HD Videobox:
Устанавливаем , как обычно, и открываем.
В этой программе доступны тысячи фильмов и сериалов с разными вариантами озвучки, качества и даже языка кинокартины.
В большинстве случаев доступно HD качество.
Установка приложений
Операционная система Android ТВ, установленная на устройстве, заточена под телевизор и управление пультом, а также голосом (голосовой поиск работает по всем приложениям).
Среди предустановленного софта есть единственный полезный инструмент – Play Market. Магазин приложений, кстати, тоже отличается от привычного Play Market для Android, здесь находятся программы, оптимизированные под Android TV. Не в изобилии конечно, но в достаточном количестве.
Как инсталлировать приложения
Установка программ выполняется стандартно – идём в Play Market и в строке поиска вводим название нужного софта с помощью виртуальной клавиатуры или, используя голосовой ассистент (запускается из экранного меню или с кнопки на пульте). Дальше всё по старой схеме: выбираем из списка приложений в выдаче результатов искомое и жмём «Установить».
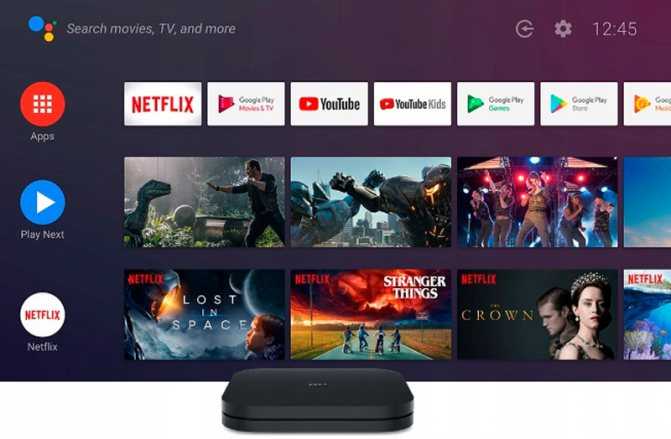
При желании можно установить софт для обычной операционной системы Android и вручную из файлов APK. Но здесь можно наткнуться на серьёзное препятствие – в приставке Xiaomi Mi Box S отсутствует браузер. Кроме того, его нет и в магазине Play Market. Нет здесь и полнофункционального файлового менеджера, имеется только ES проводник в урезанной версии, хотя он всё же способен послужить благодаря доступу к виртуальному хранилищу Гугл.
Можно ухитриться скачать файл APK на компьютер и отправить его в Google Drive, после чего скопировать оттуда в память приставки и установить. Как вариант, можно также использовать флешку для переноса данных. Конечно, чтобы так не заморачиваться каждый раз, когда требуется софт, которого нет в Play Market и полноценно пользоваться Xiaomi Mi Box S, нужно установить обозреватель.
Как установить браузер Aptoide TV
Необходимость инсталляции Aptoide обусловлена тем, что через него затем можно легко устанавливать программы, который не найдёшь Play Market для приставки. Установка браузера Aptoide TV на Mi Box S предполагает скачивание софта на флешку, которую затем нужно вставить в ТВ-бокс, после чего открыть и запустить приложение. С ним вы сможете бесплатно просматривать фильмы в HD и прочий контент.
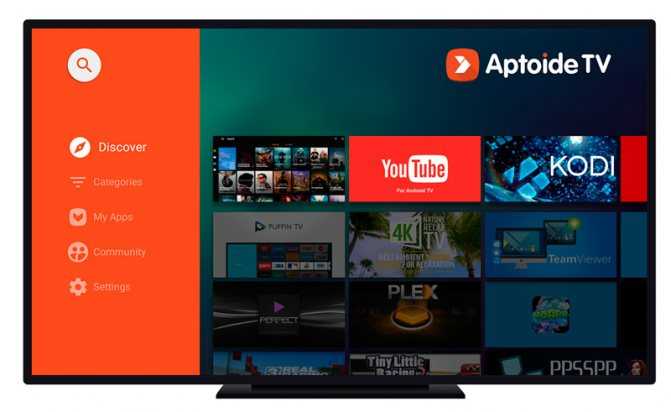
Подробная инструкция по установке Aptoide TV на медиаплеер Xiaomi Mi Box S:
Обычно проблем с установкой браузера не возникает, но в некоторых случаях система может не видеть внешний накопитель или зависать, что может быть связано с недостатком памяти на устройстве. Следует освободить место, удалив ненужные данные.
Внешний вид и комплектация
К сожалению, упаковка посылки с АлиЭкспресс была далека от идеальной, и коробка слегка была помята. Упаковка выполнена в современном для Xiaomi стиле — веселенькая оранжевая с картинками. От белого минимализма отказались, что на мой взгляд, зря — раньше их гаджеты в коробке смотрелись более премиально.
Но зато все ее содержимое выполнено по высочайшему стандарту, к которому нас уже приучили девайсы Xiaomi, — лаконично и стильно. Комплект состоит из необходимого для работы с приставкой набора, но при этом весьма не бедного. Кроме самого медиаплеера, блока питания (с европейской вилкой) и пульта управления положили также кабель HDMI, на который некоторые производители скупятся. Продавец де в качестве подарка также положил силиконовый чехол для пульта — вещь очень нужная, так как пакет, в который он был упакован изначально, в качестве защиты явно долго не прослужит.
Сама приставка внешне очень напоминает Apple TV или их же роутер AirPort. Лично мне такая форма нравится значительно больше, чем пухлая «мыльная» приставки Сяоми 3 поколения. На лицевой панели — логотип компании.
По бокам имеются следующие разъемы в количестве одной штуки каждого: USB, HDMI, Аудио и для шнура питания.
К сожалению, только один разъем USB. Что помешало сделать хотя бы два — не знаю. Я привык уже к другим Смарт ТВ приставкам подключать кроме флешки также мышь и клавиатуру. Зачастую при пользовании Android TV эти устройства значительно облегчают ввод необходимых символов. Однако, забегая вперед скажу, что даже при помощт одного пульта пользоваться ей оказалось вполне комфортно. А достигается это за счет двух вещей. Во-первых, удобной экранной клавиатуры, на которой отображаются сразу все символы — кириллица, латиницы, цифры и спецсимволы. Нет необходимости в переключении между всеми этими наборами знаков.
Ваше мнение — WiFi вреден?
Да 22.56%
Нет 77.44%
Проголосовало: 51414
А во вторых, пульт с приставкой Xiaomi соединяется посредством Bluetooth связи, а не ИК порта. А это значительно сокращает количество несрабатываний при нажатии клавиш, так как нет необходимости попадать инфракрасным лучом с пульта на приемник в корпусе медиаплеера. Хотя, от привычки направлять пульт в сторону телека отучиться оказалось не так уж просто
Пульт вообще отдельная тема. В руке лежит очень удобно — в этом наверное мы все-таки должны сказать спасибо компании Apple, которые впервые нашли эту удобную пропорцию. Но Xiaomi тоже поблагодарим за то, что они это с успехом повторили и реализовали намного дешевле. Кнопок на нем минимальное количество, но их более, чем достаточно, для комфортной работы. Если заметили, на нем нет привычных цифр — весь ввод осуществляется при помощи экранной клавиатуры.
Но за счет наличия на борту встроенного блютуз, можно по нему же подключить и другую беспроводную периферию — мышки, клавы и т.д. Единственная претензия — это две кнопки, которые запрограммированы на фиксированные не очень нужные в постоянном обиходе функции. Речь о вызове приложения Netflix и антенного ТВ. Пока не знаю, возможно их можно поменять с помощью какой-нибудь альтернативной прошивки.
Еще одна фишка пульта управления — наличие встроенного микрофона в верхней части корпуса для использования голосового ассистента. Это решает вообще почти все проблемы с вводом информации в поисковые окна в приложениях на Андроид ТВ. Например, можно попросить запустить любое приложение, найти тот или иной фильм или канал.
Установка приложений
Внешность “зеленого робота” на TV приставке сильно отличается от того, что вы привыкли видеть на смартфонах, но это, в данном случае, к лучшему. Лаунчер Android TV идеально адаптирован под большие экраны и управление с ДУ пульта. В предустановленных приложениях находим Spotify, Netflix и Red Bulls TV. Устанавливать приложения можно из имеющегося на ТВ приставке адаптированного Google Play или с флешки в формате .apk. Для второго способа не забудьте установить предварительно файловый менеджер. Выбор программ здесь невелик. В основном, это онлайн-кинотеатры, сервисы IPTV или приложения каналов. Игры тоже есть, хоть их и немного. Если вы хотите, интересующие тайлы можно попытаться установить в виде .apk, но не забывайте, что “железо” здесь не игровое и оно будет накладывать ограничения на ваш выбор.
Полная настройка Mi Box
Настроить Xiaomi Mi Box несложно. Следуя инструкции, выполнить процедуру сможет даже неопытный пользователь. Обязательное условие – предварительно подсоединить приставку к телевизору и организовать стабильное подключение к сети интернет. Для настройки устройства потребуется также аккаунт Google. Если его нет, нужно будет создать.
Полная настройка Xiaomi Mi Box S предполагает следующие действия:
- После включения смарт-бокса с пульта перед нами появится приветственная надпись на экране.
- Выбираем язык из списка доступных языков, в глобальной версии есть русский.
- Система предложит варианты выполнения настройки – можно воспользоваться мобильным устройством на базе Android или штатным пультом управления.
- В первом случае происходит синхронизация устройств с использованием проверочного кода, после чего приставка автоматически скопирует аккаунты и подключится к интернету, затем, если всё прошло успешно, откроется главное меню лаунчера Android.
При выборе второго варианта настройка приставки Xiaomi Mi Box S будет производиться в ручном режиме, но сложностью она тоже не отличается.
- Для настройки по сети выбираем своё Wi-fi подключение и вводим пароль.
- Входим в аккаунт Google. Данные авторизации вводим с пульта или берём с другого авторизованного Android-устройства, принимаем условия использования, разрешаем или запрещаем определять своё местоположение.
- Даём название приставке, после чего будет предложено установить некоторые приложения, отмечаем, если нужны какие-либо из списка.
- В завершение система уведомит пользователя о предлагаемых возможностях, включая наличие Chromecast (благодаря технологии можно транслировать контент со смартфонов, планшетов или ноутбуков на телевизор).
- Откроется главное меню лаунчера Android, где будет доступна подборка контента из разных приложений.
Процедура резервного копирования и восстановления данных
При использовании приставки Xiaomi Mi TV Box S очень важно регулярно создавать резервные копии данных, чтобы в случае сбоя или потери информации можно было восстановить ее без проблем. В этом разделе мы расскажем, как выполнить процедуру резервного копирования и восстановления данных на приставке Xiaomi Mi TV Box S
1. Резервное копирование данных
Для начала процедуры резервного копирования необходимо выполнить следующие шаги:
- Подключите USB-накопитель или внешний жесткий диск к приставке Xiaomi Mi TV Box S.
- На главном экране приставки найдите и откройте приложение «Настройки».
- В разделе «Дополнительные настройки» выберите пункт «Резервное копирование и сброс».
- В разделе «Резервное копирование данных» выберите пункт «Создать резервную копию данных».
- Выберите тип данных, которые вы хотите скопировать (например, приложения, данные приложений, системные настройки).
- Нажмите кнопку «Создать резервную копию».
- Дождитесь завершения процесса резервного копирования.
2. Восстановление данных из резервной копии
Если вам необходимо восстановить данные из резервной копии, выполните следующие действия:
- Подключите USB-накопитель или внешний жесткий диск с резервной копией к приставке Xiaomi Mi TV Box S.
- На главном экране приставки найдите и откройте приложение «Настройки».
- В разделе «Дополнительные настройки» выберите пункт «Резервное копирование и сброс».
- В разделе «Резервное копирование данных» выберите пункт «Восстановить данные».
- Выберите тип данных, которые вы хотите восстановить (например, приложения, данные приложений, системные настройки).
- Нажмите кнопку «Восстановить данные».
- Дождитесь завершения процесса восстановления данных.
3. Важная информация о резервном копировании
Важно помнить о следующих моментах, связанных с процедурой резервного копирования и восстановления данных на приставке Xiaomi Mi TV Box S:
- Резервные копии данных можно хранить на внешнем USB-накопителе или жестком диске.
- Перед началом процедуры резервного копирования убедитесь, что на выбранном накопителе есть достаточно свободного места для сохранения копий данных.
- Восстановление данных из резервной копии потребует перезагрузки приставки, поэтому перед выполнением данной операции закройте все запущенные приложения и сохраните все открытые файлы.
- Резервная копия данных может быть восстановлена только на том же устройстве, на котором она была создана. Нельзя перемещать копии данных с одного устройства на другое.
Пользуясь этими рекомендациями, вы сможете легко создавать резервные копии своих данных и восстанавливать их на приставке Xiaomi Mi TV Box S.
Можно ли подключить Xiaomi Mi Box S к интернету по кабелю провайдера
Если в доме нет Wi-Fi роутера, вы можете напрямую подключить Ми Бокс к интернету через сетевой кабель провайдера. В таком случае при настройке бокса на этапе выбора варианта подключения к сети нужно выбрать пункт «Использовать Ethernet» .
Но для этого нужен специальный переходник USB-LAN (так называемая «внешняя сетевая карта»)
При покупке такого адаптера обращайте внимание на его характеристики. Дело в том, что существуют именно переходники с чипом для подключения LAN-кабеля, а есть обычные удлинители, в которых присутствует такой разъем, но он не предназначен для подключения интернета по кабелю и преобразования сигнала
Одна из моделей такого адаптера от Xiaomi выглядит так:
Как установить приложение на Android TV Smart Box?
Для того, чтобы скачать новое приложение на приставку Smart TV, необходимо, чтобы на ней был установлен Google Play Store. Эта программа входит в стандартный пакет приложений для Android, который предустановлен на любой международной версии даже самой китайской приставки. Наша Xiaomi Mi Box S не исключение.
-
Поэтому заходим в меню «Приложения» или жмем на одноименную кнопку на пульте управления
-
Здесь выбираем пункт «Еще приложения» или же напрямую открываем Play Store
-
И ищем нужное нам приложение. При этом поиск можно выполнить как вводя название при помощи виртуальной клавиатуры
так и используя голосовой ассистент, что гораздо удобнее. Вызвать его можно из экранного меню или отдельной кнопкой на пульте
Допустим, мы хотим установить один из популярных медиаплееров для Андроид ТВ — VLC. Вбиваем его в поиск и выбираем из списка
-
Далее жмем «ОК» на пульте и щелкаем на экране по кнопке «Установить»
-
Процесс загрузки и инсталляции будет зависеть от скорости вашего интернета, но обычно это занимает меньше минуты. После чего сразу отсюда можно запустить только что установленное приложение для Android TV Box.
Установка приложений
Операционная система Android ТВ, установленная на устройстве, заточена под телевизор и управление пультом, а также голосом (голосовой поиск работает по всем приложениям).
Среди предустановленного софта есть единственный полезный инструмент – Play Market. Магазин приложений, кстати, тоже отличается от привычного Play Market для Android, здесь находятся программы, оптимизированные под Android TV. Не в изобилии конечно, но в достаточном количестве.
Как инсталлировать приложения
Установка программ выполняется стандартно – идём в Play Market и в строке поиска вводим название нужного софта с помощью виртуальной клавиатуры или, используя голосовой ассистент (запускается из экранного меню или с кнопки на пульте). Дальше всё по старой схеме: выбираем из списка приложений в выдаче результатов искомое и жмём «Установить».
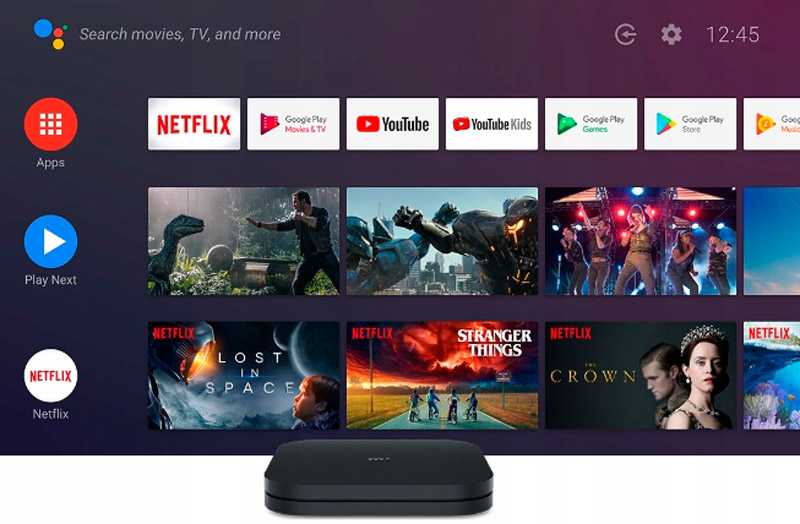
При желании можно установить софт для обычной операционной системы Android и вручную из файлов APK. Но здесь можно наткнуться на серьёзное препятствие – в приставке Xiaomi Mi Box S отсутствует браузер. Кроме того, его нет и в магазине Play Market. Нет здесь и полнофункционального файлового менеджера, имеется только ES проводник в урезанной версии, хотя он всё же способен послужить благодаря доступу к виртуальному хранилищу Гугл.
Можно ухитриться скачать файл APK на компьютер и отправить его в Google Drive, после чего скопировать оттуда в память приставки и установить. Как вариант, можно также использовать флешку для переноса данных. Конечно, чтобы так не заморачиваться каждый раз, когда требуется софт, которого нет в Play Market и полноценно пользоваться Xiaomi Mi Box S, нужно установить обозреватель.
Как установить браузер Aptoide TV
Необходимость инсталляции Aptoide обусловлена тем, что через него затем можно легко устанавливать программы, который не найдёшь Play Market для приставки. Установка браузера Aptoide TV на Mi Box S предполагает скачивание софта на флешку, которую затем нужно вставить в ТВ-бокс, после чего открыть и запустить приложение. С ним вы сможете бесплатно просматривать фильмы в HD и прочий контент.
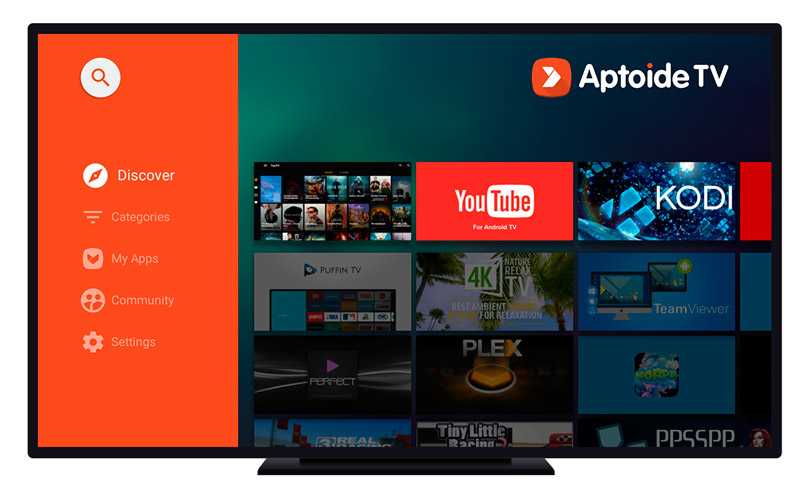
Подробная инструкция по установке Aptoide TV на медиаплеер Xiaomi Mi Box S:
Обычно проблем с установкой браузера не возникает, но в некоторых случаях система может не видеть внешний накопитель или зависать, что может быть связано с недостатком памяти на устройстве. Следует освободить место, удалив ненужные данные.
Установка приложений Mi Box S
Установка программ происходит в два достаточно простых этапа:
- загрузка выбранной программы на ПК;
- перенос программы на площадку приставки.
Важно помнить, что такие утилиты как Antutu и Speedtest неизменны в настройках в связи с тем, что они имеют вертикальную ориентацию. К ходовым и часто используемым антивирусам для TV относят Dr
Web и Nod32.
Для быстрой установки стороннего ПО на TV-приставку, необходимо придерживаться следующей последовательности:
- скачайте выбранное приложение. Необходимый формат – «.apk»;
- загрузите приложение на внешний накопитель;
- подключите внешний накопитель к приставке;
- начните процесс установки с использованием файлового менеджера.
Установка приложений с внешнего накопительного устройства
Магазин программ Play Market для Android предоставляет множество полезных утилит, разработанных для TV-приставки. К сожалению, не все программы доступны в связи с текущим местоположением устройства, либо в связи с возникающей у него ошибкой.
Xiaomi Mi BOX S снабжена USB-разъемами, что позволяет устанавливать программы, скачанные на флеш-накопитель или жесткий диск:
- скачайте программу с требуемым форматом;
- скопируйте программу на флеш-накопитель;
- подключите к приставке;
- через «Проводник» установите программу.