Прямое подключение через USB разъем в телевизоре
Самый простой способ, как подключить флешку – использовать встроенный в новые модели телевизоров USB разъем. Он может располагаться на задней, боковой или передней панели. Подписан он соответствующим обозначением.
Ремонт телевизоров на 30% ниже
чем в сервисных центрах у дома
Заказать ремонт

Процесс подключения накопителя следующий:
- Найти на телевизоре подходящий разъем. Упростить процесс можно инструкцией к технике или найти подробное описание модели в Интернете на официальном сайте производителя.
- Установить флешку в разъем. Принцип установки такой же, как и на ноутбуке или компьютере. Не стоит прилагать к этому процессу силу. Некоторые накопители имеют световую индикацию. Если она начала светиться или мигать, значит, устройство установлено верно.
- Взять пульт от телевизора. Зайти в настройки или через отдельную кнопку переключения источника сигнала вещания выбрать режим AV. Именно в нем будет отображаться содержимое Flash-карты.
- Выбрать нужную папку в открывшейся на экране телевизора файловой системе. Передвижение по ней осуществляется клавишами пульта: вверх, вниз, вправо, влево. Открытие папки или файла – клавиша ОК.
Вернуться в режим телевещания легко. Достаточно снова изменить источник сигнала и вернуть его на ТВ, если трансляция велась через антенну. Если телевидение было цифровым кабельным, то выбрать HDMI, к которому подключено дополнительное оборудование.
Как записать видео с телевизора LG
Запись трансляции на «умных» телевизорах LG производится при помощи стандартной утилиты Time Machine.
Функциональность данного приложения позволяет:
- настроить запись видеопотока по расписанию, благодаря чему можно, например, сохранять телепрограммы, трансляция которых ведётся во время отсутствия пользователя дома;
- воспроизводить записанный фильм на экране TV-аппарата без использования каких-либо дополнительных устройств;
- проигрывать показываемое в режиме реального времени видео в обратном порядке — функция получила название Live Playback.
Пользователю, желающему записать потоковое видео, необходимо учитывать следующие особенности Time Machine:
- при получении TV-аппаратом сигнала от спутниковой антенны функция записи телепрограмм может быть недоступна;
- захватить потоковое видео не получится, если провайдер телевидения шифрует транслируемый сигнал;
- просмотреть записанное видео можно только на использованном для захвата TB.
Алгоритм сохранения потокового видео в оффлайн выглядит следующим образом:
- Подключение съемного диска к USB-разъему TB-аппарата. Когда TV запросит разрешение на инициализацию накопителя, пользователь может лишь согласиться с данным действием — в результате с флешки будет удалено все содержимое.
- Активация функции телезаписи. Приложение является частью программного обеспечения и находится в системном меню. Для старта захвата видеопотока необходимо нажать по «Запись».
- Включить необходимый TV-канал. Во время проигрывания транслируемой передачи устройство будет автоматически записывать видеопоток на подсоединённый flash-накопитель. Чтобы остановить запись, необходимо нажать кнопку с соответствующим названием в меню Time Machine.
Сохранённую трансляцию будет можно найти в разделе «Записанные телепрограммы».
Другие причины
- У каждого производителя есть ограничения на количество документов внутри съемного носителя. Из-за превышения количества файлов флешка может перестать читаться ТВ-приемником.
- Сильно сложная структура директорий внутри накопителя.
- Флешка должна определяться техникой как «съемный носитель». Перейдите в проводник и откройте свойства носителя. В строке «Тип» должно быть написано «USB-накопитель».
Дополнительно посмотрите на значок съемной памяти. Он не должен быть аналогичным другим дискам. В иной ситуации флеш-память может не распознаться телевизором.
- Заражение вирусами с дальнейшим повреждением системы накопителя.
Возможные ошибки при прямом подключении
Включить флешку в телевизор Dexp, LG, Samsung, если там предусмотрен USB вход, легко. Но в этом процессе могут возникнуть следующие ошибки:
- При переходе на источник сигнала AV не отображается файловая система накопителя. Ошибки может быть 3: телевизор не поддерживает воспроизведение флешки, устройство неисправно или сломан разъем в ТВ.
- Проверить способность телевизора воспроизводить флешки можно при помощи другого схожего устройства. Или включив смартфон через USB-кабель. Если файлы телефона откроются, то дело в накопителе.
- Проверить сломана ли флешка также несложно. Достаточно поставить ее в ПК или ноутбук. Если компьютер увидит данные корректно, то она исправна. И значит, не работает сам разъем на телевизоре.
- Для первичной починки разъема стоит его аккуратно почистить от пыли мягкой щеточкой. Если ничего не изменилось, необходима замена входа.
- При открытии нужного файла появляется сообщение «Ошибка: некорректный/неподдерживаемый формат». Для исправления необходимо перезаписать фильм в другом формате. Чаще всего техника поддерживает следующие варианты: wmv, mp4, avi, MPEG, vob, mkv. Узнать, какие именно форматы воспроизводит телевизор можно в его паспорте или на официальном сайте производителя. Там потребуется ввести точную марку и модель техники.
Перевести видео в нужный формат можно не только с помощью перезаписи. Достаточно использовать одно из приложений для конвертации видеозаписей. К примеру, можно воспользоваться Format Factory, Hamster Free Video Converter, Any Video Convertor и другими.
- Воспроизводятся не все файлы или фильм застревает на каком-то этапе. Скорее всего, ошибка указывает на некачественную запись или битый файл. Для диагностики достаточно поставить на воспроизведение фильм с накопителя на другой технике (ПК, ноутбук).
Все эти ошибки могут появиться, если подключить флешку к телевизору через дополнительное оборудование. Способы исправления будут такими же, как приведено выше.
Некорректный формат флешки
Помимо неверного формата видео, некоторые флеш-карты имеют другой собственный формат файловой системы. И если она не совпадает с возможными вариантами для телевизора, то он не увидит оборудование.
Поменять файловую систему на FAT32 для новых ТВ или на FAT16 для старых версий техники можно так:
- Запустить флешку на компьютере или ноутбуке.
- Открыть на компьютере папку «Мой компьютер» и найти иконку съемного диска.
- Нажать на нее правой кнопкой мыши. Выбрать в списке пункт «Форматировать».
- Выбрать в открывшемся окне под пунктом «Файловая система» нужный вариант и поставить вариант «Быстрое».
- Запустить форматирование, в процессе которого сотрутся все данные с накопителя.
- Записать на очищенную флешку нужную информацию. Она уже будет в выбранной файловой системе.
Ответы на вопросы
Как подключить телефон как флешку к телевизору? Чтобы подключить телефон как флешку к телевизору, используйте кабель MHL или USB OTG, или воспользуйтесь беспроводными технологиями, такими как Miracast или Chromecast.
Как подключить флешку к телевизору через HDMI? Чтобы подключить флешку к телевизору через HDMI, вам понадобится специальный адаптер или конвертер с USB на HDMI, который позволит подключить флешку к HDMI-порту телевизора.
Возможно ли подключить игровую флешку к телевизору? Да, игровые флешки можно подключить к телевизору с помощью игровых приставок или специальных адаптеров.
Как подключить флешку к старому телевизору без USB-порта? Для подключения флешки к старому телевизору без USB-порта вы можете использовать медиаплееры или приставки с поддержкой AV-кабелей (тюльпанов) для передачи видео и аудио сигналов.
Как воспроизвести файлы с флешки, подключенной к телевизору? Чтобы воспроизвести файлы с флешки, подключенной к телевизору, выберите источник сигнала USB в меню телевизора и используйте встроенный медиаплеер для навигации и воспроизведения файлов.
Как подключить флешку к телевизору разных брендов, таких как Haier, Hisense, BBK, DEXP или других? Процесс подключения флешки к телевизорам разных брендов аналогичен. Вставьте флешку в USB-порт телевизора, выберите соответствующий источник сигнала и используйте встроенный медиаплеер для воспроизведения файлов. В некоторых случаях может потребоваться дополнительная настройка, в зависимости от модели телевизора.
Можно ли подключить флешку к телевизору с помощью приставки? Да, можно подключить флешку к телевизору через приставку. Вставьте флешку в USB-порт приставки и используйте функции приставки для воспроизведения файлов с флешки на телевизоре.
Как подключить флешку к телевизору Xiaomi? Подключение флешки к телевизору Xiaomi выполняется так же, как и к другим телевизорам: вставьте флешку в USB-порт телевизора, выберите соответствующий источник сигнала и используйте встроенный медиаплеер для воспроизведения файлов.
Как подключить флешку к телевизору с Android операционной системой, таким как Haier Android TV или другим? Подключение флешки к Android TV аналогично подключению к обычному телевизору. Вставьте флешку в USB-порт телевизора, выберите соответствующий источник сигнала, и используйте встроенный медиаплеер или приложение для воспроизведения файлов с флешки.
Как подключить флешку к телевизорам Hartens, Hyundai, TCL, Kivi, Starwind и другим? Подключение флешки к телевизорам этих брендов происходит так же, как и к другим телевизорам: вставьте флешку в USB-порт, выберите соответствующий источник сигнала, и используйте встроенный медиаплеер для воспроизведения файлов. В некоторых случаях может потребоваться дополнительная настройка, в зависимости от модели телевизора.
Как подключить денди флешку к телевизору? Для подключения денди флешки к телевизору, вам понадобится игровая приставка с поддержкой денди игр или специальный адаптер. Подключите приставку к телевизору с помощью AV-кабелей или HDMI-кабеля (если возможно), а затем вставьте флешку в приставку и выберите соответствующий источник сигнала на телевизоре.
Можно ли подключить флешку к телевизору Telefunken, Novex, Philips, Erisson или другим моделям? Да, подключение флешки к телевизорам этих брендов происходит так же, как и к другим телевизорам: вставьте флешку в USB-порт, выберите соответствующий источник сигнала, и используйте встроенный медиаплеер для воспроизведения файлов. В некоторых случаях может потребоваться дополнительная настройка, в зависимости от модели телевизора.
После подключения к ТВ компьютер не видит диск
Поработав с телевизором, жёсткий диск может подключаться к компьютеру. Именно в этот момент происходит ситуация, когда совместимость нарушается.
Обычно такое возникает после записей эфиров и передач, транслируемых по ТВ, на жёсткий диск, чтобы в дальнейшем пересмотреть или выложить в сеть, к примеру.
Тут дело всё в том, что перед началом записи телеприёмник может переформатировать накопитель в файловую систему, которую понимает только он. А компьютер её не распознаёт. Такое выполняется с целью исключить возможное копирование данных и его передачу в третьи руки. Записав эфир, просмотреть его можно будет только на телевизоре.
Проблема всё равно решаемая. Потребуется на компьютере найти меню «Управления дисками». Если окажется, что ПК видит винчестер, но определяет его как неизвестный для него раздел, тогда потребуется выполнить стандартное форматирование.
Когда и такой метод не помогает, раздел придётся удалить, заново создать и после этого уже отформатировать.
ВНИМАНИЕ. В этом случае все сохранённые данные на диске будут удалены.. Потенциальных причин нарушения связи между ТВ и внешним накопителем в виде жёсткого диска довольно много
Но в большинстве случаев все проблемы решаемые, причём без постороннего вмешательства и финансовых затрат
Потенциальных причин нарушения связи между ТВ и внешним накопителем в виде жёсткого диска довольно много. Но в большинстве случаев все проблемы решаемые, причём без постороннего вмешательства и финансовых затрат.
Подключение через USB-разъём
В большинстве современных моделей телевизоров есть USB-разъём. Если у вас именно такой, то можете вздохнуть с облегчением – подключить флешку к такому телевизору проще, чем переключить канал. Для этого следуйте дальнейшей пошаговой инструкции.
Шаг 1. Найдите USB-разъём в вашем телевизоре. Это, пожалуй, самый сложный шаг из всей инструкции. Его сложность заключается в том, что нет универсального ответа на вопрос: «Где находится USB-разъём?». Всё зависит от модели вашего телевизора.
Находим USB-разъём в телевизоре, с соответствующей надписью или значком
Вот вам несколько фотографий таких разъёмов из разных телевизоров, чтобы вам было легче ориентироваться.
Панель с USB-разъёмами на телевизореUSB-разъем на телевизоре
Шаг 2. Когда вы нашли нужный разъём, вы сделали три четверти всей работы. Теперь осталось только подключить в него флешку. Здесь никаких мудростей нет – вы просто вставляете флешку в разъём телевизора, как в разъём своего компьютера.
Вставляем флешку в USB-разъем телевизора
Шаг 3. Итак, флешка подключена, но почему-то вместо фильма, который вы скачали на флешку, на вашем телеэкране вы видите то, что обычно показывают по телевизору в это время. Всё дело в том, что ваш телевизор работает в антенном режиме, то есть транслирует то, что любезно предоставляют вам владельцы телеканалов. Переключить режим можно с помощью специальной кнопки «TV/AV», которая есть на пульте или самом телевизоре. Поищите кнопку на пульте или телевизоре с надписью «TV/AV» (в некоторых моделях просто «AV») и нажмите её.
Находим и нажимаем на пульте или самом телевизоре специальную кнопки «TV/AV», или просто «AV»
Шаг 4. Если ваша флешка правильно подключена, то после нажатия вышеупомянутой кнопки вы должны увидеть на экране примерно такой интерфейс, как на фото ниже. Навигация в этом режиме осуществляется с помощью кнопок пульта от телевизора. Стрелочками, которыми вы в антенном режиме переключаете каналы, вы можете выбрать файл, а кнопкой «ОК» воспроизвести его.
С помощью стрелок на пульте, которыми переключаем каналы, переходим к нужному файлу, а кнопкой «ОК» воспроизводим его
Шаг 5. Перейти обратно в антенный режим вы можете с помощью повторного нажатия кнопки «TV/AV». В разных моделях телевизоров разное количество режимов антенного и аналогового сигнала, так что можете просто нажимать эту кнопку до тех пор, пока не попадёте на нужный вам режим – так вы точно не ошибётесь.
Находим и нажимаем на пульте или самом телевизоре специальную кнопки «TV/AV», или просто «AV»
Во время воспроизведения файла может выскочить ошибка, гласящая о том, что данный формат не поддерживается. В ней нет ничего страшного – она легко решается.
Ошибка «неподдерживаемый формат» появляется тогда, когда телевизор не поддерживает чтение некоторых форматов
Вам просто нужно узнать о том, какие форматы поддерживает ваш телевизор. Это написано в его инструкции, но если вы её потеряли, то можете довольно легко найти соответствующую информацию в интернете. В целом большинство телевизоров поддерживают следующие форматы:
- .wmv;
- .mp4;
- .avi;
- .MPEG;
- .vob;
- .mkv.
Проще всего будет заново скачать фильм в поддерживаемом формате, но если вы ищете лёгких путей, то без проблем сможете воспользоваться одной из перечисленных программ для конвертации видео:
- Format Factory;
- Hamster Free Video Converter;
- Freemake Video Converter;
- iWisoft Free Video Converter;
- Any Video Converter.
Зачем подключать флешку к ТВ
Flash-карта – накопитель, на который можно записать видео, фото, клипы и другой медиаконтент. На него можно записать памятное видео, которое надолго сохранится в первозданном качестве. Нередко старые кассеты оцифровывают вначале на DVD-диск, а потом переписывают на флешки.
Для воспроизведения всего перечисленного необходим компьютер или телевизор. Второй вариант часто предпочтительнее по следующим причинам:
- Диагональ экрана телевизора намного больше, чем у ПК.
- Качество изображения, четкость и детализацию достаточно хорошая, чтобы рассмотреть все детали фильма.
- Можно транслировать 3D киноленты, если телевизор поддерживает объемное изображение.
- Звук у ТВ часто намного лучше, чем в компьютере или на ноутбуке.
Все это позволяет полностью погрузиться в мир кинематографа и посмотреть любимое кино, сериал, мультфильм по большому экрану, с хорошим звуком и четкостью. А главное – на флешке нет никакой рекламы. И на качество показа не влияет надежность подключения к Интернету.
Что делать
Проверить флешку довольно просто – достаточно подключить ее к компьютеру. Если она открылась, значит, с ней все в порядке. Ниже будут приведены рекомендации, что делать, если телевизор не читает накопитель.
Устранение несовместимости форматов систем
Файловая система бывает разных типов, поэтому некоторые телевизоры просто не видят подключенный накопитель. Как правило, телеприемники умеют работать только с системой FAT32. Соответственно, если флешка отформатирована в NTFS, использовать ее для просмотра фильмов на большом экране не получится. Обычно об этом говорится в инструкции к технике.
Даже если файловая система отлична от той, которую воспринимает ТВ, выход есть – переформатировать flash-накопитель:
- Флешку подключают к ПК.
- Открывают «Мой компьютер».
- Правой кнопкой мыши жмут на иконку флешки, в списке кликают на «Форматировать».
- Откроется окно, где выбирают тип файловой системы FAT.
- Жмут «Начать».
Форматирование флешки.
Обычно после этих манипуляций проблема исчезает и flash-устройство читается. Если не помогло – переходят к следующему способу.
Проверка на ограничения объема памяти
Многие модели телевизоров, в особенности Смарт ТВ, имеют лимиты памяти для подключаемых устройств. Флешка может быть и исправной, но телеприемник все-равно ее не увидит. Многие телеки Philips, Dexp, даже Сони и Самсунг способны распознать накопители с объемом памяти не более 32 Гб.
Чтобы узнать о подобных ограничениях, открывают инструкцию к телевизору и там находят информацию о допустимых пределах размера памяти. Если сказано, что устройства более 32 Гб не воспринимаются – с этим ничего не поделаешь. Конечно, есть умельцы, которые перепрошивают телевизоры, но это требует определенных навыков работы с техникой.
Исправление конфликта форматов
В такой ситуации флешка открывается, но пользователь не может воспроизвести видео или другой файл, который и вовсе может пропасть. Причина – телевизор не поддерживает формат запускаемого файла. Узнать об этом можно из инструкции – в технических характеристиках указаны форматы, подходящие для конкретной модели ТВ.
Так что делать, если, например, хочется посмотреть фильм, а он не открывается – просто нужно скачать его же, но только в другом формате, поддерживаемом. Другой способ – воспользоваться конвертером, чтобы переформатировать файл. Один из таких, работающих онлайн – Convertio.
Иногда телевизор не видит файл из-за его имени – большинство моделей не способны считывать кириллицу или спецсимволы. Поэтому, записывая фильм на флешку, лучше использовать латиницу или цифры.
Порт «USB service only»
Не ко всем ЮСБ-портам телевизора можно подключить пользовательский внешний источник информации. Если рядом со входом есть надпись «service only» или «remote control» – вставлять туда флеш-накопитель смысла нет, так как такой разъем используется для ремонтных и сервисных работ, например, для перепрошивки.
Сбой файловой системы флешки
Бывает, накопитель долгое время распознавался, работал, с него без проблем воспроизводились файлы, а потом он перестал читаться. Объяснением такому сбою является износ ячеек флешки – на ней появились битые сектора.
Устранить неисправность можно силами ОС Windows:
- К ПК подключают флешку.
- Заходят в «Мой компьютер».
- Правой кнопкой мыши жмут на иконку флешки, кликают на вкладку «Сервис».
- Там есть «Проверка диска на наличие ошибок», жмут «Выполнить».
- Появится окно, где галочкой помечают «Автоматически исправлять системные ошибки», «Проверять и восстанавливать поврежденные сектора».
- Жмут «Запуск».
Проверка флешки на компьютере.
По окончании диагностики на мониторе отобразится информация о найденных ошибках. Прежде чем использовать «отремонтированную» флешку, ее форматируют и только потом записывают на нее файлы.
Описанные проблемы с flash-накопителями встречаются на телевизорах разных производителей. Устройства просто могут быть несовместимы.
Подключение через ноутбук или ПК
Стационарный компьютер или ноутбук соединяется с телевизором при помощи HDMI кабеля или тюльпанов. Подключают оборудование, чтобы смотреть киноленты по большому экрану. Флешка при этом выступает также в роли накопителя – источника сигнала. Но она используется редко, потому что можно транслировать кино прямо из интернета. В этом случае экран телевизора просто дублирует все, что происходит на ПК.
Достоинство такого метода воспроизведение – возможность трансляции в качестве Full HD. И отсутствие задержек в воспроизведении кинолент.
Заключение
Какой способ выбрать для считывания информации с флешки на телевизорах LG, Samsung, Toshiba и других моделей, решать пользователю. Все зависит от доступного оборудования. При выборе можно придерживаться следующих советов:
- При наличии USB разъема в самом телевизоре лучше выбрать этот метод подключения.
- Через медиаплеер, DVD или приставку можно включить флешку. Если любое из устройств уже подключено к ТВ, можно воспользоваться им.
И помните, что до записи фильма, сериала на флешку, стоит ее отформатировать через ПК или ноутбук и выставить нужный формат файловой системы. Это уберет большое количество ошибок, появляющихся после соединения устройств.
-
Почему вылетает hd videobox на андроид тв
-
Как установить android tv на raspberry pi 3
-
Как установить supersu на андроид тв приставку
-
Как выйти из аккаунта okko на smart tv
- Смарт тв 49 дюймов какой выбрать
Инструкция по подключению флешки к телевизору через Smart TV приставку
После установки и настройки ТВ приставки подключение к ней флешки становится лишь делом техники. Если вы хотите ее использовать для загрузки и последующего просмотра фильмов, то нам потребуется два приложения:
- файловый менеджер
- и медиаплеер для Smart TV
Прежде всего необходимо подключить флешку к USB порту приставки Смарт ТВ. После чего она будет видна в списке доступных съемных носителей.
Возможно, уже после этого система сама предложит вам открыть флеш-карту одной из предустановленных на приставку программ.
Если же этого не произошло, необходимо установить один из многочисленных бесплатных менеджеров файлов из официального магазина Google Play Store.
Например, я в последнее время использую «TV File Commander».
Ваше мнение — WiFi вреден?
Да 22.56%
Нет 77.44%
Проголосовало: 51509
Также неплохим просмоторщиков документов является приложение X-Plore.
Устанавливаем одну из этих программ и запускаем из общего списка в меню «Приложения» приставки для телевизора.
На главной странице в основном экране мы увидим все внутренние накопители, подключенные внешние флешки или жесткие диски, а также облачные хранилища, используемые вашим аккаунтом в Google. Здесь же можно отсортировать документы по типу файлов — изображения, видео, музыка и т.д.
Под именем «Встроенный накопитель» скрывается внутренняя память ТВ приставки. Отображается общий и использованный объем дискового пространства. Флешка будет видна по ее названию, которое ей было присвоено в момент форматирования. У меня она называется «Разное». Перемещаемся по раздел с помощью пульта и заходим на флеш карту.
После чего выбираем нужный нам фильм и смотрим видео при помощи встроенного в данное приложение видеоплеера. Да, используя TV File Commander даже устанавливать сторонний проигрыватель не придется.
Подключение USB-накопителя к телевизору
Наверное, каждый пользователь когда-либо просматривал файлы с флешки на большом экране телевизора с помощью соответствующего порта. Но как быть тем, у кого ТВ более раннего года выпуска, которые не имеют такого разъема. Выход есть и для владельцев таких устройств. Вам понадобится приставка для цифрового вещания, медиаплеер или проигрыватель DVD. Далее будут рассматриваться все эти варианты.
Способ 1: приставка
Данное устройство обязательно имеет USB-порт. Еще одно название, более известное для данной приставки – Т2 тюнер. Такое устройство можно подключить с помощью разъема HDMI для более новых телевизоров, или через «тюльпан» для устаревших моделей. Чтобы приступить к просмотру файлов на флешке, выполните такие действия:
- Подсоедините USB-накопитель к устройству в соответствующий разъем.
- Пультом включите ваш телевизор.
- Нажмите на «Меню» и выберите необходимый файл для просмотра.
- На пульте найдите клавишу «Play» и нажмите на нее.
Это все действия, которые необходимы для просмотра того или иного файла. Процедура не вызывает сложностей даже у неопытных пользователей.
Способ 2: проигрыватель DVD
Еще одним очень популярным вариантом является просмотр файлов на флешке с помощью DVD-проигрывателя. Современные девайсы практически все имеют соответствующие разъемы. Чтобы осуществить просмотр файлов, выполните следующие шаги:
- Вставьте флешку в специальный порт.
- Включите подключенное устройство и ваш телевизор.
- Фильмы или другие файлы самостоятельно должны воспроизводиться проигрывателем. Но если этого не случилось, нажмите на пульте управления кнопку «TV/AV».
Иногда, даже после выполнения всех действий, файлы все равно не воспроизводятся телевизором. Это может означать, что именно эти файлы не поддерживаются вашим проигрывателем.
Способ 3: медиаплеер
Еще один метод, который не уступает по популярности предыдущим двум – это использование медиаплеера. Уникальность данного устройства заключается в том, что оно поддерживает любые форматы и не требует дополнительного конвертирования файлов.
После подключения устройства к телевизору, вставьте флешку с файлами в соответствующий разъем. Подключить медиаплеер вам помогут специальные кабели, которые обычно идут в комплекте с устройством.
- Подсоедините накопитель к устройству.
- Используя пульт от телевизора, откройте раздел «Видео».
- Выберите необходимый файл для воспроизведения.
- С помощью пульта управления кликните на кнопку «Ок».
Если после выполнения указанных действий, у вас все равно возникают проблемы с воспроизведением, необходимо прочесть инструкцию к тому устройству, которое вы используете. Возможно, формат вашего видео не поддерживается. Попробуйте переконвертировать ваш файл в формат FAT32.
К сожалению, использовать специальные переходники OTG не получится, так как кабели отличаются по форм-фактору. Это значит, что в них отсутствуют пакеты драйверов, отвечающие за преобразование информации в нужный формат.
Если у вас нет ни одного из описанных выше устройств для просмотра флешки, можно купить специальную Android-приставку. Подключить этот аппарат можно с помощью порта HDMI, он имеет все разъемы, которыми обладает медиаплеер. С помощью Android-приставки вы сможете просматривать видео, фильмы и фотографии с флешки на вашем телевизоре.
Телевизор не видит USB-флешку, фильмы и видео на ней — причины и решения проблемы
Расскажем по очереди о возможных причинах и методах решения.
Аппаратные неисправности: сломался USB-выход, сама флешка или телевизор
Первая причина, которая может прийти в голову, когда возникают проблемы с чтением флешки — она неисправна. А ведь и правда — телевизор может не распознавать флешку, если ей вообще в принципе больше нельзя пользоваться. Но тогда она не будет работать и на ПК — вставьте её в компьютер.
Если и он её не видит, вам придётся поменять флешку. Жаль будет только файлы, которые там находились. Если у вас нет их резервной копии, вы можете попробовать отнести флешку в сервисный центр, чтобы специалисты посмотрели её и попробовали восстановить оттуда хоть какие-то данные.
Если ПК видит флешку, а ТВ нет, возможно, дело или в самом телевизоре, или в разъёме USB. Посмотрите, нет ли надписи USB in service only над слотом. Если она есть, значит, с помощью него вы не сможете подключить обычную флешку к ТВ. Этот выход заблокирован — предназначен только для сервисных служб, которые проводят ремонтные работы с телевизором.
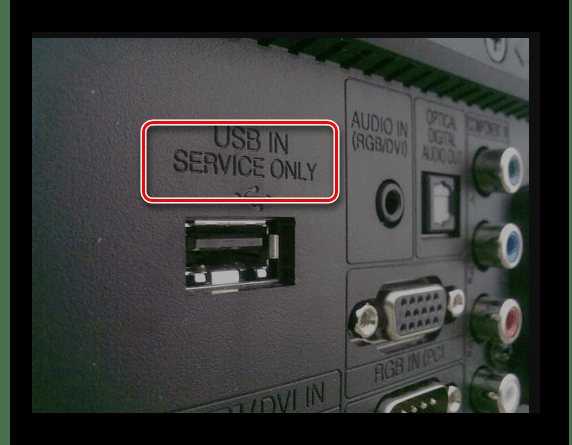
Если вы видите, что над выходом написано USB in service only, значит, пользоваться вы им не сможете, так как он заблокирован
Если надписи нет, подключите какую-либо другую флешку к ТВ. Если он и её не будет видеть, значит, сломался либо слот, либо ТВ. Необходимо вызвать мастера, чтобы тот смог устранить аппаратную неисправность.
ТВ не поддерживает объёмные флешки
В некоторых телевизорах стоят ограничения на объём памяти, который может выдержать устройство. К примеру, многие модели ТВ отказываются воспринимать носители 32 ГБ и выше. Загляните в инструкцию к своему телевизору и посмотрите, стоит ли там такое ограничение. Если стоит, значит, вам придётся купить другую флешку. Если ограничений нет, идём дальше.
ТВ не поддерживает файловую систему флешки
Если ПК видит флешку, а ТВ нет, при этом телевизор может распознать, к примеру, другую флешку, возможно, проблема в несовместимости файловых систем ТВ и накопителя. Телевизоры обычно могут читать только флешки с файловой системой FAT32. Если на носителе будет стоять NTFS, использовать её на ТВ не получится. Посмотрите в инструкции к ТВ, какие файловые системы поддерживает именно ваше устройство.
Если файловые системы не совпадают, нужно просто отформатировать флешку в новом формате. Сделать это можно на ПК:
- Подключите флешку к ПК. Если она открывается на компьютере, скопируйте оттуда все файлы на жёсткий диск ПК, так как дальнейшее форматирование будет означать удаление всей информации с флеш-носителя.
- Теперь на главной странице «Проводника» кликните по флешке правой клавишей мышки и выберите в меню «Форматировать».
- В новом окошке в меню «Файловая система» укажите FAT32.
В качестве файловой системы ставим FAT32
- Щёлкните по «Начать» и подождите, пока завершится форматирование. После этого проверьте, работает ли флешка на ТВ.
ТВ не определяет формат файлов, записанных на съёмный носитель
Если флешка открывается, но некоторые файлы на ней не воспроизводятся либо если они вовсе пропали или определились как неизвестные, скорее всего, ваш ТВ не поддерживает их воспроизведение. Часто такое происходит именно с видео. Обратитесь к инструкции телевизора: в технических характеристиках отыщите форматы, которые подходят именно для вашего ТВ.
Если форматы файлов не соответствуют, скачайте с интернета этот же файл (если, к примеру, этот фильм), но уже в новом нужном формате. Можно также перевести уже имеющийся файл в необходимый формат, используя онлайновый конвертер, к примеру, Convertio.
Ещё одна причина — неверное название файла. Попробуйте на компьютере его переименовать, если в названии присутствуют русские буквы или какие-то специальные символы.
Сбой файловой системы флешки
Если вы уже ранее подключали проблемную флешку и ТВ всё видел и воспроизводил, возможно, на флешке появились битые секторы. Проверить, есть ли они, и сразу их восстановить поможет штатное средство «Виндовс»:
- Подключите носитель к ПК. В разделе «Проводника» со всеми накопителями кликните по флешке правой клавишей мышки и перейдите в её свойства.
- Откройте раздел «Сервис». Щёлкните по «Выполнить проверку».
Запустите проверку в блоке «Сервис»
- Выделите строчки «Автоматически исправлять» и «Проверить и восстановить секторы с повреждениями».
- Запустите проверку и подождите, пока она завершится.
- Проверьте работоспособность флешки.


























