Экспресс-способы
Обычно, чтобы подключиться к Wi-Fi на смартфоне, нужны две вещи: находиться в зоне действия сигнала сети, а также знать её название и пароль. Но иногда возникают проблемы.
- Если телефон не подключается к вайфай, но при этом видит сеть, первым делом используем любимое средство всех сисадминов – перезагрузку. Выключаем и снова включаем ваш смартфон. Если есть доступ к роутеру, с ним проделываем то же самое. В большинстве случаев такой метод помогает сразу решить проблему.
- Проверяем, к той ли сети мы подключаемся. Дело в том, что у роутеров одной фирмы SSID по умолчанию похожи. Если смартфон находится в зоне действия нескольких сетей, можно легко перепутать их названия.
- Смотрим, правильно ли введён пароль. Открываем список сетей Wi-Fi, нажимаем пальцем на ту, к которой подключаемся, выбираем пункт «Изменить». Могут быть варианты в зависимости от версии Android. Например, нажать на имя сети, а потом на значок карандаша. Вводим пароль заново, отметив галочкой «Показать пароль». Снова пробуем подключиться.
- Проверяем, возможно, на смартфоне надо отключить авиарежим (режим полёта). В меню в верхней части экрана есть такой значок самолёта. Если он активен (подсвечен), телефон не может подключиться к беспроводным сетям. Просто нажмите пальцем на этот значок для отключения автономного режима.
- Если вы подключаетесь к открытой сети вайфай в кафе или торговом центре, возможно, необходимо пройти процедуру авторизации. Способы могут быть разные – от простого принятия условий использования до подтверждения по номеру телефона. Должно открыться окно с информацией, что нужно сделать. Если этого не произошло, отключитесь и снова подключитесь. Проверьте, нет ли уведомлений в верхней части экрана. Увидели там символ сети Wi-Fi со знаком вопроса или что-то подобное, нажмите на него. Попробуйте запустить браузер. Страница авторизации откроется в нём при попытке войти в интернет.
Если всё равно интернет не работает, переходим к детальному разбору проблемы по пунктам.
Основные причины ошибки проверки подлинности Wi-Fi
Если произошла ошибка проверки подлинности Wi-Fi, то к источникам неприятного явления относят невнимательность владельца смартфона, аппаратный сбой роутера или вопросы с качеством программного обеспечения телефона.
Неправильно набранный пароль
Ошибки аутентификации при подключении к Wi-Fi возникают при неверно внесенном ключе доступа
Специалисты советуют обратить внимание на вводимые сведения. Их нельзя увидеть на дисплее — из-за безопасности они выглядят как «звездочки» или «кружки»
Для проверки достаточно нажать на соответствующую иконку, которая выглядит как ключ, колодка, значок или на ней написано «показать символы или пароль». Так при введении пользователь будет видеть то, что записывает и сможет проверить себя на ошибки.
Если шифр записан верно, то можно записать его в текстовом редакторе и после копирования перенести в соответствующую графу. Главное, не перенести дополнительные пробелы вместе с информацией — в противном случае система ее не воспримет.
Последний вариант — проверить кодировку при помощи постороннего оборудования. Если подключение проходит, то вопрос связан с работоспособностью маршрутизатора. В ином случае источником неполадок является сам смартфон.
Видимый пароль
Неправильно выставленная дата на смартфоне
Современные гаджеты проводят синхронизацию времени по показаниям из интернета. При отсутствии доступа исправления проводятся самостоятельно, через параметр «дата и время». После внесения изменений нужно попробовать провести повторное подключение.
Несоответствие типа шифрования данных
Что это такое ошибка аунтефикации вай-фая с отключением и требованием системы о повторной авторизации? Неполадки возникают на фоне несовпадения подвида зашифрованных сведений.
Исправление проходит через настройки маршрутизатора, с дополнительной отладкой телефона.
При сетевом соединении важно использовать стандартные значения. Не стоит увлекаться и играть с неизвестными параметрами
Шифрование данных
Неисправный роутер
Иногда пользователь сталкивается с сообщением о том, что произошла ошибка проверки подлинности Wi-Fi на Samsung и неполадки не связаны с функционалом смартфона. Источником становится неправильная работа или поломка маршрутизатора. Такие отклонения встречаются реже остальных, но игнорировать их вероятность не стоит.
«Лечение» оборудования заключается:
- в перезагрузке;
- сбросе настроек к заводским установкам;
- перепрошивке аппаратуры.
Файл скачивается с официального ресурса производителя, а если переустановка не помогла, то нужно искать источник в аппаратной части устройства. Его нужно отнести в ближайший сервисный центр — специалисты быстро найдут источник неработоспособности и проведут текущий ремонт.
Отладка соединения
В такой ситуации в «Центр управления сетями и общим доступом» будет отображать следующую картину.
Необходимо исполнить такие действия:
- Кликнуть по иконке сетей, находящейся в трее;
- Далее запустить контекстное меню от проблемной линии, к которой не удается подсоединиться;
- Затем клацнуть по строчке «Состояние»;
- После этого возможны две схемы развития событий.
1 сценарий:
Отобразилось меню следующего вида:
Это означает, что проблема в Wi-Fi-модуле, который не может получить «IP» адрес или просто он не корректно указан.
Чтобы исправить проблему нужно сделать следующее:
- В трее на иконке соединений вывести контекстное меню и открыть «Центр управления сетями и общим доступом»;
- Щелкнуть «Изменение параметров адаптера»;
- Зайти в меню от проблемного подключения;
- Клацнуть «Свойства»;
- Кликнуть «Протокол Интернет TCP/IPv4»;
- Затем, если в графы введены адреса, то переписать их в блокнот (вдруг со временем пригодятся);
- Установить отметки для активации автоматического присвоения адресов;
- Клацнуть «Ok»;
- Сейчас уже должно удаваться беспрепятственно обращаться к всемирной паутине, но если выход до сих пор не открылся, то надо будет вручную вписать адреса, как показано на скриншоте ниже (они срабатывают для многих моделей маршрутизаторов и провайдеров);
- При неудовлетворительном результате потребуется сделать звонок в техподдержку поставщика услуг связи для уточнения адресов.
2 сценарий:
Отобразилось меню следующего вида:
Это означает, что некорректно введены параметры сети в web-интерфейсе маршрутизатора либо указаны не те DNS-адреса.
Чтобы исправить проблему следует сделать это:
- Выделив строчку «Протокол Интернет TCP/IPv4» щелкнуть «Ввод»;
- Далее активировать графу для присвоения DNS в автоматическом порядке либо напечатать их вручную, как показан на изображении.
- Проверить наличие доступа компьютера в глобальную сеть. Теперь все должно работать исправно.
Если снова вход проблематичен, то остается единственный вариант, в котором потребуется просто снять ограничения в web-конфигураторе маршрутизатора.
Решение проблемы со стороны роутера
Управление аппаратурой позволяет провести гибкую отладку подключения под определенные нужды пользователя. Но такой подход доступен не для новичков. Для остальных вопрос с неработоспособностью решается изменениями в типе шифрования данных или сменой вида беспроводного режима.
Замена текущего канала вай-фай
Большинство маршрутизаторов функционирует под частотой 2,4 ГГц. Во избежание перекрестного наложения сигнала, прибор работает на 11 каналах, с автоматическим подбором самого оптимального. Иногда встречаются ошибки устройства, а после отладки сигнала оборудование автоматически потребует проведения поверки подлинности.
Для перехода на другую волну достаточно войти в блок «каналы» и выбрать любой из предлагаемых одиннадцати. Тестирование разных сеток проводится до тех пор, пока смартфон не сможет успешно подключиться.
Поиск доступных каналов
Перед переподключением можно провести проверку уровня загруженности каждой полосы вещания. Для этого используется одна из доступных программ: «Free Wi-Fi Scanner» (работает под управлением ОС Виндовс) или «WiFi Analyzer» (предназначен для Андроида).
После активации приложение проведет сканирование всех доступных полос и покажет их уровень загруженности. Выбирают полностью свободную или минимально задействованную линю.
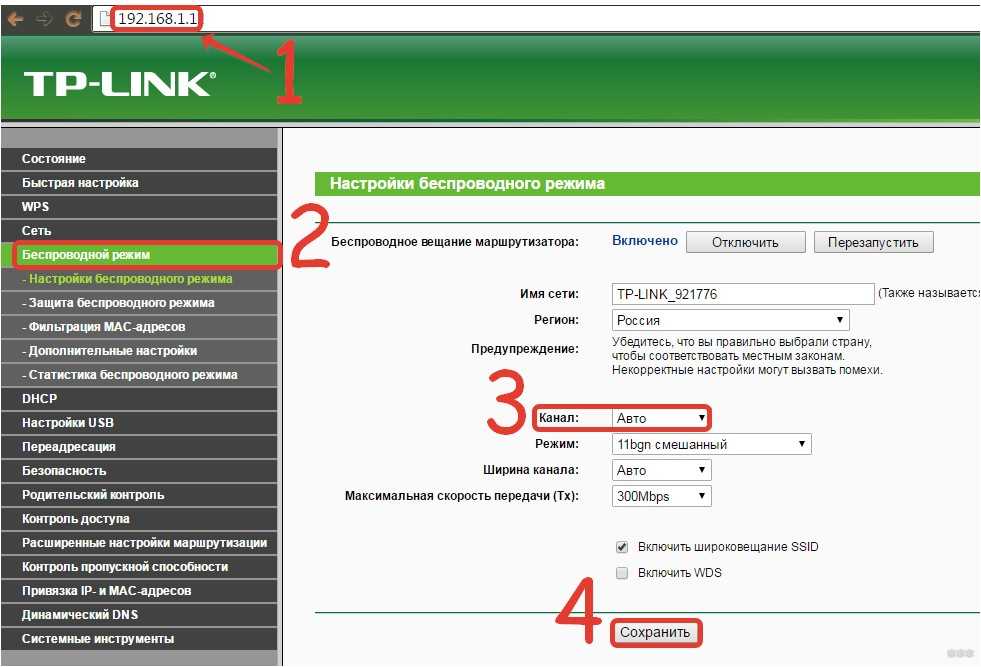 Изменения канала
Изменения канала
Сохранено, защита WPA\WPA2 на Андроид
Перед тем, как что-либо делать, я бы советовал сделать следующее:
— просто перезагрузите роутер. Парадокс, но в 50% случаев именно это помогает решить все возникающие проблемы, в том числе и ошибку аутентификации.
— попробуйте ещё раз удалить сеть из сохраненных и подключиться заново. Для этого надо нажать на сеть и подержать. Откроется меню, где нужно выбрать пункт «Исключить сеть» или «Удалить». Иногда это помогает, как ни странно.
— обновите прошивку своего маршрутизатора с сайта производителя до самой последней версии. Случается, что причиной ошибки аутентификации является именно кривая микропрограмма домашнего маршрутизатора.
— по возможности сохраните файл с конфигурацией роутера себе на компьютер чтобы потом, в случае чего, не настраивать полностью устройство по новой.
— убедитесь, что Ваша сеть не скрытая, то есть в настройках не установлена галка «Hidden SSID».
— обязательно проверьте, что имя беспроводной сети — SSID — написано на латинице. При этом я не советую использовать спецсимволы, в т.ч. тире и дефисы.
Варианты решения проблемы я рассмотрю универсальные, которые будут актуальны для большинства моделей домашних Вай-Фай маршрутизаторов. В качестве примера буду использовать роутеры TP-Link, а в конце статьи — приведу скриншоты тех же параметров на устройствах от D-Link и ASUS.
1. Попробуйте использовать пароль на WiFi, состоящий только из цифр.
Как показывает статистика, большинство проблем с аутентификацей связаны именно со сложным паролем — кто-то ошибается в символе, или в регистре. Поставив чисто цифровой пароль, Вы исключите ошибку в наборе какого-либо символа. Сделать это можно в настройках безопасности беспроводной сети:
2. Смена типа шифрования.
Ещё один способ, который нередко помогает в случае с планшетами и смартфонами на базе операционной системы Android — смена типа шифрования. У большинства роутеров по умолчанию при выборе стандарта безопасности WPA2-PSK автоматически ставится тип шифрования — AES. И это правильно. Но только вот до сих пор встречаются старые версии Андроида, которые с AES не работают. Поэтому его можно попробовать сменить на TKIP. Делается это так же, в параметрах безопасности:
3. Пробуем использовать WPA-PSK.
Ещё один вариант, который может помочь устранить ошибку аутентификации — смена версии стандарта безопасности. Это часто спасает и в случае использования старых телефонов с Вай-Фай и при использовании новомодных Айфонов и Андроида. И если со старыми аппаратами понятно — те просто с WPA2-PSK работать не умеют. То в случае с новыми устройствами проблема чаще всего в прошивке маршрутизатора. По какой-то причине он неправильно работает с этим стандартом. Поэтому пробуем сменить его на WPA-PSK:
Если этот шаг поможет, то далее пробуйте обновлять прошивку маршрутизатора. На новой версии проблема скорее всего будет устранена.
4. Исключаем режим 802.11N
К сожалению, с самым быстрым беспроводным стандартом N300 работать умеют тоже не все устройства, что так же может усугубить ситуацию. Поэтому в настройках беспроводного модуля пробуем сменить режим «B/G» вместо «B/G/N mixed» и посмотреть результат:
Примечание: Если у Вас аутентификация всё же проходит отлично, а потом долго висит получение IP-адреса и затем пишет «Сохранено, защита WPA\WPA2» — смотрите эту инструкцию.
Если Вы используете роутер D-Link, то для тонкой настройки сети Вай-Фай Вам нужно зайти в расширенные параметры и выбрать соответствующий раздел:
Используемый стандарт, шифрование и пароль на сеть Вы можете сменить в настройках безопасности:
А вот используемый режим менять нужно уже в основных настройках:
На роутерах ASUS производитель вывел все базовые параметры в один раздел — «Общие»:
Если перечисленные выше способы не принесли результата, то Вам стоит проверить ещё одну возможную причину — не включена ли случайно на роутере фильтрация клиентов по MAC-адресам. Если она активна, а MAC устройства там не прописан, то Вы никогда к этой сети не подключитесь, хоть и пароль будет 100% верный.
↑ учётная запись без пароля
Друзья, самый простой вариант упростить себе жизнь – отказаться от пароля. Возможно, вы его создавали для локальной учётной записи, когда в защите доступа к вашему компьютеру была необходимость, но теперь она отпала. Или же если у вас изначально такой необходимости не было, но вы используете учётную запись Microsoft, которая привязана к вашему интернет-аккаунту компании и по условию не может существовать без пароля. Отказаться от пароля можем в системном приложении Windows 10 «Параметры», в нём идём в раздел «Учётные записи». Если у вас запароленная локальная учётная запись, далее идём в «Варианты входа», кликаем «Пароль», жмём «Изменить».Указываем наш пароль, жмём «Далее».Поля ввода нового пароля оставляем пустыми. Жмём «Далее».Готово.Если же у вас подключена учётная запись Microsoft, и она вам по большому счёту не нужна, вы можете её отключить и пользоваться локальной учётной записью. При этом вам не нужно создавать новую учётную запись и терять ваши профильные данные и настройки программ.
Способы решения
1. Перегрузка всех устройств
Это может показаться странным, но в действительности перезагрузка является решением огромного количества проблем. Связано это, прежде всего, с тем, что устройства не могут работать без сбоев. Например, скачок электроэнергии в сети или просто программный конфликт из-за новой прошивки. Поэтому попробуйте перезагрузить и wifi адаптер, и устройство, с которого вы получаете эту ошибку.
2. Переподключение
Один из вариантов — это просто переподключиться заново. Достаточно зайти в авиарежим, например, так это работает на системе Flyme (Android система). Таким образом, вы отключаете вайфай на телефоне.
- Открываете панель инструментов и выбираете режим «В самолете».
- Ждете несколько секунд и отключаете его. Устройство автоматически подсоединится к вашему адаптеру.
Если этого не произошло, то выберите из списка ваш адаптер.
3. Повторный ввод пароля
Ещё как вариант можно заново ввести пароль. Для этого следует забыть вашу сеть, не в прямом смысле, а через устройство.
- Сначала заходим в настройки телефона и находим WLAN (настройки связанные с WiFi, в некоторых системах может писаться просто как Wi-Fi)
- Находим из списка ваш адаптер и переходим в него, нажатием на иконку в виде i (на Android системах интерфейс достаточно унифицирован)
- Теперь в новом меню выбираем «Забыть сеть». Таким образом мы удаляем все данные (включая пароль) об адаптере с вашего устройства.
- Переподключаемся на ваш адаптер заново, как вы это делали ранее.
Способ является рабочим и излечил множество устройств.
4. Обновите ваше устройство
Всегда обновляйте ваше устройство и следите за выходом каждого обновления, так как в противном случае рискуете получить множество ошибок и конфликтов вашего устройства с другими. Для этого сделайте пару шагов:
- Шаг 1: Заходим в «Настройки» -> «О телефоне».
- Шаг 2: выбираем «Проверить обновления». В некоторых моделях Android раздел «Проверить обновления» может быть отделен от раздела «О телефоне». В таком случае, ищите его непосредственно в Настройках.
- Шаг 3: Если обновление доступно, то поставьте телефон на зарядку и дождитесь, пока гаджет обновится в автоматическом режиме. Зарядка требуется для того, чтобы устройство не потеряло заряд, так как обновление требует больших ресурсов.
- Шаг 4: Если устройство не перезагрузилось, то сделайте это в ручном режиме. После этих шагов попробуйте снова подключиться к WiFi, возможно, этот способ вам мог помочь.
5. Используйте WPS
WPS (она же Wi-Fi Protected Setup или QSS) нужен для того, чтобы вы могли подключиться к беспроводной сети роутера без ввода логина и пароля, что очень удобно. Иногда там может быть PIN, который в случае чего, можно изменить непосредственно в роутере через веб-интерфейс.
Чтобы включить WPS найдите кнопку, c. Чаще всего она расположена на задней стороне адаптера:
6. Используйте утилиты Android
iMyFone Fixppo
Данная утилита позволит избавиться вам от множества программных сбоев, которые решать обычному пользователю не представляется возможным. Как вариант можно скачать альтернативную утилиту, коих великое множество.
7. Сброс до заводских настроек вашего роутера
Иногда даже после перезагрузки адаптер отказывается работать как ему положено, в этом случае можно попробовать сбросить настройки вашего роутера до заводских параметров.
Для этого зажмите кнопку WPS/RESET на 10 секунд, на некоторых моделях она подписана просто Reset и зажать её можно только с помощью тонкого предмета (стержень, иголка). После сброса до заводских параметров ваш роутер будет называться уже не так, как вы его подписывали, а в своем изначальном варианте. Пароль можно посмотреть непосредственно на этикетке вашего роутера:
Это способ не просто так находится в самом конце. Если вам ничего не помогло, то гораздо проще будет не нести в сервис ваше устройство, а просто сбросить до заводских настроек.
Часть 2. Подключение планшета по Wi-Fi
Осталось только подключить планшет к только что созданной сети. Действия будут зависеть от версии Андроид на вашем планшете. Если у вас 4-я версия и выше, прямо в настройках первый пункт Wi-Fi. Включаем. Если у вас Андроид 3-й версии, необходимо еще зайти в пункт настроек беспроводных соединений. И там уже включить Wi-Fi.
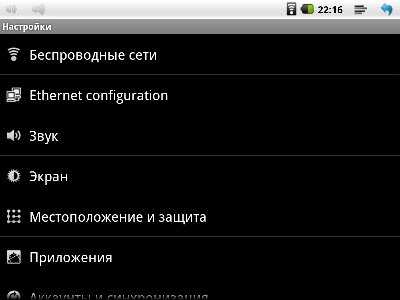
После того, как устройство подумает, оно вам покажет список с найденными сетями. Выбираете ту сеть, что создавали в 1-й части (называться эта сеть будет так, как вы ее назвали в поле «SSID»), ну или которая у вас и так уже есть и к которой вы уже давно подключаете ноутбук. Далее вас попросят ввести пароль для нее. Опять же, вводите тот пароль, что вы задавали в поле «Pre-Shared Key». После всех действий планшет должен подключиться к сети, о чем вы узнаете по появившемуся значку антеннки рядом с часами.
Часть 3. Бесконечное получение IP адреса…
Самая частая проблема, которая возникает у пользователей при подключении планшета по Wi-Fi — это постоянная надпись «Получение IP-адреса». Дальше ее подключение не идет. Есть несколько решений данной проблемы:
— Банальная перезагрузка модема. Вы не поверите, но обычно этого хватает чтобы все работало.
— Включение сервера DHCP. Как его включить, читайте выше, в 1-й части этой статьи в самом конце.
— Изменение типа шифрования сети Wi-Fi. Вы можете поменять тип защиты в настройках безопасности Wi-Fi (это там же, где вы задавали пароль и имя сети). Попробуйте задать какое-либо другое значение в выделенных пунктах. Не бойтесь, вы не запорите модем своими экспериментами. Чтобы изменения вступили в силу, перезагрузите модем.
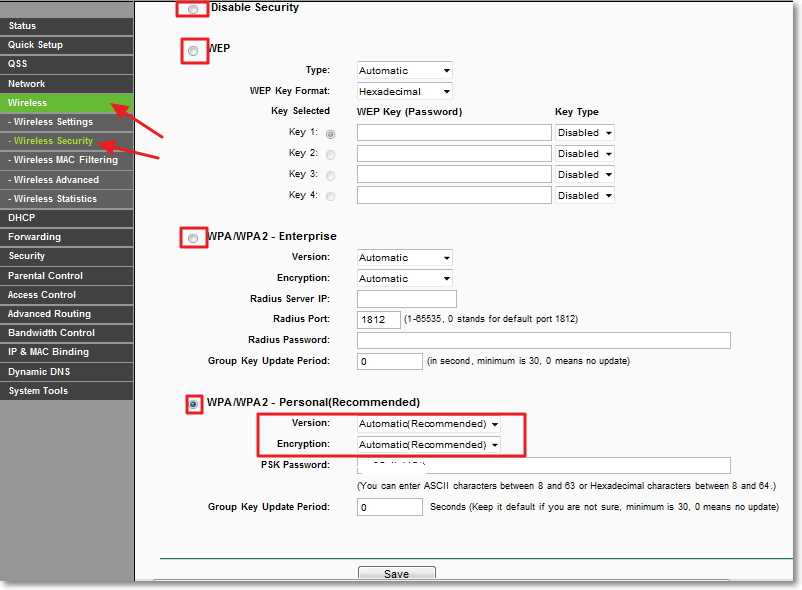
— Прописать вручную IP-адреса и DNS-сервера в настройках соединения на планшете. При подключении к сети Wi-Fi в том окошке, где вас просят ввести пароль откройте меню дополнительных настроек. И там выберете Настройки IP -> Пользовательские. В поле IP-адрес вводите свой адрес, он имеет вид 192.168.1.*** (например — 192.168.1.128). В поле Шлюз вводим 192.168.1.1 или 192.168.0.1 (уточните у своего правайдера). И осталось ввести DNS, которые у всех разные, но которые тоже можно узнать у своего интернет-провайдера.

Незамысловатое видео по подключению планшета на Android к интернету по Wi-Fi:
голоса
Рейтинг статьи
Шаг 2: Сбрасываем все подключения
Для этого достаточно перезагрузить телефон. При включении Android заново будет подключаться к сети Wi-Fi и ошибки, возможно, удастся избежать.
Другой вариант активизировать переподключение к сети – это установка режима «В самолете». В режиме полета все подключения деактивируется, но, когда вы вновь вернетесь в обычный режим, телефон автоматически будет пытаться обновить подключение к сети Wi-Fi. Как правило, быстрый доступ к «Авиарежиму» есть в панели уведомлений. Смахните экран от верхнего края вниз, чтобы раскрыть все доступные функции, а затем включите полетный режим. Не отключайте его минимум в течение 30 секунд, чтобы телефон успел сбросить соединение с сетью.
Проблема в IP конфигурации
Когда смартфон не подключается к Wi-Fi и на экране возникает надпись «Ошибка IP-конфигурации», нужно осуществить ряд последовательных мер.
1. Удаление сети, которую невозможно подключить
Для этого:
- В перечне отыскать необходимую сеть связи и отметить ее.
- При появлении «Меню», кликнуть графу «Удалить сеть».
- Найти нужную сеть по названию, оно должно отобразиться в списке доступных сетей.
- Сделать попытку подсоединения к Wi-Fi линии, введя заново пароль.
2. Уточнение настроек IP
Процесс заключается в следующем:
- Войти во вкладку «Свойства сети».
- Кликнуть «Дополнительно» и выяснить сведения в строке «IP-адрес».
- Выбрать «DHCP» и установить его.
- Нажать на надпись «Сохранить изменения».
- Осуществить попытку подсоединения к интернету.
3. Выполнение сброса сетевых настроек
Почему в телефоне не работает вай фай и при этом все вводные данные в порядке, можно узнать, удалив общие параметры сети:
- Войти в «Панель настроек» на смартфоне.
- Отыскать графу «Система».
- Открыть ссылку «Сброс настроек».
- Сделать клик на строке «Сбросить настройки Wi-Fi, мобильного интернета и Bluetooth».
- Затем выполнить перезапуск телефона.
4. Сброс настроек до заводских параметров
Проблема может состоять в сбое программ в системе Android. Тогда требуется сделать восстановление заводских значений в настройках смартфона. Для этого необходимо:
В разделе «Меню» отметить «Удалить все данные (сброс к заводским настройкам)».
При этом, стоит учитывать, что имеющиеся сведения и приложения исчезнут. Поэтому надо заранее сделать копию необходимых файлов и фото. Все программы придется устанавливать по-новому.
Решение
лично у меня вызывает 100%-ю уверенность в обратном!
Когда адреса резольвятся, но доступа к сети Internet нет, как устройство понимает откуда качать страницу авторизации? может какая опция dhcp?
Провел эксперимент, wi-fi точка без пароля, разрешил icmp в мир, доступ к dns, форвард остального в drop, подключаюсь с Android 4.3 и с iOS, получает адреса, шлюз, dns сервер, адреса резольятся, пинг в мир есть, интернета нет, но не выскакивает тот самый CNA и в андроиде «шторка» тоже не выскакивает, куда копать?
не хочу показаться навязчивым
По Hotspot, настраивал на mikrotik, подключаюсь к сети, никакого окошка нет, но если зайти в браузер и попытаться куда-нибудь зайти, перенаправляет на страницу авторизации, а хочется именно чтобы открылся CNA
Captive Portal вроде то что нужно, но не понимаю, как и где указать откуда загружать страницу авторизации?
Еще вопрос, если нет Captive Portal etc, просто нет интернета при подключении к точке доступа, как устройство понимает что не нужно открывать CNA?
хочу присоединиться к предыдущему оратору
делаю самописный captive portal, вроде в теории все ясно, но на деле не хочет автоматически при подключении вылезать браузер для авторизации (сделан редирект всех запросов на 80 порт на портал), если ручками открывать любой http-сайт, то редирект происходит как надо, смска получена, авторизация успешна, инет появляется.
У меня есть контроллер wifi для бесшовного роуминга. В нем есть возможность в профиле wi-fi сети поставить галку «Use captive portal» и тогда реально при подключении в этой сети автоматом открывается браузер и в нем открыта страница авторизации портала (на win10), в андроидах в параметрах сети есть кнопка «Войти», в недогрызке появляются переключатели автоматического подключения, автовхода и открывается CNA. Всего этого не происходит, если я использую свой портал. Но, к сожалению, captive portal с контроллера по многим причинам не подходит.
Вот КААААК? Что контроллер делает такого, что клиенты понимают, что от них ждут авторизации? Ловила трафик tcpdump’ом, кардинальной разницы не увидела. Может на другом уровне? Видела, что еще вроде можно подменять dns-ответы, но пока не догнала как это сделать. И будет ли польза если удастся.
Посыпаю голову пеплом и бьюсь ею же об стену.
На данный момент работают следующие правила
Страница авторизации открывается в вин10, на айфоне, на андроидах, а вот в вин7 пока не хочет.
Если будут комментарии по оптимизации или просто советы как сделать лучше, буду рада почитать.
Механическое повреждение модуля Wi-Fi
Недоступный интернет может указывать и на повреждения самого модуля. Выйти из строя он мог по следующим причинам:
- падение — может неблагоприятно отобразиться на модуле беспроводного соединения;
- проникновение какой-либо жидкости в него.
Для решения проблемы маршрутизатор нужно отнести в сервисный центр, где мастер разберет устройство и определит причину поломки, для ремонта может понадобиться перепайка микросхемы, замена материнской платы. Но в большинстве случаев пользователь все равно вынужден приобретать новый модуль.
Ознакомившись с возможными причинами, почему не включается Wi-Fi Android, можно с лёгкостью выявить и исправить проблему в системе. Однако вмешательство неопытных специалистов может привести к серьезной поломке, в результате чего гаджет станет бесполезной игрушкой. Именно поэтому стоит обращаться к проверенному мастеру. Правильное использование устройств — залог плодотворной работы и длительной эксплуатации гаджетов.
Телефон подключен к Wi-Fi но не работает интернет
Мне кажется, что проблема с отсутствием подключения к интернету при активном подключении к Wi-Fi встречается гораздо чаще, чем те ошибки при подключении, о которых я писал выше.
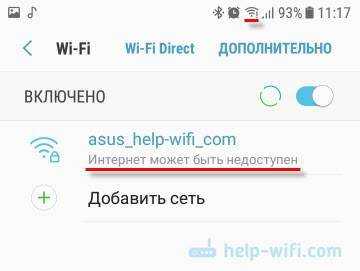
По своему опыту могу сказать, что это очень часто происходит из-за настроек Android (времени и даты, например), проблем с DNS-адресами и из-за каких-то программ (например, приложение Freedom). Иногда на телефоне не работает только YouTube и Google Play (магазин приложений). Пишет, что нет подключения к интернету. Но Wi-Fi подключен.
Не знаю как на других Android-устройствах, но на телефонах от Samsung возле Wi-Fi сети появляется надпись «Интернет может быть не доступен».
Что необходимо выяснить:
- Работает ли интернет на других устройствах, при подключении к этой «проблемной» сети. Если работает, значит ищм причину в телефоне. Если не работает, то проблема на стороне роутера (или провайдера) и нужно решать ее. Тут вам может пригодится моя статья что делать, если роутер не раздает интернет по Wi-Fi.
- Так же можно свой телефон, который подключается к Wi-Fi но на котором не работает интернет попробовать подключить к другим сетям. Так мы тоже сможем понять на чей стороне проблема.
Вроде выяснили. Если виновен роутер – то ищем и решаем проблему на его стороне. Если это не Wi-Fi сеть в метро, или в другом транспорте/заведении (к настройкам которой у нас нет доступа). Если же причина в нашем смартфоне, то смотрим решения и ссылки на другие статьи, которые я предоставлю ниже.
Проверить время и дату
Если информация о времени и дате не совпадает с реальным, то устройство также может отклонять подключение. Связано это с тем, что маршрутизатор может быть настроен на верное время, а телефон – нет. Разные часовые и временные рамки могут привести к многочисленным проблемам сети. Если обнаружилось, что дата и время установлены неправильно, то можно установить их корректными. Для этого нужно сделать следующее:
- На телефоне переходим в настройки. Располагаются они на главном экране и напоминают шестеренку, чаще всего находится на сером фоне. Кликаем на эту иконку;
- Открываются все доступные настройки. Находим раздел «Дата и время», переходим в него;
- После чего устанавливаем точное время и дату. Можно также установить автоматическую настройку, то есть телефон будет определять местоположение пользователя и менять время и дату в зависимости от координат.
Исправив этот незначительный пункт, можно также повысить шанс на стабилизацию сети.
Установка DNS
Как раз у меня была проблема в кривых DNS серверах, которые использовались моим провайдером.
- Зажимаем нашу сеть пальцем и выбираем второй пункт для изменения настроек сети. Нажмите на «Расширенные настройки», чтобы вылезло полное меню. В поле «Прокси сервер» проследите, чтобы было значение «Нет» (то есть служба отключена). Если стоит «Вручную» или «Автоконфигурация прокси» – выключите её.
- Нажмите на DHCP» и перейдите в раздел «Пользовательские». Пролистываем до самого низа.
- Устанавливаем вот такие значение: 8.8.8 и 8.8.4.4. Сохраняем конфигурацию.
Прокси-сервер на Android
В параметрах беспроводной сети на телефоне есть настройки прокси-сервера. Так вот, если прокси-сервер включен, то подключение к интернету скорее всего работать не будет. Нужно открыть свойства определенной Wi-Fi сети и проверить/отключить прокси-сервер.
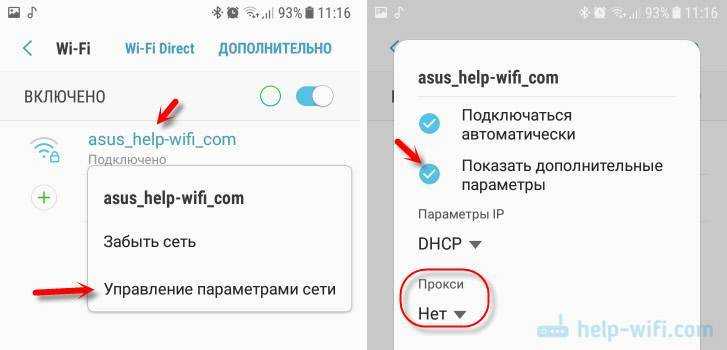
Не работает Wi-Fi из-за программ
Не раз уже слышал о программе Freedom, которая как-то отключает доступ к интернет через Wi-Fi сети. Специально, или случайно – не понятно. Но в тоге телефон к домашней Wi-Fi сети, или где-то в метро подключен, а ничего не грузит. Уверен, что таких программ не мало.
Если вы столкнулись с Freedom, то нужно зайти в настройки этой программы, нажать там на «Стоп» и только после этого удалять приложение. Можно так же установить на телефон антивирус Dr.Web и запустить проверку системы.
А возможно у вас эти проблемы с интернетом появились сразу после установки какого-то другого приложения. Постарейте вспомнить, что вы устанавливали в последнее время.
Сброс сети, или полный сброс настроек телефона (Android)
Если ничего не помогает, то сброс параметров сети нужно делать в любом случае. Как его сделать, я писал выше в этой статье. Очистка сетевых параметров никак не затронет ваши настройки, программы, или личные данные. Только придется вводить заново пароли от всех беспроводных сетей, к которым вы раньше уже подключались.
Ну а если вообще ничего не помогло, в том числе сброс сети, то скорее всего придется делать полный сброс настроек телефона.
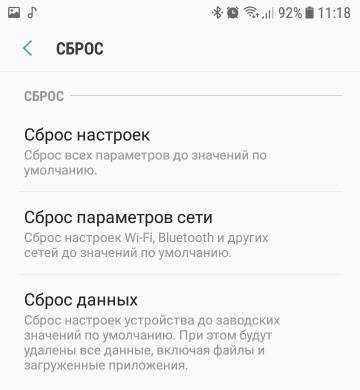
Только если вы уже убедились, что причина отсутствия подключения к интернету именно в вашем смартфоне и никакие решения не принесли положительных результатов.
Не появляется страница авторизации на телефоне Android при подключении к Wi-Fi
Я редко сталкиваюсь с Wi-Fi сетями, при подключении к которым нужно авторизоваться на отдельной странице. Но насколько я знаю, страница авторизации на Android-устройствах открывается автоматически. Или появляется уведомление, которое можно увидеть открыв верхнюю шторку.
А как происходит процесс подключения на вашем Samsung Galaxy S5? Вы выбираете Wi-Fi сеть, и телефон подключается но не открывается страница авторизации, или он не подключается? Ноутбук к этим сетям подключается?
Скорее всего ваш Android к этой сети подключается. Если браузер не запускается автоматически, то вы его вручную откройте, и попробуйте перейти на любой сайт. Возможно, вы будете перенаправлены на страницу авторизации. Или посмотрите, может там где-то есть инструкции по подключению к таким Wi-Fi сетям в Италии.






























