Почему не удается включить Wi-Fi на ноутбуке и как решить проблему?
Получается, проблема в том, что Windows 10 почему-то «думает», что Wi-Fi модуль отключен. Об этом сообщается после завершения диагностики неполадок. Но он включен и нормально работает.
Как решилась проблема у меня: потыкал кнопку F7. На ноутбуке Lenovo она отвечает за включение режима «В самолете». Но это не дало результата. Заново запустил установку драйвера Wi-Fi адаптера, заменил драйвер из списка уже установленных. У меня оказалось три подходящих драйвера. Затем скачал и установил какую-то дополнительную утилиту для своей модели ноутбука. Так же установил драйвер управления электропитанием. Все с официального сайта производителя ноутбука.
Но Wi-Fi так и не заработал. Я решил перезагрузить ноутбук, и после перезагрузки все заработало. Ноутбук увидел доступные Wi-Fi сети и без проблем подключился к моей домашней сети. Поэтому, мне сложно сказать, что конкретно решило проблему. Я думаю, что помогла установка утилиты, которая вроде бы отвечает за функциональные клавиши. Но возможно, я ошибаюсь.
Несколько советов:
- Перезагрузите ноутбук.
- Проверьте, запущена ли служба автонастройки WLAN по этой инструкции.
- Попробуйте заново запустить установку драйвер Wi-Fi адаптера и после установки выполните перезагрузку.
- Посмотрите, есть ли на вашем ноутбуке отдельный переключатель Wi-Fi. На новых моделях для этой задачи используются функциональные клавиши. Например, FN + F2, F7 и т. д. Все зависит от ноутбука. На функциональной клавиши должно быть изображение беспроводной сети, или самолета (режим «В самолете»).
- Установите все драйвера для своей модели ноутбука с официального сайта. Так же посмотрите утилиты. Особенно утилиту, которая отвечает за работу функциональных клавиш. Что-то типа Utility for Windows 10, System Interface Foundation for Windows 10, Energy Management, Hotkey Features Integration, ATKPackage.
- Попробуйте выполнить замену драйвера по этой инструкции.
- Удалите Wi-Fi адаптер с диспетчера устройств и перезагрузите ноутбук.
Статьи с решениями похожих проблем:
- Как включить Wi-Fi в Windows 10, когда вообще нет кнопки Wi-Fi
- Что делать, если Windows 10 не видит Wi-Fi сети. При этом, нет проблем с включением беспроводной сети.
- Проблемы с интернетом по Wi-Fi в Windows 10
- Установка драйвера Wi-Fi адаптера в Windows 10
Решение через центр мобильности Windows 10
Запускаем. Там должна быть настройка «Беспроводная связь». И сообщение: «Беспроводная связь отключена». Просто нажимаем на кнопку «Включить…».
Все должно заработать. Проверил все у себя на компьютере. Центр мобильности у меня есть, но нет настройки Wi-Fi. Не знаю, возможно, это зависит от обновления. В любом случае, эта информация не будет лишней. Может кому-то пригодится.
Запускаем все службы
Нажимаем сочетание клавиш Win + R, вводим команду msconfig и нажимаем Ok. Ставим «Обычный запуск», нажимаем на кнопку «Применить» — «Ok» и перезагружаем компьютер.
Обновите BIOS
Обновление: есть отзывы, что эту проблему удалось решить только обновлением BIOS. Посмотрите на сайте производителя, строго для своей модели. Возможно, там есть новая версия BIOS. Обновите ее. Только делайте все строго по инструкции. Она так же должна быть на сайте производителя.
После обновления сделайте сброс настроек BIOS.
Делаем так, чтобы Wi-Fi всегда был включен
Обновление: если ничего не помогает, есть одно рабочее, но не очень простое решение. Суть в том, чтобы на Wi-Fi модуле заклеить контакт, который позволяет системе отключать Wi-Fi. После этого беспроводная сеть всегда будет включена. Даже функциональные клавиши, настройки и утилиты не смогут на это повалиять.
Я все проверил. Все работает. Подготовил подробное руководство: не включается Wi-Fi на ноутбуке кнопкой, в настройках и не работает аппаратный переключатель беспроводный связи.
312
386005
Сергей
Решение проблем и ошибок
Отключается WiFi на ноутбуке – решаем проблему!
Если соединение ноутбука с интернетом по WiFi нестабильно и постоянно разрывается, то причин этому может быть несколько — как определенные настройки операционной системы, так и неисправность устройства, либо же плохая связь со стороны провайдера или оператора сотовой сети.
xxx: Раньше, когда в дом приходили гости, им предлагали чай. xxx: А сейчас — пароль от WiFi =)
Отключаем экономию заряда аккумулятора
Основная причина постоянного отключения WiFi на ноутбуках кроется в настройках электропитания и энергосбережения. Так как ноутбук представляет собой мобильное устройство, работающее от батареи, производители стараются снизить энергопотребление устройства в пользу большей автономности и более долгой работы от аккумулятора.
По умолчанию, производительность устройства при работе от батареи несколько снижена в пользу энергосбережения. Также, чтобы не тратить электричество на неиспользуемые функции, операционная система отключает некоторые компоненты компьютера. Например, если WiFi соединение простаивает или используется недостаточно активно, WiFi адаптер может быть отключен для экономии электроэнергии. Поэтому Ваш любимый ноутбук, оставленный без присмотра, заботливо отключает ненужные функции и лишает Вас стабильного соединения с интернетом.
Настройки электропитания находятся в панели управления
Однако, обратите внимание, что производитель часто устанавливает дополнительные программы, позволяющие контролировать энергопотребление, и причина отключения WiFi может скрываться в них
Откроем панель задач и выберем пункт электропитание. Панель управления и необходимый нам пункт можно легко найти с помощью поиска.
В открывшимся окне электропитания Вы можете ознакомиться с тем, какая схема управления питанием у Вас активна в данный момент, а также перейти к ее детальной настройке.
В открывшимся окне можно настроить время отключения экрана и таймаут перевода в спящий режим. Нас же интересует пункт, изменяющий дополнительные параметры электропитания.
Найдите пункт, отвечающий за работу WiFi. Здесь его длинно называют адаптером беспроводной сети. Поменяйте значение на высокую производительность.
После смены схемы электропитания перезагрузите устройство и проверьте, устранена ли проблема.
Перезагружаем роутер
Если проблема никуда не исчезла, возможно, поможет перезагрузка роутера. Самым простым способом будет выключить от электросети и включить устройство.
Также вы можете перезагрузить устройство через панель администрирования, перейдя в браузере по адресу 192.168.0.1 или 192.168.1.1, введя логин и пароль, и нажав соответствующую кнопку. Точный адрес и способ перезагрузки зависит от модели устройства, а логин и пароль должны быть сменены со стандартных admin/admin на Ваши личные.
Проверяем сигнал сети и стабильность интернет соединения
Как увеличить скорость wi-fi роутера и интернета, мы разбирали в одной из прошлых статей
В нашей ситуации стоит обратить внимание, как далеко расположен роутер от ноутбука и через какие препятствия проходит сигнал
Если же кроме WiFi интернет нестабильно работает и по проводному соединению, возможно, стоит позвонить провайдеру и решить вопрос плохого интернета с ним.
Скорость интернета легко можно проверить с помощью онлайн сервиса speedtest.net — ведь, если значения отличаются от заявленных провайдером в меньшую сторону, это повод озадачится качеством и уровнем сигнала.
Переустанавливаем драйвер
Возможно, также поможет переустановка драйвера беспроводного адаптера. Для этого необходимо сделать следующее:
Способ загрузки программного обеспечения отличается от производителя и модели устройства. Старайтесь скачивать свежие версии драйверов, для своей операционной системы и устройства.
Деактивация автонастройки TCP
Конфликт настроек протокола TCP — еще одна популярная причина, почему может пропасть, отключиться на некоторое время Интернет. Установка настроек в ручном режиме поможет как при кабельном подключении напрямую, так и при беспроводном соединении.
- Для этого достаточно получить доступ к свойствам устройства: рядом с часами в правой нижней части экрана кликнуть правой кнопкой мыши по иконке подключения и выбрать «Центр управления сетями».
- В появившемся окне провести аналогичные действия с задействованным устройством и в меню выбрать «Свойства». В перечне компонентов, которые находятся во втором поле, выделить «TCP/IPv4» и вызвать настройки, кликнув в очередной раз по кнопке «Свойства».
- В первом поле указать IP-адрес, увеличив значение после последней точки.
- Маску подсети, которая прописывается во втором поле, оставить без изменений.
- В поле «Основной шлюз» прописывается адрес маршрутизатора, который указан на корпусе устройства.
- Адреса DNS-сервера обычно оставляют без изменений.
Сохранение настроек подтверждается нажатием кнопки ОК.
Обновление драйверов сетевого адаптера
Подключение и настройки роутера ZyXEL Keenetic модели Lite II
Вторая самая популярная причина, почему на Windows 10 отрубается Интернет или может исчезнуть на пару минут — проблема с драйверами сетевой карты или WI-FI-адаптера.
Важно! Для стабильной работы ПК, ноутбука и бесперебойного доступа к Интернету необходимо периодически проверять наличие новых версий драйверов, особенно в случае выпуска нового релиза операционной системы или обновлений. Установка «свежих» драйверов выполняется в несколько шагов
Установка «свежих» драйверов выполняется в несколько шагов.
- При одновременном нажатии кнопок «Windows и X» появится меню, где нужно найти «Диспетчер устройств».
- В появившемся окне выбрать раздел «Сетевые адаптеры». Если устройство подключается к Интернету через сетевую карту, правой кнопкой мыши следует кликнуть на ее наименовании. При использовании Wi-Fi-адаптера выбирается соответствующее название устройства.
- Для установки новой версии драйверов в появившемся меню нужно кликнуть на пункт «Обновить драйвер».
- В большинстве случаев проблему позволяет решить использование режима автоматического поиска обновлений. Операционная система выполнит запрос к серверу Microsoft или базам драйверов и самостоятельно выберет и установит новую версию.
Обновления профиля
Настройки роутера (точки доступа) были изменены, а ваш компьютер пытается подключиться к сети по её идентификатору со старыми настройками и данными для сопряжения с ней. Чаще всего изменяется пароль для подключения к точке доступа. В таком случае нам следует сначала удалить старую сеть, а затем добавить новую со свежей конфигурацией.
- Выполняем правый клик по Пуску и запускаем командую строку с привилегиями администратора.
Скрытая сеть
Смотрите видео-инструкцию, в которой наглядно описан этот раздел нашей статьи:
Если используемое подключение невидимо для сканирования, а подключаться к нему могут только те, кто имеет логин и пароль, повторное соединение с ним автоматически устанавливается не всегда.
- Открываем «Центр управления сетями…», кликнув правой клавишей по иконке сетевого соединения в трее.
- Выбираем проблемное соединение.
Настройка электропитания
При достижении указанного процента заряда аккумуляторной батареи на ноутбуке с Windows 10 Wi-Fi отключается автоматически с целью экономии заряда, причем постоянно. Повторное подключение становится невозможным ввиду деактивации сетевого адаптера на программном уровне. Решается проблема следующим образом.
- Открываем «Диспетчер устройств» через контекстное меню Пуска.
Запрет на автонастройку TCP/IP
Функция автоматического конфигурирования позволяет повысить эффективность работы с сетью, но имеет и слабые стороны – нестабильность беспроводного соединения. Это еще одна причина, по которой пропадает интернет на ноутбуке Windows 10. Отключение данной опции решает проблему.
Запускаем командную строку с расширенными привилегиями и выполняем команду: «netsh int tcp set heuristics disabled».
Откат драйвера
Не первый год отлаживается Windows 10, но ошибок в ней предостаточно. Лидирующие позиции занимают проблемы с драйверами. Нередко после их обновления или установки апдейтов для самой ОС появляются неполадки в функционировании соответствующих устройств.
Если соединение вылетает по этой причине, советуем выполнить:
- восстановление системы;
- откат или обновление драйвера.
На первом останавливаться не будем, обновить драйвер несложно: заходим на сайт производителя сетевой (если она дискретная) материнской платы или ноутбука и находим свежую версию ПО для Windows 10 нужной разрядности.
Инструкции по обновлению драйвера смотрите в следующем видео:
Откатить» драйвер сетевого адаптера поможет следующая инструкция.
- Открываем «Диспетчер устройств».
- Разворачиваем «Сетевые адаптеры» и открываем свойства своей сетевой карты.
Пользователи последней версии операционки с индексом «10» от компании «Майкрософт» уже привыкли сталкиваться с различными неполадками работы системы. Постоянные сбои сплотили приверженцев «Десятки», и они щедро делятся между собой проверенными способами решения проблем.
Одной из часто возникающих сложностей является регулярное отключение ПК от беспроводной сети. Ниже описаны инструкции для эффективной отладки подключения Wi-Fi в ноутбуках и компьютерах на Windows 10, которые на практике доказали свою работоспособность.
Отключается Интернет на Windows 10 каждые 10 минут: причины проблемы
В большинстве случаев причиной являются:
- некорректная работа драйвера сетевой карты или беспроводного адаптера;
- программный конфликт между версиями ПО устройства и операционной системой;
- неправильные параметры соединения;
- активация режима энергосбережения или настройки питания.
Какой бы причина не была, ситуация, когда отваливается Интернет на Windows 10, создает дискомфорт пользователю: приходится постоянно перезагружать роутер или устройство. Есть хорошая новость — устранить проблему можно самостоятельно без привлечения специалиста. Для этого достаточно выяснить тип конфликта и устранить его с помощью настройки режима работы устройства.
Почему в Виндовс 10 отключается Интернет?
Ясность помогут внести предварительная диагностика и анализ происходящего. Для этого достаточно ответить на несколько вопросов:
- Как часто пропадает интернет-соединение через роутер на Windows 10: каждые 5 минут, раз в полчаса, ежедневно или реже?
- Когда в последний раз наблюдался бесперебойный доступ к Сети?
- Что изменилось после этого в программном или аппаратном плане (установлены новые утилиты, игры, драйвера, антивирусные программы, выполнена замена комплектующих)?
- Присутствует ли проблема при подключении к Интернету с другого устройства: ноутбука, стационарного PC, смартфона, планшета?
- Как выполняется доступ к Сети: через кабель интернет-провайдера, роутер, используется сетевая карта или Wi-Fi-адаптер?
- Если проблема наблюдается на ноутбуке, это происходит во время работы от сети или от аккумулятора?
Обратите внимание! Отключаться проводной или беспроводной Интернет на ноутбуке с Windows 10 может из-за настроек схемы питания или активации режима энергосбережения. Аналогичную ситуацию можно наблюдать и на стационарном компьютере, когда пропадает Интернет после перехода в режим сна
Для устранения причины достаточно скорректировать настройки питания и энергосбережения.
Если Сеть стала вылетать после обновления ОС, драйверов, установки различных утилит, скорее всего причиной является программный конфликт (часто бывает с Интернетом от Ростелекома). Для исправления ситуации достаточно установить новые версии ПО для сетевой карты, беспроводного адаптера или откатить драйвера до ранее установленных.
При подключении нескольких устройств отключить Сеть может некорректная настройка параметров подключения. Для восстановления стабильного доступа достаточно провести ручную настройку параметров соединения.
Ищем причину

Начнём, пожалуй, с того, что установим, из-за чего отключается Wi-Fi на ноутбуке. Причин, ведущих к постоянному отключению Wi-Fi, в принципе, не так уж и много, но они довольно весомы:
Проблем действительно немного, но о каждой понемножку.
Слабый сигнал
Это самая основная и частая проблема, из-за которой ноутбук категорически не желает выходить в Интернет через Wi-Fi сеть, или сигнал постоянно пропадает. Немного теории: абсолютно каждая домашняя сеть работает на некоторой частоте, и в каждом многоэтажном доме несколько таких домашних сетей, которые пересекаются между собой. Собственно, зоны пересечения двух различных сетей и являются «мёртвыми». Выйти в Интернет, конечно, можно, но качество работы упадёт в разы.
Режим экономии заряда батареи
По «популярности» среди основных проблем, где фигурирует словосочетание «отключается Вай-Фай на ноутбуке», этот пункт не уступает первому. Во всем виноват режим энергосбережения, из-за которого производительность ноутбука ограничивается, а определённые функции и вовсе отключаются. К списку этих функций относится Wi-Fi-адаптер, который как на телефоне, так и на ноутбуке является «жадным» на энергию батареи.
Драйвера сетевого адаптера
Здесь особо распинаться не стоит – криво были установлены драйвера (поверх старых или установка была прервана пользователем, или из-за неожиданного отключения ноутбука). Из-за этого адаптер беспроводной сети не может справляться со своей работой, неожиданно отключая ноутбук от «родной» точки доступа к Интернету или вовсе не позволяя подключиться к Wi-Fi-роутеру.
Неисправность роутера
Вот мы и подошли к последней проблеме – плохо работает или вовсе не работает роутер. Это может быть связано с плохим энергопитанием роутера, истечением срока использования или ввиду его поломки. Как действовать в такой ситуации, мы постараемся подробно описать в следующей главе статьи.
В следующем видео – самые простые способы решить проблему с Wi-Fi на ноутбуках:
Причина №4. Настройки TCP/IP
Еще один шаг, если никакие из перечисленных выше методов не помогли — это проверить, включен ли протокол IP4 в свойствах Wi-Fi, и вернуть настройки по умолчанию. Для этого понадобится:
- Нажать клавиатурную комбинацию «Windows+R» и вписать cpl в появившееся окно «Выполнить».
- Далее кликнуть «OK».
- В появившемся списке правой кнопкой мыши нажмите по Wi-Fi соединению, выберите из контекстного меню пункт «Свойства» и проверьте, включен или нет протокол IP4.
- Поставьте галочку напротив этого протокола, если он отключен.
- Нажмите кнопку«ОК».
Также для устранения неполадок соединения иногда может помочь отключение протокола IP6.
- Далее, из контекстного меню кнопки «Пуск» откройте командную строку с привилегиями администратора.
- В новом окне впишите netshintipresetи нажмите «Enter» на клавиатуре.
- Перезагрузите ваш ПК и проверьте появился ли доступ к интернету.
Кроме вышеописанной команды можно дополнительно выставить настройки, которые могут помочь с решением проблемы. Впишите их в указанной последовательности и после каждой нажмите «Enter».
После этого перезагрузите систему.
Отключается Интернет на Windows 10 каждые 10 минут: причины проблемы
В большинстве случаев причиной являются:
- некорректная работа драйвера сетевой карты или беспроводного адаптера;
- программный конфликт между версиями ПО устройства и операционной системой;
- неправильные параметры соединения;
- активация режима энергосбережения или настройки питания.
Какой бы причина не была, ситуация, когда отваливается Интернет на Windows 10, создает дискомфорт пользователю: приходится постоянно перезагружать роутер или устройство. Есть хорошая новость — устранить проблему можно самостоятельно без привлечения специалиста. Для этого достаточно выяснить тип конфликта и устранить его с помощью настройки режима работы устройства.
Почему в Виндовс 10 отключается Интернет?
Ясность помогут внести предварительная диагностика и анализ происходящего. Для этого достаточно ответить на несколько вопросов:
- Как часто пропадает интернет-соединение через роутер на Windows 10: каждые 5 минут, раз в полчаса, ежедневно или реже?
- Когда в последний раз наблюдался бесперебойный доступ к Сети?
- Что изменилось после этого в программном или аппаратном плане (установлены новые утилиты, игры, драйвера, антивирусные программы, выполнена замена комплектующих)?
- Присутствует ли проблема при подключении к Интернету с другого устройства: ноутбука, стационарного PC, смартфона, планшета?
- Как выполняется доступ к Сети: через кабель интернет-провайдера, роутер, используется сетевая карта или Wi-Fi-адаптер?
- Если проблема наблюдается на ноутбуке, это происходит во время работы от сети или от аккумулятора?
Обратите внимание! Отключаться проводной или беспроводной Интернет на ноутбуке с Windows 10 может из-за настроек схемы питания или активации режима энергосбережения. Аналогичную ситуацию можно наблюдать и на стационарном компьютере, когда пропадает Интернет после перехода в режим сна
Для устранения причины достаточно скорректировать настройки питания и энергосбережения.
Если Сеть стала вылетать после обновления ОС, драйверов, установки различных утилит, скорее всего причиной является программный конфликт (часто бывает с Интернетом от Ростелекома). Для исправления ситуации достаточно установить новые версии ПО для сетевой карты, беспроводного адаптера или откатить драйвера до ранее установленных.
При подключении нескольких устройств отключить Сеть может некорректная настройка параметров подключения. Для восстановления стабильного доступа достаточно провести ручную настройку параметров соединения.
Проверка IP-настроек и компонентов Wi-Fi
Чтобы решить проблему с подключением к интернету по Wi-Fi, прежде всего уделите внимание настройкам сетевого подключения
- Дайте команду «Пуск — Панель управления — Центр управления сетями и общим доступом — Изменение параметров адаптера».
Неопознанная по Wi-Fi сеть в Windows 10
- Дайте команду: правый щелчок мышью на значке подключения по Wi-Fi — «Свойства» и на вкладке «Сеть» дайте другую команду: «IP версии 4» — «Свойства».
Протоколы и службы в свойствах подключения Windows 8/10
- Убедитесь, что включены опции «Получить IP-адрес автоматически» и «Получить адрес DNS автоматически».
Для начала не назначайте никаких IP-адресов
- Закройте все окна, нажав OK, перезапустите Windows 10 и проверьте, работает ли интернет (надпись «Нет подключения к Интернету, защищено» должна смениться на «Подключено, защищено», или просто «Подключено»). Запустите ваш браузер и перейдите на какой-нибудь сайт.
- Если вновь появилась та же ошибка, то вернитесь в эти же IP-настройки и впишите DNS-адреса от Google — 8.8.8.8 и 8.8.4.4, либо другие публичные адреса DNS (например, от «Яндекса»). Сохраните эту настройку, перезапустите Windows 10 и повторите проверку подключения.
- Впишите в качестве основных IP-адресов IP-адреса вашей сети из диапазона нумерации роутера, например, 192.168.1.* (нельзя вписывать значение IP, близкое к 1 в последней секции — чаще всего берут значения 101–200). Маска подсети прописывается Windows автоматически, а вот адрес шлюза — это IP самого роутера, в данном примере это 192.168.0.1. Сохраните настройку, перезапустите Windows и вновь проверьте, появился ли интернет.
Проблемы в раздатчике беспроводной связи (внешнем модеме)
Большинству потребителей устанавливают такие модули, чтобы обеспечивать скорость передачи данных намного больше, чем она есть сейчас. С новыми модемами проблем практически не возникает, а вот старые модели дают многочисленные сбои соединения.
Можно попробовать нажать на кнопку «Включения/Выключения» модема. Эта манипуляция полностью его перезагрузит и сбросит соединение
Также можно обратить внимание на состояние цветовых индикаторов – лампочка индикатора Wi-Fi должна гореть зелёным цветом. Если данный индикатор не горит или горит красным цветом, то имеется однозначная проблема в самом модуле модема
Пропадает Wi-Fi на ноутбуке с Windows 10. Решение №1
Вот этот комментарий:

Нужно в свойствах своей сети поставить галочку возле пункта «Подключаться, даже если сеть не ведет вещание своего имени (SSID)». Именно эта настройка помогла решить проблему с обрывами подключения к интернету.
Зайдите в «Центр управления сетями и общим доступом».
Обновление: в новых версиях Windows 10 (после обновления) центр управления сетями открывается иначе. Информация здесь: Куда пропал «Центр управления сетями и общим доступом» в Windows 10.

Дальше нажмите на свою Wi-Fi сеть. Выглядит это примерно вот так:
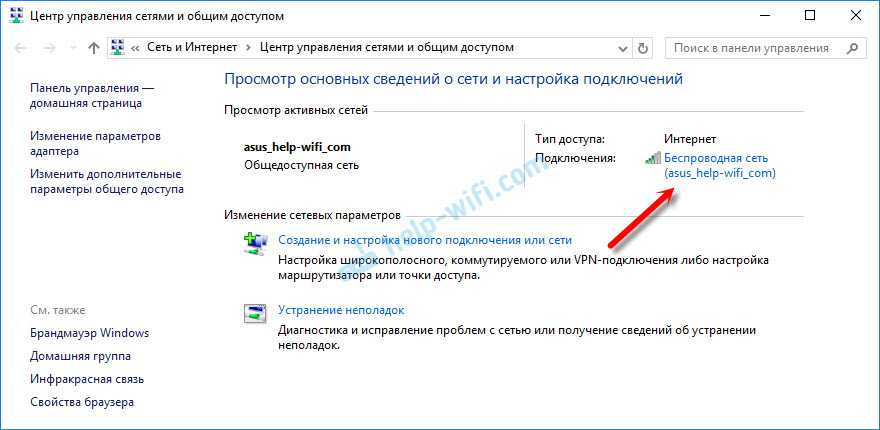
В новом окне нажмите на кнопку «Свойства беспроводной сети». Поставьте галочку возле пункта «Подключаться, даже если сеть не ведет вещание своего имени (SSID)», и нажмите «Ok».
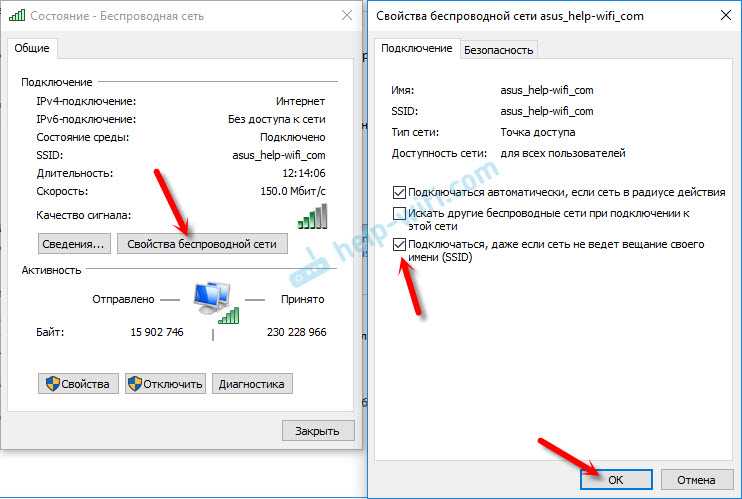
После этих действий перезагрузите ноутбук. Возможно, беспроводная сеть после этого заработает стабильно, и подключение по Wi-Fi отключатся не будет.
В том случае, если проблема останется, можете попробовать обновить, переустановить, откатить, или удалить драйвер Wi-Fi адаптера. У нас есть отдельная статья по этой теме: https://help-wifi.com/reshenie-problem-i-oshibok/reshenie-problem-s-drajverom-besprovodnogo-wi-fi-adaptera-v-windows-10/
Нужно в диспетчере устройств отключить Microsoft Wi-Fi Direct Virtual Adapter (Виртуальный адаптер Wi-Fi Direct (Майкрософт)) и/или Microsoft Hosted Network Virtual Adapter (если он есть). Эти адаптеры нужны для раздачи Wi-Fi с компьютера. Если вы не пользуетесь этой функцией, то можете их отключить.
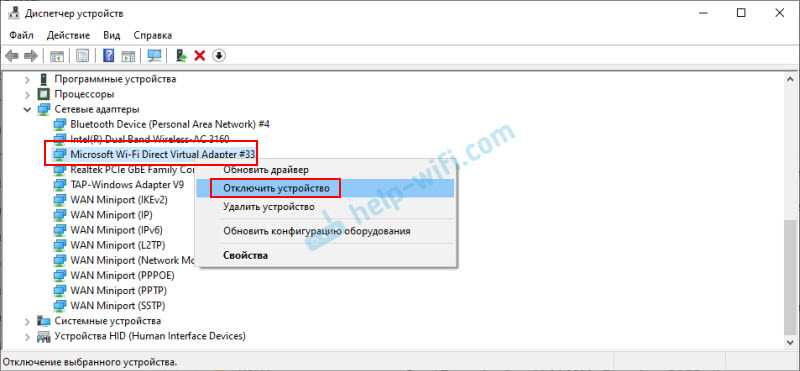
После отключения нужно перезагрузить компьютер.
Если вам известны другие решения этой проблемы, то прошу вас поделится этой информацией в комментария. Так же можете написать, помог вам описанный выше способ, или нет.




























