Разборка и чистка HP Compaq Presario CQ56
Перед началом разборки ноутбука HP CQ56 извлекаем батарею и одеваем антистатические перчатки.
Отвинчиваем винты, обведенные красным кругом.
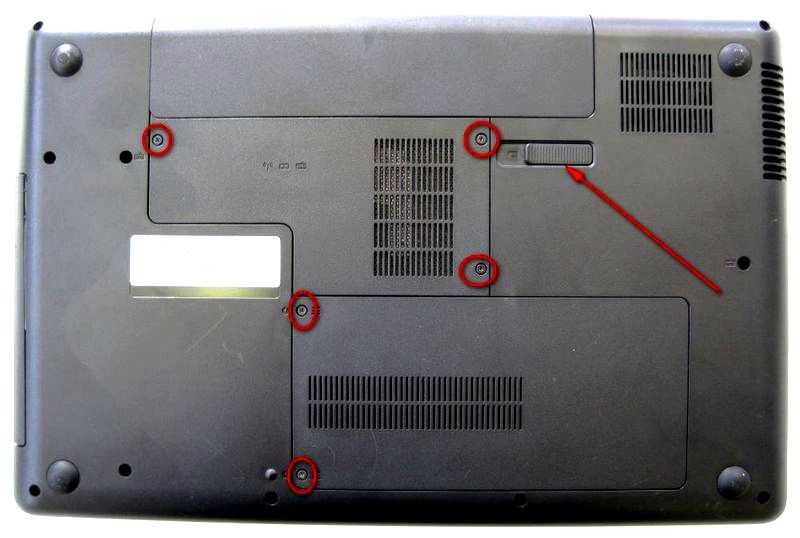
Убираем защитную панель HDD и оперативной памяти. После этого, ваш ноутбук будет выглядеть следующим образом.

Следующим этапом нужно отключить жесткий диск ноутбука HP CQ56, открутив 3 винтика и отключив шлейф. Так же нужно отключить 2 провода (черный и белый) от платы Wi-Fi модуля. Потом вытащить Wi-Fi модуль и винчестер
 Дальше отвинчиваем все винты, закрепляющие основу ноутбука HP Compaq CQ56 к верхней крышке, включая винты крепления клавиатуры ноутбука, помеченные кругом.
Дальше отвинчиваем все винты, закрепляющие основу ноутбука HP Compaq CQ56 к верхней крышке, включая винты крепления клавиатуры ноутбука, помеченные кругом.

Запоминайте местоположение 3-х коротких винтов, во избежание проблем во время обратной сборке ноутбука. Выньте DVD привод из ноутбука.
Переверните ноутбук и снимите клавиатуру, подцепив ее края острым предметом.
 Аккуратно поднимите клавиатуру и вытащите шлейф из разъема. Открутите 1 винт и отсоедините 3 шлейфа как указанно на фото ниже.
Аккуратно поднимите клавиатуру и вытащите шлейф из разъема. Открутите 1 винт и отсоедините 3 шлейфа как указанно на фото ниже.

Теперь верхнюю часть корпуса ноутбука можно отделить от нижней.
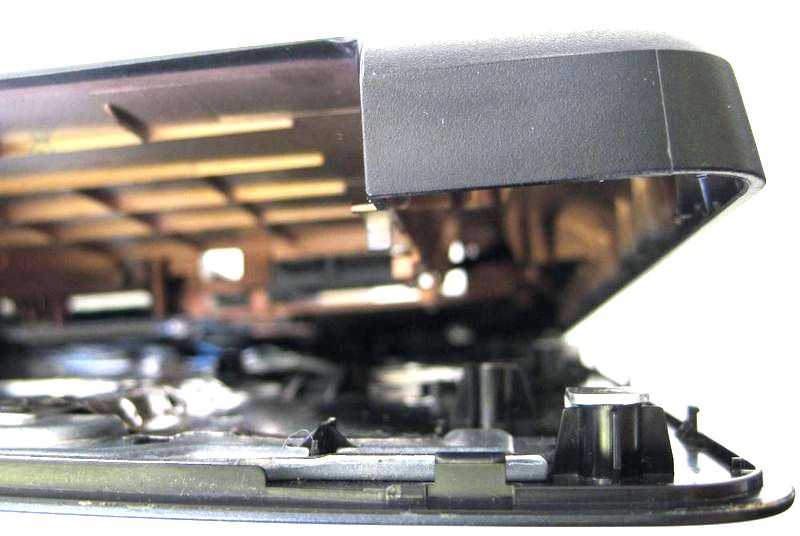
Откручиваем 2 винта и отсоединяем все шлейфа, чтобы добраться до системы охлаждения ноутбука HP Compaq CQ56.

Аккуратно выньте материнскую плату. Корпус после удаления материнской платы:

Материнская плата ноутбука HP Compaq Presario CQ56:

Переверните материнскую плату, чтобы иметь доступ к кулеру

Теперь проверьте вращение кулера, он должен легко вращаться и при отключении питания не должен сразу останавливаться.
Максимальное количество грязи садится на ребрах радиатора.
Открутите 3 винта теплоотвода ЦП. Теперь вентилятор с радиатором можно снять. Для последующего разбора вентилятора открутите 3 винта с корпуса вентилятора

Проверьте наличие пыли в кулере, почистите и смажьте смазкой.
Перед нанесением новой термопасты, обязательно удалите старую.

Соберите ноутбук HP Presario CQ56 в обратном порядке.
Если у Вас возникли трудности в процессе разборки ноутбука HP CQ56, обратитесь за профессиональной помощью в сервисный центр Welkomp в Харькове по ремонту ноутбуков HP и наши специалисты с радостью Вам помогут.
Популярные статьи:
- Ремонт ноутбука HP 625
- HP Pavilion G6 и System Fan (90B), разборка и чистка
- Ремонтируем ноутбук HP ProBook 4525s
- HP ProBook 4530s ремонт и восстановление
- Замена южного моста на ноутбуке HP Compaq 615
Отключение автоматической настройки TCP/IP
Сброс настроек сети часто помогает устранить проблемы с беспроводной связью и другие проблемы с Интернетом. Есть несколько способов сбросить настройки TCP / IP и DNS. Сам сброс необходим из-за того, что некоторые настройки изменены под воздействием вредоносных вирусов. Если Интернет замедляется, а сайты не открываются, вы не можете подключиться к Интернету или развернуть Wi-Fi со своего компьютера, есть большая вероятность, что сброс к заводским настройкам поможет.
Сброс означает возврат к заводским настройкам параметров. Перед тем, как следовать алгоритму, нужно учесть нюансы:
- Не рекомендуется сбрасывать настройки оборудования, установленного в офисе или государственном учреждении. Здесь за оборудование отвечает администратор.
- На домашнем компьютере после восстановления заводских настроек вам потребуется повторно подключиться к Интернету.
Один из самых популярных вариантов — работа через командную строку в Windows 7. Для этого откройте «Пуск», введите «cmd» в строку поиска, чтобы отобразилась «командная строка». Нажмите ПКМ, выберите «Запуск от имени администратора».
Затем введите в командной строке «netsh winsock reset» и нажмите «Enter».
Осталось перезагрузить ноутбук, чтобы настройки сети были сброшены до заводских.
№2. Virtual Router
Там есть единственная большая кнопка «download», которая выделена на рисунке №11.
№11. Скриншот сайта загрузки программы Virtual Router
Загрузка и установка происходят практически так же, как и для первой программы в нашем списке. Конечно, есть некоторые различия, но они несущественные.
В общем, после того как пользователь скачает и установит себе Virtual Router, ему останется всего лишь задать значения полей «Network Name», то есть имя подключения и «Password» — тот же пароль.
Поле «Shared Connection» выполняет точно те же самые функции, что и «Network Card» в WIFI Hotspot Creator. Это то подключение, откуда мы будем брать сам интернет.
После настройки останется просто нажать одну большую кнопку Start Virtual Router.
На рисунке №12 показана уже работающая программа, поэтому там уже присутствует кнопка остановки работы программы – «Stop Virtual Router», но «Start…» будет располагаться на том же месте.
№12. Работы программы Virtual Router
Как видим на том же рисунке, данная программа более функциональная.
К примеру, есть целое поле «Peers Cоnnected», которое показывает, кто на данный момент подключен к сети – его MAC, IP-адрес и сетевое имя. Действительно, удобно!
В правой части рисунка №12 показано, что подключение уже создано, записано в список сетей и успешно работает.
К сожалению, ни одна из вышеописанных программ не распространяется на русском языке.
Впрочем, это не является критичным, ведь значения всех полей и так интуитивно понятны. К тому же, эти программы абсолютно бесплатные.
На официальных сайтах есть кнопки, которые позволяют отправить на счет создателям небольшую финансовую поддержку.
Полезная информация:
Обратите внимание на программу InSSIDer. Это удобная утилита, позволяющая сканировать доступные Wi-Fi сети, получать множество полезной информации о них и выбирать наиболее подходящую точку доступа для своего устройства
Отключается вай фай на ноутбуке Windows 10: что делать?
Бывает, что отключается вай фай на ноутбуке windows 10 без всякой видимой причины. Нестабильность соединения, низкая скорость и простое исчезновение сети иногда сильно мешают. Эти ситуации прерывают просмотр видео, удаленную работу, загрузку файлов, получение сообщений и выход на связь во время переговоров.
Что делать если вай фай отключается сам по себе на ноутбуке виндовс 10? Не паниковать – это первое, что стоит понимать, так как вопрос решается вполне просто и успешно в считанные минуты. Когда вай фай отключается сам по себе на ноутбуке виндовс 10, это не так сложно исправить.
Почему отключается вай фай на ноутбуке windows 10 сам по себе? Мистики тут никакой нет! Сплошь технические нюансы. Рассмотрим типичные причины и способы решения проблем.

Если доступа нет на всех устройствах
При молчании всего оборудования, включенного в общую домашнюю сетку, вопрос стоит о пригодности маршрутизатора. Дешевые распределители не способны длительное время выдерживать сильные нагрузки (игры, фильмы и пр.). Изначально они начинают отваливаться, а восстанавливаются после перезагрузки.
Решение вопроса достигается несколькими способами:
- присоединением интернета напрямую в обход оборудования — помогает отключиться от неполадок у поставщика услуг;
- новой прошивкой;
- отключением клиента, приводящего к сильной нагрузке.
Если ни один из предложенных способов починки не сработал, и линия продолжает вылетать каждую минуту, пользователю нужно обраться к провайдеру и писать заявку на вызов мастера. Специалист быстрее разберется в возникающих сбоях и предложит варианты их устранения.
Подключаем Блютуз наушники к Windows 10
Думаю, лучше сделать все пошагово. Так будет более понятно, да и мне проще писать инструкцию.
1 Сначала нужно включить Bluetooth на нашем ноутбуке, или ПК. Если он еще не включен. Если включен, то на панели уведомлений должен быть синий значок. А если его нет, то можно открыть центр уведомлений и включить его, нажав на соответствующую кнопку.
Но это можно не делать, а сразу переходить в параметры и активировать его там.
2 Откройте Пуск и выберите “Параметры”. Там перейдите в раздел, который называется “Устройства”. Смотрите скриншот. 3 На вкладке “Bluetooth и другие устройства” включаем беспроводной адаптер (если он отключен), и нажимаем на “Добавление Bluetooth или другого устройства”. 4 Включите наушники. Индикатор должен мигать синим цветом (это значит, что они доступны для поиска). Если не мигает, то возможно, наушники подключены к другому устройству. Отключите их. Или найдите на корпусе кнопку со значком “Bluetooth” и нажмите на нее (возможно, нужно нажать и подержать). Все зависит от конкретной модели. 5 В окне на компьютере выбираем “Bluetooth” и в списке доступных устройств должны появится наши наушники. Просто нажмите на них.
Должен быть статус “Подключено”, или “Подключенный голос, музыка”.
6 Наши наушники так же появляться в списке подключенных устройств. Если нажать на них, то можно отключится, или подключится, а так же удалить их. Потом можно заново подключить, как я показывал выше.
После включения питания наушников, они должны автоматически подключатся к компьютеру. У меня так, без каких-то дополнительных настроек. А вот звук может автоматически не идти на наушники. Его нужно переключать в управлении устройствами воспроизведения. Сейчас я расскажу как это исправить. Сделать так, чтобы после включения наушников, звук с компьютера автоматически воспроизводился через них. А после отключения – через колонки, или встроенные динамики ноутбука.
Автоматическое переключение звука на Bluetooth наушники
Заходим в “Устройства воспроизведения”.
Обновление. После очередного обновления Windows 10 настройки немного изменились. Чтобы открыть меню, которое показано ниже, после нажатия правой кнопкой мыши выберите пункт “Звуки” и перейдите на вкладку “Воспроизведение”.
Или выберите в меню “Открыть параметры звука” и установите необходимое устройство для ввода и вывода звука в параметрах.
Выберет в качестве устройства вывода, или ввода (если у вас наушники с микрофоном и он вам нужен) свои Bluetooth наушники.
Дальше нажимаем правой кнопкой на наушники и выбираем “Использовать по умолчанию”.
Вот и все. Когда я включаю свои наушники, они автоматически подключаются и музыка начинает играть через них. Когда отключаю, то звучат колонки. Очень удобно.
Возможные проблемы с подключением
Давайте рассмотрим несколько частых проблем:
- Проблема: в настройках компьютера нет кнопки Bluetooth и раздела в параметрах. Решение: нужно установить драйвер на Bluetooth адаптер. Проверить, есть ли он в диспетчере устройств. Так же нужно убедится, что на вашем компьютере есть сам адаптер. На стационарных компьютерах их как правило нет. Нужно использовать внешние, которые по USB подключатся.
- Проблема: компьютер не находит наушники. Не подключаются к компьютеру. Решение: нужно убедится, что наушники включены и доступны для поиска. Индикатор на наушниках должен мигать синим цветом. Отключите их и включите заново. Так же они должны находится недалеко от компьютера. Можно попробовать подключить их к другому устройству. Например, к смартфону.
- Проблема: наушники подключены к компьютеру, но звука нет. Не воспроизводят звук. Решение: установите для них статус “Использовать по умолчанию” в настройках Windows 10. Как я показывал выше.
853 Сергей Bluetooth
Бывают случаи, когда нам нужно подключить внешние устройства через порт USB или другие интерфейсы на нашем ПК с Windows 10/11. Мы можем добавить новую видеокарту или увеличить емкость вашего хранилища с помощью внешнего жесткого диска или SSD-накопителя. Эта проблема сохраняется с видеокартами AMD и Nvidia, а также с жесткими дисками от Seagate.
Однако бывают моменты, когда из-за этих устройств могут возникнуть проблемы. Один из примеров — когда вы видите код ошибки 43 с сообщением об ошибке,
«Windows остановила это устройство, потому что оно сообщило о проблемах (код 43)».
Возможная причина проблемы с устройством — аппаратная или программная ошибка. Ваш компьютер с Windows 10/11 может не распознать его, и система сообщает вам о проблеме через сообщение об ошибке на странице состояния устройства в диспетчере устройств. К счастью, вы можете решить проблему с устройством на ПК с Windows с помощью нескольких из приведенных ниже решений.
ПК HP — Дополнительные действия по устранению неполадок, связанных с подключением к беспроводной сети и Интернету (Windows 10)
Устраните неполадки с подключением к беспроводной сети или Интернету, если подключение перестает работать должным образом.
Переустановка драйверов устройств беспроводной связи
Удалите, а затем повторно установите адаптер беспроводной связи с помощью диспетчера устройств.
-
в ОС Windows выполните поиск и откройте Диспетчер устройств.
-
В списке устройств дважды щелкните Сетевые адаптеры.
-
Щелкните правой кнопкой мыши устройство беспроводной связи, а затем выберите Удалить устройство.
-
При появлении экрана «Удалить устройство» выберите Удалить программы драйверов для этого устройства., если этот пункт отображается, а затем нажмите Удалить.
-
В окне диспетчера устройств выберите Сетевые адаптеры, выберите Действие, а затем выберите Обновить конфигурацию оборудования.
-
После отображения имени сетевого адаптера закройте диспетчер устройств, а затем перезапустите компьютер.
Изменение параметров сети вручную
Создайте точку восстановления в ОС Windows, а затем вручную измените параметры сети.
-
В ОС Windows выполните поиск и откройте Создание точки восстановления.
-
В окне «Свойства системы» нажмите Создать.
-
Введите имя точки восстановления, затем нажмите кнопку Создать.
-
В ОС Windows выполните поиск по запросу «Командная строка». В списке результатов щелкните правой кнопкой мыши на строке Командная строка, а затем выберите Запуск от имени администратора.
При отображении окна с запросом на ввод пароля администратора или подтверждения введите требуемые учетные данные.
-
Поочередно введите следующие команды, нажимая клавишу ввода после каждой из них:
-
netsh int tcp set heuristics disabled
-
netsh int tcp set global autotuninglevel=disabled
-
netsh int tcp set global rss=enabled
-
-
Введите netsh int tcp show global в окне командной строки, а затем нажмите клавишу ввода, чтобы открыть глобальные параметры TCP.
-
Убедитесь, что все параметры отключены, за исключением Состояние масштабирования на принимающей стороне.
-
Закройте окно Командная строка и перезапустите компьютер.
Восстановление компьютера при нормальном запуске ОС Windows
Восстановите свой компьютер до более раннего состояния.
Сохраните все открытые файлы, затем закройте все запущенные программы.
В ОС Windows выполните поиск и откройте Создание точки восстановления.
На вкладке «Защита системы» выберите Восстановление системы.
В окне «Восстановление системы» нажмите Далее.
Выберите точку восстановления, которую вы хотите использовать, затем нажмите Далее.
Проверьте свой выбор, затем нажмите Готово.
Прочитайте предупреждение о том, что не следует прерывать восстановление системы, и нажмите Да.
ОСТОРОЖНО:
Дождитесь завершения восстановления системы, не прерывая его, чтобы избежать повреждения жесткого диска или нанесения другого вреда компьютеру.
Функция восстановления системы возвращает конфигурацию компьютера до состояния предыдущей точки восстановления и выполняет
его перезагрузку.
Откат системы
Иногда в нашем ноутбуке так много программ и вирусов играют, что даже их полное удаление не дает никаких результатов. В этом случае эти программы ломают не только драйверы, но и системные файлы. Лучше всего восстановить систему.
Зайдите в «Пуск» и введите фразу «Восстановление системы» в поле поиска. В Windows 10 есть отдельная кнопка развертывания для поиска.
Подождите, пока служба запустится. Нажмите «Далее».
Убедитесь, что вы установили флажок, чтобы отображались все точки восстановления. Выберите первое в списке. Теперь нажмите «Далее» и «Готово».
После этого ждем перезагрузки системы. Это может занять много времени. Можно пойти на чай с печеньем. После загрузки системы вы получите сообщение об успешном восстановлении.
Отключить Broadcom Bluetooth
Если Windows отключается от Wi-Fi после сна, возможно, проблема в адаптере Bluetooth. Кажется, что Broadcom Bluetooth запускается автоматически с Windows, вызывая эту проблему. Чтобы решить эту проблему, вы можете сделать следующее:
- Нажмите Ctrl + Shift + Esc, чтобы открыть диспетчер задач.
-
Когда откроется диспетчер задач, перейдите на вкладку « Автозагрузка » и найдите службу Bluetooth. Щелкните правой кнопкой мыши и выберите Disable из меню.
Если вы не можете найти службу Bluetooth на вкладке «Автозагрузка», вы можете отключить ее, выполнив следующие действия:
-
Нажмите Windows Key + R и введите msconfig. Нажмите Enter или нажмите ОК.
-
Перейдите на вкладку « Службы » и нажмите « Скрыть все службы Microsoft». Найдите службу Bluetooth и отключите ее. Теперь нажмите Apply и OK, чтобы сохранить изменения.
После внесения необходимых изменений вам необходимо перезагрузить компьютер, чтобы применить их. Помните, что отключение службы Bluetooth может быть не лучшим решением, если вы часто используете устройства Bluetooth. Чтобы снова использовать ваши устройства Bluetooth, вам необходимо включить отключенные службы.
Почему вай-фай на ноутбуке может самостоятельно выключаться
Регулярный разрыв связи вызывает раздражение и желание отыскать первоисточник неполадок. К частым причинам, из-за которых отключается вай-фай на ноутбуке, относят:
- Активизацию режима экономии заряда батареи — простой ноутбука приводит к автоматическому ограничению скорости соединения. Система проводит операции самостоятельно, а выключение адаптера помогает сохранить немного энергии.
- Неправильно рассчитанное расстояние в паре — между двумя устройствами слишком большой промежуток или множество препятствий, создающих помехи. Слабый сигнал приводит к регулярному разрыву связки.
- Недостаточная мощность сигнала — проблема со стороны провайдера провоцирует регулярную пропажу линии.
- Устаревшее программное обеспечение — отсутствие регулярного обновления системы и драйверов вызывает периодические сбои.
- Проблемы с маршрутизатором — нестабильно функционирующее оборудование обрывает линию. Вопрос решается отладкой распределителя или требует покупки нового аппарата.
Важно! Указанный список источников неполный, в нем упоминаются часто возникающие сбои, заставляющие сразу слетать линию.
Список причин
Настраиваем модем
Почему компьютер не видит мою вай фай сеть, а все остальные ловит – и такое бывает. Здесь уже необходимо разбираться с настройками роутера. Рассмотрим наглядно на моделях Asus, а по остальным пропишем командами.
-
Вбейте в адресной строке любимого браузера без кавычек «192.168.1.1» →
-
Переходим в «Беспроводная сеть»
-
Смотрим «Канал» → должно стоять «Auto» — по умолчанию бывает позиция «13» → меняем и жмём «Применить»
Теперь, по оборудованию TP-Link:
-
-
Адрес в браузере введите без кавычек «192.168.0.1» → ввод
-
Перейдите в раздел «Wireless/Беспровод. режим»
-
«Wireless Settings/Настройка беспровод. Режима»
-
В «Channel/Канал» выставляем либо статический, либо «Авто/Auto»
-
Если никакое устройсов не видет Wi-fi то нужно проверить, включена ли беспроводная сеть в роутере. Для этого необходимо подключиться к роутеру при помощи обычного интернет-кабеля. После этого открываем браузер (любой) и в адресной строке прописываем 192.168.0.1. Нажимаем «Enter». Далее появится окно, в котором будет предложено ввести пароль и логин. Как правило, по умолчанию ключ и логин – admin, admin соответственно.
Как включить wifi на тошиба
- Клавиатура — Fn + F5 или Fn + F8
- A100-078 – переключатель с правой стороны корпуса
- Equium — на передней части корпуса
- Libretto – на передней части корпуса
- M1 и M2 – переключатель с левой стороны корпуса
- M40 и M70 – кнопка на передней стороне ноутбука
- Portege & Qosmio – с левой стороны корпуса
- Quantium — на левой стороне ноутбука
- R100 – переключатель с правой стороны корпуса
- Satego — с правой стороны ноутбука
- Satellite — переключитесь в левом нижнем углу клавиатуры Fn + F8 показывает состояние
- L355D-S7825 — переключатель ниже клавиатуры чуть левее центра
- Satellite A60-S1662 — переключатель с правой стороны рядом с USB портом
- Satellite Pro кнопка сбоку или спереди
- TE2000 — переключатель с левой стороны корпуса
- Tecra 2100 – переключатель с левой стороны корпуса
Слабый сигнал сети
Если от провайдера интернета по кабелю или по сотовой сети поступает слишком слабый сигнал, роутер может работать нестабильно, отключая точку доступа и прерывая соединение с устройствами, подключёнными к ней. В такой ситуации лучше обратиться в службу поддержки провайдера, подробно описав суть проблемы. Если речь идёт о мобильном роутере и о его работе в местах неуверенного приёма сигнала, где на дисплее роутера или мобильного устройства высвечивается сообщение о поиске сети, улучшить качество приёма может выносная антенна. Для уточнения информации о покрытии сетью конкретных населённых пунктов вам также стоит обратиться к представителям провайдера.
Отключается Wi Fi на ноутбуке Lenovo
Для начала необходимо правильно запустить Wi-Fi. Для этого активируйте беспроводной адаптер, встроенный в Lenovo. Сначала убедитесь, что он работает:
- Одновременно нажмите кнопки «Windows» и «R».
- В открывшемся окне введите «cpl», нажмите «Enter».
- Выберите «Беспроводное соединение» в списке сетей системы, нажмите и выберите «Включить» в открывшемся списке».
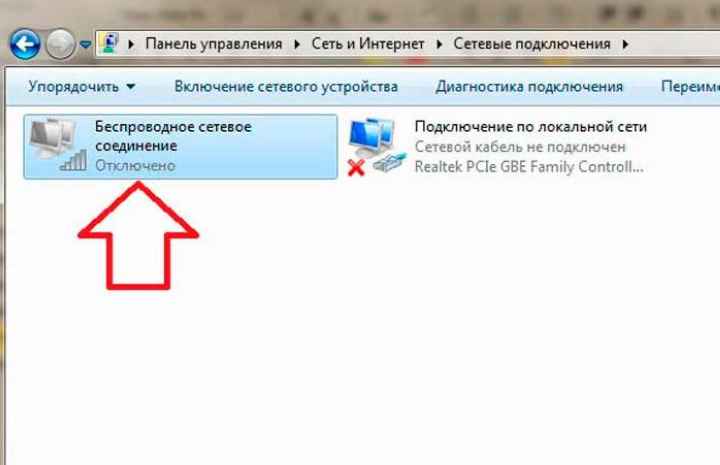
Если адаптер включен, но не определяет Wi-Fi, выполните действия, описанные выше, но «Отключите» адаптер. Итак, ищите подходящий драйвер. Для этого введите «devmgmt.msc» в командной строке и просмотрите текущее состояние системы в появившемся списке драйверов.

Выберите «Сетевые карты», «Ethernet» («Беспроводная связь»). Если последнего нет или есть, но со значком треугольника, вам необходимо установить драйвер. Файл предварительно загружен с официального сайта для конкретной модели ноутбука Lenovo.
Решение проблем на стороне роутера
Если во время исследования причины вы обнаружили, что проблема связана с маршрутизатором, необходимо внести некоторые изменения. Используйте все следующие методы по очереди, они расположены по порядку: от самых быстрых и простых вариантов до самых серьезных.
Перезагрузка
Перезагрузка приведет к перезапуску всех процессов в маршрутизаторе. Если кто-то из них находился в замороженном состоянии, они выйдут из него и, возможно, обеспечат стабильный доступ в Интернет.

Выключите роутер и снова включите
Сброс настроек
Настройки роутера могли быть удалены. Лучший способ восстановить их — восстановить заводские настройки. Это можно сделать с помощью небольшой кнопки сброса, расположенной на одной из панелей маршрутизатора. Удерживайте ее в течение 10-15 секунд, пока не заметите, что индикаторы погаснут, указывая на перезапуск роутера. После перезапуска все параметры будут сброшены. Проверьте, решило ли это проблему.

Нажмите кнопку Reset на 10-15 секунд
Настройка DHCP
В некоторых ситуациях потребуется указать DHCP вручную, для этого необходимо выполнить следующие действия:
- Откройте любой браузер на ноутбуке, подключенном к роутеру через сеть или кабель. Введите ваше имя пользователя и пароль. Поскольку мы сбросили настройки, значения для авторизации также сбрасываются до значений по умолчанию, что означает, что их можно найти в инструкции к роутеру. Введите свой логин и пароль для доступа к настройкам роутера
- Перейдите в раздел «Конфигурация DHCP». В разных версиях прошивки роутера название и внешний вид меню могут отличаться, но вы должны найти раздел с аббревиатурой DHCP. В нем стоит указать два параметра: начальный и конечный IP, сформированные по следующему правилу: все цифры должны совпадать с адресом, написанным на самом роутере, исключение составляет последняя цифра, она должна быть отличной от 1 (единицы) , поскольку 1 (один) уже занят маршрутизатором. Установка начального и конечного IP-адреса
Отключается Wi-Fi на ноутбуке Lenovo
Чтобы провести запуск вай-фай, необходимо делать активацию встроенного беспроводного модуля. Перед процедурой нужно проверить его работоспособность:
- После одновременного нажатия на клавиши «Windows» и «R» в появившемся на дисплее окне вписывают «cpl» и нажимают на кнопку «Enter».
- В возникшем списке выбирают графу «беспроводное соединение» и активизируют функцию при помощи блока «включаться».
Если аппаратура была активирована раньше, но через нее не проходит сигнал, пользователю придется выполнить все вышеуказанные этапы, но вместо «включить» нажать на «выключить». Дальше он должен проверить наличие свежего драйвера — выполняется из командной строки при помощи фразы «devmgmt.msc».
Система введет список утилит, позволяющих просмотреть текущее состояние ОС. Для этого выбирают значок «сетевых адаптеров» и переходят к «Ethernet» или «Wireless». Если возле них светится желтый треугольник, нужно провести переустановку ПО. Файл получают с официальной страницы производителя — после поиска драйверов для конкретной модели компьютера.
Установка Lenovo Energy Management
Если связь отказывается нормально функционировать, то на оборудование устанавливается приложение, помогающее активизировать отдельные «горячие» клавиши. Утилита носит название «Lenovo Energy Management».
Программу нужно скачать с официального ресурса компании, последняя версия решит проблему неработоспособности вай-фай. После завершения установки ПО оборудование перезапускается. Следующее включение аппаратуры приведет к появлению на дисплее диалогового окна с предложение активизировать или отключить полосу вещания.
В первом случае прибор начнет автоматический поиск доступной связи. Настраивать линию нужно один раз — во все последующие включения система будет проводить действия в автоматическом режиме.
Установка Lenovo Energy Management
Причины отключения
Давайте разбираться, почему не работает Wi-Fi на ПК с Windows 10, и здесь же будем описывать варианты «лечения».
Не установлен или установлен некорректный драйвер
В этом случае при входе в компьютер в системном «трее» отображается статус ошибки подключения – «Не подключено: нет доступных подключений»:
В диспетчере устройств оборудование будет определяться как «Неизвестное устройство». Эта проблема может возникнуть при установке новой операционной системы с нуля, в результате сбоя при установке микропрограммы, а также, если пользователь установил некорректный или неподходящий драйвер.
В первую очередь для устранения проблемы с драйвером, необходимо знать модель Wi-Fi адаптера или ноутбука. Используя наименование оборудования, на официальном сайте производителя нужно найти драйвер актуальной версии, совместимый с Windows 10, и загрузить его на компьютер.
Для установки или обновления драйвера необходимо в диспетчере устройств выбрать неизвестное устройство или сетевой контроллер и нажать «Обновить драйвер». Далее следует указать месторасположение скаченной ранее программы.
Обновление драйвера нового устройства:
Выбор автоматической установки или вручную с указанием пути установки:
Одним из вариантов установки драйвера может быть способ запуска установочной программы (исполняемого файла «exe» – setup.exe или install.exe). Этот вариант более простой и подходит в том случае, если в комплекте с драйвером идет инсталлятор и требуется выполнить новую установку, например, после переустановки операционной системы.
Для обновления же и исправления некорректного драйвера, лучше использовать первый способ – через диспетчер устройств. В этом случае, в комплекте идет архив, содержащий только файлы «sys» и «inf» – собственно это и есть драйвера адаптера. После установки драйвера, статус в системном «трее» должен измениться и в диспетчере устройств не должно быть вопросительных и восклицательных знаков напротив сетевого модуля. После этого можно пробовать подключаться к доступной сети.
Статус работающего модуля Wi-Fi без подключения к сети:
Таким образом выглядит нормальное состояние сетевых устройств:
Отключение устройства в диспетчере
Одна из причин, почему перестал работать Wi-Fi – отключение оборудования (сетевого адаптера). В «трее» Windows 10 статус сетевого подключения при этом отображается также, как и при некорректном или отсутствующем драйвере.
А в диспетчере устройств сетевое оборудование будет в статусе «Отключено».
Такая ситуация может возникнуть как из-за принудительного отключения оборудования, так и возможно из-за действия сторонней программы (как правило программы безопасности) – например, антивируса. Решение проблемы заключается в возврате в нормальный режим работы адаптера Wi-Fi. Для этого необходимо «Включить устройство» в диспетчере Windows.
Режим в самолете
Этот режим используется для быстрого отключения и восстановления беспроводных технологий – Wi-Fi, bluetooth, мобильной связи. За счет этого можно существенно продлить время автономной работы ноутбука или нетбука в пути или в самолете. В таком режиме не производится поиск сетей, а также не происходит сетевой активности – приема и передачи данных. При этом все остальные функции и программы доступны пользователю.
Стоит ли говорить, что этот режим может быть причиной того, что пропал интернет на ноутбуке, и что делать для восстановления работы? В «трее» операционной системы будет показан соответствующий статус беспроводной сети – «Не подключено: беспроводная связь отключена».
Режим «в самолете» включен:
Режим «в самолете» отключен:
Штатное отключение модуля
Беспроводной модуль на ноутбуке или нетбуке можно включить или выключить с помощью отдельного переключателя, либо с помощью комбинации функциональных клавиш (Fn + F5 – например у ноутбуков «Lenovo», Fn + F3 – «Acer»). Поэтому если обнаружено отключение сетевого адаптера Wi-Fi, то необходимо попробовать включить его, воспользовавшись этим способом.
Так же очень часто на ноутбуке пропадает Wi-Fi из-за обновления операционной системы (чаще всего из-за сбоя установки самого обновления или драйвера из центра Microsoft Windows Update) или нестабильности работы самого оборудования – например, из-за сбоя питания. Самым простым способом выхода из данной ситуации является перезагрузка компьютера или ноутбука.
Если сбой все-таки произошел после обновления Windows 10, тогда есть несколько путей решения:
- удаление драйвера или обновления;
- откат системы на предыдущую точку восстановления;
- восстановление системы из ранее созданного архива.
Проверка IP-настроек и компонентов Wi-Fi
Чтобы решить проблему с подключением к интернету по Wi-Fi, прежде всего уделите внимание настройкам сетевого подключения
- Дайте команду «Пуск — Панель управления — Центр управления сетями и общим доступом — Изменение параметров адаптера».
Неопознанная по Wi-Fi сеть в Windows 10
- Дайте команду: правый щелчок мышью на значке подключения по Wi-Fi — «Свойства» и на вкладке «Сеть» дайте другую команду: «IP версии 4» — «Свойства».
Протоколы и службы в свойствах подключения Windows 8/10
- Убедитесь, что включены опции «Получить IP-адрес автоматически» и «Получить адрес DNS автоматически».
Для начала не назначайте никаких IP-адресов
- Закройте все окна, нажав OK, перезапустите Windows 10 и проверьте, работает ли интернет (надпись «Нет подключения к Интернету, защищено» должна смениться на «Подключено, защищено», или просто «Подключено»). Запустите ваш браузер и перейдите на какой-нибудь сайт.
- Если вновь появилась та же ошибка, то вернитесь в эти же IP-настройки и впишите DNS-адреса от Google — 8.8.8.8 и 8.8.4.4, либо другие публичные адреса DNS (например, от «Яндекса»). Сохраните эту настройку, перезапустите Windows 10 и повторите проверку подключения.
- Впишите в качестве основных IP-адресов IP-адреса вашей сети из диапазона нумерации роутера, например, 192.168.1.* (нельзя вписывать значение IP, близкое к 1 в последней секции — чаще всего берут значения 101–200). Маска подсети прописывается Windows автоматически, а вот адрес шлюза — это IP самого роутера, в данном примере это 192.168.0.1. Сохраните настройку, перезапустите Windows и вновь проверьте, появился ли интернет.
Проверка настроек роутера
Итак, никакие действия на ПК не решили проблему. Попытайтесь выйти в Сеть с другого компьютера или гаджета через этот же роутер. Например, если Android-смартфон отображает бесконечное получение IP-адреса, либо выдаёт ошибку «Невозможно подключиться к Интернету по этой сети» — проблема кроется в настройках роутера.
Физически роутер может отказать — ни от какой поломки, будь то выход из строя как интерфейса LAN/WAN или «раздатчика» Wi-Fi, сам роутер не застрахован. После долгих лет работы наступает его естественный износ. Либо, когда он эксплуатировался в условиях грязи, жары и высокой влажности — преждевременно выйти из строя и после нескольких недель или месяцев работы. При выходе из строя функциональных узлов LAN на таком роутере пропадёт интернет, а при поломке радиоподсистемы Wi-Fi — ПК или гаджет выдаст ошибку «Нет подключения» («Сети Wi-Fi не найдены»).
В качестве примера — роутеры TP-Link.
- Войдите с любого ПК или гаджета, набрав в адресной строке вашего браузера IP-адрес роутера, например, 192.168.1.1.
Введите IP, а затем имя пользователя и пароль от роутера
- Проверьте (команда «Сеть — WAN»), на месте ли ваши настройки WAN, полученные от провайдера (если вы пользуетесь услугой кабельного провайдера, например, домашний интернет от Билайн»), и подключается ли маршрутизатор к Интернету автоматически.
Проверьте, на месте ли протокол, имя и пароль, указанные в договоре
- Если у вас не подключена услуга «Статический IP-адрес» (ей пользуются в основном в рабочих сетях, например, когда необходимо организовать удалённое видеонаблюдение за офисом или производственным зданием) — проверьте, включена ли опция «Динамический IP». Проверьте, не включена ли функция автоотключения интернета при простое сети Wi-Fi. Если есть какие-либо расхождения в настройках — исправьте их. Перед подключением к интернету проверьте все нужные настройки роутера — при работающем соединении они будут неактивны.
- Дайте команду «Беспроводная сеть — Настройка беспроводного режима». Проверьте, что сеть Wi-Fi видна всем вашим устройствам, включены автовыбор скорости Wi-Fi, ширины и номера канала, занимаемого роутером в эфире.
Проверьте вещание имени сети и автовыбор скорости Wi-Fi
- Дайте команду «DHCP — Настройки DHCP» и проверьте значения начального и конечного IP-адресов. Без настроек DHCP в каждом устройстве потребовалось бы ручное выставление IP-адресов. Если не назначить IP-адреса — сеть Wi-Fi на ПК или в гаджете будет значиться как неопознанная («вечное получение IP»), интернет работать не будет.
Укажите диапазон IP-адресов, из которых роутер присваивает конкретные всем клиентам
- Дайте команду «Бепроводные сети — Фильтр MAC-адресов» и убедитесь, что отключена привязка устройств по MAC-адресу.
Роутер TP-Link не использует привязку по MAC-адресам
Если все требуемые настройки сошлись — вернитесь в уже знакомое подменю настроек WAN и включите доступ в интернет. Затем подключитесь к роутеру с любого гаджета или ПК. Ваши любимые сайты и приложения должны работать.






























