Шаг 3: Настройка Wi-Fi-сети
1. Название сети и пароль
Перейдите во вкладку «Wireless». В поле «Wireless Network Name» впишите желаемое название вашей Wi-Fi-сети. Затем выберите тип безопасности «WPA/WPA2-Personal». В поле «WPA-PSK ключ» впишите пароль, который будет использоваться для подключения к сети.
2. Выбор канала
Выберите оптимальный канал для вашей сети. На вкладке «Wireless» найдите раздел «Channel», и в выпадающем списке выберите «Auto». Роутер автоматически выберет наилучший канал для вашей сети. Если вы заметите проблемы со скоростью интернета, попробуйте изменить канал вручную.
3. Дополнительные параметры
Настройте дополнительные параметры, если это необходимо. Вы можете изменить скорость передачи данных, настроить фильтрацию MAC-адресов, активировать гостевой режим и многое другое. Однако, не рекомендуется изменять эти параметры без необходимости, так как это может повлиять на работу вашей сети.
После завершения всех настроек нажмите кнопку «Save Settings», чтобы сохранить изменения и перезагрузить роутер. Теперь вы можете подключиться к вашей Wi-Fi-сети с новым паролем и начать пользоваться интернетом.
Вариант 2: Беспроводная точка доступа (Wi-Fi)
Не во всех моделях устройств от D-Link беспроводная точка доступа активирована по умолчанию, что вызывает необходимость ее дополнительной настройки в веб-интерфейсе. Войти в него можно только после того, как роутер будет соединен с компьютером по кабелю локальной сети. Реализуйте сначала такое подключение, а затем переходите к инструкции.
- Посмотрите на заднюю панель маршрутизатора, найдите там адрес и авторизационные данные для входа в веб-интерфейс.
- Откройте на компьютере браузер и введите там тот самый IP-адрес. Чаще всего стандартным будет или .
- После нажатия по клавише Enter отобразится форма для входа. Здесь нужно написать логин и пароль. По умолчанию в каждом поле вводится значение .
Подробнее:Определение логина и пароля для входа в веб-интерфейс роутераРешение проблемы с входом в конфигурацию роутера
В интернет-центре выберите русский язык интерфейса, чтобы проще ориентироваться в следующих шагах.
 Легче всего настроить беспроводную сеть будет через соответствующий мастер. Запустите его через раздел «Начало», выбрав пункт «Мастер настройки беспроводной сети».
Легче всего настроить беспроводную сеть будет через соответствующий мастер. Запустите его через раздел «Начало», выбрав пункт «Мастер настройки беспроводной сети».
 При выборе режима работы беспроводной сети отметьте маркером «Точка доступа».
При выборе режима работы беспроводной сети отметьте маркером «Точка доступа».
 Далее задайте название (SSID), с которым сеть будет отображаться в списке доступных, и переходите к следующему шагу.
Далее задайте название (SSID), с которым сеть будет отображаться в списке доступных, и переходите к следующему шагу.
 Тип сетевой аутентификации рекомендуется установить в состояние «Защищенная сеть», а затем задать пароль, состоящий минимум из восьми символов. Это позволит защитить Wi-Fi от несанкционированных подключений, например, со стороны соседей.
Тип сетевой аутентификации рекомендуется установить в состояние «Защищенная сеть», а затем задать пароль, состоящий минимум из восьми символов. Это позволит защитить Wi-Fi от несанкционированных подключений, например, со стороны соседей.
 Проверьте все настройки, а уже потом нажимайте на «Применить», чтобы сохранить их. При необходимости вернитесь назад для внесения изменений.
Проверьте все настройки, а уже потом нажимайте на «Применить», чтобы сохранить их. При необходимости вернитесь назад для внесения изменений.
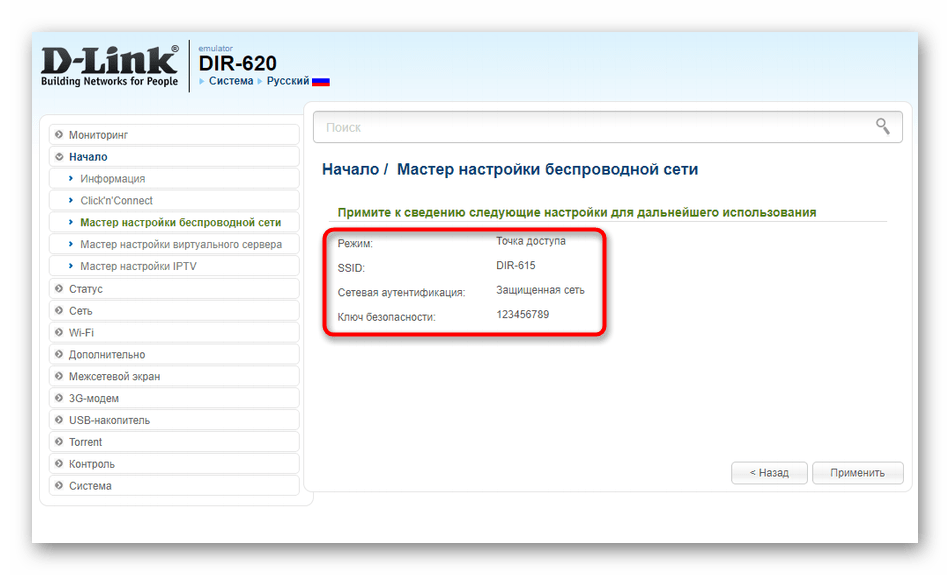
Вернемся к моменту настройки типа сети, о чем мы упоминали в конце первого варианта. Дело в том, что параметры WAN нужно настроить отдельно, чтобы вы не только могли войти в веб-интерфейс, но имели и доступ к интернету. Мы советуем ознакомиться с детальным разбором полного конфигурирования роутеров от D-Link, чтобы понять, какие параметры следует изменить, чтобы обеспечить корректное получение трафика от провайдера. Только после этого вы сможете войти в интернет как на компьютере, так и на мобильных устройствах вне зависимости от типа подключения.
Это были все рекомендации по настройке соединения маршрутизаторов D-Link с компьютером и мобильными устройствами. Выполните приведенные инструкции, учитывая все нюансы каждого варианта, чтобы с легкостью справиться с поставленной задачей.
Настройка Интернета на D-LINK DIR-615 для Ростелеком, Дом.Ру, ТТК и Билайн
Ростелеком, в большинстве своем, для подключения клиентов использует тип соединения — «PPPoE», а Билайн — «L2TP + Динамический IP». Именно для этих режимов мы сегодня рассмотрим настройку DIR-615.
Итак, мы находимся в главном меню WEB-интерфейса. Если все написано на иностранном языке, и вам это неудобно, то вы с легкостью можете выбрать русский язык. Для этого наводим на «Language» в правом верхнем углу экрана и выбираем параметр «Русский».
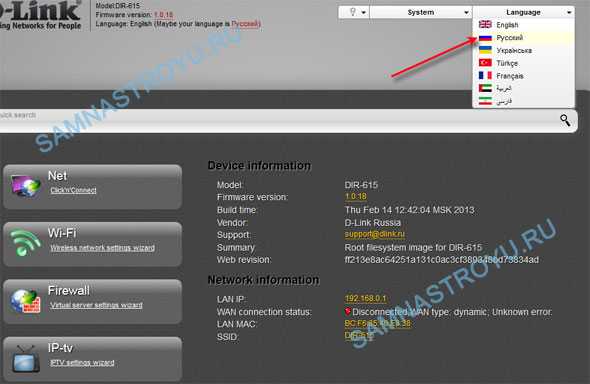
Теперь кликаем по пункту «Расширенные настройки».

Заходим в «WAN».
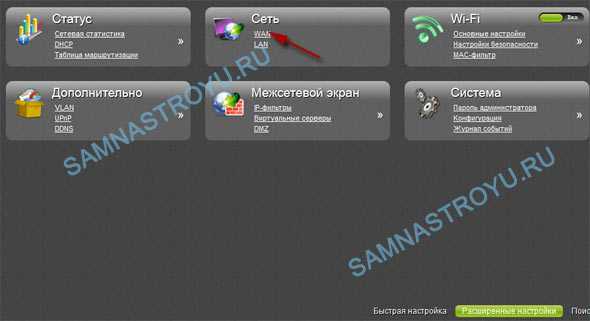
В настройках уже имеется созданное Интернет-подключение. Оно нам не нужно, поэтому — удаляем его. Кликните по нему левой кнопкой мыши.
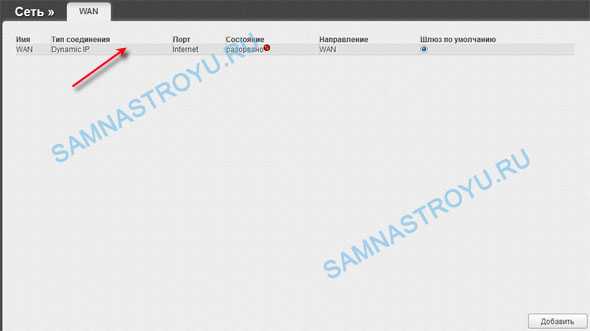
И потом нажмите на «Удалить».
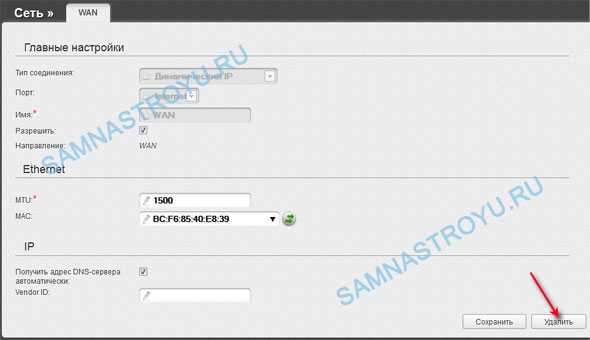
Теперь необходимо создать свое подключение, для этого жмем на «Добавить».
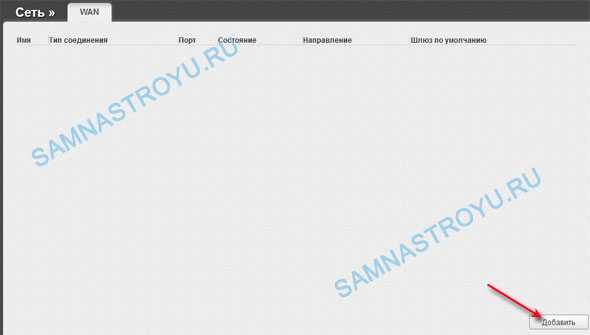
Настройка соединения для Ростелеком, Дом.Ру, ТТК
Выбираем «Тип соединения» «PPPoE». Всё остальное, на что не указывают стрелки, оставляем как есть. Номер на рисунке ниже соответствует пункту в списке:
- 1. Клонируем мак-адрес сетевой карты Вашего компьютера;
- 2. Введите логин из договора;
- 3. Пароль из договора. Подтверждаем пароль. Соблюдайте правильный регистр букв! Строчные должны быть строчными, а заглавные — заглавными. Советую написать пароль в каком-нибудь текстовом редакторе (например, блокнот), и потом скопировав его вставлять в настройки, так Вы не ошибетесь при вводе;
- 4. Имя сервиса можете ввести любое, но так как мы настраиваем интернет, было бы логично назвать соединение также — «Internet»;
- 5. Поставьте галочку на «Keep Alive» для того, чтобы соединение не разрывалось при выключении компьютера. Так удобнее. Кроме тех случаев, когда у Вас лимитированный трафик;
- 6. Следующие два пункта очень интересны. «LCP интервал» — время между попытками авторизации. Ставим «15» секунд — самый раз;
- 7. «LCP провалы» — количество неудачных попыток авторизации перед новым запросом, ставим «2». То есть, если роутер послал на сервер запрос 2 раза подряд, и не получил ответа от сервера, то пройдет 15 секунд перед новыми попытками. Если у Вас интернет по технологии ADSL, и часто рвется линк, то ставьте 5 к 1;
- 8. Сохраняем конфигурацию.
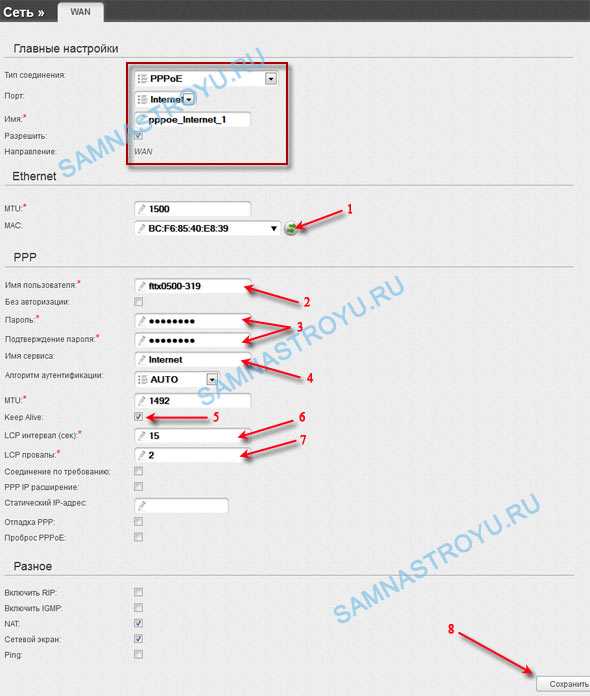
Настройка соединения для Билайн
Билайн использует для своих VPN подключений «Тип соединения» «L2TP + Динамический IP» — выбираем. В поле «Порт» ставим «Ports:5», далее «Имя» — «beeline».
Заполняем остальные параметры (номер в списке соответствует цифре на рисунке):
- 1. Клонируем мак-адрес сетевой карты;
- 2. Вводим логин, который предоставил Билайн;
- 3. Дважды водим пароль, который предоставил Билайн. Соблюдайте написание строчных и заглавных букв, как в логине, так и в пароле. Можете сначала написать всё в текстовом редакторе, а потом, скопировав, вставить в настройки роутера;
- 4. Указываем адрес VPN-сервера — «tp.internet.beeline.ru»;
- 5. Выбираем режим «Без шифрования»;
- 6. «LCP интервал (сек)» — ставим «30»;
- 7. «LCP провалы» — укажите «3»;
- 8. Остальное оставляем как есть и нажимаем «Сохранить».
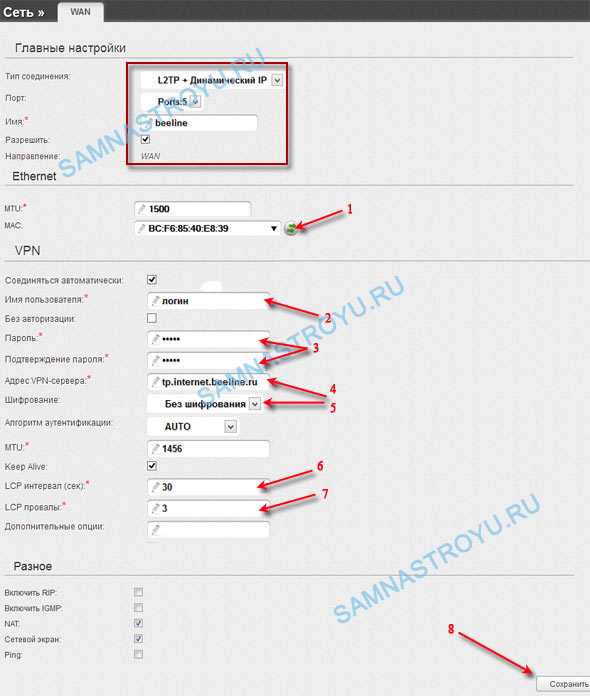
Завершение настройки
Вот и всё, соединение установлено. Да, роутер применяет настройки сразу, без перезагрузки. Но, чтобы настройки оставались в силе даже после отключении питания от роутера, необходимо «Сохранить настройки и Перезагрузить» роутер программно (рисунок ниже).
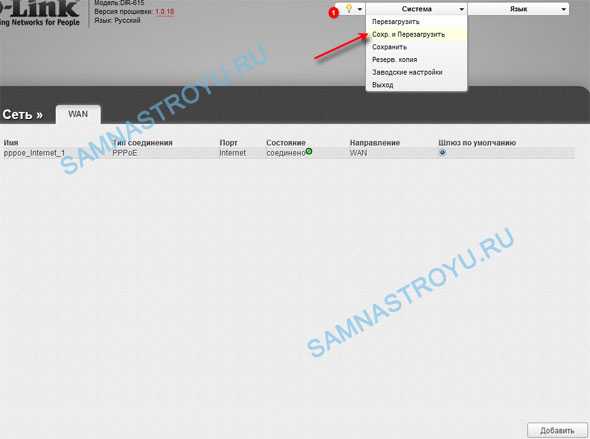
Создание и защита сети WiFi
Для настройки D-Link для работы в беспроводном режиме нужно сделать следующее:
- Открыть веб-панель настроек маршрутизатора в браузере.
- Найти раздел «Установка беспроводной сети» и настроить беспроводное соединение вручную, нажав на соответствующую кнопку внизу.
- Откроются настройки WiFi. Верхнюю галку убираем, так как Wi-Fi Protected Setup работает не со всеми устройствами.
- Далее отмечаем строку «Включить беспроводной доступ» под следующим подзаголовком «Настройки беспроводной сети», чтобы к роутеру можно было подключаться по воздуху.
- Задаем название точки доступа (SSID). Не должно содержать кириллических символов.
- Включаем автовыбор канала (в дальнейшем это можно изменить и поставить конкретный канал, если будет так удобней).
- Выбираем предельную скорость передачи информации и отмечаем галкой строку «Включение WMM».
- Выбираем режим безопасности WPA/WPA2 и оба типа шифрования.
- В последней строке необходимо задать ключ безопасности сети, который потребуется вводить, чтобы подключиться к роутеру с любого устройства. Он должен быть не меньше 8 символов, содержать латиницу и цифры (кириллические символы не поддерживаются).
- Сохраняем измененные параметры маршрутизатора D-Link, нажав на соответствующую кнопку.
Вход в настройки роутера D-Link
Войти в веб-панель настроек маршрутизатора можно достаточно просто, для этого понадобится компьютер, подключенный по кабелю к устройству (но может подойти и подключение по воздуху, если роутер уже работает в беспроводном режиме, в таком случае в веб-интерфейс можно войти даже с мобильного устройства). Пошаговый порядок действий следующий:
- Открываем любой удобный браузер и в верхней адресной строке (не путать с поисковой строкой на Яндекс или Гугл) вводим IP адрес роутера. Его можно найти на наклейке снизу или сзади устройства. Но чаще всего для устройств D-Link используется адрес «192.168.0.1», так что в первую очередь можно попробовать его. Нажимаем на «Enter».
- Появится окошко, в котором нужно ввести авторизационные данные, которые также указаны на наклейке (обычно это самая распространенная комбинация admin/admin). Снова нажимаем «Enter», чтобы подтвердить вход.
- Всё, мы зашли в веб-панель настроек.
В новых прошивках также присутствует возможность выбора языка (русский, как правило, присутствует).
Окно авторизации также немного отличается, но принцип тот же – просто вводим в обе строки admin/admin.
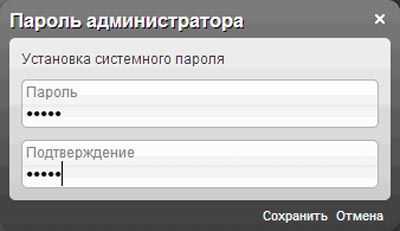
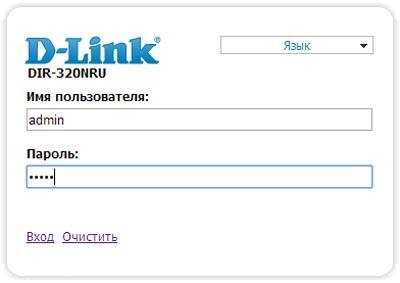
Первым делом при входе в веб-интерфейс нужно настроить работу интернета. На примере модели DIR-300 рассмотрим, как осуществляется настройка роутера D-Link для доступа к глобальной сети:
- Снизу веб-панели есть иконка под названием «Расширенные настройки», нажимаем на нее.
- Находим значок, озаглавленный как «Сеть», и кликаем по пункту «WAN», чтобы перейти к настройке интернета.
- Из договора с поставщиком услуг интернета берем имя пользователя и пароль, а также тип подключения (L2TP, PPTP, PPPoE, IPoE). В некоторых случаях могут понадобится и дополнительные данные, к примеру, название VPN-сервера или MTU. Это нужно уточнять у провайдера.
- Сохраняем проведенные изменения.
Если войти в веб-панель невозможно ни с какого устройства – значит, устройство работает некорректно, или IP-адрес был изменен. В этом случае нужно осуществить сброс параметров посредством кнопки RESET на корпусе.
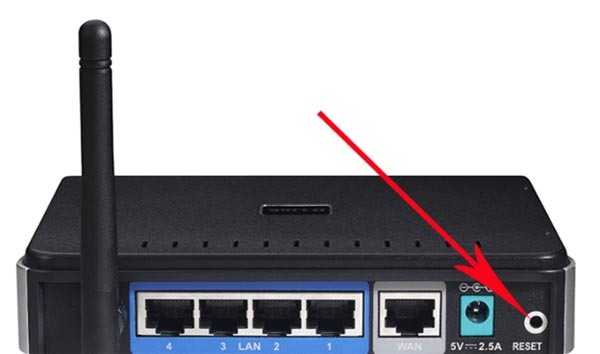
Нужно найти острый предмет наподобие скрепки, иголки или булавки, и нажать кнопку в отверстии, удерживая в течении 10 секунд, пока индикаторы не начнут мигать. Через минуту роутер включится с заводскими параметрами.
Вход в веб-интерфейс
Данные для входа в веб-меню указаны на нижней стороне корпуса, наряду с другой информацией об устройстве.
Под заголовком «Default Router Settings» прописан адрес, по которому нужно переходить в настройки – «192.168.0.1». Также работает адрес «dlinkrouter.local». Также указаны и авторизационные данные – admin/admin. Их нужно ввести при переходе по данному адресу, чтобы получить доступ к конфигурированию оборудования.
Чтобы войти в веб-интерфейс роутера D-Link DIR-615, нужно сделать следующее:
- Убедимся в подключении роутера D-Link DIR 615 к компьютеру (желательно по кабелю). В крайнем случае можно соединиться и по воздуху. В этом случае можно использовать и мобильное устройство.
- Заходим в любой удобный интернет браузер. Вверху в адресной строке нужно набрать «192.168.0.1».
- Появится окошко авторизации. В верхней строке нужно прописать логин – admin (он может быть уже указан заранее), а в нижней такой же пароль – «admin».
- Откроется веб-меню параметров маршрутизатора. При первом входе лучше сразу сменить авторизационные данные, в целях безопасности. Для этого переходим во вкладку «Tools», далее находим в меню слева подраздел «Admin».
- Рекомендуется при переназначении пароля использовать серийный номер устройства (чтобы не забыть его – так как он всегда указан на корпусе). Нужно ввести пароль дважды, после чего сохранить параметры, нажав на клавишу «Save Settings». Далее попробуйте снова зайти в веб-интерфейс, но уже используя новый пароль.
Настройка подключения к сети Информтек (ТТК)
Самое время перейти к основным настройкам роутера. Переходим в расширенные настройки. В меню-блоке Сеть кликаем по WAN.
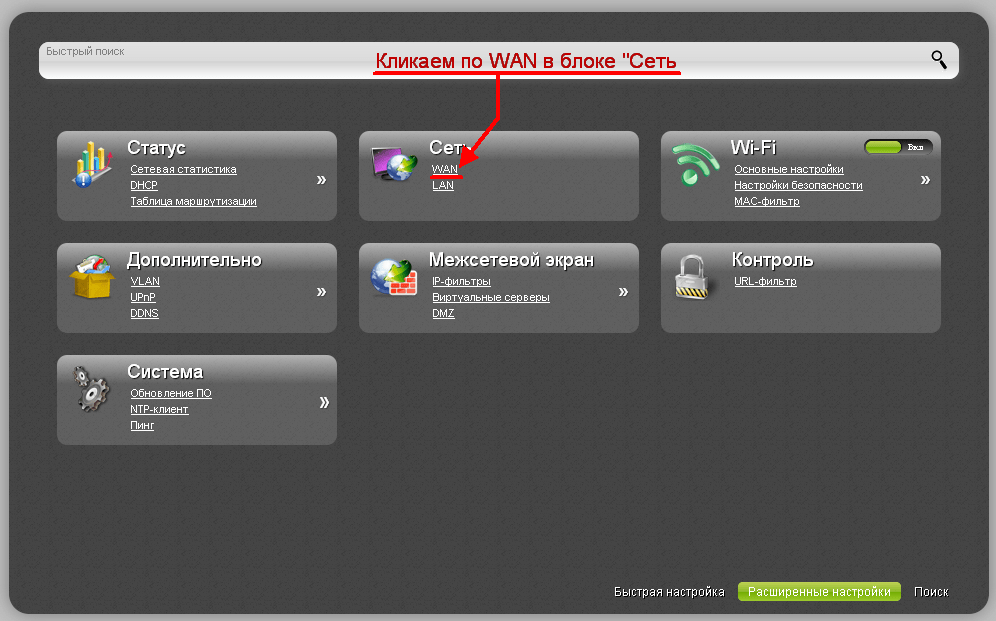
Dir-615 M1 Расширенные настройки роутера — Кликаем по WAN в блоке Сеть
Высветится список подключений. Если какое-либо подключение уже есть, то можете удалить его, чтобы не путаться. Нажмите кнопку Добавить.
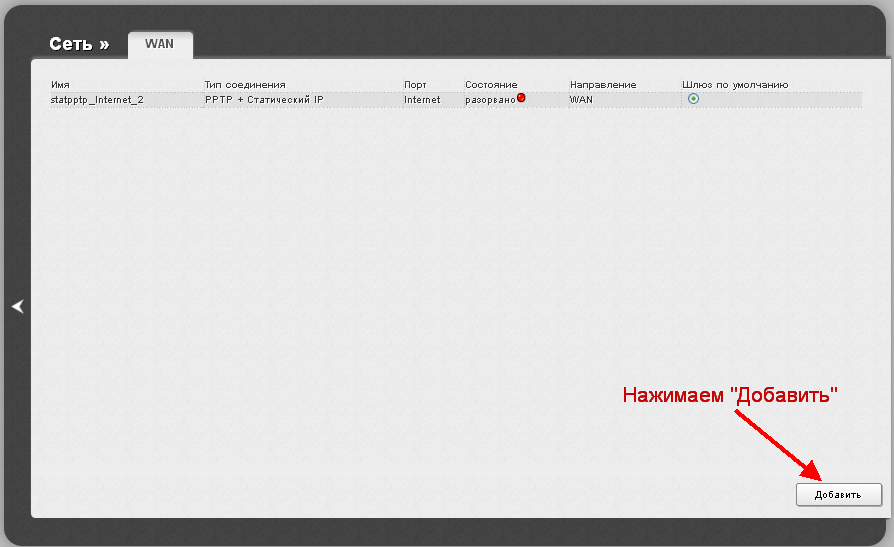
Добавить новое соединение
В появившемся окне выбираем тип соединения (режим подключения) PPTP + статический IP или L2TP + статический IP. Далее выбираем MAC-адрес своего компьютера из выпадающего списка (нажать на стрелку вниз).
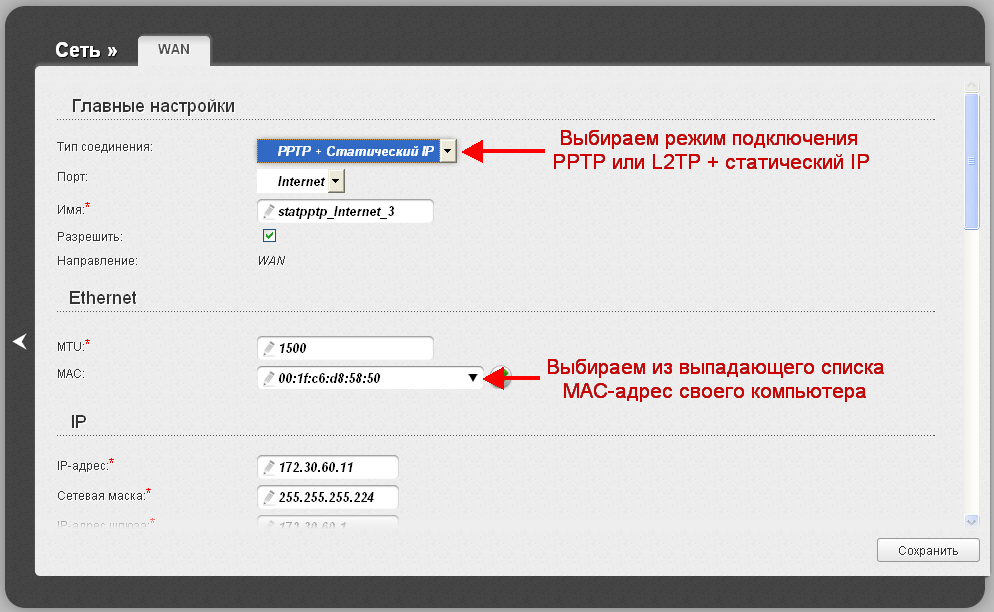
Прокрутите настройки ниже и введите данные из договора (IP-адрес, маска подсети. основной шлюз). DNS сервер Информтека можно задать один — 172.22.0.1. В настройках «Разное», поставьте галочки там, где показано на рисунке.
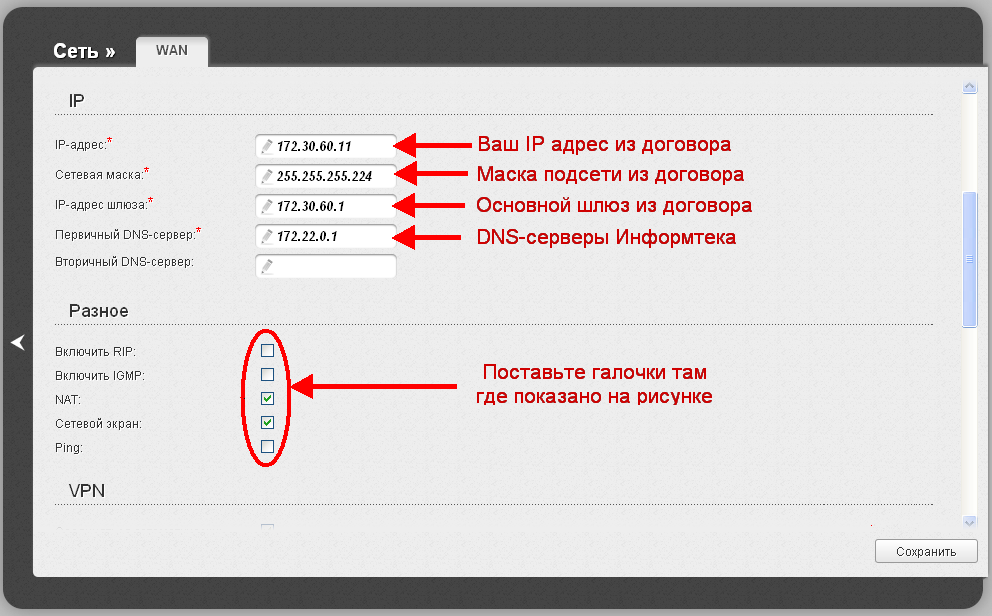
Прокручиваем ниже и указываем имя пользователя, пароль из договора. Далее нужно указать VPN-сервер Информтека. Есть два варианта — vpn.local и 172.22.0.254 (для тех роутеров, которые не понимают доменное имя). По завершению нажмите кнопку Сохранить.
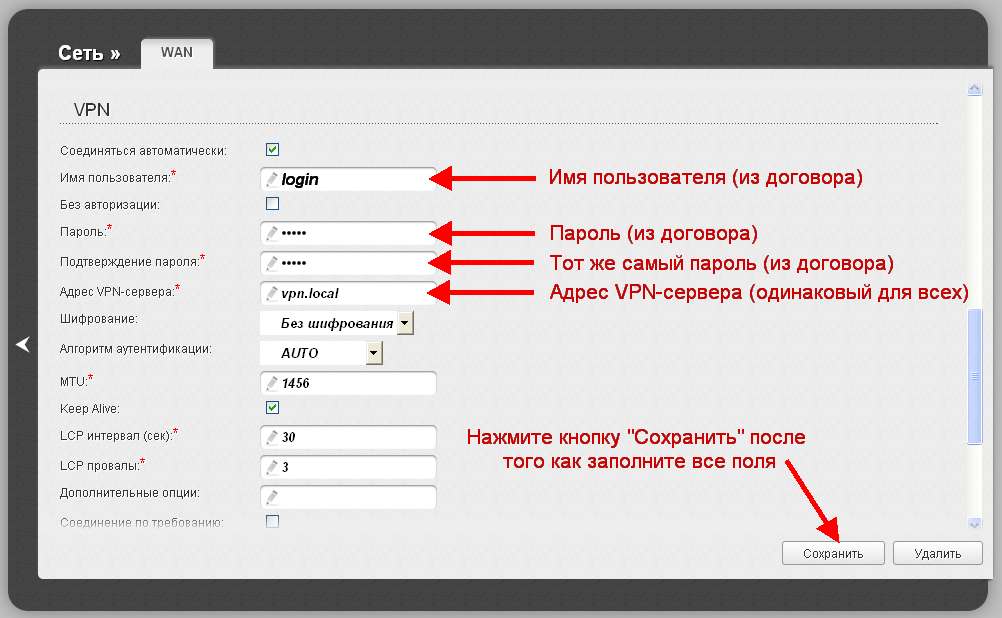
Теперь нажимаем беленькую стрелку, расположенную с левой стороны, чтобы выйти в предыдущее меню. Зайдите в настройки локальной сети, кликнув по тексту LAN в блоке Сеть.
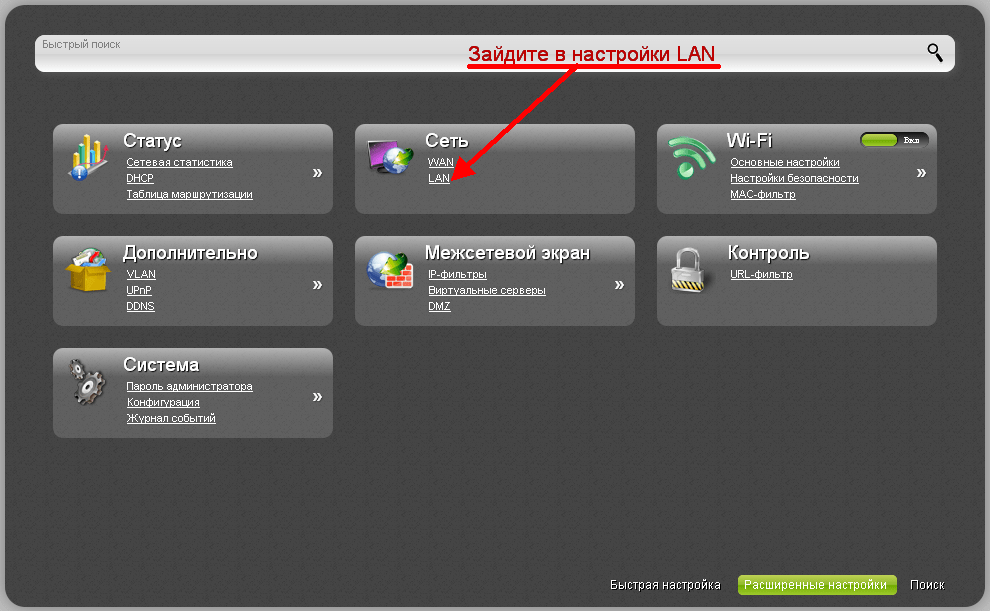
Ниже на картинке указаны рекомендуемые настройки. При помощи DHCP происходит автоматическая раздача IP адресов компьютерам и устройствам находящимся в сети и рекомендуется включить эту опцию. IP-адрес — это адрес самого роутера Dlink Dir-615 M1. Указанный диапазон (Начальный IP … Конечный IP) в данном случае обозначает, что подключенные устройства могут получить адрес в диапазоне от 2 до 100. После того, как все настройки сделаны — нажмите кнопку Сохранить.
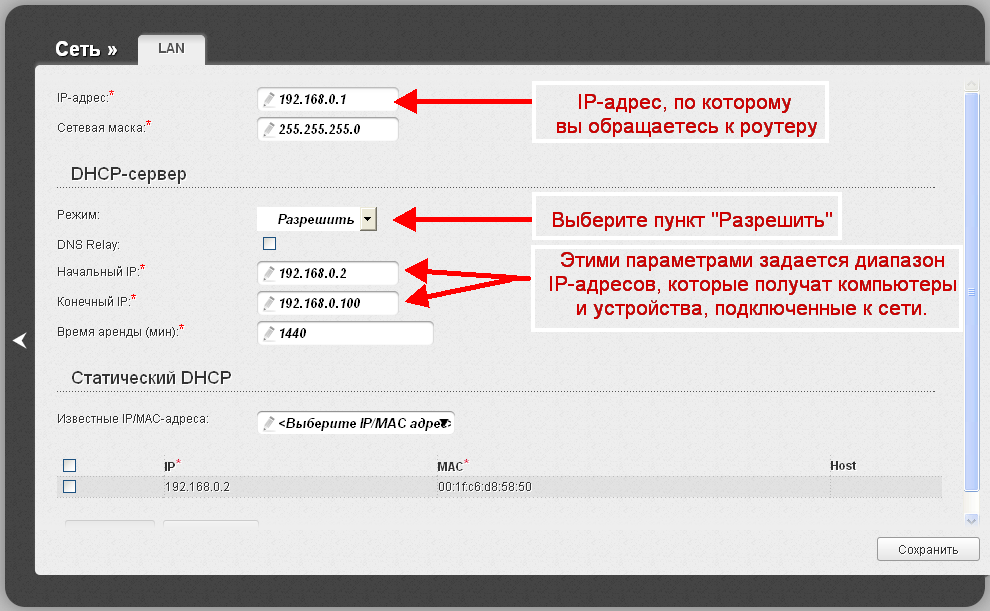
Включаем DHCP на Dir-615 M1
Настройка IP-TV
Вариант 1. Выделяем порт для приставки без указания VLAN ID
Таким образом настраивается цифровое телевидение Билайн, Дом.Ру, ТТК и некоторые филиалы Ростелекома. Этот способ наиболее прост. Выбираем в меню раздел Начало — Мастер настройки IPTV. В открывшемся окне кликаем на порт, в который будет подключена ТВ-приставка — он будет помечен зеленым цветом. Как правило, для этого используется 4-й LAN-порт. Нажимаем на кнопку «Сохранить». Теперь можно подключать приставку в 4-й LAN-порт.
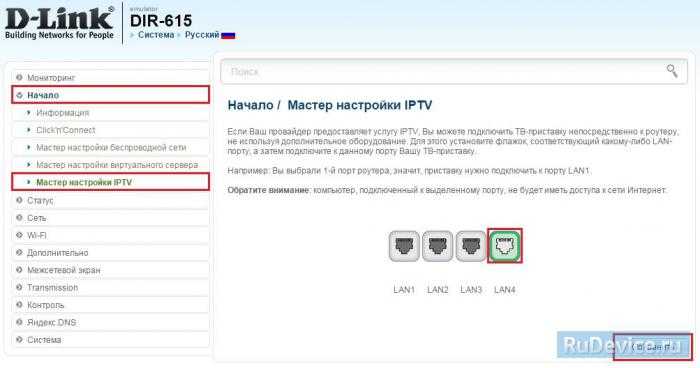
Вариант 2. С явным указанием идентификатора виртуальной сети VLAN ID
Этот способ используется в том случае, когда мультикаст-трафик доставляется до абонентского устройства в отдельной виртуальной сети и делится непосредственно на оконечном оборудовании. По такому принципу организована услуга во многих филиалах Ростелеком, Таттелеком. В этом случае, для настройки порта Вам надо зайти в раздел Дополнительно — VLAN. Здесь кликаем на группу «LAN» и ждем пока откроются её параметры.
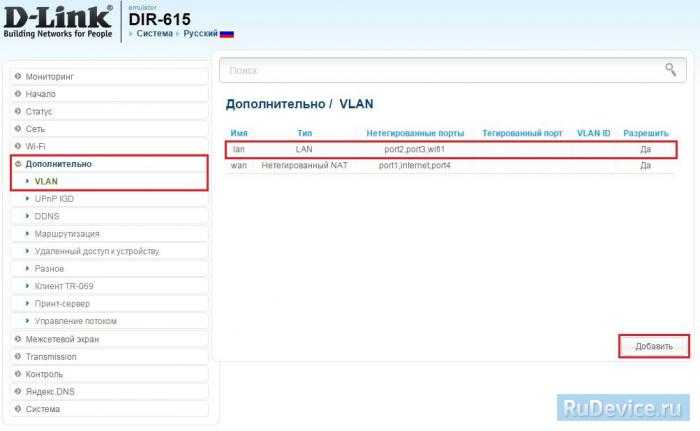
Попав в настройки группы, выбираем порт, в который будет включена приставка и снимаем с него галочку (в нашем примере мы сняли галочку с 3 LAN-порта). Кликаем на кнопку Сохранить и выходим снова в раздел VLAN.
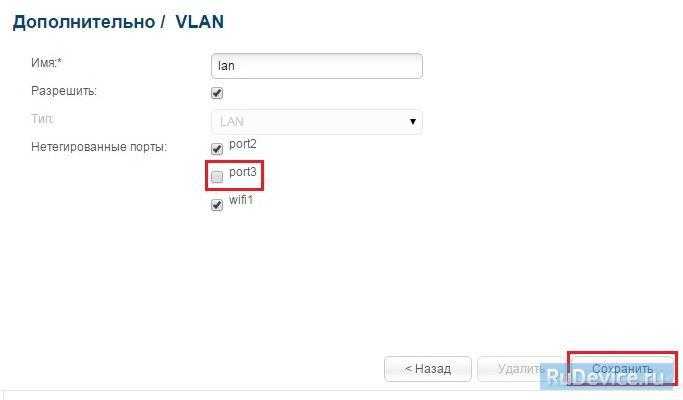
Теперь надо нажать на кнопку «Добавить». Этим мы создадим новую группу.
- В поле «Имя» пишем назвние группы — IPTV, например.
- Ставим галку «Разрешить».
- В списке «Тип» выбираем «Прозрачный».
- В поле Vlan ID надо указать идентификатор виртуальной сети. В моем доме используется 1601. Имейте ввиду, что идентификаторы используются разные на каждом оптическом кольце и узнать какой используется на Вашем домовом коммутаторе можно только в техподдержке провайдера.
- Ставим галку «Мультикаст».
- Остальное оставляем по умолчанию.
- Отметьте только тот момент, что в списке «Нетегированные порты» должен быть отмечен галкой тот порт, который вы удалили из группы «LAN».
Настройка доступа к интернету
D-link DIR-615 может подключаться к Всемирной сети по двум сценариям: автоматическому и ручному. Первый намного проще, и его в большинстве случаев достаточно для подключения к серверу провайдера, поэтому его и используют чаще. Ручной способ предлагает большее число настроек, которые требуются не всегда.
Перед тем, как зайти в настройки маршрутизатора, его и компьютер нужно соединить кабелем, при этом настройки сетевого доступа в компьютере должны быть установлены на получение IP-адреса автоматически.
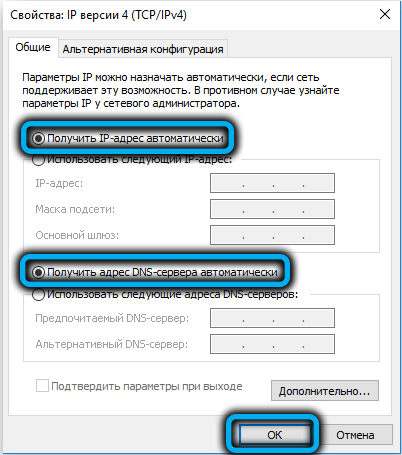
Рассмотрим для начала порядок подключения к интернету в автоматическом режиме. Он будет немного отличаться в зависимости от провайдера. Для входа в веб-интерфейс, в котором и производятся все настройки, можно воспользоваться любым браузером, набрав в адресной строке цифровой или символьный адрес, указанный на этикетке маршрутизатора (она обычно наклеена на дно аппарата).
Для данной модели это 192.168.0.1, альтернативный вариант – http://dlinkrouter, но такой адрес запомнить сложнее. После того, как мы перешли по этому адресу, откроется окно входа, в котором нужно указать логин и пароль. Изначально логин имеет значение admin, а пароль не требуется, но чтобы исключить возможность доступа к веб-интерфейсу посторонним лицам, оба значения нужно изменить по своему усмотрению.
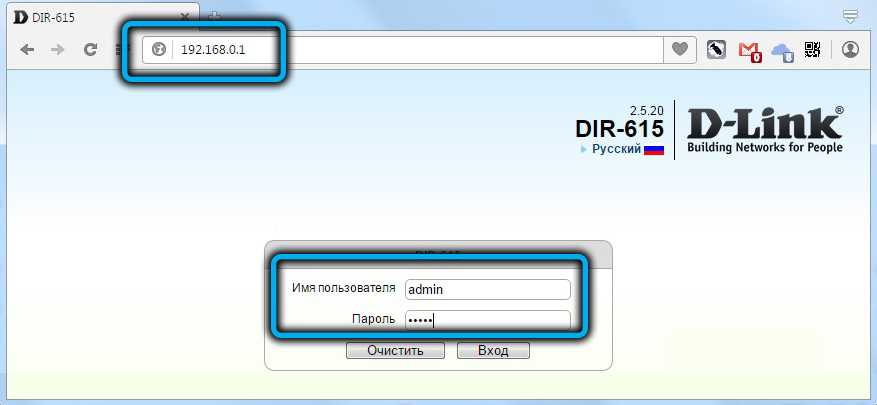
Если авторизация прошла успешно, мы попадём в основное меню маршрутизатора, где настройки будут зависеть от используемого поставщика услуг. Рассмотрим инструкцию, как подключить роутер D-link DIR-615, на примере самых популярных в нашей стране провайдеров.
Дом.ру
Не все версии модели D-link DIR-615 поддерживаются этим оператором – только начиная с ревизии В5. Эта информация также указывается на этикетке устройства, после параметра H/W ver.

Чтобы приступить к настройкам, в главном меню выбираем пункт «Сеть» и кликаем по подпункту «Соединение». Нажав на кнопку «Добавить», мы попадём на страницу главных настроек. Здесь в поле «Тип соединения» нужно указать PPPoE – это один из самых популярных протоколов, требующих аутентификации.
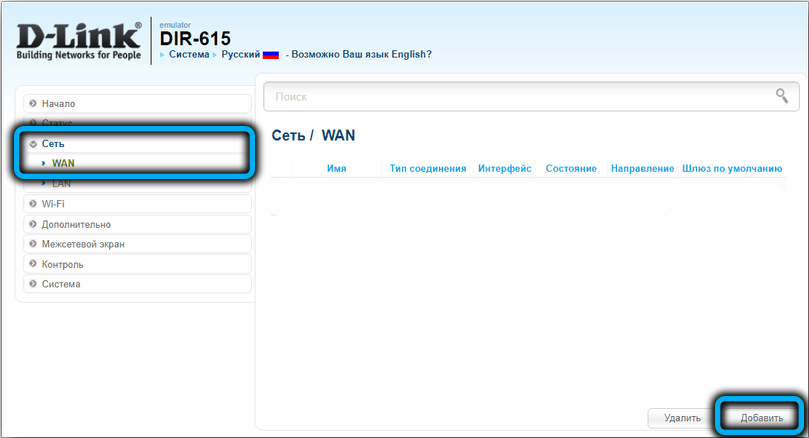
В результате появится ещё одно окно с расширенными настройками. Указываем провайдерские логин и пароль (они предоставляются пользователям в договоре), остальные значения не меняем и кликаем кнопку «Сохранить».
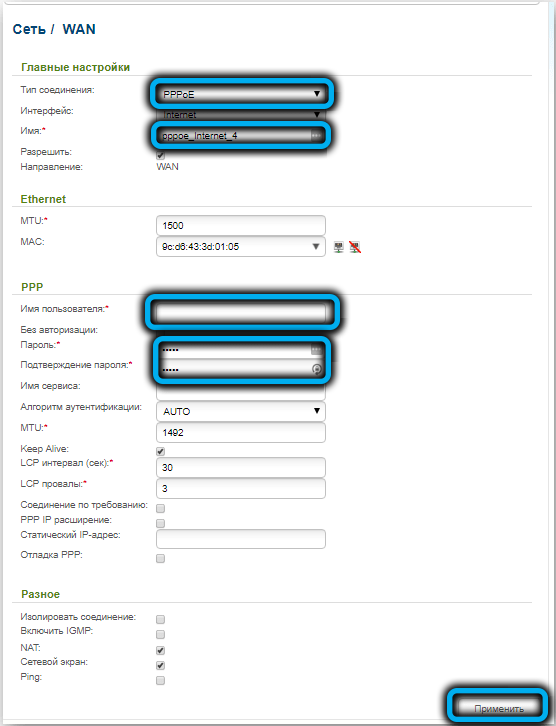
«Ростелеком»
Поскольку этот провайдер также использует протокол PPPoE, алгоритм действий будет аналогичен предыдущему. Опять же, логин и пароль берём из договора (это не та пара, которая указана на этикетке устройства!).
«Билайн»
Этот не менее популярный отечественный провайдер использует другой протокол передачи данных – L2TP, который считается устаревшим, но вполне надёжным. Этот тип соединения также требует авторизации и, кроме того, указания IP-адреса VPN сервера провайдера. Со стороны клиентского компьютера необходима поддержка функции туннелирования для VPN-соединения, но вам переживать по этому поводу не стоит: она имеется во всех версиях Windows, начиная с Vista.
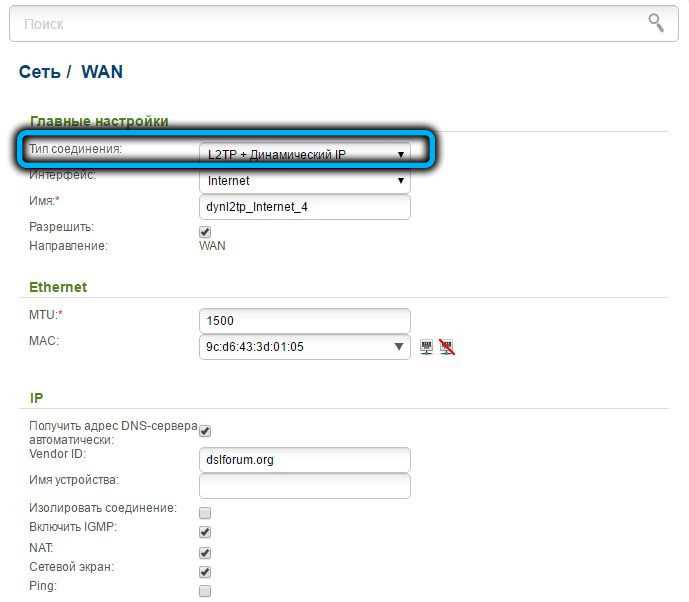
Итак, нам нужно указать тип соединения L2TP+«Динамический IP», после чего заполнить поля «Имя пользователя»/«Пароль», VPN-соединениях, а также поле «Адрес VPN сервера», который предоставит провайдер.
После сохранения настроек маршрутизатор нужно перезагрузить.
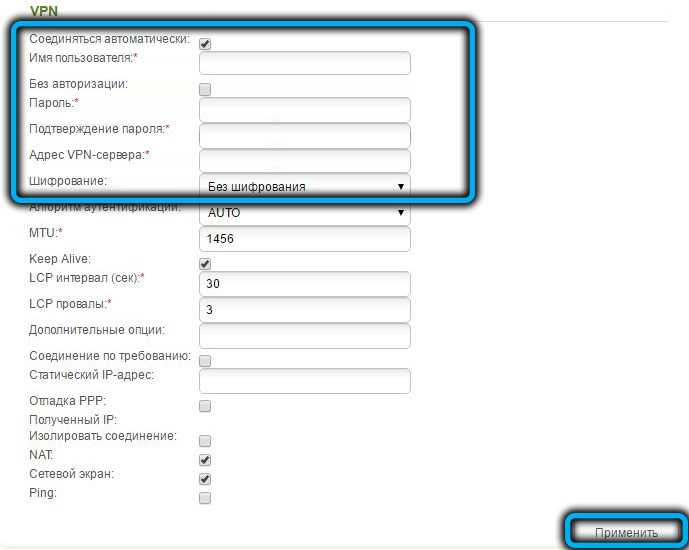
NetByNet
Настройки доступа к интернету аналогичны первым двум провайдерам: нужно указать тип соединения PPPoE и задать пару логин/пароль.
Единственное исключение – NetByNet использует привязку подключаемого оборудования по MAC-адреса для обеспечения более высокой степени защиты роутера. MAC-адрес маршрутизатора, то есть его уникальный идентификатор (что-то типа серийного номера) также указывается на этикетке.
Обновление прошивки
Вряд ли стоит агитировать нормальных пользователей в пользу своевременного обновления прошивок для любых устройств, позволяющих это делать. Не являются исключением и роутеры, работа которых основана на использовании перезаписываемой в постоянную память микропрограммы, именуемой прошивкой.
Как правило, разработчики, поддерживающие свои продукты, регулярно выпускают новые прошивки, лишенные выявленных недостатков предыдущих.
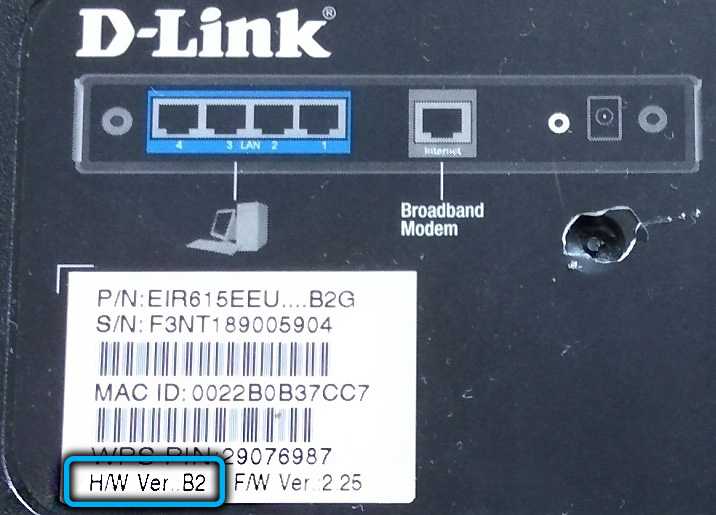
В роутере D-link DIR-615 обновление прошивки можно выполнить несколькими способами: стандартным, через веб-интерфейс, а также с помощью мобильного приложения, доступного для обеих популярных платформ.
Но перед тем как прошить роутер, нужно узнать текущую версию микропрограммы D-link DIR-615 на этикетке – для данной модели прошивки обозначаются латинскими буквами (RevA, RevC и т. д.).
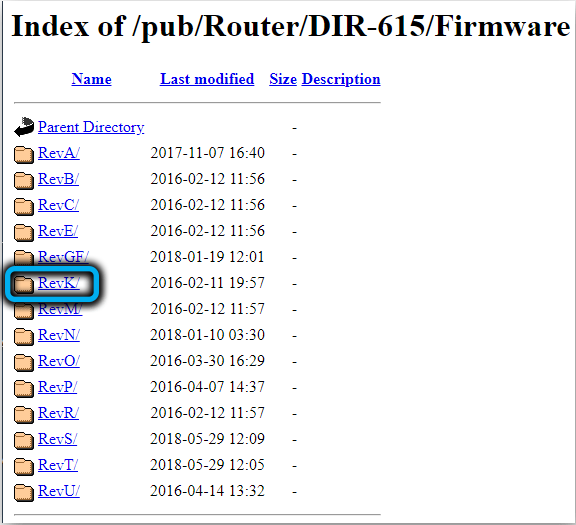
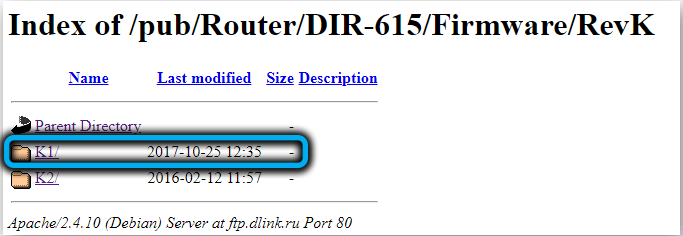
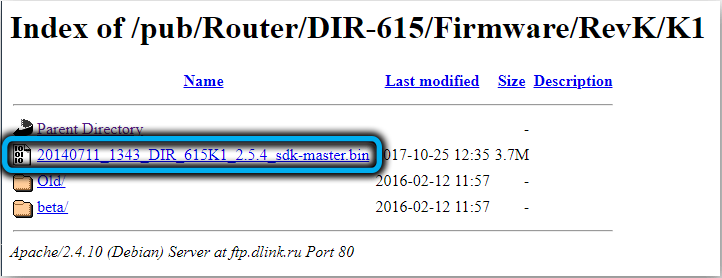
Если есть, скачиваем на компьютер или смартфон.
Прошивка через веб-интерфейс
Заходим в главное меню маршрутизатора, где в правом блоке отображается информация об устройстве, и кликаем по версии прошивки. Откроется новая страница, на которой нужно нажать кнопку «Обзор» для выбора файла свежей прошивки, сохранённой на диске, а затем – кнопку «Обновить». Останется только дождаться завершения процедуры, во время которой категорически запрещается выключать и компьютер, и роутер. После перезагрузки DIR-615 стартует с новой прошивкой.
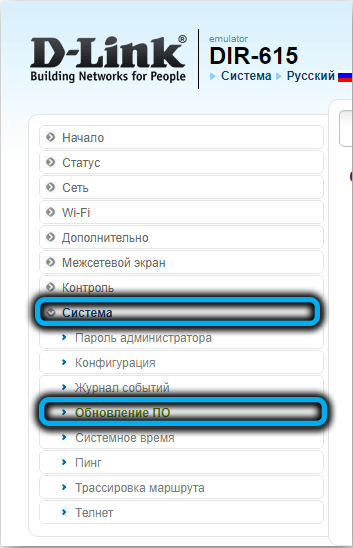
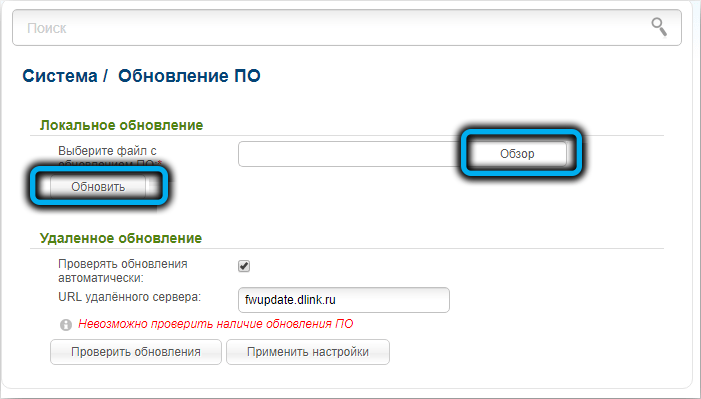
Кстати, если вы следите за этим более-менее регулярно, то свежие микропрограммы содержат раздел, в котором можно перепрошить роутер в автоматическом режиме, без скачивания этого ПО на диск (кнопки «Проверить обновления», «Применить настройки»).
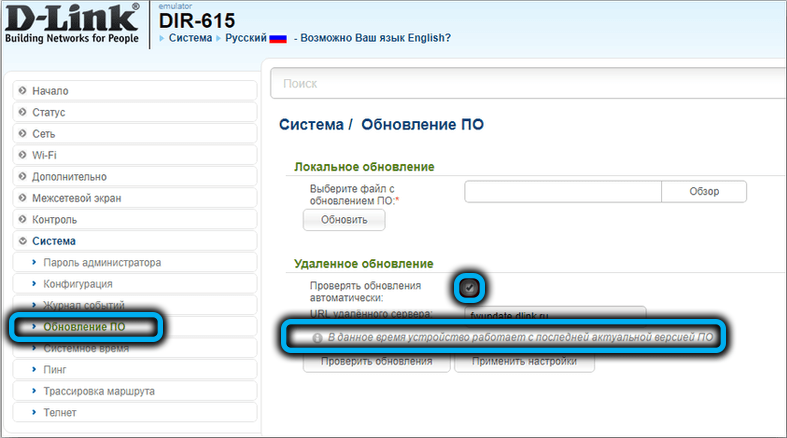
Как перепрошить D-link DIR-615 через мобильное приложение
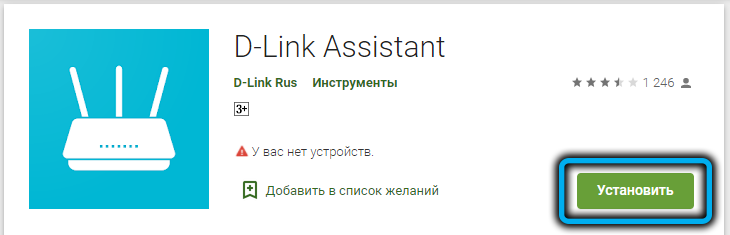
Устанавливаем Click’n’Connect на телефон, запускаем. Выбираем из списка доступных сетей нужную, после установки соединения приложение само проверит доступность свежих микропрограмм, и в случае их наличия предложит выполнить процедуру обновления микропрограммы.
Отметим, что некоторые из настроек могут отличаться в зависимости от версии прошивки.
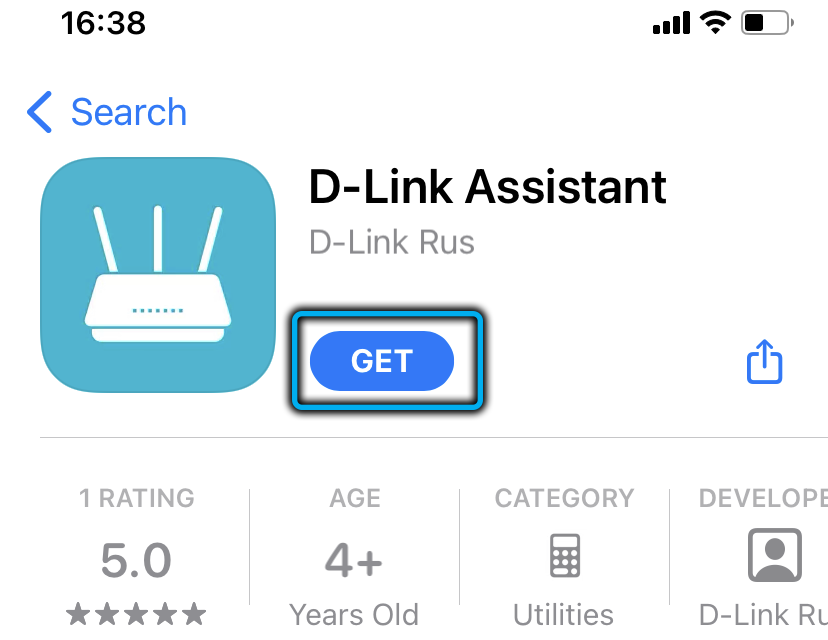
Настройка роутера
Рассматривается настройка нового роутера, купленного в магазине. Если роутер б/у, дали знакомые и т.д. Потребуется произвести сброс настроек до заводских. На уже подключенном в розетку роутере зажать кнопочку Reset, RST. И удерживать кнопку зажатой до момента, пока на роутере не моргнут все лампочки одновременно. Роутер сброшен.
Для настройки роутера нужно узнать его IP адрес, это можно сделать в разделе «Как зайти в настройки роутера». Для этого нам потребуется устройство, подключенное к роутеру кабелем, называемым патч-корд (идет в комплекте с купленным роутером имеет длину от 1 метра до 1,5 метра), либо устройство, подключенное по радиосигналу Wi-fi сеть.
Зная шлюз, теперь мы открываем браузер (программа для выхода в интернет, открытия интернет страничек), например Google Chrome. Набираем данный адрес в адресной строке браузера
Важно не путать адресную строчку (выделена красным) и поисковую (выделена оранжевым). (смотри изображение 17)
 Изображение 17.
Изображение 17.

Изображение 18.
На клавиатуре нажимаем клавишу enter. (Смотри изображение 19)
 Изображение 19.
Изображение 19.
Когда перешли по адресу роутера видим окно авторизации изображение 20.
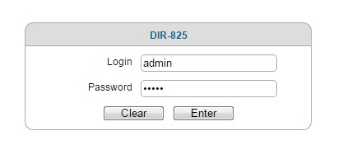 Изображение 20.
Изображение 20.
Если логин и пароль не подходят, то вероятно роутер уже был настроен, делаем сброс настроек как написано в начале раздела.

Изображение 21.
При первом входе в настройки роутера D-Link у вас выйдет быстрая настройка, если не вышла, то нажимаем сами (Изображение 22). После нажимаем кнопку «Далее».
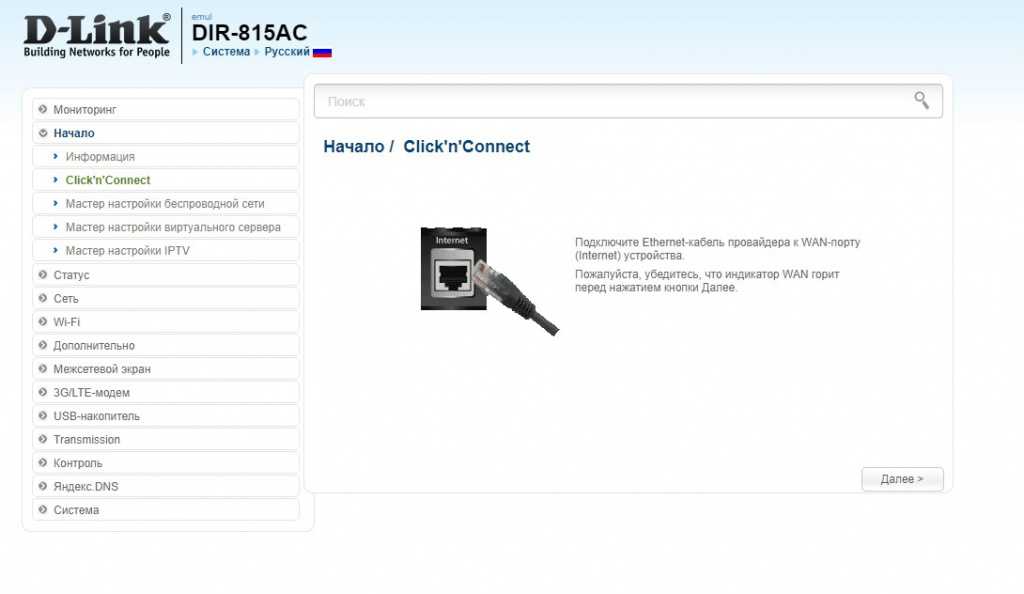
Изображение 22. 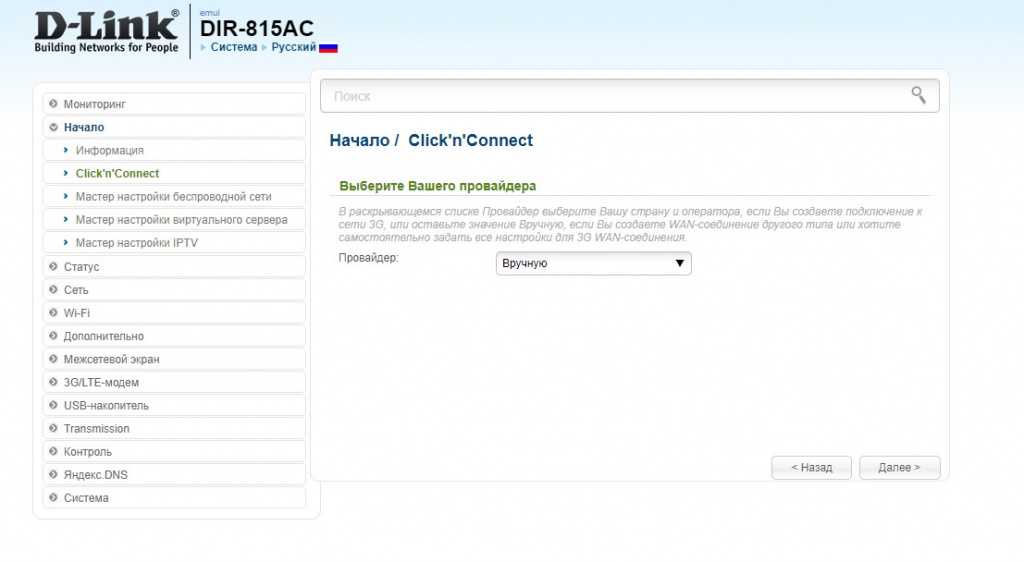
Изображение 23.
В списке подключений ищем нужное, а именно «Динамический IP» (Изображение 24). Нажимаем кнопку «Далее».
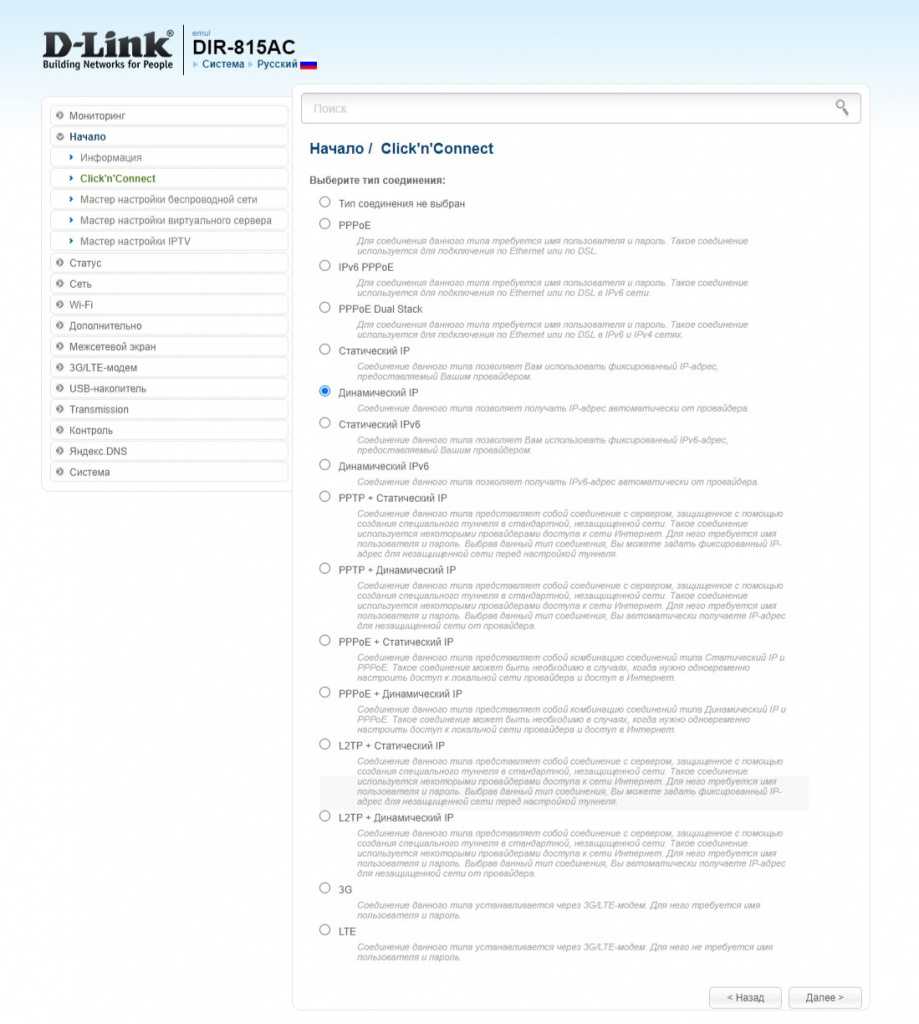
Изображение 24.
Оставляем как предлагает роутер и нажимаем кнопку «Далее» (Изображение 25).
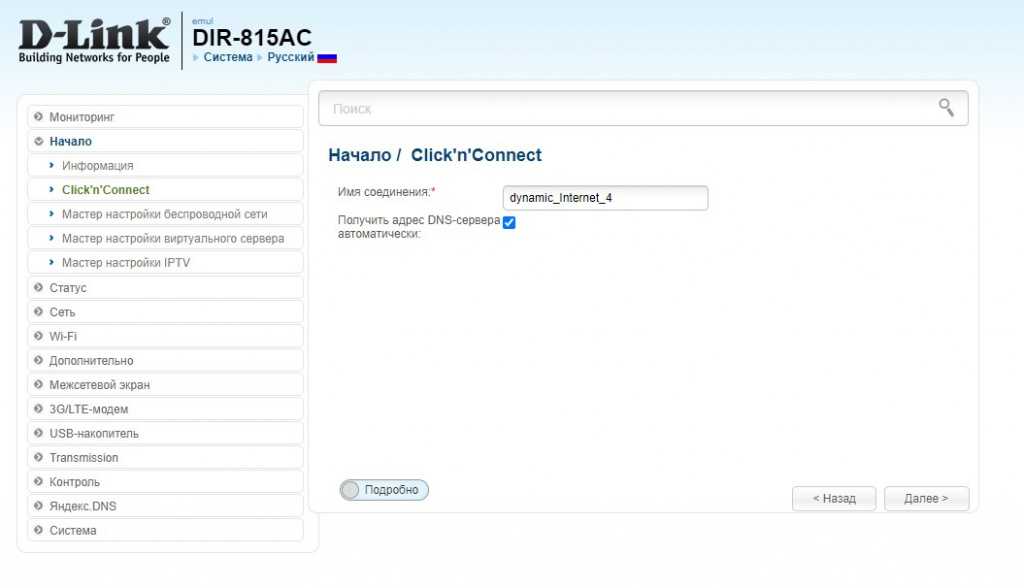
Изображение 25. Изображение 26.
Изображение 26.
Роутер сохраняет настройки, проверяет доступ в интернет и если все успешно, то выдаст вам следующий результат (Изображение 27). После успешной настройки нажимаем кнопку «Далее».
 Изображение 27
Изображение 27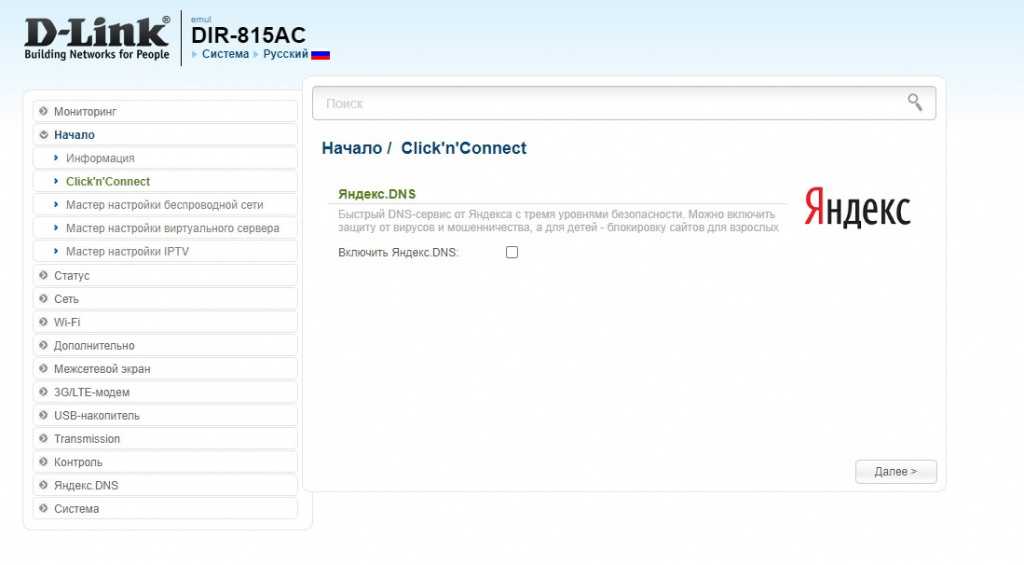
Изображение 28.
В пункте «Режим» — выбираем «Точка Доступа» (Изображение 29). Нажимаем кнопку «Далее»
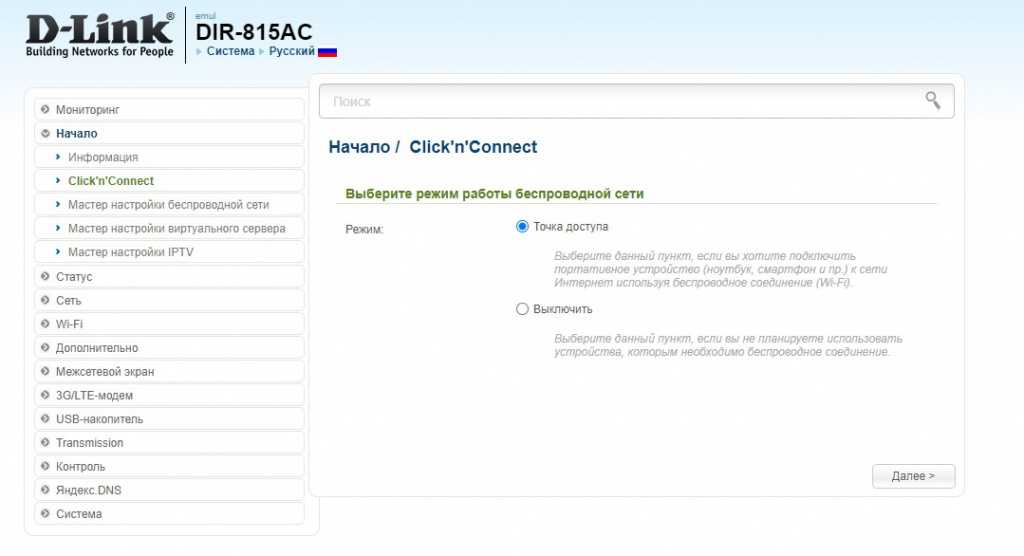
Изображение 29.
В поле «Имя сети (SSID) 2,4ГГц» — указываем имя как будет называется сеть wi-fi на ваше усмотрение (желательно использовать английские буквы), если хотите можете оставить как предлагает роутер (Изображение 30). Нажимаем кнопку «Далее».
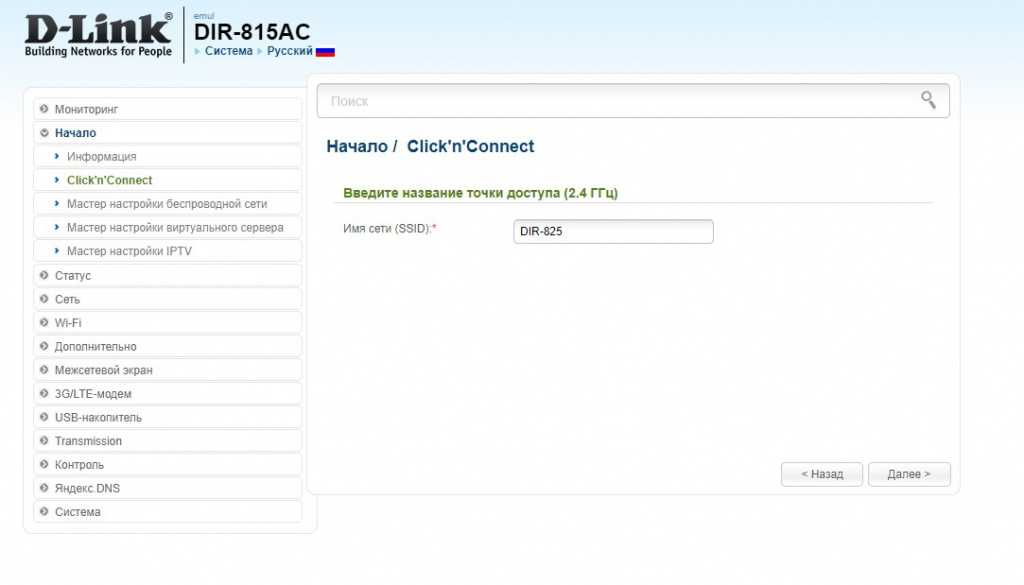
Изображение 30.
В поле «Сетевая аутентификация» — выбираем «Защищенная сеть» (Изображение 31).
В поле «Ключ безопасности 2,4ГГц» — прописываем пароль для сети wi-fi, можно использовать цифры и/или буквы (желательно использовать английские буквы), не менее 8 символов. Нажимаем кнопку «Далее».
 Изображение 31.
Изображение 31.
В поле «Имя сети (SSID) 5ГГц» — указываем имя как будет называется сеть wi-fi на ваше усмотрение (желательно использовать английские буквы), если хотите можете оставить как предлагает роутер, но в конце нужно приписать 5G чтобы было легче различать разные режимы wi-fi. (Изображение 32). Нажимаем кнопку «Далее».
 Изображение 32.
Изображение 32.
В поле «Ключ безопасности 5ГГц» — прописываем пароль для сети wi-fi, можно использовать цифры и/или буквы (желательно использовать английские буквы), не менее 8 символов.
Пароль можно указать такой же, как и для wi-fi 2,4ГГц чтобы было легче запомнить. Нажимаем кнопку «Далее».
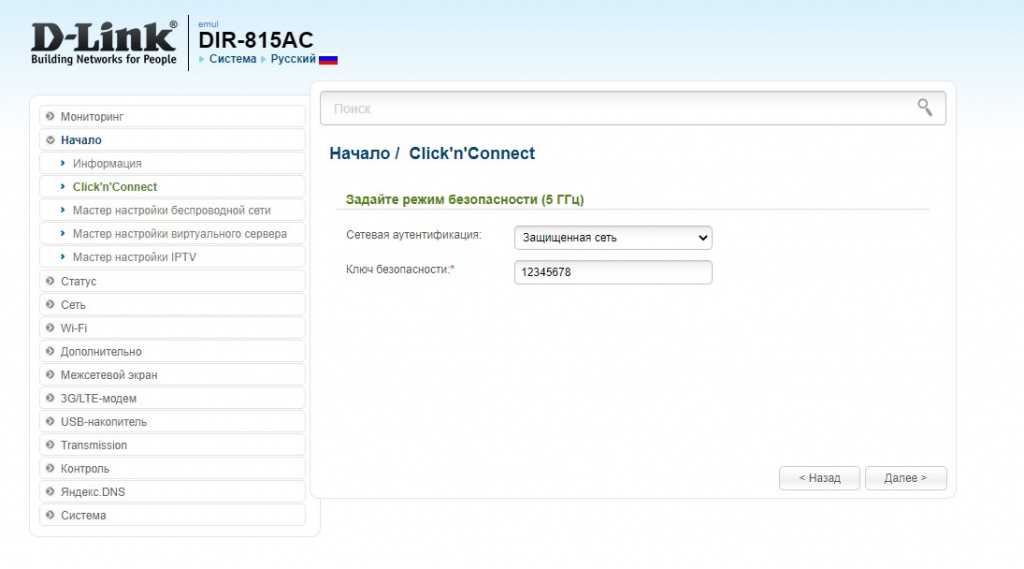
Изображение 33.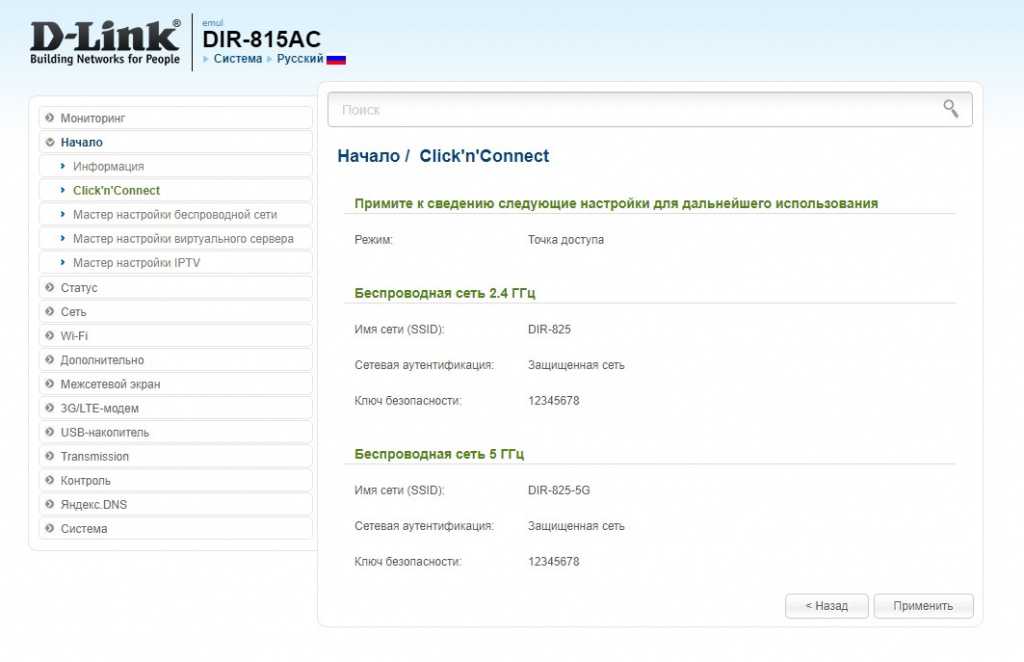
Изображение 34.
Если вы сделали все по инструкции, но интернет не появился. Потребуется позвонить по номеру 8-800-775-0775, для сброса привязки со стороны провайдера. Регистрация производится по MAC адресу оборудования. Оператора просим дословно: «Сбросьте привязку, подключили новое оборудование».






![Настройка роутера d-link dir-615 – подробная инструкция [2020]](http://rwvt.ru/wp-content/uploads/f/2/1/f215c4a0c67a0b693e05a5886f9705ea.png)




















