Настройка Wi-Fi
Пошаговый алгоритм:
- Чтобы включить беспроводную сеть, нужно зайти в админ-панель роутера D-Link DIR-300 и в главном меню выбрать раздел «Wi-Fi». Далее выбираем вкладку «Основные настройки».
- Обязательно устанавливаем галочку «Включить беспроводное соединение». В поле SSID указываем имя сети (домашние устройства найдут роутер именно по нему). Страна «Russian Federation». Также можно скрыть точку доступа при желании. Остальные настройки можно оставить как на скриншоте и нажать кнопку «Применить».
- В подменю «Настройка безопасности» нужно запаролить сетку, чтобы ей действительно не воспользовался сосед. Заполняем поля, как указано. Ключ шифрования PSK — пароль, который нужно будет вводить при первом входе нового устройства.
Как скачать и обновить прошивку DIR-300
Где скачать прошивку для DIR-300
Для того, чтобы скачать последнюю версию прошивки для WiFi роутера D-Link DIR-300, Вам необходим доступ в Интернет. Да, без этого никуда… На самом деле всё просто — подключаете кабель провайдера к сетевой карте компьютера или ноутбука и поднимаете соединение с провайдером. Ну, или в крайнем случае берём флешку и идём к друзьям в гости.
Все прошивки для роутеров D-Link лежат в одном месте — на сервере ftp.dlink.ru . На него заходим прямо через браузер — Хром, Оперу или Яндекс.Браузер. Переходим в папку pub, затем — в Router. Откроется большой список каталогов, каждый из которых носит имя конкретной модели маршрутизатора:
Как видите, папок DIR-300 здесь будет более 10 штук. В какую из них заходить? Для этого берём роутер в руки, переворачиваем и смотрим что написано на наклейке:
То же самое можно найти и на коробке от маршрутизатора:
Вам надо найти что-то типа «H/W ver.» или «Revision». Не путайте с «F/W ver.» или «Firmware» — это заводская версия прошивки, которая была установлена на устройство на заводе.
У меня роутер D-Link DIR-300 D1. Прошивка для него лежит в каталоге DIR-300A_D1 . Внутри будет папка Firmware :
Для других аппаратных версий всё аналогично — находим папку с названием своей модели и в ней — папку «Firmware». Внутри нас интересуют файлы с расширением *.bin. Это файлы с программным обеспечением роутера. В названии содержится дата релиза и его версия. На момент написания статьи самая актуальная версия прошивки Дир-300 — это версия 3.0.1 .
Её и скачиваем себе для дальнейшего обновления своего гаджета
Обратите внимание на размер файла, указанного на сайте и того, что Вы скачали. Неоднократно сталкивался с тем, что пользователи не могли обновить прошивку роутера D-Link только потому, что не скачали файл полностью, а только частично
Перепрошивка D-Link DIR-300 по шагам
Во всех DIR-300 для входа в настройки устройства, надо открыть веб-браузер и зайти на адрес 192.168.0.1. При входе от Вас потребуется ввести логин и пароль для входа. По умолчанию используется логин admin и пароль ad mi n. Если с этим пароль в веб-конфигуратор устройство не пускает, то он скорее всего был изменён. Тогда поможет только полный сброс настроек к заводским и настройка заново. Если страница роутера вообще недоступна, тогда воспользуйтесь вот этой инструкцией .
Ниже я покажу как обновить прошивку роутера Д-Линк двух версий. Первая — 1.0.4, которая шла на моём роутере с завода. Первое, что надо сделать, зайдя на страницу настройки, это изменить язык на русский, выбрав соответствующий пункт меню «Language» в правом верхнем углу.
Далее можно на главной странице интерфейса кликнуть по версии прошивки, которая отображается в соответствующей строке. Как вариант, можно перейти в расширенные настройки и там найти плитку «Система»:
Кликаем по стрелочке в правой части плитки, чтобы пролистать доступные пункты меню. Нам нужен пункт «Обновление ПО».
Выбираем его и попадаем на вот такую страницу:
Эта страница позволяет обновить прошивку D-Link DIR-300 локально, то есть из файла, а так же через Интернет, если есть активное подключение. Поэтому кликните на кнопку Проверить обновления и посмотрите найдутся ли новые версии онлайн. Для локального обновления прошивки роутера Д-Линк, кликните по кнопке Обзор.
В появившемся окне проводника выбираем файл с прошивкой, который скачали ранее и нажимаем кнопку ОК. Теперь нажимаем на кнопку Обновить из файла и ждём несколько минут, пока софт обновится.
Для версии ПО 2.5.1, 2.5.4 и т.п.
Если на Вашем роутере более новая прошивка версии 2.5.Х, то чтобы перепрошить DIR-300, Вам надо в главном меню (в левой части окна) зайти в раздел Система -> Обновление ПО.
В остальном вся последовательность действий полностью идентична — либо обновляем прошивку роутера удалённо, через Интернет, либо локально — скачав и установив ПО самостоятельно.
Примечание:
Темно-серый интерфейс
Прошивка на роутер DIR-300 ставится через веб-интерфейс — для доступа к настройкам маршрутизатора необходим браузер. В интернет-обозревателе перейдите по адресу, указанному на наклейке на дне устройства и введите стандартные логин с паролем, если не изменяли их. Для установки обновления последовательность действий будет такой:
Подождите пару минут, необходимые для перезаписи прошивки оборудования и его перезагрузку. После включения роутера его придется заново настраивать. Не забудьте установить прежние параметры (логин и пароль) для беспроводной точки доступа или замените их на новые на всех устройствах.
DIR 300 прошивка
Прошивка — микропрограмма, записанная в CMOS компьютера. Также, она используется в телефонах, планшетах, роутерах и других устройствах. Иными словами — это некая версия операционной системы, а процесс её обновления называют перепрошивкой.
Для начала нужно скачать прошивку D-link DIR 300.
В адресной строке браузера наберите ftp.dlink.ru и перейдите на сайт производителя. Зайдите в папку pub, затем в раздел Router.
Среди всего перечня, найдите и откройте папку DIR-300_NRU.
Перейдите в раздел Firmware.
На следующем этапе будьте внимательны. Необходимо правильно выбрать ревизию модели роутера. Для этого переверните модем и на нижней панели посмотрите на содержание наклейки со штрих кодом, здесь должна быть указана ревизия. В нашем случае B1, у вас может быть B2 — B7.
Открыв папку Firmware, выберите раздел, соответствующий вашему роутеру.
Скачайте файл с расширением bin.
Что делать дальше? Подключите роутер к компьютеру и включите электропитание. Затем проверьте настройки локальной сети. В Windows 7 перейдите в «Пуск» — «Панель Управления» — «Просмотр состояния сети и задач» — левое меню «Изменения параметров адаптера».
Выберите ярлык подключения по локальной сети, нажмите по нему правой кнопкой мыши и откройте «Свойства». В открывшемся окне выделите протокол версии 4 (TCP/IPv4) и снова жмите «Свойства».
На вкладке «Общие» убедитесь, что установлены параметры: «Получить IP-адрес автоматически» и «Получить адрес DNS-сервера автоматически».
Теперь перейдем к непосредственной прошивке маршрутизатора.
Основные проблемы устаревшей прошивки
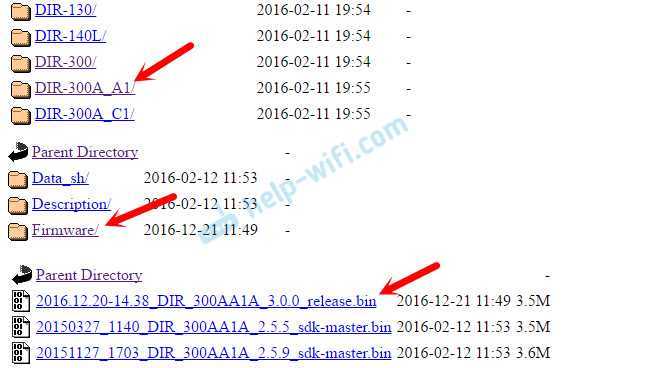
1. Небезопасность сети
С устаревшей прошивкой маршрутизатора, существует риск кражи данных и несанкционированного доступа к вашей сети. Старые версии прошивок не содержат необходимые обновления безопасности, и не могут предотвратить уязвимости, особенно если прошивка содержит известные уязвимости, которые могут быть использованы хакерами.
2. Недостаток функциональности
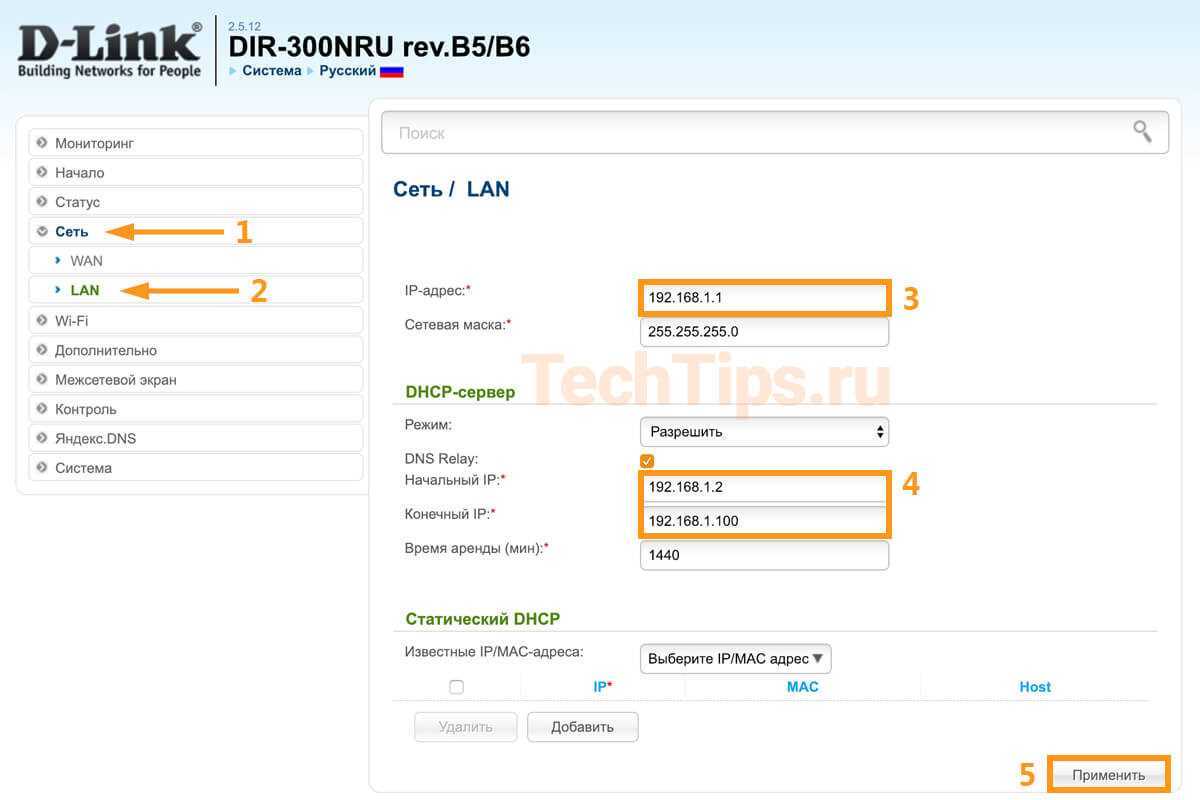
Старая прошивка ограничивает количество функций, которые могут использоваться, и может привести к проблемам с подключением новых устройств, или использовании современных технологий, таких как VPN, IPv6, и других.
3. Сбои и неполадки
Устаревшая прошивка может вызывать сбои и неполадки, поскольку она не обновлена для работы с новыми устройствами, программным обеспечением и технологиями. Это, в свою очередь, может привести к снижению скорости и надежности сети вашего роутера.
4. Потеря доступа к интернету

Старая прошивка может вызвать потерю доступа к интернету и привести к невозможности подключения к сети из-за устаревших настроек и невозможности установки новых.
Итак, существуют множество причин, почему необходимо обновлять прошивку роутера, особенно если вы хотите сохранить безопасность коллективной сети и гарантировать ее работоспособность.
Обновляем прошивку на DIR-615
Необходимо знать:
1. Следите за тем, что бы прошивка, которую вы скачаете, точно подходила для вашей модели маршрутизатора
Обратите внимание на ревизию устройства (писал об этом выше). 2
Обновлять программное обеспечение можно только по сетевому кабелю. При подключению по Wi-Fi – нельзя
2. Обновлять программное обеспечение можно только по сетевому кабелю. При подключению по Wi-Fi – нельзя.
3. Не выключайте маршрутизатор во время прошивки. Следите за тем, что бы не задеть кабель питания и сетевой кабель.
Тут еще прикол в том, что у DIR-615 есть где-то 4 разных панели управления. Я имею введу, что они разные на вид. И написать универсальную инструкцию очень сложно, по сравнению с обновлением прошивки на Tp-Link. Там настройки на всех устройствах одинаковые. Я постараюсь показать на примере самых популярных панелей управления.
Подключаем маршрутизатор к компьютеру по сетевому кабелю (LAN)
Берем наш роутер, и подключаемым его к компьютеру (или ноутбук) по сетевому кабелю. Небольшой кабель должен быть в комплекте с роутером. Если этот компьютер раньше подключался по Wi-Fi, то обязательно отключите беспроводное соединение. Убедитесь в том, что маршрутизатор к компьютеру подключен только по сетевому кабелю.
Открываем любой браузер и в адресной строек набираем адрес 192.168.0.1. Переходим по нему. Появится запрос логина и пароля на доступ к настройкам. Если вы их уже меняли, то указывайте те, которые установили. Если не меняли, то вводим стандартные – admin и admin.
Вот мы и попали в панель управления нашим роутером. Теперь, нам нужно просто залить прошивку. Если у вас настройки на вид темные (такие как на скриншоте ниже), то нажмите на кнопку Расширенные настройки, затем на вкладке Система нажмите на кнопку вправо и выберите Обновление ПО.
Если настройки светлые, то на главной странице выберите пункт Настроить вручную, а затем перейдите на вкладку Система и Обновление ПО.
Нажмите на кнопку Обзор… и на компьютере выберите файл с прошивкой. Нажмите на кнопку Обновить.
Или вот так:
Файл выбрали, запускам процесс обновления прошивки. Появится статус обновления, ничего не трогаем. Ждем пока роутер перезагрузится. Если что-то зависнет, то ничего страшного. Подождите минуты 4 и обновите страницу в браузере. Вы должны увидеть новую панель управления и просьбу сменить пароль для доступа к настройкам. Можете придумать свой логин и пароль (только запишите их, что бы не забыть), или указать те же стандартные admin и admin.
После смены этих данных, вы уже с их помощью сможете зайти в настройки маршрутизатора и настроить его.
Автоматическое обновление прошивки через интернет на D-Link
Если на вашем роутере уже настроен интернет, то вы можете обновить прошивку намного проще. Не нужно искать и скачивать файл прошивки на компьютер, роутер все сделает сам.
Внимание. Если вы не найдете в настройках своего роутера возможность автоматического обновления ПО, или ваша панель управления будет отличаться от той, которая будет на скриншотах ниже, то сначала обновите ПО до последней версии способом, который я описывал выше.
После входа в настройки роутера D-Link, вы сразу можете видеть сообщение о том, что есть новая версия прошивки
После входа в настройки роутера D-Link, вы сразу можете видеть сообщение о том, что есть новая версия прошивки.
Можно сразу нажать на ссылку Обновить. Подтвердите обновление нажав кнопку Да.
Появится надпись с предупреждением, и начнется процесс обновления прошивки. В процессе может появится окно с просьбой два раза указать пароль для входа в настройки роутера. Придумайте и укажите его.
После обновления прошивки, может изменится панель управления (как же я этого не люблю). Например, после обновления моего D-link DIR-615/A к версии 2.5.20 все выглядит вот так:
В новой версии, обновление прошивки на D-Link делается уже так:
Ну почему не сделать одну версию панели управления и просто улучшать ее. Так же было бы намного проще для обычных пользователей. А так куча разных инструкций, а панели управления нигде не совпадают.
Все, пошивка нашего DIR-615 успешно завершена. На нем установлена самая новая версия программного обеспечения.
218
Сергей
D-link, Инструкции по обновлению ПО
Расширенные параметры конфигурации
Полноценный веб-интерфейс ANWEB прошивки 3.0.0 и выше на роутерах D-Link DIR-300 и DIR-615 выглядит вот так:
![]()
Как Вы можете заметить, на стартовой странице отображается вся информация о работе устройства в данный момент. Расположение и структура главного меню не изменились, так что не запутаемся. Приведу несколько примеров по настройке основных функций.
Подключение к Интернету
Чтобы настроить соединение с сетью провайдера необходимо зайти в раздел Настройка соединений -> WAN:
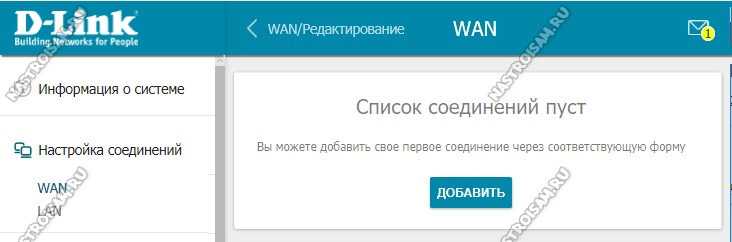
Удаляем существующие соединения и затем нажимаем кнопку «Добавить»:
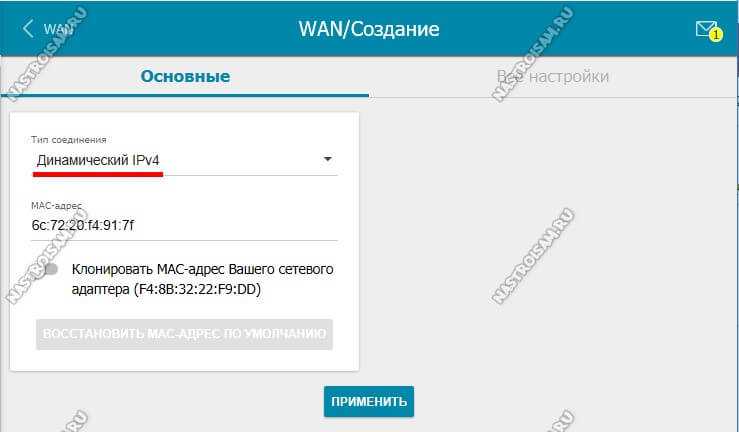
В случае если у Вас тип подключения Динамический IP, то просто выбираем его в списке и нажимаем кнопку «Применить».
Совет: Если Ваш провайдер использует привязку по MAC-адресу устройства, необходимо будет активировать функцию клонирования МАКа, сдвинув соответствующий переключатель.
Если оператор связи использует протокол PPPoE, то дополнительно необходимо будет указать логин и пароль на авторизацию:
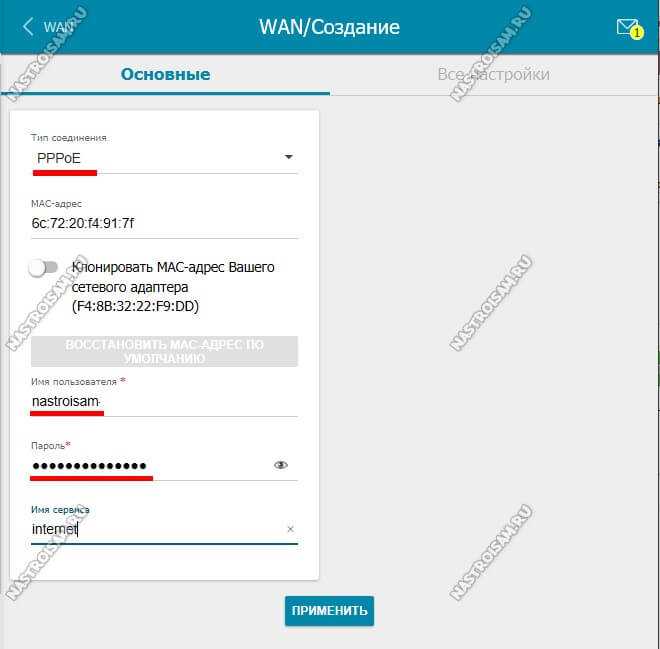
Эти данные обычно выдаются абоненту при заключении договора на карточке или отдельно распечатываются на листе.
Беспроводная сеть
Все базовые параметры сети Вай-Фай теперь наконец-то свели на одну страничку, а не растянули на две, как было на предыдущих прошивках. Открываем раздел Wi-Fi -> Основные параметры:
![]()
В поле «Имя сети (SSID)» прописываем называние нашей сети Вай-Фай. В поле «Настройки безопасности» проверяем чтобы стоял тип аутентификации WPA2-PSK и ниже прописываем пароль на WiFi. По современным требованиям его надо делать из буквенно-цифирной последовательности длиной не менее 12 символов.
Из нового отмечу появление возможности настройки пропускной способности сети:
Вы можете включить ограничение и задать вручную ту скорость, которой будет хватать Вашей сети WiFi чтобы она её клиенты не мешали другим устройствам, подключенным по кабелю.
Так же, в разделе «Дополнительно» появилась возможность включить Boost-режим для передатчика. Для этого надо раскрыть список TX Мощность и выбрать там значение 300. Сразу оговорюсь, что дома его включать не надо. Этот режим для покрытия большого пространства, а не для того, чтобы пытаться перебить сигнал соседей.
Подключение ТВ-приставки
Настройка порта для IPTV осуществляется так же, как и на предыдущих версия микропрограммы. А именно — открываем раздел меню Дополнительно — VLAN.
![]()
Здесь, в списке уже имеющихся виртуальных сетей сначала надо зайти в параметры LAN:
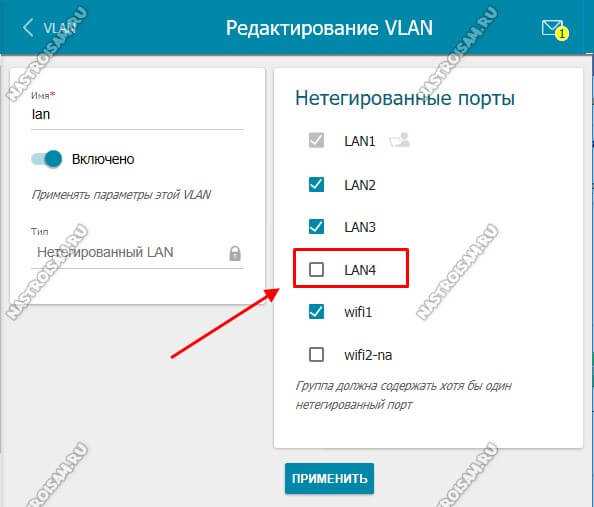
В списке нетегированных портов выбираем любой порт, в который будем подключать ТВ-приставку и снимаем с него галочку. Применяем изменения.
Далее, в списке VLAN, необходимо нажать кнопку «Добавить» чтобы появилось вот такое окно:
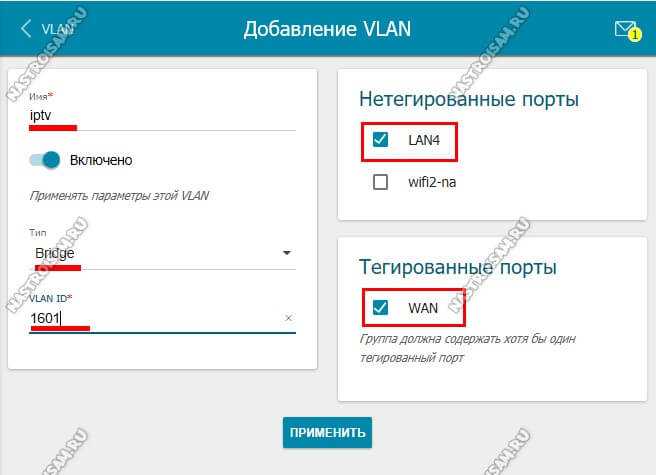
Здесь в поле «Имя» пишем iptv. Ниже, в списке «Тип» выбираем вариант Bridge.
Примечание: Если в Вашем филиале для работы цифрового ТВ надо указывать идентификатор VLAN ID, то пропишите его в соответствующем поле. Узнать это можно в технической поддержке своего оператора связи.
Далее, в списке нетегированных портов ставим галочку на тот разъём, который выбрали ранее для приставки. Тегированным выбираем WAN-порт. Нажимаем кнопку «Применить». Результат получиться вот такой:
![]()
Как открыть порт
Для того, чтобы пробросить или открыть порт для игры, файлообменника или подключить IP-камеру к роутеру, открываем раздел «Межсетевой экран» и выбираем пункт «Виртуальные серверы»:
![]()
Изначально список пуст. Нажимаем кнопку «Добавить». В появившемся окне надо ввести имя правила, указать внешний интерфейс (у меня это PPPoE) и используемый протокол:
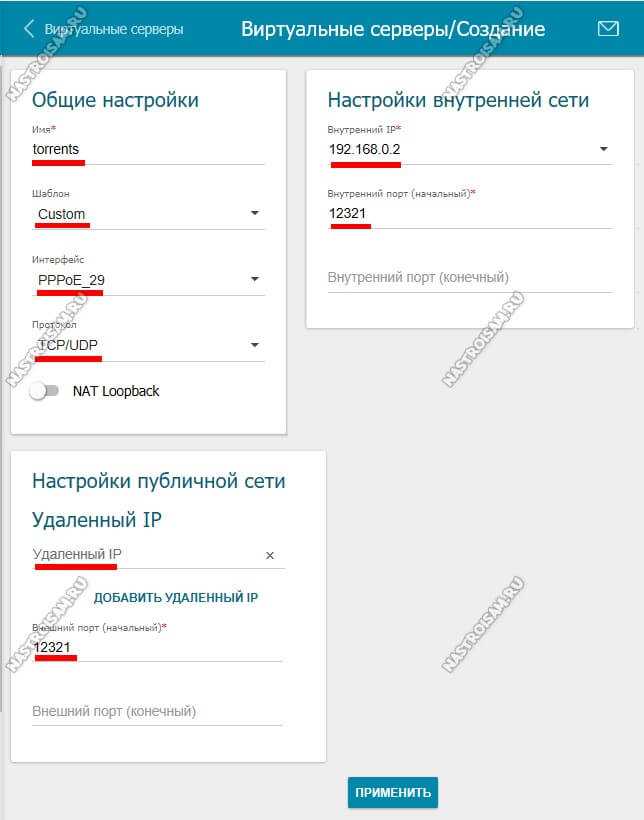
В настройках внутренней сети надо указать IP-адрес ПК или устройства в локальной сети, для которого делаем проброс. Ниже указываем порт, который хотим открыть. При необходимости можно указать диапазон портов. Для публичной сети в поле IP ничего указывать не надо, необходимо просто прописать тот же самый порт или диапазон, который хотим открыть. Нажимаем кнопку «Применить».
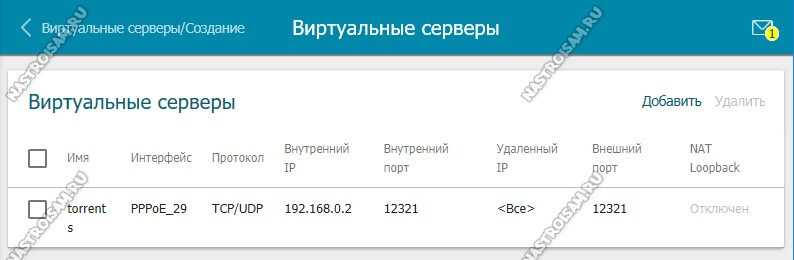
Готово, новое правило появилось и работает. Главное — не забудьте, что этот же порт надо открыть и на самом компьютере в настройках брандмауэра или фаерволла, иначе он будет всегда отображаться как закрытый.
Для IP-камер и видеорегистраторов можно использовать режим демилитаризованной зоны DMZ:

Здесь просто надо указать IP-адрес устройства в локалке. После этого оно будет доступно из внешней сети.
Настройка роутера DIR-300 Ростелеком
(эти же настройки должны подойти для других провайдеров, использующих PPPoE, например, Дом.ру, ТТК в некоторых регионах
Для того, чтобы настроить высокоскоростное Интернет подключение Ростелеком (PPPoE) на DIR-300 в новой прошивке, прежде всего, разорвите (если оно подключено) это подключение на компьютере и в дальнейшем не подключайте — после настройки роутера он сам будет его устанавливать, действия на компьютере для этого не нужны (интернет будет как бы по локальной сети) и могут вызывать проблемы.
В настройках роутера зайдите в раздел Сеть — WAN, там выделите имеющееся подключение Dynamic IP и удалите его. После этого нажмите «Добавить» и задайте следующие параметры подключения:
- Тип соединения — PPPoE
- Интерфейс — Internet
- Имя — любое.
- Имя пользователя — ваш логин для Интернета Ростелеком.
- Пароль и подтверждение пароля — ваш пароль для Интернета.
Остальные параметры изменять не нужно. Нажмите «Применить», а после этого кликните по уведомлению о том, что конфигурация устройства была изменена и нажмите кнопку «Сохранить» (это обязательно, иначе настройки сбросятся при перезагрузке).
На этом Интернет на роутере настроен, можно проверить состояние созданного соединения в Сеть — WAN или в «Статус». Если подключение успешно установлено, то интернет уже доступен.
Следующий шаг — настройка параметров Wi-Fi.
Устанавливаем прошивку для роутера D-Link DIR-300 NRU B7
Перед началом выполнения действий сразу хотим отметить, что модель D-Link DIR-300 NRU B7 отличается от обычного DIR-300 или других спецификаций, поэтому перед установкой файлов внимательно изучите надписи на наклейках роутера, чтобы случайно не поставить неподходящую прошивку. Если вас интересует обновление модели DIR-300, советуем ознакомиться с отдельной статьей на эту тему, перейдя по указанной ниже ссылке.
Способ 1: Удаленное обновление
В веб-интерфейсе маршрутизатора присутствует функция, позволяющая обновить прошивку удаленно либо же просто в автоматическом режиме, где все файлы будут загружены со специального официального сервера. В выполнении этой задачи нет ничего сложного, нужно лишь осуществить следующие действия:
- Откройте браузер, чтобы перейти в веб-интерфейс, введя или , что зависит от настроек роутера.
- Далее появится всплывающая форма для ввода логина и пароля доступа к меню управления маршрутизатором. По умолчанию в каждое поле нужно ввести , если до этого сам пользователь не изменял данные.
- Сразу же рекомендуем изменить язык интерфейса на русский, чтобы не возникало проблем с пониманием названий разделов и вкладок.
- Перейдите в категорию «Система» и откройте «Обновление ПО».
- Здесь запустите автоматическую проверку обновлений, щелкнув по соответствующей кнопке.
- Подтвердите запуск проверки, ознакомившись с уведомлением о том, что это может занять некоторое время.
- Ожидайте завершения поиска.
- После этого нажмите на «Применить настройки», чтобы инсталлировать новую версию прошивки.
- Если вы желаете в дальнейшем автоматически получать обновления, рекомендуется отметить галочкой пункт «Проверять обновления автоматически» и вписать в поле адрес .
По завершении инсталляции всех новых файлов роутер будет перезагружен. Если этого не произошло, отправьте устройство на перезапуск самостоятельно, нажав на соответствующую кнопку на корпусе или в веб-интерфейсе.
Способ 2: Локальное обновление
Второй способ подразумевает собственноручную загрузку файлов и их дальнейшую установку. Компания D-Link выкладывает на своем FTP-сервере всю необходимую информацию, поэтому найти BIN-файл прошивки не составит труда. Единственное условие — все действия должны производиться с компьютера, подключенного к роутеру напрямую через LAN-кабель, чтобы при этом не разрывалось соединение и оборудование не было отключено.
- Откройте каталог с файлами D-Link, перейдя на указанный выше FTP-сервер. Там через поиск, который всплывает нажатием на Ctrl + F, найдите модель D-Link DIR-300 NRU B7 и перейдите в корневую директорию.
- Отыщите папку «Firmware».
- Выберите одну из доступных версий, после чего начнется автоматическая загрузка.
- Ожидайте завершения загрузки файла с прошивкой и переходите далее.
- Переместившись в веб-интерфейс так, как это было показано ранее, переходите к добавлению файла ПО.
- В обозревателе найдите и откройте нужный элемент.
- Убедитесь в том, что файл был успешно выбран, а затем щелкните на «Обновить».
Вся процедура прошивки роутера D-Link DIR-300 NRU B7 заключается лишь в поиске и установке необходимых файлов. Первый способ будет оптимален для тех, кто хочет получить самую последнюю версию обеспечения, а второй позволит выбрать любую сборку прошивки.
Обновление прошивки DIR 300 N150 ревизия D1
На рынке представлено несколько версий роутеров D-Link DIR 300 с разными ревизиями и отличающимся внешним видом веб интерфейсов.
Рассмотрим обновление ПО роутера DIR 300 N150 с ревизией D1 на примере прошивки 2.5.4 с новым web интерфейсом «Air».
Войдя в настройки роутера, отобразится следующая страница «Начало / Информация», где указана модель устройства и версия прошивки.
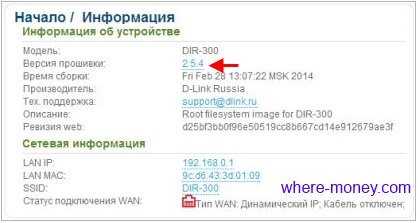
Чтобы обновить прошивку, жмите по её версии левой кнопкой мыши. Откроется страница «Система / Обновление ПО».
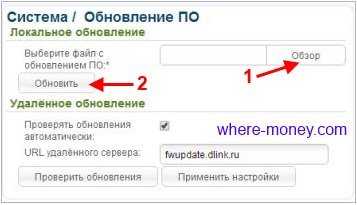
Нажмите кнопку «Обзор» и выберите на компьютере файл с обновлениями. Затем жмите «Обновить». Дождитесь завершения перезагрузки (1 – 2 мин).
Файл с обновлением прошивки ревизии D1 можно найти на официальном сайте D-Link или используйте следующий URL.
ftp://ftp.dlink.ru/pub/Router/DIR-300A_D1/Firmware/
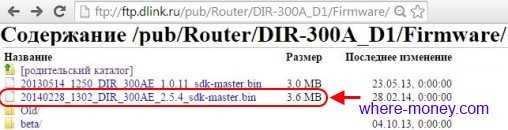
Файл для скачивания называется 20140228_1302_DIR_300AE_2.5.4_sdk-master.bin (смотрите рисунок выше).
Обновление программного обеспечения нужно выполнять при проводном подключении роутера к компьютеру.
Обновление ПО
В колонке «Система» есть стрелочка в правую сторону, там есть «Обновление программного обеспечения».
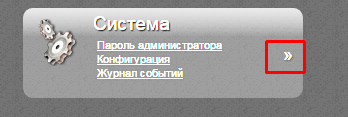
В том окне, что открылось, выбираем «обзор» чтобы выбрать интересующий нас файл. Выбираем тот файл, что был до этого скачан, тот который с расширением «.bin». Нажимаем кнопку «обновить». На этом обновление завершено. Рассмотрим обновление на других интерфейсах.
Если интерфейс старый, белый фон, синие панели, то действуем немного по-другому. Заходим в те же настройки маршрутизатора. Вводим наш логин и пароль. В верхней панели есть пункт «Система». Появляется список, где выбираем «Обновление программного обеспечения». Выбираем наш файл и обновляем ПО.
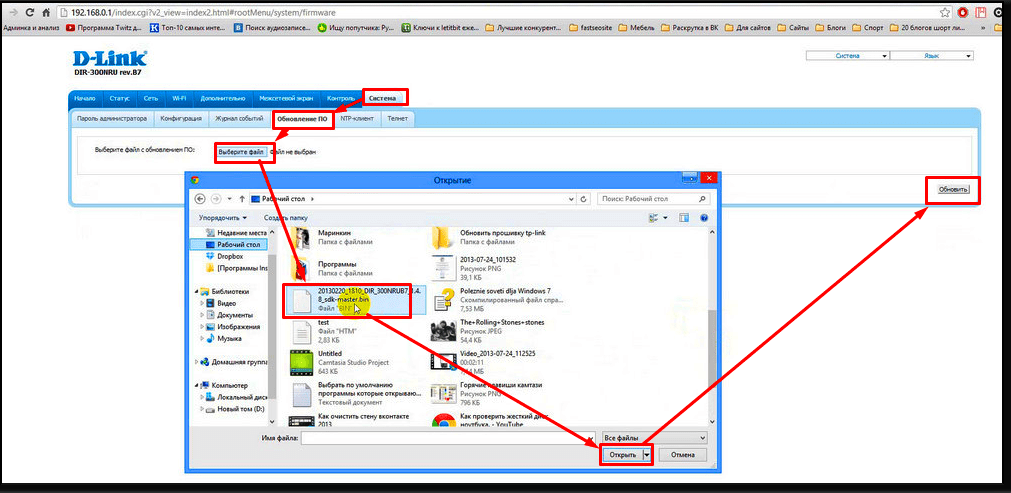
Интерфейс прошивки роутера D-Link 1.2. имеет морские тона, сине-зеленый цвет меню слева. Выбираем «Систему», «Обновление ПО». После этих действий, как обычно, выбираем файл и обновляемся.
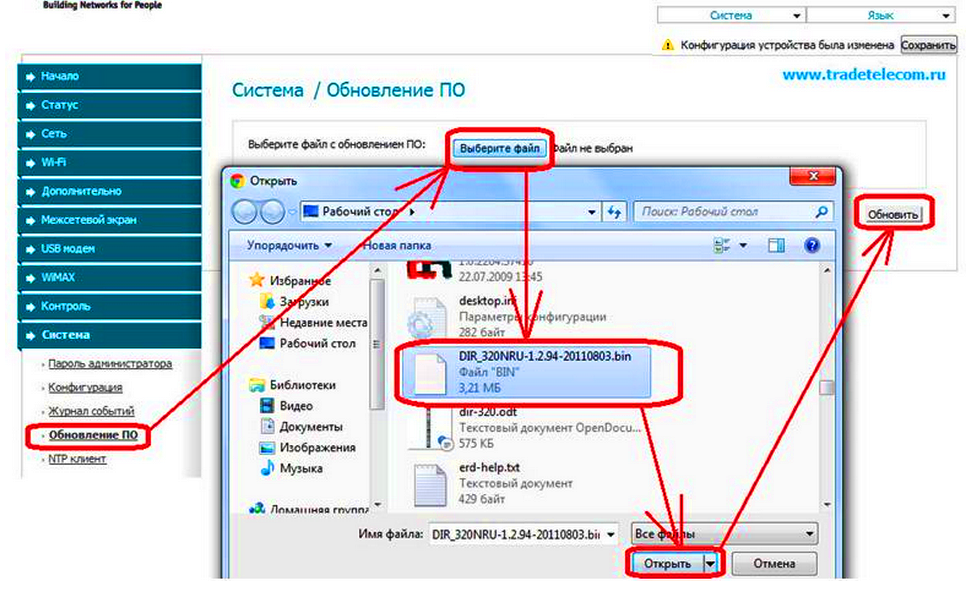
Есть и более старая D-LINK DIR-300 прошивка, версии 1. Темно серое меню, причем на английском. Выбираем в верхнем меню «MAINTENANCE», потом наш выбор падает на «Firmware Update», который находится в левом списке. Выбираем файл, нажимаем обновиться (update).
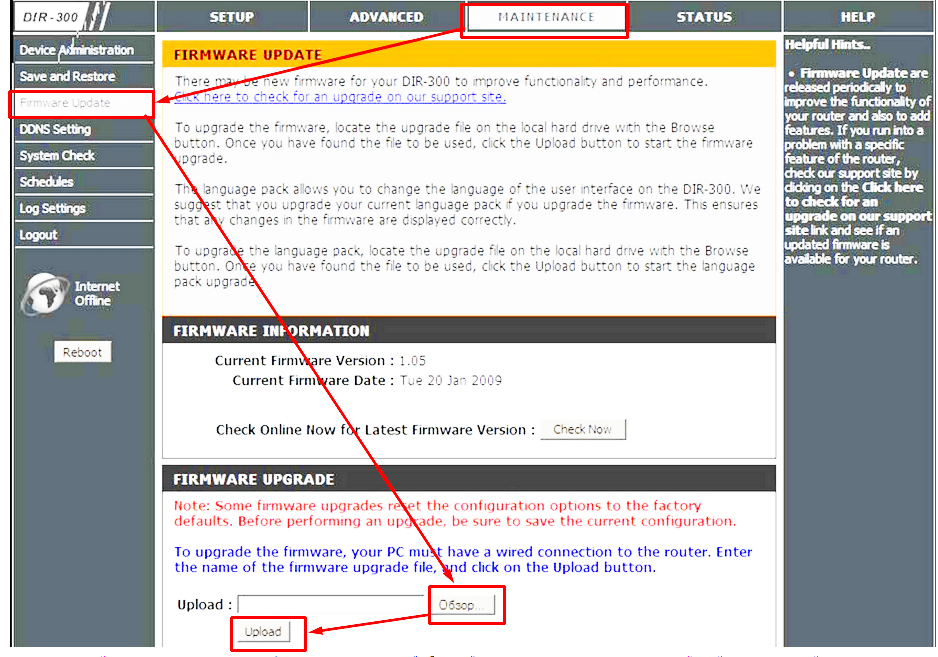
Вот так мы в один шаг, по сути, обновляем программное обеспечение. Проблемой может стать только отсутствие русского языка в старой прошивке.
Внимание! Важно понимать то, что ни в коем случае нельзя выключать аппарат, останавливая процесс обновления ПО. Видео по теме
Видео по теме
Быстрого Вам интернета!
Здравствуйте, дорогие читатели блога inforkomp. Итак, как Вы поняли по заголовку статьи, я сегодня хочу опять вернутся к теме: настройки беспроводной точки доступа. Если быть точнее, хочу рассказать о том: как прошить роутер и зачем это делать
. Сам процесс обнуления ПО я буду показывать на примере Wi-FI роутера Dlink Dir-300
. Но, если у Вас модель роутера отличается от показанной здесь, ничего страшного, сам процесс такой же, разве что отличатся будет только дизайн окна настроек и название пунктов меню.
Почему я решил написать именно о прошивке роутера? Прежде всего, уже давно созревала идея написать статью об обновление прошивки роутера
, но не как не мог собраться и сделать это. Второй причиной является то, что последнее время, многие знакомые начали интересоваться у меня именно этим вопросом: как прошить роутер, что нужно нажимать и какую прошивку использовать.
Как правило, многие пользователи изначально перед пытаются ее обновить. Например, лично я при покупке или настройке нового устройства проверяю версию прошивки и по возможности обновляю ее до последней версии. И знаете что, уже наверное больше года мой роутер работает и ни разу не завис.
Я считаю, что обновлять прошивку на роутере нужно обязательно. Сам смысл обновлений заключается в том, что разработчики выпуская новые версии прошивок, исправляют все недочеты и ошибки, которые могли появится при работе с интернетом и роутером. Причем, процесс прошивки роутера сам по себе очень легкий.
Поэтому, если у Вас возникли серозные проблемы с Wi Fi, тогда обязательно по прочтению статьи попробуйте перепрошить WI-Fi роутер.



























